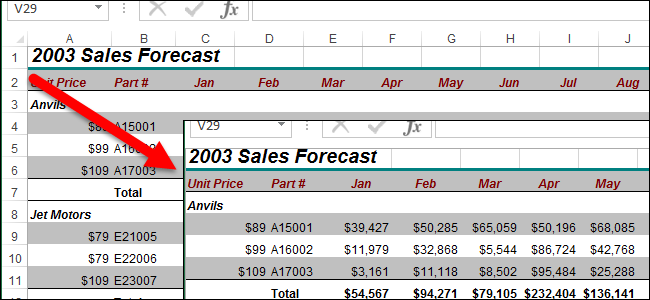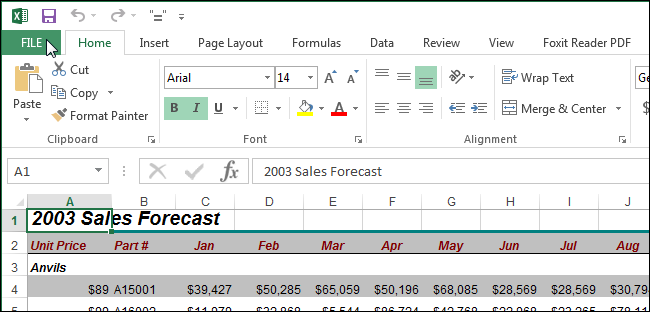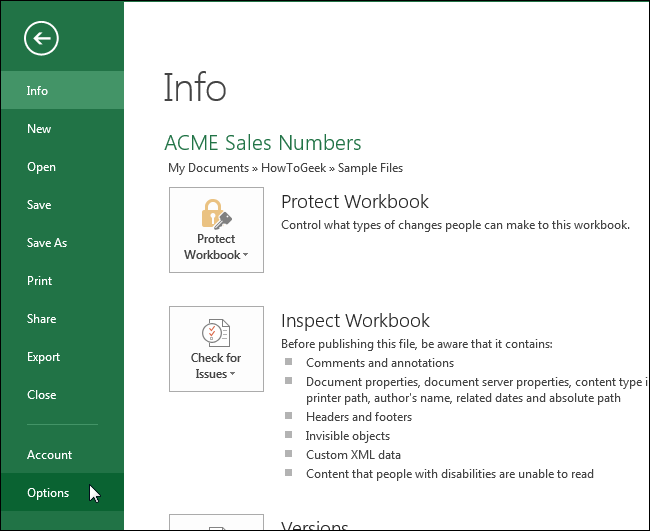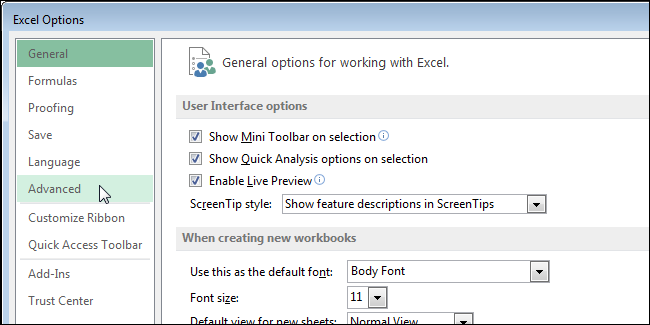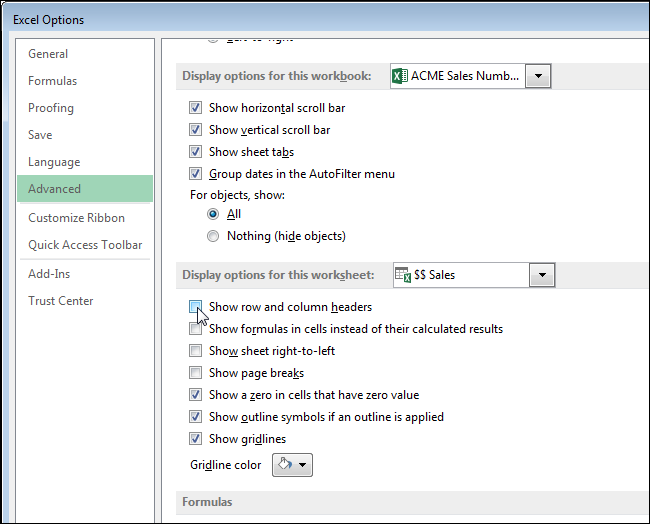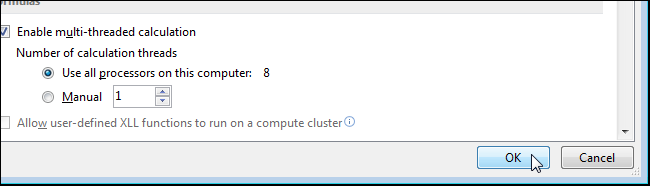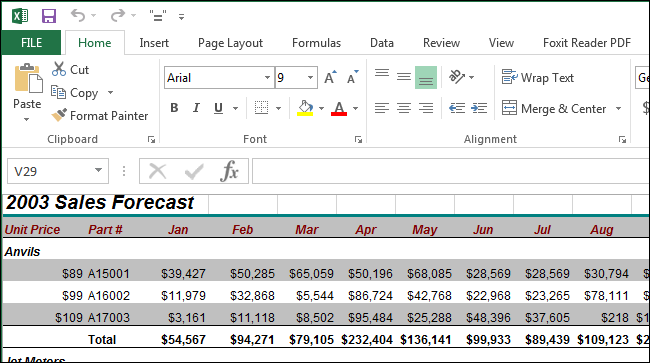Содержание
- Включение и отключение заголовков таблицы Excel
- Отображение и скрытие строки заголовков
- Отображение и скрытие строки заголовков
- Отображение и скрытие строки заголовков
- Дополнительные сведения
- Как сделать чтобы первая строка в excel всегда была видна?
- Как закрепить строку в Excel при прокрутке
- Как закрепить столбец в Excel
- Как закрепить строку и столбец одновременно
- Как убрать закрепленную область в Excel
- Закрепление верхних ячеек
- Неподвижный заголовок
- Как зафиксировать две строки
- Закрепление столбца
- Как зафиксировать два столбца
- Одновременная фиксация рядов и столбцов
- Как вернуть всё, как было
- Закрепление в Excel 2003
- Что делать, если нет вкладки «Вид»
- Распечатка
- Заключение
- Видеоинструкция
Включение и отключение заголовков таблицы Excel
При создании таблицы Excel в ее первую строку автоматически добавляется строка заголовков, но вы можете включить или отключить ее.
Когда вы создаете таблицу, вы можете использовать первую строку своих данных в качестве строки заголовков, установив флажок Таблица с заголовками:
Если вы решите не использовать собственные колонок, Excel добавит стандартные имена, такие как «Столбец1», «Столбец2» и т. д., но вы можете изменить их в любое время. Следует помнить, что если в данных есть строка с заглавной строкой, но вы решили не использовать ее, Excel будет обрабатывать ее как данные. В следующем примере потребуется удалить строку 2 и переименовать стандартные заглавные Excel будет по ошибке видеть ее в данных.
Снимки экрана в этой статье получены в Excel 2016. Если вы используете другую версию, интерфейс может немного отличаться, но функции будут такими же.
Строку заголовков таблицы не следует путать с заголовками столбцов на листе или заголовками для печатных страниц. Дополнительные сведения см. в статье Печать строк с колонами столбцов в верхней части каждой страницы.
При отключении строки заголовков автофильтр отключается, а все примененные фильтры удаляются из таблицы.
Если в таблицу добавляется столбец при отключенных заголовках таблицы, имя нового заголовка таблицы не может быть определено с помощью автозаполнения, поскольку оно основано на значении заголовка столбца таблицы, находящегося непосредственно слева от нового столбца. Автозаполнение возможно только тогда, когда заголовки таблицы отображаются. Вместо этого будет добавлен стандартный заголовок таблицы, который можно изменить после отображения заголовков.
Хотя на заголовки, которые отключены, можно ссылаться в формулах, на них нельзя ссылаться путем их выделения. Ссылки на скрытый заголовок таблицы возвращают нулевые значения (0), но они остаются без изменений и будут возвращать значения заголовка таблицы, когда вы снова отобразите его. Все остальные ссылки на заголовок таблицы (например, ссылки в стиле А1 или RC) при отключении заголовка корректируются, и это может привести к тому, что формулы будут возвращать неожиданные результаты.
Отображение и скрытие строки заголовков
Щелкните любое место таблицы.
Выберите Работа с таблицами > Конструктор.
В группе Параметры стилей таблиц установите флажок Строка заголовка, чтобы отобразить заголовки.
Если переименовать заголовки, а затем отключить строку заголовков, введенные вами значения будут восстановлены, если снова отобразить заголовки.
Снимки экрана в этой статье получены в Excel 2016. Если вы используете другую версию, интерфейс может немного отличаться, но функции будут такими же.
Строку заголовков таблицы не следует путать с заголовками столбцов на листе или заголовками для печатных страниц. Дополнительные сведения см. в статье Печать строк с колонами столбцов в верхней части каждой страницы.
При отключении строки заголовков автофильтр отключается, а все примененные фильтры удаляются из таблицы.
Если в таблицу добавляется столбец при отключенных заголовках таблицы, имя нового заголовка таблицы не может быть определено с помощью автозаполнения, поскольку оно основано на значении заголовка столбца таблицы, находящегося непосредственно слева от нового столбца. Автозаполнение возможно только тогда, когда заголовки таблицы отображаются. Вместо этого будет добавлен стандартный заголовок таблицы, который можно изменить после отображения заголовков.
Хотя на заголовки, которые отключены, можно ссылаться в формулах, на них нельзя ссылаться путем их выделения. Ссылки на скрытый заголовок таблицы возвращают нулевые значения (0), но они остаются без изменений и будут возвращать значения заголовка таблицы, когда вы снова отобразите его. Все остальные ссылки на заголовок таблицы (например, ссылки в стиле А1 или RC) при отключении заголовка корректируются, и это может привести к тому, что формулы будут возвращать неожиданные результаты.
Отображение и скрытие строки заголовков
Щелкните любое место таблицы.
Перейдите на вкладку «Таблица» на ленте.
В группе Параметры стилей таблиц установите флажок Строка заголовка, чтобы отобразить заголовки.
Если переименовать заголовки, а затем отключить строку заголовков, введенные вами значения будут восстановлены, если снова отобразить заголовки.
Отображение и скрытие строки заголовков
Щелкните любое место таблицы.
На вкладке Главная на ленте щелкните стрелку вниз рядом с кнопкой Таблица и выберите строку с заглавным заглавом.
На вкладке Конструктор таблиц > параметры стилей > строке заглавных строк.
Дополнительные сведения
Вы всегда можете задать вопрос специалисту Excel Tech Community или попросить помощи в сообществе Answers community.
Источник
Как сделать чтобы первая строка в excel всегда была видна?
Написал admin. Опубликовано в рубрике Офисные приложения
При создании таблицы в Microsoft Excel может потребоваться зафиксировать “шапку”, чтобы при прокрутке вниз, заголовок таблицы всегда оставался видимым. Это бывает полезным, когда количество строк велико, а работать приходится с самыми последними из них. Реализовать данный функционал в последних версиях Excel совсем несложно.
Как правило, заголовок таблицы находится на первой строке, поэтому делаем активной верхнюю ячейку. Далее открываем вкладку Вид в разделе Окно щелкаем по раскрывающемуся списку Закрепить области. Нам нужен пункт Закрепить верхнюю строку – нажимаем его. Теперь при прокрутке, верхняя строка будет зафиксирована и находиться в поле видимости.
Также можно закрепить только выделенные ячейки – то есть это может быть не обязательно верхняя строка. Для этого используем команду Закрепить области из того же меню.
Еще один случай – когда таблица требует прокрутки по горизонтали. Здесь нам подойдет команда Закрепить первый столбец. Таким образом столбец будет виден на экране во время прокрутки листа.
проголосовало, средняя оценка:
Теги: excel, строка, таблица
Трекбэк с Вашего сайта.
Одним из наиболее популярных вопросов об Excel является вопрос о том, что нужно сделать, чтобы строка всегда была видна при прокрутке данных вниз.
Ответ на этот вопрос будет зависеть от того, какая версия Excel используется. В настоящий момент в основном используют две версии: Excel 2003 (с интерфейсом, оставшимся от предыдущих версий — Excel 2000 и более ранних), а также новые современные версии Excel с так называемым «ленточным интерфейсом»: Excel 2007 и Excel 2010.
Далее приводятся подробные разъяснения, как закрепить строки, столбцы или области в различных версиях Excel.
Для того чтобы закрепить строку и/или столбец в Excel 2000 (или Excel 2003), следует:
- стать в ячейку ниже той, которая должна быть в дальнейшем закреплена;
- перейти в раздел главного меню «Окно» и в перечне ниже выбрать «Закрепить области».
Допустим, есть таблица с заголовками столбцов «Регион», «Цена», «Количество», и они расположены в первой строке (в диапазоне A1:C1), под заголовками располагаются текстовые (названия регионов) и числовые (информация о цене и о количестве) значения.
Как закрепить только строку в Excel 2000 и Excel 2003
Необходимо закрепить строку и сделать так, чтобы при прокрутке вниз заголовки «Регион», «Цена», «Количество» оставались на месте и всегда были видны.
- становимся в ячейку A2;
- заходим: «Окно» — «Закрепить области».
Примечание: закрепить можно не одну строку, а несколько. В этом случае выполнить те же действия, но при этом нужно, чтобы активная ячейка была на 1 строку ниже (следующая) тех строк, которые планируется закрепить.
Эти действия закрепят строку и приведут к тому, что при перемещении по листу вниз, заголовки строк всегда будут оставаться в самом верху. Они не будут перемещаться вместе со всеми данными на листе Excel.
Как закрепить только столбец в Excel 2000 или Excel 2003
Если таблица достаточно большая по количеству столбцов (то есть кроме заголовков в столбцах «Регион», «Цена», «Количество» есть еще с десяток или больше других заголовков таблицы), то иногда возникает необходимость закрепить столбец.
Например, необходимо зафиксировать столбец «Регион», то есть сделать так, чтобы при перемещении по листу вправо этот столбец всегда был виден на листе Excel.
- становимся в ячейку B1;
- заходим и выбираем: «Окно» — «Закрепить области».
Примечание: закрепить можно не один столбец, а несколько. В этом случае выполнить те же действия, что и при закреплении одного столбца, но при этом нужно, чтобы активная ячейка была на 1 столбец правее тех столбцов, которые планируется закрепить.
После выполнения этих действий по закреплению (или фиксации) столбца, он всегда будет виден на листе при смещении (при перемещении по листу книги Excel) вправо.
Как закрепить строку и столбец в Excel 2000 или Excel 2003
В некоторых случаях необходимо, чтобы зафиксированы были как строки выше, так и столбцы левее. Для того, чтобы закрепить и строку и столбец становимся в ячейку на 1 строку ниже и на один столбец правее той строки и того столбца, которые нужно закрепить.
В приведенном выше примере, если активной ячейкой является B2 и будет выполнено закрепление областей через «Окно» — «Закрепить области», то будет закреплена строка 1 (первая строка) и столбец A (первый столбец). При прокрутке или перемещении по листу эти строка и столбец всегда будут отображаться на листе Excel.
Совет: кроме того, что есть возможность закрепить строки и столбцы через «Окно» — «Закрепить области», выбирая их мышкой, также можно сделать это и на клавиатуре (что значительно ускоряет работу в Excel). Для закрепления строк или столбцов с помощью клавиатуры необходимо использовать клавишу Alt и русские буквы (обязательно должна быть включена русская раскладка клавиатуры): Alt + о + з.
Как воспользоваться этим сочетанием клавиш: зажать клавишу Alt, затем последовательно нажать на русскую «о», сразу после этого на русскую «з» и отпустить клавишу Alt, результат — произошло закрепление областей.


1) чтобы убрать закрепление областей (строк или столбцов) в Excel 2000 или Excel 2003, необходимо снова зайти в меню «Окно» и выбрать «Снять закрепление областей». При этом неважно, какая ячейка на листе является активной/текущей
2) закрепление областей не является действием, которое можно произвести на нескольких листах одновременно. То есть если будут выделены два (или более) листов, а потом «Окно» — «Закрепить области», то закрепление строк или столбцов произойдет только на одном (текущем листе), на остальных же листах оно не состоится (это замечание верно для всех существующих по состоянию на начало 2013 года версий Excel).
Как закрепить строку и/или столбец в Excel 2007 (или Excel 2010)
В связи с тем, что интерфейс программы Excel сильно изменился, начиная с версии 2007 года, выполнение команд стало другим. Если ранее закрепление областей располагалось в меню «Окно», то теперь оно находится в главном меню «Вид» (при этом «Окно» — это подраздел меню «Вид»).
Следует отдать должное разработчикам: в новых версиях Excel закрепление строк столбцов усовершенствовано.
В меню добавлено закрепление верхней строки (называется «Закрепить верхнюю строку») и отдельно закрепление первого столбца («Закрепить первый столбец»). Также разработчики сохранили и вариант «Закрепить области», который работает, как было описано выше для версий Excel 2000/2003.
Далее подробная информация о том, как закрепить строки и столбцы в Excel 2007+ (то есть в программе Excel, начиняя с версии от 2007 года и далее).
Как закрепить только первую строку в Excel 2007 или Excel 2010
Для закрепления только первой строки в Excel 2007/2010 не обязательно находится именно в ячейке A2, можно быть абсолютно в любой ячейке листа книги Excel.
Нужно выполнить всего одно действие:
- в главном меню выбрать «Вид» — «Закрепить верхнюю строку».
Следует отметить, что в комментарии к «Закрепить верхнюю строку» написано «Верхняя строка всегда будет видна на экране во время прокрутки листа», и эта команда выполняется всегда буквально, то есть будет закреплена именно первая строка листа.
С помощью клавиатуры это действие можно выполнить путем нажатия на клавиши: Alt + о + б + х (то есть, нажав на клавишу Alt, далее последовательно нажать на клавиши с русскими буквами «о», «б», «х» при включенной русской раскладке).
Если же есть необходимость закрепить более одной верхней строки, то следует выбрать «Закрепить области».
Как закрепить только первый столбец в Excel 2007 или Excel 2010
Для закрепления только первого столбца в Excel 2007/2010 активной ячейкой может быть любая ячейка листа.
- Таким образом, для фиксации только первого столбца заходим в главное меню Excel и выбираем: «Вид» — «Закрепить первый столбец». Подпись-комментарий к «Закрепить первый столбец» дает понять, что будет закреплен только первый столбец — «Первый столбец всегда будет виден на экране во время прокрутки листа».
На клавиатуре закрепление первого столбца осуществляется так: нажимаем клавишу Alt и при включенной русской раскладке последовательно нажимаем на русские буквы «о», «б», «й»: Alt + о + б + й.
Если же необходимо закрепить несколько столбцов листа, то следует выбрать «Закрепить области».
Как закрепить строки и столбцы в Excel 2007 или Excel 2010
- Закрепление и строк и столбцов в Excel 2007/2010 осуществляется аналогично тому, как это происходило в более ранних версиях (пример выше). Единственное замечание, которое необходимо сделать, состоит в том, что вместо меню «Окно», закрепление строк/столбцов находится теперь в меню «Вид» («Вид» — «Закрепить области»).
Сочетание клавиш: Alt + о + б + з.
Как снять закрепление областей в Excel 2007/2010
Снятие закрепления осуществляется в том же меню, однако при уже закрепленных областях бывший пункт «Закрепить области» меняет название на «Снять закрепление областей» (в комментарии под ним читаем: «Ранее закрепленные строки и столбцы станут прокручиваться вместе с остальным листом»).
Снятие закрепления областей срабатывает во всех случаях: и тогда, когда была закреплена только верхняя строка, и тогда, когда был закреплен только первый столбец, а также когда были закреплены области (то есть и строка/строки и столбец/столбцы). Сочетание клавиш аналогичное: Alt +о + б + з.
Закрепление строк и/или столбцов еще иногда называют блокировкой, а также фиксацией строк или же столбцов. Официальный сайт Microsoft именует эту операцию «» (применимо к Excel 2010).
Программа Microsoft Excel создана таким образом, чтобы было удобно не только вносить данные в таблицу, редактировать их в соответствии с заданным условием, но и просматривать большие по объему блоки информации.
Наименования столбцов и строк могут быть значительно удалены от ячеек, с которыми пользователь работает в этот момент. И все время прокручивать страницу, чтобы увидеть название, некомфортно. Поэтому в табличном процессоре имеется возможность закрепления областей.
Как закрепить строку в Excel при прокрутке
В таблице, как правило, шапка одна. А строк может быть от нескольких десятков до нескольких тысяч. Работать с многостраничными табличными блоками неудобно, когда названия столбцов не видны. Все время прокручивать к началу, потом возвращаться к нужной ячейке – нерационально.
Чтобы шапка была видна при прокрутке, закрепим верхнюю строку таблицы Excel:
- Создаем таблицу и заполняем данными.
- Делаем активной любую ячейку таблицы. Переходим на вкладку «Вид». Инструмент «Закрепить области».
- В выпадающем меню выбираем функцию «Закрепить верхнюю строку».
Под верхней строкой появляется отграничивающая линия. Теперь при вертикальной прокрутке листа шапка таблицы будет всегда видна:
Предположим, пользователю нужно зафиксировать не только шапку. Еще одна или пару строк должны быть неподвижны при прокрутке листа.
Как это сделать:
- Выделяем любую ячейку ПОД строкой, которую будем фиксировать. Это поможет Excel сориентироваться, какая именно область должна быть закреплена.
- Теперь выбираем инструмент «Закрепить области».
При горизонтальной и вертикальной прокрутке остаются неподвижными шапка и верхняя строка таблицы. Таким же образом можно зафиксировать две, три, четыре и т.д. строки.
Примечание. Данный способ закрепления строк актуален для Excel версий 2007 и 2010. В более ранних версиях (2003 и 2000) инструмент «Закрепить области» находится в меню «Окно» на главной странице. И там нужно ВСЕГДА активизировать ячейку ПОД фиксируемой строкой.
Как закрепить столбец в Excel
Допустим, информация в таблице имеет горизонтальное направление: сосредоточена не в столбцах, а в строках. Для удобства пользователю нужно при горизонтальной прокрутке зафиксировать первый столбец, в котором содержатся названия строк.
- Выделяем любую ячейку нужной таблицы, чтобы Excel понимал, с какими данными ему работать. В выпадающем меню инструмента выбираем значение «Закрепить первый столбец».
- Теперь при горизонтальной прокрутке листа вправо зафиксированный столбец будет неподвижен.
Чтобы зафиксировать несколько столбцов, необходимо выделить ячейку в САМОМ НИЗУ таблицы СПРАВА от фиксируемого столбца. И нажать кнопку «Закрепить области».
Как закрепить строку и столбец одновременно
Задача: при прокрутке зафиксировать выделенную область, которая содержит два столбца и две строки.
Делаем активной ячейку на пересечение фиксируемых строк и столбцов. Но не в самой закрепляемой области. Она должна быть сразу под нужными строками и справа от нужных столбцов.
В выпадающем меню инструмента «Закрепить области» выбираем первую опцию.
На рисунке видно, что при прокрутке выделенные области остаются на месте.
Как убрать закрепленную область в Excel
После фиксации строки или столбца таблицы в меню «Закрепить области» становится доступной кнопка «Снять закрепление областей».
После нажатия все зафиксированные области рабочего листа разблокируются.
Примечание. Кнопка «Снять закрепление областей» Excel 2003 и 2000 находится в меню «Окно». Если кнопки инструментов часто используются, можно добавить их на панель быстрого доступа. Для этого щелкаем правой кнопкой мыши и выбираем предложенный вариант.
В программе Microsoft Excel можно работать с огромным количеством данных. С одной стороны – это очень удобно. Но с другой стороны, в таких ситуациях появляются определенные трудности. Поскольку при большом объеме информации, как правило, ячейки сильно удалены друг от друга. И это не способствует читабельности. В таких случаях появляется вопрос: «Как закрепить строку в Excel при прокрутке?».
Закрепление верхних ячеек
Сделать шапку неподвижной очень просто. Для этого необходимо выполнить несколько довольно простых шагов.
- Для начала создайте таблицу, в которой будет несколько строчек и столбцов.
- Теперь выделяем первую строчку, которую хотите видеть всегда.
- Перейдите на вкладку «Вид». Нажмите на кнопку «Закрепить области». В появившемся меню выбираем нужный пункт.
- Сразу после этого отобразится горизонтальная линия.
Если она не появилась, то вы что-то сделали не так.
- Теперь после прокручивания листа вниз, нужный ряд будет оставаться на месте.
Неподвижный заголовок
Применить данную возможность можно и для других целей. Например, если необходимо зафиксировать какой-то текст. Это можно сделать следующим образом.
- В качестве примера будем использовать эту же таблицу. Но нам нужно добавить заголовок. Для этого необходимо выделить первую строчку и сделать правый клик мыши.
- В появившемся контекстном меню кликаем на пункт «Вставить…».
- Далее выбираем третий пункт и нажимаем на кнопку «OK».
- Выделяем появившуюся строчку. Переходим на вкладку «Главная». Нажимаем на кнопку «Объединить и поместить в центре».
- Напишите там что-нибудь.
- Снова переходим на вкладку «Вид» и закрепляем верхний ряд.
- Теперь ваш заголовок будет всегда наверху, даже при прокрутке страницы вниз.
Как зафиксировать две строки
Но как быть, если необходимо сделать неподвижными шапку и заголовок? Это довольно просто.
- Выделите оставшиеся ячейки, кроме двух верхних.
- На этот раз кликаем на первый пункт, а не «закрепить верхнюю строку».
- После этого подсветится линия после второй строчки. Теперь при перемещении страницы вниз, всё, что выше, будет зафиксировано.
Закрепление столбца
Колонки закреплять также легко. Для этого необходимо выполнить следующие действия.
- Выделяем левые боковые ячейки.
- Открываем вкладку «Вид». Раскрываем меню для фиксации. Затем выбираем нужный пункт.
- После этого у вас появится вертикальная линия, которая будет ограничивать неподвижную область.
- Теперь при прокручивании страницы вправо, первый столбец останется на месте.
Как зафиксировать два столбца
Если необходимо увеличить количество неподвижных ячеек, нужно сделать следующее.
- Выделяем оставшиеся ячейки.
- Открываем вкладку «Вид» и выбираем «Закрепить области».
- Теперь фиксированная вертикальная линия будет находиться после второго столбца.
- А всё, что левее неё, – будет неподвижно.
Одновременная фиксация рядов и столбцов
Для того чтобы закрепить горизонтальные и вертикальные ячейки, требуется сделать то же самое, что было описано выше. Только нужно использовать оба способа сразу.
- Для начала выделите рабочее пространство, которое должно двигаться всегда.
- Перейдите на вкладку «Вид». Раскройте уже знакомое нам меню и выберите первый вариант.
- После этого у вас появятся две линии: горизонтальная и вертикальная.
Теперь всё то, что выше и левее их, будет стоять на месте.
Как вернуть всё, как было
Для того чтобы отменить все описанные выше действия, нужно сделать следующее.
- Вновь кликните на кнопку «Закрепить области».
- На этот раз в пунктах меню появится вариант «Снять закрепление областей».
- Нажав на этот пункт, все ограничивающие линии исчезнут.
Закрепление в Excel 2003
Всё, что было описано выше, подходит для новых версий 2007, 2010, 2013 и 2016 года. В старом Экселе меню расположено иначе. Закрепить область можно в разделе меню «Окно».
Всё остальное работает по такому же принципу, как было сказано ранее.
Что делать, если нет вкладки «Вид»
У некоторых пользователей в меню отсутствует данный пункт. Как быть? На помощь приходит онлайн справка от компании Microsoft. Согласно ей, в версии Excel Starter отсутствует возможность закрепления областей.
С остальными возможностями и ограничениями в «Стартере» можно ознакомиться тут.
Распечатка
Для того чтобы продемонстрировать, что произойдет при печати страниц, сделаем следующие шаги.
- Для начала увеличим количество ячеек в таблице.
- Закрепим шапку и заголовок.
- Прокрутите вниз и убедитесь, что они неподвижны и под ними находятся скрытые ячейки.
- Теперь нажмите на горячие клавиши Ctrl+P. В появившемся окне необходимо убедиться, что принтер готов к работе. После этого нажмите на кнопку «Печать».
- Смотрите результат того, что распечатал принтер.
Как видите, всё на своих местах.
Заключение
В данной статье было показано, как зафиксировать нужные строки и колонки, чтобы они оставались неподвижными при работе с большим количеством информации. Если у вас что-то не получилось, то, скорее всего, вы выделяете не ту область. Возможно, для получения желаемого эффекта нужно немного поэкспериментировать.
Видеоинструкция
Для тех, у кого всё равно ничего не получилось, ниже прилагается небольшое видео с дополнительными комментариями.
При работе с большим объемом данных в Excel мы часто часто сталкиваемся с ситуацией, когда прокручивая длинные списки мы теряемся и забываем какая из колонок с данными к какому критерию относится. Для того чтобы избежать такие ситуации в Excel существует возможность закреплять строки и столбцы.
Для этого нам необходимо:
- Перейти на вкладку “Вид” в Excel => Подраздел “Окно” => раздел “Закрепить области”:
В этом меню доступны три опции:
- Закрепить области: с помощью этой функции Эксель закрепляет как строки, так и столбцы одновременно;
- Закрепить верхнюю строку: по-умолчанию закрепляет верхнюю строку листа Excel;
- Закрепить первый столбец: по-умолчанию закрепляет первый столбец на листе Эксель слева.
Видео-урок: Как закрепить строку и столбец в Excel при прокрутке Как закрепить строку при прокрутке в Excel
Если вы работаете с таблицей где есть заголовки и сотни строк, то при прокрутке данных листа вы вскоре потеряете заголовки таблицы, как это показано ниже:
В подобных ситуациях лучше воспользоваться закреплением верхней строки листа Excel. Закрепление позволит видеть заголовки таблицы при прокрутке.
Для того чтобы закрепить верхнюю строку нам потребуется:
- Перейти на вкладку “Вид” в Excel => Подраздел “Окно” => раздел “Закрепить области”:
- В выпадающем меню выбрать “Закрепить верхнюю строку”:
После этого, появится серая тонкая линия, обозначающая наличие закрепленной верхней строки:
Теперь, вы можете прокручивать данные таблицы, при этом сохранив заголовки таблицы:
Как закрепить более одной строки в Эксель
В случае, если в нашей таблице заголовки занимают более чем одну строку, то нам потребуется закрепить две и более строки. Для этого:
- Выделите крайнюю ячейку слева, находящуюся под строчками с заголовками:
- Перейдите на вкладку “Вид” в Excel => Подраздел “Окно” => раздел “Закрепить области”:
- В выпадающем меню выберите пункт “Закрепить области”:
После этого Excel закрепит все строчки сверху выделенной вами ячейки. Теперь, при прокрутке, обе строчки с заголовками станут зафиксированы:
Как снять закрепление строки в Excel
Для снятия закрепления строк проделайте следующие шаги:
- Перейдите на вкладку “Вид” в Excel => Подраздел “Окно” => раздел “Закрепить области”:
- В выпадающем списки выберите “Снять закрепление областей”:
Как закрепить столбец при прокрутке в Excel
Если заголовки таблицы размещены в крайнем левом столбце, то при горизонтальной прокрутке заголовки пропадут. Избежать этого нам поможет закрепление первого столбца. Для этого нам потребуется:
- Перейти на вкладку “Вид” в Excel => Подраздел “Окно” => раздел “Закрепить области”:
- В выпадающем меню выбрать “Закрепить первый столбец”:
После этого крайний левый столбец будет закреплен. Тонкая серая линия обозначает наличие закрепленного столбца:
Теперь, мы можем прокручивать таблицу по горизонтали без потери заголовков:
- Если вы закрепили столбец, то нажатием горячих клавиш Ctrl+Z нельзя убрать закрепление области. Убрать закрепление можно только через меню “Закрепить области”.
- Если вы вставите колонку перед той, что была закреплена, новая колонка будет также закрепленной колонкой.
Как закрепить более одного столбца в Эксель
В случае если в вашей таблице заголовки размещены более чем в одной колонке и вы хотите их закрепить, то проделайте следующие действия:
- Выделите самую верхнюю ячейку, в колонке находящейся сразу за теми колонками, что вы хотите закрепить:
- Перейдите на вкладку “Вид” в Excel => Подраздел “Окно” => раздел “Закрепить области”:
- В выпадающем меню выберите пункт “Закрепить области”:
После этого, Excel закрепит все колонки слева от выделенной вами ячейки. Теперь, при прокрутке, обе колонки с заголовками зафиксированы:
Как снять закрепление столбца в Excel
Для снятия закрепления со столбцов проделайте следующие шаги:
- Перейдите на вкладку “Вид” в Excel => Подраздел “Окно” => раздел “Закрепить области”:
- В выпадающем списке выберите “Снять закрепление областей”:
Как закрепить строку и столбец при прокрутке в Excel одновременно
Часто, для удобства в работе с большими массивами данных, необходимо закрепить одновременно и столбцы и строки таблицы.
Для того чтобы одновременно закрепить строки и столбцы в Excel проделаем следующие шаги:
- Выделим ячейку, находящуюся на пересечении столбцов и строк, которые мы хотим зафиксировать. Важно, чтобы ячейка была не внутри диапазона, а сразу после необходимых строк и столбцов. На примере ниже мы выделили ячейку, для того чтобы зафиксировать два первых столбца и верхнюю строчку:
- Перейдем на вкладку “Вид” в Excel => Подраздел “Окно” => раздел “Закрепить области”:
- В выпадающем меню выберем “Закрепить области”:
Теперь, при прокрутке данных по горизонтали и вертикали колонки и строка нашей таблицы зафиксированы:
Для снятия закрепления со строк и столбцов проделайте следующие шаги:
- Перейдите на вкладку “Вид” в Excel => Подраздел “Окно” => раздел “Закрепить области”:
- В выпадающем списке выберите “Снять закрепление областей”:
Источник
Excel для Microsoft 365 Excel для Microsoft 365 для Mac Excel для Интернета Excel 2021 Excel 2021 для Mac Excel 2019 Excel 2019 для Mac Excel 2016 Excel 2016 для Mac Excel 2013 Excel 2010 Excel 2007 Excel для Mac 2011 Еще…Меньше
При создании таблицы Excel в ее первую строку автоматически добавляется строка заголовков, но вы можете включить или отключить ее.

Когда вы создаете таблицу, вы можете использовать первую строку своих данных в качестве строки заголовков, установив флажок Таблица с заголовками:

Если вы решите не использовать собственные колонок, Excel добавит стандартные имена, такие как «Столбец1»,«Столбец2» и т. д., но вы можете изменить их в любое время. Следует помнить, что если в данных есть строка с заглавной строкой, но вы решили не использовать ее, Excel будет обрабатывать ее как данные. В следующем примере потребуется удалить строку 2 и переименовать стандартные заглавные Excel будет по ошибке видеть ее в данных.
Примечания:
-
Снимки экрана в этой статье получены в Excel 2016. Если вы используете другую версию, интерфейс может немного отличаться, но функции будут такими же.
-
Строку заголовков таблицы не следует путать с заголовками столбцов на листе или заголовками для печатных страниц. Дополнительные сведения см. в статье Печать строк с колонами столбцов в верхней части каждой страницы.
-
При отключении строки заголовков автофильтр отключается, а все примененные фильтры удаляются из таблицы.
-
Если в таблицу добавляется столбец при отключенных заголовках таблицы, имя нового заголовка таблицы не может быть определено с помощью автозаполнения, поскольку оно основано на значении заголовка столбца таблицы, находящегося непосредственно слева от нового столбца. Автозаполнение возможно только тогда, когда заголовки таблицы отображаются. Вместо этого будет добавлен стандартный заголовок таблицы, который можно изменить после отображения заголовков.
-
Хотя на заголовки, которые отключены, можно ссылаться в формулах, на них нельзя ссылаться путем их выделения. Ссылки на скрытый заголовок таблицы возвращают нулевые значения (0), но они остаются без изменений и будут возвращать значения заголовка таблицы, когда вы снова отобразите его. Все остальные ссылки на заголовок таблицы (например, ссылки в стиле А1 или RC) при отключении заголовка корректируются, и это может привести к тому, что формулы будут возвращать неожиданные результаты.
Отображение и скрытие строки заголовков
-
Щелкните любое место таблицы.
-
Выберите Работа с таблицами > Конструктор.
-
В группе Параметры стилей таблиц установите флажок Строка заголовка, чтобы отобразить заголовки.
-
Если переименовать заголовки, а затем отключить строку заголовков, введенные вами значения будут восстановлены, если снова отобразить заголовки.
Примечания:
-
Снимки экрана в этой статье получены в Excel 2016. Если вы используете другую версию, интерфейс может немного отличаться, но функции будут такими же.
-
Строку заголовков таблицы не следует путать с заголовками столбцов на листе или заголовками для печатных страниц. Дополнительные сведения см. в статье Печать строк с колонами столбцов в верхней части каждой страницы.
-
При отключении строки заголовков автофильтр отключается, а все примененные фильтры удаляются из таблицы.
-
Если в таблицу добавляется столбец при отключенных заголовках таблицы, имя нового заголовка таблицы не может быть определено с помощью автозаполнения, поскольку оно основано на значении заголовка столбца таблицы, находящегося непосредственно слева от нового столбца. Автозаполнение возможно только тогда, когда заголовки таблицы отображаются. Вместо этого будет добавлен стандартный заголовок таблицы, который можно изменить после отображения заголовков.
-
Хотя на заголовки, которые отключены, можно ссылаться в формулах, на них нельзя ссылаться путем их выделения. Ссылки на скрытый заголовок таблицы возвращают нулевые значения (0), но они остаются без изменений и будут возвращать значения заголовка таблицы, когда вы снова отобразите его. Все остальные ссылки на заголовок таблицы (например, ссылки в стиле А1 или RC) при отключении заголовка корректируются, и это может привести к тому, что формулы будут возвращать неожиданные результаты.
Отображение и скрытие строки заголовков
-
Щелкните любое место таблицы.
-
Перейдите на вкладку «Таблица» на ленте.
-
В группе Параметры стилей таблиц установите флажок Строка заголовка, чтобы отобразить заголовки.
-
Если переименовать заголовки, а затем отключить строку заголовков, введенные вами значения будут восстановлены, если снова отобразить заголовки.
Отображение и скрытие строки заголовков
-
Щелкните любое место таблицы.
-
На вкладке Главная на ленте щелкните стрелку вниз рядом с кнопкой Таблица и выберите строку с заглавным заглавом.
-ИЛИ-
На вкладке Конструктор таблиц > параметры стилей >строке заглавных строк.
Дополнительные сведения
Вы всегда можете задать вопрос специалисту Excel Tech Community или попросить помощи в сообществе Answers community.
См. также
Общие сведения о таблицах Excel
Видео: создание таблицы Excel
Создание и удаление таблицы Excel
Форматирование таблицы Excel
Изменение размера таблицы путем добавления или удаления строк и столбцов
Фильтрация данных в диапазоне или таблице
Использование структурированных ссылок в таблицах Excel
Преобразование таблицы в диапазон
Нужна дополнительная помощь?
На чтение 2 мин Опубликовано 13.09.2015
Заголовки (числовые – для строк и буквенные – для столбцов) на листах Excel помогают легко просматривать данные и ссылаться на них. Однако, в некоторых случаях заголовки отвлекают, и тогда было бы удобнее их скрыть. Скрыть заголовки очень легко, и скоро Вы этому научитесь.
Откройте рабочую книгу Excel, в которой находится нужный нам лист, и выберите его. Чтобы выбрать лист, кликните по соответствующему ярлычку в нижней части окна. Впрочем, этого делать не обязательно. Далее Вы узнаете почему.
Откройте вкладку Файл (File).
В меню слева нажмите Параметры (Options).
В левой части диалогового окна Параметры Excel (Excel Options) нажмите Дополнительно (Advanced).
Пролистайте до группы Параметры отображения листа (Display options for this worksheet). Если Вы уже открыли лист, на котором нужно скрыть заголовки, то его название будет отображено в выпадающем списке справа от заголовка группы параметров. Если нет – выберите нужный лист в этом выпадающем списке.
Замечание: В выпадающем списке перечислены все листы всех открытых в данный момент книг Excel. Вы можете выбрать любой лист любой открытой книги.
Уберите галочку с параметра Показывать заголовки строк и столбцов (Show row and column headers).
Нажмите ОК, чтобы сохранить изменения и закрыть диалоговое окно Параметры Excel (Excel Options).
Заголовки строк и столбцов на выбранном листе будут скрыты. Если Вы перейдёте на другой лист, то на нем заголовки строк и столбцов будут видны. За одно действие можно скрыть заголовки только на одном листе. Скрыть заголовки сразу на всех листах невозможно.
Обратите внимание, что в Excel нельзя скрыть или показать только заголовки строк или только заголовки столбцов. И те, и другие либо показаны, либо скрыты одновременно.
Кроме этого, в Excel можно скрывать примечания, формулы, выходящий за границы текст, линии сетки, ярлычки листов, сами листы и даже рабочие книги целиком.
Оцените качество статьи. Нам важно ваше мнение:
Как настроить отображение на листе заголовков столбцов и строк?
Для того чтобы настроить отображение на листе заголовков столбцов и строк выполните следующие несложные операции.
1 способ:
- В окне открытой книги перейдите к вкладке «Разметка страницы».
- В группе «Параметры листа» в отделе «Заголовки» активируйте значение «Вид» (рис. 2.53).
Рис. 2.53. Вкладка «Разметка страницы». Значение «Вид» (Заголовки)
2 способ:
- В верхнем левом углу окна программ щелкните по кнопке «Office».
- В меню типичных задач выберите кнопку «Параметры Excel».
- В окне «Параметры Excel» на вкладке «Дополнительно» в группе «Показать параметры для следующего листа» выберите в списке лист для настройки, а затем активируйте пункт «Показывать заголовки строк и столбцов».
- Закройте окно кнопкой «ОК».
ТРЕНИНГИ
Быстрый старт
Расширенный Excel
Мастер Формул
Прогнозирование
Визуализация
Макросы на VBA
КНИГИ
Готовые решения
Мастер Формул
Скульптор данных
ВИДЕОУРОКИ
Бизнес-анализ
Выпадающие списки
Даты и время
Диаграммы
Диапазоны
Дубликаты
Защита данных
Интернет, email
Книги, листы
Макросы
Сводные таблицы
Текст
Форматирование
Функции
Всякое
Коротко
Подробно
Версии
Вопрос-Ответ
Скачать
Купить
ПРОЕКТЫ
ОНЛАЙН-КУРСЫ
ФОРУМ
Excel
Работа
PLEX
© Николай Павлов, Planetaexcel, 2006-2022
info@planetaexcel.ru
Использование любых материалов сайта допускается строго с указанием прямой ссылки на источник, упоминанием названия сайта, имени автора и неизменности исходного текста и иллюстраций.
Техническая поддержка сайта
|
ООО «Планета Эксел» ИНН 7735603520 ОГРН 1147746834949 |
ИП Павлов Николай Владимирович ИНН 633015842586 ОГРНИП 310633031600071 |