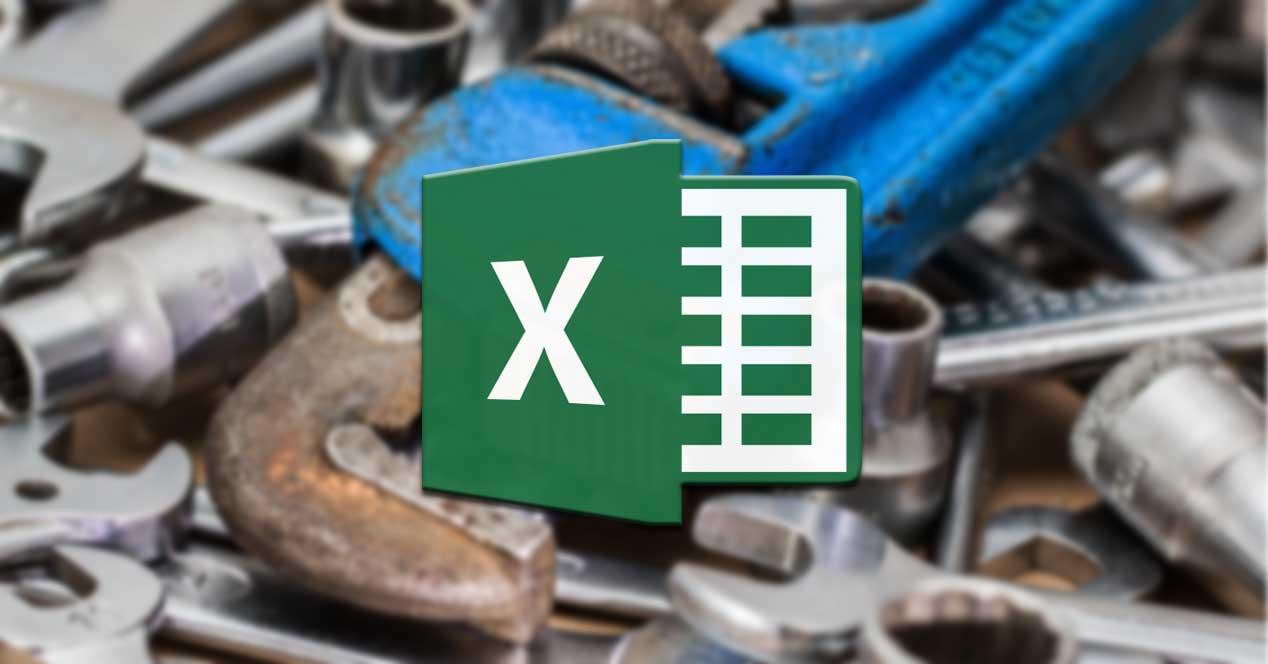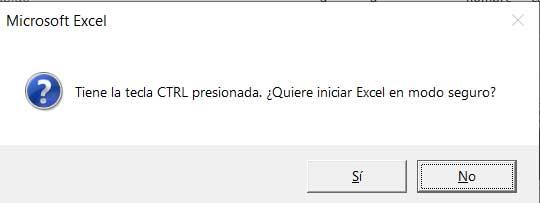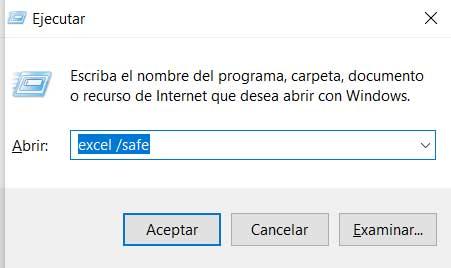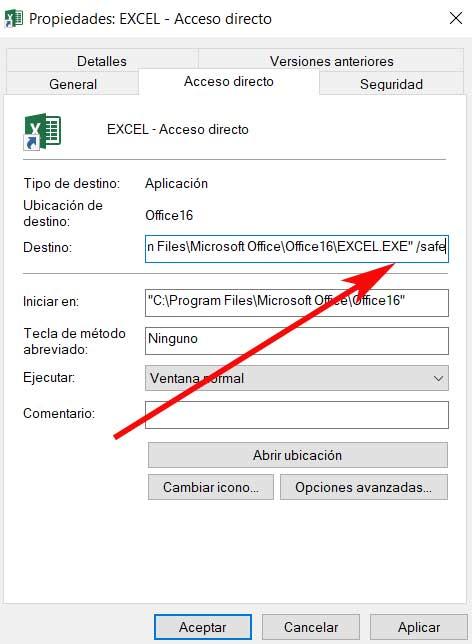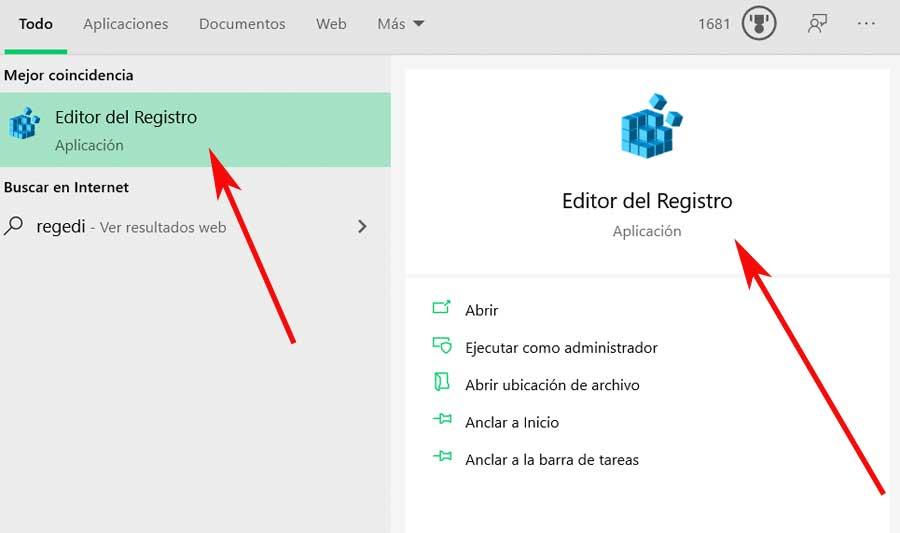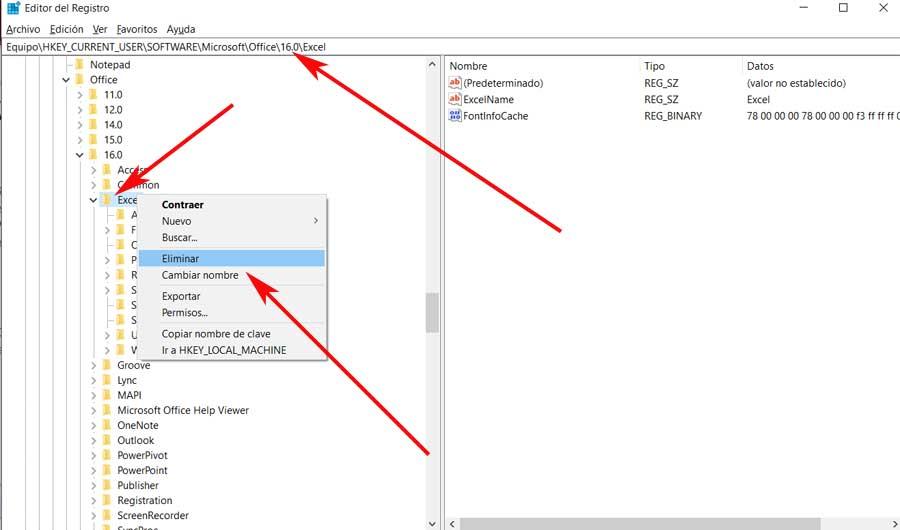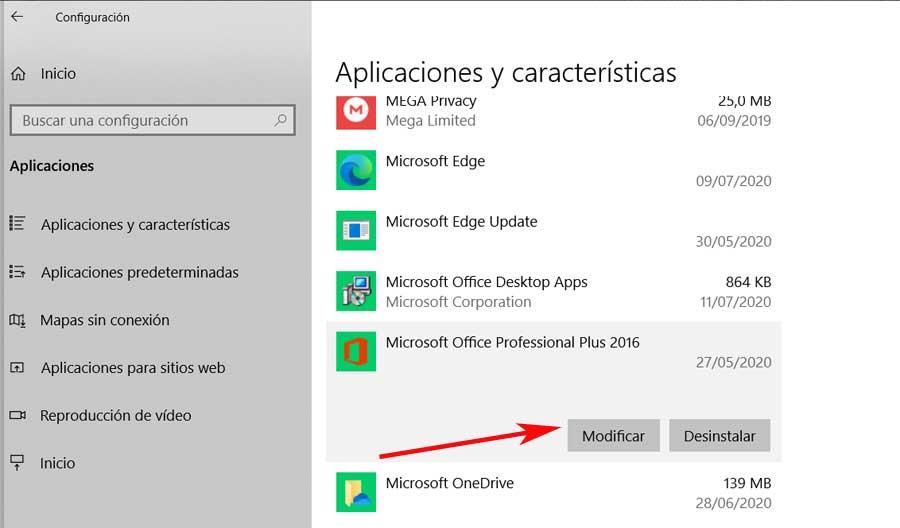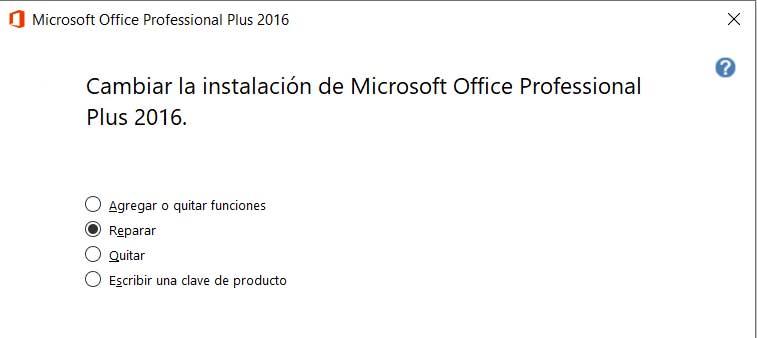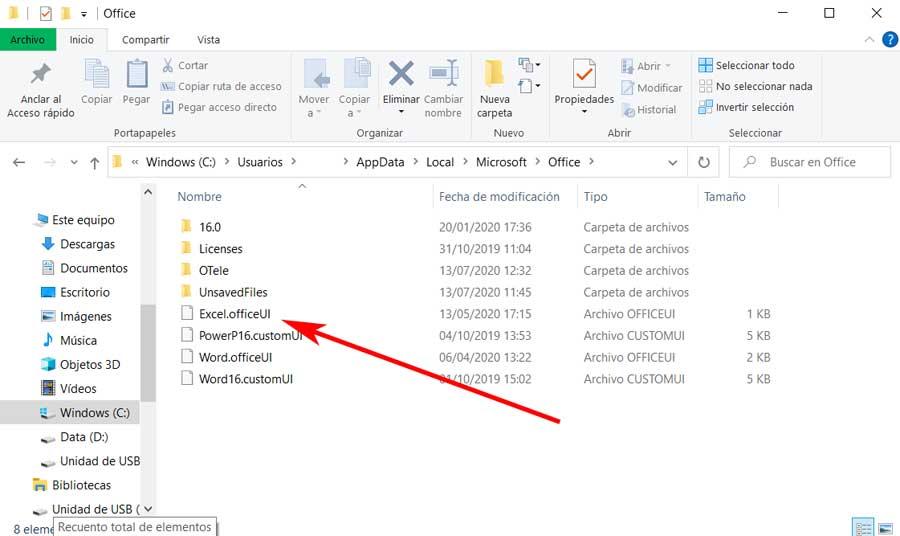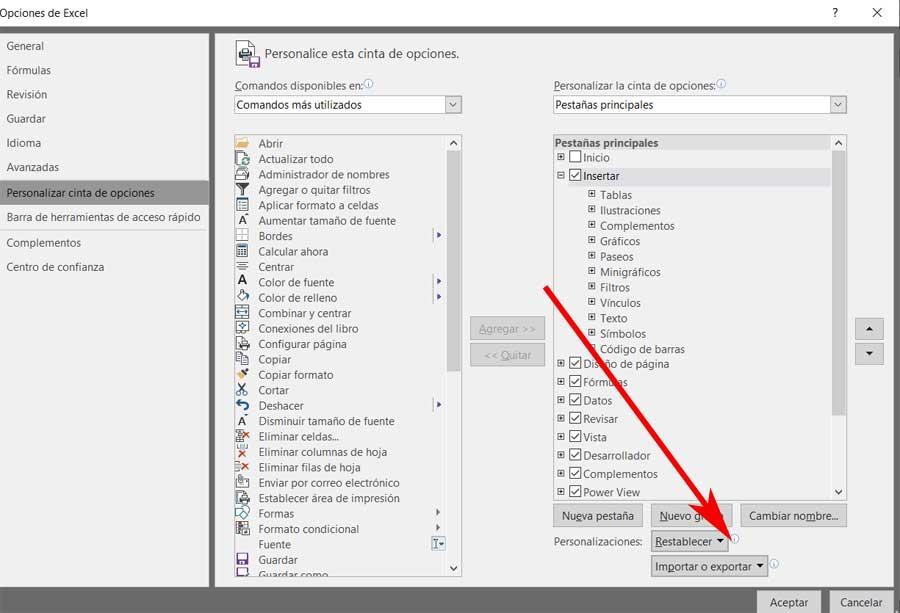Office 2019 Office 2016 Office 2013 Office 2010 Microsoft 365 Еще…Меньше
Запуск приложения Microsoft Office для Windows в безопасном режиме позволяет безопасно использовать его, даже если возникли определенные проблемы. Это полезно в том случае, если вам не удается открыть определенный файл в обычном режиме из-за сбоя приложения или если вам нужно выяснить, какие надстройки или расширения вызывают проблемы при запуске.
Запуск приложений Office для Windows в безопасном режиме
Чтобы запустить приложение Office на компьютере с Windows в безопасном режиме, воспользуйтесь одним из следующих способов:
Этот метод работает в большинстве версий Office на компьютерах с Windows:
-
Найдите ярлык приложения Office.
-
Нажмите клавишу CTRL и, удерживая ее, дважды щелкните ярлык приложения.
-
Нажмите кнопку Да в окне с предложением запустить приложение в безопасном режиме.
Примечание:
Чтобы выйти из безопасного режима Office, закройте приложение Office и снова запустите его. Если при открытии не возникнет проблем, оно откроется в обычном режиме.
Этот метод работает в большинстве версий Office на компьютерах с Windows:
-
Щелкните правой кнопкой мыши кнопку «Пуск» в Windows (в левом нижнем углу), а затем выберите команду Выполнить.
Кроме того, вы можете нажать клавишу с логотипом Windows и клавишу R.
-
В поле Выполнить введите одну из следующих команд:
-
Для Excel: Введите excel /safe и нажмите кнопку ОК.
-
Для Outlook: Введите outlook /safe и нажмите кнопку ОК.
-
Для Word: Введите winword /safe и нажмите кнопку ОК.
-
Для PowerPoint: Введите powerpnt /safe и нажмите кнопку ОК.
-
Для Publisher: Введите mspub /safe и нажмите кнопку ОК.
-
Для Visio: Введите visio /safe и нажмите кнопку ОК.
-
Примечание:
Чтобы выйти из безопасного режима Office, закройте приложение Office и снова запустите его. Если при открытии не возникнет проблем, оно откроется в обычном режиме.
Если не удается запустить приложение Microsoft Office в безопасном режиме или при открытии приложений в обычном режиме часто возникают проблемы, попробуйте восстановить Office. Дополнительные сведения см. в статье Восстановление приложения Office.
Примечание: Office Сейф режим отличается от Windows безопасный режим. Если вы ищете сведения о безопасном режиме Windows, см. статью Запуск компьютера в безопасном режиме.
Дополнительные сведения
Автоматический безопасный режим включается в том случае, если не удается запустить приложение Microsoft Office из-за таких проблем, как невозможность запустить надстройку или расширение либо повреждение ресурса, файла, реестра или шаблона. На экран будет выведено сообщение о проблеме с вопросом о том, следует ли отключить часть приложения, которая вызвала проблему. Если открыть приложение Office все же не удастся, вам может быть предложено отключить дополнительные функции, которые могут препятствовать нормальному запуску приложения.
Для просмотра списка отключенных элементов откройте диалоговое окно Отключенные объекты, выполнив в приложении Microsoft Office следующие действия:
-
Откройте вкладку Файл.
-
Нажмите кнопку Параметры.
-
Выберите пункт Надстройки.
-
В меню Управление выберите пункт Отключенные объекты и нажмите кнопку Перейти.
Примечание: В Microsoft SharePoint Workspace просматривать и изменять отключенные объекты невозможно.
После просмотра элементов в диалоговом окне Отключенные объекты можно выбрать элемент и нажать кнопку Включить, чтобы снова активировать его. Для включения некоторых объектов может потребоваться перезагрузить или переустановить надстройку или повторно открыть файл. После включения элемента при следующем запуске приложения снова могут возникнуть проблемы. В этом случае снова будет предложено отключить элемент.
Примечание:
Чтобы выйти из безопасного режима, закройте приложение и запустите его в обычном режиме.
При открытии приложения Office в безопасном режиме действуют указанные ниже ограничения.
Примечание: (Некоторые из перечисленных ниже ограничений действуют не для всех программ Office.)
-
Сохранение шаблонов невозможно.
-
В Microsoft Office SharePoint Designer не открывается последний использованный веб-сайт.
-
В Microsoft SharePoint Workspace отключены такие функции: синхронизация, сведения о состоянии, уведомления, обмен сообщениями и планировщик задач.
-
Пользовательские настройки панелей инструментов или панели команд не загружаются, а сохранение пользовательских настроек невозможно.
-
Список автозамены не загружается, а изменения этого списка не сохраняются.
-
Восстановленные документы не открываются автоматически.
-
Все параметры командной строки кроме /a и /n игнорируются.
-
Невозможно сохранить файлы в дополнительной папке автозагрузки.
-
Невозможно сохранить личные параметры.
-
Дополнительные средства и программы не загружаются автоматически.
-
Невозможно создать или открыть документ с ограниченным разрешением.
Нужна дополнительная помощь?
Download PC Repair Tool to quickly find & fix Windows errors automatically
When an application starts in safe mode or shows up an error message about it, it means something obstructed the regular launch. When it comes to Office applications, it is usually related to plugins and corrupted folders. When launching Excel, Word, or PowerPoint, if you receive a message saying, “The application could not start last time. Safe Mode could help you troubleshoot the problem, but some features might not be available in this mode” then this post will help you resolve the problem.

When you are prompted to start in safe mode, you should choose to do that right away. In case you skipped the message, and get it every time hold CTRL key and click on the application icon and don’t release the CTRL key until it asks you for Safe mode confirmation.
- Disable/Enable Add-ins in Safe Mode
- Repair Office Application
- Delete files in Application Startup Path
You may need admin permission if it comes to repair or reinstall Office applications.
1] Disable/Enable Add-ins in Safe Mode
If the Safe Mode of the application does not cause any problem, then you need to check if the add-ins are causing a problem. We will have to disable all the add-ins one by one, and then relaunch Excel, Word, Or PowerPoint in normal mode, and check if the issues persist. To disable add-in:
- File > Options > Add-ins
- At the bottom, you must have Manage: Com Add-in
- Press Go > Untick all the Add-ins to disable
- Close the application, and then start it usually.
The steps remain the same for all Microsoft office applications which support Add-ins.
2] Repair Office Application
If the problem is occurring on all the applications, and there is no common add-in, it would be best to repair the office. Possible one or core files is corrupt, and repair will replace them with a fresh copy. Follow out guide to either individually reset apps or complete Office installation.
Read: Outlook couldn’t start last time; Do you want to start in safe mode?
3] Delete files in Application Startup Path
Some of the forum users at Microsoft Answers reported that removing files and folders in the Application Startup Path folder can help. They are usually located in the-
%appdata%MicrosoftExcel "%appdata%MicrosoftWord "%appdata%MicrosoftPowerPoint
The folder name is Startup for Word and PowerPoint, and XLSTART for Excel. Make sure the office application is closed while you delete all the content inside that folder.
Relaunch the app, and check if the problem persists.
I hope the post was easy to follow, and you were able to clean open Excel, Word, and PowerPoint applications in Windows 11/10.
Fix: Microsoft Word won’t open on Windows PC.
Ashish holds a Bachelor’s in Computer Engineering and is a veteran Windows and Xbox user. He has work experience as a Database and Microsoft.NET Developer. He has been a Microsoft MVP (2008-2010) and excels in writing tutorials to improve the day-to-day experience with your devices.
Повлияло ли на ваш регулярный запуск приложений Office сообщение об ошибке при запуске в безопасном режиме? Обычно эта ошибка наблюдается в большинстве приложений Office, таких как Word, Excel, Powerpoint или Outlook. Когда вы запускаете любое приложение Office, пользователю отображается полное сообщение об ошибке, как показано ниже: «Word не может запуститься в прошлый раз. Безопасный режим может помочь вам устранить проблему, но некоторые функции могут быть недоступны в этом режиме. Хотите начать в безопасном режиме? »
Эта ошибка обычно связана с плагинами и поврежденными папками в приложениях Office. В этой статье вы найдете некоторые стратегии устранения неполадок, которые использовались рядом пользователей для решения этой конкретной ошибки с приложениями Office, в которых говорится, что Word, Excel или Powerpoint не запускались в прошлый раз.
Исправление 1 — Изменения в реестре
1. Откройте диалоговое окно «Выполнить», удерживая вместе клавиши Windows и R.
2. Введите regedit и нажмите OK, чтобы открыть редактор реестра.
3. Перейдите в следующее место в реестре:
HKEY_CURRENT_USERSoftwareMicrosoftOffice
4. В указанном выше месте вы можете увидеть разные ключи в зависимости от используемой версии Office. Откройте тот, который соответствует вашей версии Office.
Office 2003 -> 11.0
Office 2007 -> 12.0
Office 2010 -> 14.0
Офис 2013 -> 15.0
Office 365, Office 2019 или Office 2016 -> 16.0
5. Поскольку у нас есть Office 365, откроем ключ 16.0.
6. В версии 16.0 перейдите в раздел «Общие» и нажмите кнопку «Открыть поиск».
7. Если у вас нет Open Find, щелкните правой кнопкой мыши на Common и выберите New -> Key.
8. Назовите ключ Open Find.
9. После выбора ключа «Открыть поиск» щелкните правой кнопкой мыши пустое место с правой стороны и выберите «Создать» -> «Значение DWORD (32 бита)».
10. Назовите новый DWORD как EnableShellDataCaching и нажмите Enter.
11. Щелкните правой кнопкой мыши на EnableShellDataCaching и выберите Изменить…
12. Введите 1 в поле «Значение». Щелкните по кнопке ОК.
13. Закройте редактор реестра. Перезагрузите вашу систему.
14. Откройте Word и проверьте, устранена ли ошибка, из-за которой в прошлый раз не удалось запустить Word.
Исправление 2 — Восстановление офисного приложения
Поврежденные файлы MS Office могут привести к этой ошибке во всех приложениях Office и восстановлению вашего пакета MS Office путем замены этих файлов новой копией.
1. Нажмите клавишу Windows + R, чтобы открыть диалоговое окно «Выполнить».
2. Введите appwiz.cpl, чтобы открыть «Программы и компоненты» в Панели управления.
3. Найдите установленный пакет MS Office в списке программ.
4. Выберите пакет Office и нажмите кнопку «Изменить», чтобы открыть служебную программу восстановления Microsoft Office. Нажмите Да, если система UAC предложит.
5. В появившемся окне восстановления есть два варианта Быстрое восстановление и Восстановление в оперативном режиме.
6. Сначала выберите «Быстрое восстановление», а затем нажмите кнопку «Восстановить», чтобы начать процесс.
7. Выберите «Восстановить» в окне «Готово к запуску быстрого восстановления».
8. После завершения восстановления перезагрузите компьютер. Откройте Word и проверьте, устранена ли ошибка.
Если ошибка по-прежнему сохраняется после быстрого восстановления, попробуйте вариант онлайн-ремонта и проверьте, решает ли он проблему после перезапуска системы.
Исправление 3 — отключить надстройки в безопасном режиме
Некоторые пользователи сообщают, что отключение надстроек и перезапуск приложения в обычном режиме помогли им решить проблему.
1. Если в появившемся диалоговом окне ошибки выбрать «Да», приложение Office откроется в безопасном режиме.
2. Если вы нажали «Нет», затем откройте «Выполнить» (Windows + R) и введите winword / safe, чтобы запустить Word в безопасном режиме.
3. Щелкните меню «Файл».
4. Выберите Параметры слева.
5. В окне «Параметры» перейдите на вкладку «Надстройки».
6. Внизу с правой стороны вы увидите Управление :. В раскрывающемся списке выберите Надстройка COM. Нажмите на кнопку «Перейти» рядом с ним.
7. Снимите отметку все надстройки в списке, чтобы отключить их.
8. Закройте приложение, а затем снова запустите его в обычном режиме, чтобы проверить, исправлена ли ошибка.
Исправление 4 — Удалите файлы в пути запуска приложения.
Некоторые пользователи в ответах на форуме Microsoft упоминали, что удаление файлов и папок в пути запуска приложений Office помогло устранить ошибку.
1. Нажмите клавишу Windows + R, чтобы открыть команду «Выполнить».
2. Введите следующее на основе приложения MS Office, для которого вы хотите выполнить удаление файлов.
% appdata% Microsoft Excel
% appdata% Microsoft Word
% appdata% Microsoft PowerPoint
3. Имя папки автозагрузки для Word и PowerPoint — «Автозагрузка», а для Excel — «XLSTART».
4. Убедитесь, что офисное приложение закрыто. Откройте папку.
5. Нажмите Ctrl + A, чтобы выбрать все файлы, и нажмите Shift + Delete, чтобы полностью удалить содержимое папки.
6. Перезапустите приложение и проверьте, устранена ли ошибка.
Спасибо за чтение.
Мы надеемся, что приведенные выше инструкции помогли вам без ошибок открывать приложения Word, Excel и Powerpoint в Windows 10. Прокомментируйте и сообщите нам об исправлении, которое вам помогло.
Фактически, мы могли бы утверждать, что все это стало образом жизни для многих, поэтому его правильное функционирование является основным. Это правда, что есть много программных решений, которые мы можем использовать прямо сейчас, но они более популярны, чем другие. Нет сомнений, что самым известным в этом отношении в течение длительного времени является Microsoft Офисы .
Здесь, например, мы находим упомянутое программное обеспечение для работы с электронными таблицами Excel. Эта программа, как многие из вас знают из первых рук, может использоваться как в корпоративной, так и в домашней обстановке. Таким образом, мы можем вести учет дома или в крупной компании. Все будет зависеть от степени сложности, к которой мы хотим пойти с этим конкретным решением.
Но, конечно, независимо от того, что это такое или какой уровень использования у нас есть, для большинства это нечто базовое, что программа как таковая безопасный и надежный. Следовательно, это не должно вызывать у нас проблем, провалов или, по крайней мере, делать это как можно меньше. По всем этим причинам в этих же строках мы расскажем вам, как действовать, если Excel внезапно не запустится. И это то, что это, хотя и не является привычным, может произойти в любое время, что приводит к серьезной проблеме. Причины всего этого могут быть разными: от какого-то плагина, который мы установили дополнительно, плохая конфигурация программы, некоторые несовместимость , И т.д.
Какой бы ни была причина всего этого, конечно же, мы хотим решить все это как можно скорее. Ну, для начала мы скажем вам, что электронные таблицы Redmond, есть безопасный режим запуска. Это будет наиболее подходящим в случае, который мы упоминаем. Таким образом, то, что мы делаем, это запускаем программу как таковую, с ее конфигурацией по умолчанию, без дополнений. В то же время существующие плагины деактивируются, а изменения, внесенные в их конфигурацию, отбрасываются.
В принципе, чтобы добиться этого, нам просто нужно дважды щелкнуть значок программы, но в этом случае, удерживая нажатой клавишу Ctrl , На самом деле это то, чего мы также достигаем, открывая любой файл, ранее созданный приложением.
Другие способы запуска Excel в безопасном режиме
Но следует отметить, что это не единственная система, которую мы можем использовать при запуске программы Microsoft в безопасном режиме. И это в то же время у нас есть возможность доступа к Windows окно выполнения через комбинацию клавиш Win + R. Как только он появится, мы напишем команду Excel / safe. Таким образом, в этот момент появится то же сообщение, что и раньше, где нас предупреждают, что мы открываем Excel в безопасном режиме.
Кроме того, мы можем добавить параметр, который мы только что показали вам в контекстном меню кратчайший путь что мы создали, в частности, в Свойства / Назначение. На самом деле это дополнительный ярлык к тому, который мы обычно используем, который может быть очень полезен для нас в будущем. Мы можем сохранить это с добавленным параметром всякий раз, когда нам нужно запустить программу в упомянутом безопасном режиме.
Как вы можете себе представить, оттуда, как только мы увидим Excel на экране, мы уже можем внести соответствующие изменения, которые, по нашему мнению, могут вызвать проблему. То есть удалить неудачный плагин или верните конфигурацию, которая вызывает проблемы.
Восстановить Excel к настройкам по умолчанию
Может быть дело в том, что проблема с запуском Excel или что мы просто хотим отменить все изменения. И дело в том, что с течением времени в программе может быть много модификаций, которые мы выполнили, поэтому мы хотим отменить их. Поэтому наиболее рекомендуемым в этом случае является восстановление его начальной конфигурации или конфигурации по умолчанию. Скажем, это то, чего мы достигаем от самого реестра Windows.
Таким образом, первое, что мы делаем, это открываем это системное приложение с помощью команды regedit, которая уступит место редактору, который мы обсуждали.
Оказавшись в нем, нам нужно найти себя по следующему маршруту: EquipoHKEY_CURRENT_USERSOFTWAREMicrosoftOffice16.0Excel, заменив 16 версией, которая у нас есть. Итак, на правой панели нам нужно будет только удалить Excel папку. , Итак, в следующий раз, когда мы откроем программу для работы с электронными таблицами, мы сделаем это так, как если бы мы только что установили ее, мы начинаем с нуля.
Как восстановить программу работы с электронными таблицами
Еще один из возможных выходов, который мы можем использовать при решении возможных проблем в Excel, — это его исправление. Необходимо принять во внимание, что пакет, частью которого является программа как таковая, имеет свою собственную функцию восстановления. Поэтому мы можем использовать его в том случае, если, например, мы не можем открыть электронную таблицу программу.
Это то, что мы достигаем в этом случае из приложения конфигурации самой Windows 10. Мы получаем к нему доступ с помощью комбинации клавиш Win + I, поэтому мы переходим к Приложения , На левой панели мы находимся в разделе Приложения и функции, поэтому справа отображается список со всем, что мы установили на ПК. Теперь нам нужно найти запись, соответствующую Office, после чего мы нажимаем на Изменить кнопку.
Это будет в тот момент, когда будет запущено приложение самого пакета, поэтому через несколько секунд появится то, что нас интересует. Это новое окно, которое предлагает нам несколько опций, включая опцию восстановления программы, которую мы выбираем в этом случае.
Сейчас автоматически ремонт процесс подготовки должен начать решать проблему в Excel, о которой мы говорили.
Сделайте резервную копию панели инструментов Excel
Здесь очень много интерфейс параметры, которые Excel позволяет нам выполнять, здесь мы ссылаемся как на панель быстрого доступа, так и на ленту. Это мы можем настроить и настроить в зависимости от наших потребностей. Таким образом, в случае, если мы не хотим потерять это, если у нас есть какие-либо проблемы в программе, мы можем экспорт изменения до восстановление программа до ее запуска. Для этого достаточно скопировать файл с именем Excel.officeUI, который мы находим по пути C: UsersUSUARIOAppDataLocalMicrosoftOffice; это путь, который пакет использует по умолчанию.
Экспорт или импорт настроек Office
Чтобы добиться как экспорта, так и последующего импорта этой настройки, о которой мы говорили из самой программы, мы открываем ее как обычно. После этого мы идем в Файл / Параметры / Настройка ленты. Затем в окне, которое появляется в правом нижнем углу, где мы находим кнопка импортировать или экспортировать.
Поэтому здесь нам нужно будет только выбрать соответствующие папки, чтобы сохранить или извлечь файл о котором мы говорили ранее.
- Remove From My Forums
-
Вопрос
-
Перестал запускаться Word и Excel. При попытке запуска программ возникает ошибка «Word (или Excel) — произошла ошибка во время последнего запуска…» и т.д. Запуск в безопасном
режиме, восстановление и полная переустановка Office не помогли. Служба поддержки помочь не смогла. Ссылку на переписку со службой поддержки могу дать (пока не могу выкладывать ссылки на этом форуме. В чем
может быть проблема и что я еще могу сделать, чтобы ее решить?-
Изменено
24 октября 2019 г. 17:24
-
Изменено
Ответы
-
Здравствуйте,
Логи можете удалять.
Похоже проблема следующую:
Message : Имя сбойного приложения: EXCEL.EXE, версия: 16.0.12130.20272, метка времени: 0x5db3afe1 Имя сбойного модуля: nvwgf2um.dll, версия: 10.18.13.5382, метка времени: 0x55c3e8f1 Код исключения: 0xc0000005 Смещение ошибки: 0x000c8e23 Идентификатор сбойного процесса: 0x2e8c Время запуска сбойного приложения: 0x01d591b634044fe6 Путь сбойного приложения: C:Program Files (x86)Microsoft OfficeRootOffice16EXCEL.EXE Путь сбойного модуля: C:WINDOWSSYSTEM32nvwgf2um.dll Идентификатор отчета: 1e42a757-27c0-4c68-b18f-9c2ee759a396 Полное имя сбойного пакета: Код приложения, связанного со сбойным пакетом:
Попробуйте обновить видео драйвера (Nvidia) похоже из-за них возникает проблема.
Avis de non-responsabilité:
Mon opinion ne peut pas coïncider avec la position officielle de Microsoft.Bien cordialement, Andrei …
MCP-
Изменено
SQxModerator
7 ноября 2019 г. 17:58
обновлено -
Помечено в качестве ответа
Дмитрий Дубров
8 ноября 2019 г. 8:58
-
Изменено