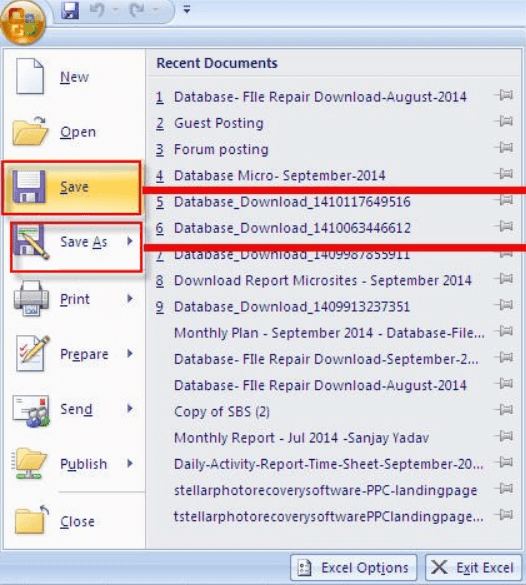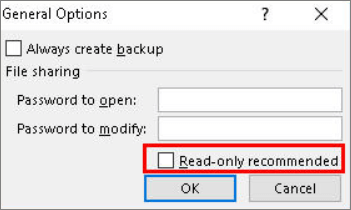Многие пользователи Excel 2010 сообщают об ошибке «Excel обнаружил нечитаемое содержимое в filename.xlsx». Это нечитаемое содержимое может быть связано с различными функциями, макросами или формулами, используемыми в файле. Сообщение об ошибке позволяет восстановить содержимое книги. Если вы продолжите процесс восстановления, Excel откроет файл после восстановления или удаления содержимого. В этом случае вы можете потерять данные в конце процесса восстановления, или ваш файл может быть пустым без реальных данных, или документ может быть поврежден и не может быть открыт.
Факторы, которые могут привести к этой ошибке нечитаемого содержимого в Excel, могут быть связаны с отсутствием административных прав, прав доступа к файлам, конфликтом между версией Excel и вашим файлом XLS, отсутствием компонента VB в установке MS Office, полным кешем Excel, заблокированным файлом или система не поддерживает аппаратное ускорение. На основе решений, опробованных и протестированных разными пользователями, мы перечислили некоторые методы устранения неполадок, которые помогут вам исправить эту ошибку.
Обходные пути
1. При появлении сообщения об ошибке нажмите «Нет», а затем закройте все открытые файлы Excel. Теперь попробуйте снова открыть файл Excel, чтобы проверить, исправляет ли он ошибку.
2. Убедитесь, что перемещение файла в другую папку в вашей системе помогает решить проблему.
1. Нажмите Windows + S и введите Excel.
2. Щелкните правой кнопкой мыши в результатах поиска Excel и выберите Запуск от имени администратора.
3. В ответ на запрос UAC нажмите Да.
4. Теперь открывается Excel с правами администратора. Попробуйте открыть файл с ошибкой нечитаемого содержимого.
5. Если ошибка не исчезла, перейдите к следующему исправлению ниже.
Исправление 2 — Сохранить файл как веб-страницу
1. Откройте файл с ошибкой. Нажмите Да при появлении сообщения об ошибке.
2. Перейдите в меню «Файл».
3. Выберите «Сохранить как» и нажмите «Обзор».
4. Рядом с полем «Имя файла» введите имя файла.
5. В раскрывающемся списке рядом с параметром «Тип файла» выберите «Веб-страница (.htm, .HTML)».
6. Нажмите «Сохранить», чтобы сохранить файл в формате .HTML.
7. Откройте приложение Excel. Перейдите в меню «Файл».
8. Выберите «Открыть».
9. Перейдите в папку с файлом, преобразованным в HTML.
10. Выберите файл и нажмите «Открыть».
11. Теперь HTML-файл открывается в Excel. Перейдите в меню «Файл».
12. Нажмите «Сохранить как» слева.
13. Дайте имя файлу или используйте то же имя.
14. Измените тип файла на формат Excel 97-2003 Workbook (* .xls). Щелкните Сохранить.
13. Закройте файл и попробуйте снова открыть его. Вы должны иметь возможность просматривать содержимое файла без каких-либо ошибок.
Исправление 3 — Установите компонент Visual Basic для Office 2013/2010
1. Нажмите Windows + R, чтобы открыть «Выполнить». Введите appwiz.cpl, чтобы открыть «Программы и компоненты».
2. В разделе «Программы и компоненты» найдите установленный вами MS Office 2010/2013.
3. Щелкните правой кнопкой мыши в вашей установке Office и выберите Изменить.
4. В окне установки Microsoft Office выберите параметр «Добавить или удалить компоненты». Нажмите «Продолжить», чтобы продолжить.
5. Найдите общие функции Office в списке надстроек. Разверните Общие функции Office, щелкнув значок плюса рядом с ним.
6. Щелкните правой кнопкой мыши в Visual Basic для приложений и выберите Запускать с моего компьютера.
7. Нажмите «Продолжить» и следуйте инструкциям на экране, чтобы завершить процесс обновления.
8. Перезагрузите систему и проверьте, устранена ли ошибка при попытке открыть файл Excel.
Исправление 4 — Измените разрешение файла Excel на «Только чтение»
1. Откройте Excel и щелкните меню «Файл».
2. Нажмите «Сохранить» для нового документа или «Сохранить как» для ранее сохраненного документа.
3. В диалоговом окне «Сохранить как» выберите файл, в котором отображается ошибка.
4. Нажмите Инструменты внизу и выберите Общие параметры…
5. В окне «Общие параметры» чек поле рядом с «Только для чтения» рекомендуется, чтобы сделать файл доступным только для чтения.
6. Щелкните ОК, а затем Сохранить.
7. Теперь откройте новый пустой файл .xls. Скопируйте все из поврежденного файла в этот новый файл.
8. Сохраните этот файл и попробуйте открыть его снова, чтобы проверить, решает ли это проблему.
Исправление 5 — Разблокировать файл
1. Перейдите в папку, содержащую файл Excel с ошибкой.
2. Щелкните правой кнопкой мыши в файле и выберите Свойства.
3. Перейдите на вкладку Общие.
4. Снимите отметку поле рядом с Разблокировать рядом с настройками безопасности.
5. Нажмите «Применить», а затем «ОК», чтобы сохранить изменения.
6. Откройте файл Excel и проверьте, исправлена ли ошибка.
Исправление 6 — Отключить аппаратное ускорение
1. Откройте приложение MS Excel. Щелкните меню «Файл».
2. Выберите «Параметры» внизу экрана.
3. В окне «Параметры Excel» перейдите на вкладку «Дополнительно».
4. С правой стороны найдите раздел «Дисплей» и чек поле, связанное с Отключить аппаратное ускорение графики.
5. Щелкните OK, чтобы сохранить настройки.
6. Перезапустите Excel и откройте файл с ошибкой, чтобы увидеть, устранена ли она.
Спасибо за чтение.
После попытки вышеуказанных исправлений ваш файл Excel должен открываться без каких-либо ошибок нечитаемого содержимого. Надеемся, эта статья была информативной. Сообщите нам, какое исправление сработало для вас.
As Posted здесь и проверено лично мной.
У меня нет того, что я бы назвал «удовлетворительным» разрешением, но у меня есть обходной путь (kindof!)
Туда и обратно файл с помощью Excel 2003, чтобы удалить коррупцию, если рабочая книга не будет ремонт в 2010 году:
- открыть файл в Excel 2003
- перейти в файл: Save
- изменить тип сохранения на веб-страницу (.html), сохраните и закройте файл
- открыть .HTML-файл в Excel
- сохранить файл как .xls (с новым именем, чтобы оригинал не потерялся)
Я не знаю, откуда берется настоящая «коррупция».
Очевидно, что Office 2010 гораздо более требователен к проверке файлов на наличие проблем, чем office 2003.
По данным Microsoft:
«пожалуйста, имейте в виду, что зачастую довольно сложно, если не невозможно, определить, откуда берется коррупция. Повреждение может существовать в «оболочке» книги или в определенных областях, такие как сводная таблица, стили, определенные имена, объекты или цепочка вычислений / формулы. Коррупция может быть вызвана многими различными сценариями, например, сетевой сбой при сохранении, скачок напряжения, копирование и вставка в коррупции из другого файла, список продолжается. Вы можете сравнить повреждение файла, чтобы получить гвоздь в шине. Гвоздь может застрять в вашей шине в течение длительного времени без вас даже не замечая, а затем вдруг ваша шина идет плоская, или файл становится нечитаемым или проявляет странные симптомы.»
Я думаю, что это плохая аналогия, но я надеюсь, что это помогает.
Перед импортом файла из другой системы измените имя листа книги. Более длинные имена вызывают проблемы при преобразовании
Excel Found Unreadable Content in ‘Filename.xlsx’
«Hi Team, I am generating files using this module. Some files I am able to open without any issues. But some other file
I am getting errors like ‘Excel found unreadable content in XXXX.xlsx’. I am unable to resolve the issue. Can you please confirm, if it is an issue with the file or with the module and help me to fix it out. I have attached two files out of which the file I am able to open without any issue is ‘Export_201605.xlsx’.»
Does the Excel file have unreadable content? You can solve the problem here! What Is Excel file corruption? It is when contents inside an Excel workbook go haywire. A workbook can be damaged, if improperly manipulated, by any application which reads or writes .xlsx files.
| Workable Solutions | Step-by-step Troubleshooting |
|---|---|
| Recover/Repair Corrupted Excel | Download, install and launch EaseUS Data Recovery Wizard. Go to the software’s home screen and…Full steps |
| Set Excel as Read-only | In Excel, click «File» from the main menu. Select «Save» for a new…Full steps |
| Install Visual Basic Component | Go to «Control Panel > Programs > select Microsoft Office 2010″…Full steps |
What Causes the Excel Found Unreadable Content Error
Many reasons could lead to this error. The main reasons are listed below:
- The cache of Excel is probably full
- A virus attack or file corruption happens on your PC
- Excel application is not installed completely on your computer
- The system errors or system failure which causes full or partial file corruption
As you can see, corruption can be a reason that leads to this error. Following are some workarounds you can try to resolve this error.
Method 1. Repair Corrupted Excel Content with File Repair Tool
To fix corrupted Excel files and recover tables, images, charts, and formulas from Excel, use professional file repair software — EaseUS Data Recovery Wizard. It is designed to repair corrupted Office files and PDF documents efficiently.
- Repair corrupted files with original format
- Support batch repair at a single time
- Repair damaged, corrupted, or inaccessible PDF files, and recovers all objects
Step 1. Launch EaseUS Data Recovery Wizard, and then scan disk with corrupted documents. This software enables you to fix damaged Word, Excel, PPT, and PDF files in same steps.
Step 2. EaseUS data recovery and repair tool will scan for all lost and corrupted files. You can find the target files by file type or type the file name in the search box.
Step 3. EaseUS Data Recovery Wizard can repair your damaged documents automatically. After file preview, you can click «Recover» to save the repaired Word, Excel, and PDF document files to a safe location.
Method 2. Set the Excel File as Read-only
You can try to use the read-only mode to remove the error «Excel found unreadable content». Here are the details:
Step 1. In Excel, click «File» from the main menu.
Step 2. Select «Save» for a new document or «Save As» for the previously saved document.
Step 3. From the «Save As» dialog box, click «Tools > General Options».
Step 4. Click the «read-only» checkbox to make the document read-only, and then click «OK».
Now open a new, empty .xls file. Next, you need to copy everything from the damaged file to the new file. After that, save the file.
Method 3. Install Visual Basic Component of MS Office
It is said that installing the «Visual Basic» component of MS Office 2010 resolves the error message. You can apply the steps to repair unreadable excel files:
Step 1. Go to «Control Panel > Programs > select Microsoft Office 2010».
Step 2. Click «Change > Add or Remove Programs». Click the «plus» sign provided next to Office Shared Features at the bottom of this list.
Step 3. Click «Visual Basic for Applications» and select «Run from My Computer».
Then, reboot your system when this process finishes in order to get the data recovered after fixing the issue.
Conclusion
If you are faced with Excel found unreadable content error, don’t worry. There are many ways to repair Excel files and recover lost data. Stellar Toolkit for File Repair is my recommendation. With it, you can not only restore Excel files but also repair damaged Office files with simple clicks.
- Remove From My Forums
-
Вопрос
-
Господа, доброго всем дня! Помогите советом, пожалуйста! При открытии файла начала выскакивать данная ошибка в четверг При первом открытии выскакивает ошибка в части содержимого. После загрузки появляется окно проверки файла,
в котором указано что восстановлены записи: формат части /xl/styles.xml. Было выяснено, что похожие ошибки стилей выскакивают на файлах, которые были нам присланы из другой организации. Тестировали запуск файлов на MS Office 10/13. При
проверке книги стандартными средствами — указывает на несовместимость с ранними версиями. При удалении листа все становится в порядке. Больше всего коллег напрягает то, что при открытии он пытается восстановить файл и его
приходится пересохранять. Таких файлов, я подозреваю, не один десяток. Есть ли какие-то пути устранения данной ошибки? Заранее благодарен за советы.P.S. к сожалению, пока что не могу прилепить картинки в пост.
-
Изменено
17 июля 2017 г. 8:15
-
Изменено
Ответы
-
Доброго Вам дня! Появилось немного новой информации. Файл перестал быть единственным, который открывается с подобными предупреждениями! Помимо входящих файлов, начали открываться с такой ошибкой и некоторые
местные файлы. Никакой закономерности в них я не увидел. На других компах пока что протестировать это не удалось. Со своего я начисто снес все обновления для MS Office и обновления безопасности Windows, которые были установлены в июле. Это
помогло — файл начал открываться как обычно, без предложений восстановления данных. Поскольку данный инцидент затрагивает всего лишь 3-х пользователей (т.к. только они работают с данными файлами), можно рассмотреть вариант по
согласованию с IT-инфраструктурой удаления с их ПК обновлений, но это тоже не очень хороший выход. Связывался в коллегами из другой компании (откуда пришли файлы) — у них (по крайней мере на ПК создателя файлов) в последнее время никаких
обновлений установлено не было и ничего дельного они не подсказали. Просто если данные обновления вызовут массовый инцидент — это будет проблематичнее с точки зрения безопасности. На тестовом ПК (чистая Windows c с небольшой пачкой обновлений)
— при удалении KB4025341 все заработало. На своем рабочем я пока не могу определиться с точным количеством, т.к. снес 39 обновлений безопасности. Вот сижу экпериментирую. Может это натолкнет на какие-то мысли?-
Помечено в качестве ответа
ЖукMVP, Moderator
9 сентября 2017 г. 2:49
-
Помечено в качестве ответа
Уважаемые форумчане, гуру экселя!
Помогите, пожалуйста!!!!
при внесении изменений, либо просто открытии. выдает ошибку.
После восстановления теряются итоги умных таблиц. Вручную пробовала добавить заново, но при повторном открытии ситуация повторяется.
В прилагаемом примере: На листе «Капитал» и «Резервы» итоги превратились в часть сводной таблицы.
Возможно кто-то сталкивался с проблемой и подскажет как ее решить.
При открытии ошибки выдает:
<?xml version=»1.0″ encoding=»UTF-8″ standalone=»true»?>
-<recoveryLog xmlns=»
http://schemas.openxmlformats.org/spreadsheetml/2006/main»>
;
<logFileName>error100800_01.xml</logFileName>
<summary>Обнаружены ошибки в файле «C:UsersDanaDesktopНовая папкаПриложение_1_ДЗО_Запрос.xlsx»</summary>
-<repairedRecords>
<repairedRecord>Восстановленные записи: Таблица из части /xl/tables/table6.xml (Таблица)</repairedRecord>
<repairedRecord>Восстановленные записи: Таблица из части /xl/tables/table42.xml (Таблица)</repairedRecord>
</repairedRecords>
</recoveryLog>