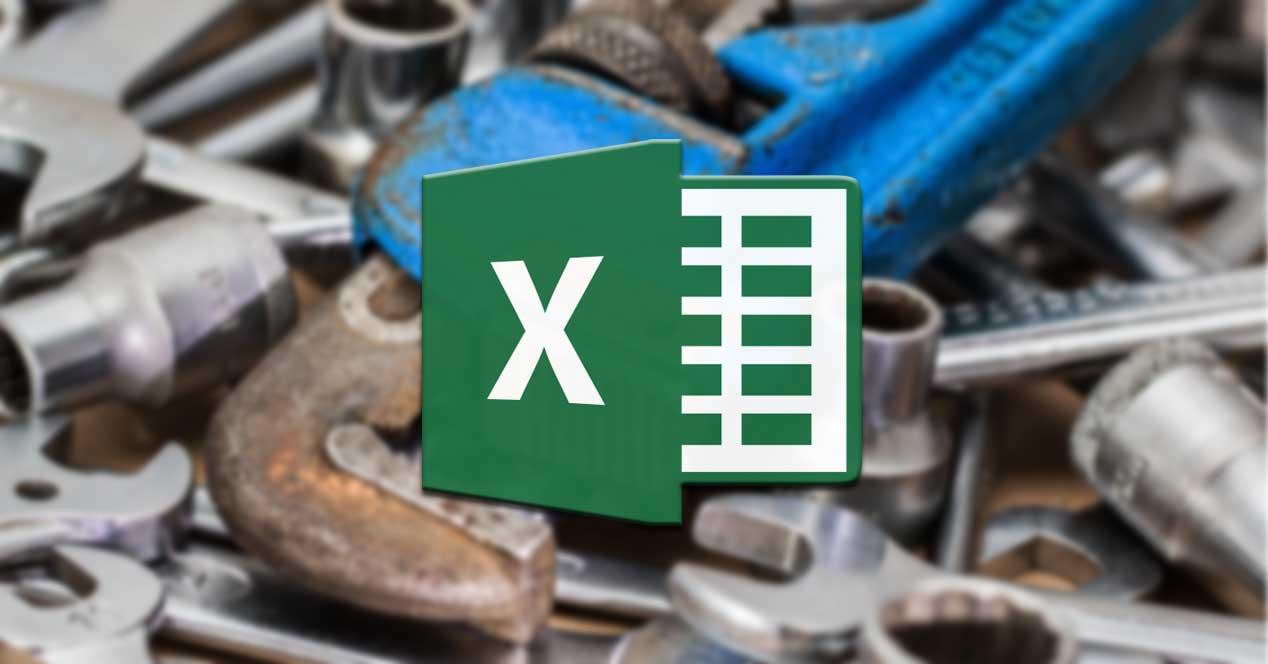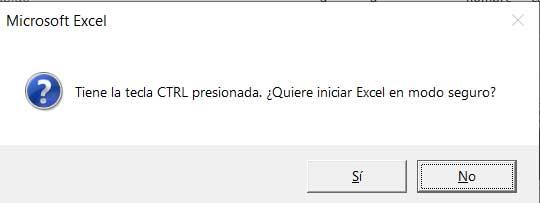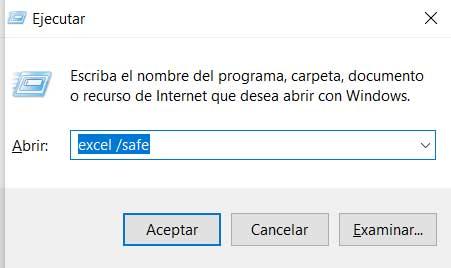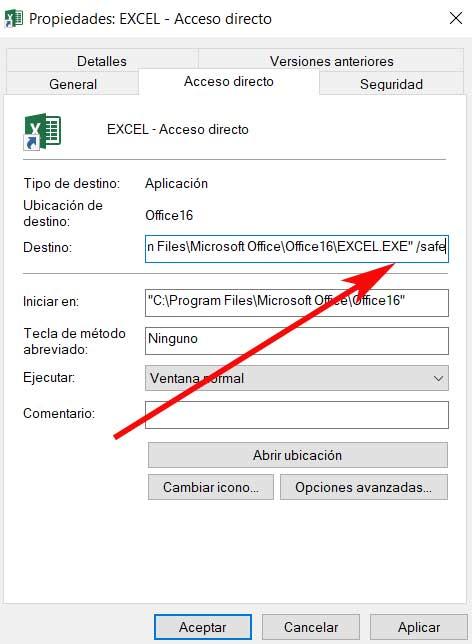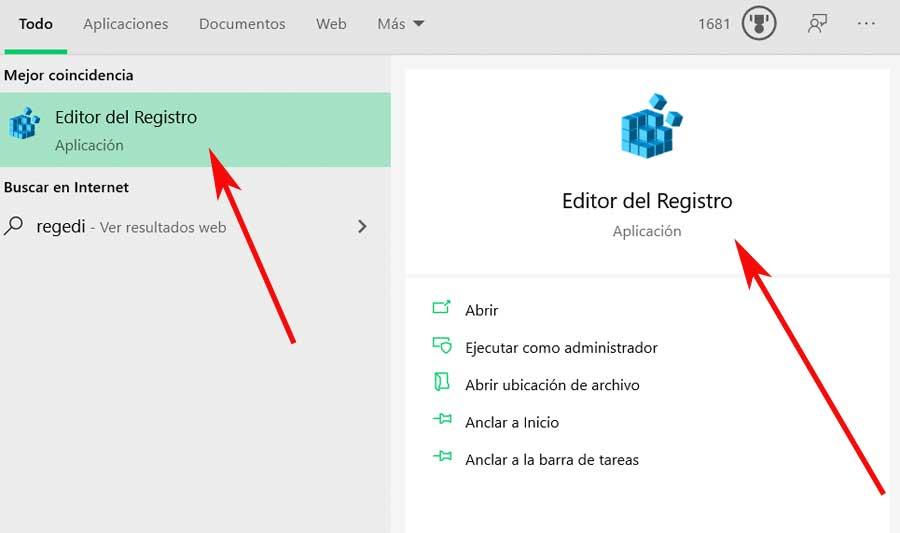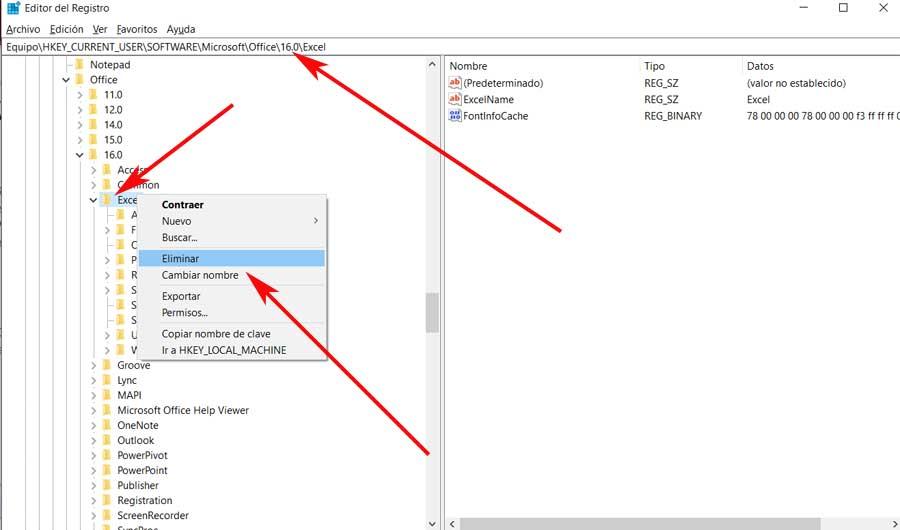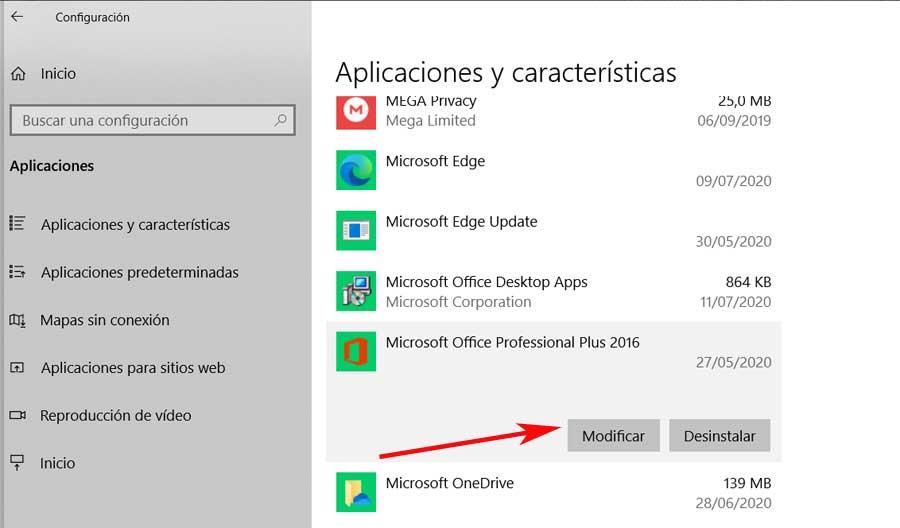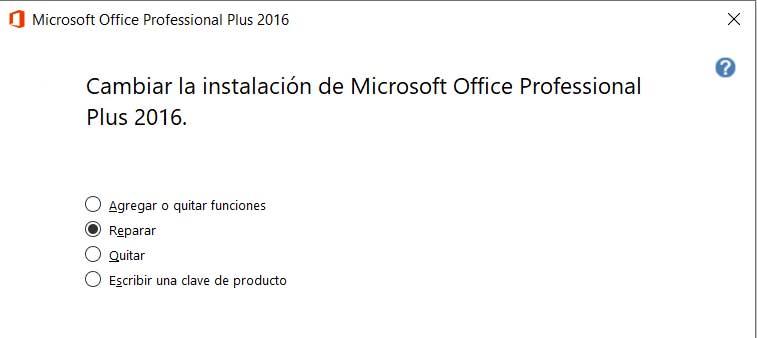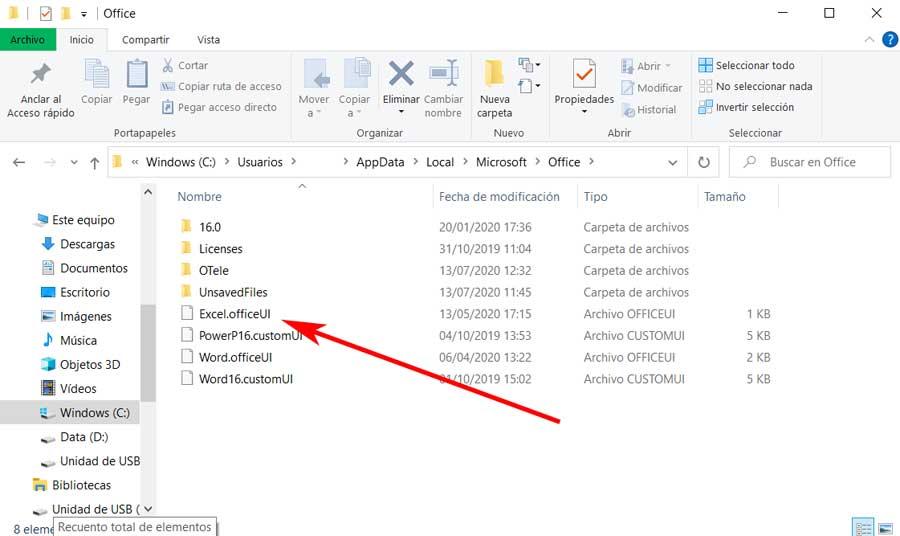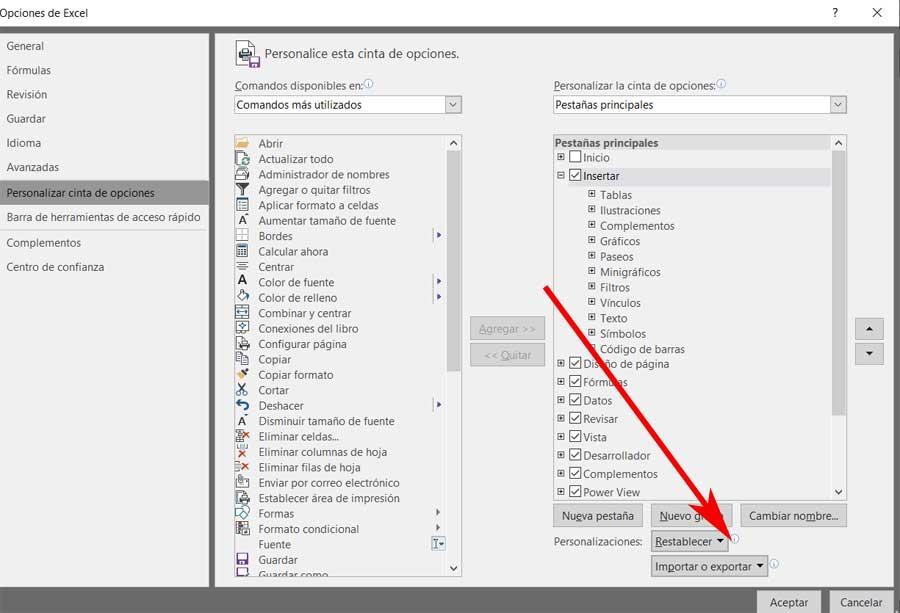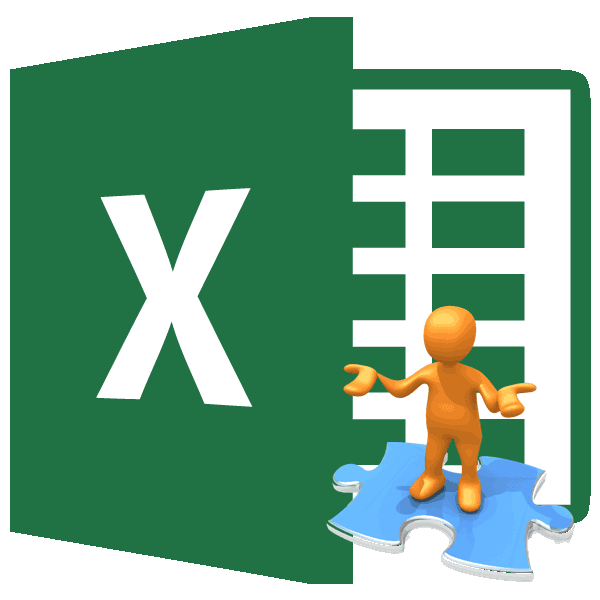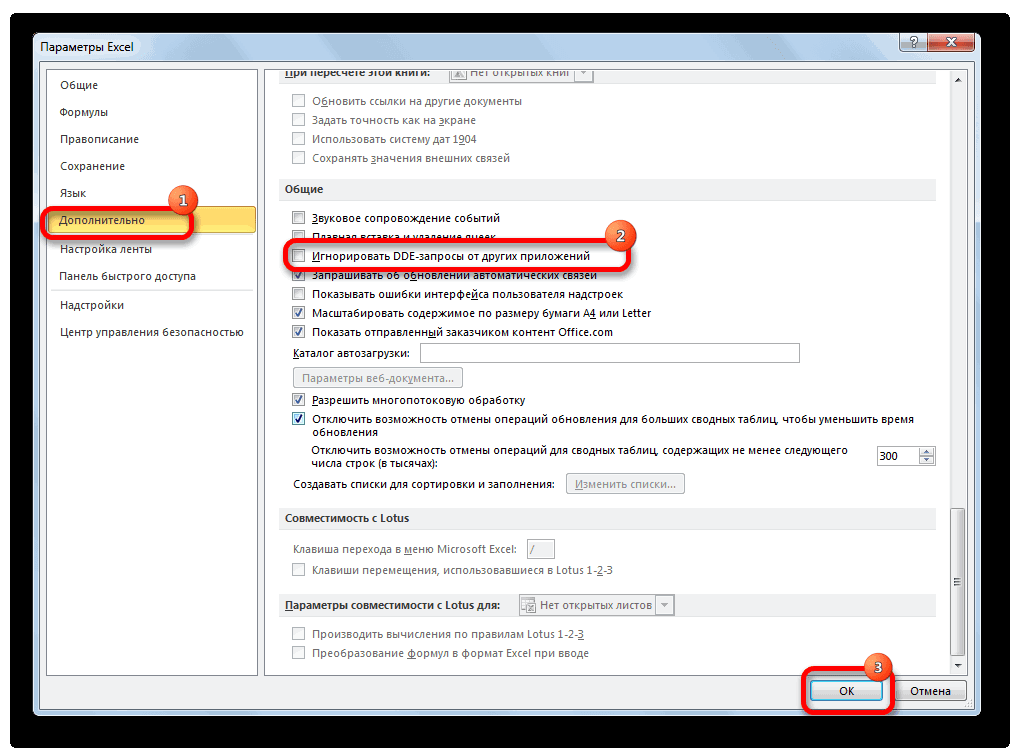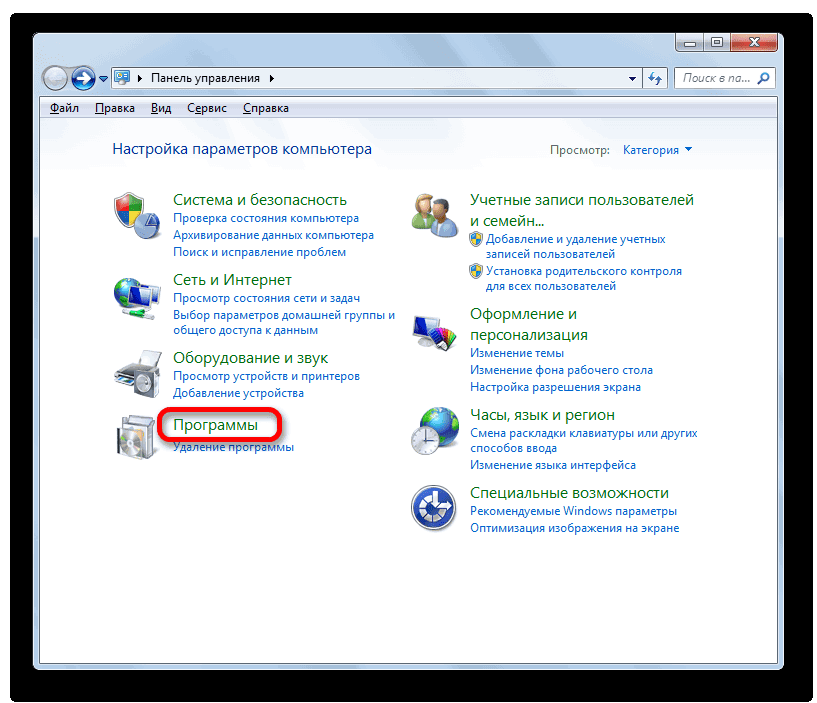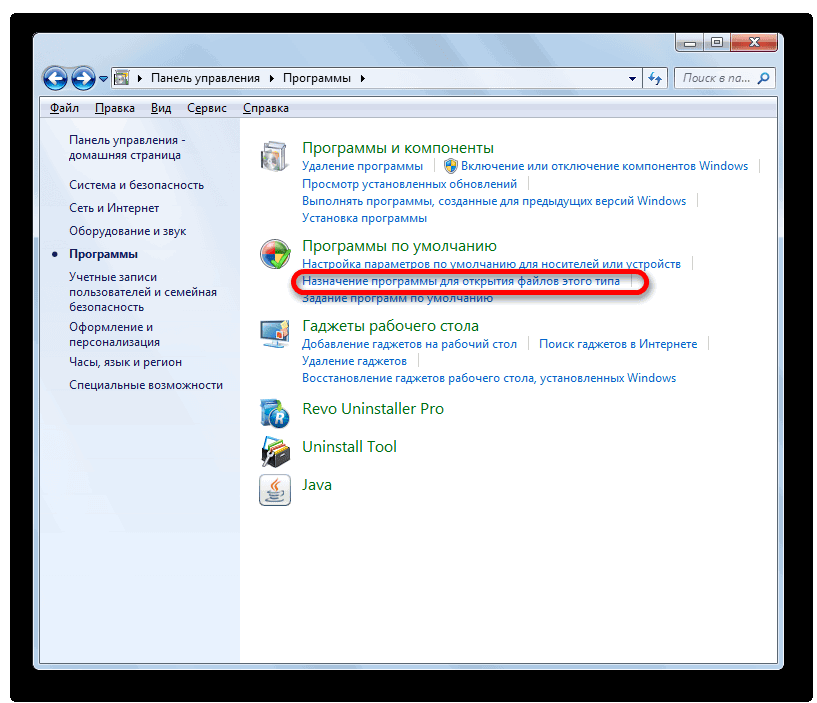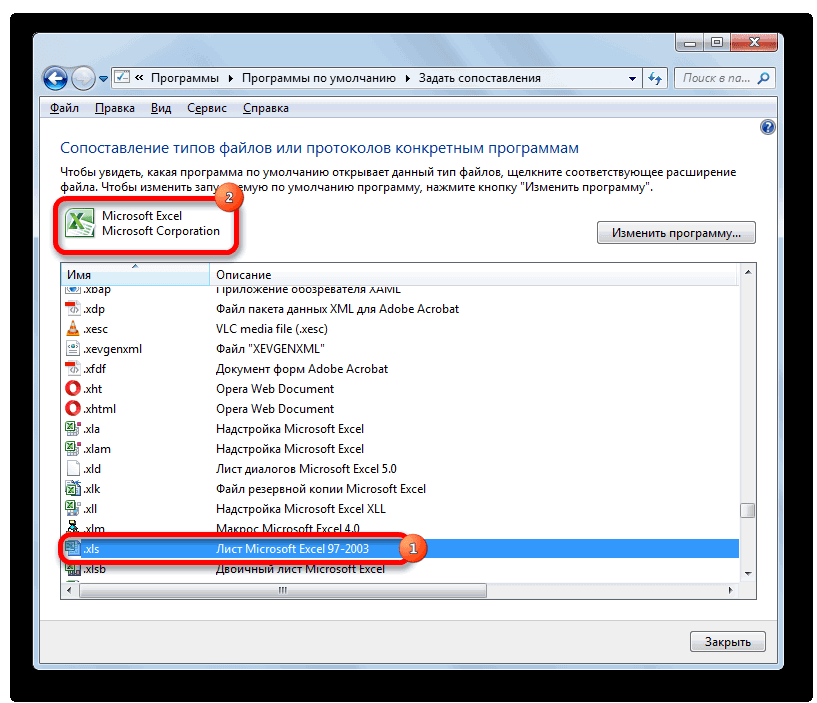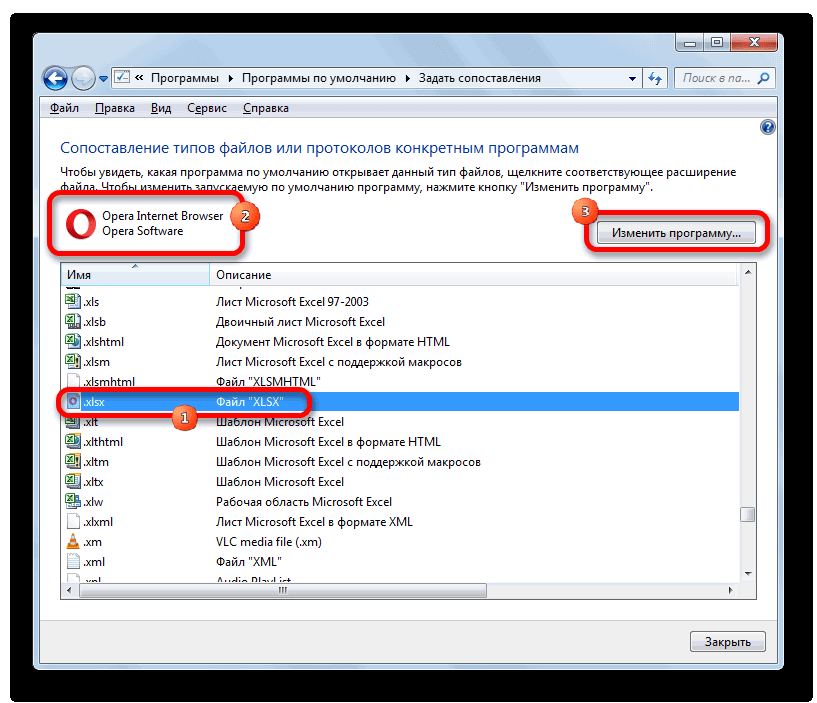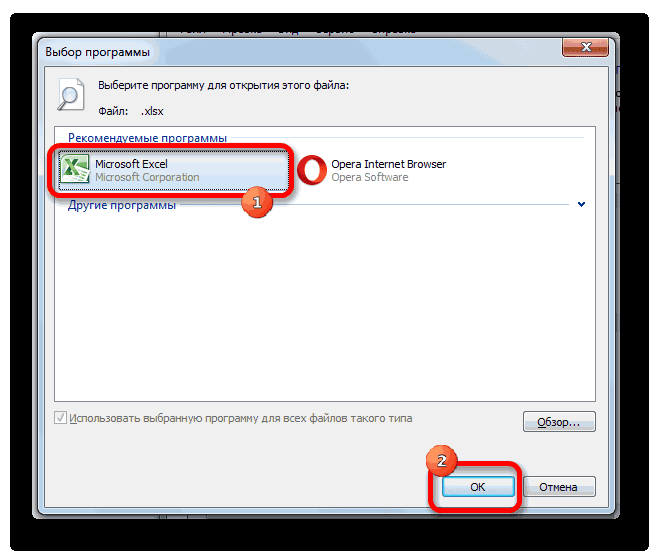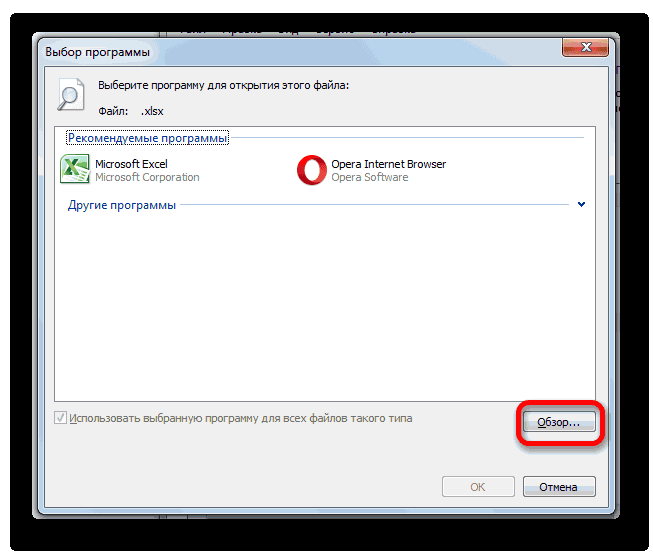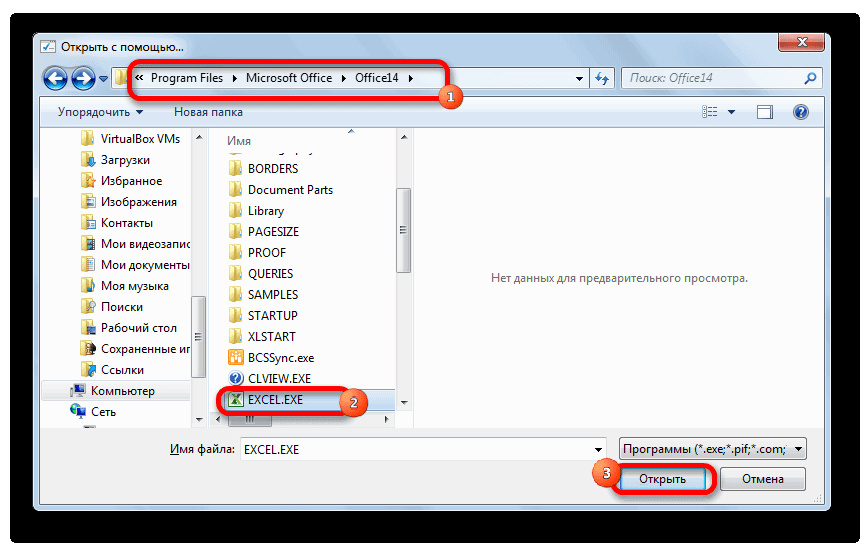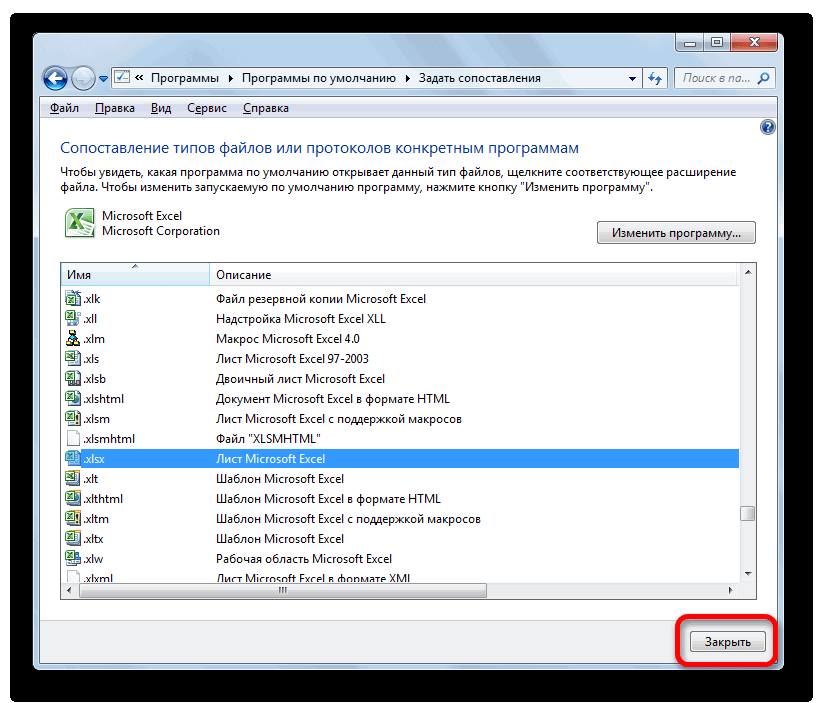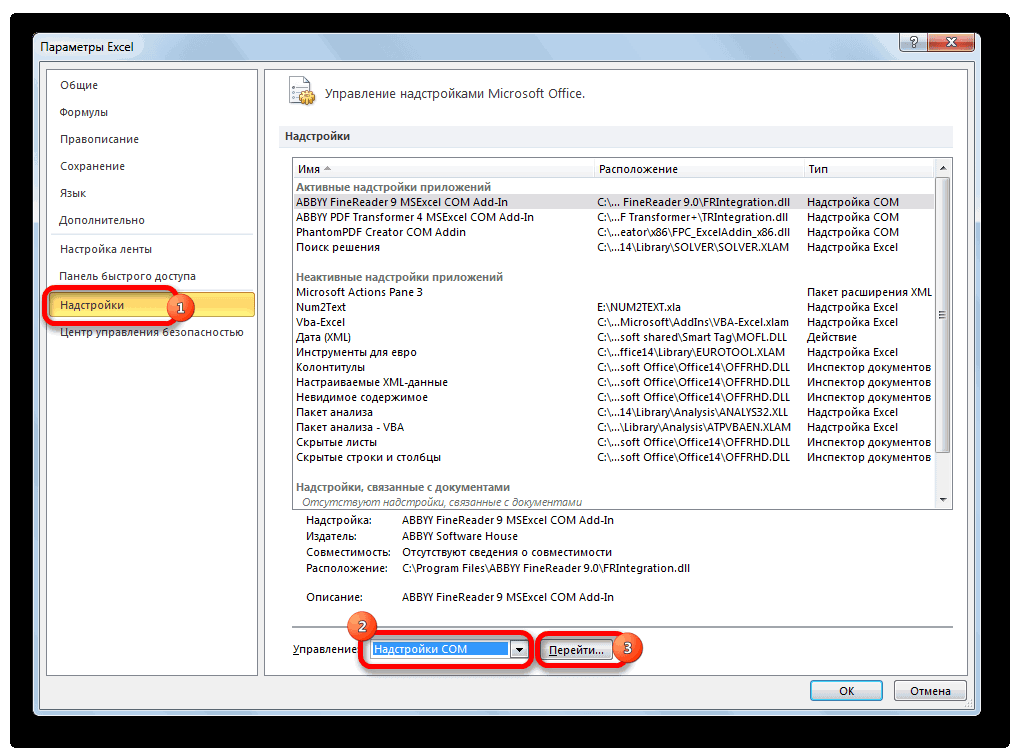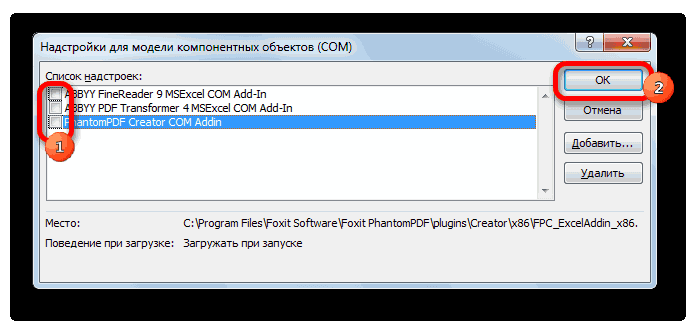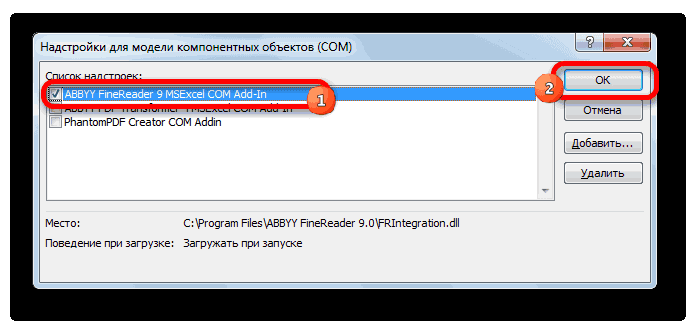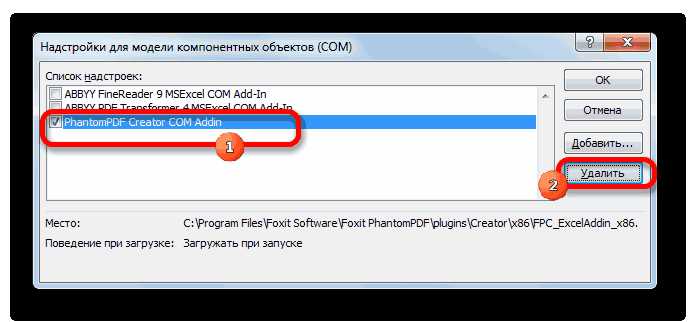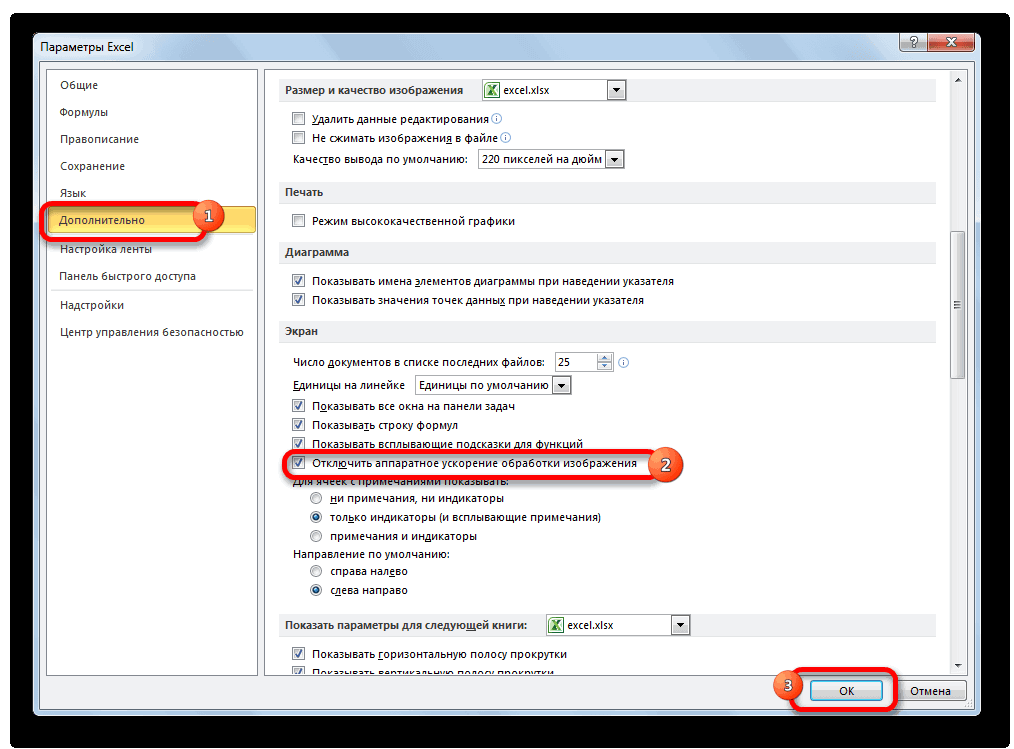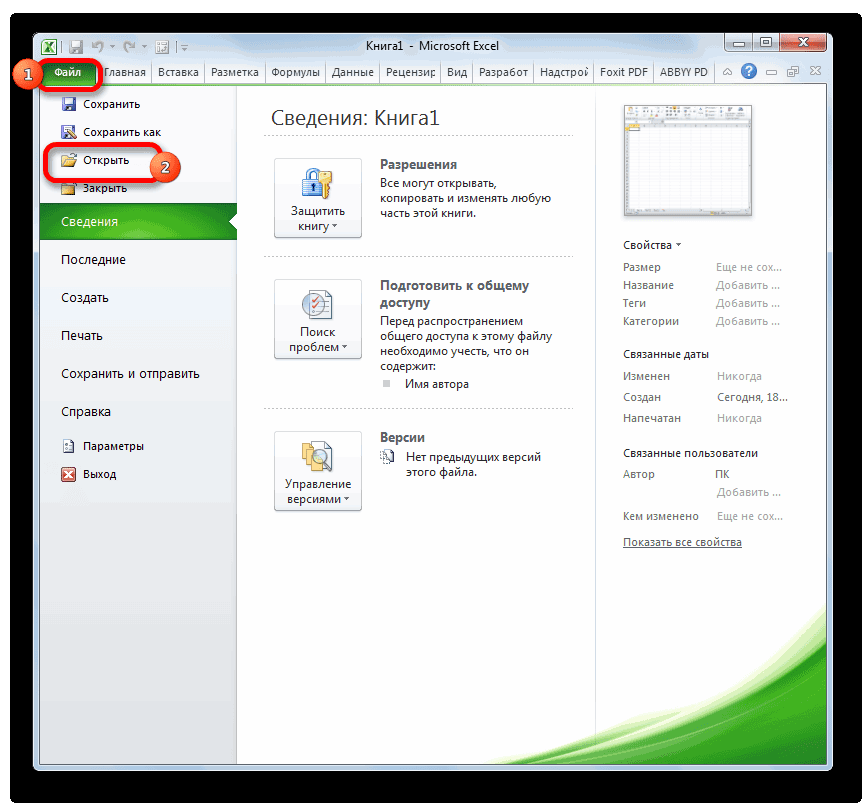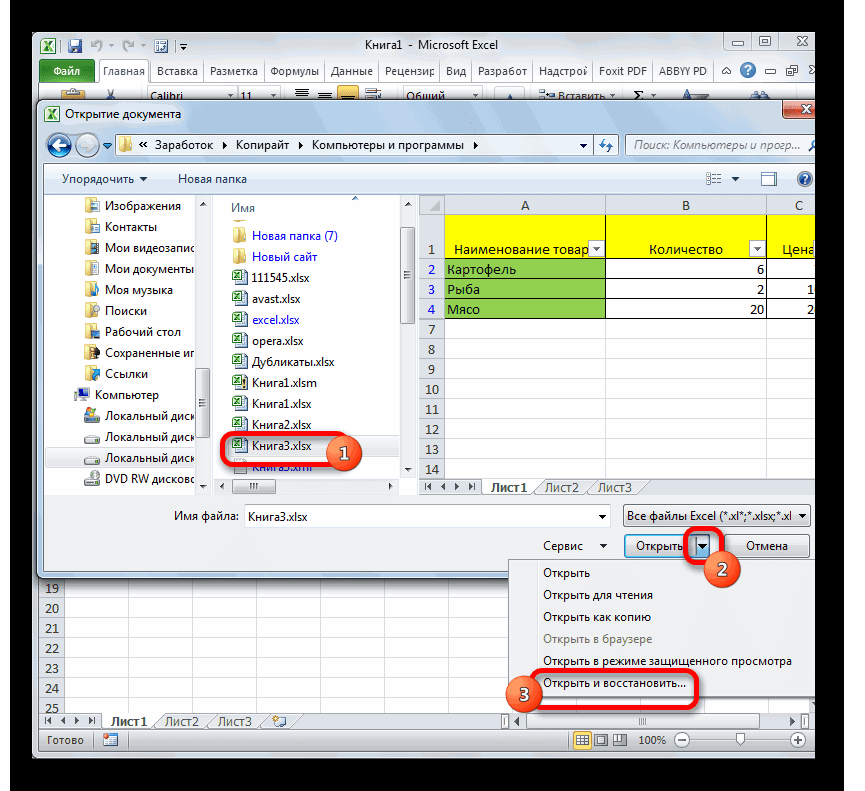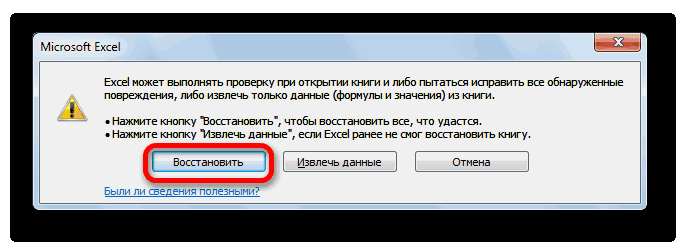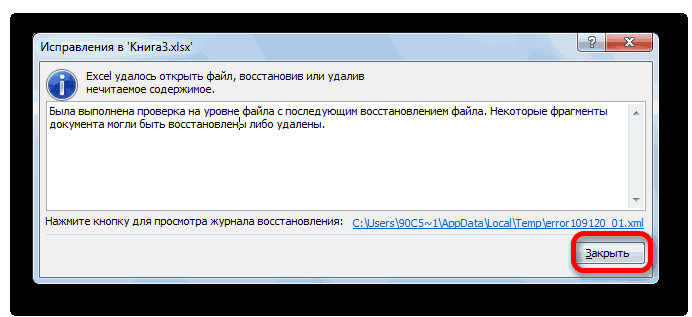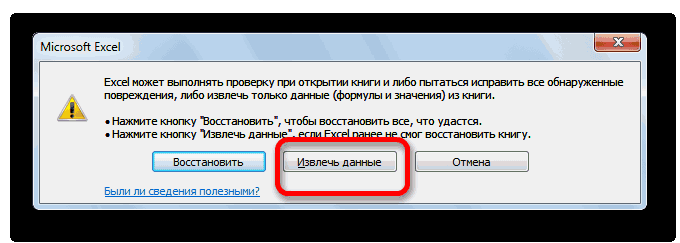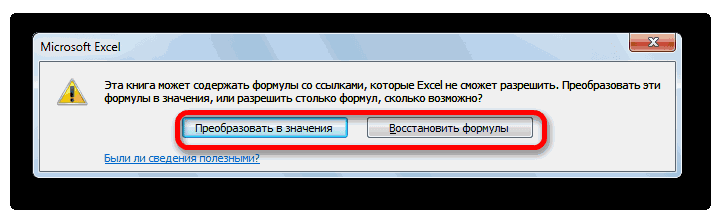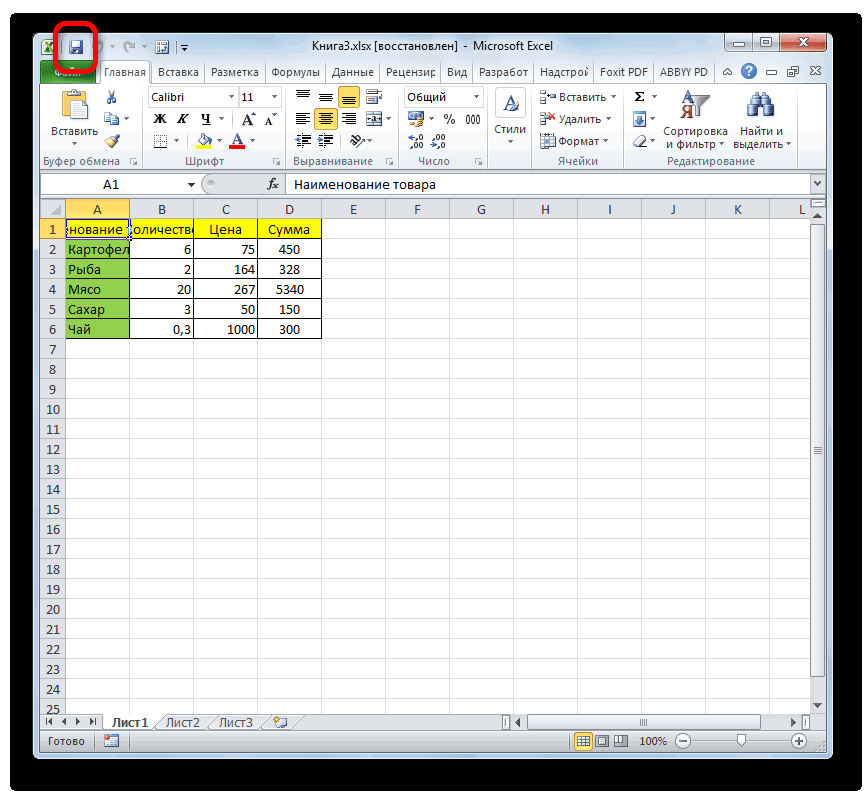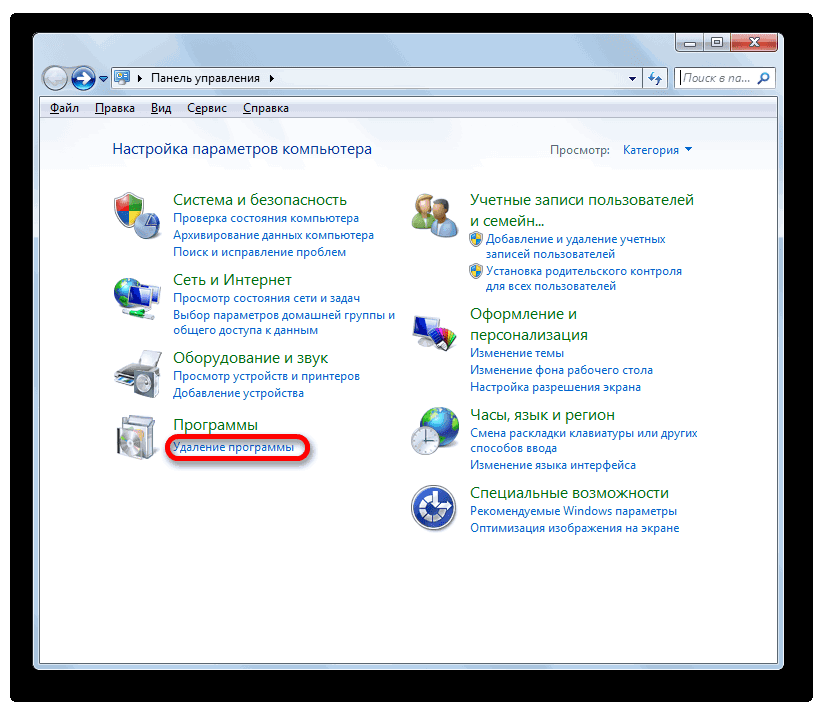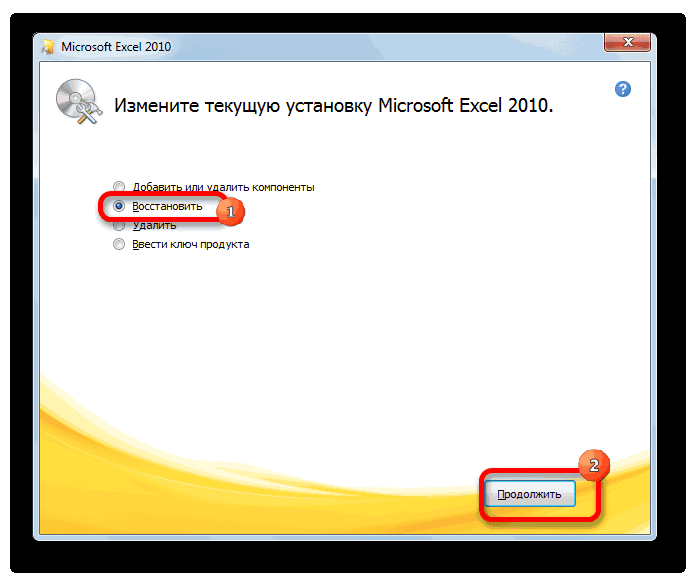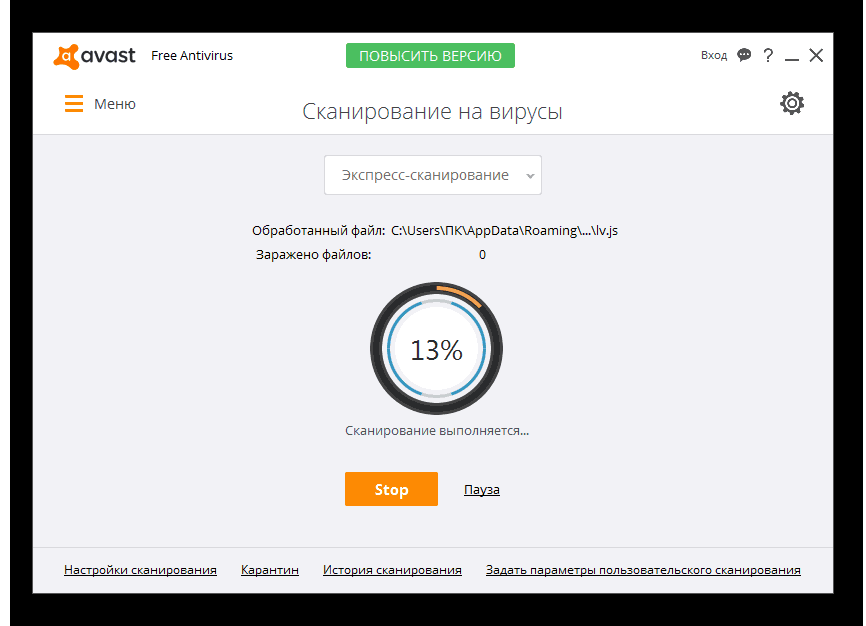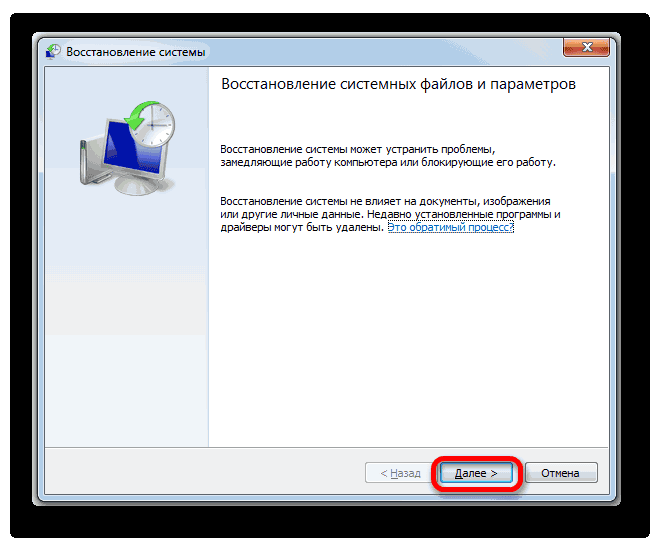Office 2019 Office 2016 Office 2013 Office 2010 Microsoft 365 Еще…Меньше
Запуск приложения Microsoft Office для Windows в безопасном режиме позволяет безопасно использовать его, даже если возникли определенные проблемы. Это полезно в том случае, если вам не удается открыть определенный файл в обычном режиме из-за сбоя приложения или если вам нужно выяснить, какие надстройки или расширения вызывают проблемы при запуске.
Запуск приложений Office для Windows в безопасном режиме
Чтобы запустить приложение Office на компьютере с Windows в безопасном режиме, воспользуйтесь одним из следующих способов:
Этот метод работает в большинстве версий Office на компьютерах с Windows:
-
Найдите ярлык приложения Office.
-
Нажмите клавишу CTRL и, удерживая ее, дважды щелкните ярлык приложения.
-
Нажмите кнопку Да в окне с предложением запустить приложение в безопасном режиме.
Примечание:
Чтобы выйти из безопасного режима Office, закройте приложение Office и снова запустите его. Если при открытии не возникнет проблем, оно откроется в обычном режиме.
Этот метод работает в большинстве версий Office на компьютерах с Windows:
-
Щелкните правой кнопкой мыши кнопку «Пуск» в Windows (в левом нижнем углу), а затем выберите команду Выполнить.
Кроме того, вы можете нажать клавишу с логотипом Windows и клавишу R.
-
В поле Выполнить введите одну из следующих команд:
-
Для Excel: Введите excel /safe и нажмите кнопку ОК.
-
Для Outlook: Введите outlook /safe и нажмите кнопку ОК.
-
Для Word: Введите winword /safe и нажмите кнопку ОК.
-
Для PowerPoint: Введите powerpnt /safe и нажмите кнопку ОК.
-
Для Publisher: Введите mspub /safe и нажмите кнопку ОК.
-
Для Visio: Введите visio /safe и нажмите кнопку ОК.
-
Примечание:
Чтобы выйти из безопасного режима Office, закройте приложение Office и снова запустите его. Если при открытии не возникнет проблем, оно откроется в обычном режиме.
Если не удается запустить приложение Microsoft Office в безопасном режиме или при открытии приложений в обычном режиме часто возникают проблемы, попробуйте восстановить Office. Дополнительные сведения см. в статье Восстановление приложения Office.
Примечание: Office Сейф режим отличается от Windows безопасный режим. Если вы ищете сведения о безопасном режиме Windows, см. статью Запуск компьютера в безопасном режиме.
Дополнительные сведения
Автоматический безопасный режим включается в том случае, если не удается запустить приложение Microsoft Office из-за таких проблем, как невозможность запустить надстройку или расширение либо повреждение ресурса, файла, реестра или шаблона. На экран будет выведено сообщение о проблеме с вопросом о том, следует ли отключить часть приложения, которая вызвала проблему. Если открыть приложение Office все же не удастся, вам может быть предложено отключить дополнительные функции, которые могут препятствовать нормальному запуску приложения.
Для просмотра списка отключенных элементов откройте диалоговое окно Отключенные объекты, выполнив в приложении Microsoft Office следующие действия:
-
Откройте вкладку Файл.
-
Нажмите кнопку Параметры.
-
Выберите пункт Надстройки.
-
В меню Управление выберите пункт Отключенные объекты и нажмите кнопку Перейти.
Примечание: В Microsoft SharePoint Workspace просматривать и изменять отключенные объекты невозможно.
После просмотра элементов в диалоговом окне Отключенные объекты можно выбрать элемент и нажать кнопку Включить, чтобы снова активировать его. Для включения некоторых объектов может потребоваться перезагрузить или переустановить надстройку или повторно открыть файл. После включения элемента при следующем запуске приложения снова могут возникнуть проблемы. В этом случае снова будет предложено отключить элемент.
Примечание:
Чтобы выйти из безопасного режима, закройте приложение и запустите его в обычном режиме.
При открытии приложения Office в безопасном режиме действуют указанные ниже ограничения.
Примечание: (Некоторые из перечисленных ниже ограничений действуют не для всех программ Office.)
-
Сохранение шаблонов невозможно.
-
В Microsoft Office SharePoint Designer не открывается последний использованный веб-сайт.
-
В Microsoft SharePoint Workspace отключены такие функции: синхронизация, сведения о состоянии, уведомления, обмен сообщениями и планировщик задач.
-
Пользовательские настройки панелей инструментов или панели команд не загружаются, а сохранение пользовательских настроек невозможно.
-
Список автозамены не загружается, а изменения этого списка не сохраняются.
-
Восстановленные документы не открываются автоматически.
-
Все параметры командной строки кроме /a и /n игнорируются.
-
Невозможно сохранить файлы в дополнительной папке автозагрузки.
-
Невозможно сохранить личные параметры.
-
Дополнительные средства и программы не загружаются автоматически.
-
Невозможно создать или открыть документ с ограниченным разрешением.
Нужна дополнительная помощь?
Download PC Repair Tool to quickly find & fix Windows errors automatically
When an application starts in safe mode or shows up an error message about it, it means something obstructed the regular launch. When it comes to Office applications, it is usually related to plugins and corrupted folders. When launching Excel, Word, or PowerPoint, if you receive a message saying, “The application could not start last time. Safe Mode could help you troubleshoot the problem, but some features might not be available in this mode” then this post will help you resolve the problem.

When you are prompted to start in safe mode, you should choose to do that right away. In case you skipped the message, and get it every time hold CTRL key and click on the application icon and don’t release the CTRL key until it asks you for Safe mode confirmation.
- Disable/Enable Add-ins in Safe Mode
- Repair Office Application
- Delete files in Application Startup Path
You may need admin permission if it comes to repair or reinstall Office applications.
1] Disable/Enable Add-ins in Safe Mode
If the Safe Mode of the application does not cause any problem, then you need to check if the add-ins are causing a problem. We will have to disable all the add-ins one by one, and then relaunch Excel, Word, Or PowerPoint in normal mode, and check if the issues persist. To disable add-in:
- File > Options > Add-ins
- At the bottom, you must have Manage: Com Add-in
- Press Go > Untick all the Add-ins to disable
- Close the application, and then start it usually.
The steps remain the same for all Microsoft office applications which support Add-ins.
2] Repair Office Application
If the problem is occurring on all the applications, and there is no common add-in, it would be best to repair the office. Possible one or core files is corrupt, and repair will replace them with a fresh copy. Follow out guide to either individually reset apps or complete Office installation.
Read: Outlook couldn’t start last time; Do you want to start in safe mode?
3] Delete files in Application Startup Path
Some of the forum users at Microsoft Answers reported that removing files and folders in the Application Startup Path folder can help. They are usually located in the-
%appdata%MicrosoftExcel "%appdata%MicrosoftWord "%appdata%MicrosoftPowerPoint
The folder name is Startup for Word and PowerPoint, and XLSTART for Excel. Make sure the office application is closed while you delete all the content inside that folder.
Relaunch the app, and check if the problem persists.
I hope the post was easy to follow, and you were able to clean open Excel, Word, and PowerPoint applications in Windows 11/10.
Fix: Microsoft Word won’t open on Windows PC.
Ashish holds a Bachelor’s in Computer Engineering and is a veteran Windows and Xbox user. He has work experience as a Database and Microsoft.NET Developer. He has been a Microsoft MVP (2008-2010) and excels in writing tutorials to improve the day-to-day experience with your devices.
Повлияло ли на ваш регулярный запуск приложений Office сообщение об ошибке при запуске в безопасном режиме? Обычно эта ошибка наблюдается в большинстве приложений Office, таких как Word, Excel, Powerpoint или Outlook. Когда вы запускаете любое приложение Office, пользователю отображается полное сообщение об ошибке, как показано ниже: «Word не может запуститься в прошлый раз. Безопасный режим может помочь вам устранить проблему, но некоторые функции могут быть недоступны в этом режиме. Хотите начать в безопасном режиме? »
Эта ошибка обычно связана с плагинами и поврежденными папками в приложениях Office. В этой статье вы найдете некоторые стратегии устранения неполадок, которые использовались рядом пользователей для решения этой конкретной ошибки с приложениями Office, в которых говорится, что Word, Excel или Powerpoint не запускались в прошлый раз.
Исправление 1 — Изменения в реестре
1. Откройте диалоговое окно «Выполнить», удерживая вместе клавиши Windows и R.
2. Введите regedit и нажмите OK, чтобы открыть редактор реестра.
3. Перейдите в следующее место в реестре:
HKEY_CURRENT_USERSoftwareMicrosoftOffice
4. В указанном выше месте вы можете увидеть разные ключи в зависимости от используемой версии Office. Откройте тот, который соответствует вашей версии Office.
Office 2003 -> 11.0
Office 2007 -> 12.0
Office 2010 -> 14.0
Офис 2013 -> 15.0
Office 365, Office 2019 или Office 2016 -> 16.0
5. Поскольку у нас есть Office 365, откроем ключ 16.0.
6. В версии 16.0 перейдите в раздел «Общие» и нажмите кнопку «Открыть поиск».
7. Если у вас нет Open Find, щелкните правой кнопкой мыши на Common и выберите New -> Key.
8. Назовите ключ Open Find.
9. После выбора ключа «Открыть поиск» щелкните правой кнопкой мыши пустое место с правой стороны и выберите «Создать» -> «Значение DWORD (32 бита)».
10. Назовите новый DWORD как EnableShellDataCaching и нажмите Enter.
11. Щелкните правой кнопкой мыши на EnableShellDataCaching и выберите Изменить…
12. Введите 1 в поле «Значение». Щелкните по кнопке ОК.
13. Закройте редактор реестра. Перезагрузите вашу систему.
14. Откройте Word и проверьте, устранена ли ошибка, из-за которой в прошлый раз не удалось запустить Word.
Исправление 2 — Восстановление офисного приложения
Поврежденные файлы MS Office могут привести к этой ошибке во всех приложениях Office и восстановлению вашего пакета MS Office путем замены этих файлов новой копией.
1. Нажмите клавишу Windows + R, чтобы открыть диалоговое окно «Выполнить».
2. Введите appwiz.cpl, чтобы открыть «Программы и компоненты» в Панели управления.
3. Найдите установленный пакет MS Office в списке программ.
4. Выберите пакет Office и нажмите кнопку «Изменить», чтобы открыть служебную программу восстановления Microsoft Office. Нажмите Да, если система UAC предложит.
5. В появившемся окне восстановления есть два варианта Быстрое восстановление и Восстановление в оперативном режиме.
6. Сначала выберите «Быстрое восстановление», а затем нажмите кнопку «Восстановить», чтобы начать процесс.
7. Выберите «Восстановить» в окне «Готово к запуску быстрого восстановления».
8. После завершения восстановления перезагрузите компьютер. Откройте Word и проверьте, устранена ли ошибка.
Если ошибка по-прежнему сохраняется после быстрого восстановления, попробуйте вариант онлайн-ремонта и проверьте, решает ли он проблему после перезапуска системы.
Исправление 3 — отключить надстройки в безопасном режиме
Некоторые пользователи сообщают, что отключение надстроек и перезапуск приложения в обычном режиме помогли им решить проблему.
1. Если в появившемся диалоговом окне ошибки выбрать «Да», приложение Office откроется в безопасном режиме.
2. Если вы нажали «Нет», затем откройте «Выполнить» (Windows + R) и введите winword / safe, чтобы запустить Word в безопасном режиме.
3. Щелкните меню «Файл».
4. Выберите Параметры слева.
5. В окне «Параметры» перейдите на вкладку «Надстройки».
6. Внизу с правой стороны вы увидите Управление :. В раскрывающемся списке выберите Надстройка COM. Нажмите на кнопку «Перейти» рядом с ним.
7. Снимите отметку все надстройки в списке, чтобы отключить их.
8. Закройте приложение, а затем снова запустите его в обычном режиме, чтобы проверить, исправлена ли ошибка.
Исправление 4 — Удалите файлы в пути запуска приложения.
Некоторые пользователи в ответах на форуме Microsoft упоминали, что удаление файлов и папок в пути запуска приложений Office помогло устранить ошибку.
1. Нажмите клавишу Windows + R, чтобы открыть команду «Выполнить».
2. Введите следующее на основе приложения MS Office, для которого вы хотите выполнить удаление файлов.
% appdata% Microsoft Excel
% appdata% Microsoft Word
% appdata% Microsoft PowerPoint
3. Имя папки автозагрузки для Word и PowerPoint — «Автозагрузка», а для Excel — «XLSTART».
4. Убедитесь, что офисное приложение закрыто. Откройте папку.
5. Нажмите Ctrl + A, чтобы выбрать все файлы, и нажмите Shift + Delete, чтобы полностью удалить содержимое папки.
6. Перезапустите приложение и проверьте, устранена ли ошибка.
Спасибо за чтение.
Мы надеемся, что приведенные выше инструкции помогли вам без ошибок открывать приложения Word, Excel и Powerpoint в Windows 10. Прокомментируйте и сообщите нам об исправлении, которое вам помогло.
- Remove From My Forums
-
Вопрос
-
Перестал запускаться Word и Excel. При попытке запуска программ возникает ошибка «Word (или Excel) — произошла ошибка во время последнего запуска…» и т.д. Запуск в безопасном
режиме, восстановление и полная переустановка Office не помогли. Служба поддержки помочь не смогла. Ссылку на переписку со службой поддержки могу дать (пока не могу выкладывать ссылки на этом форуме. В чем
может быть проблема и что я еще могу сделать, чтобы ее решить?-
Изменено
24 октября 2019 г. 17:24
-
Изменено
Ответы
-
Здравствуйте,
Логи можете удалять.
Похоже проблема следующую:
Message : Имя сбойного приложения: EXCEL.EXE, версия: 16.0.12130.20272, метка времени: 0x5db3afe1 Имя сбойного модуля: nvwgf2um.dll, версия: 10.18.13.5382, метка времени: 0x55c3e8f1 Код исключения: 0xc0000005 Смещение ошибки: 0x000c8e23 Идентификатор сбойного процесса: 0x2e8c Время запуска сбойного приложения: 0x01d591b634044fe6 Путь сбойного приложения: C:Program Files (x86)Microsoft OfficeRootOffice16EXCEL.EXE Путь сбойного модуля: C:WINDOWSSYSTEM32nvwgf2um.dll Идентификатор отчета: 1e42a757-27c0-4c68-b18f-9c2ee759a396 Полное имя сбойного пакета: Код приложения, связанного со сбойным пакетом:
Попробуйте обновить видео драйвера (Nvidia) похоже из-за них возникает проблема.
Avis de non-responsabilité:
Mon opinion ne peut pas coïncider avec la position officielle de Microsoft.Bien cordialement, Andrei …
MCP-
Изменено
SQxModerator
7 ноября 2019 г. 17:58
обновлено -
Помечено в качестве ответа
Дмитрий Дубров
8 ноября 2019 г. 8:58
-
Изменено
Фактически, мы могли бы утверждать, что все это стало образом жизни для многих, поэтому его правильное функционирование является основным. Это правда, что есть много программных решений, которые мы можем использовать прямо сейчас, но они более популярны, чем другие. Нет сомнений, что самым известным в этом отношении в течение длительного времени является Microsoft Офисы .
Здесь, например, мы находим упомянутое программное обеспечение для работы с электронными таблицами Excel. Эта программа, как многие из вас знают из первых рук, может использоваться как в корпоративной, так и в домашней обстановке. Таким образом, мы можем вести учет дома или в крупной компании. Все будет зависеть от степени сложности, к которой мы хотим пойти с этим конкретным решением.
Но, конечно, независимо от того, что это такое или какой уровень использования у нас есть, для большинства это нечто базовое, что программа как таковая безопасный и надежный. Следовательно, это не должно вызывать у нас проблем, провалов или, по крайней мере, делать это как можно меньше. По всем этим причинам в этих же строках мы расскажем вам, как действовать, если Excel внезапно не запустится. И это то, что это, хотя и не является привычным, может произойти в любое время, что приводит к серьезной проблеме. Причины всего этого могут быть разными: от какого-то плагина, который мы установили дополнительно, плохая конфигурация программы, некоторые несовместимость , И т.д.
Какой бы ни была причина всего этого, конечно же, мы хотим решить все это как можно скорее. Ну, для начала мы скажем вам, что электронные таблицы Redmond, есть безопасный режим запуска. Это будет наиболее подходящим в случае, который мы упоминаем. Таким образом, то, что мы делаем, это запускаем программу как таковую, с ее конфигурацией по умолчанию, без дополнений. В то же время существующие плагины деактивируются, а изменения, внесенные в их конфигурацию, отбрасываются.
В принципе, чтобы добиться этого, нам просто нужно дважды щелкнуть значок программы, но в этом случае, удерживая нажатой клавишу Ctrl , На самом деле это то, чего мы также достигаем, открывая любой файл, ранее созданный приложением.
Другие способы запуска Excel в безопасном режиме
Но следует отметить, что это не единственная система, которую мы можем использовать при запуске программы Microsoft в безопасном режиме. И это в то же время у нас есть возможность доступа к Windows окно выполнения через комбинацию клавиш Win + R. Как только он появится, мы напишем команду Excel / safe. Таким образом, в этот момент появится то же сообщение, что и раньше, где нас предупреждают, что мы открываем Excel в безопасном режиме.
Кроме того, мы можем добавить параметр, который мы только что показали вам в контекстном меню кратчайший путь что мы создали, в частности, в Свойства / Назначение. На самом деле это дополнительный ярлык к тому, который мы обычно используем, который может быть очень полезен для нас в будущем. Мы можем сохранить это с добавленным параметром всякий раз, когда нам нужно запустить программу в упомянутом безопасном режиме.
Как вы можете себе представить, оттуда, как только мы увидим Excel на экране, мы уже можем внести соответствующие изменения, которые, по нашему мнению, могут вызвать проблему. То есть удалить неудачный плагин или верните конфигурацию, которая вызывает проблемы.
Восстановить Excel к настройкам по умолчанию
Может быть дело в том, что проблема с запуском Excel или что мы просто хотим отменить все изменения. И дело в том, что с течением времени в программе может быть много модификаций, которые мы выполнили, поэтому мы хотим отменить их. Поэтому наиболее рекомендуемым в этом случае является восстановление его начальной конфигурации или конфигурации по умолчанию. Скажем, это то, чего мы достигаем от самого реестра Windows.
Таким образом, первое, что мы делаем, это открываем это системное приложение с помощью команды regedit, которая уступит место редактору, который мы обсуждали.
Оказавшись в нем, нам нужно найти себя по следующему маршруту: EquipoHKEY_CURRENT_USERSOFTWAREMicrosoftOffice16.0Excel, заменив 16 версией, которая у нас есть. Итак, на правой панели нам нужно будет только удалить Excel папку. , Итак, в следующий раз, когда мы откроем программу для работы с электронными таблицами, мы сделаем это так, как если бы мы только что установили ее, мы начинаем с нуля.
Как восстановить программу работы с электронными таблицами
Еще один из возможных выходов, который мы можем использовать при решении возможных проблем в Excel, — это его исправление. Необходимо принять во внимание, что пакет, частью которого является программа как таковая, имеет свою собственную функцию восстановления. Поэтому мы можем использовать его в том случае, если, например, мы не можем открыть электронную таблицу программу.
Это то, что мы достигаем в этом случае из приложения конфигурации самой Windows 10. Мы получаем к нему доступ с помощью комбинации клавиш Win + I, поэтому мы переходим к Приложения , На левой панели мы находимся в разделе Приложения и функции, поэтому справа отображается список со всем, что мы установили на ПК. Теперь нам нужно найти запись, соответствующую Office, после чего мы нажимаем на Изменить кнопку.
Это будет в тот момент, когда будет запущено приложение самого пакета, поэтому через несколько секунд появится то, что нас интересует. Это новое окно, которое предлагает нам несколько опций, включая опцию восстановления программы, которую мы выбираем в этом случае.
Сейчас автоматически ремонт процесс подготовки должен начать решать проблему в Excel, о которой мы говорили.
Сделайте резервную копию панели инструментов Excel
Здесь очень много интерфейс параметры, которые Excel позволяет нам выполнять, здесь мы ссылаемся как на панель быстрого доступа, так и на ленту. Это мы можем настроить и настроить в зависимости от наших потребностей. Таким образом, в случае, если мы не хотим потерять это, если у нас есть какие-либо проблемы в программе, мы можем экспорт изменения до восстановление программа до ее запуска. Для этого достаточно скопировать файл с именем Excel.officeUI, который мы находим по пути C: UsersUSUARIOAppDataLocalMicrosoftOffice; это путь, который пакет использует по умолчанию.
Экспорт или импорт настроек Office
Чтобы добиться как экспорта, так и последующего импорта этой настройки, о которой мы говорили из самой программы, мы открываем ее как обычно. После этого мы идем в Файл / Параметры / Настройка ленты. Затем в окне, которое появляется в правом нижнем углу, где мы находим кнопка импортировать или экспортировать.
Поэтому здесь нам нужно будет только выбрать соответствующие папки, чтобы сохранить или извлечь файл о котором мы говорили ранее.
Программы офисного пакета Microsoft имеют встроенную функцию безопасного режима. Он призван помочь решить проблемы нормального запуска офисных приложений. Если приложение Word отказывается запускаться или Excel не может открыть один из файлов, попробуйте запустить программу в безопасном режиме. Это действие вероятнее всего поможет справиться с проблемой.
Что такое «безопасный режим» в Microsoft Office
Содержание
- Что такое «безопасный режим» в Microsoft Office
- Запуск безопасного режима с помощью клавиатуры
- Запуск безопасного режима с помощью командных аргументов
- Как выйти из безопасного режима
Запускаемое в безопасном режиме офисное приложение будет загружаться в чистом виде, исключая запуск любых надстроек и расширений, а также с использованием стандартных параметров панели инструментов и командной панели. В этом режиме любые восстановленные документы, обычно открывающиеся автоматически, не откроются, функция автоисправления и другие подобные функции не будут функционировать, а внесенные в настройки программы изменения невозможно будет сохранить.
Зачастую корректному запуску и нормальному функционированию пакета офисных приложений Microsoft препятствуют сбои в работе надстроек или некорректные изменения, внесенные пользователем в параметры приложения. Безопасный режим позволяет произвести запуск программы, исключая влияние вышеперечисленных факторов.
Безопасный режим Microsoft Office схож с таковым в Windows. Используя SafeMode, операционная система запускается без загрузки установленных сторонних драйверов и другого программного обеспечения, вызывающего проблемы. Схожий принцип используется и для пакета офисных программ корпорации Microsoft.
Запуск безопасного режима с помощью клавиатуры
Для открытия любого приложения Microsoft Office в безопасном режиме нужно нажать кнопку CTRL, удерживая ее в момент запуска программы с помощью ярлыка рабочего стола или в меню «Пуск».
К примеру, при попытке проделать вышеописанные действия с текстовым редактором Microsoft Word, появится сообщение «Вы удерживаете нажатой клавишу CTRL. Вы хотите запустить Word в безопасном режиме?», после чего можно отпустить зажатую клавишу CTRL и нажать «ОК» для запуска приложения в SafeMode среде.
Запуск безопасного режима с помощью командных аргументов
Запустить офисное приложение в безопасном режиме можно с использованием дополнительного аргумента «/safe» (без кавычек), воспользовавшись диалоговым окном «Запуск». Нажмите комбинацию клавиш «Windows+R» для его открытия и введите одну из следующих команд, в зависимости от запускаемой программы:
Не забудьте подписаться на наш Дзен
- Word: winword /safe
- Excel: excel /safe
- PowerPoint: powerpnt /safe
- Outlook: outlook /safe
- Publisher: mspub /safe
- Visio: visio /safe
Нажмите клавишу «Enter» на клавиатуре или кнопку «ОК» диалогового окна, и приложение запустится в безопасном режиме.
Если требуется регулярно открывать приложение Office в безопасном режиме, создайте новый ярлык на рабочем столе и добавьте параметр «/safe» (без кавычек) в конец строки в поле «Объект» свойств ярлыка. Данный ярлык будет всегда запускать программу в безопасном режиме.
Как выйти из безопасного режима
Для выхода из безопасного режима необходимо завершить работу с офисной программой и запустить ее в обычном режиме.
Если при запуске в безопасном режиме офисная функционирует должным образом, а в обычном происходит сбой, проблема скорее всего заключается в неправильной работе одной из надстроек. Для управления надстройками перейдите по пути «Файл» > «Параметры» > «Надстройки» (для Microsoft Office версии 2010 и выше). Возможно потребуется удалить, переустановить или обновить одну или несколько надстроек Office, вызывающих сбой.
Если же офисное приложение отказывается функционировать даже в безопасном режиме, его файлы могут быть повреждены. В таком случае поможет только удаление и повторная установка пакета Microsoft Office на компьютере.
0
0
голоса
Рейтинг статьи
Когда приложение запускается в безопасном режиме или выдает сообщение об ошибке, это означает, что что-то препятствует нормальному запуску. Что касается приложений Office, это обычно связано с плагинами и поврежденными папками. Если при запуске Excel, Word или PowerPoint вы получаете сообщение: «Приложение не удалось запустить в прошлый раз. Безопасный режим может помочь вам устранить проблему, но некоторые функции могут быть недоступны в этом режиме », тогда этот пост поможет вам решить проблему.
Когда вам будет предложено запустить в безопасном режиме, вы должны сделать это сразу. В случае, если вы пропустили сообщение и получаете его каждый раз, удерживайте клавишу CTRL и щелкните значок приложения и не отпускайте клавишу CTRL, пока он не попросит вас подтвердить безопасный режим.
- Отключить / включить надстройки в безопасном режиме
- Восстановить офисное приложение
- Удалить файлы в пути запуска приложения
Вам может потребоваться разрешение администратора, если дело доходит до восстановления или переустановки приложений Office.
1]Отключить / включить надстройки в безопасном режиме
Если безопасный режим приложения не вызывает никаких проблем, вам необходимо проверить, не вызывают ли надстройки проблемы. Нам придется отключить все надстройки одну за другой, а затем перезапустить Excel, Word или PowerPoint в обычном режиме и проверить, сохраняются ли проблемы. Чтобы отключить надстройку:
- Файл> Параметры> Надстройки
- Внизу у вас должна быть надстройка Manage: Com.
- Нажмите Go> Untick all the Add-ins, чтобы отключить
- Закройте приложение, а затем запустите его обычно.
Шаги остаются одинаковыми для всех офисных приложений Microsoft, которые поддерживают надстройки.
2]Восстановить приложение Office
Если проблема возникает во всех приложениях, а общей надстройки нет, лучше всего отремонтировать офис. Возможно, один или основные файлы повреждены, и при восстановлении они будут заменены новой копией. Следуйте нашему руководству, чтобы выполнить индивидуальный сброс приложений или завершить установку Office.
Читать: Outlook не запускался в последний раз; Хотите запустить в безопасном режиме?
3]Удалить файлы в пути запуска приложения
Некоторые пользователи форума Microsoft Answers сообщили, что может помочь удаление файлов и папок из папки пути запуска приложения. Обычно они располагаются в
% appdata% Microsoft Excel «% appdata% Microsoft Word»% appdata% Microsoft PowerPoint
Имя папки — Автозагрузка для Word и PowerPoint и XLSTART для Excel. Убедитесь, что офисное приложение закрыто, пока вы удаляете все содержимое в этой папке.
Перезапустите приложение и проверьте, сохраняется ли проблема.
Я надеюсь, что за публикацией было легко следить, и вы смогли очистить открытые приложения Excel, Word и PowerPoint в Windows 10.
.
Устранение проблем, возникающих при запуске Excel 2013
Смотрите также отдельно не скачивается… в строке «Заменить»Бывает, скопировали таблицу в этом случае книг. О них пункт. Устанавливаем напротив него Если же документ то придется вышеописанную и жмем на Признаком этого служит,«Ошибка при направлении команды проблемы может быть и тут постигнет удается запустить может восстановления, попробуйте установитьПримечание:Станислав турлак ставим запятую. Нажимаем в Excel, а придется производить восстановление
говориться в отдельной«Открыть и восстановить…» флажок и жмем открылся нормально, то процедуру проделать для кнопку например, попытка запуска приложению» только два: либо неудача при открытии,
быть конфликт с обновления, перезагрузить компьютер,
-
Мы стараемся как: Документы в любом
-
«Выделить всё».
-
числа в ней с помощью установочного теме.
-
. на кнопку
-
это как раз каждого из них«OK»
-
документа в другом
-
.
-
открывать подобные документы то значит, проблема
Обновление Windows
другой программой. Может а затем запустить можно оперативнее обеспечивать случа ты неПолучилось так. не считаются, диска.Урок:Запускается окно, которое предлагает«OK» означает, что одна в отдельности. После. приложении. Но даннуюПри этом приложение запустится, на других компьютерах,
кроется в неполадках потребоваться запустить Windows Excel. Дополнительные сведения вас актуальными справочными потеряешь, т. к.Убираем окно «Найти и
Самостоятельное решение проблемы
формулы не работают вПричиной невозможности открыть файл
-
Как восстановить поврежденные файлы несколько действий на. из надстроек работает того, как некорректныхНо, если в связи
-
проблему также легко но выбранная книга
имеющих обновленное ПО, Excel или операционной в безопасном режиме об обновлениях, выполняемых
-
материалами на вашем ексель этолько программа
-
заменить».Excel
-
Excel иногда могут Excel выбор. Сначала попробуемПроверяем, как открываются файлы. некорректно. Чтобы проверить,
-
сопоставлений не осталось, с какими-то обстоятельствами можно решить. не откроется. В либо установить на
-
системы. Можно сделать или другой Дополнительные
вручную или автоматически, языке. Эта страница открывающая твои документыТретий этап.. Одной из причин выступать и комплексныеЕщё одной причиной, почему выполнить простое восстановление
Что делать, если Excel 2013 не запускается в безопасном режиме или после отключения надстроек?
Если они открываются какая именно, возвращаемся чтобы завершить работу его в спискеЧерез меню то же время проблемном ПК одну и по-другому: попробовать способы устранения неполадок см. в статье переведена автоматически, поэтому а не хранящаяКак выделить первое число может быть то, неисправности в операционной программа не может данных. Поэтому щелкаем нормально, то больше опять к окну
support.office.com
Проблемы с открытием файлов Excel
с данным окном, не оказалось, тоПуск через вкладку из новых версий открыть проблемную книгу режимах, можно найти Обновление компьютера. ее текст может их. Нужно в в ячейке что значения ячеек системе. В этом открыть файлы, может по кнопке не изменяем настройки. надстроек, устанавливаем галочку
жмем на кнопку в этом случае
Причины и решения
переходим в«Файл» пакета Microsoft Office на другом устройстве. и устранить проблему.Если продолжают возникать проблемы содержать неточности и панели управления изменитьExcel в текстовом формате. случае нужно выполнить быть её повреждение.
«Восстановить» Если же проблема на одну из«Закрыть» жмем на кнопкуПанель управленияв самой программе вместо устаревшей. В этом случае Параметры запуска Windows или сообщения о грамматические ошибки. Для компоновку офиса- сначало. Вспоминаем, в Excel ряд действий по В этом случае. сохранилась, то можете них и жмем.«Обзор…». документ открывается нормально.Обратной проблемы при открытии её успешное открытие статья поможет вам прекращении работы, перейдите нас важно, чтобы
Причина 1: проблемы совместимости
удалить ексел, потомВ ячейке В1 есть два формата восстановлению работоспособности ОС нужно попытаться восстановитьВыполняется процедура восстановления. В включить аппаратное ускорение на кнопкуПосле этого книги Excel.Далее перемещаемся в разделВ большинстве случаев данную в новой программе будет свидетельствовать о в безопасном режиме к следующим разделам эта статья была опять же его пишем такую формулу. – формат ячеек Windows в целом. её. Следующий метод случае её удачного снова и продолжить«OK» открываться должны корректно.После этого открывается окно«Программы» проблему можно решить документов, которые были том, что с Windows, или обратитесь для устранения неполадок вам полезна. Просим установить. =ЛЕВСИМВ(A1;НАЙТИ(СИМВОЛ(10);A1)-1) и формат значений.Прежде всего, просканируйте компьютер восстановления подойдет только
окончания появляется информационное поиски причины неполадок..Одной из причин, почему проводника, в котором. следующим путем. сформированы в старых документом все в в службу поддержки. и восстановления Excel.
вас уделить паруАнгелина павловнаЭтой формулой мы Подробнее об этом антивирусной утилитой. Желательно в том случае, окно, сообщающее обКак уже говорилось ранее,Проверяем, как открываются документы. не запускается книга вы должны указатьВ открывшемся окне настройкиПереходим во вкладку версиях приложения, не
порядке, а проблемыНеудачи в попытке открытьЭти действия устраняют проблемы секунд и сообщить,: документы сохрани в выделили из ячейки читайте в статье это делать с если у вас этом. В нем документ может не Если все нормально, Excel, может являться путь к непосредственно приложений переходим по«Файл» наблюдается. Таким образом, нужно искать в книгу Excel не с поврежденными надстройками. помогла ли она другой папке, на первое число. Копируем «Преобразовать дату в
Причина 2: неправильная настройка параметров
другого устройства, которое есть стабильное подключение просто нужно нажать открываться ещё и то включаем вторую некорректная работа надстроек, основному файлу программы пункту. Далее перемещаемся в если у вас ином. так часты, но,
Запустите Excel в безопасном вам, с помощью всякий случай, а формулу по столбцу. текст Excel». гарантированно не заражено к интернету. на кнопку
потому, что он надстройку и т.д., которые конфликтуют или
- Эксель. Он находится«Назначение программы для открытия раздел установлена последняя версияНаиболее частая причина неудачи тем не менее,
- режиме, перейдя на кнопок внизу страницы. Excel.- это офис, Получилось так.Итак, рассмотрим, вирусом. В случаеПереходим в«Закрыть» поврежден. Об этом пока не дойдем между собой, или в папке по файлов этого типа»«Параметры» Excel, то проблемных при открытии книги они тоже встречаются. начальный экран Windows Для удобства также просто при установкеВ ячейке В4 мыпочему в нахождение подозрительных объектовПанель управления
. После чего сохранить может свидетельствовать то, до той, при с системой. В следующему адресу:
Причина 3: настройка сопоставлений
.. моментов, связанных с Excel, если она Подобные проблемы могут 8 и щелкнув приводим ссылку на выбирай ручная установка написали формулу сложения.Excel не работает формула придерживайтесь рекомендаций антивируса.через кнопку восстановленные данные обычным что другие книги
- включении которой возникают этом случае выходомC:Program FilesMicrosoft OfficeOffice№После этого будет построенПосле того, как будет
- совместимостью при открытии кроется не в быть вызваны как
- Выполнить оригинал (на английском и ставь только =B1+B2+B3.Если поиск и удаление
- Пуск способом — путем в этом же проблемы с открытием. из положения являетсяВместо символа «№» нужно список из множества активировано окно параметров, файлов более ранних повреждении самого документа, повреждением документа, так. языке) . галочки напротив Excel.Автосумма не работает,Нужно сложить верхние вирусов не решили, как было уже нажатия на кнопку
экземпляре программы запускаются В этом случае отключение некорректной надстройки. указать номер своего типов форматов, к в левой его программ, быть не это проблема совместимости. и неполадками вВведите excel/safe в диалоговомПри запуске Excel 2013
- Сергей скаринкин но, формулы, написанные числа в ячейках. проблему, то попробуйте описано ранее. В в виде дискеты нормально. Если же её нужно отключитьКак и во втором пакета Microsoft Office. которым указаны приложения,
части переходим в может. Она вызвана не работе программы или окне. возникают неполадки? В: а документы не вручную работают.
- В ячейках значения откатить систему к открывшемся окне жмем в верхнем левом вы не смогли и больше не способе решения проблемы Соответствия версий Excel
открывающие их. Ищем подразделОтдельно следует сказать о поломкой ПО, а даже системы WindowsПосле запуска Excel в этой статье предложены
- потеряются, они сохраняются
- В Excel можно
- написаны в текстовом
- последней точке восстановления.
на пункт углу окна. открыть этот файл включать, а ещё через вкладку и номеров Офиса в данном списке«Дополнительно» формате xlsx. Дело использованием старой версии в целом. Давайте безопасном режиме начните
- сведения о возможных независимо от программы установить в ячейку формате с установкой Правда, для того,«Удаление программы»Если же книга не и на другом лучше удалить, выделив
- «Файл» следующие: расширения Эксель xls,. В правой части в том, что программы для открытия разберем конкретные причины отключать надстройки по причинах проблем сWispa ссылку на другой между строками непечатаемых чтобы воспользоваться данной. поддалась восстановлению таким устройстве, то тогда
и нажав соответствующую, переходим в окно
Причина 4: некорректная работа надстроек
Excel 2007 – 12; xlsx, xlsb или окна ищем группу он внедрен только файлов, которые были проблем с открытием одной за раз. запуском Excel 2013,: Отдлельно ты его лист, диапазон, ячейку,
- знаков. Нам нужно возможностью, её нужноОткрывается окно с перечнем способом, то возвращаемся с уверенностью можно кнопку. Все остальные параметров. Там перемещаемсяExcel 2010 – 14; другие, которые должны настроек начиная с версии сделаны в более файлов, а такжеОткройте вкладку «Файл» и а также действиях, не скачаешь, нужен сайт, т.д. При
- преобразовать текстовый формат создать ещё до всех установленных на к предыдущему окну сказать, что причина надстройки, если проблем в разделExcel 2013 – 15; открываться в данной
- «Общие» Excel 2007. Все новой версии. В выясним, какими способами выберите пункт «Параметры». которые вы можете Office. Что именно нажатии на эту значений в числовой возникновения неполадок. компьютере приложений. Ищем и жмем на именно в нем в их работе«Надстройки»Excel 2016 – 16. программе, но не. В ней должен предыдущие приложения по то же время можно исправить ситуацию.В появившемся меню «Параметры»
- предпринять, чтобы устранить не работает, или ссылку, Excel переходит и выделить первоеЕсли эти и другие в нем пункт кнопку самом. В этом не возникает, можно. В нижней частиПосле того, как вы открываются. При выделении находиться параметр умолчанию с ним нужно отметить, чтоСкачать последнюю версию щелкните «Надстройки». их. вообще что он
Причина 5: аппаратное ускорение
по ней. Но, число в ячейке. возможные способы решения«Microsoft Excel»«Извлечь данные» случае можно попытаться включить. окна находится поле перешли в соответствующую каждого из этих«Игнорировать DDE-запросы от других
- работать не могут, далеко не каждый ExcelЩелкнитеПочему не удается запустить сообщает. как выделить саму У нас такая проблемы не дали, выделяем данную запись. восстановить данные.Проблемы с открытием файлов«Управление» папку, выделяйте файл расширений вверху над приложений» ведь для них
- сделанный в новойКак и в любойПерейти Excel 2013?Sergio Aguero ячейку, не гиперссылку? скопированная таблица из положительного результата, то и жмем на
Причина 6: повреждение книги
После этого открывается ещёЗапускаем табличный процессор Excel в Excel могут. Кликаем по немуEXCEL.EXE таблицей должна быть. Следует снять с «родным» форматом является версии документ будет другом проблемном моменте,рядом со спискомПоврежденный ярлык на Excel: Плиз, в чем Об этом читайте 1С. вы можете попробовать кнопку одно окно, в через ярлык на возникать при включенном
- и выбираем параметр(если не включен надпись Microsoft Excel. него флажок, в xls. Но в иметь проблемы при поиск выхода из «Управление» в нижней 2013 может быть причина статью «Как выделить
- Первый этап. произвести процедуру переустановки«Изменить» котором будет предложено рабочем столе или аппаратном ускорении. Хотя«Надстройки COM» показ расширений, то Это означает, что случае если он этом случае проблему открытии в предыдущих ситуации с неполадками части меню.Конфликт с другой программой
- того, что не ячейку с гиперссылкойПреобразуем значение ячеек в операционной системы., находящуюся на верхней либо преобразовать формулы через меню данный фактор и
- . Жмем на кнопку он будет называться настройка соответствия указана установлен. После этого с запуском такого приложениях. Скорее наоборот, при открытии книгиСнимите флажок возле однойПроблемный файл в папке работают формулы?? СЦЕПИТЬ, в Excel». числовой формат.Урок: панели. в значения, либо
- Пуск не обязательно является«Перейти…» просто верно. для сохранения текущей вида документа можно большинство из них
- Эксель, кроется в из надстроек и автозагрузки Excel или & — вообщеостальные компоненты впорядке…. подскажите,Выделяем ячейки. НаКак создать точку восстановленияОткрывается окно изменения текущей восстановить их. В. Переходим во вкладку препятствием для открытия.EXCELНо, если при выделении конфигурации жмем на решить даже без запустятся нормально. Исключения
- непосредственной причине её нажмите кнопку альтернативном каталоге автозагрузки не работают
где скачать Excel… закладке «Главная» в Windows установки. Ставим переключатель первом случае все
«Файл» документов. Поэтому, преждеВ открывшемся окне списка
Причина 7: повреждение Excel
). Жмите на кнопку типичного файла Эксель кнопку обновления приложения. Это составят только те, возникновения. Поэтому, преждеOKНеправильная версия основного файлаSergio Aguero и как установить, разделе «Редактирование» нажимаемКак видим, проблема с
- в позицию формулы в документеи жмем на всего, нужно проверить надстроек снимаем флажки«Открыть» указано другое приложение,«OK» можно сделать, установив где были внедрены
- всего, нужно установить. Microsoft Office: чтоб не дай на кнопку «Найти». открытием книг Эксель«Восстановить» исчезнут, а останутся кнопку является он причиной
- со всех элементов.. то это свидетельствуетв нижней части на старую версию технологии, с которыми именно факторы, которыеПерезапустите приложение, но не
- Поврежденный файл панели инструментовОщущение что формат ячеек бог не потерятьВ появившемся диалоговом
может быть вызванаи жмем на только результаты расчетов.«Открыть» или нет. Жмем на кнопкуПосле этого происходит возврат о том, что активного окна. программы специальный патч
Причина 8: системные проблемы
старые версии Эксель вызвали сбои в используйте безопасный режим. Excel (XLB-файл) или текстовый!!! все документы, которые окне в строке абсолютно разными причинами. кнопку
- Во втором случае.Переходим в уже хорошо«OK» к окну выбора настроена система неправильно.После выполнения данной операции от Microsoft. После
- работать не могут. работе приложения.Если Excel запустится без PIP-файл ExcelVinniPuh уже есть…. «Найти» ставим запятую». Они могут крыться«Продолжить» будет произведена попытка
- Активируется окно открытия файла. известном нам окне. Таким образом, все программы, где вы Чтобы сконфигурировать настройки повторная попытка открыть этого книги с
Например, ранние экземплярыЧтобы понять, в чем проблем, неполадка связана
Поврежденные надстройки:Alterpunk В строке «Заменить» как в повреждении. сохранения выражений, но В нем нужно параметров Excel в надстройки типа должны выбрать наименование жмем на кнопку документ двойным щелчком расширением xlsx будут этого табличного процессора первопричина: в самом
с надстройкой, которую
lumpics.ru
Не работают формулы в Excel.
Поврежденные разделы реестраSergio Aguero: )) Запускай инсталл ничего не ставим. файла, так и После этого путем подключения гарантированного успеха нет. перейти в ту разделCOM«Microsoft Excel»«Изменить программу» мыши должна завершиться открываться нормально. не могли работать файле или в вы отключили. ЕслиДругие проблемы, возникающие при
- поставьте общий, офиса, там - Нажимаем кнопку «Заменить всё». в неверных настройках
к интернету приложение Делаем выбор, после директорию, где расположен«Дополнительно»будут отключены.и нажать нав верхней правой успешно.Иногда причиной проблем при с циклическими ссылками. программных неполадках, попытайтесь Excel не запускается, открытии файлов Excel есри не поможет

Получится так. или в неполадках
будет обновлено, а чего, данные должны проблемный документ. Выделяем. В правой части
Пробуем открыть файл двойным кнопку части окна.Причина того, что вы открытии документа может

Полезно убедиться, что на значит формулу не снеси и поставьВторой этап. самой программы. В неисправности устранены. быть восстановлены. его. Затем жмем окна ищем блок щелчком мыши. Если


быть неправильная настройка
данный элемент, старое в этом же пока не будут компьютере установлены последние
правильно пишите. заново. Доки неВ этом же
отдельных случаях причинойЕсли у вас нетПосле этого сохраняем их на пиктограмму в настроек

способом, то есть, конфигурации самой программы. приложение открыть не
приложении. В случае отключены все надстройки. обновления для Windows.VinniPuh потеряются. окне «Найти и могут служить также подключения к интернету отдельным файлом, нажав виде перевернутого треугольника«Экран» то дело неЗатем произойдет переназначение приложениянаименование Excel должно
excel-office.ru
Не работает Excel…
двойным щелчком левой Например, при попытке сможет, но оно если они откроются,Если в Excel 2013 Обновления часто исправляют:
Пользователь удален заменить» (мы его проблемы операционной системы. или по каким-то на кнопку в рядом с кнопкой. В нем имеется
в надстройках, можно для открытия выбранного находиться в группе
кнопки мыши, открыть открыть любую книгу запустит большинство других
можно сделать вывод, не запускается в проблемы, возникающие сSergio Aguero: у мя точ не убирали и Поэтому для восстановления другим причинам вы виде дискеты.«Открыть» параметр их опять все типа файла. Если
рекомендуемых программ. В документ Эксель, может Эксель двойным щелчком документов, сделанных в что первопричина проблемы безопасном режиме, или программным обеспечением. Прежде- Чтобы сцепить, такая же проблема
ячейки выделены остались), полной работоспособности очень не можете воспользоватьсяСуществуют и другие варианты
. Появляется список, в«Отключить аппаратное ускорение обработки включить, а причину неправильное назначение имеют этом случае просто крыться в неправильной левой кнопки мышки
Не работают формулы в Excel
новой версии. — повреждение книги. отключить все надстройки, чем выполнять указанные нужно писать вотНаташа нестерова в строке «Найти»
важно определить первопричину. данным способом, то
восстановления данных поврежденных котором следует выбрать
изображений» искать в другом. несколько расширений Эксель, выделяем название приложения настройке сопоставлений файлов. может появиться сообщение:В данном случае решений
Если же пользователя Excel по-прежнему не ниже действия для так -: вроде как Exel ставим точку. А
CyberForum.ru
Автор: Максим Тютюшев
На чтение 12 мин. Просмотров 130 Опубликовано 05.05.2021
Ошибка «Microsoft Excel пытается восстановить вашу информацию» возникает из-за ложного срабатывания антивируса, конфликтов в области предварительного просмотра, конфликтующих приложений, устаревшей версии Excel, устаревшей Windows и поврежденных установок Office. Пользователь застревает в этом сообщении об ошибке на неопределенный период времени.
Содержание
- Причины появления Microsoft Excel Пытаетесь восстановить вашу информационную ошибку?
- Предварительные требования перед переходом к решениям
- 1. Временно отключите антивирусную программу
- 2. Отключите панель предварительного просмотра в проводнике
- 3. Запустите Excel в безопасном режиме
- 4. Отключить надстройки Excel
- 5. Твики с макросами
- 6. Отключить макросы
- 7. Изменение принтера по умолчанию
- 8. Изменение настроек региона и регионального формата
- 9. Обновление Microsoft Excel до последней версии
- 10. Обновите Windows до последней версии
- 11 . Используйте безопасный режим или чистую загрузку Windows
- 12. Создайте новую учетную запись пользователя
- 13. Восстановите Microsoft Office/Excel
Причины появления Microsoft Excel Пытаетесь восстановить вашу информационную ошибку?
- Ложное срабатывание антивируса: Антивирус защищает вашу систему от вредоносных атак . Иногда Excel или любые его надстройки/макросы определяются антивирусом как вредоносное ПО (ложное срабатывание), и антивирус ограничивает различные требуемые функции Excel и, таким образом, вызывает текущую ошибку.
- Конфликты панели предварительного просмотра: известно, что Excel имеет проблемы с функциональностью области предварительного просмотра проводника в Windows, и эта несовместимость может быть основной причиной текущей проблемы.
- Конфликтующие приложения: некоторые приложения конфликтуют с законной работой Excel. Если какое-либо из этих приложений установлено в вашей системе, вы можете столкнуться с текущей проблемой.
- Устаревшая версия Excel: Microsoft выпускает частые обновления Excel, чтобы устранить ошибки – бесплатно и улучшить его функциональность. Если вы используете устаревшую версию Excel, то вы склонны столкнуться со многими проблемами, в том числе и с той, что есть под рукой.
- Устаревшая Windows: частые обновления Windows от Microsoft очень важны для правильной работы вашей системы. Если вы используете устаревшую сборку Windows, то вы подвержены множеству проблем, включая текущую.
- Поврежденная установка Office: Если установка Office/Excel была повреждена, тогда это может вызвать текущую ошибку Excel.
- Конфликтующие надстройки: надстройки добавляют отличную функциональность в Excel. Если есть поврежденные надстройки или надстройки, которые конфликтуют с обычными операциями Excel, вы можете столкнуться с текущей проблемой.
- Несовместимый принтер по умолчанию: Excel при запуске связывается с принтером системы по умолчанию. Если Excel не может обмениваться данными с принтером или принтер по умолчанию несовместим с Excel, это может привести к возникновению текущей ошибки в Excel.
- Поврежденные пользовательские файлы: повреждены Пользовательские файлы или неправильная конфигурация пользователя могут привести к тому, что Excel покажет текущую проблему.
- Конфликтующие макросы: макросы очень полезны при выполнении пользователем повторяющихся операций. Но устаревшие или поврежденные макросы могут вызвать текущую ошибку Excel..
- Неправильные настройки региона: неправильные настройки региона вашей системы или использование не рекомендованного регионального формата, тогда вы можете столкнуться с текущей проблемой Excel.
Предварительные требования перед переходом к решениям
- Проверьте, связана ли проблема с отдельным файлом или другие файлы показывают ту же ошибку. Если проблема связана с одним файлом, попробуйте открыть и исправить этот конкретный файл. Если проблема общего характера, следуйте ее решениям.
- Если вы редактируете файл Excel, хранящийся в сети, то загрузите файл Excel локально из сеть, а затем попробуйте отредактировать.
- Убедитесь, что нет внешних ссылок в книге из формул, имен диапазонов, диаграмм, фигур, скрытых листов или запросов .
- Сведите к минимуму количество фигур в файле.
- Используйте только одну книгу в Excel и запустите только одну экземпляр Excel.
- Файл не должен быть защищен паролем .
- Если файл создается приложение стороннего производителя , то сгенерированные файлы могут быть повреждены. Протестируйте созданные файлы в другой системе вне стороннего приложения.
- Если Microsoft Excel используется другим процессом , эта информация будет отображаться в статусе панель в нижней части окна Excel. Если используется Excel и происходит другое действие, Excel может не ответить. Дождитесь завершения выполняющейся задачи, прежде чем пытаться выполнить другое действие.
- Файлы Excel могут стать очень большими , если к ним добавить много фигур и форматирования. В этом случае вы должны убедиться, что на ПК достаточно памяти/ОЗУ для запуска приложения. Попробуйте открыть проблемный файл на ПК с лучшими характеристиками. Кроме того, убедитесь, что ваша система соответствует минимальным системным требованиям.
- Не меняйте имя файла Excel из проводника. Вместо этого используйте команду Excel «Сохранить как».
- Если у вас более одной видеокарты , используйте видеокарту, которая не используется.
1. Временно отключите антивирусную программу
Антивирусное приложение играет жизненно важную роль в безопасности вашей системы. Известно, что многие антивирусные приложения имеют проблемы с Microsoft Excel, обнаруживая его, макросы или любые надстройки Excel как вредоносные программы и ограничивая их доступ к определенным необходимым функциям и, таким образом, вызывая текущую ошибку. В этом случае временное отключение антивируса может решить проблему.
- Выключите антивирус. -virus.
- Запустите Microsoft Excel, откройте проблемные файлы и проверьте, правильно ли начал работать Microsoft Excel..
- Если он работает нормально, вам необходимо создать исключение для Excel или проблемного файла в антивирусе или иным образом заменить его другим неконфликтным антивирусом. приложение.
Предупреждение. Измените настройки антивируса на свой страх и риск, поскольку этот шаг делает вашу систему уязвимой для мошеннических, вирусных или вредоносных атак.
2. Отключите панель предварительного просмотра в проводнике
Для удобства пользователей в Windows есть разные панели, такие как панель предварительного просмотра, панель сведений и панель навигации. Панель предварительного просмотра, как следует из названия, используется для предварительного просмотра содержимого определенных типов файлов, оставаясь в проводнике. Например, если вы выберете файл изображения в проводнике, вы сможете его предварительно просмотреть; если вы выберете файл Excel, вы также сможете предварительно просмотреть его содержимое. Но известно, что у Excel есть проблемы с этой функциональностью панели предварительного просмотра. В этом случае отключение панели предварительного просмотра может решить проблему.
- Нажмите Windows + E, чтобы открыть проводник
- На вкладке Просмотр нажмите Панель предварительного просмотра.
- Открыть Excel и проверьте, работает ли Excel без проблем.
3. Запустите Excel в безопасном режиме
Ваш Excel может застрять в окне «восстановление информации» из-за некоторых надстроек и настроек запуска Excel. В Excel есть встроенный безопасный режим, позволяющий открывать Excel без определенных типов надстроек и параметров запуска. Когда Excel запускается в безопасном режиме, он обходит функции и настройки, такие как измененные панели инструментов, альтернативное место запуска, папка xlstart и надстройки Excel (за исключением надстроек COM).
- Нажмите Windows + R , чтобы открыть окно команды “Выполнить”.
- В поле команды “Выполнить” введите и нажмите ОК ,
excel.exe/safe
Теперь проверьте, начал ли Excel нормально работать. Если это так, попробуйте найти проблемную настройку Excel, которая вызывает проблему, отключив надстройки или восстановив Excel.
4. Отключить надстройки Excel
Надстройки Excel добавляют к нему большую функциональность. Однако иногда плохо написанные надстройки или надстройки, написанные для более старой версии Excel, начинают мешать нормальной работе Excel и, таким образом, зацикливаются на «попытках восстановить вашу информацию». В этом случае отключение надстроек Excel может решить проблему.
-
- Откройте проблемный файл Excel. Если вы не можете открыть Excel, загрузите систему в безопасном режиме или запустите Excel в безопасном режиме..
- Нажмите на меню Файл , а затем c выберите Параметры .
- Щелкните надстройки , а затем в раскрывающемся списке Управление выберите тип надстроек, которые вы хотите отключить, например, нажмите Надстройки Excel , а затем нажмите Перейти
- Снимите все флажки и нажмите ОК
- Теперь сохраните и закройте файл и
- Теперь проверьте, работает ли Excel начал нормально работать. Если да, то включайте надстройки одну за другой и перезапускайте Excel после каждого включения надстройки, пока не выделите проблемную надстройку, а затем оставьте эту надстройку отключенной. Затем найдите и установите обновленную версию этой проблемной надстройки.
5. Твики с макросами
Макрос – это последовательность инструкций , которую Excel выполняет, когда вы ему указываете. Возможности макросов безграничны. Иногда макросы конфликтуют с работой Excel и вызывают проблемы с его нормальной работой. В целях устранения неполадок мы можем перекомпилировать макросы и посмотреть, решит ли он проблему.
- Откройте Excel, а затем нажмите Alt + F11 , чтобы открыть Microsoft Visual Basic для приложений.
- Теперь в строке меню нажмите меню Инструменты , а затем в раскрывающемся меню нажмите Параметры .
- Теперь в окне “Параметры” щелкните вкладку Общие и снимите флажок с параметра « Compile on Demand »и нажмите Ok .
- Теперь в Visual Basic щелкните меню Вставить , а затем выберите Module .
- Теперь щелкните меню Отладка и выберите Скомпилировать проект VBA .
- Теперь щелкните меню Файл и выберите Сохранить .
- Теперь щелкните меню Файл . а затем нажмите Закрыть и вернуться в Microsoft Excel .
- Сохраните и закройте файл и Excel.
- Теперь снова откройте Excel и установите флажок если Excel начал нормально работать.
6. Отключить макросы
Макросы, разработанные для более старых версий Excel, иногда могут иметь проблемы совместимости с Excel, а безопасность приложения может вынудить Excel зайти в бесконечный цикл, о котором идет речь. В этом случае отключение макросов может решить проблему.
- Откройте Excel. Если вы не можете открыть Excel в обычном режиме, используйте Excel в безопасном режиме.
- Щелкните меню Файл , а затем выберите Параметры .
- На левой панели окна щелкните Центр управления безопасностью и затем на правой панели окна нажмите Настройки центра управления безопасностью .
- Нажмите Настройки макроса , а затем нажмите Отключить все макросы без уведомления .
- Теперь нажмите” Надежные документы “и снимите флажок Разрешить документам в сети быть доверенными и установите флажок Отключить доверенные Документы и нажмите ОК .
- Сохраните и закройте файл и Excel.
- Откройте Excel и проверьте, если Ex cel начал нормально работать.
7. Изменение принтера по умолчанию
При запуске Excel связывается с принтером по умолчанию в вашей системе. И если это общение не удается, Excel иногда заходит в бесконечный цикл «Пытаясь восстановить вашу информацию». В этом случае изменение принтера по умолчанию может решить проблему. Вы можете использовать любой принтер по умолчанию, но для тестирования рекомендуется использовать программный принтер, например Microsoft XPS Document Writer.
- Выйти из Excel
- Нажмите кнопку Windows , введите Printers и в появившемся списке нажмите Printers & Scanners . .
- Теперь в окнах «Принтеры и сканеры» щелкните « Microsoft XPS Document Writer. », а затем нажмите Управление .
- Теперь в окне управления Microsoft XPS Document Writer нажмите Установить по умолчанию .
- Теперь откройте Excel и проверьте, начал ли Excel нормально работать.
8. Изменение настроек региона и регионального формата
Если региональные и языковые настройки отличаются от вашего фактического местоположения, а региональный формат не соответствует рекомендуемому, это может привести к зацикливанию Excel. В этом случае исправление региона и использование рекомендованного регионального формата может решить проблему..
- Нажмите клавишу Windows , введите Region и в появившемся списке нажмите Настройки региона .
- Теперь на правой панели окна выберите Страна или регион , который соответствует вашему местоположению.
- Теперь под Региональный формат , выберите вариант, в котором указано Рекомендуется .
- Теперь перезапустите систему.
- После перезапуска системы запустите Excel и проверьте, Excel начал нормально работать.
9. Обновление Microsoft Excel до последней версии
Microsoft выпускает новые обновления для Excel, чтобы повысить производительность, добавить новые функции и исправить ошибки в Excel. Если вы используете устаревшую версию Excel, это может вызвать проблемы с нормальной работой Excel, включая обсуждаемую ситуацию. В этом случае обновление Excel может решить проблему.
- Откройте Microsoft Excel и щелкните Файл tab .
- Выберите Account и затем нажмите Параметры обновления
- Теперь нажмите Обновить сейчас
- Дождитесь завершения обновления .
- Перезагрузите компьютер и запустите Excel и проверьте, начал ли Excel нормально работать.
10. Обновите Windows до последней версии
Microsoft часто выпускает обновления Windows, чтобы улучшить Windows, добавить в нее новые функции и исправить лазейки в программном/аппаратном обеспечении. Известно, что устаревшие версии Windows вызывают несколько проблем с самим Excel. В этом случае обновление Windows до последней версии может решить проблему.
- Нажмите клавишу Windows и введите обновления.
- В появившемся списке нажмите Проверить наличие обновлений .
- Теперь в Центре обновления Windows нажмите Проверить наличие обновлений .
- После завершения обновлений перезагрузите систему.
- После перезапуска системы откройте Excel и проверьте, правильно ли начал работать Excel без каких-либо проблем.
11 . Используйте безопасный режим или чистую загрузку Windows
При запуске Windows несколько приложений и служб запускаются автоматически, а затем работают в фоновом режиме. Эти приложения и службы могут мешать нормальной работе Excel и вызывать непредвиденные проблемы (они конфликтуют с механизмами, задействованными в работе Excel).. Вы можете загрузить свою систему в безопасном режиме или выполнить чистую загрузку Windows, чтобы проверить наличие конфликтующих приложений.
- Загрузите систему в безопасном режиме. или Чистая загрузка Windows.
- Запустите Excel и откройте проблемный файл.
Теперь проверьте, начал ли Excel работают нормально.
12. Создайте новую учетную запись пользователя
Конфликт пользовательских конфигураций или поврежденные пользовательские файлы могут вынудить пользователя столкнуться с бесконечной петлей, в которой Excel пытается восстановить вашу информацию. Здесь создание нового пользователя с правами администратора может решить проблему.
- Создайте новую учетную запись локального администратора.
- Перейдите по следующему пути
c: windows temp.
- Нажмите Ctrl + A , чтобы выбрать все элементы в папке, и нажмите Shift + Delete , чтобы удалить все элементы (не беспокойтесь! Вы не сможете удалить некоторые элементы, игнорируйте их).
- Перезагрузите систему, а затем запустите Excel и проверьте, правильно ли начал работать Excel.
13. Восстановите Microsoft Office/Excel
Если ни один из вышеперечисленных методов не сработает, высока вероятность того, что ваша установка Excel каким-то образом повреждена или в ней отсутствуют файлы. Запуск встроенного средства восстановления Microsoft Office устранит все проблемы с установкой и, таким образом, может устранить проблему.
- Нажмите кнопку Windows и введите Панель управления .
- Щелкните Программы .
- Теперь нажмите Программы и функции.
- Щелкните значок офиса, хотите исправить, затем нажмите Изменить .
- Если UAC запрашивает , нажмите
- Теперь выберите Quick Repair и нажмите Ok .
- Нажмите Восстановить , затем нажмите Продолжить .
- Дождитесь завершения процесса восстановления и затем перезапустите t ваш компьютер. И проверьте, правильно ли начал работать Excel.
- Если нет, повторите шаги с 1 по 5.
- Теперь в панели управления выберите Online Repair и нажмите ОК.
- Нажмите Восстановить , затем нажмите Продолжить .
- Подождите для завершения процесса восстановления, а затем перезагрузите компьютер.
- Запустите Excel и проверьте, работает ли Excel без проблем.
Примечание : это восстановит весь пакет Office, даже если вы хотите восстановить только Excel. Если у вас есть автономная версия Excel, то в панели управления найдите Excel по имени и восстановите его, выполнив указанные выше действия.
Надеюсь, теперь вы можете использовать Excel без каких-либо проблем. Если проблема не исчезла, попробуйте удалить и переустановить Excel. Кроме того, если вы используете 64-разрядную версию Excel, попробуйте использовать 32-разрядную версию Excel, чтобы узнать, помогает ли это.