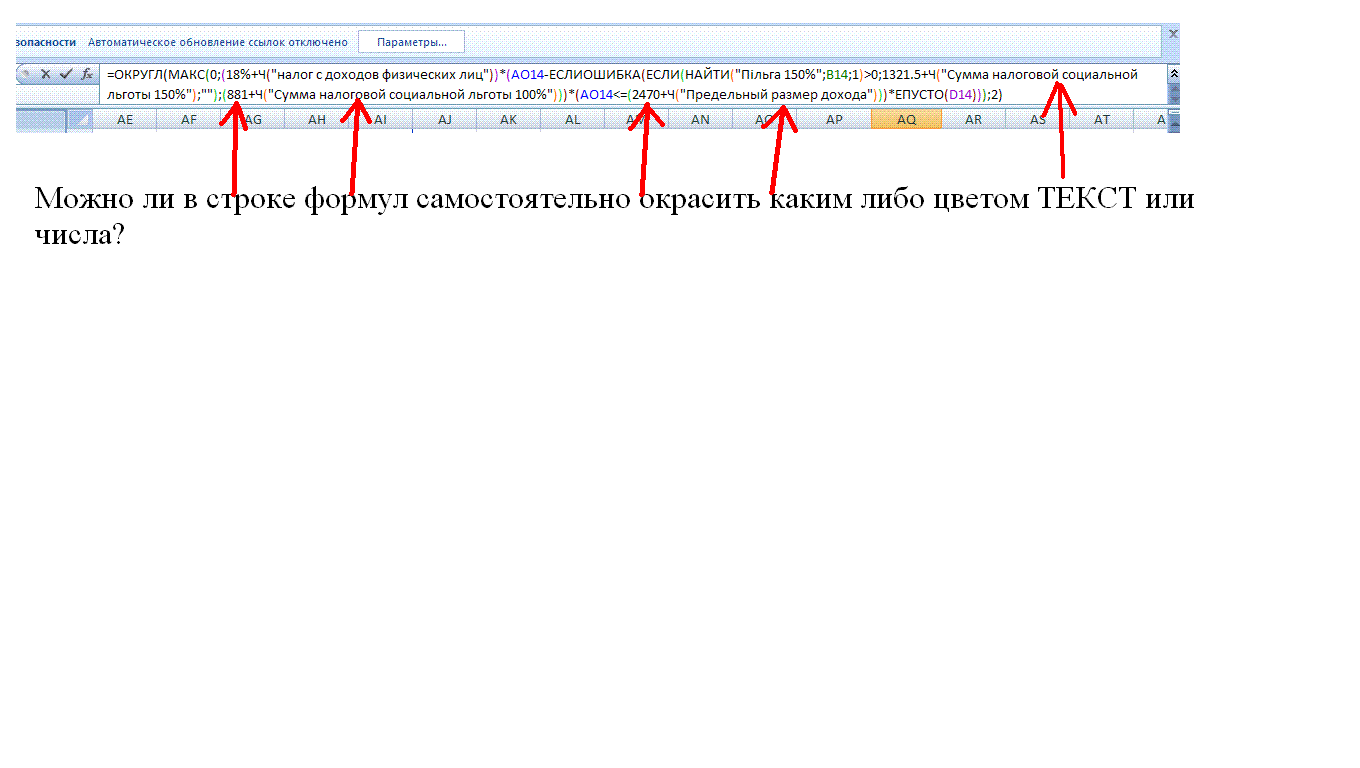Сделал чтобы в ячейке, каждый час обновлялся курс валют по данным cbr , но теперь мне необходимо сделать произведение нынешнего курса валюты умноженного на количество долларов(перевести в рубли) , но данные из cbr загрузили не просто числа , а «руб. 56,0794» из-за того что в ячейке есть буквенные значения, невозможно посчитать произведение, если убрать в ручную, то при обновлении данных (через час) снова появляется «руб» , как это можно исправить?
-
Вопрос заданболее трёх лет назад
-
227 просмотров
|
В формуле написать ТЕКСТ, который не влиял бы на РЕЗУЛЬТАТ |
||||||||
Ответить |
||||||||
Ответить |
||||||||
Ответить |
||||||||
Ответить |
||||||||
Ответить |
||||||||
Ответить |
||||||||
Ответить |
||||||||
Ответить |
||||||||
Ответить |
||||||||
Ответить |
||||||||
Ответить |
||||||||
Ответить |
||||||||
Ответить |
||||||||
Ответить |
||||||||
Ответить |
||||||||
Ответить |
||||||||
Ответить |

Здравствуйте!
Возник следующий вопрос.
Как в Excel исключить при расчетах заголовки столбца (текст) и пустые строки. К примеру нам нужно сравнить 2 столбца их числовые значения?
Очень часто и удобно приходится задавать весь диапазон столбца, к примеру А:А — это позволяет при внесении новых данных автоматически пересчитывать формулы, но в первой строке столбца А находится текстовый заголовок. Как его не учитывать? Если сравнивать числовые значения, то будут сравниваться и заголовки, может возникнуть ошибка в подсчетах.
Также поскольку мы задаем весь столбец A:A в нем присутствуют пустые ячейки на каком-то этапе, как сделать, чтобы в расчетах пустые ячейки не участвовали.
Расчеты проводятся через функцию СУММПРОИЗВ, в которой указываются массивы, заметил ошибки такого рода.
=СУММПРОИЗВ((A:A=B:B)*1)) — учитывает заголовок + выдает большое целое число, так как сравнивает пустые строки и они естественно совпадают!
=СУММПРОИЗВ((A:A>B:B)*1)) — учитывает заголовок!
=СУММПРОИЗВ((A:A<B:B)*1)) — учитывает заголовок!
Как доработать формульное вычисление без VBA?
Спасибо!
Если в диапазоне суммирования встречается значение ошибки #Н/Д (значение недоступно), то функция
СУММ()
также вернет ошибку. Используем функцию
СУММЕСЛИ()
для обработки таких ситуаций.
Некоторые функции
ПРОСМОТР()
,
ПОИСКПОЗ()
или
ВПР()
могут вернуть ошибку #Н/Д (значение недоступно).
При сложении значений из диапазона, содержащих ошибку #Н/Д, функцией
СУММ()
, получим ошибку #Н/Д.
Простейшим решением является использование функции
СУММЕСЛИ()
, например, так
=СУММЕСЛИ(E4:E8;»<>#Н/Д»)
. Предполагается, что данные находятся в диапазоне
E4:E8
.
Другой вариант –
формула массива
=СУММ(ЕСЛИ(ЕНД(
E4:E8
);0;
E4:E8
))
После ввода формулы, нужно вместо
ENTER
нажать
CTRL
+
SHIFT
+
ENTER
.
Еще один вариант с применением
формулы массива
=СУММ(ЕСЛИ(ЕЧИСЛО(
E4:E8
);
E4:E8
))
Содержание
- 0.1 Ссылки по теме
- 1 Процедура включения отображения
- 1.1 Способ 1: размыкание границ
- 1.2 Способ 2: Разгруппировка
- 1.3 Способ 3: снятие фильтра
- 1.4 Способ 4: форматирование
- 1.5 Помогла ли вам эта статья?
- 2 1. Изменение пользовательского формата
- 3 2. Использование функции ЕСЛИ
- 4 3. С помощью возможностей «Условное форматирование»
- 5 4. Настройка правильных параметров в «Настройках» программы
- 6 5. При помощи настроек цвета и параметров печати
- 7 6. При помощи возможностей защиты листа и формул
- 8 7. С помощью возможностей VBA
Если у нас имеется таблица, по которой должны считаться итоги, то важную роль играет какой именно функцией они вычисляются, т.к. в таблице могут быть:
- Включены фильтры
- Скрыты некоторые строки
- Свернуты сгруппированные строки
- Промежуточные итоги внутри таблицы
- Ошибки в формулах
Некоторые из приведенных ниже способов чувствительны к этим факторам, некоторые – нет. Это нужно учитывать при выполнении вычислений:
СУММ (SUM) – тупо суммирует все в выделенном диапазоне без разбора, т.е. и скрытые строки в том числе. Если хотя бы в одной ячейке есть любая ошибка – перестает считать и тоже выдает ошибку на выходе.
ПРОМЕЖУТОЧНЫЕ.ИТОГИ (SUBTOTALS) с кодом 9 в первом аргументе – суммирует все видимые после фильтра ячейки. Игнорирует другие подобные функции, которые могут считать внутренние подитоги в исходном диапазоне.
ПРОМЕЖУТОЧНЫЕ.ИТОГИ (SUBTOTALS) с кодом 109 в первом аргументе – суммирует все видимые после фильтра и группировки (или скрытия) ячейки. Игнорирует другие подобные функции, которые могут считать внутренние подитоги в исходном диапазоне.
Если нужно не суммировать, то можно использовать другие значения кода математической операции:
АГРЕГАТ (AGGREGATE) – самая мощная функция, появившаяся в Office 2010. Также как и ПРОМЕЖУТОЧНЫЕ.ИТОГИ может не только суммировать, но и считать среднее, количество, минимум, максимум и т.д. — код операции задается первым аргументом. Плюс к этому имеет множество опций по подсчету, которые можно указать вторым аргументом:
Ссылки по теме
- Выборочные вычисления по одному или нескольким условиям
- Вставка в отфильтрованные строки
- Быстрое скрытие и отображение ненужных строк и столбцов
При работе с таблицами Excel иногда нужно скрыть формулы или временно ненужные данные, чтобы они не мешали. Но рано или поздно наступает момент, когда требуется скорректировать формулу, или информация, которая содержится в скрытых ячейках, пользователю вдруг понадобилась. Вот тогда и становится актуальным вопрос, как отобразить скрытые элементы. Давайте выясним, как можно решить данную задачу.
Процедура включения отображения
Сразу нужно сказать, что выбор варианта включения отображения скрытых элементов в первую очередь зависит от того, каким образом они были скрыты. Зачастую эти способы используют совершенно разную технологию. Существуют такие варианты скрыть содержимое листа:
- сдвиг границ столбцов или строк, в том числе через контекстное меню или кнопку на ленте;
- группирование данных;
- фильтрация;
- скрытие содержимого ячеек.
А теперь попробуем разобраться, как можно отобразить содержимое элементов, скрытых при помощи вышеперечисленных методов.
Способ 1: размыкание границ
Чаще всего пользователи прячут столбцы и строки, смыкая их границы. Если границы были сдвинуты очень плотно, то потом трудно зацепиться за край, чтобы раздвинуть их обратно. Выясним, как это можно сделать легко и быстро.
- Выделяем две смежные ячейки, между которыми находятся скрытые столбцы или строки. Переходим во вкладку «Главная». Кликаем по кнопке «Формат», которая расположена в блоке инструментов «Ячейки». В появившемся списке наводим курсор на пункт «Скрыть или отобразить», который находится в группе «Видимость». Далее в появившемся меню выбираем пункт «Отобразить строки» или «Отобразить столбцы», в зависимости от того, что именно скрыто.
- После этого действия скрытые элементы покажутся на листе.
Существует ещё один вариант, который можно задействовать для отображения скрытых при помощи сдвига границ элементов.
- На горизонтальной или вертикальной панели координат, в зависимости от того, что скрыто, столбцы или строки, курсором с зажатой левой кнопкой мыши выделяем два смежных сектора, между которыми спрятаны элементы. Кликаем по выделению правой кнопкой мыши. В контекстном меню выбираем пункт «Показать».
- Скрытые элементы будут тут же отображены на экране.
Эти два варианта можно применять не только, если границы ячейки были сдвинуты вручную, но также, если они были спрятаны с помощью инструментов на ленте или контекстного меню.
Способ 2: Разгруппировка
Строки и столбцы можно также спрятать, используя группировку, когда они собираются в отдельные группы, а затем скрываются. Посмотрим, как их отобразить на экране заново.
- Показателем того, что строки или столбцы сгруппированы и спрятаны, является наличие значка «+» слева от вертикальной панели координат или сверху от горизонтальной панели соответственно. Для того, чтобы показать скрытые элементы, достаточно нажать на этот значок.
Также можно их отобразить, нажав на последнюю цифру нумерации групп. То есть, если последней цифрой является «2», то жмите на неё, если «3», то кликайте по данной цифре. Конкретное число зависит от того, сколько групп вложено друг в друга. Эти цифры расположены сверху от горизонтальной панели координат или слева от вертикальной.
- После любого из данных действий содержимое группы раскроется.
- Если же для вас этого недостаточно и нужно произвести полную разгруппировку, то сначала выделите соответствующие столбцы или строки. Затем, находясь во вкладке «Данные», кликните по кнопке «Разгруппировать», которая расположена в блоке «Структура» на ленте. В качестве альтернативного варианта можно нажать комбинацию горячих кнопок Shift+Alt+стрелка влево.
Группы будут удалены.
Способ 3: снятие фильтра
Для того, чтобы скрыть временно ненужные данные, часто применяют фильтрацию. Но, когда наступает необходимость вернуться к работе с этой информацией, фильтр нужно снять.
- Щелкаем по значку фильтра в столбце, по значениям которого производилась фильтрация. Такие столбцы найти легко, так как у них обычная иконка фильтра с перевернутым треугольником дополнена ещё пиктограммой в виде лейки.
- Открывается меню фильтрации. Устанавливаем галочки напротив тех пунктов, где они отсутствуют. Именно эти строки не отображаются на листе. Затем кликаем по кнопке «OK».
- После этого действия строки появятся, но если вы хотите вообще удалить фильтрацию, то нужно нажать на кнопку «Фильтр», которая расположена во вкладке «Данные» на ленте в группе «Сортировка и фильтр».
Способ 4: форматирование
Для того чтобы скрыть содержимое отдельных ячеек применяют форматирование, вводя в поле типа формата выражение «;;;». Чтобы показать спрятанное содержимое, нужно вернуть этим элементам исходный формат.
- Выделяем ячейки, в которых находится скрытое содержимое. Такие элементы можно определить по тому, что в самих ячейках не отображается никаких данных, но при их выделении содержимое будет показано в строке формул.
- После того, как выделение было произведено, кликаем по нему правой кнопкой мыши. Запускается контекстное меню. Выбираем пункт «Формат ячеек…», щелкнув по нему.
- Запускается окно форматирования. Производим перемещение во вкладку «Число». Как видим, в поле «Тип» отображается значение «;;;».
- Очень хорошо, если вы помните, каково было изначальное форматирование ячеек. В таком случае вам только останется в блоке параметров «Числовые форматы» выделить соответствующий пункт. Если же вы не помните точного формата, то опирайтесь на сущность контента, который размещен в ячейке. Например, если там находится информация о времени или дате, то выбирайте пункт «Время» или «Дата», и т.п. Но для большинства типов контента подойдет пункт «Общий». Делаем выбор и жмем на кнопку «OK».
Как видим, после этого скрытые значения снова отображаются на листе. Если вы посчитаете, что отображение информации некорректно, и, например, вместо даты видите обычный набор цифр, то попробуйте ещё раз поменять формат.
Урок: Как изменить формат ячейки в Excel
При решении проблемы отображения скрытых элементов главная задача состоит в том, чтобы определить, с помощью какой технологии они были спрятаны. Потом, исходя из этого, применять один из тех четырех способов, которые были описаны выше. Нужно уяснить, что если, например, контент был скрыт путем смыкания границ, то разгруппировка или снятие фильтра отобразить данные не помогут.
Мы рады, что смогли помочь Вам в решении проблемы.
Задайте свой вопрос в комментариях, подробно расписав суть проблемы. Наши специалисты постараются ответить максимально быстро.
Помогла ли вам эта статья?
Да Нет
Рубрика Excel
Также статьи о работе с ячейками в Экселе:
- Как защитить ячейки в Экселе?
- Как объединить ячейки в таблице в Excel?
- Как разбить ячейку в Excel?
- Как выделить определенные ячейки в Excel?
Когда на листе очень много информации и часть ее можно убрать, но жалко удалять, можно скрыть ячейки в Excel, которые при необходимости потом можно вернуть обратно. Но скрыть можно не отдельные ячейки, а целы строки или столбцы.
Для скрытия строки или столбца в Экселе необходимо выбрать ячейку в этой строке или столбце, а для скрытия нескольких строк или столбцов необходимо выделить хотя бы по одной ячейке из трок или столбцов соответственно. Далее переходим на вкладке «Главная» в область «Ячейки», и в меню «Формат» наводим курсор на пункт «Скрыть или отобразить» в разделе «Видимость». В появляющемся меню выбираем необходимый вариант.
Также скрыть ячейки целой строки или столбца в Экселе можно выделив весь столбец или строку целиком, например, нажав на заглавие, а затем нажать на выделение правой кнопкой мыши и в появившемся меню выбрать «Скрыть».
Еще один вариант скрыть ячейки в Excel в целой строке или столбце, это указать ширину столбца или высоту строки равными нулю.
Отобразить скрытые ячейки в Excel немного сложнее. Необходимо выделить строки или столбцы до скрытых строк или столбцов, а затем все в том же меню «Скрыть или отобразить» выбрать вариант «Отобразить строки» или «Отобразить столбцы».
Если выделить строки или столбцы полностью до и после скрытых областей, то будет доступен пункт меню «Показать» при нажатии правой кнопки мыши на выделенные области.
Если необходимо отобразить первую строку или столбец, то нужно вручную ввести имя первой ячейки в графе «Имя», а затем уже через меню выбрать показ строки или столбца.
Здравствуй уважаемый читатель!
Эту статью я решил посвятить любителям жанра детектива, и она понравится почитателям Джеймса Бонда и Мата Хари. Одним словом, речь пойдет о том, как скрыть в Excel значение ячеек, то есть сделать его невидимым для визуального отображения.
Есть много случаев, когда необходимо сделать значения в ячейках невидимыми и к таким причинам можно отнести:
- сокрытие промежуточных результатов вычислений;
- скрыть нулевые значения;
- убрать отображение результатов вычислений типа ЛОЖЬ, ИСТИНА;
- скрытие проверочных формул и т.п.
Способ исполнения может отличатся, в зависимости от тех целей которые вы ставить и только вам решать подойдет он или нет. Я не скажу, что простой способ, станет выходом из вашей ситуации, это может быть и самый сложный, вам самим нужно будет это определить и выбрать.
Скрыть текст в ячейке можно с помощью:
- Пользовательского формата;
- Использование функции ЕСЛИ;
- С помощью возможностей «Условное форматирование»;
- Настройка правильных параметров в «Настройках» программы;
- При помощи настроек цвета и параметров печати;
- При помощи возможностей защиты листа и формул;
- С помощью возможностей VBA.
Ну что-же рассмотрим все способы, как возможно скрыть в Excel значение ячеек более подробнее и по вышесоставленому порядку, итак:
1. Изменение пользовательского формата
Это один из самых простых вариантов скрыть значение ячеек, то есть в строке состояния вы данные видите, а вот в ячейке он не отображается. Это достигается введением своего формата ячеек. Ставите курсор на ячейку или диапазон ячеек, вызываете контекстное меню и выбираете «Формат ячеек», здесь нам нужен ярлык «Число» и выбираем числовой формат «(все форматы)», как видите там много форматов собрано, но вы создадите свой в поле «Тип» вы указываете формат «;;;» («кавычки» не писать, только три знака точка с запятой) и видите как из поля исчезли ваши данные. Для того чтобы данные снова начали отображаться вам нужно поставить в поле «Тип», значение «Основной» (General) или просто убрать формат «;;;». В основном такой способ скрыть текст в ячейке надо применять при постоянном использовании скрыта для ваших данных. Но тут есть такой маленький недостаток, он заключается в том, что найти потом ячейки, в которых вы скрыли значения, может быть проблемно, поэтому вам их нужно выделить лёгким цветом или примечанием.
2. Использование функции ЕСЛИ
Частенько, даже очень, я использую логическую функцию ЕСЛИ, чтобы скрыть нулевые значения в своих вычислениях, это позволяет улучшить визуальное восприятие таблицы, так как множество пустых нулей не отвлекает от важных чисел и не сливается в общей массе. Лично мне очень удобен такой вариант и очень нравится.
Эта функция позволит вам в автоматическом режиме скрывать значения с нулевым результатом и во многих случаях это очень актуально. Пример, рассмотрим отклонение 2 периодов: июнь и июль, у нас есть товар, и мы хотим знать больше или меньше мы продали, а если значение нулевое, то ячейка будет пустая, формула будет выглядеть так:
=ЕСЛИ((В5=0;””;В3*В4)
3. С помощью возможностей «Условное форматирование»
Для того чтобы узнать, как скрыть значение ячеек также можно использовать возможности «Условного форматирования». Для этого нам нужно выделить диапазон ячеек, где мы будем скрывать значения с нулевым результатом. Выбираем вкладку «Главная», блок «Стили», нажимаем иконку «Условное форматирование», в списке который раскрылся, выбираете «Правила выделение ячеек – Равно…». Следующим этапом станет указать какой именно формат вам будет надо, в поле «Форматировать ячейки, которые РАВНЫ:» устанавливаете значение . В открывшемся списке выбираете «Пользовательский формат…»,
в диалоговом окне «Формат ячеек» переходим на вкладку «Шрифт», потом в списке меню «Цвет» вы изменяете «Цвет темы: Авто» на «Цвет темы: Белый, Фон 1» и нажимаете «ОК» и снова «ОК».
После ваших манипуляций, если значение в указанном диапазоне будет равно 0, программа закрасит его белый цвет, и оно сольется с фоном листа, проще говоря станет невидимым.
В случае, когда вам будет нужно первоначальное форматирование, вы просто удаляете это правило. А именно: переходите на вкладку «Главная», выбираете «Стили», кликаете на иконку «Условное форматирование», нажимаете «Удалить правило» и «Удалить правила из выделенных ячеек».
4. Настройка правильных параметров в «Настройках» программы
Скрыть в Excel значение ячеек можно даже проще, всего на всего установить нужный вам параметр в настройках листа Excel.
Для этого вы заходите в меню «Файл» — пункт «Параметры» — пункт «Дополнительно» — раздел показать параметры для следующего листа. Здесь в параметре «Показывать нули в ячейках, которые содержат нулевые значения» вы убираете галочку. Вуаля! Числа со значением не показываются на том листе, для которого был установлен параметр.
5. При помощи настроек цвета и параметров печати
Самый простой и банальный способ, в котором вы просто берете диапазон и закрашиваете его белым цветом и текст делаете также белым. Типа в темной комнате не видно чёрной кошки, так и в нашем случае, белое на белом незаметно, я бы даже сказал невидимое, а оно есть.
Минус способа в том при печати ваш текст станет видным, поскольку в настройках принтера стоит «Черно-белая печать», и никакие манёвры и извращения с аналогичными цветами ячейки и шрифта не проходят.
6. При помощи возможностей защиты листа и формул
Это тоже, не сложный способ узнать, как спрятать значение ячеек, но касается он только формул, хотя это тоже нужная возможность, особенно когда много неквалифицированных пользователей, которые из-за отсутствия навыков и знаний могут много чего плохого наделать. Собственно, защитить формулу не сложно и происходить так: вы на ячейке с формулой правой кнопкой мыши вызываете контекстное меню и выбираете пункт «Формат ячеек» — выбираете вкладку «Защита», удостоверьтесь, стоит ли флажок на пункте «Защищаемая ячейка», ну и доставляете флажок еще и на пункт «Скрыть формулы». Теперь, когда вы включите защиту листа пройдя по пути «Сервис» — «Защита» — «Защитить лист», формула в ячейке станет невидимой.
7. С помощью возможностей VBA
Не стоить забывать, что в Excel есть встроенный мощный редактор VBA, что позволяет много задач выполнять быстро и эффективно. Существенным минусом его является только одно, пользователей которые могут пользоваться его преимуществами VBA днём с огнём не сыщешь.
Но тем не мене они есть и дают много ценных советов, рекомендуют полезности и предоставляют уже готовые коды для использования в работе.
Вот и сей час развивая тему сокрытия текста в ячейке и сделать текст невидимым, я предлагаю вам пример кода, который в этом вам должен помочь:
|
Sub СкрытиеСтрокПоУсловию() Dim ra As Range, delra As Range, ТекстДляПоиска As String Application.ScreenUpdating = False ‘ отключаем обновление экрана ТекстДляПоиска = «ваше_условие» ‘ скрываем строки с таким текстом ‘ перебираем все строки в используемом диапазоне листа For Each ra In ActiveSheet.UsedRange.Rows ‘ если в строке найден искомый текст If Not ra.Find(ТекстДляПоиска, , xlValues, xlPart) Is Nothing Then ‘ добавляем строку в диапазон для скрытия If delra Is Nothing Then Set delra = ra Else Set delra = Union(delra, ra) Next ‘ если подходящие строки найдены — удаляем их If Not delra Is Nothing Then delra.EntireRow.Hidden=TRUE End Sub |
А на этом у меня всё! Я очень надеюсь, что всё вышеизложенное вам понятно. Буду очень благодарен за оставленные комментарии, так как это показатель читаемости и вдохновляет на написание новых статей! Делитесь с друзьями прочитанным и ставьте лайк!
Не забудьте поблагодарить автора!
Процветание — это когда большая часть людей получает больше денег, чем зарабатывает, и тратит больше, чем получает. Автор неизвестен