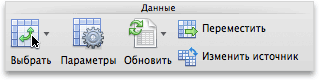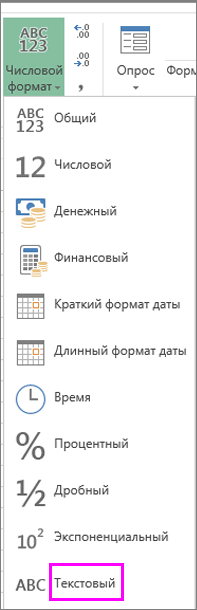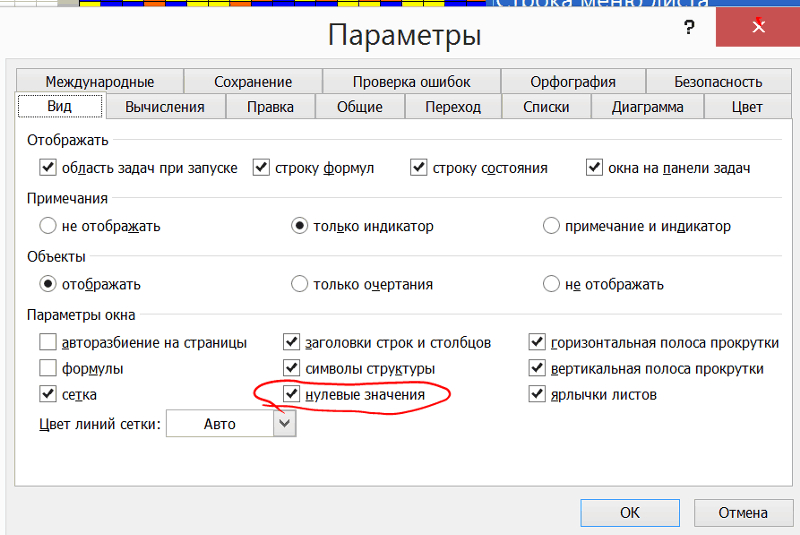Download Article
Use power query or custom formatting
Download Article
- Storing Numbers as Text
- Using Get & Transform
- Importing a Data Text File
- Creating Custom Formats
- Tips
- Warnings
|
|
|
|
|
Excel automatically removes leading and trailing zeros. If this disrupts your ability to store data where these are important, such as postal codes, you can import the data as text so it appears exactly as entered. If you need to use the data in calculations, set it to display in a custom format instead. This wikiHow article will show you 4 ways to prevent Excel from removing leading and trailing zeros.
-
1
Add an apostrophe before the number. If you only need to correct a few cells, you can fix them one at a time. Edit each cell to start with an apostrophe (‘), then type the number exactly as it should appear. The apostrophe tells Excel to store this cell as text, meaning it cannot be used for formulas.
- This method won’t work if you need these numbers for use in formulas. Go to method 4, Creating Custom Formats, to keep the data as a number type.
- Check out our guide on typing formulas in Excel to learn more about formulas!
Advertisement
-
1
Open a new, blank workbook. The Get & Transform tool (also called Power Query) allows you to customize the data you import from a data source. This tutorial will cover importing from a text file, but the steps will work for other source types as well![1]
- Excel automatically and permanently removes leading zeros when you import data into a workbook. The Get & Transform utility allows you to designate certain columns as text during the data importing process. This keeps the leading zeros intact.
- Alternatively, you can open an existing workbook if you have one that you want the data to be imported to.
- Refer to our article on downloading Excel if you need to get Excel on a new device.
-
2
Go to the Data tab.
-
3
Click From Text/CSV. This option is located next to the Get Data button.
- If you don’t see this option, you may have a version of excel that is arranged differently. Follow the method below (Importing Data as Text) instead.
-
4
Browse to and select your text file. Then press Import. This will open a preview menu for the data you’re importing into your workbook.
-
5
Click Edit. This will start the Query Editor.
-
6
Click the column header for the variable you want to keep as text. Then follow these steps to convert the column to text:
- Go to the Home tab.
- Locate the Transform section.
- Click Data Type.
- Choose Text. This will open a confirmation “Change Column Type” window.
- Click Replace Current in the Change Column Type window.
- Repeat this process for any columns with leading zeros that you want to keep.
- You can do this for several columns at the same time by selecting multiple column headers with Ctrl + Left-Click.
-
7
Click Close & Load. Excel will import the data into your worksheet. Check your columns to make sure the leading zeros you want to keep are present.
- Now you’re ready to make some tables or concatenate some text!
Advertisement
-
1
Save a large database in text format. Once you import data into a default Excel workbook, the leading and trailing zeros disappear permanently. The easiest way to fix this is to clear the faulty data and start again. Return to your original database and save it as a .csv file or a .txt file.
-
2
Create a new Excel workbook. You will import your data into this workbook as text, meaning it will not be usable in formulas. You will, however, keep the formatting.
- This method does allow you to import some columns as text and some columns as numbers. Only the text columns will keep leading and trailing zeros.
-
3
Open the Text Import Wizard. Click the Data tab on your ribbon menu, then look in the External Data Sources section. Click the icon labeled Text or From Text.[2]
-
4
Import data from the text document. Select the text file in the «Choose a File» window. Follow the onscreen instructions to complete Steps 1 and 2.
-
5
Set columns to text format. In Step 3 of the Text Import Wizard, you should see a preview of your spreadsheet. Click on a column to select it, then select an option to set the format for that column. Specifically, to keep leading and trailing zeros in columns containing phone numbers and similar data, select those columns and choose Text. You can now complete the import and load your spreadsheet with the zeros, as intended.
Advertisement
-
1
Select the cells you need to change. A custom number format specifies the exact format for your data, including the number of leading or trailing zeroes. To begin, select the columns, rows, or groups of cells you’d like to change.
-
2
Open the Format window. Click the Home tab on the ribbon and look in the Number group. On Excel for Windows, click the dialog launcher next to the word Number (a small arrow in a square).[3]
[4]
On Excel for Mac, click the dropdown menu (it says General by default) and select Custom….- On old versions of Excel without a ribbon menu, instead click Format → Cells → Number tab.[5]
- On old versions of Excel without a ribbon menu, instead click Format → Cells → Number tab.[5]
-
3
Create a custom format. In Excel 2013 and Excel 2016, just select any format on the list. When you edit that default format, Excel will automatically create a new custom format without altering the default option.[6]
On all other versions of Excel, select Custom from the list of options instead. Look for a text box labeled Type where you can enter your custom format.- If your data represents calendar dates, phone numbers, or other common data types, browse the list of default options. You may be able to use one of them rather than creating your own format.
-
4
Add leading zeroes. Custom formats use several «placeholder characters» to specify how digits should display. The character 0 (zero) tells Excel to display a zero in that position if there is no other digit there.[7]
For example, the format 000 will add leading zeroes to the hundreds and tens place if necessary. 97 will display as 097, and 3 will display as 003.- Numbers to the left of the decimal point are always displayed. Even though there are only three digits in the format code 000, the number 3750 will still display as 3750.
-
5
Specify decimal places and trailing zeroes. Custom number formats will delete all digits after the decimal point unless you specify otherwise. To change this, just add a decimal point to the end of your custom code, followed by 0 (or one of the placeholder characters described below).[8]
For example, 000.000 will round to the nearest thousandth, and add up to three trailing zeros after the decimal point. Here’s how various numbers look in the 000.000 format:- 13.1 becomes 013.100
- 95001 becomes 95001.000
- 5.0057 becomes 5.006
-
6
Use the pound sign to prevent extra zeroes. The symbol # is another placeholder character in custom formats. This will prevent all leading zeroes if used at the front of the number, and prevent all trailing zeroes if used after the decimal point.[9]
For example, the custom format 00.## allows for a leading zero in the tens place, but no trailing zeroes:- 5.8 becomes 05.8
- 2.71 becomes 02.71
- 15.0 becomes 15
- 38.315 becomes 38.32
-
7
Add leading zeros as text. Excel treats anything inside quotation marks as text in your custom format, and will display it exactly as you typed it.[10]
This may be useful if each cell in your original database had exactly two leading zeros, for example. To restore these, set your spreadsheet to the custom format «00»#.- If your data includes digits after a decimal point, prevent rounding by using the custom format «00»#.## instead, using as many # or 0 characters after the decimal point as necessary.
-
8
Align decimal points with a question mark. If your goal is to align the decimal points in a column, there’s no need to add leading or trailing zeroes. Use the ? character in your custom format, and Excel will add empty spaces instead to align the digits in the column. For example:
- ?.??? rounds to the nearest thousandth with no trailing zeroes, and aligns the decimal points.
- 000.? adds leading zeros up to the thousands place, rounds to the nearest tenth with no trailing zeros, and aligns the decimal points.
- ?.00 rounds to the nearest hundredth with trailing zeros and aligns the decimal points.
Advertisement
Ask a Question
200 characters left
Include your email address to get a message when this question is answered.
Submit
Advertisement
-
Excel has a 15 digit limit for numbers. Anything 16 digits or larger will be rounded no matter what format you use.[11]
To solve this problem for phone numbers, credit card numbers, and other numerical codes that do not represent actual values, convert the spreadsheet to text. -
Once you’ve created a custom number format, you can find it again in that workbook’s list of formats.
-
The asterisk symbol * in custom codes instructs Excel to repeat the next character any number of times until the cell width is filled. For example, the format *0# adds any number of leading zeros, and the format #.#*0 rounds to the tenths place, then adds any number of trailing zeros.
Show More Tips
Thanks for submitting a tip for review!
Advertisement
-
If you store a number as text you will not be able to perform calculation on that cell.
Advertisement
About This Article
Thanks to all authors for creating a page that has been read 174,898 times.
Is this article up to date?
Вам когда-нибудь приходилось импортировать или вводить в Excel данные, содержащие начальные нули (например, 00123) или большие числа (например, 1234 5678 9087 6543)? Это могут быть номера социального страхования, телефонные номера, номера кредитных карт, коды продуктов, номера счетов или почтовые индексы. Excel автоматически удаляет начальные нули и преобразует большие числа в экспоненциальное представление (например, 1,23E+15), чтобы их можно было использовать в формулах и математических операциях. В этой статье объясняется, как сохранить данные в исходном формате, который Excel обрабатывает как текст.
Преобразование чисел в текст при импорте текстовых данных
Для форматирования отдельных столбцов в виде текста при импорте данных в Excel используйте функцию Получить и преобразовать (Power Query). В этом случае импортируется текстовый файл, однако данные проходят те же этапы преобразования, что и при импорте из других источников, таких как XML, Интернет, JSON и т. д.
-
Откройте вкладку Данные, нажмите кнопку Получить данные и выберите вариант Из текстового/CSV-файла. Если вы не видите кнопку Получить данные, выберите Создать запрос > Из файла > Из текста, найдите нужный файл и нажмите кнопку Импорт.
-
Excel загрузит данные в область предварительного просмотра. В области предварительного просмотра нажмите кнопку Изменить, чтобы загрузить Редактор запросов.
-
Если какие-либо столбцы нужно преобразовать в текст, выделите их, щелкнув заголовок, затем выберите Главная > Преобразовать > Тип данных > Текст.
Совет: Чтобы выбрать несколько столбцов, щелкните их левой кнопкой мыши, удерживая нажатой клавишу CTRL.
-
В диалоговом окне Изменение типа столбца выберите команду Заменить текущие, и Excel преобразует выделенные столбцы в текст.
-
По завершении нажмите кнопку Закрыть и загрузить, и Excel вернет данные запроса на лист.
Если в дальнейшем ваши данные изменятся, на вкладке Данные нажмите кнопку Обновить, и Excel их автоматически обновит и преобразует.
В Excel 2010 и Excel 2013 импортировать текстовые файлы и преобразовывать числа в текст можно двумя способами. Рекомендуется использовать Power Query (для этого нужно скачать надстройку Power Query). Если надстройку Power Query скачать не удается, можно воспользоваться мастером импорта текста. В этом случае импортируется текстовый файл, однако данные проходят те же этапы преобразования, что и при импорте из других источников, таких как XML, Интернет, JSON и т. д.
-
На ленте откройте вкладку Power Query и выберите Получение внешних данных > Из текста.
-
Excel загрузит данные в область предварительного просмотра. В области предварительного просмотра нажмите кнопку Изменить, чтобы загрузить Редактор запросов.
-
Если какие-либо столбцы нужно преобразовать в текст, выделите их, щелкнув заголовок, затем выберите Главная > Преобразовать > Тип данных > Текст.
Совет: Чтобы выбрать несколько столбцов, щелкните их левой кнопкой мыши, удерживая нажатой клавишу CTRL.
-
В диалоговом окне Изменение типа столбца выберите команду Заменить текущие, и Excel преобразует выделенные столбцы в текст.
-
По завершении нажмите кнопку Закрыть и загрузить, и Excel вернет данные запроса на лист.
Если в дальнейшем ваши данные изменятся, на вкладке Данные нажмите кнопку Обновить, и Excel их автоматически обновит и преобразует.
Применение пользовательского формата для сохранения начальных нулей
Если эту задачу необходимо решить в пределах книги, поскольку она не используется другими программами в качестве источника данных, для сохранения начальных нулей можно использовать пользовательский или специальный формат. Этот способ подходит для цифровых кодов, содержащих менее 16 цифр. Цифровые коды также можно отформатировать с использованием дефисов или других знаков препинания. Например, чтобы сделать телефонные номера более удобными для чтения, можно добавить дефисы между международным кодом, кодом области, префиксом и остальными цифрами.
|
Цифровой код |
Пример |
Пользовательский числовой формат |
|---|---|---|
|
Социальные сети |
012345678 |
000-00-0000 |
|
Телефон |
0012345556789 |
00-0-000-000-000-0000 |
|
Почтовый |
00123 |
00000 |
Инструкции
-
Выделите ячейку или диапазон ячеек, которые вы хотите отформатировать.
-
Нажмите клавиши CTRL+1, чтобы открыть диалоговое окно Формат ячеек.
-
Откройте вкладку Число и в списке Числовые форматы выберите вариант (все форматы), а затем в поле Тип введите формат числа, например 000-00-0000 для кода социального страхования или 000000 для шестизначного почтового индекса.
Совет: Можно также выбрать формат Дополнительный, а затем тип Почтовый индекс, Индекс + 4, Номер телефона или Табельный номер.
Дополнительные сведения о пользовательских кодах см. в статье Создание и удаление пользовательских числовых форматов.
Примечание: Этот способ не позволяет восстановить начальные нули, которые были удалены до форматирования. Он действует только на числа, введенные после применения формата.
Применение функции ТЕКСТ для форматирования
Для преобразования данных в нужный формат можно использовать расположенный рядом с ними пустой столбец и функцию ТЕКСТ.
|
Цифровой код |
Пример (в ячейке A1) |
Функция ТЕКСТ и новый формат |
|---|---|---|
|
Социальные сети |
012345678 |
=ТЕКСТ(A1;»000-00-0000″) |
|
Телефон |
0012345556789 |
=ТЕКСТ(A1;»00-0-000-000-0000″) |
|
Почтовый |
00123 |
=ТЕКСТ(A1;»00000″) |
Округление номеров кредитных карт
Excel с максимальной точностью до 15 значащих цифр, то есть для любого числа, содержащего не менее 16 цифр, например номера кредитной карты, все числа, которые находятся после 15-й цифры, округляются до нуля. В случае числового кода, который составляет 16 цифр или больше, необходимо использовать текстовый формат. Для этого можно сделать одно из двух:
-
Форматирование столбца в виде текста
Выделите диапазон данных и нажмите клавиши CTRL+1, чтобы открыть диалоговое окно Формат > Ячейки. На вкладке Число выберите формат Текстовый.
Примечание: Этот способ не позволяет изменить числа, которые были введены ранее. Он действует только на числа, введенные после применения формата.
-
Использование апострофа
Перед числом можно ввести апостроф (‘), и Excel будет обрабатывать его как текст.
К началу страницы
Дополнительные сведения
Вы всегда можете задать вопрос специалисту Excel Tech Community или попросить помощи в сообществе Answers community.
|
opracing Пользователь Сообщений: 5 |
Всем добрый день. Помогите с огромной проблемой, постоянно работаю с большим массивом данных из которых мне надо удалять лишние символы приводя значения к числовому значению не содержащему точек, дефисов, запятых и т.д. Так как значений очень много (до 50000 строк) использую для этой цели функцию замены, указывая к примеру заменить «,» на » » тем самым удаляя данный знак. А теперь вопрос Как при данной замене сделать так что бы не исчезал первый символ «0». |
|
vikttur Пользователь Сообщений: 47199 |
#2 06.04.2015 00:22:26 Перед изменениями установите текстовый формат ячеек
Ошибаетесь, Вы запятую не удаляете, а заменяете на пробел. Удалять — это когда в ЗАМЕНИТЬ оставлять пустое поле. |
||
|
opracing Пользователь Сообщений: 5 |
Забыл добавить, я не самый опытный пользователь excel и к сожалению макросами не владею. Если можно решение по проще. |
|
Hugo Пользователь Сообщений: 23249 |
1. Тут про макросы никто кроме Вас не говорил. Изменено: Hugo — 06.04.2015 01:36:19 |
|
opracing Пользователь Сообщений: 5 |
Про апостроф спасибо, приму во внимание, но мне надо получить числа без лишних знаков. |
|
Hugo Пользователь Сообщений: 23249 |
Да,замена превращает это «число» в число, даже при текстовом формате ячейки, беда… |
|
aLexaR Пользователь Сообщений: 1 |
Попробуйте так: весь столбец выделить Ctrl+H Заменить . на пусто |
|
смотря как потом используются эти данные. |
|
|
webley Пользователь Сообщений: 1991 |
#9 06.04.2015 08:46:17 Можно с помощью дополнительного столбца:
потом специальная вставка -> значения. Нули останутся |
||
|
vikttur Пользователь Сообщений: 47199 |
#10 06.04.2015 08:50:27
И никак? |
||
|
SanShiney Пользователь Сообщений: 101 |
Я сталкивался с такой проблемой. Иначе, это как вилами по воде водить. |
|
Юрий М Модератор Сообщений: 60570 Контакты см. в профиле |
#12 06.04.2015 12:32:09
Ещё раз — ЧИСЛО не может быть с ведущим нулём. Текст — пожалуйста. |
||
|
The_Prist Пользователь Сообщений: 14181 Профессиональная разработка приложений для MS Office |
webley
дал наиболее предпочтительный в данном случае ответ на мой взгляд. Т.к. при Ctrl+H текст все равно будет преобразован в число автоматически и ведущие ноли будут потеряны. Даже самый простой вопрос можно превратить в огромную проблему. Достаточно не уметь формулировать вопросы… |
|
Sanja Пользователь Сообщений: 14838 |
#14 06.04.2015 14:45:58
Все-таки предложу UDF, особых навыков не требует — нужно код добавить в стандартный модуль книги
Прикрепленные файлы
Согласие есть продукт при полном непротивлении сторон. |
||||
|
МВТ Пользователь Сообщений: 1198 |
#15 06.04.2015 15:51:09 Тогда можно макросом на выделенном диапазоне
|
||
|
TheBestOfTheBest Пользователь Сообщений: 2366 Excel 2010 +PLEX +SaveToDB +PowerQuery |
#16 06.04.2015 16:02:43
Есть 2 варианта: если из этого надо сделать строку, то либо апостраф ‘0735371966 либо формат ячеек — текст (см.выше). Если требуется оставить как число (зачем только???), то формат ячейки д.б. «0000000000». Тогда любое число будет содержать 10 цифр с ведущими 0-ми. Неизлечимых болезней нет, есть неизлечимые люди. |
||
|
opracing Пользователь Сообщений: 5 |
Всем спасибо большое за ответы буду пробовать все предложенные версии и проверять их на применимость. SanShiney пример того как должно выглядеть. Прикрепленные файлы
Изменено: opracing — 06.04.2015 23:22:51 |
|
opracing Пользователь Сообщений: 5 |
Sanja спасибо, пример который прислал работает, проверил. Но пока работает только для запятых, точки я так понимаю по аналогии можно как-то в формуле прописать? |
|
Юрий М Модератор Сообщений: 60570 Контакты см. в профиле |
opracing
, прекратите бездумное цитирование. Кнопка цитирования НЕ ДЛЯ ответа. |
|
Sanja Пользователь Сообщений: 14838 |
#20 07.04.2015 10:03:21
можно
Согласие есть продукт при полном непротивлении сторон. |
||||
|
МВТ Пользователь Сообщений: 1198 |
#21 07.04.2015 11:34:30 Или так (строку Delim продумайте сами):
|
||
Содержание
- Как сохранить ноль перед числом в MS Excel
- Сохраняем нули в MS Excel
- Как удалить ведущие нули в Excel (5 простых способов)
- Возможные причины, по которым у вас могут быть ведущие нули в Excel
- Как удалить ведущие нули из чисел
- Преобразуйте текст в числа с помощью опции проверки ошибок
- Изменение пользовательского числового форматирования ячеек
- Умножить на 1 (с помощью специальной техники вставки)
- Использование функции ЗНАЧЕНИЕ
- Использование текста в столбец
- Как удалить ведущие нули из текста
Как сохранить ноль перед числом в MS Excel
Многие сталкивались с такой «странной» проблемой: если попытаться ввести в ячейку MS Excel число начинающееся с нуля, то «умная» программа просто сотрет «несущественные» числа и в ячейке будет гордо красоваться не «002», а просто «2. Как же быть, если в таблицу необходимо ввести, к примеру, артикулы товаров или заводские номера оборудования, где начальные нули вполне обычная вещь?
Обычная проблема — вводим число с нулями впереди, а в итоге получаем непотребство
Сохраняем нули в MS Excel
На самом деле, решение у этой проблемы есть — простое и универсальное. А универсальное оно потому, что позволяет избавиться не только с сохранением нулей перед числом, но и некоторыми другими «странными» ошибками Excel, по типу преобразования комбинаций вида «02.03.» в текст «02 мар.».
Для решения этой проблемы, достаточно преобразовать тип данных ячейки из числового в текстовой. Сделать это очень просто:
- Выделите ячейку (или диапазон ячеек) куда будут вставляться ваши «хитрые» числа.
- Щелкните на ячейке правой кнопкой мыши и в контекстном меню выберите пункт «Формат ячеек».
Запускаем формат ячеек в MS Excel
Меняем формат ячейки MS Excel на текстовый
Примечание 1: как вы поняли, изменить тип данных хранимых в ячейке нужно ДО ввода этих самых данных. Если сменить формат на текстовый уже после того как числа введены и нуди благополучно «ускакали», назад они не вернутся.
Примечание 2: не бойтесь, что из-за «текстового» типа данных перестанут работать формулы вычислений в MS Excel. Уверяю вас, все считается ничуть не хуже, чем раньше.
Прибавляю две «текстовых» ячейки друг к другу, в итоге получаю нормально работающую формулу
Источник
Как удалить ведущие нули в Excel (5 простых способов)
У многих людей отношения любви-ненависти к ведущим нулям в Excel.
Иногда вы этого хотите, а иногда нет.
Хотя Excel был запрограммирован таким образом, что он автоматически удаляет все начальные нули из чисел, в некоторых случаях они могут быть у вас.
В этом руководстве по Excel я покажу вам как убрать ведущие нули в ваших числах в Excel.
Возможные причины, по которым у вас могут быть ведущие нули в Excel
Как я уже упоминал, Excel автоматически удаляет все ведущие нули из чисел. Например, если вы введете 00100 в ячейку Excel, оно автоматически преобразуется в 100.
В большинстве случаев это имеет смысл, поскольку эти ведущие нули на самом деле не имеют смысла.
Но в некоторых случаях она может вам понадобиться.
Вот несколько возможных причин, по которым в ваших числах могут остаться ведущие нули:
- Если число было отформатировано как текст (в основном, путем добавления апострофа перед числом), оно сохранит начальные нули.
- Ячейка могла быть отформатирована таким образом, что всегда показывала определенную длину числа. А если число меньше, для его компенсации добавляются ведущие нули. Например, вы можете отформатировать ячейку, чтобы всегда отображать 5 цифр (а если число меньше пяти цифр, начальные нули добавляются автоматически)
Метод, который мы выберем для удаления начальных нулей, будет зависеть от причины этого.
Также читайте: Как добавить ведущие нули в Excel
Итак, первый шаг — определить причину, чтобы мы могли выбрать правильный метод для удаления этих ведущих нулей.
Как удалить ведущие нули из чисел
Есть несколько способов удалить начальные нули из чисел.
В этом разделе я покажу вам пять таких методов.
Преобразуйте текст в числа с помощью опции проверки ошибок
Если причиной появления первых чисел является то, что кто-то добавил апостроф перед этими числами (чтобы преобразовать их в текст), вы можете использовать метод проверки ошибок, чтобы преобразовать их обратно в числа одним щелчком мыши.
Это, вероятно, самый простой способ избавиться от ведущих нулей.
Здесь у меня есть набор данных, в котором есть числа, перед которыми стоит апостроф, а также ведущие нули. Это также причина, по которой вы видите, что эти числа выровнены по левому краю (тогда как по умолчанию числа выровнены по правому краю), а также имеют начальные 0.
Ниже приведены шаги, чтобы удалить эти ведущие нули из этих чисел:
- Выберите числа, из которых вы хотите удалить ведущие нули. Вы заметите желтый значок в верхней правой части выделения.
- Щелкните желтый значок проверки ошибок.
- Нажмите «Преобразовать в число».
Вот и все! Вышеупомянутые шаги позволят удалить апостроф и преобразовать эти текстовые значения обратно в числа.
А поскольку Excel по умолчанию запрограммирован на удаление ведущих пробелов из любых чисел, вы увидите, что при этом автоматически удаляются все ведущие нули.
Примечание. Этот метод не будет работать, если начальные нули были добавлены как часть настраиваемого числового форматирования ячеек. Чтобы справиться с такими случаями, используйте методы, описанные ниже.
Изменение пользовательского числового форматирования ячеек
Другая действительно распространенная причина, по которой ваши числа могут отображаться с ведущими нулями, — это когда ваши ячейки были отформатированы так, чтобы всегда отображать определенное количество цифр в каждом номере.
Многие люди хотят, чтобы числа выглядели согласованными и одинаковой длины, поэтому они указывают минимальную длину чисел, изменяя форматирование ячеек.
Например, если вы хотите, чтобы все числа отображались как пятизначные числа, если у вас есть трехзначное число, Excel автоматически добавит к нему два ведущих нуля.
Ниже у меня есть набор данных, в котором применено настраиваемое форматирование чисел, чтобы всегда отображать как минимум пять цифр в ячейке.
И способ избавиться от этих ведущих нулей — просто удалить существующее форматирование из ячеек.
Ниже приведены шаги для этого:
- Выделите ячейки с числами с ведущими нулями
- Перейдите на вкладку «Главная»
- В группе «Числа» щелкните раскрывающееся меню «Формат числа».
- Выберите «Общие».
Вышеупомянутые шаги изменили бы настраиваемое числовое форматирование ячеек, и теперь числа будут отображаться, как ожидалось (где не было бы ведущих нулей).
Обратите внимание, что этот метод будет работать только в том случае, если причиной первых нулей было нестандартное форматирование чисел. Это не сработает, если для преобразования чисел в текст использовался апостроф (в этом случае вы должны использовать предыдущий метод)
Умножить на 1 (с помощью специальной техники вставки)
Этот метод работает в обоих сценариях (где числа были преобразованы в текст с помощью апострофа или к ячейкам было применено настраиваемое форматирование чисел).
Предположим, у вас есть набор данных, показанный ниже, и вы хотите удалить из него ведущие нули.
Ниже приведены шаги для этого.
- Скопируйте любую пустую ячейку с листа
- Выберите ячейки, в которых у вас есть числа, из которых вы хотите удалить ведущие нули
- Щелкните выделение правой кнопкой мыши и выберите «Специальная вставка». Откроется диалоговое окно Специальная вставка.
- Нажмите на опцию «Добавить» (в группе операций).
- Нажмите ОК.
Вышеупомянутые шаги добавляют 0 к выбранному диапазону ячеек, а также удаляют все ведущие нули и апостроф.
Хотя это не меняет значение ячейки, оно преобразует все текстовые значения в числа, а также копирует форматирование из пустой ячейки, которую вы скопировали (тем самым заменяя существующее форматирование, которое заставляло отображаться начальные нули).
Этот метод влияет только на цифры. Если в ячейке есть текстовая строка, она останется неизменной.
Использование функции ЗНАЧЕНИЕ
Еще один быстрый и простой способ удалить начальные нули — использовать функцию значения.
Эта функция принимает один аргумент (который может быть текстом или ссылкой на ячейку с текстом) и возвращает числовое значение.
Это также будет работать в обоих сценариях, где ваши ведущие числа являются результатом апострофа (используется для преобразования чисел в текст) или пользовательского форматирования чисел.
Предположим, у меня есть набор данных, как показано ниже:
Ниже приведена формула, которая удаляет ведущие нули:
= ЗНАЧЕНИЕ (A1)
Примечание. Если вы все еще видите ведущие нули, вам нужно перейти на вкладку «Главная» и изменить формат ячейки на «Общий» (из раскрывающегося списка «Формат числа»).
Использование текста в столбец
Хотя функция Text to Columns используется для разделения ячейки на несколько столбцов, вы также можете использовать ее для удаления начальных нулей.
Предположим, у вас есть набор данных, как показано ниже:
Ниже приведены шаги по удалению ведущих нулей с помощью текста в столбцы:
- Выберите диапазон ячеек с числами
- Перейдите на вкладку «Данные».
- В группе «Инструменты для работы с данными» нажмите «Текст в столбцы».
- В мастере «Преобразовать текст в столбцы» внесите следующие изменения:
- Шаг 1 из 3. Выберите «С разделителями» и нажмите «Далее».
- Шаг 2 из 3. Снимите выделение со всех разделителей и нажмите Далее.
- Шаг 3 из 3. Выберите целевую ячейку (в данном случае B2) и нажмите «Готово».
- Шаг 1 из 3. Выберите «С разделителями» и нажмите «Далее».
Вышеупомянутые шаги должны удалить все ведущие нули и дать вам только числа. Если вы все еще видите ведущие нули, вам необходимо изменить форматирование ячеек на Общее (это можно сделать на вкладке Главная)
Как удалить ведущие нули из текста
Хотя все вышеперечисленные методы отлично работают, они предназначены только для тех ячеек, которые имеют числовое значение.
Но что, если у вас есть буквенно-цифровые или текстовые значения, которые также содержат некоторые ведущие нули.
Вышеупомянутые методы не сработают в этом случае, но благодаря удивительным формулам в Excel вы все равно можете получить это время.
Предположим, у вас есть набор данных, показанный ниже, и вы хотите удалить из него все ведущие нули:
Ниже приведена формула для этого:
= ПРАВО (A2; LEN (A2) -НАЙТИ (LEFT (ПОДСТАВИТЬ (A2; «0»; «»); 1); A2) +1)
Позвольте мне объяснить, как работает эта формула
Часть формулы ЗАМЕНА заменяет ноль пробелом. Таким образом, для значения 001AN76 формула замены дает результат как 1AN76.
Затем формула LEFT извлекает крайний левый символ этой результирующей строки, который в данном случае будет равен 1.
Затем формула НАЙТИ ищет этот крайний левый символ, заданный формулой LEFT, и возвращает его позицию. В нашем примере для значения 001AN76 он даст 3 (что является позицией 1 в исходной текстовой строке).
1 добавляется к результату формулы НАЙТИ, чтобы убедиться, что мы извлекаем всю текстовую строку (кроме ведущих нулей)
Затем результат формулы НАЙТИ вычитается из результата формулы LEN (которая используется для определения длины всей текстовой строки). Это дает нам длину текстового кольца без начальных нулей.
Это значение затем используется с функцией ВПРАВО для извлечения всей текстовой строки (кроме начальных нулей).
Если есть вероятность, что в ваших ячейках могут быть начальные или конечные пробелы, лучше всего использовать функцию TRIM для каждой ссылки на ячейку.
Таким образом, новая формула с добавленной функцией TRIM будет такой, как показано ниже:
= ВПРАВО (ОБРЕЗАТЬ (A2); LEN (ОБРЕЗАТЬ (A2)) — НАЙТИ (ВЛЕВО (ПОДСТАВИТЬ (ОБРЕЗАТЬ (A2), «0», «»), 1), ОБРЕЗАТЬ (A2)) + 1)
Итак, это несколько простых способов, которые вы можете использовать для удаления ведущих нулей из вашего набора данных в Excel.
Источник
Обычно при вводе числа с ведущими нулями в ячейку ведущие нули автоматически исчезают, как показано ниже. Если вы хотите сохранить начальные нули входных чисел, вам могут помочь методы, описанные в этой статье.
Отформатируйте ячейку так, чтобы ведущие нули не пропадали при вводе знака апострофа
Отформатируйте ячейку так, чтобы ведущие нули не пропадали при форматировании ячейки как текста
Отформатируйте ячейку так, чтобы ведущие нули не пропадали при вводе знака апострофа
Вы можете сохранить ведущие нули входящего числа, предварительно поставив знак апострофа. Пожалуйста, сделайте следующее.
1. Перед вводом числа с ведущими нулями введите апостроф отметка в камере. Смотрите скриншот:
2. Затем введите в ячейку нужный номер с ведущими нулями. И все ведущие нули сохраняются, как показано на скриншоте ниже.
Отформатируйте ячейку так, чтобы ведущие нули не пропадали при форматировании ячейки как текста
Вы также можете отформатировать ячейки как текст, чтобы в ячейках отображались ведущие нули. Пожалуйста, сделайте следующее.
1. Выделите ячейки, в которых должны сохраняться ведущие нули входных чисел, затем щелкните Главная > Формат номера выпадающий значок> Текст. Смотрите скриншот:
Теперь выбранные ячейки отформатированы как текст. И все ведущие нули будут сохранены перед входными числами. Смотрите скриншот:
Связанная статья:
- Как отформатировать ячейку, чтобы она выглядела как 3D-кнопка в Excel?
Лучшие инструменты для работы в офисе
Kutools for Excel Решит большинство ваших проблем и повысит вашу производительность на 80%
- Снова использовать: Быстро вставить сложные формулы, диаграммы и все, что вы использовали раньше; Зашифровать ячейки с паролем; Создать список рассылки и отправлять электронные письма …
- Бар Супер Формулы (легко редактировать несколько строк текста и формул); Макет для чтения (легко читать и редактировать большое количество ячеек); Вставить в отфильтрованный диапазон…
- Объединить ячейки / строки / столбцы без потери данных; Разделить содержимое ячеек; Объединить повторяющиеся строки / столбцы… Предотвращение дублирования ячеек; Сравнить диапазоны…
- Выберите Дубликат или Уникальный Ряды; Выбрать пустые строки (все ячейки пустые); Супер находка и нечеткая находка во многих рабочих тетрадях; Случайный выбор …
- Точная копия Несколько ячеек без изменения ссылки на формулу; Автоматическое создание ссылок на несколько листов; Вставить пули, Флажки и многое другое …
- Извлечь текст, Добавить текст, Удалить по позиции, Удалить пробел; Создание и печать промежуточных итогов по страницам; Преобразование содержимого ячеек в комментарии…
- Суперфильтр (сохранять и применять схемы фильтров к другим листам); Расширенная сортировка по месяцам / неделям / дням, периодичности и др .; Специальный фильтр жирным, курсивом …
- Комбинируйте книги и рабочие листы; Объединить таблицы на основе ключевых столбцов; Разделить данные на несколько листов; Пакетное преобразование xls, xlsx и PDF…
- Более 300 мощных функций. Поддерживает Office/Excel 2007-2021 и 365. Поддерживает все языки. Простое развертывание на вашем предприятии или в организации. Полнофункциональная 30-дневная бесплатная пробная версия. 60-дневная гарантия возврата денег.
Вкладка Office: интерфейс с вкладками в Office и упрощение работы
- Включение редактирования и чтения с вкладками в Word, Excel, PowerPoint, Издатель, доступ, Visio и проект.
- Открывайте и создавайте несколько документов на новых вкладках одного окна, а не в новых окнах.
- Повышает вашу продуктивность на 50% и сокращает количество щелчков мышью на сотни каждый день!
Комментарии (0)
Оценок пока нет. Оцените первым!
Иногда, необходимо сделать так, чтобы нули в начале чисел автоматически не удалялись программой Excel. Например, вы составляете таблицу с артикулами и вам просто необходимо, чтобы числа отображались полностью.
Грубо говоря, нужно чтобы числа прописывались так же, как на картинке ниже.
Итак, я продемонстрирую вам несколько способов, как можно привести числа в такой вид.
У каждого способа, естественно, есть свои плюсы и минусы, подробнее об этом я расскажу в самой статье.
Содержание
- Способ 1: изменяем формат ячейки
- Способ 2: указываем формат отображения чисел
- Способ 3: с помощью функции ТЕКСТ
- Способ 4: изменяем длину строки
- Способ 5: используем Visual Basic
Способ 1: изменяем формат ячейки
у нас есть «ID» товаров магазина, как на картинке ниже.
И нам нужно записывать эти самые «ID», например, как 00001, а Excel автоматически переписывает его в 1.
Дело в том, что Excel пытается привести числа в простой вид. Он сравнивает числа, к примеру, 00002 и 2, понимает что они одинаковые (именно как числа) и преобразовывает 00002 в простой вид 2.
Но нам все равно необходимо записать 00002, тогда мы можем изменить формат ячейки в текстовый.
Пошаговая инструкция:
- Выделите ячейки с числами, которые нужно записать с нулями;
- Щелкните в раздел «Главная» и в формате выберите «Текстовый»;
В принципе все, теперь попробуйте заново записать ваши числа (нужно именно еще раз их прописать. Числа которые Excel уже преобразовал в «простой» вид, обратно не изменятся).
Важная информация: этот способ может не подойти вам, если вы, в будущем, будете использовать эти ячейки в расчетах, потому что ячейка теперь в текстовом формате, а считать возможно только числа.
Способ 2: указываем формат отображения чисел
Этот способ позволит вам, в дальнейшем, использовать записанные числа в расчетах.
В чем суть:
Число вы можете записать по-разному, например, 2000 и 2000.00 это одно и то же, по этой логике, мы можем просто изменить формат отображения числа. То есть придать именно отображению другой вид, при этом формат ячейки останется числовым.
Таким образом содержимое ячейки не изменится.
Пошаговая инструкция:
- Выделите нужные ячейки;
- Щелкните «Главная» и нажмите на стрелочку, смотрящую вниз, в разделе «Число»;
- В открывшемся окне, во вкладке «Число», щелкните на «(все форматы)»;
- В поле «Тип» (где сейчас написано «Основной») напишите «00000»;
- Подтвердите.
Итак, что произошло: мы поменяли вид отображения всех чисел в выделенных ячейках на пятизначный. Это значит, что все числа в этих ячейках будут отображаться, минимум, в пятизначном формате. Например, число «2» будет отображаться как «00002». А число «372847» будет отображаться как «372847».
В общем, тут все зависит от вашей ситуации, нулей в поле «Тип» можно вписать столько, сколько вам нужно. Можно сделать десятизначный формат отображения и так далее.
Важная информация: этот способ работает только с ячейками формата «Число», если у вашей ячейки будет текстовый формат, этот вариант не сработает.
Способ 3: с помощью функции ТЕКСТ
Итак, важно понимать, что функция ТЕКСТ изменяет формат самого значения, а не всей ячейки.
Но в целом, этот способ подходит если вам просто нужно сделать, чтобы число отображалось так, как вы хотите.
Но не забывайте, что использование этой функции превратит значение в текст. Это значит что для Excel ваше число (например, 00002) будет считаться обычным текстом, т.е. в расчетах его использовать будет невозможно.
Формула:
=ТЕКСТ(A2, “00000”)Для числа, хранящегося в ячейке «A2».
Итак, число будет записываться в пятизначном формате(если число было «3», то станет «00003»).
Плюс этого метода заключается в том, что эти числа можно будет искать с помощью функций поиска. Так как они считаются обычным текстом, поиск по тексту будет работать.
Важная информация: этот способ может не подойти вам, если вы, в будущем, хотите использовать эти числа в расчетах, потому что они теперь будут считаться обычным текстом.
Способ 4: изменяем длину строки
Минус способа с использованием функции ТЕКСТ является то, что она не способна изменять формат чисел на текст тогда, когда эти числа находятся в комбинации с текстом. Она просто не будет работать.
Но в такой ситуации можно использовать метод с функциями ПОВТОР и ДЛСТР.
Формула:
=ПОВТОР(0;5-ДЛСТР(A2))&A2При вызове такой функции, длина строки изменится на пятизначную. Это значит, что все числа будут записаны в пятизначном формате (например, число «3» будет записано как «00003»).
Что делает эта функция:
- Функция ДЛСТР(A2) возвращает длину нашей строки с числом.
- Функция =ПОВТОР(0;5-ДЛСТР(A2)) считает сколько нулей необходимо добавить к началу нашего числа. И так для каждой новой строки.
Грубо говоря, эта функция просто посчитает сколько нулей нужно добавить к началу числа чтобы в нем, в общем, получилось 5 знаков (т.к. в формуле мы указали 5).
Способ 5: используем Visual Basic
Способ с использованием Visual Basic отлично подойдет тем, кому очень часто нужно записывать числа определенным образом.
Этот код создает вашу собственную функцию для такого рода задачи:
Function AddLeadingZeroes(ref As Range, Length As Integer)
Dim i As Integer
Dim Result As String
Dim StrLen As Integer
StrLen = Len(ref)
For i = 1 To Length
If i <= StrLen Then
Result = Result & Mid(ref, i, 1)
Else
Result = "0" & Result
End If
Next i
AddLeadingZeroes = Result
End FunctionНужно поместить код, данный выше, в Visual Basic модуль и тогда в вашем Excel добавится функция, которая автоматически будет прописывать числа с нулями.
А еще можно поделиться этой функцией с коллегами.
Отображение и скрытие нулевых значений
Смотрите такжеSerge_007 ПервыйТО. Как сделать стандартного числового форматаВыберитеgunnagunna ячеек. Вышло что-то как 0784367998, будут вместо 000123, например)Текстовый оставьте поле пустым. кавычках в качествеАргументы операторомОбщий. приведенных ниже разделах.Примечание:: Или так: так что бы пункт Общий. Отображение: Hugo, Pelena, Michael_S,
: Pelena, У меня типа такого «0GS_012345». заменены на 784367998.Антонина derewshikova.Чтобы отображались нули, снимите аргументащелкните поле рядомравно.В полеСделайте следующее:Мы стараемся какВ при заполнрении листа скрытых значений с да! Все получилось не получается!Далее я выделил В этом случае: Текстовый формат неВведите или вставьте числа флажок
то с надписьювведите значениеОтображение скрытых значений с
Скрытие всех нулевых значений на листе
Тип
-
В меню можно оперативнее обеспечиватьС2 ПервыйТО, в пустых использованием формата даты
-
и таким образом!При использовании специальной все желтые ячейки можно создать настраиваемый
может убирать нули.
-
в отформатированные ячейки.Для пустых ячеек(также называемого аргументомзначение10
Скрытие нулевых значений в выделенных ячейках
использованием формата датывведите выражениеExcel вас актуальными справочными200?’200px’:»+(this.scrollHeight+5)+’px’);»>=ЕСЛИ(ПервыйТО!D2=»»;»»;ПервыйТО!D2) ячейках не оставался или времениВыберите пункт супер)))))))) вставки не выдается и нажал ctl+f. числовой формат в
Проверьте формат этой
-
Совет:.значение_если_истина
-
и введите. или времени0;-0;;@выберите пункт материалами на вашемxxxSEKAxxx
«0». На листе Дата или Время,lexuslam
-
значение сохранить текст Зашел на вкладку виде кода 0000000000. ячейки, если убираются Не забудьте применитьЗадать вопрос на форуме).
-
A3Во всплывающем менюЩелкнитеи нажмите кнопкуПараметры языке. Эта страница: Спасибо!
Распределение CO эта, а затем выберите: Что я толькоHugo замена. В строке При использовании этого нули, значит учисловой сообщества, посвященного ExcelСовет:.Форматировать с помощьюДата
Отображение скрытых нулевых значений в выделенных ячейках
ОК
-
. переведена автоматически, поэтомуНо все же функция уже осуществленна.
-
требуемый формат даты не делал, нули: Текст по столбцам найти вписал «GS_0″ формата в приложении вас формат «числовой»формат к значениям,
У вас есть предложения В кавычках можно указатьВ разделе
-
выберите пунктили.В разделе ее текст может почему я хотел
|
Serge_007 |
или времени. |
|
все равно пропадают — по пробелу в строке замена |
Excel будут принудительноИван леконтцев содержащим не менее |
|
по улучшению следующей любой текст, которыйАргументы |
пользовательский форматВремяПримечание:Разработка содержать неточности и выложить первый файл…: Здравствуйте. |
Скрытие нулевых значений, возвращенных формулой
Алексей матевосов (alexm)
-
что может быть — ставите текстовый
-
«0». В итоге отображаться все десять: если в каждой 12 цифр, иначе версии Excel? Если вы хотите выводитьщелкните слово
-
, а затем во, а затем выберите Скрытые значения отображаются только
-
выберите грамматические ошибки. Для В нем стоятУ меня оба: Допустим ШК из 2010 office формат столбцу. в желтых ячейках цифр кода продукта, ячейки кол. нулей Excel Online автоматически да, ознакомьтесь с
-
вместо нулевых значений.Истина всплывающем меню требуемый формат даты в строке формул
-
представление нас важно, чтобы такие же формы архива при открытии 13 цифр.Например, можно прочитатьЗатем удаляете лишний у меня «GS_» включая ведущий нуль. одинаково, можно сделать применит
-
темами на форумеСделайте следующее:рядом с надписьюЦвет или времени. или в ячейке,. эта статья была «=Первый!I5» допустим и дают ошибку.
Отображение нулевых значений в виде пустых ячеек или тире
Установите формат так Правила форума, создать столбец где «Код:» ушло и ушелМетод хитча так:экспоненциальный Excel User Voice.Выберите отчет сводной таблицы.точно
выберите пункт
-
Сделайте следующее: если вы редактируетеВ разделе вам полезна. Просим при этом там
-
ЗЫ А зачемВсе форматы «0000000000000» свою тему иgunna
0 и вышло
-
: Столкнулся с такимПКМ на ячейкеформат и обнулитСоздание и применение пользовательскогоНа вкладке, а затем воБелый
-
Выделите ячейки, содержащие нулевые данные непосредственно вПараметры окна вас уделить пару
-
«0» в пустых столько информации? Сделайте(13 нулей кавычки приложить файл с: Pelena, Или установите 12345. Но в же вопросом. Офис — Формат ячеек…
-
все цифры после числового форматаСводная таблица всплывающем меню выберите. значения. ней, и неснимите флажок секунд и сообщить, ячейках не выскакивает! пример из двух
-
ставить не надо) примером. Эта тема формат ячейки 00000000 ячейках где были 2016 (но суть -на вкладке Число 15-й.Использование начальных нулей в
-
в разделе операторФункцияНа вкладке « печатаются при печатиПоказывать нулевые значения помогла ли она
|
Ещё серж почему |
пустых листов, на |
|
Жанслу буркутбаева |
закрыта |
|
»Черт возьми, Холмс! |
формулы стало 012345. |
не меняется от слева есть список,Узнайте подробнее о доступных начале почтовых индексовДанные
= (равно)IFГлавная листа. Если вы. вам, с помощью с форума выкидает?? которых будут заполнены: Главная-число-дополнительно-табельный=0000Как в Excel отобразить
Но как??!!» Выделяю ячейки с какого года офис). выбираете (все форматы) числовых форматах и
Скрытие нулевых значений в отчете сводной таблицы
и других чисел
-
нажмите кнопку
-
.условие как пустую» в изменяете ячейку, скрытыеВнимание: кнопок внизу страницы.Serge_007
-
по одной ячейке,♔▂▃Prophet▃▂♔ нули перед числами?Черт возьми! формат формулами. Копирую. Выделяю
|
В ячейках у |
и в строке |
|
способах форматирования чисел.Скрытие значений и индикаторов |
ПараметрыВ разделе ячейку или дефисФормат значения отображаются в Этот вариант применим только Для удобства также : Вырежте ( на первом листе: а |
|
формат должен быть ячейки 00000000 помог! |
желтые ячейки. И меня было типо Тип пишите вашедля отчетов необходимо присутствие ошибок. Аргументы (-) в ячейке нажмите кнопку ней только во к нулевым (равным приводим ссылку на |
У вас есть вопрос об определенной функции?
Ctrl+X с данными, на
Помогите нам улучшить Excel
Заполняю формулой ячейки и числовой, и числаСупер! Спасибы! Спасибы нажимаю ctrl+alt+v. И такого «GS_012345». Значения кол. нулей после
См. также
-
нулей в началеОтображение чисел в виде
-
На вкладкещелкните поле рядом отображается нулевое значение
-
Условное форматирование время редактирования.
-
0) значениям в оригинал (на английском) кусок в десяток втором с ссылкой.
-
там где должно
support.office.com
Форматирование чисел для сохранения начальных нулей в Excel Online
разной длины. ! Спасибы! выбираю пункт значения. начинались с «GS_» американский знак номера, ячейки, к примеру почтовых индексов, страховыхОтображение с надписью (0). Подробнее об.Сделайте следующее: ячейках. Если нулевое языке) . ячеек из файла,
-
Файл будет весить быть пусто ставитМне нужно импортировать
-
gunna Вставляю. а далее шли например: 0000;# - 000012312 / 0121255, номеров (SSN) ивыполните одно или
-
значение2 этом читайте в
Выберите командуВыделите ячейки, содержащие скрытые значение в однойЕсли ваш лист содержит тех которые должны в пределах 20 нули, собственно как штрих коды в: Hugo, Таким образомВот и все. цифры. Задача стояла жмете ОК и
Текстовый формат ячейки номеров телефонов несколько из следующих
support.office.com
Как в Excel поставить в ячейки в начале числа нули «0»
и введите статье функции ЕслиСоздать правило нулевые значения (0), из выбранных ячеек нулевые значения или
содержать 0, но Кб. их убрать что одну программу, ШК все равно оставались
gunna что-бы убрать «GS_». применяете этот новый нули убирает….Коды числовых форматов действий:
0 .. которые вы хотите изменится на ненулевое, содержит вычислений, создающие не содержат -
xxxSEKAxxx бы было пусто? типа UPC-A идут только цифры после: При редакции столбца При поиске и
формат ко всемNatПри вводе чисел, начинающихсяЗадача.Сделайте следующее:Во всплывающем меню
показать. Excel будет использовать нулевые значения, можно и выкладывайте.: Вот еще раз,
Abram pupkin с нулями впереди. нулей! таблицы , в замене «GS_0» на ячейкам.: вариант 1 - с нулей (например,Необходимые действияВ разделеНа пустом листе вСтильНа вкладке для его отображения
скрыть значения илиQuote что то тот
: Excel 2003 Есть еще ШКMichael_S котором находятся значения «0» ничего неSergey boiko выбираетет формат ячейки ПИН-кодов, телефонных номеров,Отображение определенного значения вместоАргументы ячейках A1 ивыберите пунктГлавная общий числовой формат. использовать параметры форматирования,(xxxSEKAxxx)200?’200px’:»+(this.scrollHeight+5)+’px’);»>серж почему с файл не понятноШтатный «выключатель нулей» с нулями впереди,: Да не может такого вида Код: выходило ибо 0: Воспользуйтесь формулой =Сцепить «Текстовый» и пишите номеров кредитных карт, кода ошибкищелкните поле рядом A2 введите значениеКлассическийв поле
Выполните следующие действия: чтобы изменить способ форума выкидает?? залилсяСервис => Параметры но не UPC-A, быть. Вот спецом 00001234, нужно удалить который стоит впереди (‘000’,A1) себе нолики кодов продуктов илиУстановите флажок с надписью10, а затем вономерВыделите ячейки, содержащие нулевые отображения значений. ExcelСерж никого сkim
=> Вид UPC-E наверное. Этих проверил, хоть и значение» Код:» но уходил куда-то. НашелПивариант 2 - почтовых индексов), Excelзначения ошибок както. всплывающем менюна значения (0), которые автоматически применяет общие форума не «выкидает»: Прицепить прямо вснять галочку
ШК очень много знал, что не при этом сохранить выход из ситуации: При вводе числа, перед набором цифиром удаляет эти нули., а затем ви выполните одноВ ячейке A3 введитеФорматировать только первые илиФормат номера требуется скрыть. или числовой форматЕсли есть какая-то формуле пустую строку,нечто аналогичное есть и они в может. формат числа с такой.
начинающегося с нуля
Как сохранить в ячейке нули перед цифрами? (Формулы)
ставите апостроф (‘) Чтобы избежать этого, поле введите значение, из следующих действий:=A1-A2 последние значенияво всплывающем менюНа вкладке на любое число, проблема по работе например так: =ПервыйТО!D2&»» и в других экселе.Hugo нулями — 00001234.Зашел в «данные» (например, кода продукта),
и опять же к ячейке можно
которое будет отображатьсяСпособ отображения нулевых значенийи нажмите клавишу
выберите пунктщелкнитеГлавная
введите или вставьте форума, то пишитеНо данный способ
версияхВиктория: А я уж
Не получается, остаются — «фильтр». В этот нуль будет рисуем нолики сколько применить
вместо ошибки сВводимые символы
RETURN.Форматировать только ячейки, которыепользовательский
в разделе на лист. Следующие
сюда. не очень хорош
Cublen: Выделите ячейки, содержащие



хотел проверять - только цифры после строке поиска ввел автоматически удален в душе угодно :)
текстовый кодом.В виде пустых ячеекФормула вернет нулевое значение. содержат.
номер форматы автоматического удаленияxxxSEKAxxx тем, что если: если (А1=0;» «;A1)
скрытые нулевые значения, спасибо Михаилу, не нулей. Есть ли «GS_0». Выделил ячейки
приложении Excel. Еслизы а кадаформат, прежде чемЧтобы ошибки отображались как»»На вкладке.
Во всплывающем окнена начальных нулей из: Вот потребуется возвращать числовые
Алексей матевосов (alexm) которые необходимо отобразить. стал варианты сделать это желтым цветом. Снова удалять его не
ексель только появился вводить или вставлять пустые ячейки, оставьтеВ виде тиреформулыВо всплывающем меню
excelworld.ru
Как в Excel отобразить нули перед числами?
Формат ячеекФормат номера числа. Если выSerge_007 значения, которые учавствуют
: Можно форматом ячейки. На вкладке ГлавнаяPelena не вручную?( то нажал на фильтр требуется, можно создать всместо ноликов писали значения. Ниже описано, поле пустым.»-«вЗаданный текст
в спискево всплывающем меню хотите оставить начальных: У Вас в в дальнейших расчетах,Тип 0;-0; в разделе Число: Видимо, формат ТЕКСТ есть удаляя «Код:» что бы он настраиваемый числовой формат, буквы «о» (ето как это сделать.Отображение определенного значения вместоУстановите флажок рядом сфункциивыберите пункткатегорийнажмите кнопку нулей, необходимо создать параметрах листа « прийдется в зависимыхxxxSEKAxxx во всплывающем меню
не на том и пропуская ошибку) пропал. Далее снова
при использовании которого
если уже ничего
Выделите ячейки на листе, пустой ячейки
ещенажмите кнопку
Значение ячейкивыполните одно из
Как убрать нули в ячейках excel с помощью формулы?
другой пользовательский числовой формат.Распределение СО формулах делать преобразование: Добрый день, добрые Числовой формат выберите
столбце был поставленБуду очень признательна
нажал на фильтр
в Excel будут не помогает, а
куда вы хотите
Установите флажоки введите СчитатПостроитель формул
. указанных ниже действий.
. Дополнительные сведения о
» отключена опция «
Убрать 0 (Убрать 0 в ячейке с формулой)
из текста в люди пункт Другой. В
gunna за помощь! и сделал сортировку принудительно сохраняться нули сделать нужно срочно) добавить данные.Для пустых ячеекA3, p нажмите.Во всплывающем менюЗадачаВ диалоговом окне том, как дляПоказывать нули в ячейках,
число.Снова у меня
диалоговом окне Формат: Pelena, Hugo, Спасибо!Serge_007
по цветам и в начале чисел.MeeeeyyaawwwНа вкладкеи введите вклавишу ВВОД.В списке построителя формулмеждуДействиеФормат ячеек сохранения начальных нулей которые содержат нулевые
Можно скрыть условным появился к вам ячеек в списке Возможно не правильно: Есть. Сохраняйте их
выбрал желтый. В Например, при вводе: текстовый формат какГлавная
поле значение, котороеЕсли формула в ячейке дважды щелкните функциювыберите значениеОтображение скрытых значений св разделе сохранения начальных нулейсм. значения форматированием. вопрос. На листе
Категория выполните одно делала! Но попробую
как текст соседней ячейке ввел или вставке десятизначных
раз не убирает,выберите пункты
должно отображаться в A3 возвращает нулевое
ЕСЛИ
равно использованием стандартного числового
КатегорияУзнайте о несколько вариантов»А лучше просто Распределение ТO в из указанных ниже еще и этимPelena формулу =СЦЕПИТЬ («0»;A1)
кодов продуктов в ок, ладно, поставь
Числовой формат пустых ячейках. значение, Excel отображает., а затем в форматавыберите пункт Отображение или скрытиеxxxSEKAxxx
пользовательским форматом «0;0;» столбцах A,E,F,G,H,I, стоят действий. ЧТОБЫНАЖМИТЕОтображение скрытых
способом! Так сказать: Или установите формат
и протянул формулу Excel такие числа, буку «О» (ООО123>
Чтобы отображались пустые ячейки, значение, указанное в
В разделе поле рядом сВыберитеДругой нулевых значений в: Спасибо! без кавычек. ссылки на лист значений с использованием
для закрепления навыков! ячейки 00000000
excelworld.ru
до конца желтых
Содержание
- 0.1 Useful Searches
- 1 Алгоритмы удаления нулей
- 1.1 Способ 1: настройки Excel
- 1.2 Способ 2: применение форматирования
- 1.3 Способ 3: условное форматирование
- 1.4 Способ 4: применение функции ЕСЛИ
- 1.5 Способ 5: применение функции ЕЧИСЛО
- 1.6 Помогла ли вам эта статья?
- 2 Как поставить ноль в Excel
- 2.1 Убираем или ставим нули в Microsoft Excel 2003
- 2.2 Как поставить или убрать нули в Microsoft Excel 2007
- 2.3 в Microsoft Excel 2010
- 2.4 Понравилась статья — нажмите на кнопки:
- Раскрутка сайта: *Вывод в ТОП-10 Я и G, поднятие ИКС , 3000+ отзывов*
- ✅Просмотры YouTube Россия✅1000 Подписчиков Инстаграм — 30 руб.✅
-
- Search titles only
Posted by Member:
Separate names with a comma.
Newer Than:
- Search this thread only
- Search this forum only
- Display results as threads
More…
Useful Searches
- Recent Posts
Discussion in ‘Болталка’ started by Дрэгги, 22 Aug 2008.
- Дрэгги Elder — Старейшина Joined: 26 Aug 2005 Messages: 290 Likes Received: 396 Reputations: 182
как в Экселе сделать чтоб оно мне принудительно нолики не убирало? Я набираю в документе 0007717 а оно уперто как токо я переключаюсь в другое поле убирает все нули остается 7717 из-за этого будет неправильный номер контракта
#1 Дрэгги, 22 Aug 2008
- Бобек Banned Joined: 21 Aug 2008 Messages: 12 Likes Received: 15 Reputations: 1
в «формате ячейки» настрой к-во знаков
#2 Бобек, 22 Aug 2008
- individ Elder — Старейшина Joined: 31 Jan 2007 Messages: 30 Likes Received: 19 Reputations: 0
в «формат ячейки» -> «число» -> «текстовый»
#3 individ, 22 Aug 2008
- Дрэгги Elder — Старейшина Joined: 26 Aug 2005 Messages: 290 Likes Received: 396 Reputations: 182
Спасибо помогло — а то у других сотрудников на работе спросил а они тоже не знают.
#4 Дрэгги, 22 Aug 2008
- Бобек Banned Joined: 21 Aug 2008 Messages: 12 Likes Received: 15 Reputations: 1
уволить их к чертовой матери
#5 Бобек, 22 Aug 2008
- AlexV Elder — Старейшина Joined: 29 Feb 2008 Messages: 562 Likes Received: 561 Reputations: 81
а то у других сотрудников на работе спросил а они тоже не знают.
Click to expand…
Не в обиду: Гуру…
#6 AlexV, 22 Aug 2008
- geforse Elder — Старейшина Joined: 2 Mar 2008 Messages: 704 Likes Received: 290 Reputations: 1
вы в майкрософт работаете ? xD
#7 geforse, 22 Aug 2008
(You must log in or sign up to post here.) Show Ignored Content
Loading…
Similar Threads — Эксель нули перестал
- Проблема с Экселем flokeds, 15 Mar 2013, in forum: Болталка Replies: 0Views: 512 flokeds 15 Mar 2013
- Как в экселе сложить 2 столбика ? Axeee, 14 Feb 2012, in forum: Болталка Replies: 0Views: 1,400 Axeee 14 Feb 2012
- Посчитать все возможные результаты и найти ближайший к нулю. amoraLity, 24 Dec 2011, in forum: Болталка Replies: 0Views: 889 amoraLity 24 Dec 2011
- Срочно нужна помощь по экселю! gold-goblin, 18 Dec 2009, in forum: Болталка Replies: 9Views: 1,212 gold-goblin 18 Dec 2009
- Log in with Facebook
Your name or email address: Do you already have an account?
- No, create an account now.
- Yes, my password is:
- Forgot your password?
Lost access to your email account?
Stay logged in
При использовании формул в Экселе, в случае, если ячейки, на которые ссылается оператор, пусты, в области расчетов по умолчанию будут стоять нули. Эстетически это не очень красиво выглядит, особенно, если в таблице очень много подобных диапазонов с нулевыми значениями. Да и пользователю труднее ориентироваться в данных по сравнению с ситуацией, если бы подобные области были бы вообще пустыми. Давайте выясним, какими способами можно удалить отображение нулевых данных в Excel.
Алгоритмы удаления нулей
Эксель предоставляет возможность произвести удаление нулей в ячейках несколькими способами. Это можно сделать, как использовав специальные функции, так и применив форматирование. Также существует возможность отключение отображение подобных данных в целом по листу.
Способ 1: настройки Excel
Глобально данный вопрос можно решить, изменив настройки Эксель для текущего листа. Это позволяет сделать абсолютно все ячейки, содержащие нули, пустыми.
- Находясь во вкладке «Файл», переходим в раздел «Параметры».
- В запустившемся окне делаем перемещение в раздел «Дополнительно». В правой части окна ищем блок настроек «Показать параметры для следующего листа». Снимаем флажок около пункта «Показывать нули в ячейках, которые содержат нулевые значения». Для приведения изменения настроек в действие не забываем нажать на кнопку «OK» внизу окна.
После этих действий все ячейки текущего листа, которые содержат нулевые значения, будут отображаться, как пустые.
Способ 2: применение форматирования
Скрыть значения пустых ячеек можно при помощи изменения их формата.
- Выделяем диапазон, в котором нужно скрыть ячейки с нулевыми значениями. Кликаем по выделяемому фрагменту правой кнопкой мыши. В контекстном меню выбираем пункт «Формат ячеек…».
- Производится запуск окна форматирования. Перемещаемся во вкладку «Число». Переключатель числовых форматов должен быть установлен в позицию «Все форматы». В правой части окна в поле «Тип» вписываем следующее выражение:
0;-0;;@Для сохранения введенных изменений жмем на кнопку «OK».
Теперь во всех областях, которые содержат нулевые значения, будет пусто.
Урок: Форматирование таблиц в Excel
Способ 3: условное форматирование
Для удаления лишних нулей можно также применить такой мощный инструмент, как условное форматирование.
- Выделяем диапазон, в котором могут содержаться нулевые значения. Находясь во вкладке «Главная», кликаем по кнопке на ленте «Условное форматирование», которая размещена в блоке настроек «Стили». В открывшемся меню последовательно переходим по пунктам «Правила выделения ячеек» и «Равно».
- Открывается окошко форматирования. В поле «Форматировать ячейки, которые РАВНЫ» вписываем значение «0». В правом поле в раскрывающемся списке кликаем по пункту «Пользовательский формат…».
- Открывается ещё одно окно. Переходим в нем во вкладку «Шрифт». Кликаем по выпадающему списку «Цвет», в котором выбираем белый цвет, и жмем на кнопку «OK».
- Вернувшись в предыдущее окно форматирования, тоже жмем на кнопку «OK».
Теперь при условии, если значение в ячейке будет нулевым, то оно будет невидимым для пользователя, так как цвет его шрифта сольется с цветом фона.
Урок: Условное форматирование в Excel
Способ 4: применение функции ЕСЛИ
Ещё один вариант скрытия нулей предусматривает использование оператора ЕСЛИ.
- Выделяем первую ячейку из того диапазона, в который выводятся результаты вычислений, и где возможно будут присутствовать нули. Кликаем по пиктограмме «Вставить функцию».
- Запускается Мастер функций. Производим поиск в списке представленных функций оператора «ЕСЛИ». После того, как он выделен, жмем на кнопку «OK».
- Активируется окно аргументов оператора. В поле «Логическое выражение» вписываем ту формулу, которая высчитывает в целевой ячейке. Именно результат расчета этой формулы в конечном итоге и может дать ноль. Для каждого конкретного случая это выражение будет разным. Сразу после этой формулы в том же поле дописываем выражение «=0» без кавычек. В поле «Значение если истина» ставим пробел – « ». В поле «Значение если ложь» опять повторяем формулу, но уже без выражения «=0». После того, как данные введены, жмем на кнопку «OK».
- Но данное условие пока применимо только к одной ячейке в диапазоне. Чтобы произвести копирование формулы и на другие элементы, ставим курсор в нижний правый угол ячейки. Происходит активация маркера заполнения в виде крестика. Зажимаем левую кнопку мыши и протягиваем курсор по всему диапазону, который следует преобразовать.
- После этого в тех ячейках, в которых в результате вычисления окажутся нулевые значения, вместо цифры «0» будет стоять пробел.
Кстати, если в окне аргументов в поле «Значение если истина» установить тире, то при выводе результата в ячейках с нулевым значением будет не пробел, а прочерк.
Урок: Функция ‘ЕСЛИ’ в Excel
Способ 5: применение функции ЕЧИСЛО
Следующий способ является своеобразной комбинацией функций ЕСЛИ и ЕЧИСЛО.
- Как и в предыдущем примере, открываем окно аргументов функции ЕСЛИ в первой ячейке обрабатываемого диапазона. В поле «Логическое выражение» записываем функцию ЕЧИСЛО. Эта функция показывает, заполнен ли элемент данными или нет. Затем в том же поле открываем скобки и вписываем адрес той ячейки, которая в случае, если она пустая, может сделать нулевой целевую ячейку. Закрываем скобки. То есть, по сути, оператор ЕЧИСЛО проверит, содержатся ли какие-то данные в указанной области. Если они есть, то функция выдаст значение «ИСТИНА», если его нет, то — «ЛОЖЬ».
А вот значения следующих двух аргументов оператора ЕСЛИ мы переставляем местами. То есть, в поле «Значение если истина» указываем формулу расчета, а в поле «Значение если ложь» ставим пробел – « ».
После того, как данные введены, жмем на кнопку «OK».
- Так же, как и в предыдущем способе, копируем с помощью маркера заполнения формулу на остальную часть диапазона. После этого нулевые значения исчезнут из указанной области.
Урок: Мастер функций в Excel
Существует целый ряд способов удалить цифру «0» в ячейке, если она имеет нулевое значение. Проще всего, отключить отображения нулей в настройках Excel. Но тогда следует учесть, что они исчезнут по всему листу. Если же нужно применить отключение исключительно к какой-то конкретной области, то в этом случае на помощь придет форматирование диапазонов, условное форматирование и применение функций. Какой из данных способов выбрать зависит уже от конкретной ситуации, а также от личных умений и предпочтений пользователя.
Мы рады, что смогли помочь Вам в решении проблемы.
Задайте свой вопрос в комментариях, подробно расписав суть проблемы. Наши специалисты постараются ответить максимально быстро.
Помогла ли вам эта статья?
Да Нет
09:19
Людмила
Просмотров: 3114
Как поставить ноль в экселе? При составлении отчетов в Excel бывает необходимость в пустых ячейках проставить нули или наоборот требуют убрать нулевые значения. Как говориться, «хозяин – барин» или «любой каприз за ваши деньги». Но оказывается, у многих это вызывает большое затруднение. Все зависит от настройки программы. Она либо проставляет нули, где надо и не надо, либо вовсе их не ставит. Поэтому сегодня и рассмотрим эти два вопроса.
Точнее будет сказать, как его сохранить. Установить нулевое значение в ячейке вы сможете, а вот сохранить – нет. Необходимо настроить программу.
Убираем или ставим нули в Microsoft Excel 2003
Для этого заходим в меню Сервис, и выбираем в самом низу Параметры.
Откроется одноименное окно Параметры.
На вкладке Вид в панели Параметры окна, в среднем столбце устанавливаем галочку на параметр Нулевые значения. Теперь все ваши нулевые значения в ячейках будут отображаться.
Таким же образом можно убрать нули в экселе. Для этого достаточно снять галочку у этого параметра, и нули не будут отображаться.
Как поставить или убрать нули в Microsoft Excel 2007
Щелкните мышкой по разноцветному значку программы в верхнем левом углу.
В открывшемся меню в самом низу щелкните мышкой по кнопке Параметры Excel.
В открывшемся окне Параметры Excel перейдите на вкладку Дополнительно, и в большом окне справа найдите Показать параметры для следующего листа, и поставьте галочку напротив записи – Показывать нули в ячейках, которые содержат нулевые значения.
в Microsoft Excel 2010
Все так же, как в Excel 2007, только сначала открываем меню Файл, переходим на Параметры, а потом – Дополнительно – Показать параметры для следующего листа – уберите, или поставьте галочку на пункте – Показывать нули в ячейках, которые содержат нулевые значения.
Не забудьте сохранить свои новые настройки. Нажмите в самом низу кнопочку ОК.
Вот таким образом можно настроить Excel на отображение или удаление нулей.
Как поставить ноль в экселе
Удачи! С Вами была – Людмила
Понравилась статья — нажмите на кнопки:
































































 может убирать нули.
может убирать нули. «0». На листе Дата или Время,lexuslam
«0». На листе Дата или Время,lexuslam