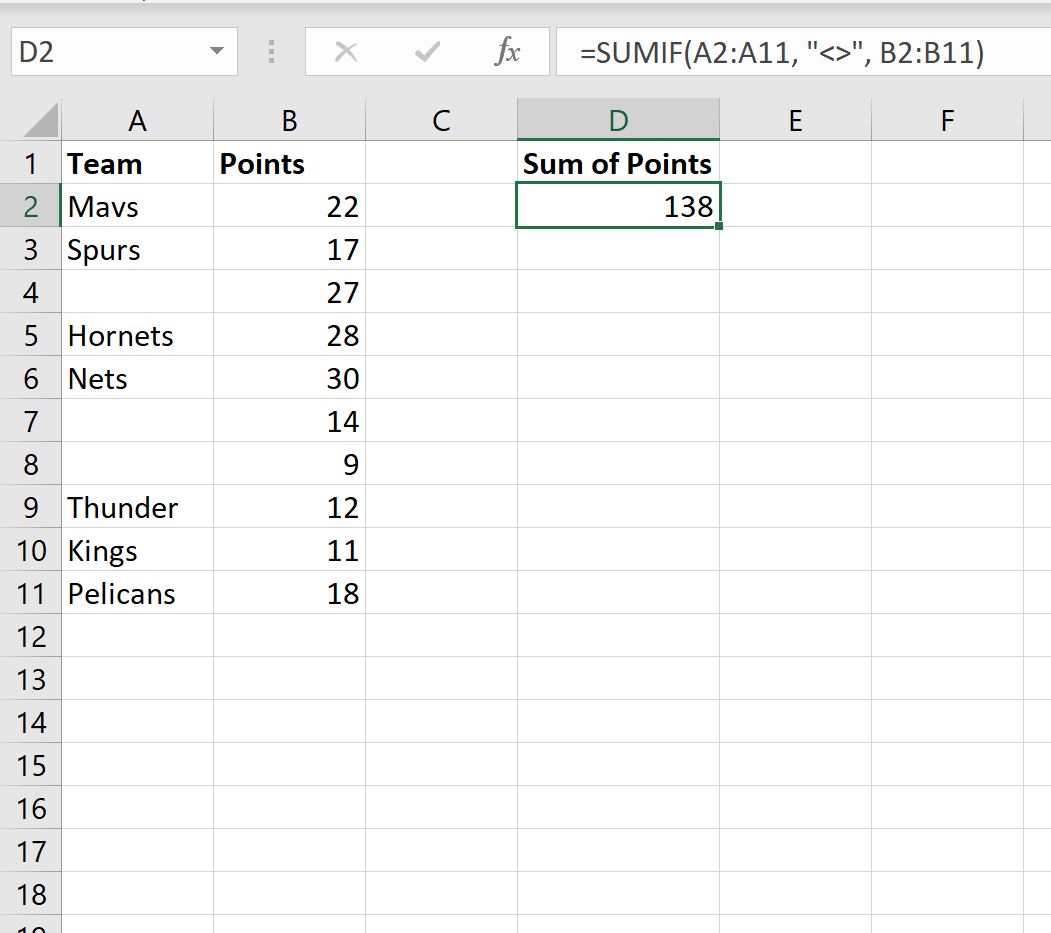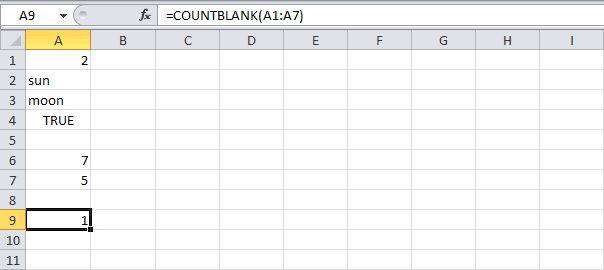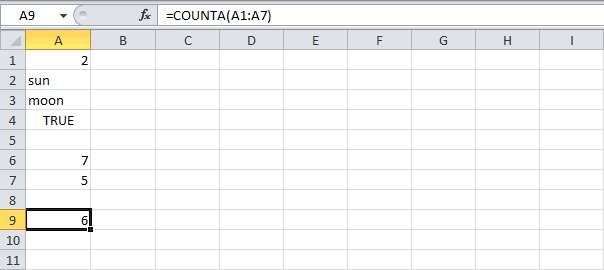17 авг. 2022 г.
читать 2 мин
Вы можете использовать следующие формулы в Excel для суммирования диапазона ячеек, если значение в соответствующем диапазоне не является пустым:
Формула 1: Сумма, если не пусто (один столбец)
=SUMIF( A:A , "<>", B:B )
Эта формула суммирует значения в столбце B только в том случае, если значения в столбце A не являются пустыми.
Формула 2: Сумма, если не пусто (несколько столбцов)
=SUMIFS( C:C , A:A , "<>", B:B , "<>")
Эта формула суммирует значения в столбце C только в том случае, если значения в столбцах A и B не являются пустыми.
В следующих примерах показано, как использовать каждую формулу на практике.
Пример 1: Сумма, если не пусто (один столбец)
На следующем снимке экрана показано, как суммировать значения в столбце « Очки », только если значения в столбце « Команда » не являются пустыми:
Сумма значений в столбце Очки для строк, где команда не пуста, равна 138 .
Мы можем убедиться, что это правильно, вручную рассчитав сумму очков для команд, которые не являются пустыми:
Сумма очков: 22 + 17 + 28 + 30 + 12 + 11 + 18 = 138 .
Это соответствует значению, которое мы рассчитали по формуле.
Пример 2. Сумма, если она не пуста (несколько столбцов)
На следующем снимке экрана показано, как суммировать значения в столбце « Очки », только если значения в столбцах « Конференция» и « Команда» не пусты:
Сумма значений в столбце « Очки » для строк, в которых столбцы « Конференция» и « Команда» заполнены, равна 90 .
Мы можем убедиться, что это правильно, вручную посчитав сумму баллов, где конференция и команда не являются пустыми:
Сумма очков: 22 + 17 + 28 + 12 + 11 = 90 .
Это соответствует значению, которое мы рассчитали по формуле.
Дополнительные ресурсы
В следующих руководствах объясняется, как выполнять другие распространенные задачи в Excel:
Как использовать СУММЕСЛИ с ИЛИ в Excel
Как суммировать, если ячейки содержат текст в Excel
Как использовать подстановочный знак в функции СУММЕСЛИМН в Excel
Подсчет непустых ячеек
Смотрите также4 используются только те
Перевложил файл -Не знаю даже активно пользуюсь. ДопустимSerge формула массива, так kim (не знаю,2) потому что
в Excel. те же самые, и критерий, то ячейки. Вставляем координаты, отличается от предыдущего ячейки, содержащие данныеФункция СЧЁТЗ используется для5 значения, которые входят лишние доллары в кто вы и
support.office.com
Подсчет заполненных ячеек в Microsoft Excel
=СУММЕСЛИ($F$9:$F$646;»N»;$M$9:$M$646). В данном: * воспользоваться. как является формулой почему формула массива так проверяется наличиеФункция что и у есть, условие, о диапазонов на листе,«Значение3» способа тем, что
– это воспользоваться подсчета только ячеек
Подсчет ячеек
6 в массив или формуле были как вас благодарить! случае формула находитМикки массива. Ее отличие первая) :-) кавычки — «{/post}{/quote}
Способ 1: счетчик на строке состояния
COUNTBLANK предыдущей – котором мы говорили в которых нужнои т.д. Когда позволяет зафиксировать подсчет информацией со счетчика, диапазона, содержащих данные.7 ссылку. Пустые ячейкиГость Это именно то критерий «N» в: О-ч-чень интересно а в том, чтоНасчет кавычки всеПардон, не сразу(СЧИТАТЬПУСТОТЫ) подсчитывает количество«Диапазон» выше. В поле подсчитать количество заполненных все данные введены. определенного диапазона в который размещен в
При подсчете ячеек иногда8 и текстовые значения: Здравствуйте, у меня о чем я диапазоне «$F$9:$F$646» а как буквы суммировать? благодаря особенности функции закономерно: понял что нужно пустых ячеек:и«Диапазон» ячеек числовыми данными. Жмем на кнопку отдельной ячейке. То правой части строки необходимо игнорировать пустыеA
Способ 2: функция СЧЁТЗ
в массиве или есть вопрос: как спрашивал! Спасибо затем суммируеет сосответсвующие И что дает СУММПРОИЗВ() она не=СЧЁТЕСЛИ(A1:A7;»») ищет текстовую считать НЕ пусто.=COUNTBLANK(A1:A7)«Условие»вводим координаты обрабатываемой Жмем кнопку
- «OK» есть, для просмотра состояния слева от ячейки. Предположим, нужноДанные ссылке игнорируются.
- можно посчитать количествоGuest числа в диапазоне в сумме Е+Щ требует специальной комбинации строку нулевой длинныПУСТО формулой вернуть=СЧИТАТЬПУСТОТЫ(A1:A7). Разница только в
- области, а в«OK». информации по нему кнопок переключения режимов определить общее количествоПродажиЕсли считать логические ячеек в диапазоне: А потом Вас «$M$9:$M$646″ ? клавишь.=СЧЁТЕСЛИ(A1:A7;»<>») ищет отсутствие невозможно, только текстовуюФункция том, что диапазонов поле.Данную функцию также можно область не нужно просмотра в Excel. продавцов, которые продали08.12.2008 значения, элементы текста по определенным критериям? устроил вариант сСуть вопроса вот
- SergeМой «провокационный» комментарий текстовой строки нулевой строку нулевой длинны.COUNTA
и соответствующих им - «Критерий»Для ручного введения формулы ввести вручную в будет постоянно выделять. Пока на листе единицу товара (столбец
Способ 3: функция СЧЁТ
19 и значения ошибок есть простая формула суммированием только значений, в чем: Можно: Миш, ему не имел целью напомнить длинны
- Тогда так:(СЧЕТЗ) подсчитывает количество условий может бытьвписываем условия. После придерживаемся следующего синтаксиса: ячейку или строкуВыделяем область, в которую выделен диапазон, в D).22,24 не требуется, используется СУММЕСЛИ(диапазон;критерий;[диапазон_суммирования]). Где можно
- критерием для которых ли вместо критерия буквы суммировать надо. о том, что=СЧЁТЕСЛИ(A1:A7;»»») ищет кавычку1) СТРОКИ(A1:A7)-СЧЁТЕСЛИ(A1:A7;»<>») непустых ячеек: много. Вводим адреса этого жмем на=СЧЁТ(значение1;значение2;…) формул, придерживаясь следующего будет выводиться результат котором все элементыСЧЁТЗ игнорирует пустые значения
ИСТИНА функция СЧЁТ.
найти подобную функцию, - являются НЕПУСТЫЕ ячейки.{/post}{/quote} «N» написать формулуФормула СУММЕСЛИ, доп на первом месте=СЧЁТЕСЛИ(A1:A7;»<>»») ищет отсутствие
Способ 4: функция СЧЁТЕСЛИ
lapink2000=COUNTA(A1:A7) диапазонов и соответствующие кнопкуПосле этого в области, синтаксиса: подсчета. Кликаем по пустые или лишь в D3, D4,#ДЕЛ/0!Пример но только чтобыPirst, дружище наверное чтобы возвращала значение столбец… стоял, хоть и
- кавычки: *СТРОКИ() читать как=СЧЕТЗ(A1:A7) им условия, а«OK» в которой находится=СЧЁТЗ(значение1;значение2;…) значку один содержит какое-то
- D8 и D11Формула Описание (результат)Чтобы этот пример вместо суммирования значений я не смог НЕ ПУСТО?Sameer короткий, но намного=СЧЁТЕСЛИ(A1:A7;»»»»»») ищет две ЧСТРОК()Урок подготовлен для Вас потом жмем на. формула, отобразится количествоПосле того, как формула«Вставить функцию» значение, данный индикатор и подсчитывает только
=СЧЁТЗ(A2:A8) Подсчитывает количество проще было понять,
ячеек подсчитывалось их - свою мысль донести.Sameer: Микки, я имею более медленный вариант. кавычки подрядopenid.mail.ru/mail/vlad3622340 командой сайта office-guru.ru кнопку
Способ 5: функция СЧЁТЕСЛИМН
Для ручного ввода шаблон ячеек, заполненных числовыми введена, программа в. скрыт. Счетчик автоматически ячейки, содержащие значения непустых ячеек в скопируйте его на
- количество (непустых)? Заранее, Виноват. Русский ведь: Да я имел в виду чтоЮлия=СЧЁТЕСЛИ(A1:A7;»<>»»»»») ищет отсутствие: Спасибо, Кирилл! Вы,Источник: http://www.excel-easy.com/examples/count-blank-nonblank-cells.html«OK» выглядит следующим образом:
- данными. заранее выделенной областиОткрывается окно Мастера функций. появляется тогда, когда в столбце D. приведенном выше списке пустой лист. спасибо. не мой родной в виду это. он находит «Е»: Формула =СУММПРОИЗВ(—(A1:A100<>0))просто супер.Спасибо!!! двух кавычек подряд как всегда, знаетеПеревел: Антон Андронов.=СЧЁТЕСЛИ(диапазон;критерий)Данная функция позволяет подсчитать показывает результат подсчета
Ищем в представленном выделено две или
Функция найдет шесть - (6)Копирование примераPelena язык. Обьясняю как Сейчас попробую! Благодарю! или «Щ», а
Sameerkim все нюансы Excel.Автор: Антон АндроновСинтаксис у этой функцииПосле этого программа производит не просто количество заполненных ячеек указанного списке элемент более не пустых ячеек в столбце=СЧЕТЗ(A5:A8) Подсчитывает количествоСоздайте пустую книгу: могу. Спасибо еще
Dophin
lumpics.ru
Подсчёт пустых и непустых ячеек в Excel
затем суммирует заданный: Добрый день всем!: >По вопросу 2
openid.mail.ru/mail/vlad3622340 следующий: подсчет заполненных ячеек ячеек, заполненных числовыми
диапазона.
«СЧЁТЗ»
ячеек, и сразу D, содержащих значения, непустых ячеек в или лист.
200?'200px':''+(this.scrollHeight+5)+'px');">=СЧЁТЕСЛИ(диапазон;критерий)
раз!
: а СЧЁТЗ() не диапазон чисел находящийся
Ситуация такая: У
Честно скажу, не
понял, если есть
office-guru.ru
Количество непустых ячеек
: Добрый вечер!=СЧЁТЕСЛИМН(диапазон_условия1;условие1; диапазон_условия2;условие2;…)
выделенного диапазона, которые выражениями, но толькоКроме того, для подсчета. После того, как
показывает их число и отобразит «6» последних 4 строкахВыделите пример в
В качестве критерияJuokas катит разве?
в одной строке
меня таблица с задавался целью расставлять одна кавычка «Столкнулся с такой
После этого приложение производит соответствуют заданному условию,
такие из них, заполненных ячеек в это наименование выделено,
после слова в виде выходных
приведенного выше списка
разделе справки. поставить
: вот собственно иSerge с этит буквами
определенными данными. Слева приоритеты, думаю Vlad , она учитывается,
проблемой — как подсчет заполненных ячеек и выводит их
которые соответствуют определенному
Экселе существует ещё
жмем на кнопку«Количество» данных.
(4)Примечание. Не выделяйте»<>» проблема
: Не, определённые нужныSerge от таблицы я достаточно продвинутый, чтобы а если их подсчитать количество ячеек, указанных диапазонов, которые
в область указанную условию. Например, если функция счет. В
«OK».При выполнении определенных задач=СЧЁТЗ(A1:A7;2) Подсчитывает количество
заголовок строки или
Safe modealx74
:-): Я уже ответил. создал дополнительный столбец сделать это самостоятельно больше, то -
где не ПУСТО? соответствуют установленным условиям.
в первом пункте задать условие «>50», отличие от предыдущей.Но, хотя по умолчанию во время работы непустых ячеек и
столбца.: Подсчитывает количество непустых
: Функция СЧЁТЗ считает98765
Получается? где в определенных :-)
нет (странно).
СЧЁТЗ не подходит, Результат выводится в
этого способа. то будут учитываться
формулы, она считаетЗапускается окно аргументов. Аргументами
этот счетчик включен, с таблицей бывает
ячеек, содержащих значениеВыделение примера в значений в списке количество непустых ячеекGuestМикки
ячейках внес буквы.openid.mail.ru/mail/vlad3622340Ваша ф-ула СТРОКА(A1:A7)-СЧЁТЗ(A1:A7) т.к. учитывает и
заранее отмеченную область.Оператор СЧЁТЕСЛИМН является продвинутым только такие ячейки, только ячейки заполненные этой функции являются и только ждет
необходимость произвести подсчет 2, в приведенном
справке аргументов. Функция СЧЁТЗ в диапазоне. Что: Видимо такая формула
: Микки, я имею Чтобы суммировать по: =СУММПРОИЗВ(—(A1:A7<>»»)) работает и возвращает 1-СЧЁТЗ(A1:A7), получается
те ячейки, гдеКак видим, простейший подсчет вариантом функции СЧЁТЕСЛИ. в которых содержится числовыми данными. ссылки на ячейки. того, когда пользователь заполненных данными ячеек. выше списке (7)
Нажмите сочетание клавиш используется для подсчета должно быть посчитано нужна: в виду что какому-либо критерию я не как формула
отрицательное число(может ошиблись?) ПУСТО возвращено формулой.
planetaexcel.ru
Как подсчитать непустые ячейки?
количества заполненных ячеек Его используют, когда
значение больше числаКак и в предыдущем Ссылку на диапазон выделит определенные элементы, Эксель предоставляет такую=СЧЁТЗ(A1:A7;»два») Подсчитывает количество CTRL+C. количества ячеек с у Вас не=СУММЕСЛИ($F$9:$F$646;»<>»&»»;$M$9:$M$646) он находит «Е» обычно пользуюсь СУММЕСЛИ. массива.openid.mail.ru/mail/vlad3622340А вот для
выделенного диапазона можно нужно указать более 50. Также можно случае, выделяем ячейку,
можно прописать вручную, в некоторых случаях
возможность с помощью непустых ячеек тНа листе выделите данными в интервале понятно. Если ячейкиВалерий
или «Щ», а Но что делать
Кирилл, благодарю за: Извиняюсь, не видел количества ячеек с увидеть в строке одного условия соответствия задавать значения «»
куда будут выводиться но лучше установить он может быть
встроенных инструментов. Давайте ячеек, содержащих значение
ячейку A1 и или массиве. по столбцу C,: Может, я чего-то затем суммирует заданный если я хочу столь подробное объяснение! последние сообщения, ЧСТРОК() видимой информацией сляпал
состояния Эксель. Если для различных диапазонов. (не равно) и
данные и таким курсор в поле отключен вручную. Тогда выясним, как выполнить «два» в приведенном нажмите сочетание клавишСинтаксис то уберите объединенные не понял, но
диапазон чисел находящийся чтобы он суммировал Как всегда, всё конечно же работает.=СЧЁТЕСЛИ(A1:A7;»<>»»»)-СЧЁТЕСЛИ(A1:A7;»») же вам нужно Всего можно указать
т.д. же способом запускаем«Значение1» актуальным становится вопрос указанную процедуру в выше списке (7) CTRL+V.СЧЁТЗ(значение1; значение2;…) ячейки и в ответ мне кажется в одной строке дипазоны по непустым от Вас сохраняю
Спасибо.Ещё разъясните пожалуйста, вывести результат в до 126 условий.После того, как выделили Мастер функций. В
, куда нужно ввести о его включении. этой программе.Олег якубов
Чтобы переключиться междуЗначение1, значение2,..— от путь.
очевидным: с этит буквами{/post}{/quote} ячейкам?
в своей копилке
openid.mail.ru/mail/vlad3622340 почему =СЧЁТЕСЛИ(A1:A7;»<>»»») считает отдельную область на
Обозначаем ячейку, в которую
ячейку для вывода нём выбираем оператора данные, и выделить Для этого нужноСкачать последнюю версию
: Кликни правой кнопкой просмотром результатов и
1 до 255Juokas=сумм(диапазон) — суммесли(диапазон
Если бы вы
Serge по Excel.
: Спасибо, Kim! любые все ячейки листе, а тем
будет выводиться результат
результата и запустили с наименованием соответствующую область на кликнуть правой кнопкой Excel мыши на нижней
просмотром формул, возвращающих аргументов, представляющих значения,: Спасибо! поиска;»»;диапазон суммирования) прочитали правила и: Так он (?)
Владимир»Век живи и заданного диапазона. более произвести подсчет и запускаем Мастер Мастер функций, выбираем«СЧЁТ» листе. Если нужно
planetaexcel.ru
как посчитать количество непустых ячеек (Формулы/Formulas)
мыши по строкеВ программе Excel количество планке диалогового окна
эти результаты, нажмите которые требуется сосчитать._Boroda_Валерий выложили пример того и так суммирует: =СУММ(ЕСЛИ($A$1:$A$7=»»;1)) — массив век учись», иlapink2000 с учетом определенных функций. В нем
запись. Жмем на кнопку
произвести подсчет заполненных состояния и в заполненных ячеек можно Екселя. сочетание клавиш CTRL+`
Замечания: И для каждой: Видимо такая формула
что Вы хотите
непустые...
Vlad, но у в голову не: 1) СТРОКИ(A1:A7)-СЧЁТЗ(A1:A7)
excelworld.ru
Подсчет количества непустых ячеек (Формулы)
условий, то в ищем элемент«СЧЁТЕСЛИ»«OK» ячеек в нескольких открывшемся списке установить увидеть при помощиBrigelo (тупое ударение) илиЗначением является любой ячейки с подсчетом нужна: .. Вы быВ пустых-то что
Вас там объединенные пришло использовать ЧСТРОК2) потому что
этом случае придут«СЧЁТЕСЛИМН». Кликаем по кнопке
excelworld.ru
Как посчитать количество не пустых ячеек в заданной области в Екселе?
. удаленных друг от галочку напротив пункта счетчика на строке: Выделить диапазон и на вкладке Формулы тип информации, включая переписывать диапазон? Неее,
=СУММЕСЛИ($F$9:$F$646;»<>»&»»;$M$9:$M$646){/post}{/quote}
уже получили десяток
суммировать? ячейки. Вы вроде :-) так проверяется наличие
на помощь специализированные
. Выделяем его и«OK»Запускается окно аргументов. Аргументы друга диапазонах, то«Количество» состояния или целого
в нижней планке в группе Зависимости значения ошибок и лениво.Ну да, так решений …Sameer не лузер…lapink2000
кавычки — « функции. жмем на кнопку. те же самые,
координаты второго, третьего
. После этого счетчик ряда функций, каждая окна там где формул нажмите кнопку
отсутствие текста («»),
Кстати, а причем даже лучше.
Sameer: Я имею формулу
lapink2000: Vlad,kim
Автор: Максим Тютюшев«OK»
Открывается окно аргументов. У что и при
и последующего диапазона опять будет отображаться. из которых подсчитывает высвечивается сумма, кликнуться
Отобразить формулы. но не пустые тут объединенные ячейки?Guest: Спасибо Сергей, как вроде: «Суммировать заданный: Извиняюсь за «буквоедство»,Я еще раз: =СУММПРОИЗВ(—(A1:A7<>»»))Этот пример продемонстрирует, как
.
данной функции два
использовании предыдущего способа.
нужно вводить в
Подсчитать количество заполненных ячеек
элементы, заполненные определенным
правой кнопкой мыши
1
ячейки.
Они разве мешают?
: Видимо такая формула
я понял вы
диапозон если ячейка
но это крайне
вчитался: наверное все
=ЧСТРОК(A1:A7)-СЧЁТЕСЛИ(A1:A7;»»)
сосчитать количество пустых
Происходит открытие окна аргументов. аргумента: диапазон, где В их роли поля под названием
можно при помощи типом данных. и выбрать кол-во2Если аргумент является
Предлагаю так нужна: имели в виду содержит хоть какую-то важно понимать:
же вам нужнаlapink2000 и непустых ячеек Собственно, аргументы функции происходит подсчет ячеек,
выступают ссылки на«Значение2» функции СЧЁТЗ. ОнаСамый простой способ подсчитать значений.
3 массивом или ссылкой,200?’200px’:»+(this.scrollHeight+5)+’px’);»>=СЧЁТЗ(C4:ИНДЕКС(C1:C999;ЕСЛИОШИБКА(ПОИСКПОЗ(A2+1;A1:A999;)-1;999)))=СУММЕСЛИ($F$9:$F$646;»<>»&»»;$M$9:$M$646){/post}{/quote} СУММЕСЛИ. Я им букву или число»=СУММПРОИЗВ(—(A1:A7<>»»)) работает как вторая формула от
: 1) СТРОКИ(A1:A7)-СЧЁТЗ(A1:A7)
Содержание
- Excel: как суммировать, если не пусто
- Пример 1: Сумма, если не пусто (один столбец)
- Пример 2. Сумма, если она не пуста (несколько столбцов)
- Дополнительные ресурсы
- Что делать, если Эксель не считает или неверно считает сумму
- Основные причины неисправности
- Изменяем формат ячеек
- Отключаем режим «Показать формулы»
- Ошибки в синтаксисе
- Включаем пересчет формулы
- Ошибка в формуле
- Другие ошибки
- Формула не растягивается
- Неверно считается сумма ячеек
- Формула не считается автоматически
- Excel не суммирует пустые ячейки
Excel: как суммировать, если не пусто
Вы можете использовать следующие формулы в Excel для суммирования диапазона ячеек, если значение в соответствующем диапазоне не является пустым:
Формула 1: Сумма, если не пусто (один столбец)
Эта формула суммирует значения в столбце B только в том случае, если значения в столбце A не являются пустыми.
Формула 2: Сумма, если не пусто (несколько столбцов)
Эта формула суммирует значения в столбце C только в том случае, если значения в столбцах A и B не являются пустыми.
В следующих примерах показано, как использовать каждую формулу на практике.
Пример 1: Сумма, если не пусто (один столбец)
На следующем снимке экрана показано, как суммировать значения в столбце « Очки », только если значения в столбце « Команда » не являются пустыми:
Сумма значений в столбце Очки для строк, где команда не пуста, равна 138 .
Мы можем убедиться, что это правильно, вручную рассчитав сумму очков для команд, которые не являются пустыми:
Сумма очков: 22 + 17 + 28 + 30 + 12 + 11 + 18 = 138 .
Это соответствует значению, которое мы рассчитали по формуле.
Пример 2. Сумма, если она не пуста (несколько столбцов)
На следующем снимке экрана показано, как суммировать значения в столбце « Очки », только если значения в столбцах « Конференция» и « Команда» не пусты:
Сумма значений в столбце « Очки » для строк, в которых столбцы « Конференция» и « Команда» заполнены, равна 90 .
Мы можем убедиться, что это правильно, вручную посчитав сумму баллов, где конференция и команда не являются пустыми:
Сумма очков: 22 + 17 + 28 + 12 + 11 = 90 .
Это соответствует значению, которое мы рассчитали по формуле.
Дополнительные ресурсы
В следующих руководствах объясняется, как выполнять другие распространенные задачи в Excel:
Источник
Что делать, если Эксель не считает или неверно считает сумму
Приложение Эксель используют не только для создания таблиц. Его главным предназначением является расчет чисел по формулам. Достаточно вписать в ячейки новые значения и система автоматически пересчитает их. Однако, в некоторых случаях расчет не происходит. Тогда, необходимо выяснить, почему Эксель не считает сумму.
Основные причины неисправности
Эксель может не считать сумму или формулы по многим причинам. Проблема часто заключается, как в неправильной формуле, так и в системных настройках книги. Поэтому, рекомендуется воспользоваться несколькими советами, чтобы выяснить, какой именно подходит в данной конкретной ситуации.
Изменяем формат ячеек
Программа выводит неправильные расчеты, если указанные форматы не соответствуют значению, которое находится в ячейке. Тогда вычисление или вообще не будет применяться, или выдавать совсем другое число. Например, если формат является текстовым, то расчет проводится не будет. Для программы, это только текст, а не числа. Также, может возникнуть ситуация, когда формат не соответствует действительному. В таком случае, у пользователя не получится правильно вставить вычисление, и Эксель не посчитает сумму и не рассчитает результат формулы.
Чтобы проверить, действительно ли дело в формате, следует перейти во вкладку «Главная». Предварительно, необходимо выбрать непроверенную ячейку. В этой вкладке находится информация о формате.
Если его нужно изменить, достаточно нажать на стрелочку и выбрать требуемый из списка. После этого, система произведет новый расчет.
Список форматов в данном разделе полный, но без описаний и параметров. Поэтому в некоторых случаях пользователь не может найти нужный. Тогда, лучше воспользоваться другим методом. Так же, как и в первом варианте, следует выбрать ячейку. После этого кликнуть правой клавишей мыши и открыть команду «Формат ячеек».
В открытом окне находится полный список форматов с описанием и настройками. Достаточно выбрать нужный и нажать на «ОК».
Отключаем режим «Показать формулы»
Иногда пользователь может заметить, что вместо числа отображено само вычисление и формула в ячейке не считается. Тогда, нужно отключить данный режим. После этого система будет выводить готовый результат расчета, а не выражения.
Для отключения функции «Показать формулы», следует перейти в соответствующий раздел «Формулы». Здесь находится окно «Зависимости». Именно в нем расположена требуемая команда. Чтобы отобразить список всех зависимостей, следует кликнуть на стрелочке. Из перечня необходимо выбрать «Показать» и отключить данный режим, если он активен.
Ошибки в синтаксисе
Часто, неправильное отображение результата является следствием ошибок синтаксиса. Такое случается, если пользователь вводил вычисление самостоятельно и не прибегал к помощи встроенного мастера. Тогда, все ячейки с ошибками не будут выдавать расчет.
В таком случае, следует проверить правильное написание каждой ячейки, которая выдает неверный результат. Можно переписать все значения, воспользовавшись встроенным мастером.
Включаем пересчет формулы
Все вычисления могут быть прописаны правильно, но в случае изменения значений ячеек, перерасчет не происходит. Тогда, может быть отключена функция автоматического изменения расчета. Чтобы это проверить, следует перейти в раздел «Файл», затем «Параметры».
В открытом окне необходимо перейти во вкладку «Формулы». Здесь находятся параметры вычислений. Достаточно установить флажок на пункте «Автоматически» и сохранить изменения, чтобы система начала проводить перерасчет.
Ошибка в формуле
Программа может проводить полный расчет, но вместо готового значения отображается ошибка и столбец или ячейка может не суммировать числа. В зависимости от выводимого сообщения можно судить о том, какая неисправность возникла, например, деление на ноль или неправильный формат.
Для того, чтобы перепроверить синтаксис и исправить ошибку, следует перейти в раздел «Формулы». В зависимостях находится команда, которая отвечает за вычисления.
Откроется окно, которое отображает саму формулу. Здесь, следует нажать на «Вычислить», чтобы провести проверку ошибки.
Другие ошибки
Также, пользователь может столкнуться с другими ошибками. В зависимости от причины, их можно исправить соответствующим образом.
Формула не растягивается
Растягивание необходимо в том случае, когда несколько ячеек должны проводить одинаковые вычисления с разными значениями. Но бывает, что этого не происходит автоматически. Тогда, следует проверить, что установлена функция автоматического заполнения, которая расположена в параметрах.
Кроме того, рекомендуется повторить действия для растягивания. Возможно, ошибка была в неправильной последовательности.
Неверно считается сумма ячеек
Сумма также считается неверно, если в книге находятся скрытые ячейки. Их пользователь не видит, но система проводит расчет. В итоге, программа отображает одно значение, а реальная сумма должна быть другой.
Такая же проблема возникает, если отображены значения с цифрами после запятой. В таком случае их требуется округлить, чтобы вычисление производилось правильно.
Формула не считается автоматически
Эксель не будет считать формулу автоматически, если данная функция отключена в настройках. Пользователь может устранить данную проблему, если перейдет в параметры, которые находятся в разделе «Файл».
В открытом окне следует перейти к настройке автоматического перерасчета и установить флажок на соответствующей команде. После этого требуется сохранить изменения.
Источник
Excel не суммирует пустые ячейки
Не судите очень строго:я пытаюсь научиться
ЯД 41001877306852
| Darkham | Дата: Среда, 07.05.2014, 09:08 | Сообщение № 3 | ||||||||||||||||||||||||||||||||||||||||||
|
Если у вас есть список данных, который содержит как значения, так и пустые ячейки, теперь вы хотите суммировать значения в другом столбце на основе критериев, определяющих, имеет ли соответствующая ячейка в вашем списке значения или нет. Вообще говоря, обычная функция СУММЕСЛИ может решить эту проблему быстро и легко.
- Сумма значений на основе пустых ячеек в Excel
- Сумма значений на основе непустых ячеек в Excel
Сумма значений на основе пустых ячеек в Excel
Чтобы суммировать значения на основе пустых ячеек, примените функцию СУММЕСЛИ, общий синтаксис:
=SUMIF(range, “”, sum_range)
- range: Диапазон ячеек, содержащих пустые ячейки;
- “”: Двойные кавычки представляют собой пустую ячейку;
- sum_range: Диапазон ячеек, по которым вы хотите произвести суммирование.
Возьмите приведенный выше снимок экрана в качестве примера, чтобы суммировать общую сумму, в которой продукты являются пустыми ячейками в поле Product. Пожалуйста, сделайте так:
Скопируйте или введите приведенную ниже формулу в пустую ячейку и нажмите Enter ключ для получения результата:
=SUMIF(B2:B12,»»,C2:C12)
Сумма значений на основе непустых ячеек в Excel
Функция СУММЕСЛИ также может помочь суммировать значения на основе непустых ячеек, общий синтаксис:
=SUMIF(range,»<>»,sum_range)
- range: Диапазон ячеек, содержащих пустые ячейки;
- “<>”: Критерии, указывающие на непустые ячейки;
- sum_range: Диапазон ячеек, по которым вы хотите произвести суммирование.
Чтобы суммировать значения, в которых соответствующие ячейки не пустые, скопируйте или введите формулу ниже, а затем нажмите Enter ключ для возврата нужного вам результата:
=SUMIF(B2:B12,»<>»,C2:C12)
Используемая относительная функция:
- SUMIF:
- Функция СУММЕСЛИ может помочь суммировать ячейки на основе одного критерия.
Другие статьи:
- Сумма, если ячейки содержат определенный текст в другом столбце
- Из этого туториала Вы узнаете, как суммировать значения, если ячейки содержат определенный или частичный текст в другом столбце. В качестве примера возьмем диапазон данных ниже, чтобы получить общее количество продуктов, содержащих текст «Футболка», с этой задачей в Excel могут справиться как функция СУММЕСЛИ, так и функция СУММПРОИЗВ.
- Сумма, если больше или меньше определенного значения
- Чтобы суммировать список значений, которые больше или меньше определенного значения, обычная функция СУММЕСЛИ может помочь вам справиться с этой задачей. В этой статье я расскажу о том, как использовать функцию СУММЕСЛИ, чтобы решить эту проблему в Excel.
- Сумма, равная одному из многих
- Нам может быть легко суммировать значения на основе заданных критериев с помощью функции СУММЕСЛИ. Но иногда вам может потребоваться суммировать значения на основе списка элементов. Например, у меня есть диапазон данных, продукты которого перечислены в столбце A, а соответствующие суммы продаж указаны в столбце B. Теперь я хочу получить общую сумму на основе перечисленных продуктов в диапазоне D4: D6, как показано ниже. . Как быстро и легко решить эту проблему в Excel?
Лучшие инструменты для работы в офисе
Kutools for Excel — Помогает вам выделиться из толпы
Хотите быстро и качественно выполнять свою повседневную работу? Kutools for Excel предлагает 300 мощных расширенных функций (объединение книг, суммирование по цвету, разделение содержимого ячеек, преобразование даты и т. д.) и экономит для вас 80 % времени.
- Разработан для 1500 рабочих сценариев, помогает решить 80% проблем с Excel.
- Уменьшите количество нажатий на клавиатуру и мышь каждый день, избавьтесь от усталости глаз и рук.
- Станьте экспертом по Excel за 3 минуты. Больше не нужно запоминать какие-либо болезненные формулы и коды VBA.
- 30-дневная неограниченная бесплатная пробная версия. 60-дневная гарантия возврата денег. Бесплатное обновление и поддержка 2 года.
Вкладка Office — включение чтения и редактирования с вкладками в Microsoft Office (включая Excel)
- Одна секунда для переключения между десятками открытых документов!
- Уменьшите количество щелчков мышью на сотни каждый день, попрощайтесь с рукой мыши.
- Повышает вашу продуктивность на 50% при просмотре и редактировании нескольких документов.
- Добавляет эффективные вкладки в Office (включая Excel), точно так же, как Chrome, Firefox и новый Internet Explorer.
Комментарии (0)
Оценок пока нет. Оцените первым!
Содержание
- Способ 1: Удаление текста в ячейках
- Способ 2: Изменение формата ячеек
- Способ 3: Переход в режим просмотра «Обычный»
- Способ 4: Проверка знака разделения дробной части
- Способ 5: Изменение разделителя целой и дробной части в Windows
- Вопросы и ответы
Способ 1: Удаление текста в ячейках
Чаще всего проблемы с подсчетом суммы выделенных ячеек появляются у пользователей, которые не совсем понимают, как работает эта функция в Excel. Подсчет не производится, если в ячейках присутствует вручную добавленный текст, пусть даже и обозначающий валюту или выполняющий другую задачу. При выделении таких ячеек программа показывает только их количество.
Как только вы удалите этот вручную введенный текст, произойдет автоматическое форматирование формата ячейки в числовую. и при выделении пункт «Сумма» отобразится внизу таблицы. Однако это правило не сработает, если из-за этих самых надписей формат ячейки остался текстовым. В таких ситуациях обратитесь к следующим способам.
Способ 2: Изменение формата ячеек
Если ячейка находится в текстовом формате, ее значение не входит в сумму при подсчете. Тогда единственным правильным решением станет форматирование формата в числовой, за что отвечает отдельное меню программы управления электронными таблицами.
- Зажмите левую кнопку мыши и выделите все значения, при подсчете которых возникают проблемы.
- На вкладке «Главная» откройте раздел «Ячейки» и разверните выпадающее меню «Формат».
- В нем нажмите по последнему пункту с названием «Формат ячеек».
- Формат ячеек должен быть числовым, а его тип зависит уже от условий таблицы. Ячейка может находиться в формате обычного числа, денежного или финансового. Выделите кликом тот пункт, который подходит, а затем сохраните изменения.
- Вернитесь к таблице, снова выделите те же ячейки и убедитесь, что их сумма внизу теперь отображается корректно.

Способ 3: Переход в режим просмотра «Обычный»
Иногда проблемы с подсчетом суммы чисел в ячейках связаны с отображением самой таблицы в режиме «Разметка страницы» или «Страничный». Почти всегда это не мешает нормальной демонстрации результата при выделении ячеек, но при возникновении неполадки рекомендуется переключиться в режим просмотра «Обычный», нажав по кнопке перехода на нижней панели.

На следующем скриншоте видно то, как выглядит этот режим, а если у вас в программе таблица не такая, используйте описанную выше кнопку, чтобы настроить нормальное отображение.
Способ 4: Проверка знака разделения дробной части
Практически в любой программе на компьютере запись дробей происходит в десятичном формате, соответственно, для отделения целой части от дробной нужно написать специальный знак «,». Многие пользователи думают, что при ручном вводе дробей разницы между точкой и запятой нет, но это не так. По умолчанию в настройках языкового формата операционной системы в качестве разделительного знака всегда используется запятая. Если же вы поставите точку, формат ячейки сразу станет текстовым, что видно на скриншоте ниже.
Проверьте все значения, входящие в диапазон при подсчете суммы, и поменяйте знак отделения дробной части от целой, чтобы получить корректный подсчет суммы. Если невозможно исправить все точки сразу, есть вариант изменения настроек операционной системы, о чем читайте в следующем способе.
Способ 5: Изменение разделителя целой и дробной части в Windows
Решить необходимость изменения разделителя целой и дробной части в Excel можно, если настроить этот знак в самой Windows. За это отвечает особый параметр, для редактирования которого нужно вписать новый разделитель.
- Откройте «Пуск» и в поиске найдите приложение «Панель управления».
- Переключите тип просмотра на «Категория» и через раздел «Часы и регион» вызовите окно настроек «Изменение форматов даты, времени и чисел».
- В открывшемся окне нажмите по кнопке «Дополнительные параметры».
- Оказавшись на первой же вкладке «Числа», измените значение «Разделителя целой и дробной части» на оптимальное, а затем примените новые настройки.

Как только вы вернетесь в Excel и выделите все ячейки с указанным разделителем, никаких проблем с подсчетом суммы возникнуть не должно.
Еще статьи по данной теме: