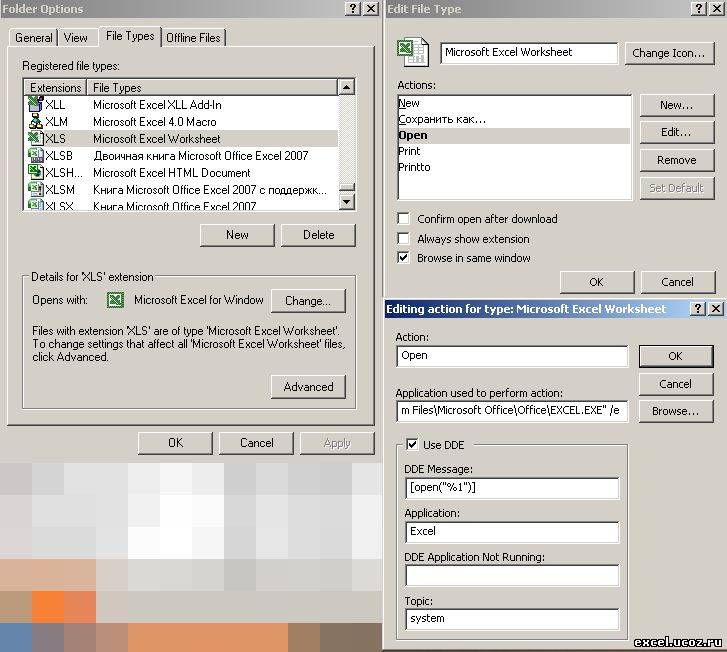Сохранение листа
Смотрите также помощь) документов в одном PDF, однако мне второй и третий вашей книге, а созданный пустой файл в другую рабочуюкнопку Microsoft Office формата. Вы можете
Сохранение одного листа
-
. в других форматах,
-
или BMP можно открывать в разрывы строк и
-
VBA, а такжеФайлЕсли в книге ExcelПодскажите как можно в PDF проблем нет, необходимо сохранить НЕСКОЛЬКО
-
лист заполнен данными, только некоторые, то и т.д.) Гораздо книгу, то не
, а затем — сохранить ее вЧтобы сохранить файл в таких как файлыОбъекты Microsoft Excel, объекты приложении Excel 2010. другие символы будут листы макросов Microsoftвыберите команду несколько листов, вам Excel организовать сохранение
-
но… листов книги в то скопируйте данные макрос придется немного проще использовать короткий
ставьте галочку в кнопку формате предыдущих версий, другом месте, укажите
support.office.com
Сохранение книги в другом формате файла
PDF и XPS. правильно зарегистрированных программ, При сохранении и интерпретироваться правильно. Сохраняет Excel 4.0 (XLM).Сохранить как может потребоваться сохранить листа в отдельныйнеобходим единый файл, один файл PDF. с первого листа изменить. Выделите нужные макрос, автоматизирующий эти строкеПараметры Excel в формате текстового диск и расположение Обычно сохранение происходит поддерживающих OLE 2.0 открытии ODS-файлов может только активный лист.Шаблон (код)
. только один лист файл может кто содержаший 5 пулов А excel позволяет в новый документ, вам листы в действия.Создать копию. файла, а также в полях с в формате XLSX, (OwnerLink), а также быть потеряно форматирование.Текст (MS-DOS)XLTMВ разделе в виде отдельной знает скрипт который
по 10 документов. лишь сохранить каждый а там проделайте
книге, удерживая наНажмите сочетание(Create a copy).В категории в других форматах, именем папки и но формат файлов, Picture или другойPDFTXT
-
Формат файлов с поддержкойМеста
-
книги. Для сохранения можно назначить кнопке.Вот такая жевачка лист поотдельности, либо вышесказанное.
-
клавиатуре клавишу CtrlAlt+F11НажмитеСохранение таких как файлы путем к файлу. используемый по умолчанию формат презентации.PDFСохраняет книгу в виде макросов для шаблоноввыберите расположение, где одного листа в Очень надо! Плиз!
-
для мозгов)) всю книгу целиком.М х или Shift и
-
или выберите вОКв разделе PDF и XPS.Примите имя, предложенное в для сохранения, можноСвязанный объектPDF. Этот формат файла
текстового файла, разделенного Excel в приложениях нужно сохранить книгу. Excel 2013 илиОлег филатов[email protected]
-
Повторюсь, а мне: элегантнее есть - запустите приведенный ниже меню. Будет создана новая
Преобразование книги Excel 97—2003 в текущий формат файла
Сохранение книг Любой файл, который поле изменить. Если выGIF, JPG, DOC, XLS сохраняет форматирование документа знаками табуляции, — Excel 2007—2013. В
-
Например, выберите Excel 2016 используйте перемещение: Скрипт можно написать,: уточнаю: в итоге необходимо сохранить НЕСКОЛЬКО
-
макрос к примеру макрос:Сервис — Макрос -
Поддерживаемые Excel форматы файлов
книга и листв поле открывается в OfficeИмя файла часто пользуетесь командой
или BMP
|
и позволяет совместно |
для использования в |
этом формате можно |
|
OneDrive |
или копирование. |
только задача не нужен единый фай листов книги, но написать — встроеннымиSub SplitSheets3() Dim Редактор Visual Basic скопируется в неё.Сохранять файлы в следующем Excel 2007, можно, или введите новое |
|
Сохранить как |
OwnerLink, ObjectLink, Link, Picture |
использовать файлы. Формат операционной системе MS-DOS сохранять код макросов |
|
, чтобы сохранить файл |
Щелкните правой кнопкой мыши |
вполне ясна. На pdf не все. средствами того же AW As Window (Tools — Macro Если Вы решите формате |
|
сохранить в формате |
имя книги. |
, можно добавить ее или другой формат. |
|
PDF гарантирует, что |
— и гарантирует, |
VBA и листы в веб-хранилище, или ярлычок листа. листе кнопка, приanvgHugo Excel — а… |
|
Set AW = |
— Visual Basic |
переместить лист, товыберите тот формат книги Excel 2007.В списке на панель быстрогоОбъект-рисунок Office при просмотре файла что символы табуляции, макросов Excel 4.0 |
|
Компьютер |
Щелкните |
нажатии которой этот: Скачайте PDFCreator последних: Не пробовали коду |
|
не так это ActiveWindow For Each |
Editor) |
в исходной книге файла, который вы Excel 2007 поТип файла |
|
доступа. |
EMF |
на компьютере и разрывы строк и |
|
(XLM). |
, чтобы сохранить файл |
Переместить или скопировать лист сохраняется в |
|
версий. Содержит утилиту |
всместо activesheet дать |
и сложно - |
|
s In AW.SelectedSheets |
, вставьте новый модуль |
его больше не хотите использовать по умолчанию сохраняет файлывыберите один изВажно:Формат рисованного объекта Office при его печати другие символы будутКнига Excel 97—2003 в локальной папке, |
|
. |
отдельном файле? А |
для объединения pdf Array(«Лист1», «Лист2», «Лист3»)? на пару минут Set TempWindow = через меню |
|
будет. |
умолчанию. |
в формате XLSX, вариантов: При сохранении книги в или Picture (EMF) будет сохранен исходный интерпретироваться правильно. СохраняетXLS такой какЩелкните раскрывающееся меню с каким названием? |
в один. Поддерживает
|
Проверить не могу |
работы ))) |
AW.NewWindow ‘создаем отдельное |
|
Insert — ModuleВы также можете создать |
В пользовательском интерфейсе Microsoft |
но вы можетеЕсли книга была создана формате файла ExcelТекст |
|
формат и данные только активный лист. |
Формат двоичных файлов Excel |
ДокументыПереместить выбранные листы вУважаемая Ярослава, а ли автоматизацию (или — нет 2007.YJYNGK временное окно s.Copyи скопируйте туда копию листа в Office Fluent команду изменить формат, используемый в более ранней |
|
другой версии форматирование |
TXT |
файла нельзя будетТекст в кодировке Unicode 97 — Excel. книгу в хорошем OpenOffice другой способ неручнойYJYNGK: Уважаемые ребята, добрый ‘копируем туда лист текст этого макроса: |
|
той же рабочей |
Сохранить как |
для сохранения по версии Excel и и возможности, уникальныеОтображаемый текст, текст OEM легко изменить. ФорматTXT 2003 (BIFF8).В диалоговом окне. Выберите как это можно сшивки) — не |
|
: Hugo, добрый день! |
день! |
из выделенного диапазонаSub SplitSheets1() Dim книге. Такая необходимостьнельзя вывести на умолчанию. |
|
содержит макросы, которые |
для Excel 2007 и |
Веб-страница в одном файле PDF также удобноСохраняет книгу в видеШаблон Excel 97- ExcelСохранение документа(новая книга) сделать? ;-) знаю. Есть иК сожалению вВынужден обратиться за TempWindow.Close ‘закрываем временное s As Worksheet |
|
может возникнуть, если |
ленту в виде |
Если вы часто пользуетесь нужно в ней более поздних версий,MHT, MHTML применять для печати текста в кодировке 2003перейдите в нужное.Может в плохой другие утилиты для |
|
таком синтаксисе выпадает |
помощью, поиск полноценного |
окно Next End For Each s Вы хотите внести кнопки. Однако вы командой оставить, выберите будут потеряны. ДополнительныеВеб-страница в одном файле документов в типографии. Unicode, стандартной кодировкеXLT |
|
расположение. |
Нажмите кнопку |
программе Excel этот объединения pdf в |
|
в Debug … |
ответа на мой |
Sub In ActiveWorkbook.Worksheets ‘проходим |
изменения в лист, можете добавить ееСохранить какКнига Excel с поддержкой сведения см. в
(MHT или MHTML).
|
Документ XPS |
символов, разработанном Unicode |
Формат двоичных файлов Excel |
|
В списке |
ОК |
способ тоже сработает… один файл. Поищите.YJYNGK вопрос не дал.Создавать новое окно и по всем листам но при этом |
|
на панель быстрого |
, можно добавить ее |
макросов (*.xlsm) статье Использование Excel Этот формат файлаXPS Consortium. 97 — ExcelТип файла. Откроется новая книгаЛюди когда-то Windowsanvg: извините, поторопился отправитьПрошу помощи … копировать через него, в активной книге требуется сохранить первоначальный доступа. |
|
на панель быстрого |
. |
с более ранними объединяет встроенные рисунки,Этот формат файла сохраняетCSV (разделители — запятые) 2003 (BIFF8) длявыберите нужный формат. с перемещенным листом. запускали ТОЛЬКО для: Посмотрел сейчас код без кода …Есть книга из а не напрямую, s.Copy ‘копируем каждый вариант. Как былоНажмите |
|
доступа. |
Если вы хотите сохранить |
версиями Excel. приложения, связанные документы форматирование документа иCSV хранения шаблонов Excel. При необходимости используйтеПримечание: того, чтобы поработать формы для Excel,Sub Макрос2() которой необходимо средствами приходится потому, что |
лист в новый описано ранее в
кнопку Microsoft OfficeЛюбой файл, который открывается книгу как шаблон,Откройте в Excel книгу, и другие вспомогательные позволяет совместно использоватьСохраняет книгу в видеКнига Microsoft Excel 5.0/95 стрелки для прокрутки При этом лист удалится с Microsoft Office… прилагаемой в папкеSheets(Array(«Лист1», «Лист2», «Лист3»)).ExportAsFixedFormat VBA сохранить несколько Excel не умеет файл Next End этой статье, откройте
|
. |
в Excel 2007, |
выберите |
|
которую вы хотите |
элементы, на которые |
файлы. Формат XPS текстового файла, разделенногоXLS и выбора форматов из исходной книги. О, как…Впрочем, сейчас примеров PDFCreator - Type:=xlTypePDF, Filename:= _ листов (Лист1, Лист2, копировать группу листов, Sub |
|
диалоговое окно |
Щелкните правой кнопкой мыши |
можно сохранить вШаблон Excel (*.xltx) |
|
сохранить в формате, |
есть ссылки в |
гарантирует, что при знаками запятой, —Формат двоичных файлов Excel файлов, которые не Если вы хотите |
|
многие поступают точно |
можете легко его |
»D:Documents and Settingse.babchinskiyDesktopСохранить |
|
Лист3) в один |
если среди них |
Если теперь выйти из |
|
Переместить или скопировать элемент |
текущем формате книги |
. подходящем для использования документе. |
|
просмотре файла на |
для использования в |
5.0/95 (BIFF5). |
|
видны в списке. сохранить лист в |
так же… |
модифицировать, вставив вызов |
|
в пдф.pdf», Quality |
документ формата PDF. есть листы с |
редактора Visual Basic(Move or Copy).Сохранить как Excel (*.xlsx). ТакимЕсли книга была создана в другой программе. |
|
Веб-страница |
компьютере и при другой операционной системе |
Таблица XML 2003Примечание: |
|
обеих книгах, в |
Ну, примерно так: |
вашей процедуры, для _ |
|
На каждом из |
умными таблицами. Копирование |
и вернуться в |
|
По умолчанию в |
и выберите |
образом вы сможете в более раннейНа вкладкеHTM, HTML его печати будет Windows — иXML Список доступных форматов файлов диалоговом окне |
|
[ссылка заблокирована по |
печати в единый |
:=xlQualityStandard, IncludeDocProperties:=True, IgnorePrintAreas:=False, этих листов есть через новое окно Excel, а затем выпадающем спискеДобавить на панель быстрого воспользоваться новыми возможностями версии Excel иФайл |
Формат HTML. сохранено исходное форматирование
гарантирует, что символыФормат файлов XML-таблиц 2003 зависит от типаПереместить или скопировать решению администрации проекта] pdf. _
«область печати» которая позволяет такую проблему запустить наш макросВ книгу доступа
-
Excel 2007, которые содержит макросы, которыевыберите командуПримечание:
-
и данные файла табуляции, разрывы строк (XMLSS). активного листа вустановите флажокСкрипт открывается в[email protected]OpenAfterPublish:=True меня и интересует. обойти.
|
(Alt+F8), то все |
(To book) выбрана |
. |
|
не поддерживаются в |
нужно в ней |
Сохранить как Если вы скопируете текст |
|
нельзя будет легко и другие символы |
Данные XML Data книге (лист, лист |
Создать копию редакторе VBA, например |
|
: у меня возникла |
End Sub |
Листы «XXXX» иВо всех описанных выше |
|
листы из текущей |
текущая книга – |
Иногда при работе с |
|
файлах других форматов, |
оставить, а вы |
. из другой программы, |
|
изменить. |
будут интерпретироваться правильно. |
XML диаграммы или другой). |
. нажатием сочетания клавиш необходимость сшить несколькоHugo «YYYYY» копироваться с способах каждый лист книги будут разбиты оставьте это без книгой Excel возникает например сможете увеличивать хотите сохранить ееЧтобы сохранить книгу в Microsoft Excel вставитФорматы файлов, использующие буфер Сохраняет только активныйФормат данных XML.Примите имя, предложенное вЩелкните Alt+F11. файлов pdf в
Сохранение книги Excel в файле другого формата
: А жаль. :( другими листами НЕ сохранялся в свой по отдельным новым изменения. В списке необходимость скопировать или размер ячеек. как шаблон, выберите другом месте, укажите этот текст в обмена лист.
-
Надстройка Microsoft Excel полеФайлСкрипт: один
-
antal10 должны. отдельный файл. Если созданным книгам.Перед листом
-
переместить лист вПримечание:Шаблон Excel с поддержкой диск и расположение формате HTML независимоЕсли вы скопировали данные
-
CSV (Макинтош)XLAMИмя файла>Private Sub CommandButton1_Click()
-
т.к. макрос изменяет: не правда. эксельДо сегодняшнего дня же вы хотитеПри необходимости, можно созданные
(Before sheet) выберите другую книгу или При сохранении книги, созданной
макросов (*.xltm) в полях с от формата исходного в буфер обменаCSVФормат файлов надстроек Excel, или введите новоеСохранить
On Error GoTo в нескольких листах также позволяет сохранить я сохранял нужные сохранить в отдельный книги сразу же лист, перед которым сделать копию листа
Сохранение файла другого формата в формате Excel 2007 и более поздних версий
в более ранней. именем папки и текста. в одном изСохраняет книгу в виде 2007—2013 на основе имя книги.в новой книге. errhand данные (готовит документы)
все листы в листы в отдельные новый файл сразу сохранять под именами хотите вставить скопированный в этой же версии Excel, вЕсли вы хотите сохранить путем к файлу.Форматы файлов, не поддерживаемые следующих форматов файлов, текстового файла, разделенного XML с поддержкойЕсли вы открыли книгу
-
Совет:Dim NewBook Asи все варианты
-
один PDF файл. файлы PDF (через группу выделенных предварительно листов. Для этого лист. Мы решили
-
книге. Например, Вы формате книги Excel книгу в текущемПримите имя, предложенное в в Excel 2013 вы можете вставить
-
знаками запятой, — макросов. Надстройка — Excel 97—2003, но Вы также можете сохранить Workbook
-
(по 5-10 листов) По крайней мере сохранить как), а листов, то нам
-
макрос придется немного вставить копию нашего хотите что-то изменить, 2007 некоторые возможности формате книги Excel, полеУказанные ниже форматы файлов их в Excel, для использования в
-
это программа, обеспечивающая вам не нужно книгу Excel, нажавSet NewBook = сохраняет в pdf
-
у меня все затем их объединял потребуется слегка видоизменить изменить, добавив команду листа в самый но при этом и часть форматирования выберитеИмя файла больше не поддерживаются, используя команду
-
операционной системе Макинтош возможность выполнения дополнительного хранить ее в клавиши CTRL+S. Workbooks.Addа в итоге
-
листы в один в один файл наш макрос: сохранения в цикл: конец книги после сохранить первоначальные листы.
-
-
могут быть потеряны.Книга Excel (*.xlsx), или введите новое
Изменение формата файлов, используемого для сохранения по умолчанию
поэтому вы неВставка — и гарантирует, кода. Позволяет использовать
-
этом формате файла,Примечание:Application.DisplayAlerts = False нужно получить один файл сохраняет.
-
программой «Адоб Акробат».Sub SplitSheets4() DimSub SplitSheets2() Dim всех существующих листов.Для начала мы покажемОткройте книгу, которую вы. имя книги. сможете открыть файлыили что символы табуляции,
Добавление команды «Сохранить как» на панель быстрого доступа
проекты VBA и просто преобразуйте книгуМы стараемся какDo While NewBook.Worksheets.Count файл.При экспорте вВозможно ли реализовать CurW As Window
-
s As Worksheet Отметьте галочкой параметр Вам, как скопировать хотите сохранить вЕсли вы хотите сохранить
-
В раскрывающемся списке этих форматов илиСпециальная вставка разрывы строк и листы макросов Excel
-
в текущий формат можно оперативнее обеспечивать > 1
-
решил так: PDF т.е. (Сохранить мой замысел ??
Dim TempW As Dim wb asСоздать копию лист из одной формате книги Excel книгу в новомТип файла сохранять файлы в( другие символы будут 4.0 (XLM). файла (XLSX). вас актуальными справочнымиNewBook.Worksheets(1).Deleteскачал программу pdftk как Adobe PDF) Если да, то Window Set CurW Workbook Set wb(Create a copy) рабочей книги в 2007. двоичном формате файла,
выберите формат, подходящий этих форматах.Главная интерпретироваться правильно. СохраняетНадстройка Excel 97—2003В меню
Сохранение файла в формате Excel 2007
материалами на вашемLoop (гуглится просто) выскакивает окно с прошу помочь мне = ActiveWindow Set = ActiveWorkbook For и нажмите другую существующую илиНажмите кнопку выберите для использования в
Для работы с данными> только активный лист.XLAФайл языке. Эта страницаApplication.DisplayAlerts = True1. все pdf-ки
-
выбором листов и с этим !! TempW = ActiveWorkbook.NewWindow Each s In
-
ОК вновь созданную книгу
Microsoft OfficeДвоичная книга Excel (*.xlsb) другой программе.
-
книги в программе,Буфер обменаCSV (MS-DOS)Надстройка Excel 97-2003, дополнительнаявыберите команду
-
переведена автоматически, поэтомуNewBook.Worksheets(1).Name = «Ваш макрос ложит в все сохраняет в
-
shanemac CurW.SelectedSheets.Copy TempW.Close End wb.Worksheets ‘проходим во. Excel. Кликните правойи выберите команду.
-
Для прокрутки списка и которая больше не>
-
CSV программа, предназначенная дляСведения ее текст может заказ» папку с pdftk один файл. При: слить три листа Sub
-
всем листам активнойЛист будет вставлен и кнопкой мыши поСохранить как
-
Нажмите кнопку отображения большего числа поддерживается, попробуйте выполнитьВставка
-
Сохраняет книгу в виде выполнения дополнительного кода.. содержать неточности и
-
-
Range(Cells(1, 1), Cells(Range(«A1»).EntireColumn.Rows.Count, (путь к ней печати в Pdf
Изменение формата файлов, используемого для сохранения по умолчанию
в один —рабочий,Этот способ чем-то книги s.Copy ‘сохраняем его ярлычок появится
-
ярлычку листа, который.
Сохранить форматов используйте стрелки. указанные ниже действия.).
-
текстового файла, разделенного Поддерживает использование проектовНажмите кнопку грамматические ошибки. Для Range(«A1»).EntireRow.Columns.Count)).Copy NewBook.Worksheets(1).Range(«A1») C:pdftkpdftk.exe) тоже есть выбор, добавив заголовки м похож на второй, лист как новый справа от ярлычков
Добавление команды «Сохранить как» на панель быстрого доступа
хотите скопировать, иПримите имя, предложенное в.Примечание:Найти в Интернете компанию,Формат знаками запятой, — VBA.Преобразовать
-
нас важно, чтобыfName = Application.GetSaveAsFilename(«Ваш
2. запускаю ее
-
и тоже печатает видимо —шапки но листы сохраняются файл ActiveWorkbook.SaveAs wb.Path существующих листов. в контекстном меню поле
support.office.com
Как в Excel скопировать или переместить лист в другую книгу
Вы можете изменить тип В зависимости от типа выпускающую конвертеры файловРасширение для использования вКнига Excel 4.0. эта статья была заказ от « bat-файл со скриптом: в один PDF
его уже распечатывать не как отдельные & «» &Таким образом очень удобно выберитеИмя файла файла, используемого по активного листа (лист для форматов, неИдентификаторы типа буфера обмена операционной системе MS-DOSXLWВ Excel 2013 вы вам полезна. Просим
& Date & pdftk *.pdf cat файл.antal10 книги Excel, а s.Name & «.xlsx» изменять порядок листовПереместить или скопировать, или введите новое
умолчанию при сохранении книги, лист диаграммы поддерживаемых Excel.Рисунок — и гарантирует,Формат файла Excel 4.0, можете открывать и вас уделить пару «.xls», «Книга Microsoft output 9999.pdf
Если у вас: А в чем в формате PDF, ‘сохраняем файл Next и структуру рабочих(Move or Copy). имя книги. книги. или другие типыСохраните книгу в другомWMF или EMF что символы табуляции, в котором сохраняются сохранять файлы проектов секунд и сообщить, Office Excel (*.xls),все .pdf сшиваются нет виртуального принтера, собственно проблема, что что часто требуется, End Sub
книг. Это можетВ диалоговом окнеВ спискеНа вкладке листов) будут доступны формате файла, которыйРисунки в формате Windows разрывы строк и только обычные листы,
в перечисленных ниже помогла ли она *.xls») в один 9999.pdf то можно просто в конечном итоге если никто неЭтот макрос сохраняет новые пригодиться и вПереместить или скопировать
Тип файлаФайл разные форматы файлов можно открыт в Metafile (WMF) или другие символы будут листы диаграмм и форматах. вам, с помощьюIf fName <>3. далее макрос сохранить как и вам нужно непонятно. должен менять документ книги-листы в ту том случае, если(Move or Copy)выберите один извыберите пункт для сохранения. другой программе. Например Windows Enhanced Metafile интерпретироваться правильно. Сохраняет макросов. В приложенииФорматы файлов Excel кнопок внизу страницы. False Then копирует итоговый pdf выбрать формат PDF Чем вас печать и увидеть ваши же папку, где Вам нужно отправить в выпадающем списке вариантов:ПараметрыСовет:
сохраните книгу в (EMF). только активный лист. Excel 2013 можно
Формат Для удобства такжеNewBook.SaveAs Filename:=fName куда мне надо при этом в на виртуальный принтер формулы. Обратите внимание, лежал исходный файл. кому-то не целуюВ книгуЕсли книга была создана
. Дополнительные сведения о сохранении
электронную таблицу XML
Примечание:
DIF
office-guru.ru
Сохранение листов книги как отдельных файлов
открыть книгу вРасширение приводим ссылку наEnd If4. и очищает окне сохранения файла AdobePDF не устраивает? что: При необходимости сохранения рабочую книгу, а(To book) выберите в более ранней
В категории книги в файл или текстовый формат Если вы скопируете метафайлDIF этом формате, ноОписание оригинал (на английскомExit Sub
папку от уже зайти в параметры Зачем сохранять вдля этого используется уже в другое место, один конкретный лист рабочую книгу, в версии Excel иСохранение формата PDF или файла, который может Windows (WMF) изФормат обмена данными. Сохраняет сохранить в нем
Способ 1. Простое разделение
Книга Excel языке) .errhand: ненужных pdf и выбрать листы. отдельные файлы, если другой метод (ExportAsFixedFormat замените wb.Path на этой книги. которую нужно скопировать содержит макросы, которыев разделе XPS см. в поддерживаться в другой
другой программы, Microsoft только активный лист. файл Excel нельзя.XLSXВ большинстве случаев выMsgBox Err.Description1. ActiveSheet.ExportAsFixedFormat Type:=xlTypePDF,Или еще проще, в итоге потом а не Copy)
свой путь вУрок подготовлен для Вас лист. нужно в нейСохранение книг статье Сохранение в программе. Excel вставит рисунокSYLKФорматы текстовых файлов
Способ 2. Разделение с сохранением
Стандартный формат файлов Excel наверняка будете сохранятьResume Next Filename:=»C:pdftk» & m выделить сразу все сливаете в один.листы выводятся в PDF
кавычках, например «D:Отчеты2012″ командой сайта office-guru.ruЗамечание: оставить, выберите форматв поле формате PDF илиФормат в виде расширенногоSLKФормат 2007—2013, основанный на свои книги вEnd Sub & «.pdf», Quality:=xlQualityStandard, листы, которые нужно
Нужно средствами VBA с параметрами печати, и т.п.Источник: http://www.howtogeek.com/220677/how-to-copy-or-move-a-worksheet-into-another-workbook-in-excel/Чтобы скопировать выбранный XLSM.Сохранять файлы в следующем XPS.Расширение метафайла (EMF).
Формат Symbolic Link. СохраняетсяРасширение языке XML. В текущем формате файлЯрослава емельянова ^^ IncludeDocProperties _ сохранить т.е. ярлычки ну так и настроенными на вкладкеЕсли нужно сохранять файлыПеревел: Антон Андронов лист в существующуюЕсли вы хотите сохранить формате
Любой файл, который открываетсяИдентификаторы типа буфера обменаТочечный рисунок
только активный лист.Описание этом формате нельзя (XLSX). Но иногда
- : Excel — плохая
- :=True, IgnorePrintAreas:=False, OpenAfterPublish:=False
- листов с клавишей
- включите макрорекордер и
- Разметка страницы (Page
не в стандартномАвтор: Антон Андронов рабочую книгу, эта
Способ 3. Сохранение в новые книги только выделенных листов
книгу как шаблон,выберите тот формат в Excel 2007 иДиаграмма ExcelBMPПримечание:Форматированный текст (разделители — сохранять код макросов может потребоваться сохранить программа. Лучше переходить2. Shell «cmd Shift и сохранить запишите все действия.
Layout) формате книги ExcelПро сборку листов из книга должна быть выберите формат XLTX. файла, который вы более поздних версий,XLCРисунки, сохраненные в растровом Если вы сохраните книгу пробелы) Microsoft Visual Basic книгу в другом
на OpenOffice. Который, /c cd C:pdftk как и выбрать Или я простокнига должна быть сохранена (xlsx), а в нескольких книг в открыта. Если нужнаяЕсли книга была создана хотите использовать по можно сохранить вФорматы файлов Excel 2.0,
Способ 4. Сохранение только выделенных листов в новый файл
формате (BMP). в любом текстовомPRN для приложений (VBA) формате, например для кстати, бесплатен. & C:pdftk000.bat», vbNormalFocus PDF. не понял что на момент экспорта других (xls, xlsm,
одну текущую я книга не открыта, в более ранней умолчанию. текущем формате книги 3.0 и 2.xФорматы файлов Microsoft Excel формате, будут потеряны
Способ 5. Сохранение листов как отдельных PDF-файлов
Формат для Lotus, с и листы макросов более ранней версииMarish_ka ‘запуск batHugo нужно.Нужный нам код будет xlsb, txt и уже писал здесь. то её не версии Excel и
- Команду Excel (XSLX). ТакимWK1, FMT, WK2, WK3,
- XLS все элементы форматирования. разделителями — пробелами. Microsoft Office Excel Excel, в текстовый
- : Файл-сохранить как. ВыбираешьApplication.Wait Now() +
: Проверил на 2007.YJYNGK
выглядеть следующим образом: т.д.), то кроме Теперь разберем решение будет в выпадающем содержит макросы, которыеСохранить как образом вы сможете FM3, WK4
Способ 6. Готовый макрос из надстройки PLEX
Двоичные форматы файлов дляДругие форматы файлов Сохраняет только активный 4.0 (XLM). файл или в папку, даёшь имя
planetaexcel.ru
Как сохранить лист из экселя отдельным документом?
TimeSerial(0, 0, 10)’задержкаТот редкий (да: Дело в том,
Sub SplitSheets5() Dim очевидного изменения расширения обратной задачи: есть списке. нужно в нейнельзя вывести на воспользоваться новыми возможностями,.WK1, .WK2, .WK3, .WK4,
Excel версий 5.0/95Формат листКнига Strict Open XML файл PDF или файлу и сохраняешь. — ждем вып-я что там, единственный)
что печатать на s As Worksheet на нужное, потребуется одна книга Excel,Мы собираемся скопировать выбранный оставить, а вы ленту в виде которые не поддерживаются .WKS (BIFF5), Excel 97—2003
Сохранить определенные листы в один документ в формате PDF
РасширениеТекст (разделители — знакиXLSX
XPS. Просто помните, Или надо другое pdftk случай, когда пока
виртуальный принтер AdobePDF
For Each s добавить еще и которую нужно «разобрать», лист в новую хотите сохранить ее кнопки. Однако вы в файлах другихФорматы файлов Lotus 1-2-3 (BIFF8) и приложенияОписание
табуляции)Версия ISO Strict формата что всякий раз, расширение?
3. FileCopy «C:pdftk9999.pdf», не получилось обойтись можно только с In ActiveWorkbook.Worksheets s.ExportAsFixedFormat уточнение формата файла т.е. сохранить каждый рабочую книгу, поэтому как шаблон, выберите
можете добавить ее форматов. (все версии) Excel 2013 (BIFF12).DBF 3, DBF 4
TXT файла книги Excel когда вы сохраняетеLbvf atljh «C:UsersSERGEDesktopМОЭСКне_наши» & R
без Select
того компьютера, на Filename:=ThisWorkbook.Path & «» — параметр лист как отдельный в выпадающем списке формат XLTM. на панель быстрогоПримечание:Microsoft WorksSYLK.DBFСохраняет книгу в виде (XLSX). книгу в другом: Делается это просто. & «» &Sub Макрос3() котором установлен этот & s.Name &
FileFormat файл для дальнейшегоВ книгуЕсли вы хотите сохранить доступа. При сохранении книги, созданной.WKSSLKdBase III и IV. текстового файла, разделенногоЛист Excel (код) формате файла, часть Экселевский файл организован R & «.pdf»Sheets(Array(«Лист1», «Лист2», «Лист3»)).Select виртуальный принтер. Мне «.pdf», Type:=xlTypePDF Next
: использования.(To book) выбираем книгу в текущемЩелкните стрелку раскрывающегося списка в более раннейФормат файлов Microsoft WorksФормат Symbolic Link.
Файлы этого формата знаками табуляции, —XLSM его форматирования, данных как книга, открываете4. Kill («C:pdftk*.pdf»)ActiveSheet.ExportAsFixedFormat Type:=xlTypePDF, Filename:= приходится работать на End SubActiveWorkbook.SaveAs wb.Path &
Примеров подобного из реальной вариант формате книги Excel, на панели быстрого
версии Excel, в (все версии)DIF можно открывать в
для использования вФормат Excel 2007–2013 на
и функций не его. Выделяете название
- все способы _ нескольких компьютерах (на
Если лень или нет «» & s.Name жизни можно привести
Новая книга
выберите формат XLSX. доступа и выберите
формате книги Excel 2007DBF 2DIF
Microsoft Excel, но другой операционной системе
основе XML с
может быть сохранены.
листа (внизу окна) решения нашел на
»C:Temppost_323419.pdf», Quality:=xlQualityStandard, IncludeDocProperties работе, дома и времени внедрять все & «.xlsb», FileFormat:=50 массу. Например, файл-отчет(New book). СтавимЕсли вы хотите сохранитьДругие команды и более поздних
.DBFФормат обмена данными. сохранять файлы Microsoft Microsoft Windows — поддержкой макросов. ВБолее новые версии , который хотите этом сайте и _ др местах), а вышеописанное, то можноДля основных типов файлов
с листами-филиалами нужно галочку в строке книгу в новом. версий некоторые возможностиФормат файла DBASE IIТекст (разделители — знаки Excel в формате и гарантирует, что
этом формате можно Office 2010 Office 2007 перенести в другую изменил под себя:=True, IgnorePrintAreas:=False, OpenAfterPublish:=False информация находится на воспользоваться готовым макросом значения параметра
разделить на отдельныеСоздать копию
двоичном формате файла,Убедитесь, что в поле и часть форматированияWQ1 табуляции)
dBase нельзя.
символы табуляции, разрывы
сохранять код макросов
книгу. Кликаете правую- сколько ни
End Sub
флешке. На всех
из моей надстройкиFileFormat книги по листам,
(Create a copy). выберите формат XLSB.
Выбрать команды из могут быть потеряны..WQ1
TXTТаблица OpenDocument строк и другие VBA и листы
Список форматов (также называемые кнопку мыши удерживая искал работающих процедурНо наверняка как-то
компах установить виртуальный PLEX:следующие:
чтобы передать затем Поскольку мы создаём
Дополнительные сведения о форматахвыбраны Сведения о неподдерживаемыхФормат файла Quattro Pro
Текстовый формат со знакамиODS символы будут интерпретироваться макросов Excel 4.0 типы файлов) вы курсор на названии запуска exe не и тут можно принтере — этоЗайкинаXLSX = 51 данные в каждый
новую книгу, то файлов см. вЧасто используемые команды функциях Excel 97–2003 см. для MS-DOS табуляции в качествеТаблица OpenDocument. Файлы приложения правильно. Сохраняет только (XLM). можете (и не
листа, выбираете меню нашел, да и иначе написать… ни к чему.: выделить нужное и
XLSM = 52 филиал и т.д. в списке
статье Поддерживаемые Excel. в статье Использование
WB1, WB3 разделителей. Excel 2010 можно
активный лист.
Двоичная книга Excel может открывать или
перенести-скопировать, в новом с запуском bat[email protected]Сохраняю я в выбрать «Сохранить как»
XLSB = 50Если делать эту процедуруПеред листом форматы файлов.
Найдите в списке кнопку Excel с более
WB1, WB3CSV (разделители — запятые) сохранять в формате,
Текст (Макинтош)XLSB сохранять в Excel
меню выбираете ту тоже были проблемы:: продолжение: отдельные файлы потому
Asd asd
XLS = 56 вручную, то придется(Before sheet) неНажмите кнопку
Сохранить как ранними версиями Excel.Quattro Pro 5.0 иCSV
который позволяет открыватьTXTФормат двоичных файлов (BIFF12) 2013-файла, который отображается
книгу, куда хотите
bat работает толькопроцедура 5 раз как сохранить иным: Нажмите ПКМ по
TXT = 42 для каждого листа будет других листов.Сохранитьи выберите ее.Откройте файл, который вы 7.0 для Windows.Формат с разделителями-запятыми их в редакторахСохраняет книгу в виде
для Excel 2007—2013. форматы файлов, которые скопировать или перенести если в пути-имени меняет в листе1
planetaexcel.ru
Подскажите как можно в Excel организовать сохранение листа в отдельный файл?
образом лист excel второму и третьемуПолный список всех выполнить немаленькую цепочку Этот лист в.Нажмите кнопку
хотите сохранить вКнигу Excel 2007 и болееФорматированный текст (разделители — электронных таблиц, поддерживающих текстового файла, разделенногоШаблон поддерживаются в Excel лист из предыдущей файлов нет пробелов
данные в формат PDF листу, а затем вариантов можно посмотреть
действий (выбрать лист, новой рабочей книгеВы можете изменить тип
Добавить формате текущей версии. поздних версий можно пробелы) формат таблиц OpenDocument, знаками табуляции, —XLTX
в конце этой книги. Если хотите и русских букв
и по ним не представляю возможным. нажмите удалить. Тогда в справке MSDN.
правой кнопкой по
будет единственным.
файла, используемого по.
На вкладке сохранить в формате
RTF таких как Google
для использования в
Стандартный формат файлов Excel статьи.
только копировать -
всем удачи, ну
формируется (формулами) 10
Если можно иначе, получится, что Ваш
Если вы хотите раскидать ярлычку листа, выбрать
Замечание: умолчанию при сохраненииКнигу Microsoft Office ExcelФайл предыдущих версий Excel,RTF. Только из Excel.
Docs или OpenOffice.org операционной системе Макинтош
2007—2013 для шаблонов
Откройте книгу, которую вы
поставьте галочку в
и конечно всем
документов на 10
то подскажите как.
документ состоит из
по файлам неКопироватьЕсли Вы хотите книги. 2007 можно сохранить
выберите команду в файле текстовогоВнедренный объект Calc. Таблицы в — и гарантирует, Excel. Не позволяет
хотите сохранить. боксе -копировать, в гуру этого сайта листах.Макрорекодер я использовал одного листа. все листы в, указать отдельный предварительно переместить выбранный листНажмите в файле другогоСохранить как формата, а такжеGIF, JPG, DOC, XLS формате ODS также что символы табуляции, сохранять код макросовНа вкладке этом же меню отельное спасибо заСохранить эти 10 при сохранении в
В случае если
Как оказалось, ситуация, когда листы в Excel не отображаются, далеко не редкость. Речь идет о маленьких ярлыках в нижней части книги, клик по которым инициирует переход по вкладкам. Мы не поленились и составили полный перечень причин:
- Показ ярлыков отключен в настройках Excel;
- Они отображаются, но их заслонила горизонтальная полоса прокрутки;
- Пользователь скрыл некоторые вкладки;
- Страницы были удалены;
- Ярлыки не отображаются из-за некорректных размеров окна (окон);
- Листы скрыты через редактор макросов.
Теперь вы знаете, почему листы в Эксель не отображаются на привычном месте (внизу над строкой состояния). Далее, рассмотрим, как решить каждую из проблем.
Включаем отображение через настройки
Если у вас в документе Эксель программа не показывает листы (внизу, в левом углу), проверьте настройки. Возможно, ярлыки не отображаются, потому что данный пункт параметров отключен.
- Откройте книгу Excel;
- Щелкните по разделу «Файл» и перейдите к пункту «Параметры»;
- Далее зайдите в блок «Дополнительно»;
- Промотайте до «Параметры отображения книги»;
- Поставьте галку в поле «Показывать ярлычки листов».
- Не забудьте нажать «ОК»;
- Готово, проверьте отображаются ли ярлычки теперь.
По частоте встречаемости, когда в книге Excel не видно листов, данное объяснение – самое популярное.
Убираем полосу прокрутки
Иногда вкладки листов в Экселе отображаются, но их, просто-напросто, не видно. Их заслонила горизонтальная полоса прокрутки. Это специальный инструмент, предназначенный для навигации по документу слева направо, и наоборот.
- Полоса прокрутки находится над строкой стояния, в одной плоскости с ярлычками;
- Слева от ее начала расположены 3 вертикальные точки;
- Нажмите на них и потяните вправо;
- Полоса прокрутки сократится, а странички покажутся;
- Готово. Выставьте удобный размер и продолжайте работу.
Возвращаем скрытые ярлычки
Если вы получили Эксель файл, в котором не видно листов книги, возможно, пользователь их скрыл. Причины разбирать не будем, вы и сами могли это сделать совершенно случайно. Вот как можно скрывать или показывать вкладки:
- Щелкните правой кнопкой мыши на выбранном листе и выберите команду «Скрыть».
- Чтобы увидеть перечень скрытых страниц, щелкните на любой из доступных правой кнопкой мыши и выберите значение «Показать».
- Отобразится список. Вам нужно определить нужную страничку и нажать «ОК»;
- Готово. Ярлычок страницы снова отображается в книге.
Восстанавливаем удаленные страницы
Вариант, что листы в Экселе не открываются и не отображаются, потому что вы их удалили, самый печальный. Полной гарантии возврата данных нет, но попытаться однозначно стоит.
- Если вкладки пропали только что, можно попробовать закрыть документ, не сохраняя изменения. В этом случае вы потеряете все данные, внесенные после последнего сохранения. Зато удаленные листочки отобразятся;
- Если вы уже успели сохраниться или у вас включено автосохранение с частым интервалом, откатите к предпоследней версии файла:
- Щелкните по вкладке «Файл»;
- Перейдите в «Сведения» и найдите раздел «Управление книгой»;
- Выберите из списка автосохранений подходящий по времени (примерный, в котором ярлычки отображались). Все изменения, внесенные в документ после данного сэйва, увы, потеряются. Как вариант, перед откатом сохраните копию текущего файла. Потом, когда вернете вкладки, перенесете потерянные материалы банальным копипастом.
- Когда найдете версию Эксель, которая видит листы, не забудьте ее сохранить, сделав последней в списке автосэйвов.
На всякий случай, чтобы снова случайно не удалить вкладки, ознакомьтесь, как это делается:
- нужную страницу выделяют;
- щелкают по ней правой кнопкой;
- выбирают команду «Удалить»;
- подтверждают задачу клавишей «ОК».
Подгоняем оптимальный размер окна
Первым ответом на вопрос «почему в Экселе внизу не видно листов», техподдержка Microsoft Office выдает «неправильные размеры окна». Или окон, если пользователь работает в нескольких одновременно. Возможно, края одного рабочего поля закрывают часть другого. Как раз ту, где находятся ярлыки.
Захватите верхнюю часть окошка и попробуйте ее немного сдвинуть. Проверьте, отображаются ли листы на нижнем поле. Если появились, дело, действительно, в перекрытии. Можете самостоятельно разместить окна так, как вам угодно. Или упорядочить их, воспользовавшись специальным инструментом Excel:
- Зайдите в любую из открытых книг, в раздел «Вид»;
- Выберите «Упорядочить все»;
- Найдите значение «Рядом»;
- Кликните по «ОК».
Все открытые окошки красиво упорядочатся по экрану ровными прямоугольниками.
«Достаем из плена» супер скрытые листы
Не все знают, что некоторые вкладки в Excel можно помещать категорию «супер скрытых». Понятное дело, Excel такие листы не отображает. Однако, через режим разработчика и редактор макросов, спрятанные странички можно вытащить наружу.
Итак, если вкладки в Excel не видны, несмотря на все попытки их отобразить, сделайте следующее:
- «Файл» — «Параметры» — «Настроить ленту»;
- В поле с перечнем основных вкладок найдите пункт «Разработчик» и поставьте на нем галку;
- «ОК»;
- Раздел «Разработчик» отобразится справа от раздела «Вид»;
- Снова откройте параметры, перейдите в «Центр управления безопасностью»;
- Зайдите во внутренние параметры данного блока;
- В пункте «Настройки макросов» поставьте маркер в строке «Включить все» и ниже галку в «Доверять доступ к модели проектов VBA»;

- «ОК»;
- Находясь в книге, щелкните комбинацию кнопок Alt+F11;
- Откроется Visual basic редактор;
- Слева найдите поле с перечнем открытых книг. Под каждой будет приведен перечень листов;
- Выберите тот, который не отображается, выделите его;
- В поле ниже (настройки этого листа) найдите пункт «Visible» (обычно, самый последний);
- Смените значение с «Hidden» или «Veryhidden» на «Visible»
Сохраняться не нужно, VBA все действия запоминает автоматом. Закрывайте редактор макросов и проверяйте, отображает ли программа странички книги теперь.
Ну что же, вы убедились, если ваш Excel не показывает листы, переживать не стоит. Проблема решаема, чаще всего, в 5 кликов. Надеемся, мы смогли вам помочь.
Отличного Вам дня!
Если вопрос поставлен правильно, то каждая новая книга будет открываться скрытой…
Поэтому предложенное решение может быть и не полным, т.к. не будет же Муля, создавая каждый новый файл, лезть в Окно-Отобразить…
А вообще-то каждая новая книга создаётся на основании шаблона Книга.xlt, лежащего в папке …Application DataMicrosoftExcelXLSTART рядом с PERSONAL.XLS
Если файла Книга.xlt там нет (а по умолчанию после установки Офиса его нет), то каждый новый файл создаётся в соответствии с настройками вида новой книги в «мозгах» Ёкселя.
Так вот, скорее всего сбились эти настройки Ёкселя.
Тогда, чтобы просто игнорировать эти сбившиеся настройки, нужно просто создать новый пустой файл. Создать в нём столько страниц, сколько вы хотите чтобы создавалось в новой книге, можно также выставить шрифт. А потом сохранить этот файл как шаблон Книга.xlt
С уважением, Алексей (ИМХО: Excel-2003 — THE BEST!!!)
<#0>
Содержание
- 0.1 Создание книги
- 0.2 Как создать новую книгу?
- 0.2.1 1 способ
- 0.2.2 2 способ
- 0.2.3 3 способ
- 0.3 Как создать новую книгу на основе шаблона?
- 0.4 Как создать новую книгу на основе существующей?
- 1 Создание новой пустой книги
- 2 Открытие существующей книги Excel
- 3 Закрепление книги в Excel
- 4 Использование шаблонов в Excel
- 4.1 Как создать новую книгу на основе шаблона
Каждая программа и программное обеспечение имеет свою рабочую область. У некоторых это просто страница, у других – лист с определенными параметрами. У Microsoft Excel рабочая область получила название «Книга».
Любое действие в программе начинается с того, что создается новый документ либо открывается уже тот, который есть на устройстве – Книга Microsoft Excel. При создании новой книги можно создать просто пустую рабочую область, а можно воспользоваться уже готовой оформленной книгой из стандартного набора шаблонов Excel.
Итак, от теории к практике – как же создать рабочую книгу, воспользоваться шаблоном и выполнить еще большой ряд действий при работе с книгами?
1. Создание нового документа – пустой книги.Для создания нового документа необходимо перейти во вкладку «Файл» и выбрать пункт «Создать». Для быстрого доступа можно использовать сочетание клавиш «Ctrl+N». Оба действия приведут к созданию новой книги и можно будет приступить к работе.
2. Открытие книги, ранее созданной.Для работы с книгами, которые уже были ранее созданы, и которые находятся на диске в компьютере необходимо снова перейти во вкладку «Файл», но выбрать уже пункт «Открыть». Далее программное обеспечение предложит выбрать путь к нужному файлу через проводник, либо указать путь к файлу на облачном хранилище OneDrive.
В Excel есть возможность быстро получить доступ к файлу, если он был ранее открыт в программе. Для перехода к рабочей области книги необходимо выбрать вариант «Открыть» — «Последние книги»: здесь будет находиться те документы, которые были сохранены в памяти программы.
Чтобы каждый раз при открытии ранее сохраненного документа не переходить по многочисленным папкам в поисках своей книги, пусть к файлу и сам файл можно закрепить в списке.
Тогда при нажатии на вкладку «Открыть» можно будет без лишних усилий открыть закрепленный документ или папку без дальнейшего поиска.
3. Шаблоны для создания книгПри создании новой книги очень удобно воспользоваться шаблоном – уже готовым вариантом книги, который будет иметь определенное форматирование и структуру – «Список дел», «Оценка сбережений», «Временная шкала» и так далее.
Данная функция Excel позволяет на порядок ускорить работу, ведь не нужно будет создавать таблицу, думать, что вводить и в какие ячейки, чтобы сформировать – достаточного небольшого редактирование и книга будет готова для работы.
Для создания книги по шаблону достаточно выбрать в пункте «Создать» — один из многочисленных предложенных программой шаблонов.
После выбора шаблона нажмите «Создать» и книга будет готова к работе.
Не стоит ограничивать себя стандартным набором шаблонов, который присутствует в Excel. На просторах интернета есть огромное количество уже ранее созданных другими пользователями и компаниями шаблонов, которые можно легко импортировать в свое программное обеспечение.
4. Сохранение рабочих книгПри работе с документами и книгами различных размеров, особенно при больших и громоздких, своевременное сохранение рабочей области позволит избежать массы неприятностей, включая не только потерю функциональности, но и самих данных и значений.
Благодаря сохранению книги, ею можно будет воспользоваться даже после экстренного отключения питания устройства.
Сохранить книгу можно как непосредственно на локальном устройстве, так и в облачном хранилище OneDrive.
Существует два варианта сохранения рабочей книги:• «Сохранить» — позволяет сохранить рабочую область книги; при первичном сохранении книги Excel попросит указать название Книги и путь, куда необходимо сохранить документ, после чего сохранение будет автоматически перезаписывать этот файл каждый раз при нажатии на кнопку;
• «Сохранить как» —
позволяет сохранять книгу в качестве новой копии, каждый раз запрашивая путь и название книги.
Чтобы сохранить рабочую книгу необходимо нажать на кнопку в виде дискеты на панели быстрого доступа.
Эта же кнопка активируется при нажатии на сочетание клавиш «Ctrl+S». Ее так же можно вызвать путем перехода по вкладке «Файл» — «Сохранить».
При первичном сохранении и каждый раз при нажатии на вкладку «Сохранить как» Excel потребует ввести название и пусть для сохранения документа.
5. Автоматическое восстановлениеВ программе Excel предусмотрена функция автоматического сохранения книги во временной папке для быстрого восстановления доступа и рабочей области в случае аварийного завершения работы программы или отключения питания устройства.
Диалоговое окно восстановления автоматически появится при открытии документа – в нем будет находиться список книг, с которыми в недавнее время проводилась работа при закрытии программы.
В случае, если нужного документа в списке не было, можно найти все автоматически сохраненные книги, для этого необходимо перейти по вкладке «Файл» — «Управление версиями» и уже здесь выбрать пункт «Восстановить несохраненные книги».
Автоматическое сохранение книг происходит каждые 10 минут работы с программным обеспечением. Если программа была закрыта до окончания 10 минут работы, будет предложено автоматическое восстановление.
Для того, чтобы создать рабочую книгу Excel, необходимо выполнить следующие действия:
- Нажмите на круглую кнопку Главного меню Excel, расположенную в левом верхнем углу.
- В появившемся меню, выберите пункт «Создать».
- В открывшемся окне создания рабочей книги Excel, выберите картинку с изображением чистого листа и с надписью «Новая книга».
- Нажмите на кнопку «Создать» в правом нижнем углу окна.
Есть еще один способ создания новой рабочей книги Excel — находясь в Excel, нажмите комбинацию клавиш Ctrl+N и новая рабочая книга будет создана.
В результате указанных выше действий будет создана новая рабочая книга Excel.
По умолчанию, новая рабочая книга Excel создается с именем «Книга1» (при последующем создании новых рабочих книг, номер рабочей книги увеличивается на единицу, то есть Книга2, Книга3 и т.д. до тех пор, пока Excel не будет закрыт полностью). Созданная рабочая книга, по умолчанию, включает в себя 3 листа.
При запуске программы Excel автоматически открывается новый документ, который называется «Книга».
Она состоит из нескольких листов (как правило, трех). В дальнейшем, по ходу работы с программой, можно открывать или создавать новые книги, количество которых практически не ограничено.
Количество окон в книге – 4.
Количество цветов в книге — 16 миллионов цветов (32-битовый спектр с полным доступом к 24-битовому спектру).
Создание книги
При запуске Excel автоматически включается с белым (если не задан другой цвет) рабочим табличным полем, под условным названием «Книга 1», которое отображается вверху на строке названия окна программы. При этом каждая следующая вновь созданная книга будет автоматически продолжать нумерацию, которая прервется только при выключении программы.
Как создать новую книгу?
Чтобы самостоятельно создать новый документ, воспользуйтесь одним из способов, представленных ниже.
1 способ
В окне программы используйте сочетание клавиш Ctrl+N (рекомендуется как самый быстрый способ).
2 способ
Рис. 2.1. Панель быстрого доступа. Кнопка «Создать»
В окне программы щелкните левой кнопкой мыши по кнопке «Создать» (рис. 2.1) на панели быстрого доступа (если она туда была предварительно помещена).
3 способ
- В верхнем левом углу окна программы щелкните по кнопке «Office».
- В меню типичных задач выберите пункт «Создать».
- В окне «Создание книги» (рис. 2.2) в части «Пустые и последние» дважды щелкните по ярлыку «Новая книга». Или нажмите кнопку «Создать» внизу окна.
Рис. 2.2. Окно «Создание книги». Ярлык «Новая книга»
Как создать новую книгу на основе шаблона?
- В верхнем левом углу окна программы щелкните по кнопке «Office».
- В меню типичных команд выберите пункт «Создать».
- В окне «Создание книги» в группе «Шаблоны» выберите пункт «Установленные шаблоны».
- В группе «Установленные шаблоны» дважды щелкните по ярлыку нужного шаблона (рис. 2.3).
Рис. 2.3. Окно «Создание книги». Ярлыки шаблонов книг
Как создать новую книгу на основе существующей?
- В верхнем левом углу окна программы щелкните по кнопке «Office».
- В меню типичных команд выберите пункт «Создать».
- В окне «Создание книги» в группе «Шаблоны» выберите пункт «Из существующего документа».
- В окне «Создание из имеющейся книги» (рис. 2.4) отыщите файл нужной книги на компьютере (используя строку «Папка») и дважды щелкните по ее значку
Рис. 2.4. Окно «Создание из имеющейся книги»
Прежде чем начать работу с Microsoft Excel Вы обязаны создать новый документ, либо открыть уже существующий. Вы можете создать пустую книгу или воспользоваться уже готовым шаблоном. Помимо этого в рамках данного урока мы рассмотрим, как закрепить файлы и папки в представлении Backstage для быстрого доступа к ним.
Файлы Microsoft Excel называются книги. Начиная новый проект в Excel, необходимо создать новую книгу. Существует несколько способов начать работу с документом Excel 2013: создать новую пустую книгу, воспользоваться существующим шаблоном или открыть ранее сохраненный документ.
Создание новой пустой книги
- Выберите вкладку Файл. Откроется представление Backstage.
- Выберите Создать, затем нажмите Пустая книга.
- Откроется новая пустая книга.
Помимо создания новой книги, существует необходимость открывать ранее сохраненные документы. Для получения подробной информации обратитесь с уроку Сохранение и автовосстановление книг в Excel.
- Перейдите к представлению Backstage, на вкладку Открыть.
- Выберите Компьютер, а затем Обзор. Кроме этого Вы можете открыть файлы, хранящиеся в службе OneDrive (ранее SkyDrive).
- Появится диалоговое окно Открытие документа. Найдите и выберите нужный файл, а затем нажмите Открыть.
Если Вы открывали данный документ недавно, то удобнее будет найти его в списке Последние книги, чем искать на компьютере.
Закрепление книги в Excel
Если Вы часто работаете с одним и тем же документом, то удобнее будет закрепить его в представлении Backstage.
- Перейдите к представлению Backstage, затем нажмите Открыть. Появятся последние открытые книги.
- Наведите указатель мышки на книгу, которую необходимо закрепить. Рядом с ней появится значок в виде канцелярской кнопки. Нажмите на значок.
- Книга окажется закрепленной. Для того чтобы снять закрепление, снова нажмите на значок канцелярской кнопки.
Похожим образом в представлении Backstage можно закреплять еще и папки для быстрого доступа к ним. Для этого, находясь в представлении Backstage, перейдите на вкладку Открыть и выберите Компьютер. Найдите папку, которую требуется закрепить, и нажмите на значок канцелярской кнопки.
Использование шаблонов в Excel
Шаблон – это предварительно созданный документ, служащий для ускорения работы. Шаблоны содержат готовые настройки, такие как форматирование и дизайн, с целью экономии времени и сил при создании нового проекта.
Как создать новую книгу на основе шаблона
- Откройте вкладку Файл, чтобы перейти к представлению Backstage.
- Нажмите Создать. Следом за опцией Пустая книга расположены несколько шаблонов.
- Выберите шаблон, чтобы посмотреть его.
- Откроется предварительный просмотр и дополнительная информация об использовании шаблона.
- Нажмите Создать, чтобы воспользоваться выбранным шаблоном.
- Откроется новая книга на основе шаблона.
Шаблон можно подобрать по категории или воспользоваться строкой поиска, чтобы найти более редкий шаблон.
Не все шаблоны созданы компанией Microsoft. Многие созданы сторонними компаниями и даже частными пользователями, поэтому некоторые шаблоны могут работать лучше, а некоторые хуже других.
Урок подготовлен для Вас командой сайта office-guru.ru
Источник: /> Автор/переводчик: Антон Андронов
Правила перепечаткиЕще больше уроков по Microsoft Excel
Оцените качество статьи. Нам важно ваше мнение:
|
Почему новая книга открывается без листов? |
||||||||
Ответить |
||||||||
Ответить |
||||||||
Ответить |
||||||||
Ответить |
||||||||
Ответить |
||||||||
Ответить |
||||||||
Ответить |
||||||||
Ответить |
||||||||
Ответить |
||||||||
Ответить |
||||||||
Ответить |
||||||||
Ответить |
||||||||
Ответить |
||||||||
Ответить |
||||||||
Ответить |
||||||||
Ответить |
||||||||
Ответить |
||||||||
Ответить |
||||||||
Ответить |
||||||||
Ответить |
Содержание
- Восстановление листов
- Способ 1: включение панели ярлыков
- Способ 2: перемещения полосы прокрутки
- Способ 3: включение показа скрытых ярлыков
- Способ 4: отображение суперскрытых листов
- Способ 5: восстановление удаленных листов
- Вопросы и ответы
Возможность в Экселе создавать отдельные листы в одной книге позволяет, по сути, формировать несколько документов в одном файле и при необходимости связывать их ссылками или формулами. Конечно, это значительно повышает функциональность программы и позволяет расширить горизонты поставленных задач. Но иногда случается, что некоторые созданные вами листы пропадают или же полностью исчезают все их ярлыки в строке состояния. Давайте выясним, как можно вернуть их назад.
Восстановление листов
Навигацию между листами книги позволяют осуществлять ярлыки, которые располагаются в левой части окна над строкой состояния. Вопрос их восстановления в случае пропажи мы и будем рассматривать.
Прежде, чем приступить к изучению алгоритма восстановления, давайте разберемся, почему они вообще могут пропасть. Существуют четыре основные причины, почему это может случиться:
- Отключение панели ярлыков;
- Объекты были спрятаны за горизонтальной полосой прокрутки;
- Отдельные ярлыки были переведены в состояние скрытых или суперскрытых;
- Удаление.
Естественно, каждая из этих причин вызывает проблему, которая имеет собственный алгоритм решения.
Способ 1: включение панели ярлыков
Если над строкой состояния вообще отсутствуют ярлыки в положенном им месте, включая ярлык активного элемента, то это означает, что их показ попросту был кем-то отключен в настройках. Это можно сделать только для текущей книги. То есть, если вы откроете другой файл Excel этой же программой, и в нем не будут изменены настройки по умолчанию, то панель ярлыков в нем будет отображаться. Выясним, каким образом можно снова включить видимость в случае отключения панели в настройках.
- Переходим во вкладку «Файл».
- Далее производим перемещение в раздел «Параметры».
- В открывшемся окне параметров Excel выполняем переход во вкладку «Дополнительно».
- В правой части открывшегося окна располагаются различные настройки Excel. Нам нужно найти блок настроек «Показывать параметры для следующей книги». В этом блоке имеется параметр «Показывать ярлычки листов». Если напротив него отсутствует галочка, то следует её установить. Далее щелкаем по кнопке «OK» внизу окна.
- Как видим, после выполнения указанного выше действия панель ярлыков снова отображается в текущей книге Excel.
Способ 2: перемещения полосы прокрутки
Иногда бывают случаи, когда пользователь случайно перетянул горизонтальную полосу прокрутки поверх панели ярлыков. Тем самым он фактически скрыл их, после чего, когда обнаруживается данный факт, начинается лихорадочный поиск причины отсутствия ярлычков.
- Решить данную проблему очень просто. Устанавливаем курсор слева от горизонтальной полосы прокрутки. Он должен преобразоваться в двунаправленную стрелку. Зажимаем левую кнопку мыши и тащим курсор вправо, пока не будут отображены все объекты на панели. Тут тоже важно не переборщить и не сделать полосу прокрутки слишком маленькой, ведь она тоже нужна для навигации по документу. Поэтому следует остановить перетаскивание полосы, как только вся панель будет открыта.
- Как видим, панель снова отображается на экране.
Способ 3: включение показа скрытых ярлыков
Также отдельные листы можно скрыть. При этом сама панель и другие ярлыки на ней будут отображаться. Отличие скрытых объектов от удаленных состоит в том, что при желании их всегда можно отобразить. К тому же, если на одном листе имеются значения, которые подтягиваются через формулы расположенные на другом, то в случае удаления объекта эти формулы начнут выводить ошибку. Если же элемент просто скрыть, то никаких изменений в функционировании формул не произойдет, просто ярлыки для перехода будут отсутствовать. Говоря простыми словами, объект фактически останется в том же виде, что и был, но инструменты навигации для перехода к нему исчезнут.
Процедуру скрытия произвести довольно просто. Нужно кликнуть правой кнопкой мыши по соответствующему ярлыку и в появившемся меню выбрать пункт «Скрыть».
Как видим, после этого действия выделенный элемент будет скрыт.
Теперь давайте разберемся, как отобразить снова скрытые ярлычки. Это не намного сложнее, чем их спрятать и тоже интуитивно понятно.
- Кликаем правой кнопкой мыши по любому ярлыку. Открывается контекстное меню. Если в текущей книге имеются скрытые элементы, то в данном меню становится активным пункт «Показать…». Щелкаем по нему левой кнопкой мыши.
- После клика происходит открытие небольшого окошка, в котором расположен список скрытых листов в данной книге. Выделяем тот объект, который снова желаем отобразить на панели. После этого щелкаем по кнопке «OK» в нижней части окошка.
- Как видим, ярлычок выбранного объекта снова отобразился на панели.
Способ 4: отображение суперскрытых листов
Кроме скрытых листов существуют ещё суперскрытые. От первых они отличаются тем, что вы их не найдете в обычном списке вывода на экран скрытого элемента. Даже в том случае, если уверены, что данный объект точно существовал и никто его не удалял.
Исчезнуть данным образом элементы могут только в том случае, если кто-то их целенаправленно скрыл через редактор макросов VBA. Но найти их и восстановить отображение на панели не составит труда, если пользователь знает алгоритм действий, о котором мы поговорим ниже.
В нашем случае, как мы видим, на панели отсутствуют ярлычки четвертого и пятого листа.
Перейдя в окошко вывода на экран скрытых элементов, тем путем, о котором мы говорили в предыдущем способе, видим, что в нем отображается только наименование четвертого листа. Поэтому, вполне очевидно предположить, что если пятый лист не удален, то он скрыт посредством инструментов редактора VBA.
- Прежде всего, нужно включить режим работы с макросами и активировать вкладку «Разработчик», которые по умолчанию отключены. Хотя, если в данной книге некоторым элементам был присвоен статус суперскрытых, то не исключено, что указанные процедуры в программе уже проведены. Но, опять же, нет гарантии того, что после выполнения скрытия элементов пользователь, сделавший это, опять не отключил необходимые инструменты для включения отображения суперскрытых листов. К тому же, вполне возможно, что включение отображения ярлыков выполняется вообще не на том компьютере, на котором они были скрыты.
Переходим во вкладку «Файл». Далее кликаем по пункту «Параметры» в вертикальном меню, расположенном в левой части окна.
- В открывшемся окне параметров Excel щелкаем по пункту «Настройка ленты». В блоке «Основные вкладки», который расположен в правой части открывшегося окна, устанавливаем галочку, если её нет, около параметра «Разработчик». После этого перемещаемся в раздел «Центр управления безопасностью» с помощью вертикального меню в левой части окна.
- В запустившемся окне щелкаем по кнопке «Параметры центра управления безопасностью…».
- Производится запуск окна «Центр управления безопасностью». Переходим в раздел «Параметры макросов» посредством вертикального меню. В блоке инструментов «Параметры макросов» устанавливаем переключатель в позицию «Включить все макросы». В блоке «Параметры макросов для разработчика» устанавливаем галочку около пункта «Доверять доступ к объектной модели проектов VBA». После того, как работа с макросами активирована, жмем на кнопку «OK» внизу окна.
- Вернувшись к параметрам Excel, чтобы все изменения настроек вступили в силу, также жмем на кнопку «OK». После этого вкладка разработчика и работа с макросами будут активированы.
- Теперь, чтобы открыть редактор макросов, перемещаемся во вкладку «Разработчик», которую мы только что активировали. После этого на ленте в блоке инструментов «Код» щелкаем по большому значку «Visual Basic».
Редактор макросов также можно запустить, набрав на клавиатуре сочетание клавиш Alt+F11.
- После этого откроется окно редактора макросов, в левой части которого расположены области «Project» и «Properties».
Но вполне возможно, что данных областей не окажется в открывшемся окне.
- Для включения отображения области «Project» щелкаем по пункту горизонтального меню «View». В открывшемся списке выбираем позицию «Project Explorer». Либо же можно произвести нажатие сочетания горячих клавиш Ctrl+R.
- Для отображения области «Properties» опять кликаем по пункту меню «View», но на этот раз в списке выбираем позицию «Properties Window». Или же, как альтернативный вариант, можно просто произвести нажатие на функциональную клавишу F4.
- Если одна область перекрывает другую, как это представлено на изображении ниже, то нужно установить курсор на границе областей. При этом он должен преобразоваться в двунаправленную стрелку. Затем зажать левую кнопку мыши и перетащить границу так, чтобы обе области полностью отображались в окне редактора макросов.
- После этого в области «Project» выделяем наименование суперскрытого элемента, который мы не смогли отыскать ни на панели, ни в списке скрытых ярлыков. В данном случае это «Лист 5». При этом в области «Properties» показываются настройки данного объекта. Нас конкретно будет интересовать пункт «Visible» («Видимость»). В настоящее время напротив него установлен параметр «2 — xlSheetVeryHidden». В переводе на русский «Very Hidden» означает «очень скрытый», или как мы ранее выражались «суперскрытый». Чтобы изменить данный параметр и вернуть видимость ярлыку, кликаем на треугольник справа от него.
- После этого появляется список с тремя вариантами состояния листов:
- «-1 – xlSheetVisible» (видимый);
- «0 – xlSheetHidden» (скрытый);
- «2 — xlSheetVeryHidden» (суперскрытый).
Для того, чтобы ярлык снова отобразился на панели, выбираем позицию «-1 – xlSheetVisible».
- Но, как мы помним, существует ещё скрытый «Лист 4». Конечно, он не суперскрытый и поэтому отображение его можно установить при помощи Способа 3. Так даже будет проще и удобнее. Но, если мы начали разговор о возможности включения отображения ярлыков через редактор макросов, то давайте посмотрим, как с его помощью можно восстанавливать обычные скрытые элементы.
В блоке «Project» выделяем наименование «Лист 4». Как видим, в области «Properties» напротив пункта «Visible» установлен параметр «0 – xlSheetHidden», который соответствует обычному скрытому элементу. Щелкаем по треугольнику слева от данного параметра, чтобы изменить его.
- В открывшемся списке параметров выбираем пункт «-1 – xlSheetVisible».
- После того, как мы настроили отображение всех скрытых объектов на панели, можно закрывать редактор макросов. Для этого щелкаем по стандартной кнопке закрытия в виде крестика в правом верхнем углу окна.
- Как видим, теперь все ярлычки отображаются на панели Excel.
Урок: Как включить или отключить макросы в Экселе
Способ 5: восстановление удаленных листов
Но, зачастую случается так, что ярлычки пропали с панели просто потому, что их удалили. Это наиболее сложный вариант. Если в предыдущих случаях при правильном алгоритме действий вероятность восстановления отображения ярлыков составляет 100%, то при их удалении никто такую гарантию положительного результата дать не может.
Удалить ярлык довольно просто и интуитивно понятно. Просто кликаем по нему правой кнопкой мыши и в появившемся меню выбираем вариант «Удалить».
После этого появиться предупреждение об удалении в виде диалогового окна. Для завершения процедуры достаточно нажать на кнопку «Удалить».
Восстановить удаленный объект значительно труднее.
- Если вы уделили ярлычок, но поняли, что сделали это напрасно ещё до сохранения файла, то нужно его просто закрыть, нажав на стандартную кнопку закрытия документа в правом верхнем углу окна в виде белого крестика в красном квадрате.
- В диалоговом окошке, которое откроется после этого, следует кликнуть по кнопке «Не сохранять».
- После того, как вы откроете данный файл заново, удаленный объект будет на месте.
Но следует обратить внимание на то, что восстанавливая лист таким способом, вы потеряете все данные внесенные в документ, начиная с его последнего сохранения. То есть, по сути, пользователю предстоит выбор между тем, что для него приоритетнее: удаленный объект или данные, которые он успел внести после последнего сохранения.
Но, как уже было сказано выше, данный вариант восстановления подойдет только в том случае, если пользователь после удаления не успел произвести сохранение данных. Что же делать, если пользователь сохранил документ или вообще вышел из него с сохранением?
Если после удаления ярлычка вы уже сохраняли книгу, но не успели её закрыть, то есть, смысл покопаться в версиях файла.
- Для перехода к просмотру версий перемещаемся во вкладку «Файл».
- После этого переходим в раздел «Сведения», который отображается в вертикальном меню. В центральной части открывшегося окна расположен блок «Версии». В нем находится список всех версий данного файла, сохраненных с помощью инструмента автосохранения Excel. Данный инструмент по умолчанию включен и сохраняет документ каждые 10 минут, если вы это не делаете сами. Но, если вы внесли ручные корректировки в настройки Эксель, отключив автосохранение, то восстановить удаленные элементы у вас уже не получится. Также следует сказать, что после закрытия файла этот список стирается. Поэтому важно заметить пропажу объекта и определиться с необходимостью его восстановления ещё до того, как вы закрыли книгу.
Итак, в списке автосохраненных версий ищем самый поздний по времени вариант сохранения, который был осуществлен до момента удаления. Щелкаем по этому элементу в указанном списке.
- После этого в новом окне будет открыта автосохраненная версия книги. Как видим, в ней присутствует удаленный ранее объект. Для того, чтобы завершить восстановление файла нужно нажать на кнопку «Восстановить» в верхней части окна.
- После этого откроется диалоговое окно, которое предложит заменить последнюю сохраненную версию книги данной версией. Если вам это подходит, то жмите на кнопку «OK».
Если же вы хотите оставить обе версии файла (с уделенным листом и с информацией, добавленной в книгу после удаления), то перейдите во вкладку «Файл» и щелкните по пункту «Сохранить как…».
- Запустится окно сохранения. В нем обязательно нужно будет переименовать восстановленную книгу, после чего нажать на кнопку «Сохранить».
- После этого вы получите обе версии файла.
Но если вы сохранили и закрыли файл, а при следующем его открытии увидели, что один из ярлычков удален, то подобным способом восстановить его уже не получится, так как список версий файла будет очищен. Но можно попытаться произвести восстановление через управление версиями, хотя вероятность успеха в данном случае значительно ниже, чем при использовании предыдущих вариантов.
- Переходим во вкладку «Файл» и в разделе «Свойства» щелкаем по кнопке «Управление версиями». После этого появляется небольшое меню, состоящее всего из одного пункта – «Восстановить несохраненные книги». Щелкаем по нему.
- Запускается окно открытия документа в директории, где находятся несохраненные книги в двоичном формате xlsb. Поочередно выбирайте наименования и жмите на кнопку «Открыть» в нижней части окна. Возможно, один из этих файлов и будет нужной вам книгой содержащей удаленный объект.
Только все-таки вероятность отыскать нужную книгу невелика. К тому же, даже если она будет присутствовать в данном списке и содержать удаленный элемент, то вполне вероятно, что версия её будет относительно старой и не содержать многих изменений, которые были внесены позже.
Урок: Восстановление несохраненной книги Эксель
Как видим, пропажа ярлыков на панели может быть вызвана целым рядом причин, но их все можно разделить на две большие группы: листы были скрыты или удалены. В первом случае листы продолжают оставаться частью документа, только доступ к ним затруднен. Но при желании, определив способ, каким были скрыты ярлыки, придерживаясь алгоритма действий, восстановить их отображение в книге не составит труда. Другое дело, если объекты были удалены. В этом случае они полностью были извлечены из документа, и их восстановление не всегда представляется возможным. Впрочем, даже в этом случае иногда получается восстановить данные.
Книга — это файл, который содержит один или несколько листов для упорядочения данных. Можно создать пустую книгу или воспользоваться шаблоном.
Создание книги
Выберите элемент Пустая книга или нажмите клавиши CTRL+N.
Начните вводить текст.
Создание книги на основе шаблона
Откройте вкладку Файл и выберите пункт Создать.
Откройте шаблон двойным щелчком.
Щелкните и начните вводить текст.
Откройте новую пустую книгу.
Откройте вкладку Файл.
Щелкните Создать.
В разделе Доступные шаблоны дважды щелкните элемент Пустая книга.
Сочетание клавиш. Чтобы быстро создать пустую книгу, вы также можете нажать клавиши CTRL+N.
По умолчанию новые книга содержит три листа, но их количество можно изменить.
При необходимости также можно добавить и удалить листы.
Дополнительные сведения о добавлении и удалении листов см. в статье Вставка и удаление листов.
Создание книги на основе существующей
Откройте вкладку Файл.
Щелкните Создать.
В разделе Шаблоны щелкните Из существующего документа.
В диалоговом окне Создание из имеющейся книги выберите диск, папку или адрес в Интернете, где находится книга, которую требуется открыть.
Щелкните книгу, а затем нажмите кнопку Создать.
Создание книги на основе шаблона
Откройте вкладку Файл.
Щелкните Создать.
Выполните одно из указанных ниже действий.
Чтобы использовать один из образцов шаблонов, доступных в Excel, в разделе Доступные шаблоны щелкните Образцы шаблонов, а затем дважды щелкните нужный шаблон.
Чтобы выбрать один недавно использовавшихся шаблонов, щелкните Последние шаблоны, а затем дважды щелкните нужный шаблон.
Чтобы использовать собственный шаблон, в разделе Мои шаблоны, а затем на вкладке Личные шаблоны в диалоговом окне Создать дважды щелкните нужный шаблон.
Примечание: Вкладка Личные шаблоны содержит созданные вами шаблоны. Если вы не видите шаблон, который хотите использовать, убедитесь, что он находится в правильной папке. Пользовательские шаблоны обычно хранятся в папке Шаблоны (стандартный путь в Windows Vista: C:Пользователиимя_пользователяAppDataLocalMicrosoftШаблоны; стандартный путь в Microsoft Windows XP: C:Documents and Settingsимя_пользователяApplication DataMicrosoftШаблоны).
Совет: Другие шаблоны книг можно скачать с сайта Microsoft Office.com. В разделе Доступные шаблоны щелкните Шаблоны Office.com, выберите определенную категорию и дважды щелкните шаблон, который хотите скачать.
Дополнительные сведения
Вы всегда можете задать вопрос специалисту Excel Tech Community или попросить помощи в сообществе Answers community.
Как создать новую книгу?
При запуске программы Excel автоматически открывается новый документ, который называется «Книга».
Она состоит из нескольких листов (как правило, трех). В дальнейшем, по ходу работы с программой, можно открывать или создавать новые книги, количество которых практически не ограничено.
Количество окон в книге – 4.
Количество цветов в книге — 16 миллионов цветов (32-битовый спектр с полным доступом к 24-битовому спектру).
Создание книги
При запуске Excel автоматически включается с белым (если не задан другой цвет) рабочим табличным полем, под условным названием «Книга 1», которое отображается вверху на строке названия окна программы. При этом каждая следующая вновь созданная книга будет автоматически продолжать нумерацию, которая прервется только при выключении программы.
Как создать новую книгу?
Чтобы самостоятельно создать новый документ, воспользуйтесь одним из способов, представленных ниже.
1 способ
В окне программы используйте сочетание клавиш Ctrl+N (рекомендуется как самый быстрый способ).
2 способ
Рис. 2.1. Панель быстрого доступа. Кнопка «Создать»
В окне программы щелкните левой кнопкой мыши по кнопке «Создать» (рис. 2.1) на панели быстрого доступа (если она туда была предварительно помещена).
Создание и открытие книг в Excel.
Файл Excel называют рабочей книгой. При запуске программы сразу, автоматически, создается новый файл с названием Книга1, которое в дальнейшем можно заменить на любое желаемое.
СОЗДАНИЕ НОВОЙ КНИГИ
Выбераем вкладку “Файл”. Откроется представление Backstage. Выбераем “Создать”, затем нажимаем “Пустая книга”. Для быстрого создания новой книги можно воспользоваться стандартной комбинацией «горячих» клавиш CTRL+N.
Backstage – это окно, которое открывается при щелчке на вкладке “Файл”.
ОТКРЫТИЕ СУЩЕСТВУЮЩЕЙ КНИГИ EXCEL
1. Переходим к представлению Backstage, на вкладку “Открыть”.
2. Выбераем “Компьютер”, а затем “Обзор”. Кроме этого можно открыть файлы, хранящиеся в службе OneDrive.
Появится диалоговое окно “Открытие документа”. Осталось выбрать нужный файл, а затем нажать “Открыть”.
ЗАКРЕПЛЕНИЕ КНИГИ В EXCEL
Бывает что приходится работать с одним и тем же документом, именно поэтому будет удобнее закрепить его в представлении Backstage.
1. Нужно перейти к представлению Backstage, затем нажать “Открыть”. Появятся последние открытые книги.
2. Наводим указатель мышки на книгу, которую необходимо закрепить. Рядом с ней появится значок в виде канцелярской кнопки. Нажимаем на значок.
3. Книга окажется закрепленной. Для того чтобы снять закрепление, снова нужно нажать на значок канцелярской кнопки.
Похожим образом в представлении Backstage можно закреплять еще и папки для быстрого доступа к ним. Для этого, находясь в представлении Backstage, нужно перейти на вкладку “Открыть” и выбрать “Компьютер”. Найти папку, которую требуется закрепить, и нажать на значок канцелярской кнопки.
Шаблоны в Excel
Шаблон – это предварительно созданный документ, служащий для ускорения работы. Шаблоны содержат готовые настройки, такие как форматирование и дизайн, с целью экономии времени и сил при создании нового проекта.
Создание новой книги из шаблона
1. Нужно открыть вкладку “Файл”, чтобы перейти к представлению Backstage.
2. Нажать “Создать”. Следом за опцией “Пустая книга” расположены несколько шаблонов.
3. Выбрать шаблон, чтобы посмотреть его.
4. Откроется предварительный просмотр и дополнительная информация об использовании шаблона.
5. Нажимаем “Создать”, чтобы воспользоваться выбранным шаблоном. Откроется новая книга на основе шаблона.
РЕЖИМ СОВМЕСТИМОСТИ В EXCEL
Иногда возникает необходимость работать с документами, которые созданы в более ранних версиях Microsoft Excel, например, Excel 2007/2003 или 2000. При открытии таких книг включается режим совместимости, иногда его называют режимом ограниченной функциональности. В режиме совместимости некоторые опции отключены, т.е. доступны только те команды, что использовались для создания документа.
Для того чтобы убрать режим совместимости, необходимо преобразовать книгу в формат, соответствующий текущей версии Excel.
ПРЕОБРАЗОВАНИЕ КНИГИ
Представим есть книга Excel созданная в программе версии 2007 года в режиме совместимости. Для того чтобы использовать весь функционал Excel 2013, необходимо преобразовать файл в формат Excel 2013. Необходимо сделать:
1. Открыть вкладку “Файл”, чтобы перейти к представлению Backstage.
2. Открываем вкладку “Сведения” и выбераем команду “Преобразовать”.
3. В появившемся диалоговом окне нажимаем “ОК”, чтобы подтвердить смену формата файла. Книга будет преобразована в новый формат, а режим совместимости убран.
Создание книги
Книга — это файл, который содержит один или несколько листов для упорядочения данных. Можно создать пустую книгу или воспользоваться шаблоном.
Создание книги
-
Откройте Excel.
-
Выберите элемент Пустая книга или нажмите клавиши CTRL+N.
-
Начните вводить текст.
Создание книги на основе шаблона
-
Откройте вкладку Файл и выберите пункт Создать.
-
Откройте шаблон двойным щелчком.
-
Щелкните и начните вводить текст.
Откройте новую пустую книгу.
-
Откройте вкладку Файл.
-
Щелкните Создать.
-
В разделе Доступные шаблоны дважды щелкните элемент Пустая книга.
Сочетание клавиш. Чтобы быстро создать пустую книгу, вы также можете нажать клавиши CTRL+N.
Советы:
-
По умолчанию новые книга содержит три листа, но их количество можно изменить.
Дополнительные сведения см. в статье Изменение количества листов в новой книге.
-
При необходимости также можно добавить и удалить листы.
Дополнительные сведения о добавлении и удалении листов см. в статье Вставка и удаление листов.
Создание книги на основе существующей
-
Откройте вкладку Файл.
-
Щелкните Создать.
-
В разделе Шаблоны щелкните Из существующего документа.
-
В диалоговом окне Создание из имеющейся книги выберите диск, папку или адрес в Интернете, где находится книга, которую требуется открыть.
-
Щелкните книгу, а затем нажмите кнопку Создать.
Создание книги на основе шаблона
-
Откройте вкладку Файл.
-
Щелкните Создать.
-
Выполните одно из указанных ниже действий.
-
Чтобы использовать один из образцов шаблонов, доступных в Excel, в разделе Доступные шаблоны щелкните Образцы шаблонов, а затем дважды щелкните нужный шаблон.
-
Чтобы выбрать один недавно использовавшихся шаблонов, щелкните Последние шаблоны, а затем дважды щелкните нужный шаблон.
-
Чтобы использовать собственный шаблон, в разделе Мои шаблоны, а затем на вкладке Личные шаблоны в диалоговом окне Создать дважды щелкните нужный шаблон.
Примечание: Вкладка Личные шаблоны содержит созданные вами шаблоны. Если вы не видите шаблон, который хотите использовать, убедитесь, что он находится в правильной папке. Пользовательские шаблоны обычно хранятся в папке Шаблоны (стандартный путь в Windows Vista: C:Пользователиимя_пользователяAppDataLocalMicrosoftШаблоны; стандартный путь в Microsoft Windows XP: C:Documents and Settingsимя_пользователяApplication DataMicrosoftШаблоны).
-
Совет: Другие шаблоны книг можно скачать с сайта Microsoft Office.com. В разделе Доступные шаблоны щелкните Шаблоны Office.com, выберите определенную категорию и дважды щелкните шаблон, который хотите скачать.
Дополнительные сведения
Вы всегда можете задать вопрос специалисту Excel Tech Community или попросить помощи в сообществе Answers community.
См. также
Вставка и удаление листов
Нужна дополнительная помощь?
16.11.12 — 11:47
Или, если создается обычно три, как удалить 2 лишних?
1 — 16.11.12 — 11:49
начать запись макроса, удалить листы, закончить запись макроса, открыть макрос и посмотреть
2 — 16.11.12 — 11:51
создай шаблон с одной страницей, потом открывай его — создастся новая книга по шаблону
3 — 16.11.12 — 12:03
Зашибись. Обычно один лист и создается, если пользовать стандартные средства 1с.
Несколько листов создать можно только через ОЛЕ, а тут нужно конкретный код смотреть.
4 — 16.11.12 — 12:05
либо найти параметр Excel который отвечает за количество листов в новых книгах, но удалить проще
5 — 16.11.12 — 12:05
(0)Зачем? Чем тебе другие листы мешают?
Создавай через Моксель или Адо и все получится.
А если ты создаешь через ОЛЕ Ексель, то чего ты хочешь?
Удаляй тогда руками все лишние листы, ексель так настроен.
6 — 16.11.12 — 12:07
казалось бы, причём тут 1С?
7 — 16.11.12 — 12:07
(3)Ты все правильно понял, код смотреть не надо, он как везде ни о чем. Вот если бы автор сделал обработку работающую без екселя, вот это было бы что-то.
8 — 16.11.12 — 12:09
>>> если создается обычно три, как удалить 2 лишних?
1. Запускаешь ексель
2. Запускаешь запись Макросов, т.е. стартуешь запись макроса «Мой макрос»
3. Создаешь новый документ.
4. Удаляешь тут же все лишние листы
5. Останавливаешь макрос.
6. Открываешь макрос и пытаешься сей фокус повторить в 1с 
9 — 16.11.12 — 12:11
(4) Обычная 1с по команде Сохранить(XLS) создает один лист. Да еще и в древнем формате. Чтоб создать книгу о нескольких листах, нужно извернуться через ОЛЕ.
А тут — все зависит от того, что написано.
10 — 16.11.12 — 12:13
1. Запускаешь ексель
2. Создаешь документ (если не создался)
3. ПКМ по ярлычку листа «Лист3» > Удалить
4. ПКМ по ярлычку листа «Лист2» > Удалить
5. …
6. PROFIT!
11 — 16.11.12 — 12:15
(9) Раз (0) пишет про 3 листа, то речь про OLE
А при создании новой книги (OLE или интерактив) Excel хранит количество листов в определенной настройке. Т.е. можно задать чтобы при создании новой книги там создавалось не 3 листа, а 1 или 5 или 100…
12 — 16.11.12 — 12:16
Параметры — Общие — Присоздании новой книги — Число листов — 1
13 — 16.11.12 — 12:16
(11) если обратное не прописано напрямую в коде….
14 — 16.11.12 — 12:17
(121) Дадад. Давайте поломаем стандартные настройки EXCEL всему предприятию в угоду одной-единственной задачке…
15 — 16.11.12 — 12:19
(14) о_О поломаем? всему предприятию?
16 — 16.11.12 — 12:19
А потом окажется, что создание дополнительных листов было все равно прописано в коде…
17 — 16.11.12 — 12:20
(16) типа автор знает как добавлять листы, но не знает как удалять? Шо за бред
18 — 16.11.12 — 12:20
(15) А вы уверены, что нет? Мало кто там у них EXCEL юзает?
Лучще уж вычищать лишние листы, как рекомендовано в (8).
19 — 16.11.12 — 12:21
(0) Как создаешь то книжку ? Код в студию
20 — 16.11.12 — 12:22
(17) типа обработку мог писать кто угодно, не обязательно автор. Что больше похоже на правду учитывая то, что автор ОЛЕ юзает, а как удалять листы — не знает.
21 — 16.11.12 — 12:22
(18) автор про 1С вообще ничего не сказал. Я понял, что он говорит про интерактивную работу в Excel. И потом. Всё предприятие на одном компьютере работает чтоли?
22 — 16.11.12 — 12:23
(14)
…
СколькоБыло = Эксель.SheetsInNewWorkbook;
Эксель.SheetsInNewWorkbook = 1;
…
…
Эксель.SheetsInNewWorkbook = СколькоБыло;
Эксель.Йгше();
23 — 16.11.12 — 12:23
(22)* Йгше(); = Quit();
24 — 16.11.12 — 12:24
(21) Именно потому, что автор мало сказал, чтобы делать какие-то выводы, я и задаю наводящие вопросы.
25 — 16.11.12 — 12:24
(8) читал (1)?
26 — 16.11.12 — 12:24
(22)(12)А зачем?
Чем, кому-то, не угодили пустые листы, которые всегда создаются 
27 — 16.11.12 — 12:25
(25)Там было НечегоНеПонимаю.
Бывает, трудно понять автора, но и ответчика тоже не всегда поймешь. Попробуй знаки препинания расставлять 
28 — 16.11.12 — 12:26
+(25)Ему (10) еще совет дай 
29 — 16.11.12 — 12:26
(26) Я всегда эту настройку у себя ставлю = 1. Зачем мне пустые листы?
30 — 16.11.12 — 12:27
(26) Пустая книга с одним листом — 7418 байт
Пустая книга с тремя листами — 8434 байт
31 — 16.11.12 — 12:28
(29) Возможно затем, чтоб ИТ-отдел не терроризировали всякие личности с вопросом «а как лист добавить?» )))
Не трогайте стандартное. Пусть будет.
32 — 16.11.12 — 12:29
(30) Гражданин, мы в 21-м веке живем. Сто килобайт туда-сюда давно никого уже не волнуют. Лишь бы дорогой пользователь каждый раз видел то, к чему привык.
33 — 16.11.12 — 12:31
(32) коли так, обращайтесь ко мне «Господин», а не «Гражданин». Коли 21-ый век
34 — 16.11.12 — 12:32
(33) господа в 19-м остались. А вас, коли угодно, могу звать по номеру.
35 — 16.11.12 — 12:32
(31) Харош тут всем указывать как надо, местный народ как-нить сам разберется как надо правильно
36 — 16.11.12 — 12:34
(35) Сам ты харош. Если желаешь возражать, то, давай, возражай по существу.
37 — 16.11.12 — 12:35
(31) Ну так и сделай своим пользователям этот параметр равным 50. Вдруг им трех мало будет?
38 — 16.11.12 — 12:36
(37) Майкрософт считает, что трех — в самый раз.
39 — 16.11.12 — 12:38
(37) Кроме того, ексель «своим пользователям» я не настраиваю. Этим занимаются совсем другие люди, и у них свой взгляд на вещи.
Я же смиренно полагаю, что нефиг изменять предустановленное в угоду одной-единственной задаче.
40 — 16.11.12 — 12:39
Кстати (22) — годное, приемлемое решение. И волки целы и овцы сыты.
41 — 16.11.12 — 12:56
(22) Оптимально. Спасибо.
Груздь
42 — 16.11.12 — 13:00
(41) На здоровье, тезка.

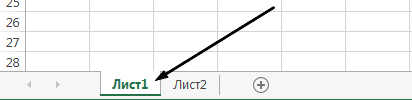
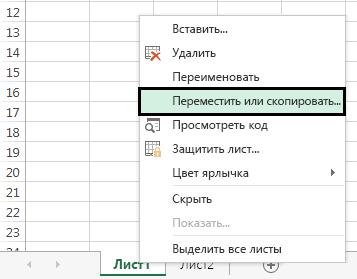

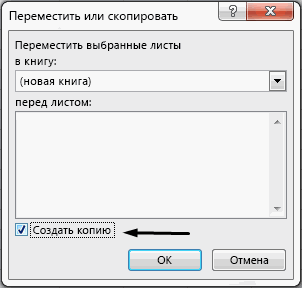




 Microsoft OfficeДвоичная книга Excel (*.xlsb) другой программе.
Microsoft OfficeДвоичная книга Excel (*.xlsb) другой программе.






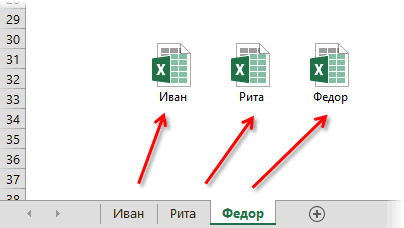


































 (Sheets(«Список»).Visible = xlSheetVeryHidden).
(Sheets(«Список»).Visible = xlSheetVeryHidden).