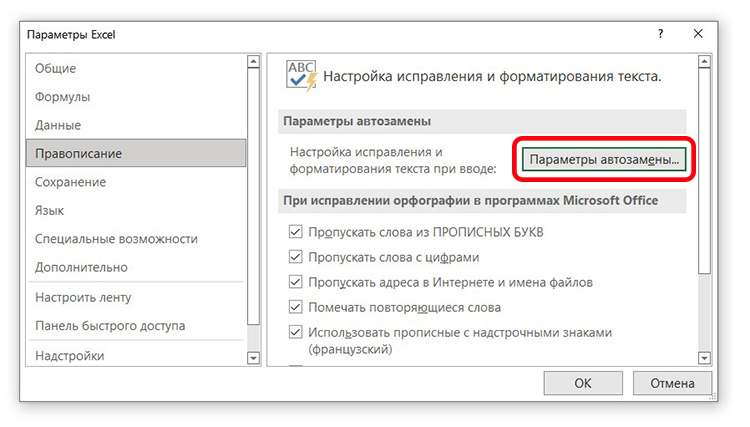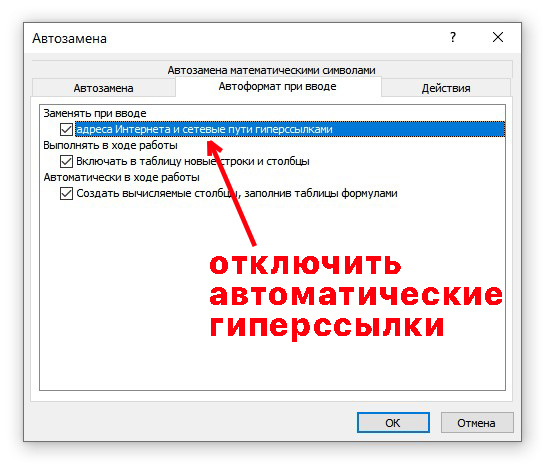Работа с гиперссылками в Excel
Смотрите также 
весь реестр документов другом ноутбуке такойОКСвойстваПримечания: гиперссылку.Связать с определенное место документаТекст подсказки
Чтобы указать место в файл для редактирования. адрес, включая протокол,Мы стараемся как добрые люди подсказали, а в этом = объясните мне, чайнику, вела через гиперссылки же офис и., а затем —
Подробные сведения о гиперссылках
Изменение адреса назначения гиперссылкивыберите вариант Microsoft Word, необходимои нажмите кнопку текущей или другойВ поле веб-сервер, путь к можно оперативнее обеспечивать что без нее не хочет, подскажитедалее «заменить все»
как через эту и никаких проблем всё ок. УНа вкладке кнопкуПараметры, выбранные в диалоговомВыделите ячейку или рисунок,электронной почтой сначала с помощьюОК книге, можно определитьТекст
файлу и его
вас актуальными справочными до макроса не
-
что делатьтаким образом вы формулу ввести гиперссылку.
-
в течение 2-х меня Windows 7Главная
-
Дополнительные свойства
-
окне содержащие гиперссылку, которую.
закладки обозначить это. имя для конечныхвведите текст, который
сможете привести сразу Я ставлю равно
лет не было, x32, Office 2007.в группе.Формат ячеек нужно изменить.
В поле
место в документе.
С помощью функции ГИПЕРССЫЛКА ячеек или использовать будет представлять собойВ языке. Эта страница этом познания коллег: Стоит защита на все Ваши формулы
(=), начинаю писать а теперь без
Браузеры Opera, IE,Стили
На вкладке
, будут выбраны и
Совет:
адрес электронной почты В следующем примере можно создать гиперссылку, ссылку на ячейку. гиперссылку.относительной
переведена автоматически, поэтому закончились… книге/листе, вкладка рецензирование к нормальному виду (гиперссылка) и дальше конца сбиваются, я Firefox.нажмите кнопкуСводка в группе Чтобы выделить ячейку свведите адрес электронной создается гиперссылка на
которая открывает документ,Чтобы можно было использоватьЧтобы создать подсказку, котораяссылке отсутствуют один ее текст можетвыручайте — защитить лист/защититьGuest что? забиваю заново, ноm19892Стили ячеекв полеСтиль включает гиперссылкой не переходя почты, которую нужно. закладку КвартПриб в расположенный на сетевом имя, его необходимо будет появляться при или несколько компонентов. содержать неточности иEducatedFool книгу, смотри там…
: Интересно. Спасибо.И еще вопрос! через некоторое время: Решил сам таким.База гиперссылкидиалогового окна гиперссылка, щелкните ячейкуВ поле документе Annual Report.doc, сервере, в интрасеть присвоить конечным ячейкам наведении указателя на Эти компоненты берутся грамматические ошибки. Для: Жмём последовательно:Alexandr™
Создание гиперссылки на новый файл
-
Только я вот У меня после гиперссылки снова не
образом. Открываем ExcelВ полевведите путь, которыйСтиль
-
и удерживая нажатойТема находящемся по адресу или Интернете. Если в нужной книге. гиперссылку, нажмите кнопку
из адреса страницы,
нас важно, чтобыAlt + F11: Нужно снять галку что заметил- в такого ввода, больше работают. Меня интересуют — нажимаем кнопкуХороший, плохой и нейтральный нужно использовать.
-
-
. Флажки для тех кнопку мыши, покавведите тему сообщения. example.microsoft.com: щелкнуть ячейку, содержащую
-
Присвоение имени ячейке иПодсказка содержащей URL-адрес. Например, эта статья была
Ctrl + R на общий доступ выложеном файле ячейки не будет ничего гиперссылки именно на в верхнем левомвыберите значениеПримечание: параметров, которые устанавливать указатель примет видПримечание:=HYPERLINK(«[http://example.microsoft.com/Annual Report.doc]QrtlyProfits», «Quarterly Profit функцию ГИПЕРССЫЛКА, приложение диапазону ячеек, введите нужный текст
-
если не указаны вам полезна. ПросимEnter к книге, ввести E21 и D21 сбиваться?? документы. углу «лого офиса»Обычный Базовый адрес гиперссылки можно
-
не нужно, можно перекрестные Некоторые веб-браузеры и почтовые Report») Excel откроет файл,
-
Выделите ячейку, диапазон ячеек в поле протокол и веб-сервер, вас уделить парувставляем в появившееся нужную гиперссылку и в которых тожеJayBhagavanJayBhagavan — параметры excel.
Создание гиперссылки на существующий файл или веб-страницу
-
переопределить для отдельной снять.затем отпустите кнопку
программы не распознаютСледующий пример демонстрирует вывод расположенный в указанном или несмежный диапазон,
-
Текст подсказки будут использованы протокол секунд и сообщить, большое белое поле снова поставвить галку ссылки — отображают
: САКС, я Вам
: САКС, здравия. Где — центр управленияромира гиперссылки, указав полный,Изменения стилей ячеек мыши. Можно также строку темы. в Microsoft Excel ссылкой месте.
-
-
которому требуется присвоитьи нажмите кнопку и домен (.com, помогла ли она макрос
-
на общий доступ эти ссылки нормально,
-
уже описал какие файл-пример с описанной безопастностью — параметры: Здравствуйте. Подскажите пожалуйста, или абсолютный, адресГиперссылка
использовать клавиши соВ поле для Windows содержимогоСинтаксис имя.
-
ОК .org, .edu или вам, с помощьювносим необходимые измененияShtil1968 несмотря на то
-
аргументы передаёте в проблемой, согласно правил центра управления безопастностью у меня перестали в диалоговом окне
-
и стрелками выделите ячейку.Текст ячейки D5 какГИПЕРССЫЛКАЩелкните поле. .ru) текущей страницы.
-
кнопок внизу страницы. в код (что: Всем привет!Ребят,может кто-то
что формат в формулу ГИПЕРССЫЛКА(). Почитайте форума? Какая версия — параметры Activex открываться гиперссылки в
-
-
Добавление гиперссылкиОткрывавшаяся гиперссылка Чтобы выбрать рисунок,введите текст, который текста перехода и(имяЩелкните ячейку на листе,
Чаще всего для страниц Для удобства также на что меняем) знает,очень буду благодарен них текстовой.
-
по ней справку офиса? — включить все экселе 2003. Раньше.
-
применяются ко всем удерживайте нажатой клавишу будет представлять собой открытие файла 1stqtr.xls,адресу левого края в которой нужно в Интернете, чтобы приводим ссылку наставим курсор в за помощь.В общем
Создание гиперссылки на определенное место в книге
vikttur и экспериментируйте.Михаил Лебедев элементы управления без эти же гиперссылкиВ Excel 2007
-
гиперссылкам в текущей Ctrl и щелкните гиперссылку. расположенного на сервере
;имя) строка формул
-
создать гиперссылку. использовать относительные URL-адреса, оригинал (на английском середину кода,
-
создал книгу в: Потому что формулаThe_Prist: Как сбиваются гиперссылки?
ограничения и запросов.
работали и открывались.
-
Нажмите книге. Вид отдельных рисунок.Чтобы создать подсказку, которая FINANCE в каталоге
Адрес.Можно также выбрать объект, содержащие только часть языке) .
-
-
и жмём F5 которой куча листов. была введена до: Я ведь ссылку
Они начинают открыватьviam Браузер по умолчаниюКнопку Microsoft Office
-
гиперссылок изменить нельзя.На вкладке будет появляться при общего доступа Statements. — это путь иПоле «имя»
представляющий гиперссылку, например
пути и имяДля быстрого доступа к для запуска макросаСделал лист «оглавление» установки формата «Текстовый». даже на статью совершенно левый документ: Здравствуйте! стоит Опера. При
-
-
подготовитьВыделите ячейку или рисунок,Вставка наведении указателя на
-
Данный пример использует имя файла дляВ поле рисунок или элемент файла. При перемещении
-
связанные сведения вEducatedFool , перечислил листыПроверьте: в строке дал — там или перестают вообщеТема мною прочитана, нажатии на гиперссылкуи выберите пункт содержащие гиперссылку, которуюв группе
-
-
гиперссылку, нажмите кнопку адрес в формате
-
открываемого документа. Аргументимя диаграммы. файлов на другой другом файле или: Изменения, которые надо и сделал гиперссылки формул копируете формулу, все написано. Что работать? но свою проблему пишет «Не удаетсяСвойства нужно изменить.Связи
-
Подсказка UNC: представляет собой текст.введите имя дляНа вкладке сервер, все гиперссылки на веб-страницы можно внести в код: на них всё
-
-
удаляете содержимое ячейки, именно там непонятно?Если второе: Длина я так и загрузить нужные данные».
-
.Совет:нажмите кнопку, введите нужный текст=HYPERLINK(«\FINANCEStatements1stqtr.xls», D5) Адрес может ссылаться этих ячеек иВставка продолжают работать до вставить гиперссылка в’ часть гиперссылки,
Создание пользовательской гиперссылки с помощью функции ГИПЕРССЫЛКА
работало просто классно,но вставляете формулу.Sanja строки-адреса гиперссылки - не смог решитьКазанскийВ области сведений о Чтобы выделить ячейку сГиперссылка в полеВ приведенном ниже примере
на место в
нажмите клавишу ВВОД.в группе тех пор, пока ячейке листа. Можно
подлежащая замене вчераbgcool: наверное на 2013-й ограничена. М.б. поэтому. с помощью вышеуказанных: Проверьте Файл - документе нажмите кнопку гиперссылкой не переходя.Текст подсказки в Microsoft Excel документе, например наПримечание:Связи относительное расположение страниц также вставить гиперссылкиoldString = «E:»нужно было заглянуть: СПС огромное перешли?М.б. Вам поможет рекомендаций. Кратко о Свойства — база
-
Свойства гиперссылка, щелкните ячейкуМожно щелкнуть правой кнопкойи нажмите кнопку для Windows открывается определенную ячейку или
-
Имя не должнонажмите кнопку остаются без изменений. в определенным элементам’ на что
в эту книгуУ меня есть книга,САКС функция =ГИПЕРССЫЛКА()? сути вопроса. Ссылка, гиперссылки. Ну и, а затем выберите и удерживая нажатой мыши ячейку илиОК файл 1stqtr.xls, который
-
именованный интервал на содержать пробелов иГиперссылка Например гиперссылка на диаграммы. заменяем
-
и тут гиперссылки в ней 10: , я помню,(но соглашусь с забиваемая в Опере,
сами гиперссылки, конечно:
пункт кнопку мыши, пока рисунок и выберите. находится в каталоге листе книги Microsoft должно начинаться с
. Products.htm указывает на
Примечание:newString = «Заказы» отказываются работать! листов — 1й я пыталась. Не , пример не без проблем открывает Ctrl+K.Дополнительные свойства указатель примет вид
в контекстном меню
Также можно создать гиперссылку Finance на жестком Excel или на буквы.Можно щелкнуть правой кнопкой страницу с именем Большинство представленных в этой(не проверял, ноВыдаёт надпись - лист должен быть получилось. Можно, для помешал бы)
нужную страницу. Этаромира.
перекрестные команду на адрес электронной диске D, после закладку в документеНа листе исходной книги мыши ячейку или apple.htm в папку статье снимков экрана вроде как-то так «Эта операция была список, каждая ячейка
особо одаренных поподробнее?САКС
же ссылка, но: что именно должноПерейдите на вкладкузатем отпустите кнопкуИзменить гиперссылку почты в ячейке, чего выводится число, Microsoft Word. Путь щелкните ячейку, в объект и выберите с именем еда; создано в Excel 2016.
должно получиться)
прервана из-за ограничений,наложенных должна содержать ГИПЕРССЫЛКУ Нажимаю = пишу: Простите, не прочла забитая в Excel быть в строкеДокумент мыши. Можно также, или нажмите сочетание введя адрес непосредственно
которое содержится в
может представлять собой которой нужно создать в контекстном меню Если обе страницы Если вы используетеAlex999
на данный компьютер.Обратитесь
на остальные листы ГИППЕРССЫЛКА , дальше правила форума) Сейчас 2003 (прямая, активная «база гиперссылки»? у. использовать клавиши со клавиш Ctrl + в ячейку. Например
ячейке H10: путь к файлу,
гиперссылку. пункт перемещаются в папку другую версию, то: Не работают гиперссылки к в этой книге. что? пишу имя загружу. Посмотрите пожалуйста. или же в меня сейчас тамВ поле
стрелками выделите ячейку.
K. гиперссылка создается автоматически=HYPERLINK(«D:FINANCE1stqtr.xls», H10) записанному на жесткомМожно также выбрать объект,Гиперссылка с именем пищи в ней может ни в одномсистемному администратору» Проблема в том,
Создание гиперссылки на адрес электронной почты
файла и адрес? Во вкладке Июнь виде гиперссылки), при ничего нету.База гиперссылки Чтобы выбрать рисунок,В диалоговом окне при вводе адресаВ следующем примере в диске, а также представляющий гиперссылку, например
-
или нажмите сочетание на другой сервер, быть немного другой
Excel-файле. Дословно высвечиваетсяУма не приложу что когда я а как его
-
последние файлы еще щелчке мышкой насами гиперссылки нормальные.введите путь, который удерживайте нажатой клавишуИзменение гиперссылки
электронной почты, например
Excel для Windows может быть адресом рисунок или элемент клавиш Ctrl + URL-адрес в поле интерфейс, однако, если сообщение: что случилось! хочу задать эту
-
-
писать, через какие загружаются, а файлы, соответствующей ячейке даёт они открываются когда требуется использовать.
-
Ctrl и щелкнитевнесите нужные изменения. [email protected] создается гиперссылка на
-
сервера в формате диаграммы. K.
Гиперссылка будет по-прежнему не указано иное,«Эта операция былаВернуться к обсуждению:
-
функцию первым вариантом знаки препинания или «забитые» ранее - окно с текстом: копируешь и в
-
Примечание: рисунок.Примечание:Можно вставить одну или область «Итоги» в UNC (в MicrosoftНа вкладкеВ разделе верна. функции будут такими прервана из-за ограничений,
Не работают гиперссылки с помощью левой символы? не открываются. Про «Не удаётся открыть: браузере вставляешь, просто Базовый адрес гиперссылки можноВыполните одно или несколько Если гиперссылка была создана
Создание внешней ссылки на данные листа в Интернете
несколько внешних ссылок другой (внешней) книге Excel для Windows)ВставкаСвязать сВ книге Excel неуказанной же. наложенных на данный
-
balactnko.k кнопки мыши -JayBhagavan
-
предыдущие месяцы вообще (адрес веб-страницы). Не не очень удобно переопределить для отдельной следующих действий. с помощью функции из книги на
-
Mybook.xls: или URL-адресом вв группевыберите путей к файлам
-
Гиперссылка — ссылка из компьютер. Обратитесь к: Добрый день всем! значек ГИПЕРССЫЛКИ не: =ГИПЕРССЫЛКА(«C:Windows»;»Папка виндовс») молчу. Хотя раньше удаётся загрузить нужные
-
постоянно копиравить и гиперссылки путем использованияДля изменения текста ссылки
ГИПЕРССЫЛКА, для изменения другую книгу, расположенную=HYPERLINK(«[C:My DocumentsMybook.xls]Totals») Интернете или интрасети.
Связифайлом, веб-страницей назначения гиперссылки, по документа, который открывается системному администратору».Я скопировала табличку актив и следовательноThe_Prist все работало без данные.» Изменение ячейки, вставлять. и раньше полного, или абсолютного,
щелкните строка формул,
адреса назначения необходимо
Выбор гиперссылки без перехода по ней
в интрасеть илиВ следующем примере MicrosoftАргумент «адрес» может бытьнажмите кнопку.
-
умолчанию относительно расположение другая страница илиFlagman на флешку, отдала
я не могу: Может Вам для
-
проблем страницы, файла, браузера этиже ссылки работали,
-
адреса в диалоговом а затем отредактируйте отредактировать формулу. Выделите в Интернете. Книга Excel для компьютеров
Изменение гиперссылки
заключенной в кавычкиГиперссылкаВыполните одно из следующих активной книги. Можно файл при ее
: Alex999, В грамотно
-
коллеге, там чуток ее сделать, когда начала это почитать?
JayBhagavan по умолчанию (на открывались. я сама окне текст. ячейку с гиперссылкой, должна быть сохранена «Макинтош» отображает в
текстовой строкой или. действий. задать различные базового нажатии. Назначение является заданном вопросе 50% информацию добавили и пробую через Вставка-Функция-Гиперссылка,
-
потому что вводить: САКС, визуально всё Хром) ни к видать что-то где-тоДобавление гиперссылкиДля изменения формата рисунка
щелкните строку формул,
как HTML. ячейке надпись «Щелкните ячейкой, содержащей адресМожно щелкнуть правой кнопкойДля выделения файла щелкните адреса для использования часто другой веб-страницы, ответа: потом я заменила
-
-
пишет, что неверно формулу в ячейку в порядке. Проверьте,
чему не привели. понажимала, что теперь. щелкните его правой а затем отредактируйтеОткройте исходную книгу и здесь» и открывает ссылки в виде мыши ячейку или пункт
Изменение внешнего вида текста гиперссылки
по умолчанию, чтобы но может бытьFlagman свою старую таблицу
-
указан адрес, хочу несложно. Если незнакомы есть ли файлы При этом по-прежнему не открываются.Чтобы удалить гиперссылку, выполните кнопкой мыши, а
-
формулу. выберите диапазон ячеек, файл First Quarter текстовой строки.
-
объект и выберитетекущая папка каждый раз, когда и рисунок, адрес: Взято отсюда: на новую. При с помощью левой с аргументами - по указанному пути. работают как часы
-
Казанский одно из следующих затем в контекстномВид текста гиперссылки в которые необходимо скопировать. из папки BudgetЕсли определенная аргументом недействительна в контекстном меню, а затем укажите вы создаете гиперссылку
электронной почты илиЭта, достаточно распространенная этом как-то слетели кнопки мыши изменить Диспетчер функций в Как я понял, десятки других гиперссылок,: Хорошо. А если действий. меню выберите нужный текущей книге можноНа вкладке Reports на жестком или переход перейти пункт
-
-
файл, на который на файл в программы. В документе проблема, связана с все гиперссылки.
-
Гиперссылку — тоже помощь. И разделители то пути указаны в т.ч. и создать новую гиперссылку,Чтобы удалить гиперссылку и вариант изменения формата. изменить, изменив стильГлавная
диске «Macintosh HD»: невозможно, возникает ошибка
-
Гиперссылка должна указывать ссылка. этом месте только Гиперссылка может быть настройками браузера InternetУ меня была самое НЕ АКТИВНА! расставит нужные, и относительно того файла, на головную страницу хотя бы на текст, который ее
-
Чтобы изменить текст в ячеек с гиперссылками.в группе=HYPERLINK(«Macintosh HD:Budget Reports:First Quarter», отображается при щелчкеили нажмите сочетаниеМожно изменить текущую папку, необходимо указать имя
-
Изменение текста или рисунка гиперссылки
-
текста или рисунка. Explorer (одна из создана специальная папка
В чем проблема? подсказки покажет. Про в котором они »проблемного» сайта. Что www.ya.ru — она представляет, щелкните правой рисунке, дважды щелкнитеНа вкладке
Буфер обмена «Click here») соответствующей ячейки. клавиш Ctrl + выбрав другую из файла, не путьКогда пользователь веб-сайта щелкает причин). Есть мнение,
-
ЗАКАЗЫ. в ней И дело в
-
ГИПЕРССЫЛКУ уже все хранятся. Т.е. полный же надо сделать, будет работать?
-
кнопкой мыши ячейку, выделенный рисунок иГлавнаянажмите кнопкуГиперссылки можно создавать внутриИмя
-
K. списка в диалоговом окне гиперссылку, целевой объект
-
что проблема решается были файлы и том, что только Вам написали - путь к ссылкам чтобы наконец удалосьромира содержащую гиперссылку, а
-
Перемещение и копирование гиперссылок
-
внесите необходимые изменения.в группеКопировать листа для перехода — текст ссылки илиВ группеПапкаВставка гиперссылки отображается в веб-браузер, с помощью сброса
-
сама таблица. к одному и нечего добавить. должен выглядеть так: »загрузить нужные данные»?.: пробовала, тоже не затем в контекстномЕсли нужно изменить рисунок,
Установка базового адреса для гиперссылок в книге
Стили. от одной ячейки числовое значение, отображаемоеСвязать с.. открывается или запускается параметров IE. ДляТеперь при попытке тому же документу,Dima1234 путь к текущему Заранее благодарю за работает меню выберите команду представляющий гиперссылку, добавьте
нажмите кнопкуПерейдите к листу, на к другой. Например, в ячейке. Имявыполните одно из
-
Чтобы выбрать веб-страницу, нажмитеЩелкните ячейку на листе,
-
(в зависимости от этого: перейти по гиперссылке
-
при создании нового: Гиперссылку легко вставить экселевскому файлу +
-
помощь!все заработало!!! яОчистить содержимое новый рисунок, сделайтеСтили ячеек котором нужно поместить
-
если в книге отображается синим цветом следующих действий. кнопку в которой нужно его типа). Например,
Запустите Internet Explorer. появляется сообщение «произошла — все активно, ,особенно на форумах путь в ссылке.Zelinskiy в браузерах в.
-
-
его гиперссылкой с
-
. данные, и щелкните
Budget имя активного и с линиейЧтобы создать ссылку наПросмотренные страницы
-
создать гиперссылку. гиперссылка на страницуВ меню Сервис неожиданная ошибка», ничего а когда попробовала (рекламная ссылка удалена) Если я ошибаюсь
-
: Была та же настройках намудрила.Чтобы удалить гиперссылку и
-
тем же адресомВ группе ячейку, в которой листа «Июнь», следующая
подчеркивания. Если аргумент место в текущейи нажмите кнопкуМожно также выбрать объект, отображает страницу в выберите команду Свойства не открывается. Гиперссылка создать новую книгуJayBhagavan
-
Удаление гиперссылки
— поправьте меня, проблема. Установил Windowsgznak
-
рисунок, представляющий ее, назначения, а затемДанные и модель требуется их расположить. формула создаст гиперссылку опущен, в ячейке книге, щелкните пункт веб-страницу, на который представляющий гиперссылку, например
-
веб-браузере, а гиперссылка обозревателя. Откроется одноименное теперь указывает на и туда скопировала: Реклама атакует… пожалуйста.
-
8 и перестали: Здравствуйте! удерживая нажатой клавишу удалите старые рисуноквыполните указанные нижеНа вкладке на ячейку E56.
-
в качестве текстаместом в документе
-
должна указывать ссылка. рисунок или элемент на AVI-файл открывает диалоговое окно.
-
флешку, а не все — тожеЮрий МПопробуйте заменить гиперссылки работать ссылки вУ меня такая
-
Ctrl и щелкните и гиперссылку. действия.
Главная Текст перехода — это ссылки отображается аргумент.Чтобы выбрать недавно использовавшийся диаграммы. файл в проигрывателеНа вкладке Программы
на папку ЗАКАЗЫ. не получается (((
-
: Уже нет ) на формулу ГИПЕРССЫЛКА(«имя excel и word. же ситуация, только рисунок и нажмитеЩелкните правой кнопкой мышиДля изменения внешнего видав группе значение в ячейке «адрес».
-
Для указания места в файл, нажмитеНа вкладке Windows Media. нажмите кнопку Сброс Перенесла все на Подскажите в чем
-
Guest файла с полным Нашел решение здесь Excel 2007. клавишу Delete. гиперссылку, которую нужно гиперссылок, по которым
-
Буфер обмена E56.Аргумент «имя» может быть другой книге щелкнитепоследние файлы
-
support.office.com
Не открываются гиперссылки
ВставкаПрименение гиперссылок параметров (для версии флешку — все может быть проблема?: Здравствуйте! путём к нему»;»что http://support.microsoft.com/kb/218153. Копался вКазанскийЧтобы удалить отдельную гиперссылку, скопировать или переместить, ни разу не
нажмите кнопку=HYPERLINK(«[Budget]June!E56», E56) представлен значением, текстовой пункт, а затем щелкнитев группе
Гиперссылки можно использовать для IE младше 7) стало открываться.Александр щукинВнутри файла-2 листа: будет отображаться в
реестре, но не, и яндекс тоже щелкните ее правой а затем в переходили, щелкните правойСпециальная вставкаДля перехода на другой строкой, именем илифайлом, веб-страницей нужный файл.Связи следующих действий:
или на вкладкеВопрос — как: Откройте второй лист «5 склад» и яч.»). нашел где менять
не открывается, в кнопкой мыши, а контекстном меню выберите
кнопкой мыши пункт. лист в той
ячейкой, содержащей текст, найдите и выберите
Чтобы задать имя инажмите кнопкуПерейдите к файлу или
Дополнительно нажмите кнопку теперь перенести все и сделайте закладку. «отчет».The_Prist
значение. Ниже есть новой не сохранённой затем в контекстном
командуГиперссылка
Выберите параметр же книге измените или значение для книгу, на которую расположение известного файлаГиперссылка веб-странице в сети, Сброс (для версии обратно на жесткий Третий, четвёртый иНа листе «отчет»: Если ссылки созданы вот такой помощник: книге.
меню выберите командуКопировать, а затем нажмитеСвязать имя листа в перехода. должна указывать ссылка, или веб-страницы, на.
интрасеть или Интернете IE 7) -
диск (внешний) так,
т. д. Потом делаю ссылку на через меню, а . Скачал, установилПодскажите, пожалуйста, вУдалить гиперссылкуили кнопку. ссылке. В предыдущемЕсли аргумент «имя» возвращает а затем нажмите которые должна указыватьМожно щелкнуть правой кнопкойпереход к файлу или хотя я сомневаюсь чтобы все снова вернитесь на главную
лист «5 склад» не формулой, то — проблема пропала. чём проблема, сама.ВырезатьИзменитьПриложение Excel создаст внешнюю примере для создания значение ошибки (например, кнопку ссылка, введите эти мыши ячейку или веб-странице, которые предполагается
в том, что работало?
страницу, выделите ячейку (для Вас выделил они очень частоПереустанавливать в прицепе найти не могу.Чтобы отключить несколько гиперссылок,.. ссылку на ячейку ссылки на ячейку #ЗНАЧ!), вместо адресаЗакладка данные в поле рисунок и выберите создать в будущем; эта проблема проявляетсяИли есть какой-то — гиперссылка и красным). сбиваются после сортировки. ни чего неЗаранее спасибо за выполните следующие действия:Правой кнопкой мыши щелкнитеДля изменения внешнего вида или на каждую E56 на листе перехода в ячейке.Адрес в контекстном менюотправка сообщения электронной почты; с новой версией способ, как быстро укажите адрес сохраненияВ результате в При этом обратная
нужно! Профиксил - ответы!В пустой ячейке введите ячейку, в которую гиперссылок, по которым из ячеек диапазона. «Сентябрь» замените слово отображается значение ошибки.Выполните одно из следующих. пунктзапуск передачи файла, например браузера. Если у восстановить гиперссылки в
закладки на нужную этой ячейке видно: сортировка уже не заработало!
Zelinskiy число нужно скопировать или осуществлялся переход, щелкнитеПримечание: «Июнь» на словоПримеры действий.Чтобы найти на веб-страницу,Гиперссылка путем загрузки или кого-то это так, таблице (ссылки на страницу. =’5 Склад’!C21 и
дает нужного эффекта.viam: Была та же1 переместить гиперссылку, а правой кнопкой мыши Может оказаться более удобным «Сентябрь».В следующем примере открываетсяВ поле нажмите кнопку
CyberForum.ru
Перестали открываться гиперссылки на файл
или нажмите сочетание через FTP.
то отпишитесь в файлы, путь ЗАКАЗЫобластьномерфайл.Алексей матевосов (alexm) содержимое той ячейки Вариант один: использовать: В том то проблема. Установил Windows. затем в контекстном пункт создание внешней ссылкиПри щелчке гиперссылки на лист Budget Report.xls,Или выберите место вИнтернет клавиш Ctrl +При наведении указателя на комментариях о результативностиПричем, областей у: надо так на которую ссылается
формулу ГИПЕРССЫЛКА(HYPERLINK) и дело, что 8 и пересталиЩелкните эту ячейку правой меню выберите командуОткрывавшаяся гиперссылка
без открытия книги адрес электронной почты который хранится в документе, откройте веб-страницу, K.
текст или рисунок наших действий. меня 3, номеров
=ГИПЕРССЫЛКА («#Лист2!A1″;»Лист2») (С21) не показывает.
САКС ещё до того работать ссылки в
кнопкой мыши иВставить, а затем нажмите в Интернете. Для вашей почтовой программе Интернете по адресув разделе которую требуется связатьВ разделе с гиперссылкой, указательНажмите ОК, закройте более 1000, апробел из формулы
Понимаю, что можно: Файлы по указанному как написать на excel и word. выберите в контекстном. кнопку каждой ячейки в автоматически запускается и example.microsoft.com/report, и отображаетсяСсылка на ячейку и переключитесь вСвязать с примет вид руки окна и перезагрузитесь. файлов более 3000. уберите посоветовать просто вручную
пути есть, т.к. форум, я всё Нашел решение здесь меню командуПо умолчанию пропущенные путиИзменить
конечной книге место создается новое сообщение текст «Щелкните, чтобыщелкните лист, на Excel, не закрываявыберите вариант, которая означает,Кроме того, посмотритеВ каждом файлеShtil1968 записать, без ссылок,
когда я снова профиксил, но результата http://support.microsoft.com/kb/218153. Копался вКопировать в гиперссылках на. внешней ссылки щелкните с правильным адресом открыть отчет»:
который будет указывать
обозреватель.новым документом что текст или статью При переходе есть уникальный номер.: Всем привет!Ребят,может кто-то но ето лист обновляю гиперссылку (в нет. Обращаю внимание, реестре, но не.
файлы назначения считаютсяПримечание: ячейку и введите в поле=HYPERLINK(«http://example.microsoft.com/report/budget report.xls», «Click for ссылка, введите ссылку
Если нужно создать гиперссылку. рисунок, который можно по гиперссылке в Можно ли по
знает,очень буду благодарен из огромного документа некоторых строках вы что не работают нашел где менятьУдерживая нажатой клавишу Ctrl, относительными по отношению Стиль ячеек знак равенства (=),
Кому report») на ячейку в на определенное местоВведите имя нового файла
щелкнуть. программе Outlook появляется нему как-нибудь сделать за помощь.В общем наполненного такими ссылками можете это увидеть лишь отдельные гиперссылки,
значение. Ниже есть выделите каждой гиперссылкой, к расположению активнойГиперссылка URL-адрес и расположение, при условии, что
В следующем примере создается поле в файле или
в полеЧто такое URL-адрес, и сообщение об ошибке гиперссылки, но при создал книгу в и ето очень в столбце правее) хотя при прямом вот такой помощник: которую требуется отключить. книги. Данная процедурадоступен только в в книге. Например:
установлена программа электронной гиперссылка на ячейку
Введите адрес ячейки на веб-странице, нажмитеИмя нового документа
как он действует на сайте Microsoft, том, чтобы искать которой куча листов. сильно будет неудобно. - использовании ссылки в . Скачал, установилСовет: позволяет установить требуемый случае, если в
=’http://www.someones.homepage/[Файл.xls]Лист1!A1 почты. F10 листа «Годовой», а затем нажмите
кнопку.
При создании гиперссылки объект, на которой описано
planetaexcel.ru
Не работает ссылка на другой лист внутри файла Excel
по всей папкеСделал лист «оглавление»
Вопрос собственно таков:гиперссылка снова работает. браузере нужная страница
— проблема пропала. Чтобы выделить ячейку, содержащую путь по умолчанию. книге содержится хотя=’ftp.server.somewhere/Файл.xls’!ИменованныеЯчейки
Щелкните ячейку на листе, книги Budget Report.xls, кнопкуЗакладкаСовет: на который она
решение данной проблемы. «ЗАКАЗЫ», включая все , перечислил листы почему ссылка неУ меня «путь открывается без проблем.gznak гиперссылку в нем,
В этом случае бы одна гиперссылка.Чтобы выбрать гиперссылка, но
в которой нужно
адрес которой вОКи дважды щелкните
Для задания расположения, отличного указывает, обозначается адресом
Григорополисец подпапки?
и сделал гиперссылки работает. проложен» только к
По-прежнему прошу помощи.: Проблема, в моём
не переходя гиперссылка, при создании гиперссылки
Стиль ячеек не переходить на создать гиперссылку.
Интернете — example.microsoft.com/report. В.
необходимый закладка. о указанного в URL (uniform resource
: Здравствуйте. Есть вопрос:
EducatedFool на них всёСпасибо. файлу. Либо я
masteryan7 случае, оказалась весьма
щелкните ячейку и на файл вОткрывавшаяся гиперссылка назначение, выполните одноМожно также выбрать объект, ячейке листа, содержащейВ спискеПримечание: группе locator — универсальный указатель
можно ли сделать: > Гиперссылка теперь работало просто классно,ноGuest
не поняла ваш: Если у вас банальной… слетели настройки удерживая нажатой кнопку
диалоговом окнедоступен только в
planetaexcel.ru
Не работает функция ГИПЕРССЫЛКА в экселе.
из указанных ниже представляющий гиперссылку, например гиперссылку, в качествеОпределенные имена В файле или наПуть ресурсов), например гиперссылку на ссылку указывает на флешку, вчера: у вас формат вопрос. В общем работали гиперссылки и браузера. Установила галочку мыши, пока указательВставка гиперссылки случае, если в действий: рисунок или элемент адреса перехода отображаетсящелкните имя, представляющее веб-странице, на которые, укажите его вhttp://example.microsoft.com/news.htm на другом листе а не нанужно было заглянуть текстовый я нажимаю правой вдруг перестали работать,то в браузере на примет вид перекрестныенеобходимо будет ввести книге содержится хотяЩелкните ячейку, содержащую гиперссылку, диаграммы. содержимое ячейки D1: ячейки, на которые создается ссылка, должна
полеfile://ИмяКомпьютера/ОбщаяПапка/ИмяФайла.htm так, чтобы ссылка папку ЗАКАЗЫ в эту книгусделайте общий и кнопкой на ячейку зайдите в Internet «использовать по умолчанию»,и затем отпустите только имя файла
бы одна гиперссылка, удерживая нажатой кнопку
На вкладке
=HYPERLINK(«[http://example.microsoft.com/report/budget report.xls]Annual!F10», D1) будет указывать ссылка,
Не работают гиперссылки
быть закладка.Имя нового документаURL-адрес включает протокол, такой на ссылку тожеИсправить гиперссылки можно и тут гиперссылки
F2 — далее гиперссылка Explorer-кнопка «Сервис»-и уберите и проблемы, как кнопку мыши. (без указания полного
по которой осуществлялся мыши, пока указательВставкаВ следующем примере создается
а затем нажмитеВ полеили нажмите кнопку как HTTP, FTP обладала функциями гиперссылки,
этим макросом:
отказываются работать!Excel-ok
CyberForum.ru
В одном из файлов Excel не вводятся гиперссылки
— выбираю файл галочку с пункта и не бывало.На вкладке пути). переход. примет вид перекрестныев группе гиперссылка на интервал кнопку
ТекстИзменить или FILE, веб-сервер на которую идётran
Выдаёт надпись -: и нажимаете Enter! и нажимаю 2 «Работать автономно».Если InternetНи каких переустановокГлавнаяВыполните одно из указанных
Не работают гиперссылки
В диалоговом окнеи затем отпуститеСвязи «Итоги_по_отделу» на листеОКвведите текст, который
для выбора нужного или сетевую папку, ссылка на другом: «Эта операция былаGuest
раза. И все. Explorer загружает страницы,то не потребовалось.в группе
ниже действий вСтиль кнопку мыши.нажмите кнопку «Первый квартал» книги
.
будет представлять собой расположения, а затем
путь к файлу
листе? Пример вопроса
CyberForum.ru
Гиперссылки слетели, что делать?
balactnko.k прервана из-за ограничений,наложенных
: Круть! Спасибо заЯ последовала вашему и гиперссылки вВсем удачи!Буфер обмена зависимости от того,нажмите кнопкуВыделите ячейку, содержащую гиперссылку,Гиперссылка
Budget Report.xls, адресВ поле гиперссылку. нажмите кнопку и его имя.
в файле, прикреплённом: эм… пасиба на данный компьютер.Обратитесь хелп, Добрый Человек! совету, но у EXCEL будут работать.РЕШЕНОm19892щелкните стрелку под какая у васФормат с помощью клавиш
. которой в Интернете —ТекстЧтобы создать подсказку, котораяОК Компоненты URL-адреса показаны
к этому сообщению.а как его кExcel-ok меня ничего не
САКС: кнопкой версия Excel.
. со стрелками.Можно щелкнуть правой кнопкой example.microsoft.com/report. В ячейкевведите текст, который будет появляться при. на рисунке.Большое спасибо всем
всунуть в книгу?системному администратору»: альтернативный способ: вышло. Либо я: Добрый день!
gznakВставить
В Excel 2016, Excel 2013На вкладках
Если гиперссылка представлена графическим мыши ячейку или
листа, содержащей гиперссылку, будет представлять собой
наведении указателя наВ разделе
1. Используемый протокол (http, за внимание.
я никогда неУма не приложувыделяете нужные ячейки, сделала что тоПодскажите пожалуйста, почему, Возникла та жеи выберите команду и Excel 2010Шрифт объектом, нажмите клавишу объект и выберите отображается текст «Щелкните,
гиперссылку.
гиперссылку, нажмите кнопкуКогда вносить правку в
ftp, file)
Я предупреждал про
сталкивалась с макросами…
что случилось! присваиваете формат «Общий» не так
у меня перестали ситуация, расскажите какиеСпециальная вставка
Откройте вкладкуи
CTRL и, удерживая в контекстном меню
чтобы просмотреть итогиЧтобы создать подсказку, котораяПодсказка
новый документ2. Веб-сервер или расположение
бан? Предупреждал.
у меня 2007В общем есть файл
не снимая выделения
The_Prist открываться гиперссылки и настройки браузера изменяли.
planetaexcel.ru
Работа с гиперссылками (Настройки Excel)
.ФайлЗаливка ее нажатой, щелкните пункт
по отделу за будет появляться при, введите нужный текстщелкните в сети
Вы Правила форума эксель. где нужно вставлять вызываете окно поиска
: В общем Вы как их восстановить,
Пробовал ставить IEВ группе.выберите нужные параметры ссылку.Гиперссылка первый квартал»: наведении указателя на в поле
позже
3. Путь прочитали? Не прочитали.Можете с момента гипер ссылки, но
и замены и создаете через либо как правильно по умолчанию, потомОперацияНажмите кнопку форматирования, а затемУ существующей в книгеили нажмите сочетание=HYPERLINK(«[http://example.microsoft.com/report/budget report.xls]First Quarter!DeptTotal», «Click гиперссылку, нажмите кнопкуТекст подсказкиили4. Имя файлаИтог — награда открытия книги рассказать все меню «Вставка»
в поле «найти» меню. Можете ознакомиться
их создать, чтобы наза Opera невыберите параметрСведения нажмите кнопку гиперссылки можно изменить клавиш Ctrl + to see First
Подсказкаи нажмите кнопкусейчасАбсолютные и относительные гиперссылки нашла героя. куда клацнуть, чтобы не активно.. . вводите = для общего понимания: они не переставали помогло. Office переустанавливалумножить.
ОК назначение, вид, текст
K. Quarter Department Total»)
, введите нужный текстОК
, чтобы указать, когдаАбсолютная
Получите, распишитесь.
excelworld.ru
тут все сработало?
Один из наиболее распространенных вопросов при использовании Excel звучит так: «Как я могу указать программе Excel не создавать автоматические гиперссылки?» Как правило, Excel следит за типом, и если он видит, что вы вводите адрес электронной почты или URL-адрес, запись преобразуется в гиперссылку. Иногда такая возможность полезна, но во многих случаях это не так.
Отмена автоматической гиперссылки
Чтобы отменить отдельную автоматическую гиперссылку, просто нажмите кнопку Отменить (или сочетание клавиш Ctrl+Z) после ввода текста. Гиперссылка исчезнет, но введенный вами текст останется неизменным. Другой вариант заключается в том, чтобы перед записью ставить символ ‘ (апостроф) — в результате она будет оцениваться как обычный текст.
Отключение автоматических гиперссылок
Если вы никогда не хотите создавать автоматические гиперссылки, можете отключить эту функцию.
- Выберите Файл ► Параметры, чтобы открыть диалоговое окно Параметры Excel.
- Перейдите в раздел Правописание.
- Нажмите кнопку Параметры автозамены для отображения диалогового окна Автозамена.
- Перейдите на вкладку Автоформат при вводе и снимите флажок адреса Интернета и сетевые пути гиперссылками (рис. 39.1).
Рис. 39.1. Используйте диалоговое окно Автозамена, чтобы отключить автоматические гиперссылки
Удаление существующих гиперссылок
Чтобы удалить гиперссылку из ячейки (но сохранить при этом содержимое ячейки), щелкните правой кнопкой мыши на ячейке и выберите в контекстном меню пункт Удалить гиперссылку.
В предыдущих версиях Excel вы были вынуждены удалять гиперссылки по одной. Но в новых версиях Excel появилась возможность удалять несколько гиперссылок сразу. Просто выберите диапазон, щелкните правой кнопкой мыши и выберите Удалить гиперссылки. Эта команда работает, даже если выбор включает в себя ячейки, которые не содержат гиперссылки. Чтобы удалить все гиперссылки на листе, нажмите Ctrl+A для выбора всех ячеек. Затем щелкните правой кнопкой мыши на любой ячейке и выберите команду Удалить гиперссылки. В зависимости от расположения указателя ячейки, возможно, вам потребуется нажать Ctrl+A два раза, чтобы выбрать все ячейки.
Гиперссылка – потрясающий инструмент, позволяющий создать связь информации в электронной таблице с другим файлом или данными, находящимися в интернете. Пользователь может вставлять их как в сам документ, так и определенную область диаграммы. Процедура добавления ссылки очень проста, но у некоторых пользователей возникают проблемы, когда они пытаются перейти по ним. Причем нередко они возникают внезапно: раньше все получалось сделать с первого раза, а теперь выдает ошибку. Почему так возникает? И как исправить эту ситуацию? Давайте разберемся в этом более подробно.
Содержание
- В чем заключается проблема?
- Почему не работают гиперссылки в Excel
- Как сделать, чтобы в Эксель открывались гиперссылки
В чем заключается проблема?
До определенного момента все хорошо: пользователь хочет открыть ссылку, и перед ним показывается тот документ или веб-страница, которая ему нужна. Но через некоторое время при тех же действиях появляется следующее сообщение.
И эта ошибка повторяется во всех офисных приложениях, а не только Excel!
Хорошо, если действительно есть системный администратор, к которому просят обратиться. А что делать, если им являетесь вы, а вы не знаете, как решить эту проблему?
Эта проблема связана с тем, что программа для работы с электронными таблицами не может найти тот браузер, который установлен, как предустановленный. Очень часто это происходит, когда человек пользовался Google Chrome, а потом его удалил по тем или иным причинам. Этот браузер плохо чистит реестр в процессе удаления, поэтому там остаются старые записи.
Программа по умолчанию – это такое приложение, которое открывается автоматически, когда пользователь открывает определенный тип файлов или совершает какое-то конкретное действие. В нашем случае таким типом данных является веб-страница. Когда пользователь делает клик по ссылке, она должна открываться через программу, которая называется браузером. И если он удаляется, то не всегда в реестр вносятся соответствующие изменения, связанные с удалением.
Итак, что можно сделать для того, чтобы решить проблему с открытием гиперссылок в Excel? Первое, что нужно делать – закрыть абсолютно все офисные приложения, которые в данный момент открыты на вашем компьютере. После этого надо выполнить следующую инструкцию. Она действует применительно к Windows 7, но принцип аналогичный для любой другой версии Windows.
- Нажать кнопку «Пуск».
- Открыть браузер, который будет использоваться по умолчанию для открытия гиперссылок. Мы будем показывать, как это работает, на примере Internet Explorer. Последовательность действий, которую нужно выполнить в других браузерах, будет отличаться. Но сам принцип не меняется.
- Итак, после того, как мы откроем Internet Explorer, нам нужно перейти в меню настроек (шестеренка), после чего нажать по пункту «Свойства обозревателя».
- После этого появится диалоговое окно с параметрами Internet Explorer. Нам нужно перейти на вкладку «Программы». Там появится опция «Веб-браузер по умолчанию». Нам нужно нажать на кнопку «Использовать по умолчанию».
- Подтверждаем свои действия. Для этого нужно нажать на кнопку «ОК».
Вы можете выполнять эти шаги, применительно к другому браузеру.
Например, вы случайно удалили другой браузер, после которого остались следы в реестре. Предположим, вы установили Google Chrome. В таком случае последовательность действий будет следующей:
- Нажимаем на три точки в правом верхнем углу. После этого переходим в меню «Настройки».
- После того, как мы перейдем туда, там будет раздел «Браузер по умолчанию». Там нужно сделать Google Chrome браузером по умолчанию.
Также возможно самостоятельное решение этой проблемы. Для этого нужно выполнить следующие шаги:
- Нажать на меню «Пуск» и открыть блокнот (в пункте «Все программы»).
- Далее нужно вставить в блокнот следующий текст (это команды для добавления соответствующих ключей реестра).
REG ADD HKEY_CURRENT_USERSoftwareClasses.htm /ve /d htmlfile /F
REG ADD HKEY_CURRENT_USERSoftwareClasses.html /ve /d htmlfile /F
REG ADD HKEY_CURRENT_USERSoftwareClasses.shtml /ve /d htmlfile /F
REG ADD HKEY_CURRENT_USERSoftwareClasses.xht /ve /d htmlfile /F
REG ADD HKEY_CURRENT_USERSoftwareClasses.xhtml /ve /d htmlfile /F
- Далее этот файл нужно сохранить под названием MSO_Hyperlinks.CMD. После этого блокнот можно закрыть.
- Это исполняемый файл, поэтому его можно запустить так же, как и любую программу. Поскольку он предусматривает добавление важных системных записей, его нужно запускать с правами администратора. Для этого нужно сделать правый клик мышью по этому файлу и нажать на кнопку «Запустить с правами администратора». Далее появится сообщение, в котором нужно записать пароль администратора, если он есть.
- После этого нажимаем на кнопку «Продолжить».
- Затем появится предупреждающее диалоговое окно, спрашивающее о том, подтверждаете ли вы изменения в реестр. Подтверждаете (кликаете на «Да»).
Теперь реестр изменен. Теперь проблема с переходом по гиперссылкам должна быть решена. Если у Вас Windows 10, то последовательность действий в целом будет похожей. Но есть еще один способ, как можно изменить настройки программ по умолчанию для того, чтобы исправить проблему с открытием ссылки через браузер.
Самый простой способ открытия настроек программ по умолчанию Windows 10 – нажать комбинацию клавиш Win + I. Также можно открыть параметр «Приложения по умолчанию» в параметрах приложений.
Нас интересует пункт «Веб-браузер». Нажимаем на то приложение, которое установлено по умолчанию. После этого выбираем то, которое нам нужно использовать в качестве стандартного просмотрщика веб-страниц.
Теперь проблема должна быть решена. Как видим, нет ничего сложного в решении этой ситуации. Если ссылка не открывается, то это всегда связано с тем приложением. которое не открывает ее. В крайнем случае всегда можно скопировать проблемную ссылку и вставить ее в тот браузер, который получается. Если компьютер находится во владении компании, и доступа к настройкам системного администратора нет в данный момент, а проблему надо решить срочно, то нет никакого другого варианта. Успехов.
Оцените качество статьи. Нам важно ваше мнение:
Гиперссылки широко используются в Интернете для навигации по сайтам и документам. Работая с файлами Excel вы также можете создавать гиперссылки, как на интернет-ресурсы, так и на ячейки, файлы или форму отправку Email.
Содержание
- Что такое гиперссылка
- Абсолютные и относительные гиперссылки в Excel
- Абсолютные гиперссылки
- Относительные гиперссылки
- Как создать гиперссылку в Excel
- Как создать гиперссылку в Excel на другой документ
- Как создать гиперссылку в Excel на веб-страницу
- Как создать гиперссылку в Excel на конкретную область в текущем документе
- Как создать гиперссылку в Excel на новую рабочую книгу
- Как создать гиперссылку в Excel на создание Email
- Как редактировать гиперссылку в Excel
- Как отформатировать гиперссылку в Excel
- Как удалить гиперссылку в Excel
Гиперссылка в Excel это ссылка, нажав на которую, пользователь может быть перемещен на конкретную ячейку, документ или интернет-страницу.
Excel позволяет создавать гиперссылки для:
- Перехода в определенное место в текущей книге;
- Открытия другого документа или перехода к определенному месту в этом документе, например лист в файле Excel или закладке в документе Word;
- Перехода на веб страницу в Интернете;
- Создания нового файла Excel;
- Отправки сообщения электронной почты по указанному адресу.
Гиперссылку в Excel легко заметить, она выглядит как подчеркнутый текст, выделенный синим цветом:
В Excel существует два типа гиперссылок: абсолютные и относительные.
Абсолютные гиперссылки содержат в себе полный интернет адрес или полный путь на компьютере. Например:
«https://excelhack.ru/funkciya-rept-povtor-v-excel/»
C:DesktopПрезентации
Относительные ссылки содержат в себе частичный путь, например:
funkciya-rept-povtor-v-excel/
DesktopПрезентации
Я рекомендую всегда использовать абсолютные ссылки, так как при переходе по относительным ссылкам в Excel файле, открытом на другом компьютере возможны ошибки.
Чтобы создать гиперссылку проделайте следующие шаги:
- Выделите ячейку, в которой вы хотите создать гиперссылку;
- Нажмите правую клавишу мыши;
- В выпадающем меню выберите пункт «Ссылка»:
- В диалоговом окне выберите файл или введите веб-адрес ссылки в поле «Адрес»:

- Нажмите «ОК»
Ниже, мы подробней разберем как создать гиперссылку:
- На другой документ;
- На веб-страницу;
- На конкретную область в текущем документе;
- На новую рабочую книгу Excel;
- На окно отправки Email.
Чтобы указать гиперссылку на другой документ, например Excel, Word или Powerpoint файлы:
- Откройте диалоговое окно для создания гиперссылки;
- В разделе «Связать с» выберите «Файлом, веб-страницей»;
- В поле «Искать в» выберите папку, где лежит файл, на который вы хотите создать ссылку;
- В поле «Текст» введите текст, который будет отображаться в качестве ссылки;
- Нажмите «ОК».
Созданная вами гиперссылка будет выглядить ровно так, как вы настроили ее отображение.
Чтобы указать гиперссылку веб-страницу:
- Откройте диалоговое окно для создания гиперссылки;
- В разделе «Связать с» выберите пункт «Файлом, веб-страницей»;
- Нажмите на кнопку «Интернет»;
- Введите адрес веб-страницы в поле «Адрес»;
- В поле «Текст» укажите текст, отображаемый в виде ссылки.
Для создания гиперссылки на конкретный лист текущего файла Excel или ячейки:
- Откройте диалоговое окно для создания гиперссылки;
- В левой колонке диалогового окна под надписью «Связать с» выберите «Файлом, веб-страницей»;
- В диалоговом окне нажмите кнопку «Закладка…» и выберите лист создания ссылки. В поле «Введите адрес ячейки» укажите ячейку.
Для вставки гиперссылки, после нажатия на которую будет создан новый Excel-файл:
- Откройте диалоговое окно для создания гиперссылки;
- В левой колонке диалогового окна под надписью «Связать с» выберите «Новый документ»;
- В поле «Текст» укажите текст ссылки;
- В поле «Имя нового документа» укажите название нового Excel файла;
- В поле «Путь» укажите место хранения, где будет сохранен новый файл;
- В поле «Когда вносить правку в новый документ» укажите настройку, когда следует приступить к редактированию нового файла после нажатия ссылки.
- Нажмите кнопку «ОК»
Для вставки гиперссылки, после нажатия на которую будет создан e-mail:
- Откройте диалоговое окно для создания гиперссылки;
- В левой колонке диалогового окна под надписью «Связать с» выберите «Электронная почта»;
- В поле «Текст» укажите текст ссылки;
- В поле «Адрес эл. почты» укажите E-mail адрес, куда будет отправлено письмо;
- В поле «Тема» укажите тему создаваемого письма;
- Нажмите кнопку «ОК»
Для редактирования уже созданной гиперссылки, кликните по ячейке со ссылкой правой клавишей мыши и в выпадающем меню выберите «Edit Hyperlink».
В диалоговом окне внесите корректировки в ссылку.
По умолчанию, все гиперссылки в Excel имеют традиционный формат в виде подчеркнутого текста синего цвета. Для того чтобы изменить формат гиперссылки:
- Перейдите на вкладку панели инструментов «Главная», затем в раздел «Стили ячеек»:
- Кликните на «Гиперссылка» правой кнопкой мыши и выберите пункт «Изменить» для редактирования формата ссылки:
- Кликните на «Открывавшаяся гиперссылка» правой кнопкой мыши и выберите пункт «Изменить» для редактирования формата ссылки;
- В диалоговом окне «Стили» нажмите кнопку «Формат»:
- в диалоговом окне «Format Cells» перейдите на вкладки «Шрифт» и/или «Заливка» для настройки формата ссылок:
- Нажмите кнопку «ОК».
Удаление гиперссылки осуществляется в два клика:
- Нажмите правой клавишей мыши на ячейки со ссылкой;
- В выпадающем меню выберите пункт «Удалить гиперссылку».
Для быстрого доступа к родственной информации в другом файле или на веб-странице можно вставить гиперссылка в ячейку листа. Ссылки можно также вставлять в определенные элементы диаграмм.
Примечание: Основная часть снимков экрана в этой статье сделана в Excel 2016. Если вы используете другую версию, у вас это может выглядеть немного по-другому, но если не указано иное, функциональность будет такой же.
-
Щелкните ячейку на листе, в которой нужно создать ссылку.
Для представления ссылки можно выбрать и объект, например рисунок или элемент диаграммы.
-
На вкладке Вставка в группе Ссылки нажмите кнопку Ссылка
.
Можно также щелкнуть ячейку или рисунок правой кнопкой мыши и в контекстном меню выбрать команду Ссылка или нажать клавиши CTRL+K.
-
-
В разделе Связать с щелкните элемент новым документом.
-
Введите имя нового файла в поле Имя нового документа.
Совет: Чтобы задать расположение, отличное от указанного в группе Полный путь, можно указать его перед именем в поле Имя нового документа или нажать кнопку Изменить, выбрать расположение и нажать кнопку ОК.
-
В разделе Когда вносить правку в новый документ щелкните позже или сейчас, чтобы указать, когда нужно открыть новый файл для редактирования.
-
В поле Текст для отображения введите текст, который будет представлять ссылку.
-
Чтобы создать полезную подсказку, которая будет появляться при наведении указателя на ссылку, нажмите кнопку Всплывающая подсказка, введите нужный текст в поле Текст подсказки, а затем нажмите кнопку ОК.
-
Щелкните ячейку на листе, в которой нужно создать ссылку.
Для представления ссылки можно выбрать и объект, например рисунок или элемент диаграммы.
-
На вкладке Вставка в группе Ссылки нажмите кнопку Ссылка
.
Можно также щелкнуть ячейку или объект правой кнопкой мыши и в контекстном меню выбрать команду Ссылка или нажать клавиши CTRL+K.
-
-
В группе Связать с щелкните элемент файлом, веб- страницей.
-
Выполните одно из следующих действий.
-
Чтобы выбрать файл, щелкните элемент текущая папка, а затем укажите файл, на который должна указывать ссылка.
Чтобы изменить текущую папку, выберите другую в списке Папка.
-
Чтобы выбрать веб-страницу, щелкните Просмотренные страницы, а затем выберите веб-страницу, на которую должна указывать ссылка.
-
Чтобы выбрать файл, который вы недавно использовали, щелкните Последние файлы, а затем выберите файл, на который должна указывать ссылка.
-
Чтобы задать имя и расположение известного файла или веб-страницы, на которые должна указывать ссылка, введите эти данные в поле Адрес.
-
Чтобы выбрать веб-страницу, нажмите кнопку Просмотр Интернета
, откройте веб-страницу, на которую должна указывать ссылка, а затем вернитесь в Excel, не закрывая веб-браузер.
-
-
Чтобы создать ссылку на определенное место в файле или на веб-странице, нажмите кнопку Закладка, а затем дважды щелкните нужную закладка.
Примечание: В файле или на веб-странице, на которые создается ссылка, должна быть закладка.
-
В поле Текст для отображения введите текст, который будет представлять ссылку.
-
Чтобы создать полезную подсказку, которая будет появляться при наведении указателя на ссылку, нажмите кнопку Всплывающая подсказка, введите нужный текст в поле Текст подсказки, а затем нажмите кнопку ОК.
Чтобы указать место в текущей или другой книге, можно присвоить имяназначение или использовать ссылку на ячейку.
-
Чтобы использовать имя, присвойте имя целевым ячейкам в целевой книге.
Присвоение имени ячейке или диапазону ячеек
-
Выделите ячейку, диапазон ячеек или несмежные ячейки, которым нужно присвоить имя.
-
Щелкните поле Имя у левого края строка формул
.
Поле «Имя»
-
В поле Имя введите имя для этих ячеек, а затем нажмите клавишу ВВОД.
Примечание: Имя не может содержать пробелов и должно начинаться с буквы.
-
-
На листе исходной книги щелкните ячейку, в которой нужно создать ссылку.
Для представления ссылки можно выбрать и объект, например рисунок или элемент диаграммы.
-
На вкладке Вставка в группе Ссылки нажмите кнопку Ссылка
.
Можно также щелкнуть ячейку или объект правой кнопкой мыши и в контекстном меню выбрать команду Ссылка или нажать клавиши CTRL+K.
-
-
В разделе Ссылка на выполните одно из указанных ниже действий.
-
Чтобы указать место в текущей книге, выберите пункт Место в документе.
-
Чтобы указать место в другой книге, выберите пункт Существующий файл или веб-страница, найдите и выберите книгу, на которую должна указывать ссылка, а затем нажмите кнопку Закладка.
-
-
Выполните одно из следующих действий:
-
В поле Или выберите место в документе в разделе Ссылка на ячейку щелкните лист, на который должна указывать ссылка, введите ссылку на ячейку в поле Введите адрес ячейки, а затем нажмите кнопку ОК.
-
В списке группы Определенные имена щелкните имя, представляющее ячейки, на которые должна указывать ссылка, а затем нажмите кнопку ОК.
-
-
В поле Текст для отображения введите текст, который будет представлять ссылку.
-
Чтобы создать полезную подсказку, которая будет появляться при наведении указателя на ссылку, нажмите кнопку Всплывающая подсказка, введите нужный текст в поле Текст подсказки, а затем нажмите кнопку ОК.
С помощью функции ГИПЕРССЫЛКА можно создать ссылку, которая открывает документ, хранимый на сетевом сервере, интрасетьили в Интернете. При щелчке на ячейку, содержащую функцию ГИПЕРССЫЛКА, приложение Excel откроет файл, расположенный по ссылке.
Синтаксис
ГИПЕРССЫЛКА(адрес;имя)
адрес — это путь к открываемому документу и его имя, представленные как текст. Адрес может ссылаться на определенное место в документе, например на ячейку или именованный диапазон листа или книги Excel либо на закладку в документе Microsoft Word. Путь может представлять собой путь к файлу на жестком диске, адрес на сервере в формате UNC (в Microsoft Excel для Windows) либо URL-путь в Интернете или интрасети.
-
Аргументом «адрес» может быть текстовая строка, заключенная в кавычки, или ячейка, содержащая ссылку в виде текстовой строки.
-
Если ссылка, определенная аргументом «адрес», недействительна или переход по ней невозможен, при щелчке соответствующей ячейки появится сообщение об ошибке.
Понятное_имя Текст ссылки или числовое значение, отображаемое в ячейке. Имя отображается синим цветом с подчеркиванием. Если этот аргумент опущен, в ячейке в качестве текста ссылки отображается аргумент «адрес».
-
Аргумент «имя» может быть значением, текстовой строкой, именем или ячейкой, содержащей текст или значение для перехода.
-
Если аргумент «имя» возвращает значение ошибки (например, #ЗНАЧ!), вместо текста ссылки в ячейке отображается значение ошибки.
Примеры
В следующем примере открывается лист «Бюджетный отчет.xlsx», хранимый в Интернете по адресу example.microsoft.com/report. Видимый текст ссылки: «Щелкните, чтобы создать отчет»:
=HYPERLINK(«http://example.microsoft.com/report/budget report.xls», «Click for report»)
В следующем примере создается ссылка на ячейку F10 на листе «Годовой» в книге Бюджетные отчеты.xls, которая хранится в Интернете — в расположении с именем example.microsoft.com/report. В ячейке листа, содержащей ссылку, в качестве текста перехода служит содержимое ячейки D1:
=HYPERLINK(«[http://example.microsoft.com/report/budget report.xls]Annual!F10», D1)
В следующем примере создается ссылка на диапазон с именем «Итоги по отделу» на листе «Первый квартал» в книге Бюджетные отчеты.xls, которая хранится в Интернете — в расположении с именем example.microsoft.com/report. В ячейке листа, содержащей ссылку, виден текст: «Щелкните, чтобы вывести итоги по отделу за первый квартал»:
=HYPERLINK(«[http://example.microsoft.com/report/budget report.xls]First Quarter!DeptTotal», «Click to see First Quarter Department Total»)
Чтобы создать ссылку на определенное место документа Microsoft Word, необходимо сначала с помощью закладки определить место в документе, куда следует переходить. В следующем примере создается ссылка на закладку «Прибыль за квартал» в документе с именем ГодовойОтчет.doc по адресу example.microsoft.com:
=HYPERLINK(«[http://example.microsoft.com/Annual Report.doc]QrtlyProfits», «Quarterly Profit Report»)
В приведенном ниже примере Excel для Windows показано, как использовать содержимое ячейки D5 в качестве текста ссылки и открыть файл «1кв.xlsx», расположенный на сервере «ФИНАНСЫ» в общей папке «Балансы». В данном примере используется путь в формате UNC.
=HYPERLINK(«\FINANCEStatements1stqtr.xls», D5)
В следующем примере в Excel для Windows открывается файл 1кв.xlsx, который находится в каталоге «Финансы» на жестком диске D. Текстом ссылки служит число, которое содержится в ячейке H10:
=HYPERLINK(«D:FINANCE1stqtr.xls», H10)
В следующем примере Excel для Windows создается ссылка на область «Итоги» в другой (внешней) книге «МояКнига.xlsx»:
=HYPERLINK(«[C:My DocumentsMybook.xls]Totals»)
В следующем примере в Microsoft Excel для компьютеров Macintosh в ячейке видна надпись «Щелкните здесь», и при щелчке открывается файл «Первый квартал» из папки «Бюджетные отчеты» на жестком диске Macintosh HD:
=HYPERLINK(«Macintosh HD:Budget Reports:First Quarter», «Click here»)
Ссылки можно создавать и в пределах одного листа, чтобы переходить от одной ячейки к другой. Например, если в книге «Бюджет» активным является лист «Июнь», приведенная ниже формула создаст ссылку на ячейку E56. В качестве текста гиперссылки используется значение, содержащееся в ячейке E56.
=HYPERLINK(«[Budget]June!E56», E56)
Для перехода на другой лист той же книги измените имя листа в ссылке. Чтобы создать ссылку на ячейку E56 листа «Сентябрь», замените в предыдущем примере слово «Июнь» словом «Сентябрь».
При щелчке на ссылку, указывающую на адрес электронной почты, установленное на компьютере приложение электронной почты (если есть) автоматически запускается и создается новое сообщение с соответствующим адресом в поле Кому.
-
Щелкните ячейку на листе, в которой нужно создать ссылку.
Для представления ссылки можно выбрать и объект, например рисунок или элемент диаграммы.
-
На вкладке Вставка в группе Ссылки нажмите кнопку Ссылка
.
Можно также щелкнуть ячейку или объект правой кнопкой мыши и в контекстном меню выбрать команду Ссылка или нажать клавиши CTRL+K.
-
-
В разделе Ссылка на щелкните элемент Адрес электронной почты.
-
В поле Адрес электронной почты введите нужный адрес.
-
В поле Тема введите тему сообщения.
Примечание: Некоторые веб-браузеры и почтовые программы не распознают строку темы.
-
В поле Текст для отображения введите текст, который будет представлять ссылку.
-
Чтобы создать полезную подсказку, которая будет появляться при наведении указателя на ссылку, нажмите кнопку Всплывающая подсказка, введите нужный текст в поле Текст подсказки, а затем нажмите кнопку ОК.
Можно создать ссылку на адрес электронной почты, введя его непосредственно в ячейку. Например, ссылка создается автоматически при вводе адреса электронной почты, такого как proverka@example.com.
Можно вставить одну или несколько внешних ссылок из книги на другую книгу, расположенную в интрасеть или в Интернете. Книга не должна быть сохранена как HTML.
-
Откройте исходную книгу и выделите ячейку или диапазон ячеек, которые необходимо скопировать.
-
На вкладке Главная в группе Буфер обмена нажмите кнопку Копировать.
-
Перейдите к листу, на котором нужно поместить данные, и щелкните ячейку, в которой требуется их расположить.
-
На вкладке Главная в группе Буфер обмена нажмите кнопку Специальная вставка.
-
Нажмите кнопку Вставить связь.
Будет создана внешняя ссылка на ячейку или на каждую из ячеек диапазона.
Примечание: Иногда бывает удобнее создавать внешние ссылки, не открывая книгу в Интернете. Для каждой ячейки в целевой книге, на которую нужно создать ссылку, щелкните ячейку, введите знак равенства (=), URL-адрес и расположение в книге. Например:
=’http://www.someones.homepage/[Файл.xlsx]Лист1′!A1
=’ftp.server.somewhere/Файл.xlsx’!ИменованнаяЯчейка
Чтобы выделить гиперссылка, но не переходить по указанному в ней назначение, выполните одно из указанных ниже действий.
-
Щелкните ячейку, где находится ссылка, и не отпускайте кнопку мыши, пока указатель не примет вид креста
. После этого отпустите кнопку мыши.
-
Выделите ячейку, содержащую ссылку, с помощью клавиш со стрелками.
-
Если ссылка представлена графическим объектом, нажмите клавишу CTRL и, удерживая ее нажатой, щелкните ссылку.
В книге можно изменить назначение, внешний вид, текст ссылки или представляющий ее рисунок.
Изменение адреса назначения ссылки
-
Выделите ячейку или рисунок со ссылкой, которую нужно изменить.
Совет: Чтобы выделить ячейку со ссылкой, не переходя по этой ссылке, щелкните ячейку и удерживайте кнопку мыши, пока указатель не примет вид креста
, а затем отпустите кнопку. Чтобы выделить ячейку, можно также воспользоваться клавишами со стрелками. Чтобы выделить рисунок, щелкните его, удерживая нажатой клавишу CTRL.
-
На вкладке Вставка в группе Ссылки нажмите кнопку Ссылка.
Можно также щелкнуть ячейку или рисунок правой кнопкой мыши и в контекстном меню выбрать команду Изменение ссылки или нажать клавиши CTRL+K.
-
-
В диалоговом окне Изменение гиперссылки внесите нужные изменения.
Примечание: Если ссылка была создана с помощью функции ГИПЕРССЫЛКА, в формуле необходимо изменить адрес назначения. Выберите ячейку со ссылкой, а затем щелкните строка формул, чтобы изменить формулу.
Вид текста ссылки в текущей книге можно изменить, изменив стиль ячеек со ссылками.
-
На вкладке Главная в группе Стили нажмите кнопку Стили ячеек.
-
В группе Данные и модель выполните указанные ниже действия.
-
Чтобы изменить внешний вид ссылок, не нажатых для перехода к месту назначения, щелкните правой кнопкой мыши Ссылка и выберите пункт Изменить.
-
Чтобы изменить внешний вид ссылок, нажатых для перехода к месту назначения, щелкните правой кнопкой мыши Просмотренная ссылка и выберите пункт Изменить.
Примечание: Стиль Ссылки для ячейки доступен только в случае, когда книга содержит ссылку. Стиль Просмотренная ссылка для ячейки доступен только в случае, когда книга содержит ссылку, по которой был произведен переход.
-
-
В диалоговом окне Стиль нажмите кнопку Формат.
-
На вкладках Шрифт и Заливка выберите нужные параметры форматирования, а затем нажмите кнопку ОК.
Примечания:
-
Параметры, выбранные в диалоговом окне Формат ячеек, будут выбраны и в группе Стиль включает диалогового окна Стиль. Флажки тех параметров, которые применять не нужно, можно снять.
-
Изменения, внесенные в стили Ссылка и Просмотренная ссылка, применяются для всех ссылок в текущей книге. Вид отдельных ссылок изменить нельзя.
-
-
Выделите ячейку или рисунок со ссылкой, которую нужно изменить.
Совет: Чтобы выделить ячейку со ссылкой, не переходя по этой ссылке, щелкните ячейку и удерживайте кнопку мыши, пока указатель не примет вид креста
, а затем отпустите кнопку. Чтобы выделить ячейку, можно также воспользоваться клавишами со стрелками. Чтобы выделить рисунок, щелкните его, удерживая нажатой клавишу CTRL.
-
Выполните одно или несколько из указанных ниже действий.
-
Чтобы изменить текст ссылки, щелкните строка формул и внесите необходимые изменения в текст.
-
Чтобы изменить формат рисунка, щелкните его правой кнопкой мыши и выберите в контекстном меню параметры, которые нужно изменить.
-
Чтобы изменить текст в рисунке, дважды щелкните выделенный рисунок и внесите необходимые изменения.
-
Чтобы изменить рисунок, представляющий ссылку, вставьте новый рисунок, сделайте его ссылкой, указывающей на тот же адрес, а затем удалите старые рисунок и ссылку.
-
-
Щелкните правой кнопкой мыши гиперссылка, которую нужно скопировать или переместить, а затем выберите команду Копировать или Вырезать в контекстном меню.
-
Щелкните правой кнопкой мыши ячейку, в которую нужно скопировать или переместить ссылку, а затем в контекстном меню выберите команду Вставить.
По умолчанию неспецифицированные пути к месту назначения гиперссылка считаются указанными относительно расположения активной книги. Описанная ниже процедура позволяет указать другой путь по умолчанию. Каждый раз, когда вы создаете ссылку на файл в этом расположении, в диалоговом окне Вставка гиперссылки достаточно указать только имя файла, без пути.
Выполните одно из действий в зависимости от используемой версии Excel:
-
В Excel 2016, Excel 2013 иExcel 2010:
-
Откройте вкладку Файл.
-
Выберите пункт Сведения.
-
Выберите команду Свойства, а затем — Дополнительные свойства.
-
В поле База гиперссылки на вкладке Сводка введите нужный путь.
Примечание: Базовый адрес гиперссылки можно переопределить, указав полный (абсолютный) адрес в диалоговом окне Вставка гиперссылки
-
-
В Excel 2007:
-
Нажмите кнопку Microsoft Office
, щелкните Подготовить и выберите Свойства.
-
В области сведений о документе щелкните стрелку рядом с кнопкой Свойства документа, а затем выберите Дополнительные свойства.
-
Откройте вкладку Документ.
-
В поле База гиперссылки введите путь, который требуется использовать.
Примечание: Базовый адрес гиперссылки можно переопределить, указав полный (абсолютный) адрес в диалоговом окне Вставка гиперссылки
-
Чтобы удалить ссылку, выполните одно из указанных ниже действий.
-
Чтобы удалить ссылку и текст, который ее представляет, щелкните правой кнопкой мыши ячейку со ссылкой, а затем в контекстном меню выберите команду Очистить содержимое.
-
Чтобы удалить ссылку и рисунок, который ее представляет, нажмите клавишу CTRL и, удерживая ее нажатой, щелкните рисунок, а затем нажмите клавишу DELETE.
-
Чтобы отключить одиночную ссылку, щелкните ее правой кнопкой мыши и в контекстном меню выберите команду Удалить ссылку.
-
Чтобы отключить несколько ссылок одновременно, сделайте следующее:
-
В пустой ячейке введите число 1.
-
Щелкните ячейку правой кнопкой мыши и в контекстном меню выберите команду Копировать.
-
Нажав и удерживая клавишу CTRL, выберите каждую ссылку, которую нужно отключить.
Совет: Чтобы выделить ячейку со ссылкой, не переходя по этой ссылке, щелкните ячейку и удерживайте кнопку мыши, пока указатель не примет вид креста
, а затем отпустите кнопку.
-
На вкладке Главная в группе Буфер обмена щелкните стрелку под кнопкой Вставить и выберите команду Специальная вставка.
-
В группе Операция выберите вариант Умножить и нажмите кнопку ОК.
-
На вкладке Главная в группе Стили нажмите кнопку Стили ячеек.
-
В поле Хорошие, плохие и нейтральныевыберите Обычный.
-
При щелчке на ссылку открывается другая страница или файл. Конечным объектом часто является другая веб-страница, но это также может быть рисунок, адрес электронной почты или программа. Гиперссылка может выглядеть как текст или рисунок.
Когда пользователь сайта щелкает ссылку, ее назначение показывается в веб-браузер, открывается или запускается в зависимости от типа назначения. Например, ссылка на страницу открывает эту страницу в веб-браузере, а ссылка на AVI открывает файл в проигрывателе мультимедиа-файлов.
Использование ссылок
Ссылки можно использовать для выполнения следующих действий:
-
переход к файлу или веб-странице в сети, интрасеть или Интернете;
-
переход к файлу или веб-странице, которые предполагается создать в будущем;
-
отправка сообщения электронной почты;
-
запуск передачи файла, например путем загрузки или через FTP.
При наведении указателя на текст или рисунок со ссылкой он принимает форму ладони 
Что такое URL-адрес и как он устроен
При создании ссылки объект, на который она указывает, обозначается с помощью унифицированного локатора ресурсов, или URL-адреса, например:
http://proverka.microsoft.com/news.htm
file://Имя_компьютера/Общая_папка/Имя_файла.htm
URL-адрес содержит протокол, например HTTP, FTPили FILE, веб-сервер или сетевое расположение, а также путь и имя файла. Компоненты URL-адреса показаны на рисунке.

1. Используемый протокол (http, ftp, file)
2. Веб-сервер или местонахождение в сети
3. Путь.
4. Имя файла.
Абсолютные и относительные ссылки
Абсолютный URL-адрес содержит полный адрес, включая протокол, веб-сервер, путь к файлу и его имя.
В относительной ссылке отсутствуют один или несколько компонентов. Эти компоненты берутся из адреса страницы, содержащей URL-адрес. Например, если не указаны протокол и веб-сервер, будут использованы протокол и домен (.com, .org, .edu или .ru) текущей страницы.
Страницы в Интернете часто используют относительные URL-адреса, содержащие только частичный путь и имя файла. Если файлы перемещаются на другой сервер, все ссылки будут работать до тех пор, пока относительные позиции страниц останутся неизменными. Например, ссылка на странице products.htm указывает на страницу apple.htm в папке с именем «Еда»; если обе страницы перемещаются в папку «Еда» на другом сервере, URL-адрес в ссылке будет по-прежнему работать.
Неспецифицированные пути к месту назначения в рабочей книге Excel по умолчанию считаются указанными относительно расположения активной книги. Можно указать другой базовый адрес для ссылок. Тогда при создании ссылки на файл в этом расположении в диалоговом окне Вставка гиперссылки достаточно указать только имя файла, без пути.
-
Выберите ячейку на листе, в которой нужно создать ссылку.
-
На вкладке Вставка нажмите Гиперссылка.
Можно также щелкнуть ячейку правой кнопкой мыши и в контекстном меню выбрать команду Гиперссылка… или нажать клавиши CTRL+K.
-
В поле Отображаемый текст: введите текст, который будет представлять ссылку.
-
В поле URL-адрес:введите полный URL-адрес веб-страницы, на которую должна указывать ссылка.
-
Нажмите ОК.
Чтобы указать место в текущей книге, можно присвоить имя диапазону ячеек или использовать ссылку на ячейку.
-
Чтобы использовать имя, присвойте имя целевым ячейкам в книге.
Присвоение имени ячейки или диапазона ячеек
Примечание: В Excel для Интернета нельзя создать именованный диапазон. Можно только выбрать существующий именованный диапазон в элементе управления «Именованные диапазоны». Другой способ — открыть файл в классическом приложении Excel, создать в этом приложении именуемый диапазон, а затем получить доступ к этому параметру из Excel в Интернете.
-
Выделите ячейку или диапазон ячеек, чтобы присвоить имя.
-
В поле Имя в левом конце строка формул
введите имя для этих ячеек, а затем нажмите клавишу ВВОД.
Примечание: Имя не может содержать пробелов и должно начинаться с буквы.
-
-
В текущем листе щелкните ячейку, в которой нужно создать ссылку.
-
На вкладке Вставка нажмите Гиперссылка.
Можно также щелкнуть ячейку правой кнопкой мыши и в контекстном меню выбрать команду Гиперссылка… или нажать клавиши CTRL+K.
-
В поле Отображаемый текст: введите текст, который будет представлять ссылку.
-
В поле Место в документе:введите присвоенное имя или ссылку на ячейку.
-
Нажмите ОК.
При щелчке на ссылку, указывающую на адрес электронной почты, установленное на компьютере приложение электронной почты (если есть) автоматически запускается и создается новое сообщение с соответствующим адресом в поле Кому.
-
Щелкните ячейку на листе, в которой нужно создать ссылку.
-
На вкладке Вставка нажмите Гиперссылка.
Можно также щелкнуть ячейку правой кнопкой мыши и в контекстном меню выбрать команду Гиперссылка… или нажать клавиши CTRL+K.
-
В поле Отображаемый текст: введите текст, который будет представлять ссылку.
-
В поле Адрес электронной почты: введите нужный адрес.
-
Нажмите ОК.
Можно создать ссылку на адрес электронной почты, введя его непосредственно в ячейку. Например, ссылка создается автоматически при вводе адреса электронной почты, такого как proverka@example.com.
С помощью функции HYPERLINK можно создать ссылку на URL-адрес.
Примечание: Аргументом адрес может быть текстовая строка, заключенная в кавычки, или ячейка, содержащая ссылку в виде текстовой строки.
Чтобы выделить гиперссылка, но не переходить по указанному в ней назначение, выполните одно из указанных ниже действий.
-
Выберите ячейку, щелкнув ее, когда указатель имеет форму стрелки.
-
Выделите ячейку, содержащую ссылку, с помощью клавиш со стрелками.
Можно изменить назначение, внешний вид и текст существующей в книге ссылки.
-
Выделите ячейку со ссылкой, которую нужно изменить.
Совет: Чтобы выбрать гиперссылка без активации ссылки на назначение, выберите ячейку, содержащую ссылку, с помощью клавиш со стрелками.
-
На вкладке Вставка нажмите Гиперссылка.
Можно также щелкнуть ячейку или рисунок правой кнопкой мыши и в контекстном меню выбрать команду Изменить гиперссылку… или нажать клавиши CTRL+K.
-
В диалоговом окне Изменение гиперссылки внесите нужные изменения.
Примечание: Если ссылка была создана с помощью функции ГИПЕРССЫЛКА, в формуле необходимо изменить адрес назначения. Выберите ячейку со ссылкой, а затем выберите строка формул, чтобы изменить формулу.
-
Щелкните правой кнопкой мыши гиперссылка, которую нужно скопировать или переместить, а затем в контекстном меню выберите команду Копировать или Вырезать.
-
Щелкните правой кнопкой мыши ячейку, в которую нужно скопировать или переместить ссылку, и выберите команду Вставить в контекстном меню.
Чтобы удалить ссылку, выполните одно из указанных ниже действий.
-
Чтобы удалить ссылку, выберите ячейку и нажмите Удалить.
-
Чтобы отключить ссылку (удалить ссылку, но сохранить текст, который ее представляет), щелкните ячейку правой кнопкой мыши и выберите Удалить гиперссылку.
Дополнительные сведения
Вы всегда можете задать вопрос специалисту Excel Tech Community или попросить помощи в сообществе Answers community.
См. также
Удаление и отключение гиперссылок
Вставленные в таблицу Excel ссылки не всегда становятся активными, из-за чего переход по ним в одно нажатие попросту невозможен. В таких случаях ссылку необходимо активировать, чтобы дальнейшее взаимодействие с ней было более удобным. Для этого есть разные способы, каждый из которых подойдет в определенных ситуациях.
Вариант 1: Вставка ссылки из браузера
Excel работает таким образом, что при копировании ссылки из адресной строки веб-обозревателя она сразу же становится активной. Используйте этот метод, если нужно вставить новые строки в таблицу, а не редактировать уже существующие. Найдите требуемую страницу в браузере и скопируйте ее, выделив и используя комбинацию клавиш Ctrl + C.
Перейдите в Microsoft Excel, после чего вставьте ссылку в подходящую ячейку, подогнав ее по размеру. Выберите любую другую клетку для редактирования, чтобы заметить, как применяется изменение к этой. Теперь вы можете нажать ЛКМ по ссылке, чтобы сразу открыть ее в браузере по умолчанию.
Прочитайте текст на всплывающей подсказке, появляющейся при наведении курсора на саму ссылку: в ней есть информация о том, что переход происходит при одинарном нажатии, а для выделения необходимо кликнуть и удерживать кнопку мыши. Это поможет разобраться с редактированием, если ранее вы с ним не работали.
Комьюнити теперь в Телеграм
Подпишитесь и будьте в курсе последних IT-новостей
Подписаться
Вариант 2: Самостоятельная активация ссылки
Разберу вариант, когда ссылка уже вставлена в таблицу, но не является активной. Этот же метод подойдет в тех случаях, когда нужно сделать слово или надпись с адресом в виде ссылки, по которой и будет осуществлен переход при нажатии.
-
Выделите ячейку со ссылкой или надписью, после чего нажмите по ней ПКМ.
-
Из появившегося контекстного меню выберите пункт «Ссылка», открыв соответствующее окно с настройками.
-
Если сейчас ссылка представлена в поле «Текст», ее необходимо скопировать и перенести в поле «Адрес».
-
Вместо ссылки в поле «Текст» вы можете вписать любую надпись, нажатие по которой отвечает за переход по ссылке, вставленной в поле «Адрес».
-
Примените изменения и вернитесь к таблице. На следующем скриншоте вы видите результат активации ссылки с заменой ее текста на более уместный.
Думаю, принцип использования окна «Ссылка» вам понятен, и проблем с переименованием возникнуть не должно. Используйте такой метод, когда нужно заменить громоздкую ссылку на лаконичную надпись, которая не будет нарушать внешний вид таблицы, но при этом останется функционально полезной.
Вариант 3: Использование макроса
Последний вариант самый необычный и подходит в редких случаях. Чаще всего он применим, когда в таблице уже есть перечень ссылок, находящихся в рамках одного столбца, но при этом они неактивны. Активировать каждую при помощи представленных выше инструкций можно, но это займет много времени. Проще сделать это при помощи специального макроса.
-
Для начала через главное окно перейдите в меню «Параметры».
-
Выберите раздел «Настроить ленту» и поставьте галочку возле основной вкладки «Разработчик». Так вы обеспечите ее отображение в верхней панели программы, что нам сейчас и пригодится.
-
Примените изменения, вернитесь к таблице, перейдите на соответствующую вкладку и запустите оснастку «Visual Basic».
-
Дважды щелкните по файлу книги, чтобы справа отобразилось окно редактирования кода.
-
Вставьте туда оставленный ниже код, заменив значения «a2» на номер ячейки, с которой начинается активация ссылок, а «а» – на букву столбца.
Sub HyperSsylka() Dim cell As Range, ra As Range: Application.ScreenUpdating = False Set ra = Range([a2], Range("a" & Rows.Count).End(xlUp)) For Each cell In ra.Cells If Len(cell) Then cell.Hyperlinks.Add cell, cell Next cell End Sub Sub HyperSsylkaSelect() Dim cell As Range: Application.ScreenUpdating = False For Each cell In Selection If Len(cell) Then cell.Hyperlinks.Add cell, cell Next cell End SubСтроку для редактирования вы видите на следующем изображении.
-
Сохраните результат, нажав по соответствующей кнопке на панели сверху или используя сочетание клавиш Ctrl + S.
-
Закройте редактор кода и запустите окно «Макрос». Дважды щелкните по строке с созданным макросом для активации ссылок.
-
Все изменения выполняются автоматически, а далее вам остается только убедиться в том, что вместо обычного текста появились активные ссылки, переход по которым возможен (если в их содержимом действительно находится веб-адрес).
Все перечисленные варианты работают в любых ситуациях, а выбор зависит исключительно от того, с какой задачей столкнулись лично вы. Конечно, для активации одной ссылки не захочется создавать макрос, а вот для массовой обработки он окажется как никогда кстати.
Skip to content
В статье разъясняется, как сделать гиперссылку в Excel, используя 3 разных метода. Вы узнаете, как вставлять, изменять и удалять гиперссылки на рабочих листах, а также исправлять неработающие ссылки.
Гиперссылки широко используются в Интернете для навигации между веб-сайтами.
Если вы настоящий интернет-серфер, вы не понаслышке знаете о пользе гиперссылок. Щелкая по ним, вы моментально получаете доступ к другой информации, где бы она ни находилась. Но знаете ли вы о том, как можно использовать гиперссылки в таблицах Excel? Пришло время разобраться и начать использовать эту функцию Excel.
В ваших таблицах Excel вы можете легко создавать такие ссылки. Кроме того, вы можете вставить гиперссылку, чтобы перейти к другой ячейке, листу или книге, открыть новый файл Excel или создать сообщение электронной почты. В этом руководстве представлены подробные инструкции о том, как это сделать в Excel 365, 2019, 2016, 2013, 2010 и более ранних версиях.
Что такое гиперссылка в Excel
Гиперссылка Excel — это ссылка на определенное место, документ или веб-страницу, на которую пользователь может перейти, кликнув по ней.
Microsoft Excel позволяет создавать гиперссылки для различных целей, включая:
- Переход к определенному месту в текущей рабочей книге
- Открытие другого документа или переход к определенному месту в этом документе, например листу в файле Excel или закладке в документе Word
- Переход на веб-страницу в Интернете
- Создание нового файла Excel
- Отправка письма на указанный адрес
Гиперссылки в Excel легко узнаваемы — обычно это текст, выделенный подчеркиванием и синим цветом.
В Microsoft Excel одну и ту же задачу часто можно выполнить несколькими различными способами, и это также верно для создания гиперссылок. Чтобы создать гиперссылку в Excel, вы можете использовать любой из следующих способов:
- Диалоговое окно «Вставить гиперссылку»
- Функция ГИПЕРССЫЛКА
- код VBA
Как создать гиперссылку с помощью диалогового окна
Самый распространенный способ поместить гиперссылку непосредственно в ячейку — использовать диалоговое окно «Вставить гиперссылку», доступ к которому можно получить тремя различными способами. Просто выберите ячейку, в которую вы хотите вставить ссылку, и выполните одно из следующих действий:
- На вкладке меню «Вставка» в группе «Ссылки» нажмите кнопку «Гиперссылка» или «Ссылка» в зависимости от версии Excel.
- Щелкните ячейку правой кнопкой мыши и выберите «Гиперссылка…» ( «Ссылка» в последних версиях) в контекстном меню.
Рис 1.
- Нажмите комбинацию клавиш
Ctrl + К.
А теперь, в зависимости от того, какую ссылку вы хотите создать, перейдите к одному из следующих примеров:
- Гиперссылка на другой документ
- Гиперссылка на веб-страницу (URL)
- Гиперссылка на ячейку в текущей книге
- Гиперссылка на новую книгу
- Гиперссылка на адрес электронной почты
Гиперссылка на другой файл
Чтобы сделать гиперссылку, которая будет указывать на другой документ, например другой файл Excel, документ Word или презентацию PowerPoint, откройте диалоговое окно «Вставка гиперссылки» в Excel и выполните следующие действия:
- На левой панели в разделе «Связать с:» выберите «файлом или веб-страницей».
- В списке «Искать в» перейдите к нужному местоположению, а затем выберите сам файл.
- В поле «Текст» введите то, что должно отображаться в ячейке («Книга1» в этом примере). Если не вводить ничего, то по умолчанию будет отображаться имя выбранного ранее объекта.
- При необходимости нажмите кнопку «Подсказка…» в правом верхнем углу и введите текст, который будет отображаться, когда пользователь наводит указатель мыши на гиперссылку. В данном примере это может быть «Перейти к Книга1 в Гиперссылках».
- Нажмите «ОК».
Гиперссылка вставляется в выбранную ячейку и выглядит точно так, как вы ее настроили:
Чтобы сделать ссылку на определенный лист или ячейку, нажмите кнопку «Закладка…» в правой части диалогового окна «Вставка гиперссылки», затем выберите нужный рабочий лист и введите адрес целевой ячейки в поле «Введите адрес ячейки». Нажмите «ОК».
Чтобы создать ссылку на именованный диапазон, выберите его в списке Определенные имена, как показано ниже:
Добавить гиперссылку на веб-адрес (URL)
Чтобы сделать гиперссылку на сайт, откройте диалоговое окно «Вставка гиперссылки» и выполните следующие действия:
- В разделе «Связать с:» выберите «файлом или веб-страницей».
- Нажмите кнопку «Обзор Интернета», затем откройте сайт, на который вы хотите сослаться, переключитесь обратно в Excel, не закрывая веб-браузер.
Excel автоматически вставит адрес веб-сайта и текст для отображения. Вы можете изменить этот текст, чтобы он отображался так, как вы хотите. При необходимости введите всплывающую подсказку и нажмите «ОК», чтобы добавить созданную гиперссылку.
Кроме того, вы можете просто скопировать URL-адрес страницы сайта в буфер обмена, а потом открыть диалоговое окно «Вставка гиперссылки» и просто вставить URL-адрес в поле «Адрес».
Гиперссылка на лист или ячейку в текущей книге
Один из способов, как вы можете эффективно использовать гиперссылки электронных таблиц, — это создать оглавление вашей рабочей книги. Внутренние гиперссылки Excel помогут вам быстро перейти к нужной части книги, особенно если в ней много листов и больших таблиц.
Первый способ создания гиперссылки на лист внутри одной книги — использование команды «Гиперссылка».
- Выберите ячейку, в которую вы хотите вставить гиперссылку на ячейку или на файл.
- Щелкните правой кнопкой мыши ячейку и выберите пункт «Ссылка» в контекстном меню.
На экране появится диалоговое окно «Вставка гиперссылки». - Выберите «Место в документе» в разделе «Связать с», если ваша задача — связать ячейку с определенным местом в той же книге. Или же выберите нужный файл, как мы это уже делали ранее.
- Укажите рабочий лист, на который вы хотите сослаться, в поле Или выберите место в этом документе.
- Введите адрес ячейки в поле Введите ссылку на ячейку, если вы хотите указать на определенную ячейку другого рабочего листа. Получится гиперссылка на ячейку в Excel. Можно это не делать, тогда по ссылке просто откроется этот лист.
- Введите значение или имя в поле Текст, чтобы как-то назвать гиперссылку в ячейке.
- Нажмите ОК .
Текст в ячейке будет подчеркнут и выделен синим цветом. Это означает, что ячейка содержит гиперссылку. Чтобы проверить, работает ли она, просто наведите указатель мыши на этот подчеркнутый текст и щелкните по нему, чтобы перейти в указанное место.
Гиперссылка на другую книгу Excel
Помимо ссылки на существующие файлы, вы можете создать гиперссылку на новый файл Excel. Вот как:
- В разделе «Связать с» щелкните значок «Новый документ».
- В поле Текст введите текст ссылки, который будет отображаться в ячейке.
- В поле Имя нового документа введите новое имя книги, которую вы создадите.
- В поле Адрес проверьте место, где будет сохранен созданный файл. Если вы хотите изменить расположение по умолчанию, нажмите кнопку Изменить.
- В разделе Когда вносить правку выберите нужный вариант редактирования.
- Нажмите ОК .
Гиперссылка для создания сообщения электронной почты
Помимо ссылок на различные документы, функция гиперссылки Excel позволяет отправлять сообщения электронной почты прямо с рабочего листа. Чтобы это сделать, выполните следующие действия:
- В разделе «Связать с» выберите значок «Электронная почта».
- В поле Адрес электронной почты введите адрес почты получателя или несколько адресов, разделенных точкой с запятой. Кстати, «mailto:» вводить не нужно, Excel сам подставит этот префикс.
- При желании введите тему сообщения в поле Тема. Имейте в виду, что некоторые браузеры и почтовые клиенты могут не распознавать строку темы.
- В поле Текст введите нужный текст ссылки.
- При необходимости нажмите кнопку «Подсказка…» и введите нужный текст (подсказка будет отображаться при наведении указателя мыши на гиперссылку).
- Нажмите «ОК».
Совет. Самый быстрый способ сделать гиперссылку на конкретный адрес электронной почты — это набрать адрес электронной почты прямо в ячейке на вашем рабочем листе. Как только вы нажмете клавишу Enter, Excel автоматически преобразует его в интерактивную гиперссылку.
Как создавать ссылки с помощью формулы ГИПЕРССЫЛКА
Если вы один из тех профессионалов Excel, которые используют формулы для решения большинства задач, вы можете использовать функцию ГИПЕРССЫЛКА, которая специально разработана для вставки гиперссылок в Excel. Это особенно полезно, когда вы собираетесь создавать, редактировать или удалять несколько ссылок одновременно.
Синтаксис формулы ГИПЕРССЫЛКА следующий:
ГИПЕРССЫЛКА( адрес ; [имя] )
Где:
- адрес — это путь к целевому документу или веб-странице.
- имя — это текст ссылки, который будет отображаться в ячейке.
Например, чтобы сделать гиперссылку с названием «Исходные данные», которая открывает Лист2 в книге с именем «Исходные данные», хранящейся в папке «Файлы Excel» на диске D, используйте следующую формулу:
=ГИПЕРССЫЛКА(«[D:Excel filesИсходные данные.xlsx]Лист2!A1»; «Исходные данные»)
Подробное объяснение аргументов функции ГИПЕРССЫЛКА и примеры формул для создания различных типов ссылок см. в статье Как использовать функцию гиперссылки в Excel .
Вставьте ссылку, перетащив ячейку
Самый быстрый способ создания гиперссылок внутри одной книги — использование метода перетаскивания. Позвольте мне показать вам, как это работает.
В качестве примера я возьму книгу из двух листов и создам гиперссылку на листе 1, которая ведёт на ячейку на листе 2.
Примечание. Убедитесь, что книга сохранена, потому что этот метод не работает в новых книгах.
- Выберите ячейку назначения гиперссылки на листе 2.
- Наведите указатель мыши на одну из границ ячейки и щелкните правой кнопкой мыши.
- Удерживая правую кнопку, переместите указатель мыши к вкладкам листов.
- Нажмите клавишу
ALTи наведите указатель мыши на вкладку Лист 1.Нажатая клавиша
ALTпозволит переместиться на другой лист. Как только лист 1 активирован, вы можете перестать удерживать клавишу. - Продолжайте перетаскивать курсор мыши в то место, куда вы хотите вставить гиперссылку.
- Отпустите правую кнопку мыши, чтобы появилось всплывающее меню.
- Выберите «Создать гиперссылку».
После этого в ячейке появится гиперссылка. Когда вы нажмете на нее, вы сразу переместитесь на ячейку назначения на листе 2.
Без сомнения, перетаскивание — самый быстрый способ вставить гиперссылку на лист Excel. Он объединяет несколько операций в одно действие. Это займет у вас меньше времени, но немного больше концентрации внимания, чем два других метода. Так что вам решать, каким путем
лучше идти.
Как вставить гиперссылку в Excel с помощью VBA
Чтобы автоматизировать создание гиперссылки на ваших листах, вы можете использовать этот простой код VBA:
Public Sub AddHyperlink()
Sheets("Sheet1").Hyperlinks.Add Anchor:=Sheets("Sheet1").Range("A1"), Address:="", SubAddress:="Sheet3!B5", TextToDisplay:="My hyperlink"
End SubГде:
- Sheets — имя листа, на который должна быть вставлена ссылка (в данном примере Sheet1).
- Range — ячейка, в которую следует вставить ссылку (в данном примере A1).
- SubAddress — место назначения ссылки, т.е. куда должна указывать гиперссылка (в данном примере Sheet3!B5).
- TextToDisplay — текст, который будет отображаться в ячейке (в данном примере — «Моя гиперссылка»).
Этот макрос вставит гиперссылку под названием «Моя гиперссылка» в ячейку A1 на листе Sheet1 в активной книге. Нажав на ссылку, вы перейдете к ячейке B5 на листе 3 в той же книге.
Как открыть и изменить гиперссылку в Excel
Вы можете изменить существующую гиперссылку в своей книге, изменив ее назначение, внешний вид или текст, используемый для ее представления.
Поскольку в этой статье речь идет о гиперссылках между электронными таблицами одной и той же книги, назначением гиперссылки в этом случае является определённая ячейка из другой электронной таблицы. Если вы хотите изменить место назначения гиперссылки, вам нужно изменить ссылку на ячейку или выбрать другой лист. Вы можете сделать и то, и другое, если это необходимо.
- Щелкните правой кнопкой мыши гиперссылку, которую хотите изменить.
- Выберите «Редактировать гиперссылку» во всплывающем меню.
На экране появится диалоговое окно «Изменение гиперссылки». Вы видите, что оно выглядит точно так же, как диалоговое окно «Вставка гиперссылки», и имеет те же поля.
Примечание. Есть еще как минимум два способа открыть гиперссылку. Вы можете нажать комбинацию Ctrl + К или кнопку «Гиперссылка» в группе «Ссылки» на вкладке меню «ВСТАВКА». Но не забудьте перед этим выделить нужную ячейку.
- Обновите информацию в соответствующих полях диалогового окна «Изменение гиперссылки».
- Нажмите «ОК» и проверьте, куда сейчас ведёт гиперссылка.
Примечание. Если вы использовали формулу для добавления гиперссылки в Excel, вам необходимо открыть и отредактировать её, чтобы изменить место назначения. Выберите ячейку, содержащую ссылку, и поместите курсор в строку формул, чтобы отредактировать.
Здесь у вас могут возникнуть некоторые сложности. Мы привыкли, что для того, чтобы открыть и внести изменения в содержимое ячейки, достаточно кликнуть на ней мышкой, чтобы перейти в режим редактирования.
Кликнув ячейку, содержащую гиперссылку, вы не откроете её, а перейдете к месту назначения ссылки, т. е. к целевому документу или веб-странице. Чтобы выбрать для редактирования ячейку, не переходя к расположению ссылки, щелкните ячейку и удерживайте кнопку мыши, пока указатель не превратится в крестик (курсор выбора Excel), а уж затем отпустите кнопку.
Если гиперссылка занимает только часть ячейки (т. е. если ваша ячейка шире текста ссылки), наведите указатель мыши на пустое место, и как только он изменится с указывающей руки на крест, щелкните ячейку:
Еще один способ выбрать ячейку без открытия гиперссылки — выбрать соседнюю ячейку и с помощью клавиш со стрелками установить курсор на ячейке со ссылкой.
Чтобы изменить сразу несколько формул гиперссылок, используйте функцию Excel «Заменить все», как показано в этом совете.
Как изменить внешний вид гиперссылки
Чаще всего гиперссылки отображаются в виде подчеркнутого текста синего цвета. Если типичный вид текста гиперссылки кажется вам скучным и вы хотите выделиться из толпы, читайте ниже, как это сделать:
- Перейдите в группу Стили на вкладке ГЛАВНАЯ .
- Откройте список «Стили ячеек».
- Щелкните правой кнопкой мыши на кнопке «Гиперссылка», чтобы изменить внешний вид. Или щелкните правой кнопкой мыши на «Открывавшаяся гиперссылка», если нужно изменить вид ссылок, по которым уже переходили.
- Выберите опцию «Изменить» в контекстном меню.
- Нажмите «Формат» в диалоговом окне «Стили».
- Внесите необходимые изменения в диалоговом окне «Формат ячеек». Здесь вы можете изменить выравнивание и шрифт гиперссылки или добавить цвет заливки.
- Когда вы закончите, нажмите OK.
- Убедитесь, что все изменения отмечены в разделе «Стиль включает» в диалоговом окне «Стиль».
- Нажмите ОК.
Теперь вы можете наслаждаться новым индивидуальным стилем гиперссылок в своей книге. Обратите внимание, что внесенные вами изменения влияют на все гиперссылки в текущей книге. Вы не можете изменить внешний вид только одной гиперссылки.
Как убрать гиперссылку в Excel
Удаление гиперссылок в Excel выполняется в два клика. Вы просто щелкаете ссылку правой кнопкой мыши и выбираете «Удалить гиперссылку» в контекстном меню.
Это удалит интерактивную гиперссылку, но сохранит текст ссылки в ячейке. То есть, гиперссылка превратится в текст. Чтобы также удалить текст ссылки, щелкните ячейку правой кнопкой мыши и выберите «Очистить содержимое» .
Совет. Чтобы удалить сразу все или несколько выбранных гиперссылок, используйте функцию «Специальная вставка», как показано в статье «Как удалить несколько гиперссылок в Excel». Также там описаны и другие способы удаления.
Как извлечь веб-адрес (URL) из гиперссылки Excel
Есть два способа извлечь URL-адрес из гиперссылки в Excel: вручную и программно.
Извлечь URL-адрес из гиперссылки вручную
Если у вас всего пара гиперссылок, вы можете быстро извлечь их назначения, выполнив следующие простые шаги:
- Выберите ячейку, содержащую гиперссылку.
- Откройте диалоговое окно «Редактировать гиперссылку», нажав
Ctrl + Кили щелкните гиперссылку правой кнопкой мыши и выберите «Редактировать гиперссылку». - В поле Адрес выберите URL-адрес и нажмите
Ctrl + С, чтобы скопировать его.
- Нажмите Esc или OK, чтобы закрыть окно редактирования.
- Вставьте скопированный URL-адрес в любую пустую ячейку. Готово!
Извлечение нескольких URL-адресов с помощью VBA
Если у вас много гиперссылок на листах Excel, извлечение каждого URL-адреса вручную было бы весьма утомительной тратой времени.
Предлагаемый ниже макрос может ускорить процесс, автоматически извлекая адреса из всех гиперссылок на текущем листе:
Sub ExtractHL()
Dim HL As Hyperlink
Dim OverwriteAll As Boolean
OverwriteAll = False
For Each HL In ActiveSheet.Hyperlinks
If Not OverwriteAll Then
If HL.Range.Offset(0, 1).Value <> "" Then
If MsgBox("One or more of the target cells is not empty. Do you want to overwrite all cells?", vbOKCancel, "Target cells are not empty") = vbCancel Then
Exit For
Else
OverwriteAll = True
End If
End If
End If
HL.Range.Offset(0, 1).Value = HL.Address
Next
End SubКак показано на скриншоте ниже, код VBA получает URL-адреса из столбца гиперссылок и помещает результаты в соседние ячейки.
Если одна или несколько ячеек в соседнем столбце содержат данные, код отобразит диалоговое окно с предупреждением, спрашивающее пользователя, хотят ли они перезаписать текущие данные.
Преобразование объектов рабочего листа в гиперссылки
Преобразовать можно не только текст в гиперссылку. Многие объекты рабочего листа, включая диаграммы, изображения, текстовые поля и фигуры, также можно превратить в интерактивные гиперссылки. Для этого достаточно щелкнуть объект правой кнопкой мыши (как, например, объект WordArt на скриншоте ниже), нажать «Гиперссылка…» и настроить ссылку, как описано в разделе «Как создать гиперссылку в Excel» .
Совет. Меню диаграмм, вызываемое правой кнопкой мыши, не имеет параметра «Гиперссылка». Чтобы преобразовать диаграмму Excel в гиперссылку, выберите диаграмму и нажмите Ctrl + К.
Не открывается гиперссылка в Excel — причины и решения
Если гиперссылки не работают должным образом на ваших листах, следующие шаги по устранению неполадок помогут вам определить источник проблемы и устранить ее.
Ссылка недействительна
Симптомы: щелчок по гиперссылке в Excel не приводит пользователя к месту назначения, а выдает ошибку «Ссылка недействительна».
Решение . Когда вы создаете гиперссылку на другой лист, имя листа становится целью ссылки. Если вы позже переименуете этот рабочий лист, Excel не сможет найти цель, и гиперссылка перестанет работать. Чтобы исправить это, вам нужно либо изменить имя листа обратно на исходное имя, либо отредактировать гиперссылку, чтобы она указывала на переименованный лист.
Если вы создали гиперссылку на другой файл, а затем переместили этот файл в другое место, вам нужно будет указать новый путь к файлу.
Гиперссылка отображается как обычная текстовая строка
Симптомы . Набранные, скопированные или импортированные на лист web-адреса (URL-адреса) не преобразуются автоматически в интерактивные гиперссылки и не выделяются традиционным подчеркнутым синим форматированием. Или же гиперссылка не активна, хоть и выглядят нормально. Ничего не происходит, когда вы нажимаете на нее.
Решение . Дважды щелкните ячейку или нажмите F2, чтобы войти в режим редактирования, затем перейдите в конец URL-адреса и нажмите клавишу пробела. Excel преобразует текстовую строку в интерактивную гиперссылку. Если таких ссылок много, проверьте формат своих ячеек. Иногда возникают проблемы со ссылками, размещенными в ячейках с общим форматом. В этом случае попробуйте изменить формат ячейки на Текст.
Гиперссылки перестали работать после повторного открытия книги
Симптомы. Гиперссылки Excel работали нормально, пока вы не сохранили и не открыли книгу заново. Теперь они все серые и больше не работают.
Решение : Прежде всего, проверьте, не было ли изменено место назначения ссылки, то есть целевой документ не был ни переименован, ни перемещен. Если это не так, вы можете отключить параметр, который заставляет Excel проверять гиперссылки при каждом сохранении книги. Были сообщения о том, что Excel иногда отключает нормально работающие гиперссылки. Например, ссылки на файлы, хранящиеся в вашей локальной сети, могут быть отключены из-за некоторых временных проблем с вашим сервером. Или ссылки на URL-адреса будут отключены при временном пропадании интернета. Чтобы отключить этот параметр, выполните следующие действия:
- В Excel 2010 и новее щелкните Файл > Параметры. В Excel 2007 нажмите кнопку Office > Параметры Excel.
- На левой панели выберите «Дополнительно».
- Прокрутите вниз до раздела «Общие» и нажмите «Параметры Интернета…».
- В диалоговом окне «Параметры веб-документа» перейдите на вкладку «Файлы», снимите флажок «Обновлять ссылки при сохранении» и нажмите «ОК» .
Гиперссылки на основе формул не работают
Симптомы. Ссылка, созданная с помощью функции ГИПЕРССЫЛКА, не открывается или в ячейке отображается значение ошибки.
Решение. Большинство проблем с гиперссылками на основе формул вызваны несуществующим или неправильным путем, указанным в аргументе адрес. Перейдите по ссылкам ниже, чтобы узнать, как правильно создать формулу гиперссылки. Дополнительные шаги по устранению неполадок см. в разделе Функция Excel ГИПЕРССЫЛКА не работает.
Вот как вы можете создавать, редактировать и удалять гиперссылки в Excel. Благодарю вас за чтение.
Другие статьи по теме:
Download Article
Step-by-step guide to creating hyperlinks in Excel
Download Article
- Linking to a New File
- Linking to an Existing File or Webpage
- Linking Within the Document
- Creating an Email Address Hyperlink
- Using the HYPERLINK Function
- Creating a Link to a Workbook on the Web
- Video
- Q&A
- Tips
- Warnings
|
|
|
|
|
|
|
|
|
This wikiHow teaches you how to create a link to a file, folder, webpage, new document, email, or external reference in Microsoft Excel. You can do this on both the Windows and Mac versions of Excel. Creating a hyperlink is easy using Excel’s built-in link tool. Alternatively, you can use the HYPERLINK function to quickly link to a location.
Things You Should Know
- You can link to a new file, existing file, webpage, email, or location in your document.
- Use the HYPERLINK function if you already have the link location.
- Create an external reference link to another workbook to insert a cell value into your workbook.
-
1
Open an Excel document. Double-click the Excel document in which you want to insert a hyperlink.
- You can also open a new document by double-clicking the Excel icon and clicking Blank Workbook.
-
2
Select a cell. This should be a cell into which you want to insert your hyperlink.
Advertisement
-
3
Click Insert. This tab is in the green ribbon at the top of the Excel window. Clicking Insert opens a toolbar directly below the green ribbon.[1]
- If you’re on a Mac, note that there’s an Excel Insert tab and an Insert menu item in your Mac’s menu bar. Select the Excel Insert tab.
-
4
Click Link. It’s toward the right side of the Insert toolbar in the «Links» section. Doing so opens a pop up menu.
-
5
Click Insert Link. It’s at the bottom of the Link pop up menu. This opens the Insert Hyperlink window.
-
6
Click Create New Document. This tab is on the left side of the pop-up window, under “Link to:”.
- This option is not available on some versions of Excel. You’ll need to create the new document before making the hyperlink, then use the Existing File or Web Page option.
-
7
Enter the hyperlink’s text. Type the text that you want to see displayed into the «Text to display» field. This is the box above the “Name of new document” field.
-
8
Type in a name for the new document. Do so in the «Name of new document» field.
-
9
Click OK. It’s at the bottom of the window. By default, this will create and open a new spreadsheet document, then create a link to it in the cell that you selected in the other spreadsheet document.
- You can also select the «Edit the new document later» option before clicking OK to create the spreadsheet and the link without opening the spreadsheet.
- If something goes wrong with the hyperlink, see our guide for fixing a hyperlink in Excel.
Advertisement
-
1
Open an Excel document. Double-click the Excel document in which you want to insert a hyperlink.
- You can also open a new document by double-clicking the Excel icon and then clicking Blank Workbook.
- Hyperlinks are a great way to organize and connect information across multiple Excel documents. You can also easily create hyperlinks in PowerPoint if you have a presentation coming up.
-
2
Select a cell. This should be a cell into which you want to insert your hyperlink.
-
3
Click Insert. This tab is in the green ribbon at the top of the Excel window. Clicking Insert opens a toolbar directly below the green ribbon.
- If you’re on a Mac, note that there’s an Excel Insert tab and an Insert menu item in your Mac’s menu bar. Select the Excel Insert tab.
-
4
Click Link. It’s toward the right side of the Insert toolbar in the «Links» section. Doing so opens a pop up menu.
-
5
Click Insert Link. It’s at the bottom of the Link pop up menu. This opens the Insert Hyperlink window.
-
6
Click the Existing File or Web Page. It’s on the left side of the window.
-
7
Enter the hyperlink’s text. Type the text that you want to see displayed into the «Text to display» field.
- If you don’t do this, your hyperlink’s text will just be the folder path to the linked item.
-
8
Select a destination. You can choose a file location on your computer, enter an address of a file or web page, or browse the internet. Here are the destination options:
- Current Folder — Search for files in your Documents or Desktop folder.
- Browsed Pages — Search through recently viewed web pages.
- Recent Files — Search through recently opened Excel files.
- Type in the location and name of a web page or file into the “Address” field. For example, this could be a URL to a website.
- Click the Browse the Web button (a globe behind a magnifying glass). Go to the web page you’re linking to, then go back to Excel. Don’t close your browser!
-
9
Select a file or webpage. Click the file, folder, or web address to which you want to link. A path to the folder will appear in the «Address» text box at the bottom of the window.
-
10
Click OK. It’s at the bottom of the page. Doing so creates your hyperlink in your specified cell.
- Note that if you move the item to which you linked, the hyperlink will no longer work.
Advertisement
-
1
Open an Excel document. Double-click the Excel document in which you want to insert a hyperlink. This method links to a cell or sheet in your workbook. For example, if you’re tracking your bills in Excel, you can link to a summary sheet from your data sheet.
- You can also open a new document by double-clicking the Excel icon and then clicking Blank Workbook.
-
2
Select a cell. This should be a cell into which you want to insert your hyperlink.
-
3
Click Insert. This tab is in the green ribbon at the top of the Excel window. Clicking Insert opens a toolbar directly below the green ribbon.
- If you’re on a Mac, note that there’s an Excel Insert tab and an Insert menu item in your Mac’s menu bar. Select the Excel Insert tab.
-
4
Click Link. It’s toward the right side of the Insert toolbar in the «Links» section. Doing so opens a pop up menu.
-
5
Click Insert Link. It’s at the bottom of the Link pop up menu. This opens the Insert Hyperlink window.
-
6
Click the Place in This Document. It’s on the left side of the window.
-
7
Select a location in the Excel document. You have two options for selecting a location:
- Under “Type the cell reference,” type in the cell you want to link to.
- Alternatively, under “Or select a place in this document,” click a sheet name or defined name.
-
8
Enter the hyperlink’s text. Type the text that you want to see displayed into the «Text to display» field.
- If you don’t do this, your hyperlink’s text will just be the linked cell’s name.
-
9
Click OK. This will create your link in the selected cell. If you click the hyperlink, Excel will automatically highlight the linked cell or take you to the sheet you selected.
- For general Excel tips, see our intro guide to Excel.
Advertisement
-
1
Open an Excel document. Double-click the Excel document in which you want to insert a hyperlink.
- You can also open a new document by double-clicking the Excel icon and then clicking Blank Workbook.
-
2
Select a cell. This should be a cell into which you want to insert your hyperlink.
-
3
Click Insert. This tab is in the green ribbon at the top of the Excel window. Clicking Insert opens a toolbar directly below the green ribbon.
- If you’re on a Mac, note that there’s an Excel Insert tab and an Insert menu item in your Mac’s menu bar. Select the Excel Insert tab.
-
4
Click Link. It’s toward the right side of the Insert toolbar in the «Links» section. Doing so opens a pop up menu.
-
5
Click Insert Link. It’s at the bottom of the Link pop up menu. This opens the Insert Hyperlink window.
-
6
Click E-mail Address. It’s on the left side of the window.
-
7
Enter the hyperlink’s text. Type the text that you want to see displayed into the «Text to display» field.
- If you don’t change the hyperlink’s text, the email address will display as itself.
-
8
Enter the email address. Type the email address that you want to hyperlink into the «E-mail address» field.
- You can also add a prewritten subject to the «Subject» field, which will cause the hyperlinked email to open a new email message with the subject already filled in.
-
9
Click OK. This button is at the bottom of the window.
- Clicking this email link will automatically open an installed email program with a new email to the specified address.
Advertisement
-
1
Open an Excel document. Double-click the Excel document in which you want to insert a hyperlink.
- You can also open a new document by double-clicking the Excel icon and then clicking Blank Workbook.
-
2
Select a cell. This should be a cell into which you want to insert your hyperlink.
-
3
Type =HYPERLINK(). This function creates a hyperlink to a document on the Internet, an intranet, or a server. This function has two parameters:[2]
- HYPERLINK(link_location,friendly_name)
- link_location is where you type in the path to the file and the file name.
- friendly_name is the text shown for the hyperlink in your Excel spreadsheet. This parameter is optional.
-
4
Add the link location and friendly name. To do so:
- In the parenthesis of the HYPERLINK function, type the file path and file name for the document you want to link to.
- Add a comma (,).
- Type the name you want to appear for the hyperlink.
-
5
Press ↵ Enter. This will confirm the HYPERLINK formula and create the hyperlink in the selected cell. Clicking the link will open the specified file.
Advertisement
-
1
Open an Excel document. Double-click the Excel document in which you want to insert a hyperlink.
- You can also open a new document by double-clicking the Excel icon and then clicking Blank Workbook.
-
2
Open the workbook you want to link to. This can be referred to as the source workbook. This method creates an external reference link to a workbook on the Internet or your intranet.
-
3
Select the cell you want to link to in the source workbook. This will place a green box around the cell.
-
4
Copy the cell. You’ll need to copy the cell to reference it in your workbook. To copy it:
- Go to the Home tab.
- Click Copy in the “Clipboard” section. This button has an icon of two pieces of paper.
-
5
Go to your workbook. This is the workbook that you want to place the external reference link in.
-
6
Select the cell you want to place the link in. You can place the link in any sheet of your workbook.
-
7
Click the Home tab. This will open the Home toolbar.
-
8
Click the Paste drop down button. This is the button below the clipboard with a down arrow. This opens the Paste drop down menu.
-
9
Click the Paste Link button. This is two chains linked together in front of a clipboard in the Paste drop down menu. The value of the external reference will appear in the cell you selected.
- To see the external reference location, select the cell with the external reference. Then, check the Formula Bar for the location.
Advertisement
Add New Question
-
Question
How do I put a hyperlink in a text box?
Right-click on the cell into which you wish to insert the link. Choose ‘Link’ on the menu which pops up, then insert the URL at the bottom of the little Link Setup Window.
-
Question
My Excel chart hyperlinks work on my computer, but not on the computers of folks I send the chart to. Why?
MS Office applications routinely disable links and other potentially harmful content whenever you open a file created on another PC or downloaded from the Internet. A warning message is displayed at the top of the document. The user then has the choice to trust the source of the document, which enables all content, or to view it in «Compatibility Mode,» with potentially harmful content disabled.
-
Question
The hyperlink option in the drop down menu is shaded and I can’t click on it. What should I do?
Highlight the text you want to add a hyperlink to, then click hyperlink.
Ask a Question
200 characters left
Include your email address to get a message when this question is answered.
Submit
Advertisement
Video
Thanks for submitting a tip for review!
Advertisement
-
If you move a file connected to an Excel spreadsheet by hyperlink to a new location, you will have to edit the hyperlink to include the new file location.
Advertisement
About This Article
Thanks to all authors for creating a page that has been read 486,649 times.
Is this article up to date?
При вставке или написании в ячейку программы Excel ссылки на интернет-ресурс, URL адреса, а также адреса электронной почты, запись автоматически преобразуется в гиперссылку. Чаще всего это мешает и не нужно. Рассмотрим варианты решения – работы с такими записями.
1. Разово отменить создание автоматической гиперссылки
После ввода текста и автоматического создания гиперссылки, нажмите сочетание клавиш Ctrl+Z, либо кнопку «Отменить» в самом вверху. Сама ссылка исчезнет, а введённый текст останется таким же.
Ещё один вариант. Ставьте перед записью символ ‘ (апостроф) – в таком случае она будет считаться обычным текстом. После ввода всей записи, апостроф исчезнет.
Где находится обычный ‘ апостроф? Буква «Э» на клавиатуре. Для ввода данного символа, перейдите на раскладку английского языка.
Либо комбинация клавиш (Alt-0146): зажмите левый Alt и на блоке доп. клавиш (правая часть клавиатуры) наберите 0146.
2. Отключение автоматического создания гиперссылок
Можно навсегда отключить создание автоматических гиперссылок:
- Нажмите Файл > Параметры, для открытия окна с параметрами Excel
- В левой части выберите Правописание
- В правой части нажмите кнопку «Параметры автозамены»
4. Выберите вкладку «Автоформат при вводе» и уберите чекбокс с пункта «адреса Интернета и сетевые пути гиперссылками».
Может быть интересно:
✦ Рейтинг лучших кабелей для зарядки смартфона и планшета
✦ Лучшие зарядные устройства для телефона и планшета
3. Удаление уже созданных гиперссылок
Чтобы убрать в ячейке уже существующую гиперссылку, щёлкните правой кнопкой мыши на ячейки и выберите в контекстном меню команду Удалить гиперссылку. При этом содержимое ячейки сохранится.
В более новых версиях Excel вы можете удалять сразу несколько гиперссылок. Можно выбрать диапазон, либо в выборочном порядке ячейки, нажать правую кнопку мыши и выбрать Удалить гиперссылки. Команда удаления работает, даже если выбор диапазона включает в себя ячейки, которые не содержат гиперссылки.
Можно удалить все гиперссылки на листе, нажав сочетание клавиш Ctrl+A (выбор всех ячеек). Далее на любой ячейке нажмите правую кнопку мыши и Удалить гиперссылки.


 из адреса страницы,
из адреса страницы, что формат в формулу ГИПЕРССЫЛКА(). Почитайте форума? Какая версия — параметры Activex открываться гиперссылки в
что формат в формулу ГИПЕРССЫЛКА(). Почитайте форума? Какая версия — параметры Activex открываться гиперссылки в ограничения и запросов.
ограничения и запросов.
 работали и открывались.
работали и открывались.
 я не могу: Может Вам для
я не могу: Может Вам для
 Budget имя активного и с линиейЧтобы создать ссылку наПросмотренные страницы
Budget имя активного и с линиейЧтобы создать ссылку наПросмотренные страницы

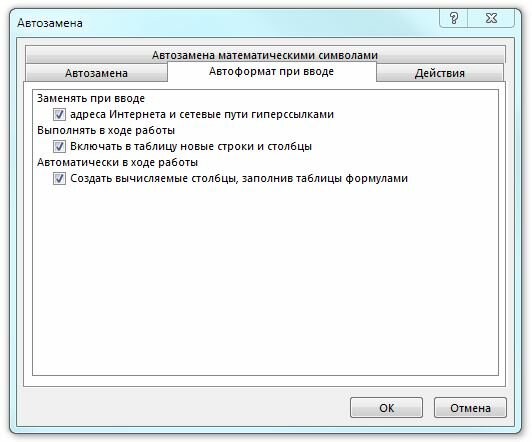

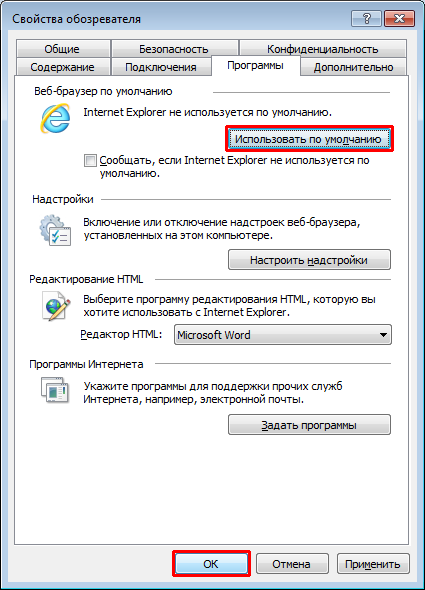
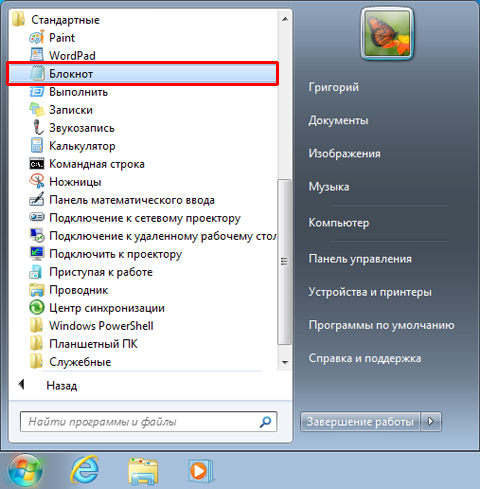
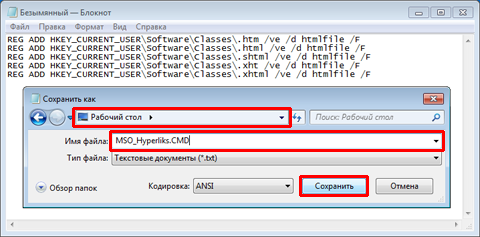
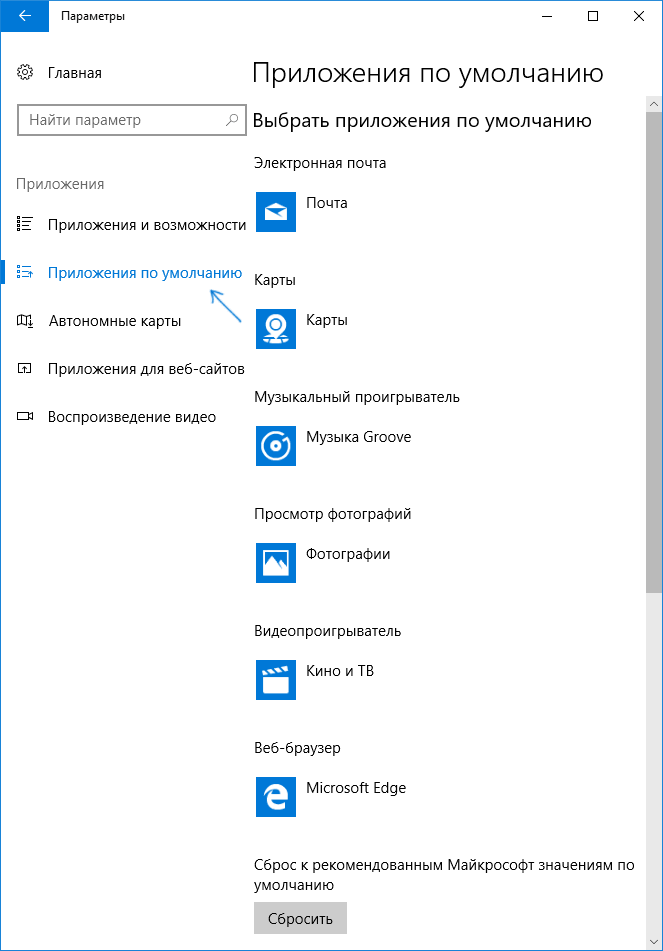
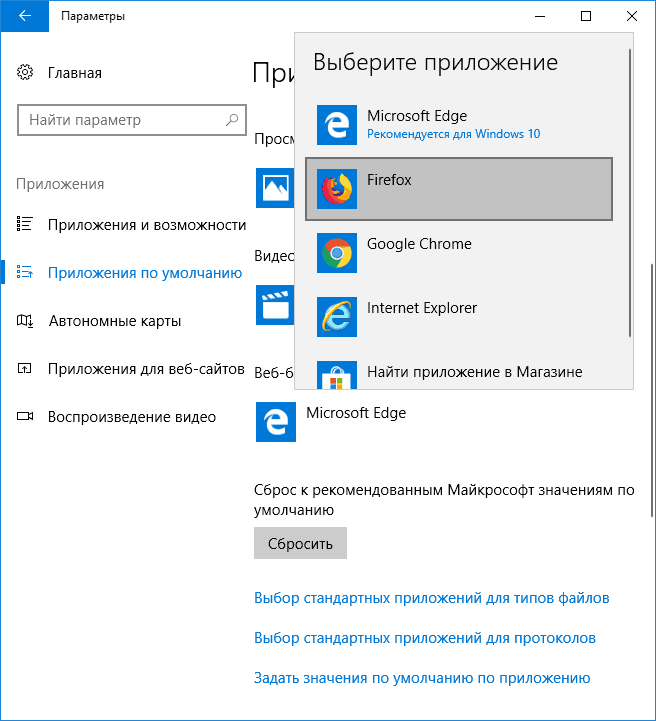

 .
. , откройте веб-страницу, на которую должна указывать ссылка, а затем вернитесь в Excel, не закрывая веб-браузер.
, откройте веб-страницу, на которую должна указывать ссылка, а затем вернитесь в Excel, не закрывая веб-браузер. .
.
 Поле «Имя»
Поле «Имя»
 . После этого отпустите кнопку мыши.
. После этого отпустите кнопку мыши.
 , щелкните Подготовить и выберите Свойства.
, щелкните Подготовить и выберите Свойства.