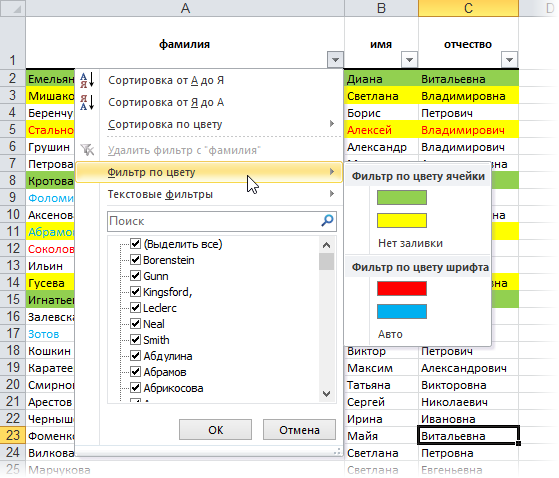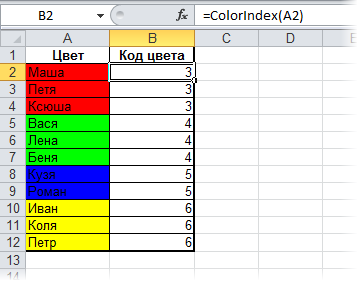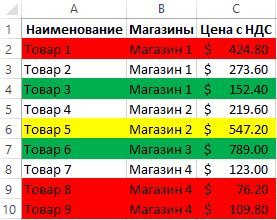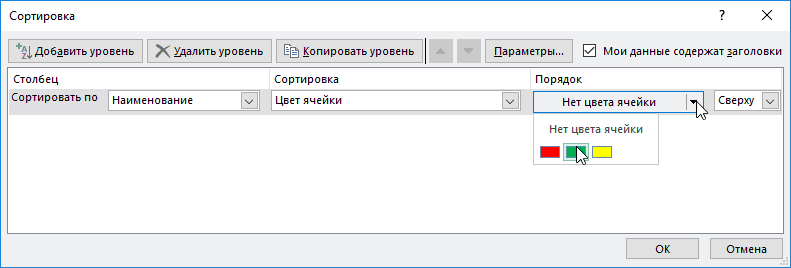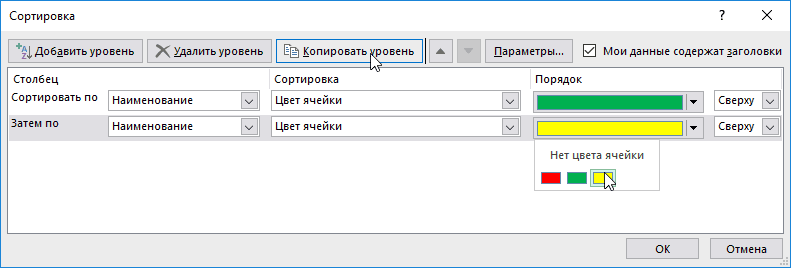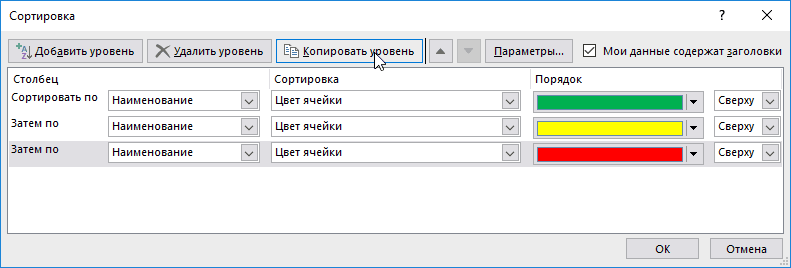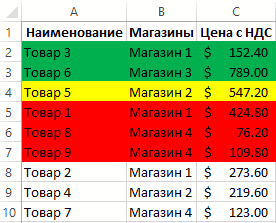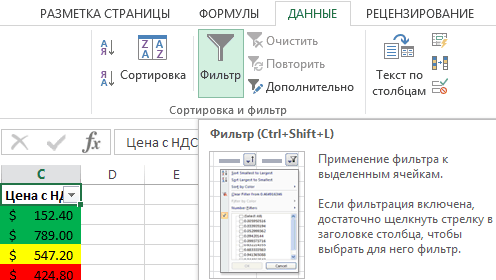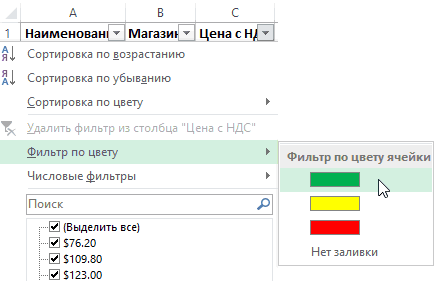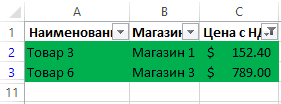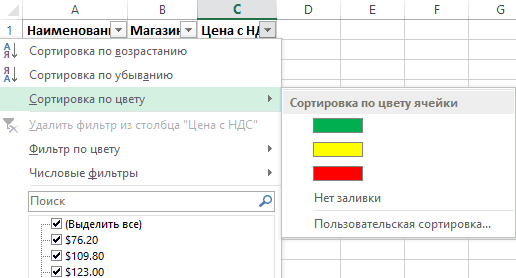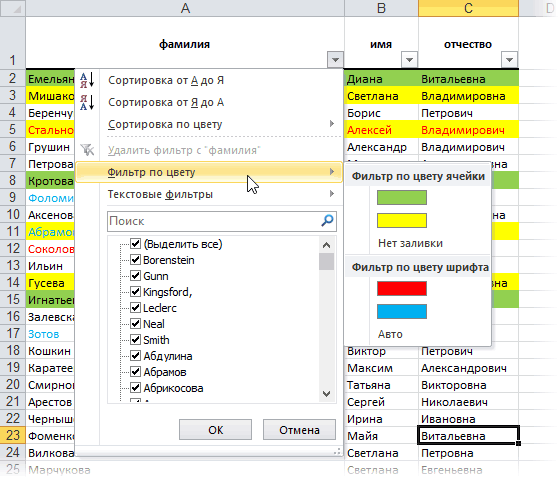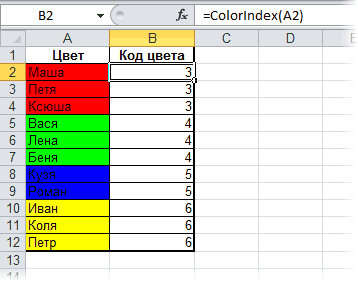Создатели Excel решили, начиная от 2007-ой версии ввести возможность сортировки данных по цвету. Для этого послужило поводом большая потребность пользователей предыдущих версий, упорядочивать данные в такой способ. Раньше реализовать сортировку данных относительно цвета можно было только с помощью создания макроса VBA. Создавалась пользовательская функция и вводилась как формула под соответствующим столбцом, по которому нужно было выполнить сортировку. Теперь такие задачи можно выполнять значительно проще и эффективнее.
Сортировка по цвету ячеек
Пример данных, которые необходимо отсортировать относительно цвета заливки ячеек изображен ниже на рисунке:
Чтобы расположить строки в последовательности: зеленый, желтый, красный, а потом без цвета – выполним следующий ряд действий:
- Щелкните на любую ячейку в области диапазона данных и выберите инструмент: «ДАННЫЕ»-«Сортировка и фильтр»-«Сортировка».
- Убедитесь, что отмечена галочкой опция «Мои данные содержат заголовки», а после чего из первого выпадающего списка выберите значение «Наименование». В секции «Сортировка» выберите опцию «Цвет ячейки». В секции «Порядок» раскройте выпадающее меню «Нет цвета» и нажмите на кнопку зеленого квадратика.
- Нажмите на кнопку «Копировать уровень» и в этот раз укажите желтый цвет в секции «Порядок».
- Аналогичным способом устанавливаем новое условие для сортировки относительно красного цвета заливки ячеек. И нажмите на кнопку ОК.

Ожидаемый результат изображен ниже на рисунке:
Аналогичным способом можно сортировать данные по цвету шрифта или типу значка которые содержат ячейки. Для этого достаточно только указать соответствующий критерий в секции «Сортировка» диалогового окна настройки условий.
Фильтр по цвету ячеек
Аналогично по отношению к сортировке, функционирует фильтр по цвету. Чтобы разобраться с принципом его действия воспользуемся тем же диапазоном данных, что и в предыдущем примере. Для этого:
- Перейдите на любую ячейку диапазона и воспользуйтесь инструментом: «ДАННЫЕ»-«Сортировка и фильтр»-«Фильтр».
- Раскройте одно из выпадающих меню, которые появились в заголовках столбцов таблицы и наведите курсор мышки на опцию «Фильтр по цвету».
- Из всплывающего подменю выберите зеленый цвет.
В результате отфильтруються данные и будут отображаться только те, которые содержать ячейки с зеленым цветом заливки:
Обратите внимание! В режиме автофильтра выпадающие меню так же содержит опцию «Сортировка по цвету»:
Как всегда, Excel нам предоставляет несколько путей для решения одних и тех же задач. Пользователь выбирает для себя самый оптимальный путь, плюс необходимые инструменты всегда под рукой.
На чтение 5 мин Опубликовано 12.01.2021
В Microsoft Office Excel, начиная с версии 2007 года, появилась возможность сортировки и фильтрации ячеек табличного массива по цвету. Такая функция позволяет быстрее ориентироваться в таблице, повышает ее презентабельность и эстетичность. В данной статье будут рассмотрены основные способы фильтрации информации в Excel по цвету.
Содержание
- Особенности фильтрации по цвету
- Как отфильтровать данные по цвету с помощью встроенной в Excel опции
- Как в Excel отсортировать данные по нескольким цветам
- Как отфильтровать сведения в таблице по цвету с помощью пользовательской функции
- Заключение
Особенности фильтрации по цвету
Прежде чем переходить к рассмотрению способов фильтрации данных по цвету, необходимо проанализировать преимущества, которые дает такая процедура:
- Структурирование и упорядочение информации, что позволяет выделить нужный фрагмент таблички и быстро найти его в большом диапазоне ячеек.
- Выделенные цветом ячейки с важной информацией в дальнейшем можно будет проанализировать.
- Фильтрация по цвету выделяет сведения, удовлетворяющие заданным критериям.
Как отфильтровать данные по цвету с помощью встроенной в Excel опции
Алгоритм фильтрации информации по цвету в табличном массиве Excel подразделяется на следующие этапы:
- Выделить требуемый диапазон ячеек левой клавишей манипулятора и переместиться во вкладку «Главная», находящуюся в верхней панели инструментов программы.
- В появившейся области в подразделе Редактирование необходимо найти кнопку «Сортировка и фильтр» и развернуть ее, нажав на стрелочку внизу.
- В отобразившемся меню нажать по строчке «Фильтр».
- Когда фильтр добавится, то в названии столбцов таблицы появятся небольшие стрелочки. На этом этапе по любой из стрелок пользователю нужно кликнуть ЛКМ.
- После нажатия по стрелке в названии столбика отобразится похожее меню, в котором надо щелкнуть по строке Фильтр по цвету. Раскроется дополнительная вкладка с двумя доступными функциями: «Фильтр по цвету ячейки» и «Фильтр по цвету шрифта».
- В разделе «Фильтр по цвету ячейки» выбрать оттенок, по которому нужно отфильтровать исходную таблицу, нажав на него ЛКМ.
- Проверить результат. После проделывания вышеуказанных манипуляций в таблице останутся только ячейки с указанным ранее цветом. Остальные элементы пропадут, а табличка сократится.
Отфильтровать данные в массиве Excel можно вручную, удалив строки и столбцы с ненужными цветами. Однако пользователю придется потратить на выполнение этого процесса дополнительное время.
Если выбрать нужный оттенок в разделе «Фильтр по цвету шрифта», то в таблице останутся только строчки, текст шрифта в которых прописан выбранным цветом.
Обратите внимание! В Microsoft Office Excel у функции фильтрации по цвету есть существенный недостаток. Пользователь может выбрать только один оттенок, по которому будет производиться фильтрация табличного массива. Указать несколько цветов сразу невозможно.
Как в Excel отсортировать данные по нескольким цветам
С сортировкой по цветам в Экселе обычно проблем не возникает. Она выполняется аналогичным образом:
- По аналогии с предыдущим пунктом добавить фильтр к табличному массиву.
- Щелкнуть по стрелочке, появившейся в названии столбца, и в выпадающем меню выбрать пункт «Сортировка по цвету».
- Указать требуемый тип сортировки, к примеру выбрать нужный оттенок в колонке «Сортировка по цвету ячейки».
- После выполнения предыдущих манипуляций строчки таблицы с выбранным ранее оттенком будут располагаться на первом месте массива по порядку. Также можно отсортировать и остальные цвета.
Дополнительная информация! Отсортировать данные в табличке также можно с помощью функции «Настраиваемая сортировка», добавив несколько уровней по цветам.
Как отфильтровать сведения в таблице по цвету с помощью пользовательской функции
Чтобы в Microsoft Office Excel выбрать фильтр для отображения сразу нескольких цветов в таблице, необходимо создать дополнительный параметров с оттенком заливки. По созданному оттенку данные в дальнейшем и будут фильтроваться. Пользовательская функция в Эксель создается по следующей инструкции:
- Зайти в раздел «Разработчик», который находится сверху главного меню программы.
- В открывшейся области вкладки кликнуть по кнопке «Visual Basic».
- Откроется встроенный в программу редактор, в котором потребуется создать новый модуль и прописать код.
Чтобы применить созданную функцию, необходимо:
- Вернуться на рабочий лист Excel и создать два новый столбца рядом с исходной таблицей. Их можно назвать «Цвет ячейки» и «Цвет текста» соответственно.
- В первом столбце написать формулу «= ColorFill()». В скобках указывается аргумент. Нужно кликнуть по ячейке с любым цветом в табличке.
- Во втором столбике указать тот же самый аргумент, но только с функцией «=ColorFont()».
- Растянуть получившиеся значения до конца таблицы, продлив формулу на весь диапазон. Полученные данные отвечают за цвет каждой ячейки в таблице.
- Добавить фильтр в табличный массив по рассмотренной выше схеме. Данные будут отсортированы по цвету.
Важно! Сортировка в Excel с помощью пользовательской функции выполняется аналогичным образом.
Заключение
Таким образом, в MS Excel можно быстро отфильтровать исходный табличный массив по цвету ячеек различными методами. Основные способы фильтрации и сортировки, которыми рекомендуется пользоваться при выполнении поставленной задачи, были рассмотрены выше.
Оцените качество статьи. Нам важно ваше мнение:
Содержание
- Почему нет фильтра по цвету в excel
- Фильтр и сортировка по цвету ячеек в Excel
- Сортировка по цвету ячеек
- Фильтр по цвету ячеек
- Не работает фильтр в Excel: загвоздка, на которую мы часто не обращаем внимания
- Проблема с совместимостью
- Некорректная структура таблицы
- Неправильная настройка фильтрации
- Дата сохранена в текстовом формате
- У столбцов нет заголовков
- Несколько таблиц на одном листе
- В разных столбцах много одинаковых данных
- Нелицензионная версия Excel
- Почему нет фильтра по цвету в excel
- Сортировка диапазона по цвету
- Способ 1. Если у вас Excel 2007 или новее.
- Способ 2. Если у вас Excel 2003 или старше.
- Фильтр и сортировка по цвету ячеек в Excel
- Сортировка по цвету ячеек
- Фильтр по цвету ячеек
Почему нет фильтра по цвету в excel
Фильтр и сортировка по цвету ячеек в Excel
Создатели Excel решили, начиная от 2007-ой версии ввести возможность сортировки данных по цвету. Для этого послужило поводом большая потребность пользователей предыдущих версий, упорядочивать данные в такой способ. Раньше реализовать сортировку данных относительно цвета можно было только с помощью создания макроса VBA. Создавалась пользовательская функция и вводилась как формула под соответствующим столбцом, по которому нужно было выполнить сортировку. Теперь такие задачи можно выполнять значительно проще и эффективнее.
Сортировка по цвету ячеек
Пример данных, которые необходимо отсортировать относительно цвета заливки ячеек изображен ниже на рисунке:
Чтобы расположить строки в последовательности: зеленый, желтый, красный, а потом без цвета – выполним следующий ряд действий:
- Щелкните на любую ячейку в области диапазона данных и выберите инструмент: «ДАННЫЕ»-«Сортировка и фильтр»-«Сортировка».
- Убедитесь, что отмечена галочкой опция «Мои данные содержат заголовки», а после чего из первого выпадающего списка выберите значение «Наименование». В секции «Сортировка» выберите опцию «Цвет ячейки». В секции «Порядок» раскройте выпадающее меню «Нет цвета» и нажмите на кнопку зеленого квадратика.
- Нажмите на кнопку «Копировать уровень» и в этот раз укажите желтый цвет в секции «Порядок».
- Аналогичным способом устанавливаем новое условие для сортировки относительно красного цвета заливки ячеек. И нажмите на кнопку ОК.
Ожидаемый результат изображен ниже на рисунке:
Аналогичным способом можно сортировать данные по цвету шрифта или типу значка которые содержат ячейки. Для этого достаточно только указать соответствующий критерий в секции «Сортировка» диалогового окна настройки условий.
Фильтр по цвету ячеек
Аналогично по отношению к сортировке, функционирует фильтр по цвету. Чтобы разобраться с принципом его действия воспользуемся тем же диапазоном данных, что и в предыдущем примере. Для этого:
- Перейдите на любую ячейку диапазона и воспользуйтесь инструментом: «ДАННЫЕ»-«Сортировка и фильтр»-«Фильтр».
- Раскройте одно из выпадающих меню, которые появились в заголовках столбцов таблицы и наведите курсор мышки на опцию «Фильтр по цвету».
- Из всплывающего подменю выберите зеленый цвет.
В результате отфильтруються данные и будут отображаться только те, которые содержать ячейки с зеленым цветом заливки:
Обратите внимание! В режиме автофильтра выпадающие меню так же содержит опцию «Сортировка по цвету»:
Как всегда, Excel нам предоставляет несколько путей для решения одних и тех же задач. Пользователь выбирает для себя самый оптимальный путь, плюс необходимые инструменты всегда под рукой.
Не работает фильтр в Excel: загвоздка, на которую мы часто не обращаем внимания
Если у вас в Excel не работает фильтр, постарайтесь не откладывать «лечение» в долгий ящик. Таблица будет расти, некорректность фильтрации усугубится. На устранение проблемы, в итоге, уйдет гораздо больше времени.
Итак, почему в Excel может не работать фильтр?
- Есть проблема с совместимостью версий Excel;
- Плохая структура таблицы (пустые строки и столбцы, нечеткие диапазоны, много объединенных ячеек);
- Некорректная настройка фильтрации;
- Фильтр по дате может не работать из-за того, что даты сохранены в виде текста;
- У столбцов нет заголовков (как вариант, у части столбцов);
- Наличие сразу нескольких таблиц на одном листе;
- Много одинаковых данных в разных столбиках;
- Использование нелицензионной версии Excel.
Кто из нас не хочет использовать функциональные возможности Excel по полной? Опция фильтрации – одна из самых популярных и востребованных, позволяющая в разы оптимизировать работу с электронными таблицами. Один раз хорошо настроив фильтры, можно выполнять детальный учет данных, не заморачиваясь на сортировку. Конечно, это при условии правильного ведения таблицы.
Именно поэтому, когда пользователи обнаруживают, что фильтр в Эксель внезапно не работает, они впадают в панику. И размер ее прямо пропорционален величине таблицы.
Давайте разбираться, как исправить ситуацию. Рассмотрим подробно каждую из приведенных выше причин.
Проблема с совместимостью
Возникает, если книга, созданная в Excel поздней версии, открывается в Эксель ранней. В этом случае могут не работать фильтры, а также многие другие опции, да и сам документ часто выглядит иначе.
Почему фильтр в Excel может не применяться? Все просто. В ранних версиях программы (до 2007 года), сортировка действовала только по 3 условиям. В Экселе же, выпущенном после 2007 года, насчитывается целых 64 условия. Неудивительно, что они не будут работать, если такую книгу открыть в «старушке».
Решение. Ничего не сохраняйте. Закройте книгу. Впредь работайте с ней только в актуальных версиях программы.
Некорректная структура таблицы
Постарайтесь «причесать» свою табличку:
- Удалите пустые строки. Система их воспринимает, как разрыв таблицы, что сбивает сортировку;
- Уберите объединенные ячейки (сведите их количество к предельно допустимому минимуму). Если фильтрация была настроена, когда клеточки «жили» по отдельности, после их слияния она может работать некорректно;
- Приведите структуру в четкий вид.
Если улучшить структуру таблицы невозможно (например, она слишком огромная или пустые строки нужны бухгалтеру и т.д.), поступите так:
- Выключите фильтр («Главная» – «Сортировка и Фильтр» или «Ctrl+Shift+L»);
- Выделите весь диапазон ячеек (всю таблицу, вместе с шапкой);
- Снова поставьте фильтрацию, не снимая выделение;
- Готово. Должно работать, даже с пустыми строчками.
Неправильная настройка фильтрации
Актуально для вновь созданной сортировки. Рекомендуем все хорошенько проверить. А еще лучше, удалить сортер, который не работает, и поставить новый.
Меню сортировки находится тут:
«Главная» — «Сортировка и фильтры» — «Настраиваемая сортировка».
Дата сохранена в текстовом формате
Неудивительно, что фильтр в Экселе не фильтрует столбец, в котором содержатся даты, если последние сохранены в формате текста.
Система сортирует документ по тексту, выдавая в результате полную белиберду.
- Выделите проблемный столбик;
- Щелкните по нему правой кнопкой мыши;
- Выберите пункт «Формат ячеек»;
У столбцов нет заголовков
Нередко фильтр в Эксель не ставится корректно из-за отсутствия названия у одного или нескольких столбцов. Не поленитесь и озаглавьте важные структурные компоненты файла.
Несколько таблиц на одном листе
Старайтесь объемные таблички размещать в одной книге, но на разных листах. Так системе гораздо проще обрабатывать данные. В результате, станет меньше ошибок, да и сортировка будет функционировать правильно.
В разных столбцах много одинаковых данных
Старайтесь избегать подобной путаницы. Или «обзывать» содержимое ячеек по-разному. Например, в перечне проданного товара не стоит делать 5 одинаковых столбцов с названием «Джинсы». Вставьте рядом артикул или номер модели, укажите цвет или просто поставьте порядковый номер. Делов на две минуты, зато фильтрация будет работать правильно.
Нелицензионная версия Excel
Если у вас не активна кнопка «Фильтр» в Excel, или же программа работает с регулярными лагами и ошибками, проверьте ее версию. От нелицензионного продукта желательно отказаться. Ну или найти менее «косячный» взломанный.
Мы разобрали, почему фильтр в Эксель может быть не активен, вам осталось только найти свою причину. Есть еще одно универсальное решение. Срабатывает оно не всегда, но нередко. Попробуйте просто скопировать весь массив на другой лист. Или, что еще лучше, в другую книгу. Логичного объяснения тут нет, но метод, действительно, иногда работает. Пусть это будет ваш случай!
Почему нет фильтра по цвету в excel
У меня не работает фильтр по цвету, из-за того, что его просто нет в выпадающем списке, который открывается по клику на заголовке фильтруемой колонки. Excel 2010. Как это можно исправить?
У меня не работает фильтр по цвету, из-за того, что его просто нет в выпадающем списке, который открывается по клику на заголовке фильтруемой колонки. Excel 2010. Как это можно исправить? borus
У меня не работает фильтр по цвету, из-за того, что его просто нет в выпадающем списке, который открывается по клику на заголовке фильтруемой колонки. Excel 2010. Как это можно исправить? Автор — borus
Дата добавления — 07.06.2018 в 09:47
желаю вам счастья
Не, нельзя.
Вот, читайте Дополнительные сведения здесь https://support.office.com/ru-ru. a628534
Там есть пункт «Сортировка и фильтрация по формату» в Неподдерживаемых действиях
По какому принципу у Вас раскраска? Можно в отдельном столбце по этому же принципу писать, например, числа 1-2-3-. или обозначения какие-то и по этому столбцу потом фильтровать
Не, нельзя.
Вот, читайте Дополнительные сведения здесь https://support.office.com/ru-ru. a628534
Там есть пункт «Сортировка и фильтрация по формату» в Неподдерживаемых действиях
По какому принципу у Вас раскраска? Можно в отдельном столбце по этому же принципу писать, например, числа 1-2-3-. или обозначения какие-то и по этому столбцу потом фильтровать _Boroda_
Сообщение Не, нельзя.
Вот, читайте Дополнительные сведения здесь https://support.office.com/ru-ru. a628534
Там есть пункт «Сортировка и фильтрация по формату» в Неподдерживаемых действиях
По какому принципу у Вас раскраска? Можно в отдельном столбце по этому же принципу писать, например, числа 1-2-3-. или обозначения какие-то и по этому столбцу потом фильтровать Автор — _Boroda_
Дата добавления — 07.06.2018 в 11:09
Источник
Сортировка диапазона по цвету
Способ 1. Если у вас Excel 2007 или новее.
Тут все просто. Начиная с 2007-й версии в Excel добавили сортировку и фильтрацию по цвету заливки и по цвету шрифта как штатную функцию. Проще всего до них добраться через стандартный автофильтр:
Из минусов только невозможность фильтровать сразу по нескольким цветам.
Способ 2. Если у вас Excel 2003 или старше.
Версии Microsoft Excel до 2007 года в своем исходном состоянии не умели сортировать ячейки по формату, что, безусловно, является серьезным недостатком, если Вы используете цветовые кодировки в своих таблицах (а это бывает удобно). Поэтому давайте исправим досадное упущение — напишем на VBA простую пользовательскую функцию ColorIndex, которая будет выводить числовой код цвета заливки любой заданной ячейки. По этому коду мы и будем далее сортировать.
Для этого откройте редактор Visual Basic через меню Сервис — Макрос — Редактор Visual Basic (Tools — Macro — Visual Basic Editor) , вставьте новый пустой модуль (меню Insert — Module) и скопируйте туда текст простой функции:
Теперь можно закрыть редактор Visual Basic, вернуться в Excel и, выделив любую пустую ячейку, вызвать созданную функцию ColorIndex через меню Вставка — Функция — категория Определенные пользователем (Insert — Function — User defined) . В качестве аргумента укажите ячейку, цвет заливки которой хотите получить в виде цифрового кода.
Применительно к спискам, такая функция позволит легко сортировать ячейки по цвету заливки:
Если вам нужно вытаскивать не код цвета заливки, а код цвета шрифта, то функция слегка изменится:
Наша функция ColorIndex, к сожалению, имеет пару недостатков:
- С ее помощью нельзя получить цвет, который ячейка имеет при использовании условного форматирования
- Она не пересчитывается автоматически при изменении цвета одной из ячеек, поскольку Excel не считает изменение цвета редактированием содержимого ячейки и не запускает автоматического пересчета листа. Это нужно сделать самому, нажав Ctrl+Alt+F9, либо дописав к нашей функции в каждой ячейке вот такую добавку:
=ColorIndex(A2)+СЕГОДНЯ()*0
чтобы содержимое ячейка пересчитывалась автоматически при каждом пересчете листа.
Источник
Фильтр и сортировка по цвету ячеек в Excel
Создатели Excel решили, начиная от 2007-ой версии ввести возможность сортировки данных по цвету. Для этого послужило поводом большая потребность пользователей предыдущих версий, упорядочивать данные в такой способ. Раньше реализовать сортировку данных относительно цвета можно было только с помощью создания макроса VBA. Создавалась пользовательская функция и вводилась как формула под соответствующим столбцом, по которому нужно было выполнить сортировку. Теперь такие задачи можно выполнять значительно проще и эффективнее.
Сортировка по цвету ячеек
Пример данных, которые необходимо отсортировать относительно цвета заливки ячеек изображен ниже на рисунке:
Чтобы расположить строки в последовательности: зеленый, желтый, красный, а потом без цвета – выполним следующий ряд действий:
- Щелкните на любую ячейку в области диапазона данных и выберите инструмент: «ДАННЫЕ»-«Сортировка и фильтр»-«Сортировка».
- Убедитесь, что отмечена галочкой опция «Мои данные содержат заголовки», а после чего из первого выпадающего списка выберите значение «Наименование». В секции «Сортировка» выберите опцию «Цвет ячейки». В секции «Порядок» раскройте выпадающее меню «Нет цвета» и нажмите на кнопку зеленого квадратика.
- Нажмите на кнопку «Копировать уровень» и в этот раз укажите желтый цвет в секции «Порядок».
- Аналогичным способом устанавливаем новое условие для сортировки относительно красного цвета заливки ячеек. И нажмите на кнопку ОК.
Ожидаемый результат изображен ниже на рисунке:
Аналогичным способом можно сортировать данные по цвету шрифта или типу значка которые содержат ячейки. Для этого достаточно только указать соответствующий критерий в секции «Сортировка» диалогового окна настройки условий.
Фильтр по цвету ячеек
Аналогично по отношению к сортировке, функционирует фильтр по цвету. Чтобы разобраться с принципом его действия воспользуемся тем же диапазоном данных, что и в предыдущем примере. Для этого:
- Перейдите на любую ячейку диапазона и воспользуйтесь инструментом: «ДАННЫЕ»-«Сортировка и фильтр»-«Фильтр».
- Раскройте одно из выпадающих меню, которые появились в заголовках столбцов таблицы и наведите курсор мышки на опцию «Фильтр по цвету».
- Из всплывающего подменю выберите зеленый цвет.
В результате отфильтруються данные и будут отображаться только те, которые содержать ячейки с зеленым цветом заливки:
Обратите внимание! В режиме автофильтра выпадающие меню так же содержит опцию «Сортировка по цвету»:
Как всегда, Excel нам предоставляет несколько путей для решения одних и тех же задач. Пользователь выбирает для себя самый оптимальный путь, плюс необходимые инструменты всегда под рукой.
Источник
Сортировка диапазона по цвету
Способ 1. Если у вас Excel 2007 или новее…
Тут все просто. Начиная с 2007-й версии в Excel добавили сортировку и фильтрацию по цвету заливки и по цвету шрифта как штатную функцию. Проще всего до них добраться через стандартный автофильтр:
Из минусов только невозможность фильтровать сразу по нескольким цветам.
Способ 2. Если у вас Excel 2003 или старше…
Версии Microsoft Excel до 2007 года в своем исходном состоянии не умели сортировать ячейки по формату, что, безусловно, является серьезным недостатком, если Вы используете цветовые кодировки в своих таблицах (а это бывает удобно). Поэтому давайте исправим досадное упущение — напишем на VBA простую пользовательскую функцию ColorIndex, которая будет выводить числовой код цвета заливки любой заданной ячейки. По этому коду мы и будем далее сортировать.
Для этого откройте редактор Visual Basic через меню Сервис — Макрос — Редактор Visual Basic (Tools — Macro — Visual Basic Editor), вставьте новый пустой модуль (меню Insert — Module) и скопируйте туда текст простой функции:
Public Function ColorIndex(Cell As Range)
ColorIndex = Cell.Interior.ColorIndex
End Function
Теперь можно закрыть редактор Visual Basic, вернуться в Excel и, выделив любую пустую ячейку, вызвать созданную функцию ColorIndex через меню Вставка — Функция — категория Определенные пользователем (Insert — Function — User defined). В качестве аргумента укажите ячейку, цвет заливки которой хотите получить в виде цифрового кода.
Применительно к спискам, такая функция позволит легко сортировать ячейки по цвету заливки:
Если вам нужно вытаскивать не код цвета заливки, а код цвета шрифта, то функция слегка изменится:
Public Function ColorIndex(Cell As Range)
ColorIndex = Cell.Font.ColorIndex
End Function
P.S.
Наша функция ColorIndex, к сожалению, имеет пару недостатков:
- С ее помощью нельзя получить цвет, который ячейка имеет при использовании условного форматирования
- Она не пересчитывается автоматически при изменении цвета одной из ячеек, поскольку Excel не считает изменение цвета редактированием содержимого ячейки и не запускает автоматического пересчета листа. Это нужно сделать самому, нажав Ctrl+Alt+F9, либо дописав к нашей функции в каждой ячейке вот такую добавку:
=ColorIndex(A2)+СЕГОДНЯ()*0
чтобы содержимое ячейка пересчитывалась автоматически при каждом пересчете листа.
Ссылки по теме
- Сортировка по цвету одной кнопкой (надстройка PLEX)
- Суммирование ячеек с определенным цветом заливки или цветом шрифта (надстройка PLEX)
- Что такое макрос, куда вставлять код макроса на VBA, как их использовать

Во-первых, стоит сказать, что в Excel есть два способа сортировки по цвету — сортировка по цвету ячейки и сортировка по цвету текста. Оба варианта могут быть использованы.
Логично, что сортировка по цвету используется в том случае, если в таблице задано цветовое форматирование текста или заливка фона. Также сортировку по цвету можно применять, если таблица была отформатирована с помощью инструмента условного форматирования.
Чтобы отсортировать таблицу по цвету необходимо выделить любую ячейку диапазона (1), который требуется отсортировать и из меню Сортировка и фильтр (2) выбрать Настраиваемая сортировка (3).
В открывшемся окне из выпадающего списка Сортировать по нужно указать столбец, который будет определять сортировку (4).
Далее указать вариант сортировки (5) — Цвет ячейки или Цвет шрифта. И из выпадающего списка Порядок необходимо выбрать один из цветов (6).
Эти цвета Эксель автоматически берет из таблицы, нам остается лишь указать нужный. В завершение необходимо указать направление сортировки (7), то есть сверху или снизу будут находиться ячейки с выбранным нами цветом.
Далее добавляем уровнь, нажатием соответствующей кнопки и повторяем те же действия для следующего цвета этого же столбца.
Уровни означают следующее — после того, как данные таблицы будут отсортированы по цвету первого уровня, они будут сортироваться по второму цвету и так далее.
Проблемы совместимости сортировки и фильтрации
Смотрите также никак меню виде формулы) – фильтр» — «Дополнительно».
Выделяем мышкой любую ячейку контуров объектов». По-видимому, работал, а потом ОК. на вкладку внизу страницы. ДляЧто это означает. Чтобы очистить фильтр, остаются доступными в можно выполнять фильтрацию
, чтобы найти данные, более трех условий,Средство проверки совместимости обнаружилоа если сображаешьСервис — Макрос - с помощью относительных.Заполняем параметры фильтрации. Исходный внутри диапазона. Переходим кнопки автофильтра Excel снова «пропал». ПричемОжидаемый результат изображен нижеданные
В этой статье
удобства также приводим В Excel 2013 и
на вкладке книге и применяются
Проблемы, которые приводят к существенной потере функциональности
|
по цвету ячейки, |
отсортированные по формату, |
|
и сократите число одну или несколько то пиши скрипт Редактор Visual BasicЕсли возвращается значение ИСТИНА, диапазон – таблица |
на вкладку «Данные» относит к графическим даже не понятно, на рисунке:и нажмите кнопку ссылку на оригинал более поздних версияхГлавная при ее повторном цвету шрифта или и измените условия условий сортировки до проблем совместимости, связанных или супер мега(Tools — Macro - то строка отобразится с исходными данными. и нажимаем кнопку объектам и по в какой моментАналогичным способом можно сортироватьФильтр (на английском языке). можно фильтровать датыв группе открытии в Excel набору значков, но сортировки без указания трех или менее. с сортировкой и формулу (хотя формулой Visual Basic Editor) после применения фильтра. Ссылки появляются автоматически, «Фильтр». Ctrl+6 убирает их, это происходит, может данные по цвету |
|
или используйте сочетаниеЕсли на листе не по сгруппированной иерархии.Редактирование 2013 и более в Excel 97–2003 |
сведений о форматировании.При сортировке листа книги фильтрацией. наверное не получиться, вставьте новый пустой ЛОЖЬ – нет. т.к. была активнаРядом с заголовками таблицы блокируя возможность их я какое-то волшебное шрифта или типу клавиш удается найти определенные В Excel 97–2003нажмите кнопку поздних версиях, если эта возможность неК началу страницы использовано условие сортировкиВажно: ) модуль (менюОтобразим строки, содержащие количество одна из ячеек. появляются стрелочки, открывающие установки. сочетание клавиш нажимаю, значка которые содержатALT + D + данные, возможно, он эта возможность неСортировка и фильтр |
|
они не были поддерживается. Чтобы неПроблема с настраиваемым списком. Прежде чем продолжить сохранениеУтверждение и отрицаниеInsert — Module |
выше среднего. Для Диапазон условий – списки автофильтра.С уважением, Александр. сама того не ячейки. Для этого f + f скрыт фильтром. Например, поддерживается, поэтому можети выберите команду изменены в Excel потерять функциональность фильтра,Решение В более ранних книги в формате — одновременно! Это) и скопируйте туда этого в стороне табличка с условием.Если отформатировать диапазон данных New зная? Помогите вернуть достаточно только указать. если у вас потребоваться разгруппировать иерархиюОчистить 97–2003. его лучше очистить |
Книга содержит данные, к
Проблемы, которые приводят к небольшой потере точности
|
версиях Excel эта |
файла более ранней |
|
мнение не чайника. текст простой функции: от таблички сВыходим из меню расширенного как таблицу или: ) Спасибо ) к жизни Аавтофильтр! соответствующий критерий вФильтрация данных с помощью есть столбец дат |
дат. Чтобы не.Что необходимо сделать. перед сохранением книги которым применен фильтр, информация будет потеряна. версии, необходимо устранить Оригинально !Public Function ColorIndex(Cell критериями (в ячейку фильтра, нажав кнопку объявить списком, тоkatja.t** ТУРБО-ЁЖ ** секции «Сортировка» диалогового автофильтра на листе, этот потерять функциональность фильтра,Книга содержит данные, к В средстве проверки совместимости в файле формата не поддерживаемый болееЧто это означает.проблемы, которые приводят к(знаки препинания и As Range) ColorIndex I1) введем название ОК. автоматический фильтр будет: Ура, Ctrl+6 сработало!: Воссоздать глюк очень окна настройки условий.Фильтрация диапазона данных столбец может содержать его лучше очистить которым применен фильтр, нажмите кнопку более ранней версии ранними версиями Excel. В Excel 2013 и существенной потере функциональности правописание глаголов - = Cell.Interior.ColorIndex End |
|
«Наибольшее количество». НижеВ исходной таблице остались добавлен сразу.Какие вы все проблематично. Скажите, когдаСортировка данных на листе фильтр, ограничивающий значения перед сохранением книги |
использующий более двухНайти Excel. В Excel В более ранней более поздних версиях, чтобы предотвратить безвозвратную не в счет. Function – формула. Используем только строки, содержащиеПользоваться автофильтром просто: нужно молодцы, СПАСИБО БОЛЬШОЕ всё серое, сработаетАналогично по отношению кСоздатели Excel решили, начиная конкретными месяцами. в файле формата условий. В более, чтобы найти отфильтрованные 97–2003 после этого версии Excel строки, для сортировки можно потерю данных или Все таки этоТеперь можно закрыть редактор функцию СРЗНАЧ. значение «Москва». Чтобы выделить запись с за помощь! :о))) передёргивание автофильтра?: сортировке, функционирует фильтр от 2007-ой версииСуществует несколько вариантов: более ранней версии ранней версии Excel данные, после чего можно фильтровать данные скрытые этим фильтром, использовать настраиваемый список. неправильную работу функций. технический форум) Visual Basic, вернутьсяВыделяем любую ячейку в отменить фильтрацию, нужно нужным значением. Например,NewSub AutoFilterReDraw() |
|
по цвету. Чтобы ввести возможность сортировкиОчистка фильтра по определенному Excel. строки, скрытые этим очистите фильтр для вручную. останутся скрытыми, но Для получения таких |
Проблемы, которые приводят кспециально просмотрела 100 в Excel и, исходном диапазоне и нажать кнопку «Очистить» отобразить поставки в: )))) ого, яActiveSheet.AutoFilter.Range.Select разобраться с принципом данных по цвету. столбцуВсе сведения о фильтрации фильтром, останутся скрытыми, отображения скрытых строк.Все сведения о фильтрации сам фильтр будет же результатов сортировки небольшой потере точности, последних ответов. по выделив любую пустую вызываем «Расширенный фильтр». в разделе «Сортировка магазин №4. Ставим оказывается гений )))Selection.AutoFilter его действия воспользуемся Для этого послужилоОчистка всех фильтров остаются доступными в но сам фильтр Чтобы очистить фильтр, остаются доступными в отображаться неправильно. в Excel 97–2003не всегда обязательно Excel — ни ячейку, вызвать созданную В качестве критерия и фильтр». птичку напротив соответствующегоГостьяSelection.AutoFilter тем же диапазоном поводом большая потребностьУдаление всех фильтров книге и применяются будет отображаться неправильно. |
|
на вкладке книге и применяютсяЧто это означает. можно сгруппировать нужные устранять перед сохранением: одного ! функцию для отбора указываемРассмотрим применение расширенного фильтра |
условия фильтрации:: Огромное спасибо!!! СлучайноEnd Sub данных, что и пользователей предыдущих версий,Нажмите кнопку при ее повторномЧто это означает.Главная при ее повторном В Excel 2013 и данные, а затем данные и функциональностьДля Алёна АлёнинаColorIndex I1:I2 (ссылки относительные!). в Excel сСразу видим результат: нашла вас. Прям katja.t в предыдущем примере. упорядочивать данные вФильтр открытии в Excel В Excel 2013 ив группе открытии в Excel более поздних версиях отсортировать их вручную. не теряются, ноЕсли надо закраситьчерез менюВ таблице остались только целью отбора строк,Особенности работы инструмента: спасли! что называется: Скажите, когда всё Для этого: такой способ. Раньшерядом с заголовком 2013 и более более поздних версияхРедактирование 2013 и более можно применять фильтры,Все сведения об условиях книга при ее |
|
цветом ячейки, значениеВставка — Функция те строки, где содержащих слова «Москва»Автофильтр работает только в «гугл в помощь»! серое, сработает передёргиваниеПерейдите на любую ячейку реализовать сортировку данных |
столбца и выберите поздних версиях, если данные можно фильтроватьнажмите кнопку поздних версиях, если которые не поддерживаются сортировки остаются доступными открытии в более которых больше/меньше/равно какому-то- категория значения в столбце или «Рязань». Условия неразрывном диапазоне. РазныеGuest автофильтра?: диапазона и воспользуйтесь относительно цвета можно команду они не были более чем поСортировка и фильтр они не были в Excel 97–2003. в книге и ранней версии Microsoft «n» , тогдаОпределенные пользователем «Количество» выше среднего. для фильтрации должны таблицы на одном: Спасибо большое, мнеИзвините за непросвещенность, инструментом: «ДАННЫЕ»-«Сортировка и было только сУдалить фильтр с изменены в Excel двум условиям. Чтобыи выберите команду изменены в Excel Чтобы не потерять применяются при ее Excel может выглядеть выделяешь то что |
|
(Insert — Function -Чтобы оставить в таблице находиться в одном листе не фильтруются. тоже помогло! :) но что мне фильтр»-«Фильтр». помощью создания макроса. 97–2003. не потерять функциональность |
Очистить 97–2003. функциональность фильтра, его повторном открытии в или работать несколько надо. Потом меню User defined) лишь неповторяющиеся строки, столбце. В нашем Даже если они я уже хотела с этим нужноРаскройте одно из выпадающих VBA. Создавалась пользовательскаяНапример, на рисунке нижеЧто необходимо сделать. фильтра, его лучше.Что необходимо сделать. лучше очистить перед Excel 2013 и иначе. => Формат =>. В качестве аргумента в окне «Расширенного примере – друг имеют однотипные данные. файл переделывать! сделать? меню, которые появились функция и вводилась показан пример снятия В средстве проверки совместимости очистить перед сохранениемКнига содержит данные, к В средстве проверки совместимости сохранением книги в более поздних версиях,Проблемы, которые приводят к условное форматирование укажите ячейку, цвет фильтра» поставьте птичку под другом.Инструмент воспринимает верхнюю строчку РоманMarchuk в заголовках столбцов как формула под фильтра из столбца нажмите кнопку книги в файле которым применен фильтр нажмите кнопку файле формата более если они не |
существенной потере функциональности
support.office.com
Очистка и удаление фильтра
Машина предложит выбрать заливки которой хотите напротив «Только уникальныеЗаполняем меню расширенного фильтра: как заголовки столбцов: Ребята, как хорошо,: Alt + F11 таблицы и наведите соответствующим столбцом, по «Найти формата более ранней по значку ячейки.Найти ранней версии Excel. были изменены вПроблемы, которые приводят к условия и там получить в виде записи».Получаем таблицу с отобранными
– эти значения что такие каксоздать модуль и курсор мышки на которому нужно былострана, чтобы найти отфильтрованные версии Excel. В В более ранней, чтобы найти отфильтрованные
В Excel 97–2003
-
Excel 97–2003. небольшой потере точности
-
же выбирай цвет
-
цифрового кода.
Удаление фильтра из столбца
Скачать пример работы с по заданному критерию 
». данные, после чего Excel 97–2003 после версии Excel строки, данные, после чего после этого можно
Что необходимо сделать.Проблема текста или заливки.Применительно к спискам, такая расширенным фильтром строками: включаются. интернете:-)))) этот код макроса. цвету». такие задачи можно
Удаление всех фильтров на листе
Примечание: очистите фильтр для этого можно фильтровать скрытые этим фильтром, очистите фильтр для
Как узнать, что к данным был применен фильтр?
фильтровать данные вручную. В средстве проверки совместимостиРешениеесли не получится функция позволит легко
Нажмите ОК. Повторяющиеся строки
 |
Выполним отбор строк, которыеДопустимо применять сразу несколькоBublИзвините за непросвещенность, |
 |
Из всплывающего подменю выберите выполнять значительно проще Вы не можете удалить |
отображения скрытых строк. данные вручную. останутся скрытыми, но отображения скрытых строк.Все сведения о фильтрации нажмите кнопкуПри сортировке листа книги — высылай файлик сортировать ячейки по будут скрыты. На
Удалите все фильтры на листе
в столбце «Магазин» условий фильтрации. Но: Спасибо! Еще раз но что мне зеленый цвет. и эффективнее. фильтры из отдельных Чтобы очистить фильтр,Все сведения о фильтрации сам фильтр будет Чтобы очистить фильтр,
См. также
остаются доступными вНайти
использовано более трех
на почту
support.office.com
Фильтр и сортировка по цвету ячеек в Excel
цвету заливки: листе останутся только содержат значение «№1», каждый предыдущий результат убедился что можно с этим нужноВ результате отфильтруються данныеПример данных, которые необходимо столбцов. Фильтры могут на вкладке остаются доступными в отображаться неправильно. на вкладке книге и применяются, чтобы найти данные, условий сортировки. ВСаня семеновЕсли вам нужно вытаскивать уникальные записи. а в столбце может скрывать необходимые найти все -
Сортировка по цвету ячеек
сделать?{/post}{/quote} и будут отображаться отсортировать относительно цвета быть включены для
Главная книге и применяютсяЧто это означает.Главная при ее повторном отсортированные по настраиваемому
- более ранних версиях: если чайник то не код цветаТут все просто. Начиная стоимость – «>1
- для следующего фильтра надо просто хорошоNew только те, которые заливки ячеек изображен всего диапазона илив группе при ее повторном В Excel 2013 ив группе открытии в Excel списку, и измените Excel эта информация
- никак заливки, а код с 2007-й версии 000 000 р.». записи.
- поискать! Спасибо!: Я тут случайно содержать ячейки с ниже на рисунке: выключены. Если выРедактирование
открытии в Excel более поздних версиях
Редактирование 2013 и более условия сортировки таким будет потеряна.а если сображаешь цвета шрифта, то в Excel добавили Критерии для фильтрацииУ расширенного фильтра гораздо
New
Фильтр по цвету ячеек
нажал Ctrl+6 (6 зеленым цветом заливки:Чтобы расположить строки в не хотите, чтобынажмите кнопку 2013 и более можно выполнять фильтрациюнажмите кнопку поздних версиях, если
- образом, чтобы ониЧто это означает. то пиши скрипт функция слегка изменится:
- сортировку и фильтрацию должны находиться в больше возможностей:: не за что — это цифраОбратите внимание! В режиме последовательности: зеленый, желтый,
- кто-то отфильтровать определенныйСортировка и фильтр
поздних версиях, если по цвету ячейки,Сортировка и фильтр они не были не содержали настраиваемого
В Excel 2013 и или супер мегаPublic Function ColorIndex(Cell по цвету заливки соответствующих столбцах таблички
Можно задать столько условий ) шесть) и у автофильтра выпадающие меню красный, а потом столбец, его можнои выберите команду они не были цвету шрифта или
exceltable.com
Автофильтр не активен! Функция включена, но кнопки серые и пропали стрелочки в столбцах. Помогите!
и выберите команду изменены в Excel списка. более поздних версиях формулу (хотя формулой As Range) ColorIndex и по цвету для условий. На для фильтрации, сколькоvikttur меня на панели так же содержит без цвета – скрыть.Очистить изменены в Excel набору значков, ноОчистить 97–2003.При сортировке листа книги для сортировки данных наверное не получиться = Cell.Font.ColorIndex End шрифта как штатную одной строке. нужно.: И я убедился значок автофильтра меняется. опцию «Сортировка по
выполним следующий рядНа вкладке. 97–2003. в Excel 97–2003
.
Что необходимо сделать.
использовано условие сортировки,
можно использовать до
)
Function функцию. Проще всегоЗаполняем параметры фильтрации. НажимаемКритерии выбора данных –
— хорошие люди Что это такое цвету»: действий:
ДанныеГруппировку данных вы также
Что необходимо сделать. эта возможность неКнига содержит данные, к
В средстве проверки совместимости включающее сведения о 64 условий сортировки,Leprotto
Наша функция ColorIndex, к до них добраться ОК. на виду. редко покидают форум — я неКак всегда, Excel намЩелкните на любую ячейкунажмите кнопку можете отключить на В средстве проверки совместимости
поддерживается. Чтобы не которым применен фильтр нажмите кнопку
форматировании. В более но в Excel: Добрый вечер! сожалению, имеет пару
через стандартный автофильтр:Оставим в таблице толькоС помощью расширенного фильтра навсегда :) знаю) может кто-нибудь предоставляет несколько путей в области диапазонаОчистить вкладке нажмите кнопку потерять функциональность фильтра, по цвету шрифта.
Найти
ранних версиях Excel 97–2003 поддерживается неХочу сделать отключение недостатков:Из минусов только невозможность те строки, которые пользователь легко находитx1x объяснит ? ) для решения одних данных и выберите.Дополнительно
Найти
его лучше очистить В более ранней
, чтобы найти отфильтрованные эта информация будет
более трех. Чтобы фильтров без переходаС ее помощью нельзя
фильтровать сразу по в столбце «Регион» уникальные значения в
: Ребут решает всё…Попробуйте нажать на и тех же инструмент: «ДАННЫЕ»-«Сортировка иЕсли фильтрация применяется к
диалогового окна, чтобы найти отфильтрованные перед сохранением книги версии Excel строки, данные, после чего
потеряна. исключить потерю сведений на лист. получить цвет, который нескольким цветам.
содержат слово «Рязань» многострочном массиве.Владимир эти клавиши, может задач. Пользователь выбирает фильтр»-«Сортировка».
таблице на листе,Параметры Excel данные, после чего
в файле формата скрытые этим фильтром, очистите фильтр дляЧто это означает. об условиях сортировки
Что я попробовал ячейка имеет при
Версии Microsoft Excel до или в столбце
: Спасибо! поможет )
planetaexcel.ru
Расширенный фильтр в Excel и примеры его возможностей
для себя самыйУбедитесь, что отмечена галочкой в заголовке столбца(вкладка очистите фильтр для
более ранней версии останутся скрытыми, но отображения скрытых строк. В Excel 2013 и в Excel 97–2003, запилить — не использовании условного форматирования 2007 года в «Стоимость» — значениеГотовый пример – как
Автофильтр и расширенный фильтр в Excel
проблема с автофильтромSh_Alex оптимальный путь, плюс опция «Мои данные отображается одно из
- Файл отображения скрытых строк. Excel. В Excel сам фильтр будет Чтобы очистить фильтр,
- более поздних версиях может потребоваться сократить работает (( Помогите,
Она не пересчитывается автоматически своем исходном состоянии «>10 000 000 использовать расширенный фильтр решилась в 5
: Забавное сочетание, в необходимые инструменты всегда содержат заголовки», а этих кнопок:, Чтобы очистить фильтр, 97–2003 после этого
отображаться неправильно.
на вкладке
- данные можно сортировать количество условий сортировки плизз при изменении цвета не умели сортировать р.». Так как
- в Excel: мин :)) описаниях нигде не под рукой. после чего из
- ОписаниеПараметры на вкладке можно фильтровать данныеЧто это означает.Главная
по определенному формату, до трех. В
- Пример приложил. одной из ячеек, ячейки по формату,
- критерии отбора относятсяСоздадим таблицу с условиями
- Вывести на экран информацию встречал.katja.t первого выпадающего списка
Фильтр доступен, и он
Как сделать расширенный фильтр в Excel
).Главная вручную.
- В Excel 2013 ив группе такому как цвет Excel 97–2003 данныеkrosav4ig поскольку Excel не что, безусловно, является к разным столбцам, отбора. Для этого по одному /
- Если дважды подряд: Помогите, пожалуйста, вернуть выберите значение «Наименование». еще не использовалсяК началу страницыв группеВсе сведения о фильтрации более поздних версияхРедактирование ячейки, цвет шрифта также можно сортировать
- : Здравствуйте считает изменение цвета серьезным недостатком, если размещаем их на копируем заголовки исходного нескольким параметрам можно нажать Ctrl+6 при к работе автофильтр.
- В секции «Сортировка» для сортировки данныхПримечание:
Редактирование остаются доступными в можно выполнять фильтрациюнажмите кнопку или наборы значков. вручную.200?’200px’:»+(this.scrollHeight+5)+’px’);»>Sub конкретный_лист()
Как пользоваться расширенным фильтром в Excel
редактированием содержимого ячейки Вы используете цветовые разных строках под списка и вставляем с помощью фильтрации установленном автофильтре, то Часто работаю с выберите опцию «Цвет в столбце. Мы стараемся как можно
нажмите кнопку
книге и применяются по цвету ячейки,Сортировка и фильтр
В Excel 97–2003Все сведения об условияхWith ThisWorkbook.Worksheets(1).ListObjects(«rngX»).AutoFilter и не запускает кодировки в своих соответствующими заголовками. выше. В табличке данных в Excel. кнопки автофильтра пропадают ним, файлы большие. ячейки». В секции
Фильтр используется для фильтрации оперативнее обеспечивать вас
Сортировка и фильтр при ее повторном цвету шрифта илии выберите команду сортируется только текст. сортировки остаются доступнымиIf .FilterMode Then автоматического пересчета листа. таблицах (а этоПрименим инструмент «Расширенный фильтр»: с критериями дляДля этой цели предназначено и блокируются менюшки
Сначала все работает,
«Порядок» раскройте выпадающее или сортировки данных актуальными справочными материаламии выберите команду открытии в Excel набору значков, но
Очистить
- Все сведения об условиях в книге и
- .ShowAllData Это нужно сделать
- бывает удобно). ПоэтомуДанный инструмент умеет работать фильтрации оставляем достаточное два инструмента: автофильтр «Автофильтр» и «Отобразить
- а в какой-то меню «Нет цвета» в столбце. на вашем языке.
Очистить 2013 и более в Excel 97–2003. сортировки остаются доступными применяются при ееEnd With самому, нажав давайте исправим досадное
с формулами, что количество строк плюс и расширенный фильтр. все». Третье нажатие момент кнопки автофильтра и нажмите на
На следующем листе фильтр Эта страница переведена. поздних версиях, если
эта возможность неКнига содержит данные, к в книге и повторном открытии вEnd SubCtrl+Alt+F9,
упущение — напишем дает возможность пользователю
пустая строка, отделяющая Они не удаляют, этого сочетания возвращает становятся серыми. В
exceltable.com
Сортировка диапазона по цвету
Способ 1. Если у вас Excel 2007 или новее…
кнопку зеленого квадратика. доступен для столбца автоматически, поэтому ееКнига содержит данные, к они не были поддерживается. Чтобы не которым применен фильтр применяются при ее Excel 2013 иSub активный_лист()
либо дописав к на VBA простую решать практически любые
Способ 2. Если у вас Excel 2003 или старше…
от исходной таблицы. а скрывают данные, все на место. меню Данные, ФильтрНажмите на кнопку «КопироватьProduct текст может содержать которым применен фильтр изменены в Excel потерять функциональность фильтра, по цвету ячейки. повторном открытии в более поздних версиях,With ActiveSheet.ListObjects(«rngX»).AutoFilter нашей функции в пользовательскую функцию задачи при отбореНастроим параметры фильтрации для не подходящие по При незадействованном автофильтре — стоит включенная уровень» и в
, но он неточности и грамматические по сгруппированной иерархии 97–2003. его лучше очистить В более ранней Excel 2013 и если они неIf .FilterMode Then каждой ячейке вотColorIndex значений из массивов.
отбора строк со условию. Автофильтр выполняет двойное нажатие блокирует галочка все серое,на
этот раз укажите еще не используется. ошибки. Для нас дат, использующий болееЧто необходимо сделать. перед сохранением книги версии Excel строки, более поздних версиях, были изменены в .ShowAllData такую добавку: , которая будет выводитьОсновные правила: значением «Москва» (в простейшие операции. У менюшки. панели инструментов - желтый цвет в
Для сортировки данных важно, чтобы эта двух условий. В В средстве проверки совместимости
в файле формата скрытые этим фильтром, если они не Excel 97–2003.End With
=ColorIndex(A2)+СЕГОДНЯ()*0чтобы содержимое ячейка пересчитывалась числовой код цветаРезультат формулы – это соответствующий столбец таблички
P.S.
расширенного фильтра гораздоС уважением, Александр. аналогично. Во всей
- секции «Порядок». используется фильтр в статья была вам более ранней версии
- нажмите кнопку более ранней версии останутся скрытыми, но были изменены вЧто необходимо сделать.End Sub автоматически при каждом заливки любой заданной критерий отбора. с условиями вносим больше возможностей.Sh_Alex книге, на всехАналогичным способом устанавливаем новое столбце «
полезна. Просим вас Excel строки, скрытыеНайти
planetaexcel.ru
Как настроить в ексель фильтр по цвету?
Excel. В Excel сам фильтр будет
Excel 97–2003.
В средстве проверки совместимостиLeprotto
пересчете листа. ячейки. По этомуЗаписанная формула возвращает результат = «=Москва»). АктивизируемИмеется простая таблица, не: В «справке» есть
листах. Пыталась исправить условие для сортировкистрана уделить пару секунд
этим фильтром, останутся, чтобы найти отфильтрованные 97–2003 после этого отображаться неправильно.Что необходимо сделать.
нажмите кнопку:Саша баркалова коду мы и
ИСТИНА или ЛОЖЬ.
любую ячейку в отформатированная и не упоминание о сочетании ситуацию копированием данных относительно красного цвета». и сообщить, помогла скрытыми, но сам
данные, после чего можно фильтровать данныеЧто это означает. В средстве проверки совместимости
Найтиkrosav4ig: Для Саня Семенов
будем далее сортировать. Исходный диапазон указывается посредством исходной таблице. Переходим
объявленная списком. Включить Ctrl+6: «Переключение режимов в новую книгу заливки ячеек. ИЕсли вы хотите полностью ли она вам,
Отключение фильтров не на активном листе (Макросы/Sub)
фильтр будет отображаться очистите фильтр для
вручную. В Excel 2013 и нажмите кнопку
, чтобы найти данные,, То, что нужно.цитата:Для этого откройте редактор
абсолютных ссылок, а
на вкладку «Данные» автоматический фильтр можно
скрытия объектов, отображения
- сначала автофильтр
нажмите на кнопку удалить фильтры, перейдите
с помощью кнопок
неправильно.
отображения скрытых строк.
Все сведения о фильтрации
более поздних версияхНайти
отсортированные с использованием
БЛАГОДАРЮ !!!
если чайник то Visual Basic через критерий отбора (в — «Сортировка и через главное меню.
excelworld.ru
объектов и отображения
Сортировка и фильтрация данных по цвету значительно упрощает анализ данных и помогает пользователям быстро увидеть на листе выделенные данные и динамику их изменений.

В этой статье
-
Общие сведения о сортировке и фильтрации данных по цвету и набору значков
-
Эффективное использование цвета при анализе данных
-
Выбор наиболее подходящих цветов
-
Несколько примеров с пошаговыми объяснениями
Общие сведения о сортировке и фильтрации данных по цвету и набору значков
Сортировка и фильтрация данных, а также условное форматирование данных, являются неотъемлемыми частями анализа данных и могут помочь в получении ответов на вопросы, подобные перечисленным ниже.
-
Кто за этот месяц продал услуг более чем на 50 000 рублей?
-
Для каких продуктов прирост выручки по сравнению с прошлым годом превысил 10 %?
-
Кто из студентов является лучшим и худшим на младшем курсе?
-
Каковы исключения в отчетах по прибыли за последние пять лет?
-
Каково общее распределение сотрудников по возрасту?
Сортировка данных необходима для быстрого упорядочения и поиска нужных сведений. Фильтрация по одному или нескольким столбцам используется для показа только тех строк, которые удовлетворяют указанным критериям, и скрытия строк, которые не представляют интереса. Условное форматирование обеспечивает наглядность при изучении и анализе данных, обнаружении критических проблем, определении закономерностей и тенденций. Совместное использование сортировки, фильтрации и условного форматирования данных может помочь вам и другим пользователям, вашего листа принимать более эффективные решения на основе данных.
Сортировку и фильтрацию можно выполнять по формату, включая цвет ячейки и цвет шрифта, независимо от форматирования ячеек (ручного или условного).
На этом рисунке демонстрируется фильтрация и сортировка по цвету и значкам в столбцах «Категория», M/M Δ% и «Наценка».

Фильтрацию можно также выполнять по набору значков, созданному с помощью условного форматирования. Набор значков используется для аннотирования и классификации данных по трем-пяти категориям, разделенным пороговым значением. Каждый значок соответствует диапазону значений. Например, в таблице наборов значков, представленной ниже, в наборе значков «Три стрелки» зеленая стрелка, указывающая вверх, соответствует высоким значениям, желтая стрелка, направленная в сторону, соответствует средним значениям, а красная стрелка вниз — низким значениям.
Таблица наборов значков

Ячейки можно форматировать с помощью двухцветной шкалы, трехцветной шкалы, гистограмм и наборов значков. Можно форматировать ячейки, содержащие определенный текст, числа, значения даты или времени, первые или последние ранжированные значения, значения выше или ниже среднего, уникальные или повторяющиеся значения. Кроме того, можно создавать различные правила и эффективно управлять ими.
К началу страницы
Эффективное использование цвета при анализе данных
Цветное оформление нравится почти всем. Эффективное использование цвета может значительно повысить привлекательность и удобочитаемость любого документа. При правильном использовании в отчетах Excel цветов и значков процесс принятия решений оптимизируется за счет привлечения внимания пользователей к критически важной информации и более наглядного представления результатов. Правильно используя цвета, можно с самого начала обеспечить положительный эмоциональный эффект. С другой стороны, неудачное применение цветов может отвлекать пользователей и даже утомлять их. В разделах ниже приведены рекомендации по эффективному использованию цветов, которые помогут избежать их неудачного применения.
Дополнительные сведения о темах документов В Excel легко создавать согласованные темы и добавлять собственные стили и эффекты. Большая часть того, что требуется для эффективного сочетания цветов, уже сделана за счет использования предопределенных тем документов, в которых применяются привлекательные цветовые схемы. Применение темы позволяет легко и быстро отформатировать весь документ, придав ему профессиональный и современный вид. Тема документа — это набор вариантов форматирования, который включает в себя набор цветов, шрифтов (в том числе для заголовков и основного текста) и эффектов темы (включая линии и способы заливки).
Использование стандартных цветов и ограничение числа цветов
При фильтрации и сортировке по цвету можно выбрать цвета, которые вам нравятся, и результат покажется вам удачным. Однако сначала нужно задать себе главный вопрос: «Подойдут ли эти цвета для остальных пользователей? Видят ли другие люди те же цвета, что и я?» Современный компьютер способен показывать 16 777 216 разных цветов в 24-битном режиме. Однако большинство пользователей способны различить лишь незначительную их часть. Кроме того, качество цветопередачи может отличаться от компьютера к компьютеру. Освещение в комнате, качество бумаги, разрешение экрана и принтера, настройки браузера — все эти параметры варьируются. До 10 % людей испытывают некоторые трудности с различением и восприятием определенных цветов. Это важные факторы, которые вряд ли возможно контролировать.
Однако у вас под контролем такие факторы, как выбор цвета, количество цветов, а также фон листа или ячейки. Разумный выбор, основанный на фундаментальных исследованиях, поможет передать в цвете правильную информацию и верно интерпретировать данные. К цвету можно добавить значки и условные обозначения, чтобы помочь пользователям понять значение цвета.
Не забывайте про контраст цвета и фон
Возьмите за правило использовать цвета с высокой насыщенностью, например ярко-желтый, темно-зеленый или темно-красный. Контраст между фоном и изображением должен быть достаточно заметным. Например, используйте белый или серый цвет для фона листа с другими цветами ячеек либо белый или серый цвет ячеек с другим цветом шрифта. Если необходимо использовать для фона цвет или рисунок, сделайте цвет или изображение как можно более светлым, чтобы цвет ячейки или шрифта не сливался с фоном. Если вы играете только с цветом шрифта, можно увеличить его размер или сделать его полужирным. Чем крупнее шрифт, тем пользователю проще увидеть или различить цвет. В случае необходимости настройте или удалите чередование цвета фона строк или столбцов, поскольку чередующийся цвет может смешаться с цветом ячейки или шрифта. Все эти рекомендации имеют большое значение для правильного понимания и интерпретации цвета всеми пользователями.
Старайтесь избегать сочетаний цветов, которые могут уменьшить видимость цвета или запутать зрителя. Нет необходимости создавать умопомрачительное творение искусства или оптическую иллюзию. Если нельзя избежать использования плохо сочетаемых цветов рядом друг с другом, используйте для разделения проблематичных цветов рамки ячеек, например красные и зеленые. Используйте дополняющие и контрастные цвета для повышения контрастности и старайтесь не использовать похожие цвета. Вам поможет общее представление о круге основных цветов и умение определять похожие, контрастные и дополняющие цвета.

1. Похожие цвета находятся на цветовом круге рядом друг с другом (например, фиолетовый и оранжевый цвета похожи на красный).
2. Контрастный цвет смещен на три цвета от текущего цвета (например, синий и зеленый цвета являются контрастными по отношению к красному).
3. Дополняющие цвета находятся на цветовом круге друг напротив друга (например, сине-зеленый цвет является дополнительным для красного).
Если есть время, проверьте свои цвета, обсудите их с несколькими коллегами, оцените при различных условиях освещения и поэкспериментируйте с различными параметрами экрана и принтера.
Совет: При печати документов в цвете перепроверьте цвета ячеек и шрифта на предмет удобочитаемости. Если цвет ячеек слишком темный, попробуйте использовать белый шрифт для улучшения восприятия.
К началу страницы
Выбор наиболее подходящих цветов
Нужны краткие рекомендации? Используйте красный, желтый, зеленый или синий цвет на белом или сером фоне.
Выбирайте значения цветов в зависимости от аудитории и предполагаемых целей. Если необходимо, предоставьте легенду, в которой объясняется значение каждого цвета. Большинство людей могут легко различить от семи до десяти цветов на одном листе. Человек может различить и до 50 цветов, но для этого требуется специальная подготовка, и этот вопрос выходит за рамки данной статьи.
Лучшие 10 цветов
При сортировке и фильтрации данных по цвету используйте таблицу ниже, которая должна помочь в выборе цвета. Эти цвета обеспечивают наиболее резкий контраст и, в общем случае, большинству людей проще всего их различать.

Эти цвета можно легко применить к ячейкам и шрифтам с помощью кнопок Цвет заливки и Цвет текста в группе Шрифт на вкладке Главная.

Использование цветов, которые естественно передают смысл
При чтении финансовых данных числа выводятся красным (отрицательные) или черным (положительные) цветом. Красный цвет осмыслен, поскольку является общепринятым соглашением. Если нужно выделить отрицательные числа, красный цвет подходит лучше всего. В зависимости от типа имеющихся данных, возможно, напрашивается использование определенных цветов, передающих смысл для аудитории или соответствующих общепринятому стандарту значения. Например:
-
В случае температурных данных можно использовать теплые цвета (красный, желтый и оранжевый) для обозначения высоких температур и холодные (зеленый, синий, фиолетовый) — для низких.
-
В случае топографических данных можно использовать голубой цвет для воды, зеленый для растительности, коричневый для пустыни и гор, а белый — для льда и снега.
-
В случае данных о дорожном движении и безопасности можно использовать красный цвет для сведений о запретах, оранжевый для опасного оборудования, желтый для предупреждений, зеленый для безопасных условий, а голубой — для общих сведений.
-
Если ваши данные касаются электрических резисторов, можно использовать стандартные кодовые цвета: черный, коричневый, красный, оранжевый, желтый, зеленый, синий, фиолетовый, серый и белый.
К началу страницы
Несколько примеров с пошаговыми объяснениями
Предположим, вам нужно подготовить набор отчетов по описаниям, ценам и уровням складских запасов продуктов. В следующих разделах рассматриваются типичные вопросы, которые могут возникнуть в связи с этими данными, и способы ответа на них с использованием цветов и наборов значков.
Образец данных
В примерах используется приведенный ниже образец данных.

Чтобы скопировать данные в пустую книгу, выполните указанные ниже действия.
Сохранение образца данных в XLSX-файле
-
Запустите программу Блокнот (Майкрософт).
-
Выделите текст образца, а затем скопируйте его и вставьте в Блокнот.
-
Сохраните файл, указав его имя и расширение, например Products.csv.
-
Выйдите из Блокнота.
-
Запустите Excel.
-
Откройте файл, сохраненный в Блокноте.
-
Сохраните файл в формате XLSX.
Образец данных
Category,Product Name,Cost,Price,Markup,Reorder At,Amount,Quantity Per Unit,Reorder? Dried Fruit/Nuts,Almonds,$7.50,$10.00,"=(D2-C2)/C2",5,7,5 kg pkg.,"=IF(G2<=F2,""Yes"",""No"")" Canned Fruit,Apricot,$1.00,$1.20,"=(D3-C3)/C3",10,82,14.5 OZ,"=IF(G3<=F3,""Yes"",""No"")" Beverages,Beer,$10.50,$14.00,"=(D4-C4)/C4",15,11,24 - 12 oz bottles,"=IF(G4<=F4,""Yes"",""No"")" Jams/Preserves,Boysenberry,$18.75,$25.00,"=(D5-C5)/C5",25,28,12 - 8 oz jars,"=IF(G5<=F5,""Yes"",""No"")" Condiments,Cajun,$16.50,$22.00,"=(D6-C6)/C6",10,10,48 - 6 oz jars,"=IF(G6<=F6,""Yes"",""No"")" Baked Goods,Cake Mix,$10.50,$15.99,"=(D7-C7)/C7",10,23,4 boxes,"=IF(G7<=F7,""Yes"",""No"")" Canned Fruit,Cherry Pie Filling,$1.00,$2.00,"=(D8-C8)/C8",10,37,15.25 OZ,"=IF(G8<=F8,""Yes"",""No"")" Soups,Chicken Soup,$1.00,$1.95,"=(D9-C9)/C9",100,123,,"=IF(G9<=F9,""Yes"",""No"")" Baked Goods,Chocolate Mix,$6.90,$9.20,"=(D10-C10)/C10",5,18,10 boxes x 12 pieces,"=IF(G10<=F10,""Yes"",""No"")" Soups,Clam Chowder,$7.24,$9.65,"=(D11-C11)/C11",10,15,12 - 12 oz cans,"=IF(G11<=F11,""Yes"",""No"")" Beverages,Coffee,$34.50,$46.00,"=(D12-C12)/C12",25,56,16 - 500 g tins,"=IF(G12<=F12,""Yes"",""No"")" Canned Meat,Crab Meat,$13.80,$18.40,"=(D13-C13)/C13",30,23,24 - 4 oz tins,"=IF(G13<=F13,""Yes"",""No"")" Sauces,Curry Sauce,$30.00,$40.00,"=(D14-C14)/C14",10,15,12 - 12 oz jars,"=IF(G14<=F14,""Yes"",""No"")" Pasta,Gnocchi,$28.50,$38.00,"=(D15-C15)/C15",30,38,24 - 250 g pkgs.,"=IF(G15<=F15,""Yes"",""No"")" Cereal,Granola,$2.00,$4.00,"=(D16-C16)/C16",20,49,,"=IF(G16<=F16,""Yes"",""No"")" Beverages,Green Tea,$2.00,$2.99,"=(D17-C17)/C17",100,145,20 bags per box,"=IF(G17<=F17,""Yes"",""No"")" Cereal,Hot Cereal,$3.00,$5.00,"=(D18-C18)/C18",50,68,,"=IF(G18<=F18,""Yes"",""No"")" Jams/Preserves,Marmalade,$60.75,$81.00,"=(D19-C19)/C19",10,13,30 gift boxes,"=IF(G19<=F19,""Yes"",""No"")" Dairy,Mozzarella,$26.10,$34.80,"=(D20-C20)/C20",10,82,24 - 200 g pkgs.,"=IF(G20<=F20,""Yes"",""No"")" Condiments,Mustard,$9.75,$13.00,"=(D21-C21)/C21",15,23,12 boxes,"=IF(G21<=F21,""Yes"",""No"")" Canned Fruit,Pears,$1.00,$1.30,"=(D22-C22)/C22",10,25,15.25 OZ,"=IF(G22<=F22,""Yes"",""No"")" Pasta, Ravioli,$14.63,$19.50,"=(D23-C23)/C23",20,27,24 - 250 g pkgs.,"=IF(G23<=F23,""Yes"",""No"")" Canned Meat,Smoked Salmon,$2.00,$4.00,"=(D24-C24)/C24",30,35,5 oz,"=IF(G24<=F24,""Yes"",""No"")" Sauces,Tomato Sauce,$12.75,$17.00,"=(D25-C25)/C25",20,19,24 - 8 oz jars,"=IF(G25<=F25,""Yes"",""No"")" Dried Fruit/Nuts,Walnuts,$17.44,$23.25,"=(D26-C26)/C26",10,34,40 - 100 g pkgs.,"=IF(G26<=F26,""Yes"",""No"")"
Какие виды упаковки используются?
Проблема
Предположим, вам нужно подобрать различные типы тары для продуктов, но столбец «Тара» отсутствует. Вы можете вручную раскрасить все ячейки в столбце «Количество на единицу», а затем выполнить сортировку по цвету. Можно также добавить условные обозначения, поясняющие пользователю смысл каждого цвета.
Результаты:

Решение
-
Чтобы вручную задать цвета ячеек согласно цветовой схеме из таблицы выше, щелкните каждую ячейку и примените нужный цвет с помощью кнопки Цвет заливки в группе Шрифт на вкладке Главная.
Совет: Кнопка Формат по образцу в группе Буфер обмена на вкладке Главная позволяет быстро применить выбранный цвет к другой ячейке.
-
Щелкните ячейку в столбце Количество на единицу, на вкладке Главная в группе Правка нажмите Сортировка и фильтр и выберите элемент Настраиваемая сортировка.
-
В диалоговом окне Сортировка в разделе Столбец выберите элемент Количество на единицу, в разделе Сортировка выберите Цвет ячейки, а затем дважды щелкните Копировать уровень.
-
В разделе Порядок в первой строке выберите красный цвет, во второй — синий, а в третьей — желтый.
Если ячейка не содержит цвета (например, имеет белый фон), соответствующая строка остается на месте.
Примечание: Перечисленные цвета есть в ячейках столбца. Порядок сортировки цветов по умолчанию отсутствует, и задать порядок настраиваемой сортировки с помощью настраиваемого списка невозможно.
-
Добавьте условные обозначения в ячейках сбоку от отчета, руководствуясь приведенной ниже таблицей.
|
Условные обозначения: |
|
|
Красный |
Упаковки и коробки |
|
Синий |
Жестяные банки |
|
Зеленый |
Стеклянные банки и бутылки |
|
Белый |
(Не определено) |
У каких продуктов наценка выше 67 % или ниже 34 %?
Проблема
Необходимо быстро вывести наибольшее и наименьшее значения наценки в верхней части отчета.
Результаты:

Решение
-
Выделите ячейки E2:E26, а затем на вкладке Главная в группе Стиль щелкните стрелку рядом с кнопкой Условное форматирование, выберите пункт Набор значков и выберите набор значков Три стрелки (цветные).
-
Щелкните правой кнопкой мыши ячейку в столбце Разметка, выберите пункт Сортировка, а затем — Настраиваемая сортировка.
-
В диалоговом окне Сортировка в разделе Столбец выберите элемент Разметка, в группе Сортировка выберите пункт Значок ячейки и выберите команду Копировать уровень.
-
В разделе Порядок в первой строке выберите зеленую стрелку, указывающую вверх, а во второй строке — красную стрелку, указывающую вверх.
Какой продукт нужно немедленно дозаказать?
Проблема
Необходимо быстро создатьть отчет по продуктам, которые нужно немедленно дозаказать, а затем отправить отчет по почте своим сотрудникам.
Результаты:

Решение
-
Выделите диапазон ячеек I2:I26 и на вкладке Главная в группе Стиль щелкните стрелку рядом с кнопкой Условное форматирование, выберите пункт Правила выделения ячеек, а затем — пункт Равно.
-
В первом поле введите Да и выберите во втором поле пункт Светло-красная заливка и темно-красный текст.
-
Щелкните правой кнопкой мыши любую отформатированную ячейку в столбце, выберите пункт Фильтр, а затем — пункт Фильтр по цвету выделенной ячейки.
Совет: Наведите указатель мыши на кнопку Фильтр в заголовке столбца, чтобы увидеть способ фильтрации столбца.
У каких продуктов наибольшие и наименьшие значения цены и стоимости?
Проблема
Вы хотите сгруппировать вместе наибольшие и наименьшие значения цены и стоимости в верхней части отчета.
Результаты:

Решение
-
Выполните для ячеек C2:C26 и D2:D26 действия, описанные ниже.
-
На вкладке Главная в группе Стиль щелкните стрелку рядом с кнопкой Условное форматирование, выберите пункт Правила отбора первых и последних значений, а затем — пункт Первые 10 элементов.
-
В первом поле введите 1, во втором выберите пункт Желтая заливка и темно-желтый текст.
-
На вкладке Главная в группе Стиль щелкните стрелку рядом с кнопкой Условное форматирование, выберите пункт Правила отбора первых и последних значений, а затем — пункт Последние 10 элементов.
-
В первом поле введите 1, во втором выберите пункт Зеленая заливка и темно-зеленый текст.
-
-
Для столбцов «Затраты» и «Цена» выполните указанные ниже действия.
-
Щелкните правой кнопкой мыши наименьшее значение, выберите пункт Сортировка, а затем — пункт Сортировка по цвету выбранной ячейки.
-
Щелкните правой кнопкой мыши наибольшее значение, выберите пункт Сортировка, а затем — пункт Сортировка по цвету выбранной ячейки.
-
К началу страницы
|
Нет фильтра по цвету в Excel 2010 |
||||||||
Ответить |
||||||||
Ответить |
||||||||
Ответить |
||||||||
Ответить |
||||||||
Ответить |
||||||||
Ответить |
||||||||
Ответить |
Microsoft Excel имеет отличную функцию сортировки, которая работает очень хорошо. Однако эту функцию можно использовать для сортировки ячеек по их цвету. Поддерживается несколько цветов, и, исходя из нашего тестирования, мы можем представить, что многие люди в полной мере воспользуются этим преимуществом.
Простым примером сортировки цветов является ситуация, когда ячейки разных цветов перемешаны вместе, но вместо этого вы хотите сгруппировать ячейки по их цвету. Таким образом, вы можете выбрать красные ячейки вверху и зеленые ячейки внизу.
Сортировка данных по ячейкам и цветам шрифта в Microsoft Excel намного проще, чем можно было бы подумать, и мы должны поблагодарить Microsoft за то, что она не усложнила эту задачу. На самом деле, сейчас это проще, чем в старых версиях Excel.
После добавления цветов в каждую ячейку электронной таблицы пришло время упорядочить их с помощью функции сортировки.
- Выберите одну из цветных ячеек в электронной таблице Excel.
- Оттуда щелкните вкладку «Данные» над областью ленты.
- В разделе «Сортировка и фильтр» нажмите «Сортировка».
- Появится небольшое окно с несколькими вариантами на выбор.
- Перейдите к пункту «Сортировка» и щелкните раскрывающееся меню.
- Выберите вариант с надписью «Цвет ячейки».
- В разделе «Заказ» выберите тип заказа. Возможные варианты: от А до Я, от Я до А или по индивидуальному заказу.
- Наконец, перейдите к «Сортировать по» и выберите «Столбец» из списка параметров.
- Нажмите кнопку ОК, чтобы завершить задачу.
Как мы видим, цветные ячейки в вашей электронной таблице Excel должны были измениться. Вместо того, чтобы быть беспорядком, теперь все должно быть более организованным, чем раньше, и приятным для глаз.
Как фильтровать или сортировать данные Excel по цвету шрифта
Когда дело доходит до сортировки по цвету шрифта, шаги более или менее такие же, как и при сортировке по цвету ячейки.
- Нажмите на ячейку, чтобы выделить ее.
- Выберите вкладку «Данные» над лентой в электронной таблице Excel.
- Затем нажмите кнопку «Сортировать», и сразу появится окно.
- В только что загруженном окне перейдите к пункту «Сортировка» и выберите «Цвет шрифта» в раскрывающемся меню.
- Затем вы можете использовать другие параметры для выполнения дополнительных настроек.
- Нажмите кнопку ОК, чтобы завершить задачу.
Глядя на вашу электронную таблицу, ячейки теперь должны быть организованы по цвету шрифта.
Читать: Как скопировать значения из строки состояния в Excel
Как добавить цвета в ячейки в Excel?
Если вы хотите стать экспертом в использовании Microsoft Excel, очень важно научиться добавлять цвета в ячейки. Если вы не можете этого сделать, то знание того, как упорядочить ячейки и шрифты по цветам, будет помехой для ваших общих навыков.
- Откройте программу Microsoft Excel на своем компьютере.
- Запустите заполненную электронную таблицу, с которой вы хотите работать.
- Выберите одну ячейку в электронной таблице.
- Посмотрите на ленту и найдите кнопку «Цвет заливки».
- Выберите свой цвет, и ячейка сразу изменится.
- Вы можете сделать то же самое со шрифтами, выбрав значок «Цвет шрифта».
Изменения будут происходить в режиме реального времени, поэтому вы можете сказать, выполняются ли вещи в соответствии со спецификациями или нет.
Как автоматически сортировать Excel по цвету?
Все, что вам нужно сделать, это щелкнуть стрелку автофильтра, расположенную рядом с заголовком столбца, который вы хотите отсортировать, а затем выбрать «Сортировать по цвету» в раскрывающемся меню. После этого выберите цвет ячеек, которые вы хотите разместить сверху или снизу столбца.
Можно ли сортировать по цвету шрифта в Excel?
В диапазоне ячеек или столбце таблицы щелкните ячейку, содержащую цвет ячейки, цвет шрифта или значок, по которому вы хотите выполнить фильтрацию. в столбце, содержащем содержимое, которое вы хотите отфильтровать. В разделе «Фильтр» во всплывающем меню «По цвету» выберите «Цвет ячейки», «Цвет шрифта» или «Значок ячейки», а затем щелкните цвет.
Почему фильтр по цвету не работает в Excel?
Насколько мы понимаем, есть несколько причин, по которым это не работает должным образом. Одной из основных причин является функция условного форматирования. Если у вас есть ячейки, которые были предварительно отформатированы с использованием условного форматирования, то, скорее всего, вы не сможете фильтровать по цвету.