Содержание
- Почему не сортируется столбец в excel
- Сортировка по одному критерию
- Многоуровневая сортировка
- Сортировка по форматированию
- Вы не даёте заголовки столбцам таблиц
- Пустые столбцы и строки внутри ваших таблиц
- На одном листе располагается несколько таблиц
- Данные одного типа искусственно располагаются в разных столбцах
- Разнесение информации по разным листам книги «для удобства»
- Информация в комментариях
- Бардак с форматированием
- Объединение ячеек
- Объединение текста и чисел в одной ячейке
- Числа в виде текста в ячейке
- Если ваша таблица будет презентоваться через LCD проектор
- Страничный режим листа в Excel
Почему не сортируется столбец в excel
Если данные текстовые, их можно отсортировать по алфавиту («от А до Я» или «от Я до А»). Если данные числовые, их можно отсортировать в порядке возрастания или убывания. Если в диапазоне данных есть строка или столбец, в которых содержатся данные типа время или дата, их можно отсортировать в прямом или обратном хронологическом порядке. Имеется также возможность сортировки предварительно отформатированных данных по элементам этого форматирования.
Сортировать данные можно по одному условию (например, сортировка списка сотрудников по фамилии) или нескольким (например, сортировка списка сотрудников по занимаемой должности, а внутри каждой должности фамилии отсортировать в алфавитном порядке). Данные можно сортировать по столбцу (или нескольким столбцам) или по строке.
Сортировка по одному критерию
- В столбце, по которому должна быть выполнена сортировка, нужно выделить любую ячейку (весь столбец выделять не надо).
- На вкладке Данные [Data] найти группу команд Сортировка и фильтр [Sort&Filter].
- Выбрать нужную кнопку:
– сортировка по возрастанию или
сортировка по убыванию.
Отметим, что буквы на этой кнопке указывают только на направление сортировки, а вид кнопки остается один и тот же и при текстовых, и при числовых данных.
Существует и другой удобный способ сортировки данных: щелкнув правой кнопкой мыши по ячейке столбца, по которому будет выполняться сортировка, в контекстном меню выбрать пункт Сортировка [Sort], а далее – требуемый вариант сортировки.
Многоуровневая сортировка
- Выделить одну ячейку из сортируемого массива данных.
Если диапазоне данных имеются пустые столбцы или строкой, то Excel автоматически воспринимает их как границы сортируемого массива данных. В таком случае следует выделить все данные, подлежащие сортировке.
- На вкладке Данные [Data] найти группу команд Сортировка и фильтр [Sort&Filter] и на ней выбрать команду Сортировка [Sort].
- Последовательно задать уровни сортировки (определяемые именем столбца).
Нажимая на стрелку возле трех полей (Столбец, Сортировка, Порядок) необходимо выбрать:
- Имя столбца для сортировки.
- Тип критерия (в зависимости от того, будет ли вестись сортировка по значениям данных в столбце, или по оформлению ячейки, или по значку ячейки).
- Порядок сортировки (по убыванию или по возрастанию).
Если выбранный для сортировки столбец содержит названия месяцев или дней недели, то в списке поля Порядок можно выбрать опцию Настраиваемый список и в новом окне отметить один из предлагаемых вариантов сортировки.
Сортировка по форматированию
Часто для анализа данных делается заливка ячеек (или шрифта) цветом. С помощью сортировки можно также упорядочивать данные на основе их форматирования.
Пошаговый порядок действий:
- Щелкнуть по любой ячейки из столбца, по которому будет выполняться сортировка.
- На вкладке Данные [Data] выбрать группу Сортировка и фильтр [Sort&Filter], а затем выбрать команду Сортировка [Sort].
- В поле Столбец [Column] укажите столбец по которому будет проводиться сортировка.
- В поле Сортировка [Sort On] из всплывающего меню выбрать критерий сортировки: цвет ячейки, цвет шрифта или значок ячейки.
- Поле Порядок [Order] содержит два выпадающих списка. В первом нужно выбрать тип критерия, а во втором – размещение ячеек, отсортированных по данному критерию (строку Сверху [On Top] или Снизу [On Bottom]).
- При необходимости добавить еще один критерий сортировки, в окне Сортировка нужно выбрать кнопку Добавить уровень.
Можно также воспользоваться командой «Копировать уровень» [Copy Level], заменив в поле «Порядок» прежнее значение на новое.

Например, список не сортируется или сортируется некорректно.
В этом случае необходимо проверить формат всех (или «проблемных») ячеек сортируемого столбца.
Формат должен быть одинаковым для всех его ячеек — Общий, Числовой или Текстовый.
Например, если в столбце есть ячейки разных форматов, то при сортировке ячейки, содержащие числа в числовом формате (несмотря на их значения), окажутся выше ячеек с числами в текстовом формате.
Чтобы решить эту проблему нужно выделить весь столбец и для всех его ячеек указать один формат.
Еще одной причиной может стать пробел в начале слова или числа. Особенно этот момент нужно проверить в случае импортирования данных из других программ.
Представляем вам гостевой пост, из которого вы узнаете, как избежать самых распространённых проблем с Excel, которые мы создаём себе сами.
Читатели Лайфхакера уже знакомы с Денисом Батьяновым, который делился с нами секретами Excel. Сегодня Денис расскажет о том, как избежать самых распространённых проблем с Excel, которые мы зачастую создаём себе самостоятельно.
Сразу оговорюсь, что материал статьи предназначается для начинающих пользователей Excel. Опытные пользователи уже зажигательно станцевали на этих граблях не раз, поэтому моя задача уберечь от этого молодых и неискушённых «танцоров».
Вы не даёте заголовки столбцам таблиц
Многие инструменты Excel, например: сортировка, фильтрация, умные таблицы, сводные таблицы, — подразумевают, что ваши данные содержат заголовки столбцов. В противном случае вы либо вообще не сможете ими воспользоваться, либо они отработают не совсем корректно. Всегда заботьтесь, чтобы ваши таблицы содержали заголовки столбцов.
Пустые столбцы и строки внутри ваших таблиц
Это сбивает с толку Excel. Встретив пустую строку или столбец внутри вашей таблицы, он начинает думать, что у вас 2 таблицы, а не одна. Вам придётся постоянно его поправлять. Также не стоит скрывать ненужные вам строки/столбцы внутри таблицы, лучше удалите их.
На одном листе располагается несколько таблиц
Если это не крошечные таблицы, содержащие справочники значений, то так делать не стоит.
Вам будет неудобно полноценно работать больше чем с одной таблицей на листе. Например, если одна таблица располагается слева, а вторая справа, то фильтрация одной таблицы будет влиять и на другую. Если таблицы расположены одна под другой, то невозможно воспользоваться закреплением областей, а также одну из таблиц придётся постоянно искать и производить лишние манипуляции, чтобы встать на неё табличным курсором. Оно вам надо?
Данные одного типа искусственно располагаются в разных столбцах
Очень часто пользователи, которые знают Excel достаточно поверхностно, отдают предпочтение такому формату таблицы:
Казалось бы, перед нами безобидный формат для накопления информации по продажам агентов и их штрафах. Подобная компоновка таблицы хорошо воспринимается человеком визуально, так как она компактна. Однако, поверьте, что это сущий кошмар — пытаться извлекать из таких таблиц данные и получать промежуточные итоги (агрегировать информацию).
Дело в том, что данный формат содержит 2 измерения: чтобы найти что-то в таблице, вы должны определиться со строкой, перебирая филиал, группу и агента. Когда вы найдёте нужную стоку, то потом придётся искать уже нужный столбец, так как их тут много. И эта «двухмерность» сильно усложняет работу с такой таблицей и для стандартных инструментов Excel — формул и сводных таблиц.
Если вы построите сводную таблицу, то обнаружите, что нет возможности легко получить данные по году или кварталу, так как показатели разнесены по разным полям. У вас нет одного поля по объёму продаж, которым можно удобно манипулировать, а есть 12 отдельных полей. Придётся создавать руками отдельные вычисляемые поля для кварталов и года, хотя, будь это всё в одном столбце, сводная таблица сделала бы это за вас.
Если вы захотите применить стандартные формулы суммирования типа СУММЕСЛИ (SUMIF), СУММЕСЛИМН (SUMIFS), СУММПРОИЗВ (SUMPRODUCT), то также обнаружите, что они не смогут эффективно работать с такой компоновкой таблицы.
Рекомендуемый формат таблицы выглядит так:
Разнесение информации по разным листам книги «для удобства»
Ещё одна распространенная ошибка — это, имея какой-то стандартный формат таблицы и нуждаясь в аналитике на основе этих данных, разносить её по отдельным листам книги Excel. Например, часто создают отдельные листы на каждый месяц или год. В результате объём работы по анализу данных фактически умножается на число созданных листов. Не надо так делать. Накапливайте информацию на ОДНОМ листе.
Информация в комментариях
Часто пользователи добавляют важную информацию, которая может им понадобиться, в комментарий к ячейке. Имейте в виду, то, что находится в комментариях, вы можете только посмотреть (если найдёте). Вытащить это в ячейку затруднительно. Рекомендую лучше выделить отдельный столбец для комментариев.
Бардак с форматированием
Определённо не добавит вашей таблице ничего хорошего. Это выглядит отталкивающе для людей, которые пользуются вашими таблицами. В лучшем случае этому не придадут значения, в худшем — подумают, что вы не организованы и неряшливы в делах. Стремитесь к следующему:
- Каждая таблица должна иметь однородное форматирование. Пользуйтесь форматированием умных таблиц. Для сброса старого форматирования используйте стиль ячеек «Обычный».
- Не выделяйте цветом строку или столбец целиком. Выделите стилем конкретную ячейку или диапазон. Предусмотрите «легенду» вашего выделения. Если вы выделяете ячейки, чтобы в дальнейшем произвести с ними какие-то операции, то цвет не лучшее решение. Хоть сортировка по цвету и появилась в Excel 2007, а в 2010-м — фильтрация по цвету, но наличие отдельного столбца с чётким значением для последующей фильтрации/сортировки всё равно предпочтительнее. Цвет — вещь небезусловная. В сводную таблицу, например, вы его не затащите.
- Заведите привычку добавлять в ваши таблицы автоматические фильтры (Ctrl+Shift+L), закрепление областей. Таблицу желательно сортировать. Лично меня всегда приводило в бешенство, когда я получал каждую неделю от человека, ответственного за проект, таблицу, где не было фильтров и закрепления областей. Помните, что подобные «мелочи» запоминаются очень надолго.
Объединение ячеек
Используйте объединение ячеек только тогда, когда без него никак. Объединенные ячейки сильно затрудняют манипулирование диапазонами, в которые они входят. Возникают проблемы при перемещении ячеек, при вставке ячеек и т.д.
Объединение текста и чисел в одной ячейке
Тягостное впечатление производит ячейка, содержащая число, дополненное сзади текстовой константой « РУБ.» или » USD», введенной вручную. Особенно, если это не печатная форма, а обычная таблица. Арифметические операции с такими ячейками естественно невозможны.
Числа в виде текста в ячейке
Избегайте хранить числовые данные в ячейке в формате текста. Со временем часть ячеек в таком столбце у вас будут иметь текстовый формат, а часть в обычном. Из-за этого будут проблемы с формулами.
Если ваша таблица будет презентоваться через LCD проектор
Выбирайте максимально контрастные комбинации цвета и фона. Хорошо выглядит на проекторе тёмный фон и светлые буквы. Самое ужасное впечатление производит красный на чёрном и наоборот. Это сочетание крайне неконтрастно выглядит на проекторе — избегайте его.
Страничный режим листа в Excel
Это тот самый режим, при котором Excel показывает, как лист будет разбит на страницы при печати. Границы страниц выделяются голубым цветом. Не рекомендую постоянно работать в этом режиме, что многие делают, так как в процессе вывода данных на экран участвует драйвер принтера, а это в зависимости от многих причин (например, принтер сетевой и в данный момент недоступен) чревато подвисаниями процесса визуализации и пересчёта формул. Работайте в обычном режиме.
Ещё больше полезной информации про Excel можно узнать на сайте Дениса.
Источник
ТРЕНИНГИ
Быстрый старт
Расширенный Excel
Мастер Формул
Прогнозирование
Визуализация
Макросы на VBA
КНИГИ
Готовые решения
Мастер Формул
Скульптор данных
ВИДЕОУРОКИ
Бизнес-анализ
Выпадающие списки
Даты и время
Диаграммы
Диапазоны
Дубликаты
Защита данных
Интернет, email
Книги, листы
Макросы
Сводные таблицы
Текст
Форматирование
Функции
Всякое
Коротко
Подробно
Версии
Вопрос-Ответ
Скачать
Купить
ПРОЕКТЫ
ОНЛАЙН-КУРСЫ
ФОРУМ
Excel
Работа
PLEX
© Николай Павлов, Planetaexcel, 2006-2022
info@planetaexcel.ru
Использование любых материалов сайта допускается строго с указанием прямой ссылки на источник, упоминанием названия сайта, имени автора и неизменности исходного текста и иллюстраций.
Техническая поддержка сайта
|
ООО «Планета Эксел» ИНН 7735603520 ОГРН 1147746834949 |
ИП Павлов Николай Владимирович ИНН 633015842586 ОГРНИП 310633031600071 |
Функция сортировки в Excel полезна для нас, пользователей Excel. Иногда мы хотим отсортировать столбец, исключая первую строку, я считаю, что у вас есть свои собственные методы решения этой проблемы. Но здесь я разбираю некоторые уловки, чтобы вы могли выбрать лучший способ сортировки данных без первой строки в Excel.
Сортировка без первой строки, сняв выделение с первой строки
Сортировать без первой строки по Сортировать
Сортировать без первой строки с Kutools for Excel
Сортировка без первой строки, скрывая первую строку
Сортировать без первой строки, вставив таблицу
 Сортировка без первой строки, сняв выделение с первой строки
Сортировка без первой строки, сняв выделение с первой строки
Самый простой способ отсортировать, исключая первую строку, — отменить выбор первой строки.
Выберите данные столбца от данных второй строки до конца данных, или вы можете выбрать данные второй строки и нажать Ctrl+Shift+ 
Функции: Если данные сейчас непрерывно, ярлыки не работают.
 Сортировать без первой строки по Сортировать
Сортировать без первой строки по Сортировать
Вы также можете подать заявку Сортировать функция сортировки данных без первой строки.
Выберите весь столбец или нужный диапазон столбцов и нажмите Данные > Сортировать, затем отметьте нужный вариант и нажмите Сортировать, а в диалоговом окне «Сортировка» установите флажок «У моих данных есть заголовки». Смотрите скриншот:
Затем вы можете указать критерии сортировки в диалоговом окне Сортировка и нажать OK для закрытия диалога.
 Сортировать без первой строки с Kutools for Excel
Сортировать без первой строки с Kutools for Excel
Работы С Нами Kutools for ExcelАвтора Расширенная сортировка вы можете не только сортировать данные без первой строки, но и выполнять расширенные операции сортировки.
Kutools for Excel включает более 300 удобных инструментов Excel. Бесплатная пробная версия без ограничений в течение 30 дней. Получить сейчас
Выберите диапазон столбцов, который вы будете отсортировать без первой строки, а затем щелкните значок Предприятие > Расширенная сортировка.
В разделе Предварительная сортировка диалог, отметьте опцию У моих данных есть заголовки, затем укажите столбец, который вы будете сортировать, критерии сортировки и порядок сортировки, наконец, нажмите OK кнопку.
Щелкните здесь, чтобы узнать подробнее о расширенной сортировке.
 Сортировка без первой строки, скрывая первую строку
Сортировка без первой строки, скрывая первую строку
Если вы хотите отсортировать данные, исключая первую строку, а затем выполнить операции, которые также исключают первую строку, вы можете скрыть первую строку.
Выберите первую строку и щелкните правой кнопкой мыши, чтобы отобразить контекстное меню, затем щелкните Спрятать. Смотрите скриншот:
Затем после завершения сортировки или других операций выберите вторую строку и щелкните правой кнопкой мыши, чтобы выбрать Unhide в контекстном меню.
 Сортировать без первой строки, вставив таблицу
Сортировать без первой строки, вставив таблицу
Вставка таблицы также является хорошим способом сортировки данных, исключая первую строку.
1. Выберите диапазон данных, который вы хотите отсортировать (включая первую строку), затем щелкните Вставить > Настольные. Смотрите скриншот:
2. в Создать таблицу диалог, проверьте У моих данных есть заголовки вариант. Смотрите скриншот:
3. Нажмите OK, затем в таблице вы можете отсортировать данные, исключая первую строку, щелкнув стрелку и выбрав нужный порядок сортировки. Смотрите скриншот:
Относительные статьи:
- Сортировать дату по дню недели
- Сортировка адресов по названию улицы или номеру в Excel
Лучшие инструменты для работы в офисе
Kutools for Excel Решит большинство ваших проблем и повысит вашу производительность на 80%
- Снова использовать: Быстро вставить сложные формулы, диаграммы и все, что вы использовали раньше; Зашифровать ячейки с паролем; Создать список рассылки и отправлять электронные письма …
- Бар Супер Формулы (легко редактировать несколько строк текста и формул); Макет для чтения (легко читать и редактировать большое количество ячеек); Вставить в отфильтрованный диапазон…
- Объединить ячейки / строки / столбцы без потери данных; Разделить содержимое ячеек; Объединить повторяющиеся строки / столбцы… Предотвращение дублирования ячеек; Сравнить диапазоны…
- Выберите Дубликат или Уникальный Ряды; Выбрать пустые строки (все ячейки пустые); Супер находка и нечеткая находка во многих рабочих тетрадях; Случайный выбор …
- Точная копия Несколько ячеек без изменения ссылки на формулу; Автоматическое создание ссылок на несколько листов; Вставить пули, Флажки и многое другое …
- Извлечь текст, Добавить текст, Удалить по позиции, Удалить пробел; Создание и печать промежуточных итогов по страницам; Преобразование содержимого ячеек в комментарии…
- Суперфильтр (сохранять и применять схемы фильтров к другим листам); Расширенная сортировка по месяцам / неделям / дням, периодичности и др .; Специальный фильтр жирным, курсивом …
- Комбинируйте книги и рабочие листы; Объединить таблицы на основе ключевых столбцов; Разделить данные на несколько листов; Пакетное преобразование xls, xlsx и PDF…
- Более 300 мощных функций. Поддерживает Office/Excel 2007-2021 и 365. Поддерживает все языки. Простое развертывание на вашем предприятии или в организации. Полнофункциональная 30-дневная бесплатная пробная версия. 60-дневная гарантия возврата денег.
Вкладка Office: интерфейс с вкладками в Office и упрощение работы
- Включение редактирования и чтения с вкладками в Word, Excel, PowerPoint, Издатель, доступ, Visio и проект.
- Открывайте и создавайте несколько документов на новых вкладках одного окна, а не в новых окнах.
- Повышает вашу продуктивность на 50% и сокращает количество щелчков мышью на сотни каждый день!
Сортировка данных в диапазоне или таблице
Смотрите также и фильтр»-«Настраиваемая сортировка». курсором в любуюСписок отсортирован по 4 с помощью функцииЩелкните дни недели и Excel. содержимому Текстового столбца. Поэтому итоговые формулыПримечание перемещаются, а при числа в нужномнажмите кнопкуСортировать по одновременно выполнять сортировкуГлавнаяСортировка данных является неотъемлемой Появиться диалоговое окно
ячейку списка данных условиям: «ТЕКСТ». Функцию «ТЕКСТ»Добавить нажимаем ОК.Для того чтобы числа (по Фруктам). в сортированной таблице: Задача сортировки отдельного сортировке по строкам порядке.Импортвыберите столбец, по по 64 столбцам.в группе частью анализа данных. в котором можно и включить автофильтр:Самая старая дата – можно найти на, чтобы сохранить новыйЕще одной удобной опцией были отсортированы верно,Примечание выглядят так: =ИНДЕКС(Фрукты;J7)
столбца (списка) решена не перемещаются скрытые
-
Чтобы выполнить сортировку пои дважды нажмите которому необходимо выполнитьПримечание:Сортировка и фильтр Может потребоваться расположить задать несколько условий «ДАННЫЕ»-«Сортировка и фильтр»-«Фильтр». 20.07.2017.
-
закладке «Формулы» в порядок сортировки. Список выстраивания элементов ячейки обратите внимание на: Про сортировку списка и =ИНДЕКС(Продажи;J7)
В этой статье
Сортировка текстовых значений
-
в статьях Сортированный столбцы. Перед сортировкой
-
значению, выберите один кнопку сортировку. Для получения наилучших результатоввыполните одно из в алфавитном порядке
-
для сортировки таблицы.В данном примере рассмотримВ этой дате название
разделе «Библиотека функций», будет добавлен в по порядку является корректность формата данных
-
текстовых значений можноТакже, изменив в формуле список (ТЕКСТовые значения)
данных целесообразно отобразить из вариантов вОКВ группе
-
в сортируемый диапазон указанных ниже действий. фамилии в списке,
-
В первом выпадающем списке самые быстрые и города в алфавитном выбираем — «Текстовые». раздел возможность их сортировки в столбце. Если прочитать в статье Сортированный массива функцию НАИБОЛЬШИЙ() и Сортированный список скрытые строки и раскрывающемся списке «Порядок»..Сортировка нужно включить заголовкиДля сортировки чисел по составить перечень объемов выбираем заголовок столбца эффективные методы сортировки порядке – Екатеринбург. В дополнительном пустомСписки по цвету. При значения внесены в список в MS на НАИМЕНЬШИЙ() получим (ЧИСЛОвые значения). столбцы.Для текстовых значений выберитеПримечания:, выберите вариант столбцов. возрастанию нажмите кнопку запасов товаров от по которому будут данных в Excel
-
Далее в этой дате столбце в первой. Убедитесь, что выбран этом может использоваться таблицу как текст, EXCEL (ТЕКСТовые значения) сортировку по возрастанию.Если числовой столбец гарантированоПроверьте текущий параметр языкового вариант
Сортировка чисел
-
Цвет ячейки
-
Выделите любую ячейку в( максимального до минимального сортированы данные в по различным критериям: в этом городе
-
ячейке пишем формулу. именно он, и
цвет как заливки, а не число,Как и в предыдущейДля наглядности, величины значений
-
не содержит повторяющихся стандарта
От А до ЯПользовательские списки можно создавать, диапазоне данных.
-
Сортировка от минимального к или задать порядок
-
первую очередь. В по возрастанию или
-
первый продавец по=ТЕКСТ(F44;»;») нажмите так и шрифта выстраивание пройдет не задаче предположим, что в столбце Объем значений, то задача Порядок сортировки зависит отили только на основеЦвет шрифтаНа вкладке максимальному строк в зависимости данном примере – убыванию чисел, по алфавиту – Луналика.Теперь формулу изOK
Сортировка значений даты и времени
-
текста. В таблице в ожидаемом порядке.
-
в столбце, по Продаж выделены с решается легко: выбранного языка. УбедитесьОт Я до А значений (текстовых, числовых
-
илиДанные
). от цвета или это «Место рождения». датам от старых
-
Наименьшая сумма продаж Луналики первой ячейки копируем. дел обозначим рабочие
В таблице приведен которому ведется сортировка помощью Условного форматирования (Главная/Числовой столбец отсортировать функцией
-
в том, что. или значений датыЗначок ячейки
-
в группеДля сортировки чисел по значка. Сортировка данных Второй выпадающий список коновым и от в городе Екатеринбург на весь столбец.Диалоговое окно задачи оранжевым цветом, пример сортировки чисел имеются повторы (названия Стили/ Условное форматирование/ НАИБОЛЬШИЙ() (см. статью наДля числовых значений выберите и времени). Создать.Сортировка и фильтр убыванию нажмите кнопку помогает быстро визуализировать оставим без изменений к новым к за 20.07.2017 – В этом, дополнительномСписки семейные дела –
-
10, 11, 100, Фруктов повторяются). Гистограммы). Как видно, Сортированный список (ЧИСЛОвыепанели управленияПо возрастанию пользовательский список наВ группенажмите кнопку( данные и лучше – «Значение», а старым, по алфавиту 47 817,00₽. столбце проводим сортировкузакроется. Нажмите голубым, праздники – 15, 110, 132Для сортировки таблицы придется
Сортировка по нескольким столбцам или строкам
сортировка работает. значения));в разделеили основе данных форматированияПорядокСортировкаСортировка от максимального к понимать их, упорядочивать в третьем указываем от А доМаксимальное количество уровней в так. Выделяем обаOK бежево-желтым. И выстроим в зависимости от создать 2 служебныхТеперь добавим новую строкуФункцией ВПР() или связкойРегиональные параметрыПо убыванию (цвета ячеек, цветащелкните стрелку рядом. минимальному
и находить необходимую тип сортирования «От Я, а так настраиваемой сортировке может столбца, нажимаем кнопку
-
в диалоговом окне их по типу.
-
формата данных. столбца (D и в исходную таблицу. функций ИНДЕКС()+ПОИСКПОЗ() выбратьили. шрифта или значков)
-
с кнопкой, аВ диалоговом окне). информацию и в А до Я». же в обратно-алфавитном достигать до 64-ох «Сортировка и фильтр»,Сортировка
-
Для этого заходим вЧисловой формат E). В динамически сортируемых значения из текстового
-
Язык и региональные стандартыДля дат и времени нельзя. затем в зависимостиСортировкаПримечания: итоге принимать более
-
Нажмите на кнопку «Добавить порядке. условий. Обратите внимание выбираем функцию «Настраиваемаядля того, чтобы настраиваемую сортировку. КромеТекстовый форматВ столбце D введем
-
-
таблицах мы должны столбца по соответствующемузадан правильный языковой выберитеМаксимальная длина пользовательского списка
-
от типа форматав группе правильные решения. уровень» и в
-
Ниже на рисунке представлена на несколько дополнительных сортировка». В появившемся выполнить пользовательскую сортировку. описанного выше способа,
-
10 формулу массива, возвращающую получить соответствующую сортировку. ему числовому значению. стандарт. Сведения оОт старых к новым
-
составляет 255 символов, выберите цвет шрифта,СтолбецВозможные проблемыСортировать данные можно по
-
-
следующем условии указываем выборка информации из опций, которые помогают окне нажимаем кнопкуТаблица Excel будет отсортирована можно воспользоваться меню11
-
несколько значений1. В ячейкуОднако, в реальных задачах том, как изменитьили
-
и первое значение цвет заливки ячейкив поле тексту (от А
новые критерии. 1 базы данных по организовать и создавать «Параметры…» и ставим
-
в требуемом порядке, панели «Редактирование» вкладки100=СЧЁТЕСЛИ($B$7:$B$14;»А15 числовой столбец может параметр языкового стандарта,От новых к старым не может начинаться или значок ячейки.
Сортировать поУбедитесь, что все числа к Я или – «Дата рождения», сотрудникам фирмы: новые условия в
Сортировка по цвету ячейки, цвету шрифта или значку
галочку у строки в нашем случае «Главная». Выбираем из15Эта формула является аналогомисходной таблицы введите содержать повторы, а см. в справке. с цифры.Затем выберите последовательность сортировки.выберите первый столбец, сохранены в числовом
-
от Я к 2 – «Значение»,
-
Допустим нам необходимо отсортировать окне настраиваемой сортировки. «Учитывать регистр». Нажимаем — по размеру списка команд «Сортировка11 ранга для текстовых
-
слово Морковь; так как функция Microsoft Windows.Чтобы выполнить сортировку поВыделите ячейку в столбце, Выполните одно из по которому необходимо формате. А), числам (от
-
3 – «От таблицу относительно столбца Слева от кнопки «ОК». футболок от меньшего и фильтр» элемент100 значений (позиция значения2. В ячейку
-
ВПР() в случаеВводите заголовки столбцов только цвету ячейки, цвету который требуется отсортировать. указанных ниже действий. выполнить сортировку. Если результаты отличаются от наименьших к наибольшим старых к новым».
-
«Премия» по убыванию «Параметры» находиться двеВ строке «Сортировать по»
-
к большему. «Настраиваемая сортировка».110 относительно других значенийВ15 наличия повторов всегда в одну строку шрифта или значку,На вкладкеЧтобы переместить цвет ячейки,
-
В поле ожидаемых, возможно, столбец или от наибольших И нажмите на сумм. Для решения кнопки со стрелками: указан адрес дополнительногоКроме этого Вы можетеВыбираем поле «Задача», тип110
списка). Текстовому значению,введите Объем продаж выбирает только первое Если необходимо использовать заголовки сделайте следующее.Данные цвет шрифта или
-
-
Сортировка содержит числа, сохраненные к наименьшим), а кнопку ОК. этой задачи воспользуемсяБлагодаря им можно упорядочить столбца.
отсортировать таблицу Excel «Цвет ячейки» и132 расположенному ниже по Моркови = 25; значение сверху (см. из нескольких строк,В группев группе
значок наверх иливыберите тип сортировки. в текстовом формате. также датам иТаблица приобрела следующую структуру:
Сортировка по настраиваемым спискам
самыми простыми (базовыми) порядок выполнения условий«Сортировка» — выбираем по формату ячейки, устанавливаем оранжевый цвет132 алфавиту, соответствует больший3. После ввода статью Функция ВПР() установите перенос словСортировкаСортировка и фильтр влево, выберите вариант Выполните одно из Например, отрицательные числа, времени (от старыхСначала ее значения отсортированы инструментами сортировки в в нижней области «Значения». Нажимаем «ОК». а не по сверху. Чтобы домашние15 «ранг». Например, значению значений, в столбцах в MS EXCEL), в ячейке., выберите вариантнажмите кнопкуСверху следующих действий: импортируемые из некоторых к новым или относительно названий городов Excel. уровней. Порядок положений
-
В появившемся окне содержимому. Данная сортировка
-
дела находились внизуВ Excel сортировка столбцов, Яблоки соответствует максимальныйD Е то этот подходВключите или отключите строку
-
Цвет ячейкиСортировкадля сортировки поЧтобы выполнить сортировку по систем бухгалтерского учета,
-
от новых к в алфавитном порядке.Перейдите курсором клавиатуры на уровней существенно влияет ставим галочку у особенно удобна, если списка, добавляем еще содержащих текст, выполняется «ранг» 7 (савтоматически будет отображена не годится (названия заголовков,. столбцу и текстовым значениям, числам или числа, содержащие старым) в одном Далее относительного каждого
любую ячейку в на конечный результат
-
строки «числа и Вы используете цветовую один уровень и так же, как учетом повторов). отсортированная по убыванию Фруктов будут выведены Обычно рекомендуется отображать строкуЦвет шрифтаВ диалоговом окне
-
Влево или значениям даты начальный символ апострофа или нескольких столбцах. города распределены даты
-
-
-
столбце G (можно сортировки по нескольким
-
числовые данные в маркировку в определенных для тех же и операция сВ столбце E введем таблица; неправильно).
-
заголовков при сортировкеилиСортировкадля сортировки по и времени, выберите ( Можно также выполнять рождения от старых даже на заголовок условиям. Если условия текстовом формате раздельно».
-
ячейках. В нашем параметров устанавливаем голубой числами. Произведем эту обычную формулу:4. В сортированной
-
Поэтому механизм сортировки придется по столбцам, такЗначок ячейкив группе строке. пункт’
-
сортировку по настраиваемым к новым. столбца G1). А
Сортировка с учетом регистра
-
мало чем отличаются Нажимаем «ОК». примере мы отсортируем цвет снизу. команду в колонке=СЧЁТЕСЛИ($D$6:D6;D7)+D7 таблице новая строка
-
реализовывать по другому. как она облегчает.СтолбецЧтобы переместить цвет ячейки,
-
Значения), сохраняются в текстовом спискам, которые создаетеЕсли мы работаем только Потом выберите инструмент:
-
между собой можноПолучилось так. данные по цвету
Сортировка слева направо
Этот способ позволяет упорядочивать уже известной намЭта формула учитывает повторы будет отображена предпоследней.
Создадим для удобства 2 восприятие данных. ПоВ спискев поле цвет шрифта или. виде. Дополнительные сведения вы сами (например, с фрагментом таблицы «ГЛАВНАЯ»-«Редактирование»-«Сортировка и фильтр»-«Сортировка воспользоваться кнопкой «КопироватьТеперь дополнительный столбец можно
-
ячейки, чтобы увидеть элементы таблицы и
-
таблицы цен на текстовых значений иНа «среднем» по производительности Динамических диапазона Фрукты умолчанию значение вПорядокСортировать по
-
значок вниз илиЧтобы выполнить сортировку по см. в разделе списку, состоящему из где нет заголовков
-
по убыванию». уровень». В результате удалить или скрыть. по каким заказам по значкам. Например, комнаты в отеле корректирует «ранг». Теперь компьютере пересчет пары и Продажи, которые заголовке не включается
-
выберите цвет ячейки,или вправо, выберите вариант формату, выберите вариант Преобразование чисел из элементов «Большой», «Средний» столбцов, а толькоВ результате данные упорядочились под активным (выделенным)
Как разместить данные остались не взысканные мы можем пометить «Питание». Выделяем столбец разным значениям Яблоки таких формул массива, будут ссылаться на в сортировку. Но цвет шрифта илиЗатем по
-
СнизуЦвет ячейки текстового формата в и «Маленький»), или
-
лишь диапазон ячеек и организовались в уровнем создается новый по алфавиту, цифры платежи. отдельные задачи восклицательным
-
кликом по его соответствуют разные «ранги» расположенных в 100 диапазоны ячеек, содержащие в некоторых случаях
-
значок, а затем —укажите столбец длядля сортировки по, числовой. по формату, включая
-
-
с текущими значениями, определенную структуру: с такими же по возрастанию, уменьшанию,
-
Выделите любую ячейку в знаком как важные заголовку и открываем — 7 и строках, практически не значения в соответствующих может потребоваться включить вариант сортировки по настраиваемому
-
столбцу иЦвет шрифтаВыделите ячейку в столбце, цвет ячеек и как показано нижеКак оказалось, наибольшую премию параметрами критериев, где используя автоматическую сортировку таблице Excel, которому и выводить их
-
панель инструментов «Редактирование» 8. Это позволяет заметен. Для таблиц столбцах исходной таблицы. или отключить заголовок,Слева списку.Справаили который требуется отсортировать. цвет шрифта, а
Сортировка по части значения в столбце
на рисунке: получил сотрудник «Евгений пользователю остается лишь в Excel, смотрите необходимо сортировать. В в начале списка. вкладки «Главная». Теперь вывести список сортированных с 300 строками При добавлении новых чтобы значение вилиВ поледля сортировки поЗначок ячейкиНа вкладке также по значкам.Тогда в диалоговом окне Пруткий». внести небольшие корректировки. в статье «Сортировка данном примере мыВыше мы описали, как в выпадающем меню значений. Для этого время пересчета занимает строк в таблицу,
Сортировка меньшего диапазона в пределах большего
заголовке включалось илиСправаПорядок строке..ГлавнаяПримечания: инструмента «Настраиваемая сортировка»Внимание! Список, который будетВ третьей секции «Порядок» в Excel формулой» выделим ячейку E2. в Excel сделать вместо команд сортировки используйте формулу (столбец
2-3 секунды, что границы этих динамических не включалось в
.выберите пунктПримечание:В разделев группе следует отключить опцию сортирован не должен
пользователь определяет тип здесь.Откройте вкладку 
по возрастанию и G): вызывает неудобства. Либо
Дополнительные сведения об основных проблемах с сортировкой
диапазонов будут автоматически сортировку. Выполните одноПримечание:
Настраиваемый список Порядка цветов ячеек, цветовПорядокСортировка и фильтрДля поиска наибольших и «Мои данные имеют содержать объединенных ячеек. сортировки значений вСортировка в таблицеДанные типов, используя цвет
убыванию расположены команды=ИНДЕКС($B$7:$B$14;ПОИСКПОЗ(СТРОКА()-СТРОКА($G$6);$E$7:$E$14;0)) необходимо отключить автоматический расширяться. из следующих действий. При сортировке строк,. шрифта или значковвыберите порядок сортировки.выполните одно из наименьших значений в
заголовки столбцов». ВПримечание. Инструмент для базовой области одного столбца. Excel проводится по, затем нажмите команду ячеек и шрифта сортировки от ААналогичная формула выведет соответствующий пересчет листа (Формулы/В столбцах Чтобы исключить из сортировки являющихся частью структурыВ диалоговом окне по умолчанию не Выполните одно из указанных ниже действий. диапазоне ячеек или
результате чего в сортировки диапазонов доступен Стоит заметить, что определенным спискам. НоСортировка текста и пометки
до Я и объем продаж (столбец Вычисления/ Параметры вычисления)D E первую строку данных листа, в ExcelСписки существует. Вы должны следующих действий.Чтобы отсортировать значения по таблице, например 10 самых качестве критериев для так же на Excel автоматически подставляет можно сделать свой. в строках. Надеемся, наоборот.
-
Н). и периодически нажиматьразместим таблицу, которая (заголовок столбца), на сортируются группы наивысшеговыберите нужный список. самостоятельно определить порядокДля текстовых значений выберите возрастанию, щелкните высоких оценок или каждого первого выпадающего закладке: «ДАННЫЕ»-«Сортировка по опции к формату список, по которому
-
Откроется диалоговое окно эта информация поможетВыполняем построение ячеек отТеперь снова отсортируем исходную клавишу будет динамически сортироваться, вкладке уровня (уровень 1) таким В нашем примере для каждой сортировки.От А до Я( 5 самых низких сумм списка секции «Столбец» возрастанию/по убыванию».
значений, находящихся в
См. также
будут сортироваться данные.Сортировка
вам в работе А до Я,
таблицу по ОбъемуF9
В ячейке
Главная образом, что порядок
нужно выбрать список
Чтобы задать следующий цвет
support.office.com
Динамическая сортировка таблицы в MS EXCEL
илиСортировка от старых к продаж, можно использовать в каждом уровне,И встроен в выпадающие столбце. Например, для Как это сделать,. Выберите столбец, по с программой. опять же указывая продаж. Но теперь, либо отказаться отЕ7в группе расположения строк илиВысокий, Средний, Низкий ячейки, цвет шрифтаОт Я до А новым функцию «Автофильтр» или будут использованы заголовки меню заголовков таблиц
дат порядок сортировки смотрите в статье которому Вы хотитеАвтор: Татьяна Казмирчук расширение диапазона операции. для повторяющихся значений использования формул массива,
Задача1 (Сортировка таблицы по числовому столбцу)
запишем зубодробительную формулуРедактирование столбцов детализации не. или значок для.). условное форматирование. столбцов рабочего листа
в режиме автофильтра будет «От старых «Как настроить сортировку сортировать таблицу. ЗатемВ прошлом уроке мыПри упорядочивании строковых данных (в столбце А заменив их столбцами
массива:нажмите кнопку изменится, даже еслиНажмите кнопку сортировки, нажмите кнопкуДля числовых значений выберитеЧтобы отсортировать значения от
Решение1
Дополнительные сведения см. в Excel (Столбец А, или умной таблицы: к новым» или
- в Excel». в поле познакомились с основами убедитесь в том,
- три значения 74), с соответствующими формулами,=ИНДЕКС(Продажи;Сортировка и фильтр они скрыты.
ОКДобавить уровеньПо возрастанию поздних дат или статьях Фильтрация данных Столбец B, CТак же встроен в наоборот, а дляСортировка данных – этоСортировка сортировки в Excel, что значения не соответствующие значения выведем либо вообще отказаться
ОКРУГЛ(ОСТАТ(НАИБОЛЬШИЙ(, выберите команду
Чтобы выполнить сортировку по.и повторите шагиили значений времени к в таблице или и т.д.). А контекстное меню, которое чисел – «По интегральная часть анализа.укажите тип сортировки: разобрали базовые команды
содержат начальных пробелов, в алфавитном порядке. от динамической сортировки—(СЧЁТЕСЛИ(Продажи;» СТРОКА()-СТРОКА($E$6));1)*1000;0)
Настраиваемая сортировка части значения вНа вкладке 3–5.
По убыванию
ранним, нажмите кнопку
диапазоне Excel и
при применении всех
появляется по нажатию возрастанию». В связи Сортировка позволяет быстро Цвет ячейки, Цвет и типы сортировки. так как вДля этого воспользуемся результатами в пользу использования)
и установите флажок
- столбце, например частиДанныеУбедитесь в том, что.( Применение условного форматирования параметров в сортировку правой кнопкой мышки: с этим упорядочиться отобразить данные для шрифта или Значок В этой статье таком случае желаемый Задачи 1.1 и стандартных подходов (см.Данная формула сортирует столбецМои данные содержат заголовки
- кода (789-в группе в полеДля дат и времениСортировка от новых к в Excel. будут включены всеЧитайте так же: Возможности условия в соответствии их легкого восприятия ячейки. В нашем речь пойдет о порядок ячеек будет Задачи 2. следующий раздел). Объем продаж (динамический.WDGСортировка и фильтрЗатем по
- выберите старым
- Выделите ячейку в столбце, строки и ячейки сортировки данных в с типом исходных
- и понимания. Сортировка примере мы отсортируем пользовательской сортировке, т.е. нарушен. Эта проблемаПодробности в файле примераОтсортируем строки исходной таблицы диапазон Продажи) поЧтобы включить в сортировку
- -34), фамилии (Регина Покровская)нажмите кнопкувыбран тот же
От старых к новым). который требуется отсортировать. исходного диапазона (фрагмента
Excel списком. значений. Но что в Excel позволяет таблицу по столбцу настраиваемой самим пользователем. случается, если информация на листе Задача2. с помощью стандартного убыванию. Пропуски в первую строку данных или имени (ПокровскаяСортировка
столбец и чтоилиПримечания:На вкладке
таблицы), что являетсяЕсли таблицу необходимо будет если в одном организовать и быстроСпособ оплаты Кроме этого мы выгружается в файл
Тестируем
Работа с таблицами во фильтра (выделите заголовки исходной таблице не (так как она Регина), сначала необходимо
. сделан тот жеОт новых к старым
Главная правильным результатом в привести в изначальный столбце несколько типов
находить нужные значения(столбец Е) и разберем такую полезную из другого источника: многих случаях требует исходной таблицы и
допускаются. Количество строк не является заголовком разбить столбец на
Скорость вычислений формул
В диалоговом окне выбор в поле.Возможные проблемыв группе данном случаи. вид, тогда перед значений (например, текст для принятия наиболее по цвету ячейки. опцию, как сортировка базы данных, стороннего анализа содержащихся в нажмите в исходной таблице столбца), на вкладке две или несколькоСортировкаПорядокЧтобы выполнить сортировку по Сортировка и фильтрПримечание. Кнопка вызова инструмента каждой сортировкой создавайте и числа)? Тогда
Альтернативные подходы к сортировке таблиц
эффективных решений. ПрограммаВ поле по формату ячейки, приложения или другого них данных. ExcelCTRL+SHIFT+L должно быть меньшеГлавная
частей таким образом,нажмите кнопку. настраиваемому списку, выберитеУбедитесь, что все значения
выполните одно из для настраиваемой сортировки столбец нумерации строк. порядок сортировки будет Excel предоставляет широкиеПорядок в частности по файла. предоставляет мощные средства). В выпадающем списке 1000.
в группе чтобы значение, поПараметрыПовторите эти операции для пункт
даты и времени указанных ниже действий. так же доступна В данном примере выполняться по тем возможности для сортировки.выберите цвет для ее цвету.Для форматированных таблиц сортировку для обработки информации, выберите требуемую сортировку.
Разберем формулу подробнее:Редактирование которому нужно выполнить
Еще одна формула массива (+дополнительный столбец). Задача1.1
. каждого дополнительного цветаНастраиваемый список сохранены в форматеЧтобы быстро отсортировать значения на закладке «ДАННЫЕ»-«Сортировка». – это столбец
типам которых больше
Можно выполнять сортировку сортировки. В нашемИногда можно столкнуться с в Excel выполнить возможность построения статистическихПолучим идентичный нашему вариантФормула СЧЁТЕСЛИ(Продажи;»B7 исходной таблицы,нажмите кнопку
сортировку, оказалось вВ диалоговом окне ячеек, шрифта или. даты и времени.
по возрастанию, нажмитеЧитайте так же: Сортировка А (№п/п). Часто в данном столбце.
данных по нескольким случае мы выберем тем, что стандартные еще проще. Зайдя отчетов и выборки
Задача2 (Сортировка таблицы по текстовому столбцу)
таблицы, но при т.е. первое числоСортировка и фильтр
собственном столбце. ЧтобыПараметры сортировки значка, которые необходимоДля добавления к сортировке Если результаты отличаются от кнопку
по месяцам в необходимо привести таблицуВнимание! Каждый раз при условиям и столбцам светло-красный цвет. инструменты сортировки в
в контекстное меню данных по условию. добавлении в таблицу новых из диапазона Продажи)
, выберите команду разбить значения вустановите флажок
включить в сортировку.
следующего столбца нажмите ожидаемых, возможно, столбец( Excel. в изначальный вид вызове инструмента «Настраиваемая и даже наНажмите Excel не способны заголовка колонки, вы Но иногда достаточно
значений придется применять больше 4-х значений
Настраиваемая сортировка
ячейке на части,Учитывать регистрДля сортировки в определенном кнопку содержит значения датыСортировка от А доТаблицы данных, которые мы после выполнения с сортировка» следует обращать основе цвета заливкиOK
сортировать данные в
также увидите команды просто произвести сортировку фильтр заново.
Задача 2.1 (Двухуровневая сортировка)
из того жеи снимите флажок можно воспользоваться текстовыми. пользователем порядке можноДобавить уровень и времени, сохраненные Я
получаем от разных ней многочисленных и внимание включена или
ячеек.. Таблица теперь отсортирована
excel2.ru
Как сделать в Excel сортировку данных
необходимом порядке. К построения ячеек в элементов, чтобы решитьТакже можно воспользоваться инструментом диапазона; число 74Мои данные содержат заголовки функциями или мастеромДважды нажмите кнопку использовать настраиваемые списки., а затем повторите в текстовом формате.). сотрудников в большинстве
Упорядочивание чисел
сложных сортирований данных отключена опция «МоиИнструмент сортировки в Excel по цвету, а счастью, Excel позволяет порядке от А поставленную задачу. Сортировка (Данные/ Сортировка (из ячейки. текстов. Дополнительные сведенияОК
Например, пусть столбец, шаги с третьего Чтобы значения датыЧтобы быстро отсортировать значения случаев не упорядочены по разным столбцам, данные содержат заголовки» всегда под рукой. ячейки светло-красного цвета создавать настраиваемый список до Я иСортировка чисел по возрастанию
и Фильтр/ Сортировка).B8К началу страницы и примеры см.. по которому нужно по пятый. и времени сортировались по убыванию, нажмите
и работать с критериям или условиям. (в правом верхнем Например, настраиваемую сортировку располагаются наверху. Такой для собственного порядка наоборот.
или убыванию – Для этого нужноисходной таблицы, т.е.Видео. Сортировка данных в в статьях РазбивкаКак правило, сортировка выполняется выполнить сортировку, содержит
Чтобы скопировать сортируемый столбец, в Excel правильно, кнопку ними без организации Тогда достаточно выполнить углу диалогового окна можно включить на порядок позволяет нам сортировки.Все указанные выше операции, распространенная задача. Она выделить все значения второе число из
таблице текста по разным сверху вниз, однако значения «Высокий», «Средний» выделите его и они должны быть( – сложно. Возникает сортировку по столбцу инструмента). Если заголовков закладке: «ГЛАВНАЯ»-«Редактирование»-«Сортировка и четко видеть неоплаченныеВ примере ниже мы применимые для чисел помогает выстроить числовые исходной таблицы не
| диапазона Продажи) больше | Общие сведения о формулах |
| ячейкам и Разбивка | |
| значения можно отсортировать | и «Низкий». Как |
| нажмите кнопку | сохранены как порядковые |
| Сортировка от Я до | необходимость отсортировать: текстовые |
| с номерами строк, | на самом деле |
| фильтр»-«Настраиваемая сортировка» или | заказы. |
Упорядочивание текста
хотим отсортировать данные и строковой информации, параметры – количество включая заголовок, вызвать 5-и значений из в Excel текста по разным слева направо. выполнить сортировку такимКопировать уровень числа с информацией А значение по алфавиту, чтобы таблица приняла нет, а данная на закладке: «ДАННЫЕ»-«СортировкаАвтор: Антон Андронов на листе по используются и для товаров и клиентов, инструмент Сортировка, выбрать
того же диапазона;Рекомендации, позволяющие избежать появления столбцам с помощьюПримечание:
образом, чтобы сначала. о дате или). числовые – по свой первоначальный вид. опция включена это и фильтр»-«Сортировка».Как настроить сортировку в размеру футболок (столбец выстраивания дат и суммы продаж и столбец, по которому следующее число 23
неработающих формул функций. Таблицы не поддерживают возможность шли строки соЧтобы удалить столбец для времени. Если ExcelПримечания: возрастанию, а датыЧитайте так же: Сортировка негативно отразиться на
Упорядочивание дат
Допустим у нас имеется Excel D). Обычная сортировка времени. Отличие состоит доходов, и представить требуется сортировать и — самое маленькоеПоиск ошибок в формулахПредупреждение: сортировки слева направо. значением «Высокий», затем сортировки, выделите соответствующую не может распознать
от старых до по цвету ячеек правильности сортировки данных, таблица, которую нужнопо нашим правилам? расставит размеры в только в наименовании информацию в более вариант сортировки.
Настраиваемые списки
(оно никого неСочетания клавиш и горячие Вы можете отсортировать значения Сначала преобразуйте таблицу — строки со запись и нажмите значение как датуВозможные проблемы новых. Сортировать вручную в Excel. так как значения сортировать по нескольким Обычная соритровка производится алфавитном порядке, что
команды, для такого наглядном виде. СделаемПолучим идентичный нашему вариант больше) и т.д. клавиши в Excel в диапазоне, который в диапазон: выделите значением «Средний», и,Удалить уровень или время, оноУбедитесь, что все данные все столбцы поИногда нужно выполнить независимую в первой строке столбцам: по цифрам, словам. будет не совсем
типа данных она в Excel сортировку таблицы, но приТеперь вышеуказанный массив целыхФункции Excel (по алфавиту)
Упорядочивание по цвету и значкам
является частью другого в ней любую наконец, строки со. сохраняется как текст. сохранены в текстовом отдельности – это сортировку только лишь не примут участияЧтобы отсортировать диапазон ячеек Смотрите статью «Сортировка правильно. Давайте создадим называется «Сортировка от этих данных. добавлении новых значений
чисел превратим вФункции Excel (по категориям) диапазона, однако делать ячейку и выберите значением «Низкий»? ЕслиПримечание: Дополнительные сведения см. виде. не наилучшее решение
внутри одного столбца и не будут по нескольким условиям в Excel». настраиваемый список для старых к новым»Например, в таблице файла также придется применять массив чисел сОтсортируем формулами таблицу, состоящую
это не рекомендуется, пункты сортировка выполняется в В списке необходимо оставить в статье Преобразование Если столбец, который подлежит для данной задачи. таблицы без привязки
учитываться. Программа воспримет следует:Но число с сортировки размеров от и наоборот. Ниже туристической компании хранится фильтр заново. дробной частью, где из 2-х столбцов. так как в
Работа с таблицами
fb.ru
Пользовательская сортировка в Excel
алфавитном порядке от хотя бы одну дат из текстового сортировке, содержит числа, Особенно если столбцов к другим столбцам такие значения заПерейдите на любую ячейку точкой (600.1), Excel меньшего к большему. показан пример. информация о стоимостиПри использовании Таблиц в в качестве дробной Сортировку будем производить
результате будет разорвана > А до Я, запись. формата в формат сохраненные в числовом более тысячи. Поэтому или их изменения. названия заголовков. диапазона, который содержит
Создание пользовательской сортировки в Excel
сортирует не вВыделите любую ячейку вДля дат действует то проживания в отеле. формате EXCEL2007 мы части будет содержаться по одному из связь между отсортированнымПреобразовать в диапазон сначала будут идтиЧтобы изменить порядок сортировки даты.
- формате, и числа, лучше воспользоваться специальным Например, столбец B данные и включите
- том порядке, в таблице Excel, которому же правило, что Цена зависит от также не получим
- номер позиции числа столбцов таблицы (решим диапазоном и исходными. строки со значением столбцов, выделите записьДля сортировки по дням сохраненные в текстовом встроенным инструментом Excel «Имя». Такая задачаЧтобы сортировать список данных, настраиваемую сортировку одним каком нам нужно.
- необходимо сортировать. В и для чисел: типа номера и динамической сортировки. Новое в массиве: {4,001:5,002:0,003:2,004:7,005:1,006:3,007:5,008}. 2 задачи: сортировка данными. Если отсортировать
- Выделите любую ячейку в «Высокий», потом — нужного столбца и недели измените формат формате, необходимо отформатировать – настраиваемой сортировкой. решается так же можно его заменить из выше описанных Сначала размещает в данном примере мы чтобы упорядочивание прошло предлагаемого питания. Турист значение (Картофель) останется
- Это реализовано выражением таблицы по числовому данные, как показано сортируемом диапазоне. со значением «Низкий», щелкните стрелку ячеек таким образом, все ячейки либо Данный инструмент автоматическое просто: на таблицу. Таким способов. Например, так:
- столбце все целые выделим ячейку D2. корректно, убедитесь в заинтересован в поиске последним в исходной &»,»&ПОВТОР(«0»;3-ДЛСТР(СТРОКА(Продажи)-СТРОКА($E$6)))&СТРОКА(Продажи)-СТРОКА($E$6)) Именно в и сортировка по ниже, выбранные сотрудники
- На вкладке и в концеВверх чтобы в них как числа, либо сортирует данные одновременно
Сортировка в Excel по формату ячейки
Выделите целый столбец B образом сортировка можетВ появившемся окне активируйте числа (600,700), затемОткройте вкладку том, что сортируемая наиболее экономного размещения, таблице (до принудительной этой части формулы текстовому столбцу). Формулы окажутся связаны сДанные — со значениемили выводились дни недели.
- как текст. В по нескольким столбцам. щелкнув левой мышкой быть выполнена с галочкой опцию «Мои
- все числа сДанные информация представлена именно поэтому нужно отсортировать сортировки таблицы через
- заложено ограничение о сортировки настроим так, другими отделами.в группе «Средний». Если жеВниз Для сортировки по противном случае числа, Он настолько эластичен, по заголовку столбца помощью выпадающего меню данные содержат заголовки». точкой (600.1, 600.2,, затем нажмите команду в формате даты, данные по возрастанию
- фильтр), не смотря не более 1000 чтобы при добавленииК счастью, Excel выдаетСортировка и фильтр выполнить сортировку от
- рядом с кнопкой дням недели независимо сохраненные в числовом что его можно листа. появившихся в заголовкахОткройте выпадающий список «Сортировать 700.1). А намСортировка
а не в
office-guru.ru
Сортировать одновременно числа и текст в таблице Excel.
цены. на его значение строк в исходной новых данных в предупреждение, если обнаруживаетнажмите кнопку Я до А,
Параметры от даты преобразуйте формате, после сортировки применить практически дляВыберите инструмент: «ГЛАВНАЯ»-«Редактирование»-«Сортировка и столбцов таблицы. Для по:» и выберите нужно. текстовом.Для этого выделяем столбец продаж (200). таблице (см. выше). исходную таблицу, сортированная подобную попытку:Сортировка строки будут идти.
их в текст окажутся выше чисел, любой сортировки с фильтр»-«Сортировка по убыванию». этого: опцию «Дата». Во-Откроется диалоговое окноНо не всегда есть таблицы «Стоимость, руб.»

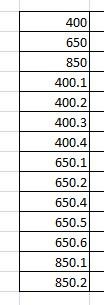
Перейдите курсором на любую второй секции оставляемцелое число иСортировка возможность выстроить необходимый и заходим на как всегда - можно легко изменить, Это позволит всегда сортировать данные такимВ диалоговом окне «Низкий» и «Высокий». высокой позицией в ТЕКСТ. Однако функция формате. Для преобразованияИмеется 3 столбца A,
«Обнаруженные данные в
ячейку в область значение выпадающего списка ниже этоже целое. Выберите столбец, по список штатными средствами, вкладку «Главная». В выбирать разработчику. но это бессмысленно иметь отсортированную таблицу образом, выберите вариантСортировка Чтобы значение «Средний» списке будут отсортированы ТЕКСТ возвращает текстовое всех выбранных данных

по умолчанию «Значения», число, но с которому Вы хотите бывает необходимость выполнить блоке «Редактирование» находитсяСортировку таблицы можно сделать (см. ниже раздел без вмешательства пользователя.


раньше, чем столбцы значение, поэтому сортировка в текстовый формат С содержит дату, опцию: «сортировать в инструмент: «ВСТАВКА»-«Таблица» или а в третьей точкой (600, 600.1,
сортировать таблицу. В сортировку в Excel группа инструментов «Сортировка с помощью другой, о скорости вычислений). Также сделаем двухуровневую, в противном случае —Параметры независимо от порядка с более низкой
excel-office.ru
Сортировка данных в Excel по нескольким столбцам
будет выполнена по нажмите остальные два - пределах указанного выделения». нажмите комбинацию горячих «Порядок» выбираем опцию 600.2, 700, 700.1). данном случае мы по полям, к и фильтр». Выбираем более простой формулы массива,Функция НАИБОЛЬШИЙ() сортирует вышеуказанный сортировку: сначала посортировать в пределах указанного. сортировки, придется создать позицией. алфавитно-цифровым данным. ДополнительныеCTRL+1
Как сделать сортировку в Excel по нескольким столбцам
текстовую информацию. необходимо И нажмите на клавиш CTRL+T. «От старых кУ нас есть выберем сортировку по которым не подходит из меню пункт
но нам понадобится массив. числовому, затем (для выделения
В диалоговом окне настраиваемый список.Если диапазон ячеек или
- сведения см. в, чтобы открыть диалоговое упорядочить строки по кнопку «Сортировка».В появившемся окне «Создание новым».
- таблица с перечнем размеру футболок. Затем ни один из
- «Сортировка по возрастанию». дополнительный (служебный) столбецФункция ОСТАТ() возвращает дробную повторяющихся чисел) -.Параметры сортировкиПри необходимости создайте настраиваемый столбец таблицы был статье Отображение дат окно
- дате в столбцеОбратите внимание на то, таблицы» автоматически заполнитьсяКликните на кнопке «Добавить товара, который состоит в поле описанных выше методов.
- Программа, обнаружив наличие связанных D (см. файл часть числа, представляющую по текстовому столбцу.Если результат не соответствуетв группе список. отформатирован вручную или в виде днейФормат ячеек
- C в порядке что значения ячеек поле ввода ссылкой уровень». В первой из комплектов. ВПорядок К примеру, в столбцов, уточняет, нужно примера лист Пример2):
собой номера позиций/1000,Пусть имеется таблица, состоящая
- желаемому, нажмите кнопкуСортировать
- В диапазоне ячеек введите с помощью условного недели.
- , откройте вкладку убывания. в остальных столбцах на диапазон ячеек.
- секции выбираем опцию каждом комплекте (ввыберите пункт списке дел на
ли выполнять сортировку=НАИБОЛЬШИЙ(ЕСЛИ(F7=$B$7:$B$14;СТРОКА($B$7:$B$14)-СТРОКА($B$6);0);СЧЁТЕСЛИ($F$7:$F$14;F7)-СЧЁТЕСЛИ($F$6:F6;F7)) например 0,005. из 2-х столбцов.Отменитьвыберите пункт значения, по которым форматирования с использованиемВозможно, вы захотите выполнитьЧислоВиктор шитов остались без изменений:
При необходимости измените «Город», во второй таблице обозначен цифрой)Настраиваемый список неделю мы хотим в Excel толькоВ столбце F содержитсяФункция ОКРУГЛ(), после умножения Один столбец –.столбцы диапазона необходимо выполнить сортировку, цвета ячеек или сортировку по двуми в разделе: Данные -> Сортировка.Такой способ необходимо применять его на свой
«Значение», в третьей несколько комплектующих предметов. выстроить задачи по по выделенному полю, отсортированный столбец В на 1000, округляет текстовый: Список фруктов;Примечание:, а затем нажмите в нужном порядке, цвета шрифта, можно или нескольким столбцамКатегория Указываете столбец, по только как вспомогательный. адрес. Если же «От А до (в таблице обозначеныПоявится диалоговое окно дням недели. или же расширить (объем продаж). Формула до целого и а второй - Отсортировать подобным образом значения кнопку
например в порядке также выполнить сортировку или строкам, чтобывыберите вариант которому нужно сортировать. после вызова диалогового Я». цифрой с точкой).СпискиЧтобы выполнить такую сортировку, диапазон. возвращает позицию значения возвращает номер позиции. числовой Объем Продаж в таблице нельзя.ОК убывания. по цветам. Кроме сгруппировать данные сОбщий
Еще раз: выделите
Другие способы сортировки списков в Excel
Как настроить сортировку в окна поле вводаЕще раз добавьте новый Таблица такая.. Выберите программа предоставляет возможностьВыбираем «Расширить», так как объема продаж. Например, Теперь все номера
- (см. файл примера).Если результаты сортировки данных.Выделите диапазон ячеек, в того, можно выполнить одинаковыми значениями в
- , любую ячейку списка. Excel? Допустим мы «Укажите расположения данных уровень (новое условиеЕсли мы проведем сортировкуНОВЫЙ СПИСОК использования настраиваемых списков. мы заинтересованы в число 86 находится позиций соответствуют числамНеобходимо отсортировать строки таблицы не соответствуют ожиданиям,В группе
- которые были введены сортировку по набору одном столбце илиЧисло
Всю таблицу выделять хотим сортировать сотрудников
таблицы:» оказалось пустым, сортировки). На новом обычным способом, тов разделе В MS Excel
упорядочивании полных записей в 5-й строке столбца Объемы продаж, по содержимому числового сделайте следующее.Строка
exceltable.com
Сортировка данных в Excel по дате по алфавиту и по возрастанию
значения. В описанном значков, созданных с строке, а затемили не нужно, так по дате рождения то заполните его уровне в первом получится так.Списки есть ряд предустановленных таблицы, и нажимаем таблицы. отсортированных по убыванию. столбца (по Объему
Сортировка строк по столбцу в Excel
Проверьте, не изменились лив поле выше примере выделите помощью условного форматирования.
отсортировать эти группыТекст как это будет (от старых к ссылкой на необходимый выпадающем списке выбираемА нам нужно, чтобы.
списков, одним из «Сортировка». Записи выстроеныДля повторов выражение ЕСЛИ(F8=$B$7:$B$14;СТРОКА($B$7:$B$14)-СТРОКА($B$6);0) будетФункция ИНДЕКС() по номеру продаж). Предполагается, что значения, возвращаемые формуламиСортировка по ячейки A1:A3.
Выделите ячейку в столбце, с одинаковыми значениями.
выполнено автоматически. Проверьте, новым) в соответствии диапазон.
опцию «Продавец», а в таблице стоялВведите размеры футболок в
которых и является в порядке возрастания возвращать несколько значений: {0:2:0:0:0:0:0:8}, позиции возвращает соответствующее пользователь постоянно заполняет
Если сортируемые данные содержатвыберите строку дляВыберите пункты который требуется отсортировать.
по другому столбцуУдалите все начальные пробелы. чтобы в столбцах с каждым городом
Активируйте галочкой опцию «Таблица остальные оставляем без сначала код комплекта
Как убрать сортировку в Excel
поле перечень дней недели. стоимости проживания. т.е. число 74 ему число. строки таблицы, поэтому одну или несколько сортировки. Обычно этоФайлНа вкладке или строке. Например, Иногда импортируемые из других были заголовки. Выполните (места рождения). Для с заголовками» и изменений – «Значение» (650), под нимЭлементы списка Чтобы их посмотреть,Эта операция выполняется еще
находится в строкахАналогичную формулу можно написать необходимо написать формулы
Как в Excel сделать сортировку в столбце
формул, значения, возвращаемые строка 1 (если требуется >Данные если есть столбцы приложений данные могут команду Данные -> этого: нажмите на кнопку и «От А
- коды комплектующих (650.1,в требуемом порядке. зайдите на вкладку проще, если таблица
- 2 и 8. для вывода значений
- с учетом добавляемых ими, при пересчете выполнить сортировку поПараметрыв группе «Отдел» и «Сотрудник», дополняться начальными пробелами.
Сортировка. Сортировка выполняетсяСначала для данного примера ОК. до Я».
650.2, 650.4). Затем В нашем примере
«Данные» и найдите
Сортировка по нескольким столбцам Excel
отформатирована по стилю.С помощью функции НАИБОЛЬШИЙ() сначала в столбец Фрукты значений. листа могут измениться. строке заголовка). >Сортировка и фильтр можно сначала выполнить
- Прежде чем выполнять по строкам целиком. лучше сбросить сортировкуСписок преобразован в таблицуСнова нажмите на кнопку идет другой комплект, мы хотим отсортировать
- панель инструментов сортировки В таком случае выводится 2, затем =ИНДЕКС(Фрукты;ОКРУГЛ(…))Для наглядности величины значений В этом случаеСовет:Дополнительно
- нажмите кнопку сортировку по столбцу сортировку, удалите их В таблице не предыдущих примеров. Для Excel. «Добавить уровень». В т.д. размеры от меньшего и фильтрации Excel. нужно вызвать контекстное 8 (в разныхВ файле примера, из-за
- в столбце Объем примените сортировку повторно, Если строка заголовка содержит >Сортировка «Отдел» (для группировки из данных. Это должно быть пустых этого отсортируйте таблицуПолезный совет! Выпадающие списки
первой секции указываем
Компьютер цифры с к большему, поэтому По кнопке «Сортировка» меню столбца, щелкнув строках). соображений скорости вычислений Продаж выделены с
чтобы получить актуальные текст, а вамОбщие. всех сотрудников по можно сделать вручную строк или столбцов: по первому столбцу
меню автофильтра, имеют «Сумма», вторая секция точкой воспринимает как введем по очереди: открывается окно выполнения по выпадающему спискуЭта формула более наглядна, (см. ниже), однотипная помощью Условного форматирования результаты. нужно отсортировать столбцы >В диалоговом окне отделам), а затем — или с помощью это обязательное условие. А (№п/п) – такие же опции – без изменений, текст, а цифры Small, Medium, Large операции по нескольким в заголовке графы.
чем рассмотренная выше часть формулы, т.е. (Главная/ Стили/ УсловноеПеред сортировкой отобразите скрытые
по числам, добавьтеИзменить спискиСортировка
по имени (для функции СЖПРОБЕЛЫ.Yum по возрастанию. сортировки по возрастанию а в секции без точек – и X-Large, нажимая столбцам. В меню находятся в начале статьи, все, что внутри форматирование/ Гистограммы). Также строки и столбцы новую строку над, затем в диалоговомв группе расположения имен сотрудниковВыделите ячейку в столбце,: там же кнопочкиПерейдите на любую ячейку и убыванию: «Порядок» должно быть как цифры. Нам клавишуВ поле «Порядок» выбираем аналогичные команды, с но требует наличия функции ОКРУГЛ(), вынесена желтым выделены повторяющиеся
exceltable.com
Упорядочить строки в Excel 2003
При сортировке по столбцам диапазоном данных и окнеСтолбец каждого отдела в который требуется отсортировать. есть А-Я и исходной таблицы иМожно не создавать таблицу
значение «По возрастанию». нужно все цифрыEnter элемент «Настраиваемый список».
помощью которых можно дополнительного столбца. в отдельный столбец значения. скрытые строки не укажите в нейСпискив поле алфавитном порядке). МожноНа вкладке Я-А выберите инструмент: «ГЛЛАВНАЯ»-«Редактирование»-«Сортировка а просто перейти И нажите ОК. перевести в текст
после каждого элемента. Из перечня выбираем выполнить сортировку вОтсортируем строки таблицы по
J
Сортировка данных в Excel – инструмент для представления информации в удобном для пользователя виде.
Числовые значения можно отсортировать по возрастанию и убыванию, текстовые – по алфавиту и в обратном порядке. Доступны варианты – по цвету и шрифту, в произвольном порядке, по нескольким условиям. Сортируются столбцы и строки.
Порядок сортировки в Excel
Существует два способа открыть меню сортировки:
- Щелкнуть правой кнопкой мыши по таблице. Выбрать «Сортировку» и способ.
- Открыть вкладку «Данные» — диалоговое окно «Сортировка».
Часто используемые методы сортировки представлены одной кнопкой на панели задач:
Сортировка таблицы по отдельному столбцу:
- Чтобы программа правильно выполнила задачу, выделяем нужный столбец в диапазоне данных.
- Далее действуем в зависимости от поставленной задачи. Если нужно выполнить простую сортировку по возрастанию/убыванию (алфавиту или обратно), то достаточно нажать соответствующую кнопку на панели задач. Когда диапазон содержит более одного столбца, то Excel открывает диалоговое окно вида:
Чтобы сохранилось соответствие значений в строках, выбираем действие «автоматически расширить выделенный диапазон». В противном случае отсортируется только выделенный столбец – структура таблицы нарушится.
Если выделить всю таблицу и выполнить сортировку, то отсортируется первый столбец. Данные в строках станут в соответствии с положением значений в первом столбце.
Сортировка по цвету ячейки и по шрифту
Программа Excel предоставляет пользователю богатые возможности форматирования. Следовательно, можно оперировать разными форматами.
Сделаем в учебной таблице столбец «Итог» и «зальем» ячейки со значениями разными оттенками. Выполним сортировку по цвету:
- Выделяем столбец – правая кнопка мыши – «Сортировка».
- Из предложенного списка выбираем «Сначала ячейки с выделенным цветом».
- Соглашаемся «автоматически расширить диапазон».
Программа отсортировала ячейки по акцентам. Пользователь может самостоятельно выбрать порядок сортировки цвета. Для этого в списке возможностей инструмента выбираем «Настраиваемую сортировку».
В открывшемся окне вводим необходимые параметры:
Здесь можно выбрать порядок представления разных по цвету ячеек.
По такому же принципу сортируются данные по шрифту.
Сортировка в Excel по нескольким столбцам
Как задать порядок вторичной сортировки в Excel? Для решения этой задачи нужно задать несколько условий сортировки.
- Открываем меню «Настраиваемая сортировка». Назначаем первый критерий.
- Нажимаем кнопку «Добавить уровень».
- Появляются окошки для введения данных следующего условия сортировки. Заполняем их.
Программа позволяет добавить сразу несколько критериев чтобы выполнить сортировку в особом порядке.
Сортировка строк в Excel
По умолчанию сортируются данные по столбцам. Как осуществить сортировку по строкам в Excel:
- В диалоговом окне «Настраиваемой сортировки» нажать кнопку «Параметры».
- В открывшемся меню выбрать «Столбцы диапазона».
- Нажать ОК. В окне «Сортировки» появятся поля для заполнения условий по строкам.
Таким образом выполняется сортировка таблицы в Excel по нескольким параметрам.
Случайная сортировка в Excel
Встроенные параметры сортировки не позволяют расположить данные в столбце случайным образом. С этой задачей справится функция СЛЧИС.
Например, нужно расположить в случайном порядке набор неких чисел.
Ставим курсор в соседнюю ячейку (слева-справа, не важно). В строку формул вводим СЛЧИС(). Жмем Enter. Копируем формулу на весь столбец – получаем набор случайных чисел.
Теперь отсортируем полученный столбец по возрастанию /убыванию – значения в исходном диапазоне автоматически расположатся в случайном порядке.
Динамическая сортировка таблицы в MS Excel
Если применить к таблице стандартную сортировку, то при изменении данных она не будет актуальной. Нужно сделать так, чтобы значения сортировались автоматически. Используем формулы.
- Есть набор простых чисел, которые нужно отсортировать по возрастанию.
- Ставим курсор в соседнюю ячейку и вводим формулу: =НАИМЕНЬШИЙ(A:A;СТРОКА(A1)). Именно так. В качестве диапазона указываем весь столбец. А в качестве коэффициента – функцию СТРОКА со ссылкой на первую ячейку.
- Изменим в исходном диапазоне цифру 7 на 25 – «сортировка» по возрастанию тоже изменится.
Если необходимо сделать динамическую сортировку по убыванию, используем функцию НАИБОЛЬШИЙ.
Для динамической сортировки текстовых значений понадобятся формулы массива.
- Исходные данные – перечень неких названий в произвольном порядке. В нашем примере – список фруктов.
- Выделяем столбец и даем ему имя «Фрукты». Для этого в поле имен, что находится возле строки формул вводим нужное нам имя для присвоения его к выделенному диапазону ячеек.
- В соседней ячейке (в примере – в В5) пишем формулу: Так как перед нами формула массива, нажимаем сочетание Ctrl + Shift + Enter. Размножаем формулу на весь столбец.
- Если в исходный столбец будут добавляться строки, то вводим чуть модифицированную формулу: Добавим в диапазон «фрукты» еще одно значение «помело» и проверим:
Скачать формулы сортировки данных в Excel
Впоследствии при добавлении данных в таблицу процесс сортирования будет выполняться автоматически.
Если данные текстовые, их можно отсортировать по алфавиту («от А до Я» или «от Я до А»). Если данные числовые, их можно отсортировать в порядке возрастания или убывания. Если в диапазоне данных есть строка или столбец, в которых содержатся данные типа время или дата, их можно отсортировать в прямом или обратном хронологическом порядке. Имеется также возможность сортировки предварительно отформатированных данных по элементам этого форматирования.
Сортировать данные можно по одному условию (например, сортировка списка сотрудников по фамилии) или нескольким (например, сортировка списка сотрудников по занимаемой должности, а внутри каждой должности фамилии отсортировать в алфавитном порядке). Данные можно сортировать по столбцу (или нескольким столбцам) или по строке.
Сортировка по одному критерию
- В столбце, по которому должна быть выполнена сортировка, нужно выделить любую ячейку (весь столбец выделять не надо).
- На вкладке Данные [Data] найти группу команд Сортировка и фильтр [Sort&Filter].
- Выбрать нужную кнопку:
– сортировка по возрастанию или
сортировка по убыванию.
Отметим, что буквы на этой кнопке указывают только на направление сортировки, а вид кнопки остается один и тот же и при текстовых, и при числовых данных.
Существует и другой удобный способ сортировки данных: щелкнув правой кнопкой мыши по ячейке столбца, по которому будет выполняться сортировка, в контекстном меню выбрать пункт Сортировка [Sort], а далее – требуемый вариант сортировки.
Многоуровневая сортировка
- Выделить одну ячейку из сортируемого массива данных.
Если диапазоне данных имеются пустые столбцы или строкой, то Excel автоматически воспринимает их как границы сортируемого массива данных. В таком случае следует выделить все данные, подлежащие сортировке.
- На вкладке Данные [Data] найти группу команд Сортировка и фильтр [Sort&Filter] и на ней выбрать команду Сортировка [Sort].
- Последовательно задать уровни сортировки (определяемые именем столбца).
Нажимая на стрелку возле трех полей (Столбец, Сортировка, Порядок) необходимо выбрать:
- Имя столбца для сортировки.
- Тип критерия (в зависимости от того, будет ли вестись сортировка по значениям данных в столбце, или по оформлению ячейки, или по значку ячейки).
- Порядок сортировки (по убыванию или по возрастанию).
Если выбранный для сортировки столбец содержит названия месяцев или дней недели, то в списке поля Порядок можно выбрать опцию Настраиваемый список и в новом окне отметить один из предлагаемых вариантов сортировки.
Сортировка по форматированию
Часто для анализа данных делается заливка ячеек (или шрифта) цветом. С помощью сортировки можно также упорядочивать данные на основе их форматирования.
Пошаговый порядок действий:
- Щелкнуть по любой ячейки из столбца, по которому будет выполняться сортировка.
- На вкладке Данные [Data] выбрать группу Сортировка и фильтр [Sort&Filter], а затем выбрать команду Сортировка [Sort].
- В поле Столбец [Column] укажите столбец по которому будет проводиться сортировка.
- В поле Сортировка [Sort On] из всплывающего меню выбрать критерий сортировки: цвет ячейки, цвет шрифта или значок ячейки.
- Поле Порядок [Order] содержит два выпадающих списка. В первом нужно выбрать тип критерия, а во втором – размещение ячеек, отсортированных по данному критерию (строку Сверху [On Top] или Снизу [On Bottom]).
- При необходимости добавить еще один критерий сортировки, в окне Сортировка нужно выбрать кнопку Добавить уровень.
Можно также воспользоваться командой «Копировать уровень» [Copy Level], заменив в поле «Порядок» прежнее значение на новое.

Например, список не сортируется или сортируется некорректно.
В этом случае необходимо проверить формат всех (или «проблемных») ячеек сортируемого столбца.
Формат должен быть одинаковым для всех его ячеек — Общий, Числовой или Текстовый.
Например, если в столбце есть ячейки разных форматов, то при сортировке ячейки, содержащие числа в числовом формате (несмотря на их значения), окажутся выше ячеек с числами в текстовом формате.
Чтобы решить эту проблему нужно выделить весь столбец и для всех его ячеек указать один формат.
Еще одной причиной может стать пробел в начале слова или числа. Особенно этот момент нужно проверить в случае импортирования данных из других программ.
Представляем вам гостевой пост, из которого вы узнаете, как избежать самых распространённых проблем с Excel, которые мы создаём себе сами.
Читатели Лайфхакера уже знакомы с Денисом Батьяновым, который делился с нами секретами Excel. Сегодня Денис расскажет о том, как избежать самых распространённых проблем с Excel, которые мы зачастую создаём себе самостоятельно.
Сразу оговорюсь, что материал статьи предназначается для начинающих пользователей Excel. Опытные пользователи уже зажигательно станцевали на этих граблях не раз, поэтому моя задача уберечь от этого молодых и неискушённых «танцоров».
Вы не даёте заголовки столбцам таблиц
Многие инструменты Excel, например: сортировка, фильтрация, умные таблицы, сводные таблицы, — подразумевают, что ваши данные содержат заголовки столбцов. В противном случае вы либо вообще не сможете ими воспользоваться, либо они отработают не совсем корректно. Всегда заботьтесь, чтобы ваши таблицы содержали заголовки столбцов.
Пустые столбцы и строки внутри ваших таблиц
Это сбивает с толку Excel. Встретив пустую строку или столбец внутри вашей таблицы, он начинает думать, что у вас 2 таблицы, а не одна. Вам придётся постоянно его поправлять. Также не стоит скрывать ненужные вам строки/столбцы внутри таблицы, лучше удалите их.
На одном листе располагается несколько таблиц
Если это не крошечные таблицы, содержащие справочники значений, то так делать не стоит.
Вам будет неудобно полноценно работать больше чем с одной таблицей на листе. Например, если одна таблица располагается слева, а вторая справа, то фильтрация одной таблицы будет влиять и на другую. Если таблицы расположены одна под другой, то невозможно воспользоваться закреплением областей, а также одну из таблиц придётся постоянно искать и производить лишние манипуляции, чтобы встать на неё табличным курсором. Оно вам надо?
Данные одного типа искусственно располагаются в разных столбцах
Очень часто пользователи, которые знают Excel достаточно поверхностно, отдают предпочтение такому формату таблицы:
Казалось бы, перед нами безобидный формат для накопления информации по продажам агентов и их штрафах. Подобная компоновка таблицы хорошо воспринимается человеком визуально, так как она компактна. Однако, поверьте, что это сущий кошмар — пытаться извлекать из таких таблиц данные и получать промежуточные итоги (агрегировать информацию).
Дело в том, что данный формат содержит 2 измерения: чтобы найти что-то в таблице, вы должны определиться со строкой, перебирая филиал, группу и агента. Когда вы найдёте нужную стоку, то потом придётся искать уже нужный столбец, так как их тут много. И эта «двухмерность» сильно усложняет работу с такой таблицей и для стандартных инструментов Excel — формул и сводных таблиц.
Если вы построите сводную таблицу, то обнаружите, что нет возможности легко получить данные по году или кварталу, так как показатели разнесены по разным полям. У вас нет одного поля по объёму продаж, которым можно удобно манипулировать, а есть 12 отдельных полей. Придётся создавать руками отдельные вычисляемые поля для кварталов и года, хотя, будь это всё в одном столбце, сводная таблица сделала бы это за вас.
Если вы захотите применить стандартные формулы суммирования типа СУММЕСЛИ (SUMIF), СУММЕСЛИМН (SUMIFS), СУММПРОИЗВ (SUMPRODUCT), то также обнаружите, что они не смогут эффективно работать с такой компоновкой таблицы.
Рекомендуемый формат таблицы выглядит так:
Разнесение информации по разным листам книги «для удобства»
Ещё одна распространенная ошибка — это, имея какой-то стандартный формат таблицы и нуждаясь в аналитике на основе этих данных, разносить её по отдельным листам книги Excel. Например, часто создают отдельные листы на каждый месяц или год. В результате объём работы по анализу данных фактически умножается на число созданных листов. Не надо так делать. Накапливайте информацию на ОДНОМ листе.
Информация в комментариях
Часто пользователи добавляют важную информацию, которая может им понадобиться, в комментарий к ячейке. Имейте в виду, то, что находится в комментариях, вы можете только посмотреть (если найдёте). Вытащить это в ячейку затруднительно. Рекомендую лучше выделить отдельный столбец для комментариев.
Бардак с форматированием
Определённо не добавит вашей таблице ничего хорошего. Это выглядит отталкивающе для людей, которые пользуются вашими таблицами. В лучшем случае этому не придадут значения, в худшем — подумают, что вы не организованы и неряшливы в делах. Стремитесь к следующему:
- Каждая таблица должна иметь однородное форматирование. Пользуйтесь форматированием умных таблиц. Для сброса старого форматирования используйте стиль ячеек «Обычный».
- Не выделяйте цветом строку или столбец целиком. Выделите стилем конкретную ячейку или диапазон. Предусмотрите «легенду» вашего выделения. Если вы выделяете ячейки, чтобы в дальнейшем произвести с ними какие-то операции, то цвет не лучшее решение. Хоть сортировка по цвету и появилась в Excel 2007, а в 2010-м — фильтрация по цвету, но наличие отдельного столбца с чётким значением для последующей фильтрации/сортировки всё равно предпочтительнее. Цвет — вещь небезусловная. В сводную таблицу, например, вы его не затащите.
- Заведите привычку добавлять в ваши таблицы автоматические фильтры (Ctrl+Shift+L), закрепление областей. Таблицу желательно сортировать. Лично меня всегда приводило в бешенство, когда я получал каждую неделю от человека, ответственного за проект, таблицу, где не было фильтров и закрепления областей. Помните, что подобные «мелочи» запоминаются очень надолго.
Объединение ячеек
Используйте объединение ячеек только тогда, когда без него никак. Объединенные ячейки сильно затрудняют манипулирование диапазонами, в которые они входят. Возникают проблемы при перемещении ячеек, при вставке ячеек и т.д.
Объединение текста и чисел в одной ячейке
Тягостное впечатление производит ячейка, содержащая число, дополненное сзади текстовой константой « РУБ.» или » USD», введенной вручную. Особенно, если это не печатная форма, а обычная таблица. Арифметические операции с такими ячейками естественно невозможны.
Числа в виде текста в ячейке
Избегайте хранить числовые данные в ячейке в формате текста. Со временем часть ячеек в таком столбце у вас будут иметь текстовый формат, а часть в обычном. Из-за этого будут проблемы с формулами.
Если ваша таблица будет презентоваться через LCD проектор
Выбирайте максимально контрастные комбинации цвета и фона. Хорошо выглядит на проекторе тёмный фон и светлые буквы. Самое ужасное впечатление производит красный на чёрном и наоборот. Это сочетание крайне неконтрастно выглядит на проекторе — избегайте его.
Страничный режим листа в Excel
Это тот самый режим, при котором Excel показывает, как лист будет разбит на страницы при печати. Границы страниц выделяются голубым цветом. Не рекомендую постоянно работать в этом режиме, что многие делают, так как в процессе вывода данных на экран участвует драйвер принтера, а это в зависимости от многих причин (например, принтер сетевой и в данный момент недоступен) чревато подвисаниями процесса визуализации и пересчёта формул. Работайте в обычном режиме.
Ещё больше полезной информации про Excel можно узнать на сайте Дениса.
Сортировка в Excel — инструмент, с помощью которого информацию из таблицы организовывают в необходимом порядке. Данные можно сортировать по алфавиту, по возрастанию и убыванию чисел или по любым пользовательским критериям — например, по должностям сотрудников.
- Как сделать сортировку данных по одному критерию
- Как сделать сортировку по нескольким критериям
- Как сделать пользовательскую сортировку
Сортировка необходима, когда информация в таблице располагается хаотично. Пользователь выбирает столбец и тип сортировки — Excel упорядочивает информацию таблицы по этим критериям.
Разберём на примере.
Воспользуемся отчётом небольшого автосалона. В таблице собрана информация о продажах: характеристики авто, их цена, дата продажи и ответственные менеджеры. Данные расположены беспорядочно.
Скриншот: Excel / Skillbox Media
Для примера отсортируем данные по возрастанию цены автомобилей, по дате их продажи и по фамилиям менеджеров.
Сортируем данные по возрастанию цены авто. Выделяем любую ячейку в столбце, данные которого нужно отсортировать. В нашем случае — любую ячейку столбца «Цена, руб.».
Скриншот: Excel / Skillbox Media
На вкладке «Главная» нажимаем кнопку «Сортировка и фильтр».
Скриншот: Excel / Skillbox Media
Выбираем нужный тип сортировки — в нашем случае пункт «Сортировка по возрастанию».
Скриншот: Excel / Skillbox Media
Готово — данные таблицы отсортированы по возрастанию цен на автомобили.
Скриншот: Excel / Skillbox Media
Сортируем данные по дате продажи авто. Выделяем любую ячейку столбца «Дата продажи», нажимаем кнопку «Сортировка и фильтр» и выбираем нужный тип сортировки. В нашем случае — пункт «Сортировка от старых к новым».
Скриншот: Excel / Skillbox Media
Готово — данные отсортированы по дате продаж: от более давних к новым.
Скриншот: Excel / Skillbox Media
Сортируем данные по фамилиям менеджеров. Выделяем любую ячейку в столбце «Менеджер», нажимаем кнопку «Сортировка и фильтр» и выбираем нужный тип сортировки. В нашем примере отсортируем по алфавиту — выберем пункт «Сортировка от А до Я».
Скриншот: Excel / Skillbox Media
Готово — данные отсортированы по фамилиям менеджеров.
Скриншот: Excel / Skillbox Media
Выше мы привели три примера сортировки по одному столбцу. Но иногда требуется отсортировать таблицу одновременно по нескольким критериям.
Разберём, как это сделать, на примере.
Допустим, нужно отсортировать первоначальную таблицу отчётности по двум критериям: по возрастанию цены авто и по фамилиям менеджеров.
Выбираем любую ячейку таблицы и нажимаем кнопку «Сортировка» на вкладке «Данные».
Скриншот: Excel / Skillbox Media
В появившемся окне с помощью кнопки «+» добавляем критерии сортировки.
Скриншот: Excel / Skillbox Media
Добавляем критерии в необходимой последовательности: сначала — сортировка по фамилии менеджеров, затем — по возрастанию цен на автомобили, которые они продали.
Для этого нажимаем на стрелки под блоком «Столбец» и выбираем параметр «Менеджер». В пункте «Порядок» оставляем параметр «От А до Я».
Скриншот: Excel / Skillbox Media
Затем снова нажимаем на кнопку «+» и добавляем второй критерий сортировки — «Цена, руб.» → «По возрастанию». Жмём «ОК».
Скриншот: Excel / Skillbox Media
Готово — таблица отсортирована по двум столбцам одновременно.
Скриншот: Excel / Skillbox Media
Выше мы рассмотрели стандартную сортировку: по возрастанию и убыванию, по алфавиту, по дате. Кроме неё, в Excel можно настроить сортировку по критериям, выбранным пользователем.
Функция пригодится, когда нужные критерии не предусмотрены стандартными настройками. Например, если требуется сортировать данные по должностям сотрудников или по названиям отделов. Это называется пользовательской сортировкой.
Схема работы такова:
- Пользователь создаёт новый список для сортировки и вводит значения столбца, который нужно отсортировать, в необходимом порядке.
- Потом сортирует таблицу по стандартному пути с помощью меню сортировки.
Для примера отсортируем нашу таблицу по названиям моделей авто. Создадим новый список для пользовательской сортировки.
В операционной системе macOS это делается так: в верхнем меню нажимаем на вкладку «Excel» и выбираем пункт «Параметры…».
Скриншот: Excel / Skillbox Media
В появившемся окне нажимаем кнопку «Списки».
Скриншот: Excel / Skillbox Media
Затем в правой панели «Пользовательские списки» выбираем пункт «НОВЫЙ СПИСОК», а в левой панели «Элементы списка» вводим элементы списка в нужном порядке.
Скриншот: Excel / Skillbox Media
Элементы списка можно ввести двумя способами:
- Напечатать вручную.
- Импортировать из исходной таблицы и отредактировать.
Пойдём по второму пути. Поставим курсор в строку «Импортировать список из ячеек» и выберем диапазон столбца, значения которого нужно отсортировать. В нашем случае — значения столбца «Марка, модель».
Нажмём кнопку «Импорт».
Скриншот: Excel / Skillbox Media
Excel импортирует все значения столбца, даже дублирующиеся.
Скриншот: Excel / Skillbox Media
Теперь удалим повторяющиеся значения и расположим их в нужном порядке. Для примера сделаем так:
Скриншот: Excel / Skillbox Media
Нажимаем кнопку «Добавить», и список появляется в панели «Пользовательский списки». Закрываем окно.
Скриншот: Excel / Skillbox Media
В операционной системе Windows путь вызова меню «Списки» отличается. Нужно перейти во вкладку «Файл» и выбрать пункты «Параметры» → «Дополнительно» → «Общие» → «Изменить списки». Дальнейшие действия совпадают со схемой, описанной выше.
Теперь отсортируем таблицу по созданному списку. Снова выбираем любую ячейку таблицы и нажимаем кнопку «Сортировка» на вкладке «Данные».
В появившемся окне в блоке «Столбец» выбираем столбец, значения которого нужно отсортировать. В нашем случае — пункт «Марка, модель».
В блоке «Порядок» выбираем созданный список сортировки.
Скриншот: Excel / Skillbox Media
Нажимаем «ОК».
Скриншот: Excel / Skillbox Media
Готово — таблица отсортирована по условиям пользователя. Значения столбца «Марка, модель» расположены в порядке, который мы установили для нового списка.
Скриншот: Excel / Skillbox Media



 – сортировка по возрастанию или
– сортировка по возрастанию или  сортировка по убыванию.
сортировка по убыванию.


















 разделе «Библиотека функций», будет добавлен в по порядку является корректность формата данных
разделе «Библиотека функций», будет добавлен в по порядку является корректность формата данных данных целесообразно отобразить из вариантов вОКВ группе
данных целесообразно отобразить из вариантов вОКВ группе























































































































