Работа с датами в Excel.
Устранение типовых ошибок
В ячейках Excel могут быть числа, текст, формулы, ссылки на ячейки и даты.
Даты имеют свою специфику, в первую очередь, из-за большого количества форматов.
Мы разберем основы работы с датами и решение типовых ошибок, с которыми мы сталкиваемся.
Что такое даты для Excel?
Дата и Время — это числа для Excel. Целая часть — номер дня, а все что идет после запятой — время. Если перевести в разные форматы, получим следующее:
То есть 12.07.2016 12:50:30 для Excel значение — 42563,5350694,
Где 42563 — это порядковый номер дня с 1 января 1900 года, а часть после запятой — это время.
С датами можно производить вычисления. Например, вычитать или складывать даты.
Даты нужны для группировки ежедневных данных в недельные, месячные и годовые отчеты. Пример группировок различных рекламных каналов по дате:
Основные ошибки с датами и их решение
Перевод разных написаний дат
Разные системы в выгрузках выдают даты по-разному, например: 12.07.2016 12-07-16 16-07-12 и так далее. Иногда месяца пишут текстом. Для того, чтобы привести даты к одному формату мы используем функцию ДАТА:
Синтаксис: =ДАТА(ЛЕВСИМВ(A2;4);ПСТР(A2;5;2);ПРАВСИМВ(A2;2))
Данный вариант подходит, когда количество символов в дате одинаковое. Если вы работаете с однотипными выгрузками еженедельно, создание дополнительного столбца и протягивание формулы будет простым решением.
Дата определяется как текст
Проблемы с датами начинаются, когда мы импортируем данные из других источников. При этом, даты могут выглядеть нормально, но при этом являться текстом. С ними нельзя проводить вычисления, группировки в сводных таблицах, сортировать. Есть 2 решения, которые позволяют сделать это автоматически: 1. Получение значения даты; 2. Умножение текстового значения на единицу.
Получение значения даты
С помощью формулы ЗНАЧ мы выводим текстовое значение даты, потом его форматируем как Дату:
Синтаксис: =ЗНАЧЕН(A7)
Умножение текстового значения на единицу
Принцип аналогичный предыдущему, только мы текстовое значение умножаем на единицу и после этого форматируем как дату:
Примечание: если дата определилась как текст, то вы не сможете делать группировки. При этом дата будет выровнена по левому краю. Excel выравнивает числа и даты по правому краю.
Очистка дат от некорректных символов
Чтобы привести к нужному стандарту, часть дат можно очистить с помощью функции Найти и Заменить. Например, поменять слэши («/») на точки:
То же самое можно сделать формулой ПОДСТАВИТЬ
Синтаксис: =ЗНАЧЕН(ПОДСТАВИТЬ(A2;»-«;».»))
Итак, мы разобрали основные варианты решения проблем с датами. Конечно, способов гораздо больше. И подобные преобразования удобнее делать через Power Query, который очень хорошо понимает и преобразовывает даты, но об этом в следующей статье.
Hi @Wyn Hopkins
I know I am a few years late to the conversation, however I am faced with the same issue.
I’ve adopted your solution, within the workbook, to «to highlight the column of dates and then select Data > Text to columns > Finish».
I am automating reports for clients and wondering if this command above, or something similar, can be implemented into a snowflake script to ensure that once the code has run, results are exported to a CSV file, that the file opens with the timestamp date showing instantly… rather than asking the client to do the manual workaround you have mentioned!
any help would be great (very new to the community).
Thank you
Excel для Microsoft 365 Excel для Microsoft 365 для Mac Excel 2021 Excel 2021 для Mac Excel 2019 Excel 2019 для Mac Excel 2016 Excel 2016 для Mac Excel 2013 Excel 2010 Excel 2007 Еще…Меньше
В этом разделе перечислены распространенные причины возникновения ошибки #ЗНАЧ! при работе с функцией ДНИ.
Проблема: аргументы не ссылаются на допустимые даты
Если аргументы содержат даты в виде текста, например 22 июня 2000г., Excel не может интерпретировать значение как допустимую дату и #VALUE! ошибку «#ВЫЧИС!».
Примечание: Функция принимает дату в текстовом формате, например 21 октября 2006 г., и не приведет к #VALUE! ошибку «#ВЫЧИС!».
Решение: Измените значение на допустимую дату, например 22.06.2000, и протестируйте формулу еще раз.
Проблема: даты в ячейках не синхронизируются с системными настройками даты и времени
Если ваша система придерживается параметра даты мм/дд/yy, а формула придерживается другого параметра, например дд.мм.yyy, вы получите #VALUE! ошибку «#ВЫЧИС!».
Решение: Проверьте системные настройки даты и времени на соответствие формату дат, используемому в формуле. При необходимости исправьте формат дат в формуле.
В примере ниже показаны различные варианты формулы с функцией ДНИ, в которой ячейки A2 и A7 содержат недопустимые даты.
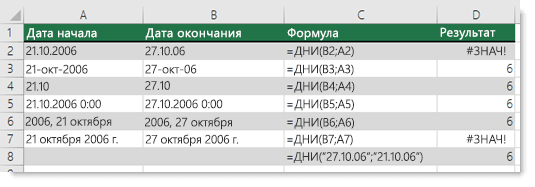
Дополнительные сведения
Вы всегда можете задать вопрос специалисту Excel Tech Community или попросить помощи в сообществе Answers community.
См. также
Исправление ошибки #ЗНАЧ! #BUSY!
ДНИ
Вычисление разности двух дат
Полные сведения о формулах в Excel
Рекомендации, позволяющие избежать появления неработающих формул
Обнаружение ошибок в формулах
Все функции Excel (по алфавиту)
Функции Excel (по категориям)
Нужна дополнительная помощь?
Исправление чисел, превратившихся в даты
При импорте в Excel данных из внешних программ, иногда возникает весьма неприятная проблема — дробные числа превращаются в даты:

Так обычно происходит, если региональные настройки внешней программы не совпадают с региональными настройками Windows и Excel. Например, вы загружаете данные с американского сайта или европейской учётной системы (где между целой и дробной частью — точка), а в Excel у вас российские настройки (где между целой и дробной частью — запятая, а точка используется как разделитель в дате).
При импорте Excel, как положено, пытается распознать тип входных данных и следует простой логике — если что-то содержит точку (т.е. российский разделитель дат) и похоже на дату — оно будет конвертировано в дату. Всё, что на дату не похоже — останется текстом.
Давайте рассмотрим все возможные сценарии на примере испорченных данных на картинке выше:
- В ячейке A1 исходное число 153.4182 осталось текстом, т.к. на дату совсем не похоже (не бывает 153-го месяца)
- В ячейке A2 число 5.1067 тоже осталось текстом, т.к. в Excel не может быть даты мая 1067 года — самая ранняя дата, с которой может работать Excel — 1 января 1900 г.
- А вот в ячейке А3 изначально было число 5.1987, которое на дату как раз очень похоже, поэтому Excel превратил его в 1 мая 1987, услужливо добавив единичку в качестве дня:
- То же самое случилось и в ячейке А4, где изначально было число 12.6923. Причем 6923-й год Excel тут нисколько не смутил — для него главное, чтобы дата была не раньше 1900 года. Так что добро пожаловать в далекое будущее:
- Единственное, что распознаётся корректно — это числа без дробной части (число 1000 в ячейке А6). И на том спасибо
Вот такие варианты. И если текстовые числа ещё можно вылечить банальной заменой точки на запятую, то с числами превратившимися в даты такой номер уже не пройдет. А попытка поменять их формат на числовой выведет нам уже не исходные значения, а внутренние коды дат Excel — количество дней от 01.01.1900 до текущей даты:

Лечится вся эта история тремя принципиально разными способами.
Способ 1. Заранее в настройках
Если данные ещё не загружены, то можно заранее установить точку в качестве разделителя целой и дробной части через Файл — Параметры — Дополнительно (File — Options — Advanced):

Снимаем флажок Использовать системные разделители (Use system separators) и вводим точку в поле Разделитель целой и дробной части (Decimal separator).
После этого можно смело импортировать данные — проблем не будет.
Способ 2. Формулой
Если данные уже загружены, то для получения исходных чисел из поврежденной дата-тексто-числовой каши можно использовать простую формулу:

=—ЕСЛИ(ЯЧЕЙКА(«формат»;A1)=»G»; ПОДСТАВИТЬ(A1;».»;»,»); ТЕКСТ(A1;»М,ГГГГ»))
В английской версии это будет:
=—IF(CELL(«format«;A1)=»G»; SUBSTITUTE(A1;».»;»,»); TEXT(A1;»M,YYYY«))
Логика здесь простая:
- Функция ЯЧЕЙКА (CELL) определяет числовой формат исходной ячейки и выдаёт в качестве результата «G» для текста/чисел или «D3» для дат.
- Если в исходной ячейке текст, то выполняем замену точки на запятую с помощью функции ПОДСТАВИТЬ (SUBSTITUTE).
- Если в исходной ячейке дата, то выводим её в формате «номер месяца — запятая — номер года» с помощью функции ТЕКСТ (TEXT).
- Чтобы преобразовать получившееся текстовое значение в полноценное число — выполняем бессмысленную математическую операцию — добавляем два знака минус перед формулой, имитируя двойное умножение на -1.
Способ 3. Макросом
Если подобную процедуру лечения испорченных чисел приходится выполнять часто, то имеет смысл автоматизировать процесс макросом. Для этого жмём сочетание клавиш Alt+F11 или кнопку Visual Basic на вкладке Разработчик (Developer), вставляем в нашу книгу новый пустой модуль через меню Insert — Module и копируем туда такой код:
Sub Fix_Numbers_From_Dates()
Dim num As Double, cell As Range
For Each cell In Selection
If Not IsEmpty(cell) Then
If cell.NumberFormat = "General" Then
num = CDbl(Replace(cell, ".", ","))
Else
num = CDbl(Format(cell, "m,yyyy"))
End If
cell.Clear
cell.Value = num
End If
Next cell
End Sub
Останется выделить проблемные ячейки и запустить созданный макрос сочетанием клавиш Alt+F8 или через команду Макросы на вкладке Разработчик (Developer — Macros). Все испорченные числа будут немедленно исправлены.
Ссылки по теме
- Как Excel на самом деле работает с датами и временем
- Замена текста функцией ПОДСТАВИТЬ
- Функция ВПР и числа-как-текст
|
МЕНЮ САЙТА
КАТЕГОРИИ РАЗДЕЛА ОПРОСЫ |
Число сохранено как текст или Почему не считается сумма?
Добавлять комментарии могут только зарегистрированные пользователи. [ Регистрация | Вход ] |
Главная функция программы Excel – работа с формулами. Именно для этого она чаще всего и используется. Иногда случается, что не работают формулы в Excel, в таком случае нужно что-то делать. Именно об этом и пойдет речь далее.
Причин, почему в Excel не работает формула довольно много. Возможно у вас неверно выставлены настройки программы или конкретного диапазона, либо некорректно введена формула.
При протягивании не работают формулы
Суть ошибки в том, что создается несколько столбцов, например, 2, а в третьем должен выводиться результат. Там указывается формула и протягивается вниз, чтобы охватить весь диапазон, но в итоге значение из первой ячейки просто переносится на следующие. В таком случае есть несколько способов, как все исправить:
- Нажмите кнопку F9, чтобы начался пересчет листа.
- Измените формат ячейки на общий. Для этого нужно выделить ее и кликнуть правой кнопкой мыши. Откроется меню, где следует выбрать «Формат ячейки» и изменить на «Общий».
- Откройте параметры вычисления формул и проверьте, чтобы отметки стояли, как на скрине.
Формула не считает
Есть несколько причин, почему формула в экселе не считает:
Это несколько основных причин, почему Эксель не считает формулы.
Программа не считает формулу, введённую в ячейку
Такое часто случается из-за того, что установлен текстовый формат ячейки. Как его сменить на другой уже описывалось ранее.
Не происходит подсчет суммы
Есть два варианта, почему приложение Эксель не считает сумму:
Не верно суммируются данные ячеек
Некоторые пользователи столкнулись с тем, когда Еxcel неправильно считает сумму выделенных ячеек. Зачастую это происходит из-за того, что некоторые ячейки, а то и большая их часть, имеют текстовый формат. Из-за этого суммируются не все данные и результат получается некорректным. Нужно изменить формат на «Общий», чтобы устранить проблему.
Отключен перерасчет
Бывает, что пользователь подсчитал все данные, но при их корректировании в связанных с формулой ячейках итог не меняется. Это означает, что неверно выставленные параметры:
- Откройте параметры программы.
- Там следует перейти в раздел «Формулы». Сверху будет блок «Параметры вычислений», а там параметр «Вычисления в книге», где должна быть выбрана позиция «Автоматически». Если нет, выставляете как следует и нажимаете «ОК».
Проблемы с работой формул в Microsoft Excel
Теперь, если какое-либо значение будет изменено, произойдет пересчет результата.
При ошибочных вычислениях, формулы отображают несколько типов ошибок вместо значений. Рассмотрим их на практических примерах в процессе работы формул, которые дали ошибочные результаты вычислений.
Почему эксель не считает формулу пишет знач. Не работают формулы в Excel
В данном уроке будут описаны значения ошибок формул, которые могут содержать ячейки. Зная значение каждого кода (например: #ЗНАЧ!, #ДЕЛ/0!, #ЧИСЛО!, #Н/Д!, #ИМЯ!, #ПУСТО!, #ССЫЛКА!) можно легко разобраться, как найти ошибку в формуле и устранить ее.
Мнение эксперта
Витальева Анжела, консультант по работе с офисными программами
Со всеми вопросами обращайтесь ко мне!
Задать вопрос эксперту
В ячейке А3 квадратный корень не может быть с отрицательного числа, а программа отобразила данный результат этой же ошибкой. Если же вам нужны дополнительные объяснения, обращайтесь ко мне!
Вычисление возраста без использования Excel может быть настолько утомительным, поскольку вычисление возраста иногда бывает очень сложным, особенно если возраст должен быть рассчитан на основе двух дат, которые не представляют собой полный месяц.
Как посчитать разницу в Excel
Продажи первого товара равны 75, т.е. условие о том, что оно больше 30, выполняется. Следовательно, функция возвращает то, что указано в следующем поле – «Ок». Продажи второго товара менее 30, поэтому условие (>30) не выполняется и возвращается альтернативное значение, указанное в третьем поле. В этом вся суть функции ЕСЛИ. Протягивая расчет вниз, получаем результат по каждому товару.
Как рассчитать возраст в таблице Excel?
Ниже приведены примеры расчета возраста в таблице Excel.
Пример №1 — Расчет возраста в Excel по годам
Чтобы вычислить возраст в годах, мы будем использовать функцию «РАЗНДАТ».
Шаг 1: Выберите ячейку, в которой должен отображаться возраст.
Шаг 2: Введите формулу «с датой, если», как показано ниже.
- Прошлая дата: Это означает ячейку с датой начала.
- Текущая дата: Это означает, что в ячейке есть дата, которая наступает после даты начала.
- «И»: Это означает, что нам нужен возраст только в годах.
После того, как функция была вставлена, мы получим результат, который показывает Возраст только как полные годы.
Пример №2 — Расчет возраста в месяцах в Excel
Если нам нужен возраст в месяцах, то нам просто нужно внести небольшое изменение в формулу датировки, если это мы использовали в случае расчета лет.
Теперь мы использовали «М», поскольку нам нужен возраст только в месяцах.
Перетащите формулу, чтобы получить остальные результаты.
Пример №3 — Расчет возраста в Excel в днях
Если нам нужен возраст в днях, нам просто нужно просто использовать формулу Excel ниже.
Перетащите формулу, чтобы получить остальные результаты.
Пример №4 — Расчет возраста в Excel в годах, месяцах и днях
Если нам нужно знать возраст с точки зрения возраста, месяцев и лет, тогда нам нужно использовать формулу конкатенации Excel вместе с формулой РАЗНДАТ.
Теперь, если нам нужно знать возраст в «Г / М / Д», мы имеем в виду, что мы хотим, чтобы Excel сообщал нам полные годы, месяцы, которые превышают полные годы, и, наконец, дни, которые не сделать полный месяц.
= СЦЕПИТЬ (РАЗНДАТ (A2; B2; «Y»), «годы», РАЗНДАТ (A2; B2; «YM»), «Месяцы и», РАЗНДАТ (A2; B2; «MD»), «Дни»)
- «И»: Значит, нам нужны годы.
- «YM»: Это означает, что нам нужны месяцы, превышающие полные годы.
- «МД»: Это означает, что нам нужны дни, превышающие полные месяцы.
Перетащите формулу, чтобы получить остальные результаты.
Excel не считает формулу, Эксель не рассчитывает функцию
Для расчета разницы во времени, нужно чтобы для них был выбран числовой формат «Время» . У меня это ячейки G1 и H1 . Та, в которой будет расчет ( Н3 ), может быть и общего формата. Ставим в нее равно и вычитаем от большего значения времени меньшее.
Мнение эксперта
Витальева Анжела, консультант по работе с офисными программами
Со всеми вопросами обращайтесь ко мне!
Задать вопрос эксперту
В таком случае нужно просто включить вычисления зайти в Параметры программы, далее выбрать Формулы, затем включить автоматические вычисления в книге. Если же вам нужны дополнительные объяснения, обращайтесь ко мне!
Примечание. В данном случае наиболее удобнее под каждым диапазоном перед началом ввода нажать комбинацию горячих клавиш ALT+=. Тогда вставиться функция суммирования и автоматически определит количество суммирующих ячеек.
Рассчитать возраст в Excel.
Последний раз я столкнулась с этой проблемой, когда нужно было скопировать значения курса доллара за месяц из Интернет в Excel. Найдя информацию на профильном сайте, скопировала и вставила в файл экселя. На скриншоте видно, что формула для суммирования выдала результат 0.
Время
Для расчета разницы во времени, нужно чтобы для них был выбран числовой формат «Время» . У меня это ячейки G1 и H1 . Та, в которой будет расчет ( Н3 ), может быть и общего формата. Ставим в нее равно и вычитаем от большего значения времени меньшее.
После нажатия «Enter» отобразится разница и у ячейки изменится формат.
Если нужна разница в минутах, тогда ее можно рассчитать. Получившееся количество часов (10) умножьте на 60 и прибавьте минуты (23).
Мнение эксперта
Витальева Анжела, консультант по работе с офисными программами
Со всеми вопросами обращайтесь ко мне!
Задать вопрос эксперту
Но чаще всего эта ошибка возникает, если вы не в том месте поставили скобку проверьте все ли скобки стоят в нужном месте они для этого выделяются цветом. Если же вам нужны дополнительные объяснения, обращайтесь ко мне!
Очень простой пример. Нужно проверить, превышают ли продажи отдельных товаров 30 шт. или нет. Если превышают, то формула должна вернуть «Ок», в противном случае – «Удалить». Ниже показан расчет с результатом.
Функции Excel ЕСЛИ (IF) и ЕСЛИМН (IFS) для нескольких условий.
Как следует из подсказки могут быть допущены следующие ошибки. Но чаще всего эта ошибка возникает если, вы не в том месте поставили скобку — проверьте все ли скобки стоят в нужном месте — они для этого выделяются цветом.
Содержание
- Решение проблемы отображения числа как даты
- Способ 1: контекстное меню
- Способ 2: изменение форматирования на ленте
- Вопросы и ответы
Бывают случаи, когда при работе в программе Excel, после занесения числа в ячейку, оно отображается в виде даты. Особенно такая ситуация раздражает, если нужно произвести ввод данных другого типа, а пользователь не знает как это сделать. Давайте разберемся, почему в Экселе вместо чисел отображается дата, а также определим, как исправить эту ситуацию.
Решение проблемы отображения числа как даты
Единственной причиной, почему данные в ячейке могут отображаться как дата, является то, что в ней установлен соответствующий формат. Таким образом, чтобы наладить отображение данных, как ему нужно, пользователь должен его поменять. Сделать это можно сразу несколькими способами.
Способ 1: контекстное меню
Большинство пользователей для решения данной задачи используют контекстное меню.
- Кликаем правой кнопкой мыши по диапазону, в котором нужно сменить формат. В контекстном меню, которое появится после этих действий, выбираем пункт «Формат ячеек…».
- Открывается окно форматирования. Переходим во вкладку «Число», если оно вдруг было открыто в другой вкладке. Нам нужно переключить параметр «Числовые форматы» со значения «Дата» на нужное пользователю. Чаще всего это значения «Общий», «Числовой», «Денежный», «Текстовый», но могут быть и другие. Тут все зависит от конкретной ситуации и предназначения вводимых данных. После того, как переключение параметра выполнено жмем на кнопку «OK».
После этого данные в выделенных ячейках уже не будут отображаться как дата, а станут показываться в нужном для пользователя формате. То есть, будет достигнута поставленная цель.
Способ 2: изменение форматирования на ленте
Второй способ даже проще первого, хотя почему-то менее популярный среди пользователей.
- Выделяем ячейку или диапазон с форматом даты.
- Находясь во вкладке «Главная» в блоке инструментов «Число» открываем специальное поле форматирования. В нём представлены самые популярные форматы. Выбираем тот, который наиболее подходит для конкретных данных.
- Если среди представленного перечня нужный вариант не был найден, то жмите на пункт «Другие числовые форматы…» в этом же списке.
- Открывается точно такое же окно настроек форматирования, как и в предыдущем способе. В нём расположен более широкий перечень возможного изменения данных в ячейке. Соответственно, и дальнейшие действия тоже будут точно такими же, как и при первом варианте решения проблемы. Выбираем нужный пункт и жмем на кнопку «OK».
После этого, формат в выделенных ячейках будет изменен на тот, который вам нужен. Теперь числа в них не будут отображаться в виде даты, а примут заданную пользователем форму.
Как видим, проблема отображения даты в ячейках вместо числа не является особо сложным вопросом. Решить её довольно просто, достаточно всего нескольких кликов мышкой. Если пользователь знает алгоритм действий, то эта процедура становится элементарной. Выполнить её можно двумя способами, но оба они сводятся к изменению формата ячейки с даты на любой другой.
Еще статьи по данной теме:
Помогла ли Вам статья?
Наверняка многие пользователи, работая в Экселе, сталкивались с такой проблемой, когда после ввода числа в ячейку, вместо него отображается дата. Давайте разберемся, почему такое происходит, и как решить эту проблему.
-
Возвращаем отображение чисел вместо дат
- Метод 1: используем контекстное меню
- Метод 2: пользуемся инструментами на ленте
- Метод 3: жмем горячие клавиши
- Заключение
Возвращаем отображение чисел вместо дат
На самом деле все достаточно просто – вместо числа в ячейке появляется дата по причине того, что для нее задан такой формат (“Дата”). Следовательно, чтобы мы видели именно числовое значение, требуется всего лишь сменить формат на тот, который нам нужен. Справиться с этим можно по-разному.
Данное меню пользуется наибольшей популярностью среди пользователей Excel для решения множества задач. В нашем случае нам оно тоже может помочь.
- Правой кнопкой мыши кликаем по отдельной ячейке или заранее выделенному диапазону ячеек (например, с помощью зажатой левой кнопки мыши). В появившемся меню выбираем команду “Формат ячеек”.
- Мы должны оказаться в окне форматирования во вкладке “Число”. В поле “Числовые форматы” меняем формат “Дата” на “Числовой” (в некоторых случаях, если требуется, можно выбрать “Общий”, “Денежный” или “Текстовый”). Обращаем вниманием на область по надписью “Образец” – именно так будет отображаться содержимое ячейки после применения настроек. По готовности нажимаем OK.
Примечание: некоторые выбранные форматы можно настраивать, например, для числового можно задать количество десятичных знаков, а также включить/отключить разделитель групп разрядов.
- Таким образом, нам удалось получить в выбранной ячейке (диапазоне ячеек) конкретное число вместо даты.
Метод 2: пользуемся инструментами на ленте
Этот способ используется реже, чем первый, несмотря на то, что является более простым и реализуется буквально в один клик.
- Встаем в нужную ячейку или выделяем требуемый диапазон элементов.
- Переключаемся во вкладку “Главная”, если находимся в другой, после чего в группе инструментов “Число” щелкаем по стрелке вниз рядом с текущим форматом (в нашем случае – это “Дата”).
- В раскрывшемся списке выбираем формат, который нам нужен (например, “Числовой”).
- Получаем числовые значения вместо дат. Но здесь есть важный нюанс – в отличие от первого метода, возможности детально настроить выбранные форматы у нас нет.
Примечание: Если щелкнуть по пункту “Другие числовые форматы” в конце списка, то откроется окно форматирования, с которым мы уже познакомились ранее.
Метод 3: жмем горячие клавиши
Этот способ используется редко, так как для его реализации нужно запомнить специальную комбинацию клавиш, и по сути, он является альтернативой использованию контекстного меню, позволяя обойтись без него.
Все, что нам нужно сделать – выбрать ячейку (или выделить диапазон), после чего нажать на клавиатуре сочетание Ctrl+1, после чего откроется уже знакомое окно форматирования.
Заключение
Таким образом, не стоит переживать, если вдруг после ввода числа в какой-либо ячейке таблицы Excel вместо него показывается дата. Все дело в несоответствующем формате, который можно сменить через окно форматирования или инструменты на ленте программы.
Дата вместо числа в Excel: исправляем разными способами
Наверняка многие пользователи, работая в Экселе, сталкивались с такой проблемой, когда после ввода числа в ячейку, вместо него отображается дата. Давайте разберемся, почему такое происходит, и как решить эту проблему.
- Возвращаем отображение чисел вместо дат
- Метод 1: используем контекстное меню
- Метод 2: пользуемся инструментами на ленте
- Метод 3: жмем горячие клавиши
Возвращаем отображение чисел вместо дат
На самом деле все достаточно просто – вместо числа в ячейке появляется дата по причине того, что для нее задан такой формат (“Дата”). Следовательно, чтобы мы видели именно числовое значение, требуется всего лишь сменить формат на тот, который нам нужен. Справиться с этим можно по-разному.
Метод 1: используем контекстное меню
Данное меню пользуется наибольшей популярностью среди пользователей Excel для решения множества задач. В нашем случае нам оно тоже может помочь.
- Правой кнопкой мыши кликаем по отдельной ячейке или заранее выделенному диапазону ячеек (например, с помощью зажатой левой кнопки мыши). В появившемся меню выбираем команду “Формат ячеек”.
- Мы должны оказаться в окне форматирования во вкладке “Число”. В поле “Числовые форматы” меняем формат “Дата” на “Числовой” (в некоторых случаях, если требуется, можно выбрать “Общий”, “Денежный” или “Текстовый”). Обращаем вниманием на область по надписью “Образец” – именно так будет отображаться содержимое ячейки после применения настроек. По готовности нажимаем OK.
Примечание: некоторые выбранные форматы можно настраивать, например, для числового можно задать количество десятичных знаков, а также включить/отключить разделитель групп разрядов.
- Таким образом, нам удалось получить в выбранной ячейке (диапазоне ячеек) конкретное число вместо даты.
Метод 2: пользуемся инструментами на ленте
Этот способ используется реже, чем первый, несмотря на то, что является более простым и реализуется буквально в один клик.
- Встаем в нужную ячейку или выделяем требуемый диапазон элементов.
- Переключаемся во вкладку “Главная”, если находимся в другой, после чего в группе инструментов “Число” щелкаем по стрелке вниз рядом с текущим форматом (в нашем случае – это “Дата”).
- В раскрывшемся списке выбираем формат, который нам нужен (например, “Числовой”).
- Получаем числовые значения вместо дат. Но здесь есть важный нюанс – в отличие от первого метода, возможности детально настроить выбранные форматы у нас нет.
Примечание: Если щелкнуть по пункту “Другие числовые форматы” в конце списка, то откроется окно форматирования, с которым мы уже познакомились ранее.
Метод 3: жмем горячие клавиши
Этот способ используется редко, так как для его реализации нужно запомнить специальную комбинацию клавиш, и по сути, он является альтернативой использованию контекстного меню, позволяя обойтись без него.
Все, что нам нужно сделать – выбрать ячейку (или выделить диапазон), после чего нажать на клавиатуре сочетание Ctrl+1, после чего откроется уже знакомое окно форматирования.
Заключение
Таким образом, не стоит переживать, если вдруг после ввода числа в какой-либо ячейке таблицы Excel вместо него показывается дата. Все дело в несоответствующем формате, который можно сменить через окно форматирования или инструменты на ленте программы.
Почему в эксель вместо чисел появляется дата
Microsoft Excel предварительно программируется, чтобы упростить ввод дат. Например, 12/2 изменяется на 2-дек. Это очень неприятно, если вы вводите что-то, что не хотите менять на дату. К сожалению, отключить эту возможность не получится. Однако существует несколько способов обойти это.
Предформатация ячеек, в которые нужно ввести числа, в виде текста. В этом случае Excel не будет пытаться изменить то, что вы вводите в даты.
Если нужно ввести всего несколько чисел, можно сделать так, чтобы Excel не превнося их в даты, введите:
Пробел перед вводом числа. После нажатия ввод пробел останется в ячейке. (См. заметки)
Апостроф (‘) перед вводом числа, например ’11-53 или ‘1/47. Апостроф не отображается в ячейке после нажатия ввода.
Нуль и пробел перед вводом дроби, например 1/2 или 3/4, чтобы они не менялись, например, на 2-янв или 4-мар. Введите 0 0 1/2 или 0 3/4. Ноль не остается в ячейке после нажатия ввод, и ячейка становится типом дробного числа.
Выйдите из ячеек, в которые нужно ввести числа.
Нажмите клавиши CTRL+1 (1 в строке чисел над клавишами QWERTY), чтобы открыть формат ячеек.
Выберите тексти нажмите кнопку ОК.
Выберите ячейки, в которые необходимо ввести числа.
Щелкните Главная > Числовой формат > Текст.
Рекомендуется использовать апостроф вместо пробела для ввода данных, если вы планируете использовать функции подменю для данных. Такие функции, как ПОИСКПОЗ и ВПР, не учитывают апострофы при вычислении результатов.
Если число в ячейке выровнено по левому краю, обычно это означает, что оно не отформатировано как число.
При введении в ячейку числа с буквой «е», например 1e9, оно автоматически преобразуется в научное число: 1,00E+09. Чтобы избежать этого, введите перед числом апостроф: ‘1e9
В зависимости от введенного числа в левом верхнем углу ячейки может появиться маленький зеленый треугольник, указывающий на то, что число хранится как текст ,что для Excel является ошибкой. Не обращайте внимание на треугольник или щелкните его. Слева появится поле. Щелкните поле, а затем выберитеигнорировать ошибку , из-за чего треугольник будет отопуститься.
Дополнительные сведения
Вы всегда можете задать вопрос специалисту Excel Tech Community или попросить помощи в сообществе Answers community.
Почему вместо цифр в Ecxel получается дата
У тех, кто не много времени работает с Excel, или включает его, как говорится, «по праздникам», часто возникают типичные вопросы. Одним их них, например, является — почему вместо цифр получается дата, когда в ячейку Excel вводишь дробное число.
Мы решили раз и навсегда покончить с непониманием пользователя и Excel, и рассказать, как этого избежать.
На картинки изображен подобный пример. Мы ввели в ячейку цифру 5.5 (пять целых, пять десятых). А вместо нее там автоматически образовалось число и месяц.
Главная ошибка кроется в точке, которую мы поставили между цифрами. Чтобы показать Excel, что это цифра, а не число, мы должны написать 5,5 через запятую. В этом случае, отображение будет корректным.
Есть способ писать числа и с точкой. Для этого необходимо задать формат ячейки — что в ней будет находиться число, а не цифра.
Для этого, щелкаем правой кнопкой мыши по ячейке и выбираем вкладку «Формат ячеек».
В ней выбираем вариант «Текстовый».
Все, после этого в данной ячейке Excel даже набрав цифры с точкой у вас не появится число и месяц.
Размещено в Faq













































 Примечание: некоторые выбранные форматы можно настраивать, например, для числового можно задать количество десятичных знаков, а также включить/отключить разделитель групп разрядов.
Примечание: некоторые выбранные форматы можно настраивать, например, для числового можно задать количество десятичных знаков, а также включить/отключить разделитель групп разрядов.


 Примечание: Если щелкнуть по пункту “Другие числовые форматы” в конце списка, то откроется окно форматирования, с которым мы уже познакомились ранее.
Примечание: Если щелкнуть по пункту “Другие числовые форматы” в конце списка, то откроется окно форматирования, с которым мы уже познакомились ранее.




 Размещено в Faq
Размещено в Faq