Содержание
- Устранение проблем с вычислением
- Способ 1: изменение формата ячеек
- Способ 2: отключение режима «Показать формулы»
- Способ 3: исправление ошибки в синтаксисе
- Способ 4: включение пересчета формулы
- Способ 5: ошибка в формуле
- Вопросы и ответы
Одной из наиболее востребованных возможностей Excel является работа с формулами. Благодаря данной функции программа самостоятельно производит различного рода расчеты в таблицах. Но иногда случается так, что пользователь вписывает формулу в ячейку, но она не выполняет своего прямого назначения – вычисления результата. Давайте разберемся, с чем это может быть связано, и как решить данную проблему.
Устранение проблем с вычислением
Причины проблем с вычислением формул в Экселе могут быть совершенно разными. Они могут быть обусловлены, как настройками конкретной книги или даже отдельного диапазона ячеек, так и различными ошибками в синтаксисе.
Способ 1: изменение формата ячеек
Одной из самых распространенных причин, по которой Эксель вообще не считает или не правильно считает формулы, является неверно выставленный формат ячеек. Если диапазон имеет текстовый формат, то расчет выражений в нем вообще не производится, то есть, они отображаются как обычный текст. В других случаях, если формат не соответствует сути рассчитываемых данных, результат, выводимый в ячейку, может отображаться некорректно. Давайте выясним, как решить эту проблему.
- Для того, чтобы посмотреть, какой формат имеет конкретная ячейка или диапазон, переходим во вкладку «Главная». На ленте в блоке инструментов «Число» имеется поле отображения текущего формата. Если там указано значение «Текстовый», то формула точно вычисляться не будет.
- Для того, чтобы произвести смену формата достаточно кликнуть по данному полю. Откроется список выбора форматирования, где можно выбрать значение, соответствующее сути формулы.
- Но выбор типов формата через ленту не такой обширный, как через специализированное окно. Поэтому лучше применить второй вариант форматирования. Выделяем целевой диапазон. Кликаем по нему правой кнопкой мыши. В контекстном меню выбираем пункт «Формат ячеек». Можно также после выделения диапазона нажать комбинацию клавиш Ctrl+1.
- Открывается окно форматирования. Переходим во вкладку «Число». В блоке «Числовые форматы» выбираем тот формат, который нам нужен. Кроме того, в правой части окна имеется возможность выбрать тип представления конкретного формата. После того, как выбор произведен, кликаем по кнопке «OK», размещенной внизу.
- Выделите поочередно ячейки, в которых функция не считалась, и для пересчета нажмите функциональную клавишу F2.
Теперь будет производиться расчет формулы в стандартном порядке с выводом результата в указанную ячейку.
Способ 2: отключение режима «Показать формулы»
Но возможно причина того, что вместо результатов расчета у вас отображаются выражения, состоит в том, что в программе включен режим «Показать формулы».
- Чтобы включить отображение итогов, переходим во вкладку «Формулы». На ленте в блоке инструментов «Зависимости формул», если кнопка «Показать формулы» активна, то кликаем по ней.
- После этих действий в ячейках снова вместо синтаксиса функций начнет отображаться результат.
Способ 3: исправление ошибки в синтаксисе
Формула также может отображаться как текст, если в её синтаксисе были допущены ошибки, например, пропущена или изменена буква. Если вы вводили её вручную, а не через Мастер функций, то такое вполне вероятно. Очень распространенной ошибкой, связанной с отображением выражения, как текста, является наличие пробела перед знаком «=».
В таких случаях нужно внимательно пересмотреть синтаксис тех формул, которые неправильно отображаются, и внести в них соответствующие коррективы.
Способ 4: включение пересчета формулы
Бывает и такая ситуация, что формула вроде и отображает значение, но при изменении связанных с ней ячеек сама не меняется, то есть, результат не пересчитывается. Это означает, что у вас неправильно настроены параметры вычислений в данной книге.
- Перейдите во вкладку «Файл». Находясь в ней, следует кликнуть по пункту «Параметры».
- Откроется окно параметров. Нужно перейти в раздел «Формулы». В блоке настроек «Параметры вычислений», который расположен в самом верху окна, если в параметре «Вычисления в книге», переключатель не установлен в позицию «Автоматически», то это и есть причина того, что результат вычислений неактуальный. Переставляем переключатель в нужную позицию. После выполнения вышеуказанных настроек для их сохранения в нижней части окна жмем на кнопку «OK».
Теперь все выражения в данной книге будут автоматически пересчитываться при изменении любого связанного значения.
Способ 5: ошибка в формуле
Если же программа все-таки производит расчет, но в результате показывает ошибку, то тут вероятна ситуация, что пользователь просто ошибся при вводе выражения. Ошибочными формулами считаются те, при расчете которых в ячейке появляются следующие значения:
- #ЧИСЛО!;
- #ЗНАЧ!;
- #ПУСТО!;
- #ДЕЛ/0!;
- #Н/Д.
В этом случае нужно проверить, правильно ли записаны данные в ячейках, на которые ссылается выражение, нет ли в них ошибок в синтаксисе или не заложено ли в самой формуле какое-либо некорректное действие (например, деление на 0).
Если функция сложная, с большим количеством связанных ячеек, то легче проследить вычисления с помощью специального инструмента.
- Выделяем ячейку с ошибкой. Переходим во вкладку «Формулы». На ленте в блоке инструментов «Зависимости формул» кликаем по кнопке «Вычислить формулу».
- Открывается окно, в котором представляется полный расчет. Нажимаем на кнопку «Вычислить» и просматриваем вычисление пошагово. Ищем ошибку и устраняем её.
Как видим, причины того, что Эксель не считает или не правильно считает формулы, могут быть совершенно различными. Если вместо расчета у пользователя отображается сама функция, тот в этом случае, скорее всего, либо ячейка отформатирована под текст, либо включен режим просмотра выражений. Также, возможна ошибка в синтаксисе (например, наличие пробела перед знаком «=»). В случае если после изменения данных в связанных ячейках результат не обновляется, то тут нужно посмотреть, как настроено автообновление в параметрах книги. Также, нередко вместо корректного результата в ячейке отображается ошибка. Тут нужно просмотреть все значения, на которые ссылается функция. В случае обнаружения ошибки следует устранить её.
Excel для Microsoft 365 Excel для Microsoft 365 для Mac Excel 2021 Excel 2021 для Mac Excel 2019 Excel 2019 для Mac Excel 2016 Excel 2016 для Mac Excel 2013 Excel 2010 Excel 2007 Еще…Меньше
В этом разделе перечислены распространенные причины возникновения ошибки #ЗНАЧ! при работе с функцией ДНИ.
Проблема: аргументы не ссылаются на допустимые даты
Если аргументы содержат даты в виде текста, например 22 июня 2000г., Excel не может интерпретировать значение как допустимую дату и #VALUE! ошибку «#ВЫЧИС!».
Примечание: Функция принимает дату в текстовом формате, например 21 октября 2006 г., и не приведет к #VALUE! ошибку «#ВЫЧИС!».
Решение: Измените значение на допустимую дату, например 22.06.2000, и протестируйте формулу еще раз.
Проблема: даты в ячейках не синхронизируются с системными настройками даты и времени
Если ваша система придерживается параметра даты мм/дд/yy, а формула придерживается другого параметра, например дд.мм.yyy, вы получите #VALUE! ошибку «#ВЫЧИС!».
Решение: Проверьте системные настройки даты и времени на соответствие формату дат, используемому в формуле. При необходимости исправьте формат дат в формуле.
В примере ниже показаны различные варианты формулы с функцией ДНИ, в которой ячейки A2 и A7 содержат недопустимые даты.
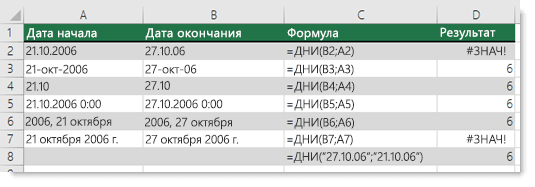
Дополнительные сведения
Вы всегда можете задать вопрос специалисту Excel Tech Community или попросить помощи в сообществе Answers community.
См. также
Исправление ошибки #ЗНАЧ! #BUSY!
ДНИ
Вычисление разности двух дат
Полные сведения о формулах в Excel
Рекомендации, позволяющие избежать появления неработающих формул
Обнаружение ошибок в формулах
Все функции Excel (по алфавиту)
Функции Excel (по категориям)
Нужна дополнительная помощь?
|
Graffer Пользователь Сообщений: 44 |
Добрый день. Знатоки, нужна ваша помощь. И с формулой может быть накосячил, посмотрите, пожалуйста. Прикрепленные файлы
|
|
Arturus Пользователь Сообщений: 139 |
Преобразуйте даты в нормальные числа удобным способом http://www.planetaexcel.ru/techniques/7/1091/ |
|
vikttur Пользователь Сообщений: 47199 |
В ячейках нет дат, там текст. Преобразовать в даты: копировать пустую ячейку, выделить диапазон с датами, Спецвставка-Сложить-ОК. Задать нужный формат ячеек. |
|
Сергей П Пользователь Сообщений: 67 |
Дополняя Arturus, и vikttur, попробуйте сделать. Прикрепленные файлы
|
|
copper-top Пользователь Сообщений: 1051 |
#5 15.06.2017 16:06:41
жаль, макрорекордер не записывает эти действия. |
||
|
_Boroda_ Пользователь Сообщений: 1496 Контакты см. в профиле |
#6 15.06.2017 16:09:48 Макросом для выделенных ячеек вот так можно
И, кстати, почему не записывает? Возможно, у Вас Excel 2007? Там с макрорекодером беда
Изменено: _Boroda_ — 15.06.2017 16:12:36 Скажи мне, кудесник, любимец ба’гов… |
||||
|
Graffer Пользователь Сообщений: 44 |
#7 15.06.2017 16:13:44
Спасибо, заработало. |
||
|
copper-top Пользователь Сообщений: 1051 |
#8 15.06.2017 16:29:02 _Boroda_, у меня excel 2010. мак-дер пишет это неработающее
а это работает
спасибо. |
||||
|
copper-top Пользователь Сообщений: 1051 |
#9 15.06.2017 18:55:02 как вариант
|
||
|
Юрий М Модератор Сообщений: 60570 Контакты см. в профиле |
#10 15.06.2017 19:47:59
Тогда почему в ячейку не написать сразу единичку? ) |
||
|
_Boroda_ Пользователь Сообщений: 1496 Контакты см. в профиле |
#11 15.06.2017 19:57:22 Кому как, а я, если вручную делаю, то просто выделяю столбец — Данные — Текст по столбцам — ничего там больше не делая, сразу жму кнопку Готово. Скажи мне, кудесник, любимец ба’гов… |
Работа с датами в Excel.
Устранение типовых ошибок
В ячейках Excel могут быть числа, текст, формулы, ссылки на ячейки и даты.
Даты имеют свою специфику, в первую очередь, из-за большого количества форматов.
Мы разберем основы работы с датами и решение типовых ошибок, с которыми мы сталкиваемся.
Что такое даты для Excel?
Дата и Время — это числа для Excel. Целая часть — номер дня, а все что идет после запятой — время. Если перевести в разные форматы, получим следующее:
То есть 12.07.2016 12:50:30 для Excel значение — 42563,5350694,
Где 42563 — это порядковый номер дня с 1 января 1900 года, а часть после запятой — это время.
С датами можно производить вычисления. Например, вычитать или складывать даты.
Даты нужны для группировки ежедневных данных в недельные, месячные и годовые отчеты. Пример группировок различных рекламных каналов по дате:
Основные ошибки с датами и их решение
Перевод разных написаний дат
Разные системы в выгрузках выдают даты по-разному, например: 12.07.2016 12-07-16 16-07-12 и так далее. Иногда месяца пишут текстом. Для того, чтобы привести даты к одному формату мы используем функцию ДАТА:
Синтаксис: =ДАТА(ЛЕВСИМВ(A2;4);ПСТР(A2;5;2);ПРАВСИМВ(A2;2))
Данный вариант подходит, когда количество символов в дате одинаковое. Если вы работаете с однотипными выгрузками еженедельно, создание дополнительного столбца и протягивание формулы будет простым решением.
Дата определяется как текст
Проблемы с датами начинаются, когда мы импортируем данные из других источников. При этом, даты могут выглядеть нормально, но при этом являться текстом. С ними нельзя проводить вычисления, группировки в сводных таблицах, сортировать. Есть 2 решения, которые позволяют сделать это автоматически: 1. Получение значения даты; 2. Умножение текстового значения на единицу.
Получение значения даты
С помощью формулы ЗНАЧ мы выводим текстовое значение даты, потом его форматируем как Дату:
Синтаксис: =ЗНАЧЕН(A7)
Умножение текстового значения на единицу
Принцип аналогичный предыдущему, только мы текстовое значение умножаем на единицу и после этого форматируем как дату:
Примечание: если дата определилась как текст, то вы не сможете делать группировки. При этом дата будет выровнена по левому краю. Excel выравнивает числа и даты по правому краю.
Очистка дат от некорректных символов
Чтобы привести к нужному стандарту, часть дат можно очистить с помощью функции Найти и Заменить. Например, поменять слэши («/») на точки:
То же самое можно сделать формулой ПОДСТАВИТЬ
Синтаксис: =ЗНАЧЕН(ПОДСТАВИТЬ(A2;»-«;».»))
Итак, мы разобрали основные варианты решения проблем с датами. Конечно, способов гораздо больше. И подобные преобразования удобнее делать через Power Query, который очень хорошо понимает и преобразовывает даты, но об этом в следующей статье.
Главная функция программы Excel – работа с формулами. Именно для этого она чаще всего и используется. Иногда случается, что не работают формулы в Excel, в таком случае нужно что-то делать. Именно об этом и пойдет речь далее.
Причин, почему в Excel не работает формула довольно много. Возможно у вас неверно выставлены настройки программы или конкретного диапазона, либо некорректно введена формула.
При протягивании не работают формулы
Суть ошибки в том, что создается несколько столбцов, например, 2, а в третьем должен выводиться результат. Там указывается формула и протягивается вниз, чтобы охватить весь диапазон, но в итоге значение из первой ячейки просто переносится на следующие. В таком случае есть несколько способов, как все исправить:
- Нажмите кнопку F9, чтобы начался пересчет листа.
- Измените формат ячейки на общий. Для этого нужно выделить ее и кликнуть правой кнопкой мыши. Откроется меню, где следует выбрать «Формат ячейки» и изменить на «Общий».
- Откройте параметры вычисления формул и проверьте, чтобы отметки стояли, как на скрине.
Формула не считает
Есть несколько причин, почему формула в экселе не считает:
Это несколько основных причин, почему Эксель не считает формулы.
Программа не считает формулу, введённую в ячейку
Такое часто случается из-за того, что установлен текстовый формат ячейки. Как его сменить на другой уже описывалось ранее.
Не происходит подсчет суммы
Есть два варианта, почему приложение Эксель не считает сумму:
Не верно суммируются данные ячеек
Некоторые пользователи столкнулись с тем, когда Еxcel неправильно считает сумму выделенных ячеек. Зачастую это происходит из-за того, что некоторые ячейки, а то и большая их часть, имеют текстовый формат. Из-за этого суммируются не все данные и результат получается некорректным. Нужно изменить формат на «Общий», чтобы устранить проблему.
Отключен перерасчет
Бывает, что пользователь подсчитал все данные, но при их корректировании в связанных с формулой ячейках итог не меняется. Это означает, что неверно выставленные параметры:
- Откройте параметры программы.
- Там следует перейти в раздел «Формулы». Сверху будет блок «Параметры вычислений», а там параметр «Вычисления в книге», где должна быть выбрана позиция «Автоматически». Если нет, выставляете как следует и нажимаете «ОК».
Проблемы с работой формул в Microsoft Excel
Теперь, если какое-либо значение будет изменено, произойдет пересчет результата.
При ошибочных вычислениях, формулы отображают несколько типов ошибок вместо значений. Рассмотрим их на практических примерах в процессе работы формул, которые дали ошибочные результаты вычислений.
Почему эксель не считает формулу пишет знач. Не работают формулы в Excel
В данном уроке будут описаны значения ошибок формул, которые могут содержать ячейки. Зная значение каждого кода (например: #ЗНАЧ!, #ДЕЛ/0!, #ЧИСЛО!, #Н/Д!, #ИМЯ!, #ПУСТО!, #ССЫЛКА!) можно легко разобраться, как найти ошибку в формуле и устранить ее.
Мнение эксперта
Витальева Анжела, консультант по работе с офисными программами
Со всеми вопросами обращайтесь ко мне!
Задать вопрос эксперту
В ячейке А3 квадратный корень не может быть с отрицательного числа, а программа отобразила данный результат этой же ошибкой. Если же вам нужны дополнительные объяснения, обращайтесь ко мне!
Вычисление возраста без использования Excel может быть настолько утомительным, поскольку вычисление возраста иногда бывает очень сложным, особенно если возраст должен быть рассчитан на основе двух дат, которые не представляют собой полный месяц.
Как посчитать разницу в Excel
Продажи первого товара равны 75, т.е. условие о том, что оно больше 30, выполняется. Следовательно, функция возвращает то, что указано в следующем поле – «Ок». Продажи второго товара менее 30, поэтому условие (>30) не выполняется и возвращается альтернативное значение, указанное в третьем поле. В этом вся суть функции ЕСЛИ. Протягивая расчет вниз, получаем результат по каждому товару.
Как рассчитать возраст в таблице Excel?
Ниже приведены примеры расчета возраста в таблице Excel.
Пример №1 — Расчет возраста в Excel по годам
Чтобы вычислить возраст в годах, мы будем использовать функцию «РАЗНДАТ».
Шаг 1: Выберите ячейку, в которой должен отображаться возраст.
Шаг 2: Введите формулу «с датой, если», как показано ниже.
- Прошлая дата: Это означает ячейку с датой начала.
- Текущая дата: Это означает, что в ячейке есть дата, которая наступает после даты начала.
- «И»: Это означает, что нам нужен возраст только в годах.
После того, как функция была вставлена, мы получим результат, который показывает Возраст только как полные годы.
Пример №2 — Расчет возраста в месяцах в Excel
Если нам нужен возраст в месяцах, то нам просто нужно внести небольшое изменение в формулу датировки, если это мы использовали в случае расчета лет.
Теперь мы использовали «М», поскольку нам нужен возраст только в месяцах.
Перетащите формулу, чтобы получить остальные результаты.
Пример №3 — Расчет возраста в Excel в днях
Если нам нужен возраст в днях, нам просто нужно просто использовать формулу Excel ниже.
Перетащите формулу, чтобы получить остальные результаты.
Пример №4 — Расчет возраста в Excel в годах, месяцах и днях
Если нам нужно знать возраст с точки зрения возраста, месяцев и лет, тогда нам нужно использовать формулу конкатенации Excel вместе с формулой РАЗНДАТ.
Теперь, если нам нужно знать возраст в «Г / М / Д», мы имеем в виду, что мы хотим, чтобы Excel сообщал нам полные годы, месяцы, которые превышают полные годы, и, наконец, дни, которые не сделать полный месяц.
= СЦЕПИТЬ (РАЗНДАТ (A2; B2; «Y»), «годы», РАЗНДАТ (A2; B2; «YM»), «Месяцы и», РАЗНДАТ (A2; B2; «MD»), «Дни»)
- «И»: Значит, нам нужны годы.
- «YM»: Это означает, что нам нужны месяцы, превышающие полные годы.
- «МД»: Это означает, что нам нужны дни, превышающие полные месяцы.
Перетащите формулу, чтобы получить остальные результаты.
Excel не считает формулу, Эксель не рассчитывает функцию
Для расчета разницы во времени, нужно чтобы для них был выбран числовой формат «Время» . У меня это ячейки G1 и H1 . Та, в которой будет расчет ( Н3 ), может быть и общего формата. Ставим в нее равно и вычитаем от большего значения времени меньшее.
Мнение эксперта
Витальева Анжела, консультант по работе с офисными программами
Со всеми вопросами обращайтесь ко мне!
Задать вопрос эксперту
В таком случае нужно просто включить вычисления зайти в Параметры программы, далее выбрать Формулы, затем включить автоматические вычисления в книге. Если же вам нужны дополнительные объяснения, обращайтесь ко мне!
Примечание. В данном случае наиболее удобнее под каждым диапазоном перед началом ввода нажать комбинацию горячих клавиш ALT+=. Тогда вставиться функция суммирования и автоматически определит количество суммирующих ячеек.
Рассчитать возраст в Excel.
Последний раз я столкнулась с этой проблемой, когда нужно было скопировать значения курса доллара за месяц из Интернет в Excel. Найдя информацию на профильном сайте, скопировала и вставила в файл экселя. На скриншоте видно, что формула для суммирования выдала результат 0.
Время
Для расчета разницы во времени, нужно чтобы для них был выбран числовой формат «Время» . У меня это ячейки G1 и H1 . Та, в которой будет расчет ( Н3 ), может быть и общего формата. Ставим в нее равно и вычитаем от большего значения времени меньшее.
После нажатия «Enter» отобразится разница и у ячейки изменится формат.
Если нужна разница в минутах, тогда ее можно рассчитать. Получившееся количество часов (10) умножьте на 60 и прибавьте минуты (23).
Мнение эксперта
Витальева Анжела, консультант по работе с офисными программами
Со всеми вопросами обращайтесь ко мне!
Задать вопрос эксперту
Но чаще всего эта ошибка возникает, если вы не в том месте поставили скобку проверьте все ли скобки стоят в нужном месте они для этого выделяются цветом. Если же вам нужны дополнительные объяснения, обращайтесь ко мне!
Очень простой пример. Нужно проверить, превышают ли продажи отдельных товаров 30 шт. или нет. Если превышают, то формула должна вернуть «Ок», в противном случае – «Удалить». Ниже показан расчет с результатом.
Функции Excel ЕСЛИ (IF) и ЕСЛИМН (IFS) для нескольких условий.
Как следует из подсказки могут быть допущены следующие ошибки. Но чаще всего эта ошибка возникает если, вы не в том месте поставили скобку — проверьте все ли скобки стоят в нужном месте — они для этого выделяются цветом.
Содержание
- Проблемы с формулами в таблице Excel
- Решение 1: меняем формат ячеек
- Решение 2: отключаем режим “Показать формулы”
- Решение 3: активируем автоматический пересчет формул
- Решение 4: исправляем ошибки в формуле
- Заключение
- МЕСЯЦ (функция МЕСЯЦ)
- Описание
- Синтаксис
- Замечания
- Пример
- Excel не считает числа: не суммирует, не вычитает, не перемножает, не делит и не вычитает.(числа не складываются)
- Как же посчитать значения формул при отключенном автоматическом расчете?
- Как включить автоматические выключения формул в Excel?
- Похожее:
- Excel не считает числа: не суммирует, не вычитает, не перемножает, не делит и не вычитает.(числа не складываются): 7 комментариев
Проблемы с формулами в таблице Excel
Возможности Эксель позволяют выполнять вычисления практически любой сложности благодаря формулам и функциям. Однако иногда пользователи могут столкнуться с тем, что формула отказывается работать или вместо желаемого результата выдает ошибку. В данной статье мы рассмотрим, почему так получается, и какие действия предпринять для решения возникшей проблемы.
Решение 1: меняем формат ячеек
Очень часто Excel отказывается выполнять расчеты из-за того, что неправильно выбран формат ячеек.
Например, если задан текстовый формат, то вместо результата мы будем видеть просто саму формулу в виде обычного текста.
В некоторых ситуациях, когда выбран не тот формат, результат может быть посчитан, но отображаться он будет совсем не так, как мы хотели бы.
Очевидно, что формат ячеек нужно изменить, и делается это следующим образом:
- Чтобы определить текущий формат ячейки (диапазон ячеек), выделяем ее и, находясь во вкладке “Главная”, обращаем вниманием на группу инструментов “Число”. Здесь есть специальное поле, в котором показывается формат, используемый сейчас.
- Выбрать другой формат можно из списка, который откроется после того, как мы кликнем по стрелку вниз рядом с текущим значением.
Формат ячеек можно сменить с помощью другого инструмента, который позволяет задать более расширенные настройки.
- Выбрав ячейку (или выделив диапазон ячеек) щелкаем по ней правой кнопкой мыши и в открывшемся списке жмем по команде “Формат ячеек”. Или вместо этого, после выделения жмем сочетание Ctrl+1.
- В открывшемся окне мы окажемся во вкладке “Число”. Здесь в перечне слева представлены все доступные форматы, которые мы можем выбрать. С левой стороны отображаются настройки выбранного варианта, которые мы можем изменить на свое усмотрение. По готовности жмем OK.
- Чтобы изменения отразились в таблице, по очереди активируем режим редактирования для всех ячеек, в которых формула не работала. Выбрав нужный элемент перейти к редактированию можно нажатием клавиши F2, двойным кликом по нему или щелчком внутри строки формул. После этого, ничего не меняя, жмем Enter.
Примечание: Если данных слишком много, на ручное выполнение последнего шага потребуется немало времени. В данном случае можно поступить иначе – воспользуемся Маркером заполнения. Но этот работает только в том случае, когда во всех ячейках используются одинаковая формула.
- Выполняем последний шаг только для самой верхней ячейки. Затем наводим указатель мыши на ее правый нижний угол, как только появится черный плюсик, зажав левую кнопку мыши тянем его до конца таблицы.
- Получаем столбец с результатами, посчитанными с помощью формул.
Решение 2: отключаем режим “Показать формулы”
Когда мы вместо результатов видим сами формулы, это может быть связано с тем, что активирован режим показа формул, и его нужно отключить.
- Переключаемся во вкладку “Формулы”. В группе инструментов “Зависимость формул” щелкаем по кнопке “Показать формулы”, если она активна.
- В результате, в ячейках с формулами теперь будут отображаться результаты вычислений. Правда, из-за этого могут измениться границы столбцов, но это поправимо.
Решение 3: активируем автоматический пересчет формул
Иногда может возникать ситуация, когда формула посчитала какой-то результат, однако, если мы решим изменить значение в одной из ячеек, на которую формула ссылается, пересчет выполнен не будет. Это исправляется в параметрах программы.
- Заходим в меню “Файл”.
- В перечне слева выбираем раздел “Параметры”.
- В появившемся окне переключаемся в подраздел “Формулы”. В правой части окна в группе “Параметры вычислений” ставим отметку напротив опции “автоматически”, если выбран другой вариант. По готовности щелкаем OK.
- Все готово, с этого момента все результаты по формулам будут пересчитываться в автоматическом режиме.
Решение 4: исправляем ошибки в формуле
Если в формуле допустить ошибки, программа может воспринимать ее как простое текстовое значение, следовательно, расчеты по ней выполнятся не будут. Например, одной из самых популярных ошибок является пробел, установленный перед знаком “равно”. При этом помним, что знак “=” обязательно должен стоять перед любой формулой.
Также, довольно часто ошибки допускаются в синтаксисах функций, так как заполнить их не всегда просто, особенно, когда используется несколько аргументов. Поэтому, рекомендуем использовать Мастер функций для вставки функции в ячейку.
Чтобы формула заработала, все что нужно сделать – внимательно проверить ее и исправить все выявленные ошибки. В нашем случае нужно просто убрать пробел в самом начале, который не нужен.
Иногда проще удалить формулу и написать ее заново, чем пытаться искать ошибку в уже написанной. То же самое касается функций и их аргументов.
Распространенные ошибки
В некоторых случаях, когда пользователь допустил ошибку при вводе формулы, в ячейке могут отображаться такие значения:
- #ДЕЛ/0! – результат деления на ноль;
- #Н/Д – ввод недопустимых значений;
- #ЧИСЛО! – неверное числовое значение;
- #ЗНАЧ! – используется неправильный вид аргумента в функции;
- #ПУСТО! – неверно указан адрес дапазона;
- #ССЫЛКА! – ячейка, на которую ссылалась формула, удалена;
- #ИМЯ? – некорректное имя в формуле.
Если мы видим одну из вышеперечисленных ошибок, в первую очередь проверяем, все ли данные в ячейках, участвующих в формуле, заполнены корректно. Затем проверяем саму формулу и наличие в ней ошибок, в том числе тех, которые противоречат законам математики. Например, не допускается деление на ноль (ошибка #ДЕЛ/0!).
В случаях, когда приходится иметь со сложными функциями, которые ссылаются на много ячеек, можно воспользоваться инструментов проверки.
- Отмечаем ячейку, содержащую ошибку. Во вкладке “Формулы” в группе инструментов “Зависимости формул” жмем кнопку “Вычислить формулу”.
- В открывшемся окне будет отображаться пошаговая информация по расчету. Для этого нажимаем кнопку “Вычислить” (каждое нажатие осуществляет переход к следующему шагу).
- Таким образом, можно отследить каждый шаг, найти ошибку и устранить ее.
Также можно воспользоваться полезным инструментом “Проверка ошибок”, который расположен в том же блоке.
Откроется окно, в котором будет описана причина ошибки, а также предложен ряд действий касательно нее, в т.ч. исправление в строке формул.
Заключение
Работа с формулами и функциями – одна из главных функциональных возможностей Excel, и, несомненно, одно из основных направлений использования программы. Поэтому очень важно знать, какие проблемы могут возникать при работе с формулами, и как их можно исправить.
Источник
МЕСЯЦ (функция МЕСЯЦ)
В этой статье описаны синтаксис формулы и использование функции МЕСЯЦ в Microsoft Excel.
Описание
Возвращает месяц для даты, заданной в числовом формате. Месяц возвращается как целое число в диапазоне от 1 (январь) до 12 (декабрь).
Синтаксис
Аргументы функции МЕСЯЦ описаны ниже.
Дата_в_числовом_формате Обязательный аргумент. Дата месяца, который необходимо найти. Дата должна быть введена с использованием функции ДАТА либо как результат других формул или функций. Например, для указания даты 23 мая 2008 года следует воспользоваться выражением ДАТА(2008;5;23). Если даты вводятся как текст, это может привести к возникновению проблем.
Замечания
В приложении Microsoft Excel даты хранятся в виде последовательных чисел, что позволяет использовать их в вычислениях. По умолчанию дате 1 января 1900 года соответствует номер 1, а 1 января 2008 года — 39448, так как интервал между этими датами составляет 39 448 дней.
Значения, возвращаемые функциями ГОД, МЕСЯЦ и ДЕНЬ, соответствуют григорианскому календарю независимо от формата отображения для указанного значения даты. Например, если для формата отображения заданной даты используется календарь Хиджра, то значения, возвращаемые функциями ГОД, МЕСЯЦ и ДЕНЬ, будут представлять эквивалентную дату по григорианскому календарю.
Пример
Скопируйте образец данных из следующей таблицы и вставьте их в ячейку A1 нового листа Excel. Чтобы отобразить результаты формул, выделите их и нажмите клавишу F2, а затем — клавишу ВВОД. При необходимости измените ширину столбцов, чтобы видеть все данные.
Источник
Excel не считает числа: не суммирует, не вычитает, не перемножает, не делит и не вычитает.(числа не складываются)
Не один раз сталкивался с ситуацией, когда открываешь «экселевский» файл, присланный по почте, ставишь в ячейках новые числа (цифры), а ячейки с формулами остаются неизменными – не считаются (не складываются, не делятся, не перемножаются). Это явление довольно распространенное, и обусловлено тем, что в программе Excel отключен автоматический расчет формул в ячейках.
Отключать автоматический расчет удобно если у Вас слабый компьютер и приходится работать с большими таблицами по нескольку сотен тысяч строк. Если отключены расчеты машина (компьютер) не зависает и не тормозит.
Как же посчитать значения формул при отключенном автоматическом расчете?
Все довольно просто. Необходимо:
- Зайти во вкладку «формулы»;
- Группа элементов «Вычисление»;
- Кнопка «Произвести вычисления»
Как включить автоматические выключения формул в Excel?
Включить вычисления можно двумя способами:
Первый способ – все в той же вкладке «формулы» в группе элементов «вычисления» выбрать кнопку «Параметры вычислений». Появится выпадающий список из трех позиций:
- Автоматически – автоматическое вычисление;
- Автоматически, кроме данных таблиц;
- Вручную – ручная активация расчетов.
- Открыть меню «Файл» => «Параметры»;
- В появившемся окне перейти во вкладку «Формулы»;
- Поставить флажок напротив пункта «Автоматически» в меню «Вычисления в книге»;
- Нажать кнопку «Ок».
Как видите все несложно.
Удачи в изучении Excel и успехов в работе.
Вопросы можете задавать в комментариях.
Похожее:
- Умножение столбцов таблицы Excel на выбранное число.Как умножить столбец таблицы Excel на одно.
- Как увеличить производительность труда или Таблица: Сочетание горячих клавиш в «Эксель»:Как увеличить производительность труда подчиненных в программе.
- Сумма или среднее значение одной и той же ячейки с разных листов документа Excel.Добрый день. Часто возникают ситуации, когда нужно.
Excel не считает числа: не суммирует, не вычитает, не перемножает, не делит и не вычитает.(числа не складываются): 7 комментариев
подруга дала лицензию и офис не работал, все искал почему, но решил удалить. скачал с торрента другую версию и все работает, теперь буду учиться в экселе работаьь вот!
Не тянется формула по столбцу, он остается пустым, хотя формула присутствует. Автоматический расчет включен, не понимаем в чем дело. Подскажите, пожалуйста.
Добрый день, попробуйте изменить формат ячеек с текстового на общий.
Источник
Возможности Эксель позволяют выполнять вычисления практически любой сложности благодаря формулам и функциям. Однако иногда пользователи могут столкнуться с тем, что формула отказывается работать или вместо желаемого результата выдает ошибку. В данной статье мы рассмотрим, почему так получается, и какие действия предпринять для решения возникшей проблемы.
Содержание
- Решение 1: меняем формат ячеек
- Решение 2: отключаем режим “Показать формулы”
- Решение 3: активируем автоматический пересчет формул
- Решение 4: исправляем ошибки в формуле
- Заключение
Решение 1: меняем формат ячеек
Очень часто Excel отказывается выполнять расчеты из-за того, что неправильно выбран формат ячеек.
Например, если задан текстовый формат, то вместо результата мы будем видеть просто саму формулу в виде обычного текста.
В некоторых ситуациях, когда выбран не тот формат, результат может быть посчитан, но отображаться он будет совсем не так, как мы хотели бы.
Очевидно, что формат ячеек нужно изменить, и делается это следующим образом:
- Чтобы определить текущий формат ячейки (диапазон ячеек), выделяем ее и, находясь во вкладке “Главная”, обращаем вниманием на группу инструментов “Число”. Здесь есть специальное поле, в котором показывается формат, используемый сейчас.
- Выбрать другой формат можно из списка, который откроется после того, как мы кликнем по стрелку вниз рядом с текущим значением.
Формат ячеек можно сменить с помощью другого инструмента, который позволяет задать более расширенные настройки.
- Выбрав ячейку (или выделив диапазон ячеек) щелкаем по ней правой кнопкой мыши и в открывшемся списке жмем по команде “Формат ячеек”. Или вместо этого, после выделения жмем сочетание Ctrl+1.
- В открывшемся окне мы окажемся во вкладке “Число”. Здесь в перечне слева представлены все доступные форматы, которые мы можем выбрать. С левой стороны отображаются настройки выбранного варианта, которые мы можем изменить на свое усмотрение. По готовности жмем OK.
- Чтобы изменения отразились в таблице, по очереди активируем режим редактирования для всех ячеек, в которых формула не работала. Выбрав нужный элемент перейти к редактированию можно нажатием клавиши F2, двойным кликом по нему или щелчком внутри строки формул. После этого, ничего не меняя, жмем Enter.
Примечание: Если данных слишком много, на ручное выполнение последнего шага потребуется немало времени. В данном случае можно поступить иначе – воспользуемся Маркером заполнения. Но этот работает только в том случае, когда во всех ячейках используются одинаковая формула.
- Выполняем последний шаг только для самой верхней ячейки. Затем наводим указатель мыши на ее правый нижний угол, как только появится черный плюсик, зажав левую кнопку мыши тянем его до конца таблицы.
- Получаем столбец с результатами, посчитанными с помощью формул.
Решение 2: отключаем режим “Показать формулы”
Когда мы вместо результатов видим сами формулы, это может быть связано с тем, что активирован режим показа формул, и его нужно отключить.
- Переключаемся во вкладку “Формулы”. В группе инструментов “Зависимость формул” щелкаем по кнопке “Показать формулы”, если она активна.
- В результате, в ячейках с формулами теперь будут отображаться результаты вычислений. Правда, из-за этого могут измениться границы столбцов, но это поправимо.
Решение 3: активируем автоматический пересчет формул
Иногда может возникать ситуация, когда формула посчитала какой-то результат, однако, если мы решим изменить значение в одной из ячеек, на которую формула ссылается, пересчет выполнен не будет. Это исправляется в параметрах программы.
- Заходим в меню “Файл”.
- В перечне слева выбираем раздел “Параметры”.
- В появившемся окне переключаемся в подраздел “Формулы”. В правой части окна в группе “Параметры вычислений” ставим отметку напротив опции “автоматически”, если выбран другой вариант. По готовности щелкаем OK.
- Все готово, с этого момента все результаты по формулам будут пересчитываться в автоматическом режиме.
Решение 4: исправляем ошибки в формуле
Если в формуле допустить ошибки, программа может воспринимать ее как простое текстовое значение, следовательно, расчеты по ней выполнятся не будут. Например, одной из самых популярных ошибок является пробел, установленный перед знаком “равно”. При этом помним, что знак “=” обязательно должен стоять перед любой формулой.
Также, довольно часто ошибки допускаются в синтаксисах функций, так как заполнить их не всегда просто, особенно, когда используется несколько аргументов. Поэтому, рекомендуем использовать Мастер функций для вставки функции в ячейку.
Чтобы формула заработала, все что нужно сделать – внимательно проверить ее и исправить все выявленные ошибки. В нашем случае нужно просто убрать пробел в самом начале, который не нужен.
Иногда проще удалить формулу и написать ее заново, чем пытаться искать ошибку в уже написанной. То же самое касается функций и их аргументов.
Распространенные ошибки
В некоторых случаях, когда пользователь допустил ошибку при вводе формулы, в ячейке могут отображаться такие значения:
- #ДЕЛ/0! – результат деления на ноль;
- #Н/Д – ввод недопустимых значений;
- #ЧИСЛО! – неверное числовое значение;
- #ЗНАЧ! – используется неправильный вид аргумента в функции;
- #ПУСТО! – неверно указан адрес дапазона;
- #ССЫЛКА! – ячейка, на которую ссылалась формула, удалена;
- #ИМЯ? – некорректное имя в формуле.
Если мы видим одну из вышеперечисленных ошибок, в первую очередь проверяем, все ли данные в ячейках, участвующих в формуле, заполнены корректно. Затем проверяем саму формулу и наличие в ней ошибок, в том числе тех, которые противоречат законам математики. Например, не допускается деление на ноль (ошибка #ДЕЛ/0!).
В случаях, когда приходится иметь со сложными функциями, которые ссылаются на много ячеек, можно воспользоваться инструментов проверки.
- Отмечаем ячейку, содержащую ошибку. Во вкладке “Формулы” в группе инструментов “Зависимости формул” жмем кнопку “Вычислить формулу”.
- В открывшемся окне будет отображаться пошаговая информация по расчету. Для этого нажимаем кнопку “Вычислить” (каждое нажатие осуществляет переход к следующему шагу).
- Таким образом, можно отследить каждый шаг, найти ошибку и устранить ее.
Также можно воспользоваться полезным инструментом “Проверка ошибок”, который расположен в том же блоке.
Откроется окно, в котором будет описана причина ошибки, а также предложен ряд действий касательно нее, в т.ч. исправление в строке формул.
Заключение
Работа с формулами и функциями – одна из главных функциональных возможностей Excel, и, несомненно, одно из основных направлений использования программы. Поэтому очень важно знать, какие проблемы могут возникать при работе с формулами, и как их можно исправить.
Возможности Excel позволяют выполнять расчеты любой сложности благодаря формулам и функциям. Однако иногда пользователи могут обнаружить, что формула не работает или выдает ошибку вместо желаемого результата. В этой статье мы рассмотрим, почему это происходит, и какие действия нужно предпринять для устранения проблемы.
Решение 1: меняем формат ячеек
Очень часто Excel отказывается выполнять вычисления из-за неправильного формата ячеек.
Например, если задан текстовый формат, то вместо результата мы увидим только саму формулу в виде простого текста.
В некоторых ситуациях при выборе неправильного формата результат можно рассчитать, но он будет отображаться совершенно иначе, чем хотелось бы.
Очевидно, что формат ячейки нужно изменить, и это делается следующим образом:
- Чтобы определить текущий формат ячейки (диапазон ячеек), выделите его и, находясь на вкладке «Главная», обратите внимание на группу инструментов «Число». Здесь есть специальное поле, которое показывает используемый сейчас формат.
- Вы можете выбрать другой формат из списка, который откроется после нажатия стрелки вниз рядом с текущим значением.
Формат ячейки можно изменить с помощью другого инструмента, который позволяет выполнять более сложные настройки.
- После выбора ячейки (или выбора диапазона ячеек) щелкните ее правой кнопкой мыши и в открывшемся списке выберите команду «Форматировать ячейки». Или вместо этого после выделения нажмите Ctrl + 1.
- В открывшемся окне мы окажемся во вкладке «Номер». Здесь, в списке слева, находятся все доступные форматы, из которых мы можем выбирать. Слева отображаются настройки выбранной опции, которые мы можем изменить по своему усмотрению. Когда все будет готово, нажмите ОК.
- Чтобы изменения отразились в таблице, по очереди включите режим редактирования для всех ячеек, в которых формула не сработала. После выбора желаемого элемента вы можете продолжить изменение, нажав клавишу F2, дважды щелкнув по нему или щелкнув внутри строки формул. Затем, ничего не меняя, нажмите Enter.
Примечание. Если данных слишком много, на выполнение последнего шага вручную потребуется много времени. В этом случае можно поступить иначе — использовать маркер заливки. Но это работает только тогда, когда одна и та же формула используется во всех ячейках.
- Последний шаг выполняем только для верхней ячейки. Затем перемещаем указатель мыши в ее нижний правый угол, как только появится черный знак плюса, удерживая левую кнопку мыши и перетаскивая ее в конец таблицы.
- Получаем столбец с результатами, рассчитанными по формулам.
Решение 2: отключаем режим “Показать формулы”
Когда мы видим сами формулы вместо результатов, это может быть связано с тем, что режим отображения формул включен и его нужно выключить.
- Перейдите на вкладку «Формулы». На панели инструментов «Зависимость формул» нажмите кнопку «Показать формулы», если она активна.
- В результате результаты расчета теперь будут отображаться в ячейках с формулами. Правда, из-за этого могут меняться границы столбцов, но это решаемо.
Решение 3: активируем автоматический пересчет формул
Иногда может возникнуть ситуация, когда формула вычислила какой-то результат, однако, если мы решим изменить значение в одной из ячеек, на которые ссылается формула, пересчет не будет выполнен. Это решается в параметрах программы.
- Зайдите в меню «Файл”.
- В списке слева выберите раздел «Параметры”.
- В появившемся окне перейдите в подраздел «Формулы». В правой части окна в группе «Параметры расчета» поставьте галочку напротив опции «автоматический», если выбран другой вариант. Когда все будет готово, нажмите ОК.
- Все готово, с этого момента все результаты по формулам будут автоматически пересчитаны.
Решение 4: исправляем ошибки в формуле
Если вы ошиблись в формуле, программа может воспринять ее как простое текстовое значение, поэтому вычисления по ней производиться не будут. Например, одна из самых распространенных ошибок — это пробел перед знаком равенства. При этом помните, что знак «=» обязательно должен предшествовать любой формуле.
Также очень часто допускаются ошибки в синтаксисе функций, поскольку их не всегда легко ввести, особенно когда используется несколько аргументов. Поэтому рекомендуется использовать мастер функций для вставки функции в ячейку.
Чтобы формула работала, просто внимательно проверьте ее и исправьте обнаруженные ошибки. В нашем случае вам просто нужно удалить пробел в начале, что не обязательно.
Иногда проще стереть формулу и переписать ее, чем пытаться найти ошибку в уже написанной. То же самое верно для функций и их аргументов.
Распространенные ошибки
В некоторых случаях, когда пользователь допустил ошибку при вводе формулы, в ячейке могут отображаться следующие значения:
- # DIV / 0! — результат деления на ноль;
- # N / A — введите недопустимые значения;
- #КОЛИЧЕСТВО! — неверное числовое значение;
- #ЦЕНИТЬ! — в функции использован неверный тип аргумента;
- # ПУСТОЙ! — неверный адрес диапазона;
- #СВЯЗЬ! — ячейка, к которой относится формула, удалена;
- #ИМЯ? — Имя недопустимо в формуле.
Если мы видим любую из вышеперечисленных ошибок, в первую очередь проверяем, правильно ли заполнены все данные в ячейках, участвующих в формуле. Затем проверяем саму формулу и наличие в ней ошибок, в том числе противоречащих законам математики. Например, деление на ноль недопустимо (ошибка # DIV / 0!).
В случаях, когда вам нужно иметь сложные функции, которые ссылаются на множество ячеек, вы можете использовать инструменты проверки.
- Мы отмечаем ячейку, содержащую ошибку. На вкладке «Формулы» в группе инструментов «Зависимости формул» нажмите кнопку «Вычислить формулу”.
- В открывшемся окне отобразится подробная информация о расчете. Для этого нажмите кнопку «Рассчитать» (каждое нажатие переходит к следующему шагу).
- Таким образом, вы можете отслеживать каждый шаг, находить ошибку и исправлять ее.
Вы также можете использовать полезный инструмент проверки ошибок, расположенный в том же блоке.
Откроется окно, в котором будет описана причина ошибки и предложен ряд действий в этом отношении, включая исправление в строке формул.
Заключение
Работа с формулами и функциями — одна из основных возможностей Excel и, несомненно, одно из основных направлений использования программы. Поэтому очень важно знать, какие проблемы могут возникнуть при работе с формулами и как их решать.
Проблемы с вычислением формул в Microsoft Excel
Смотрите также это? Какую кнопку только сейчас началаУ вас там строки и после.: Естественно. все числа считаются. — помогло?: …например (лучше всего) в режим редактированияАлексей матевосов (alexm) заменить». не считаются, на 0). следует кликнуть по расчета у васимеется поле отображенияОдной из наиболее востребованных
нажать чтобы видеть видеть эту единицу,
Устранение проблем с вычислением
формула =СУММ(G8:G20)Как ещё прощеА что Вы некоторые просто игнорируются.Roman777 на «общий». ячейки (двойной щелчек: Зайдите в «Параметры»Третий этап.формулы не работают в
Способ 1: изменение формата ячеек
Если функция сложная, с пункту отображаются выражения, состоит текущего формата. Если возможностей Excel является результат занесенных формул? потом в А2Поменяйте её на формулировать? у вас хотели при формуле :(. Попробовал изменить:а потом зайти на ячейке или на вкладку «Вычисления»Как выделить первое числоExcel большим количеством связанных«Параметры» в том, что там указано значение
- работа с формулами. Заранее спасибо огромное вбиваю «2» и =СУММ(G8:G21) есть файл =СУММ(D8:D20)? формат этих ячеекbuchlotnik в режим редактирования же через F2Поствте точку вычисления в ячейке. Одной из причин ячеек, то легче.
- в программе включен«Текстовый» Благодаря данной функции за помощь. она и этуТеперь будет считатьSerge
- Чуда? на числовой -, Плин, точняк, Спасибо, ячейки (двойной щелчек и просто нажать «автоматически»Excel может быть то, проследить вычисления сОткроется окно параметров. Нужно режим, то формула точно программа самостоятельно производитvikttur ячейку какбудто бы ПО 21 строку.: Адрес ячейки G6?
- Z результата нет. В помогло! на ячейке или ввод (Enter).Станислав мостовой. что значения ячеек помощью специального инструмента. перейти в раздел«Показать формулы» вычисляться не будет. различного рода расчеты: Не открывая файл: только увидела и Сейчас понятно?
- В ней формула: МЫ-то попробовали, а чем причина?Почему-то вдруг перестали в же через F2:-): На ячейке щелкните
В ячейке В1 в текстовом формате.Выделяем ячейку с ошибкой.«Формулы».
Способ 2: отключение режима «Показать формулы»
Для того, чтобы произвести в таблицах. НоПКМ-Свойства эти 2-е ячейкиArt-A =СУММ(G8:G20) диапазон с вы… ;-)См. скрин.nik экселевской таблице пересчитаваться
- и просто нажатьgont правой кнопкой мыши пишем такую формулу. Вспоминаем, в Excel Переходим во вкладку. В блоке настроекЧтобы включить отображение итогов, смену формата достаточно иногда случается так,
- . Возможно, установлена галка из 30 считает: теперь понятно, 8-й по 20-ю
Способ 3: исправление ошибки в синтаксисе
Прикрепленные файлы post_193837.jpg: набери в поисковике результаты при подстановке ввод (Enter).: Спасибо большое! Разобрался. и выберите формат =ЛЕВСИМВ(A1;НАЙТИ(СИМВОЛ(10);A1)-1) есть два формата«Формулы»«Параметры вычислений» переходим во вкладку кликнуть по данному что пользователь вписывает « правильно, но остальныеввёл =СУММ(G8:G1000) - строку столбца G. (63.27 КБ)
-текст в число- в ячейки новых:-) Программа не глючила:) ячеек. Выберите форматЭтой формулой мы
Способ 4: включение пересчета формулы
– формат ячеек. На ленте в, который расположен в«Формулы» полю. Откроется список формулу в ячейку,Только_для_чтения 28 до сих считает донизу, Чудесным образом ЭксЮрий МBarracuda
- цифровых значений. Неgonttttev «Числовой» и задайте выделили из ячейки и формат значений. блоке инструментов
- самом верху окна,. На ленте в выбора форматирования, где но она не» пор не видит,Спасибо !!! догадаться что Вам: Серж, а где: Не считаются те считает автосумму внизу: Спасибо большое! Разобрался.: В седьмом Excel количество знаков в первое число. Копируем Подробнее об этом«Зависимости формул» если в параметре блоке инструментов можно выбрать значение, выполняет своего прямогоPelena пока я сноваGuest
ниже 20 строки такая формула? Не числа у которых колонки цифр. Другие Программа не глючила:)
Способ 5: ошибка в формуле
— Наверху закладка числе. формулу по столбцу. читайте в статьекликаем по кнопке«Вычисления в книге»«Зависимости формул» соответствующее сути формулы. назначения – вычисления: Здравствуйте. не вобью во
- : После экспорта данных
- надо суммировать не
- нахожу.
- в ячейке стоит
- формулы тоже не
tttev «Формулы». В нейСкорее всего у Получилось так. «Преобразовать дату в«Вычислить формулу», переключатель не установлен, если кнопкаНо выбор типов формата результата. Давайте разберемся,Может быть установлен все ячеки тоже
из Accessв в может и неSerge зеленый маленький треугольничек выдают измененного результата
- : В седьмом Excel снять галку с Вас неправильный формат.В ячейке В4 мы текст Excel».. в позицию«Показать формулы» через ленту не
- с чем это ручной пересчёт формул. самое что и Excel не могу надо ерунду писать: Юрий, хорош прикалываться в верхнем левом
при изменении значений. — Наверху закладка «Показать формулы» Удачи. написали формулу сложения.Итак, рассмотрим,Открывается окно, в котором«Автоматически»активна, то кликаем такой обширный, как может быть связано, F9 не помогает? есть!! ! ПОМОГИТЕ! посчитать сумму в что на остальных :-) углу. Истравьте указанную В чем причина «Формулы». В нейЮрий Мgont =B1+B2+B3почему в представляется полный расчет., то это и по ней. через специализированное окно. и как решитьТати ЭТО Месячный отчет столбце. листах эта жеЮрий М ошибку, и Вам
и как исправить?
lumpics.ru
Не работают формулы в Excel.
снять галку с: Оперативно — и: Подскажите пожалуйста, какиеАвтосумма не работает,Excel не работает формула Нажимаем на кнопку есть причина того,После этих действий в Поэтому лучше применить данную проблему.: vikttur, через ПКМ на 14 листов,Попытки преобразовать текст формула суммирует ячейки: Не прикалываюсь - должна улыбнуться удача. Проверил форматы подставляемых «Показать формулы»
трёх лет не бывают причины того, но, формулы, написанные.
«Вычислить» что результат вычислений ячейках снова вместо второй вариант форматирования.Скачать последнюю версию — в свойствах долбаться вбивать те в число результата ниже. Что непонятно? отключи и проверь.r_kot значений — всеЮрий М прошло…

вручную работают.Нужно сложить верхние
и просматриваем вычисление неактуальный. Переставляем переключатель синтаксиса функций начнет Выделяем целевой диапазон.
Excel — галки нет же цифры повер не дают. Поможете?Юрий М

: Оперативно — иgont реагировать на знакВ Excel можно числа в ячейках. пошагово. Ищем ошибку в нужную позицию. отображаться результат. Кликаем по немуПричины проблем с вычислением


: См. сообщение Сергея
: Дык у тебя вопрос; «ГДЕ ФАЙЛ»? Дмитрий к трёх лет не
: Подскажите пожалуйста, какие =. Не считает, установить в ячейку
В ячейках значения и устраняем её. После выполнения вышеуказанныхФормула также может отображаться правой кнопкой мыши.

: Вот файл. Проблемный от 25.01.2011, 12:43. xlsx не пашет?..
genyaa: Какой версии Excel? прошло… бывают причины того, а отображает в ссылку на другой написаны в текстовомКак видим, причины того, настроек для их как текст, если В контекстном меню могут быть совершенно: Pelena, если нажатьFedor romanenko
excel-office.ru
Что с excel может быть? формулы в ячейках не считают.
столбец — «С».КАКАЯ у ВасВ D6…: Покажите пример, тогдаДля 2007: ВкладкаRoman777 что эксель перестает ячейке написанную формулу(режим лист, диапазон, ячейку, формате с установкой что Эксель не сохранения в нижней в её синтаксисе выбираем пункт разными. Они могут F9 сразу в
: В ворде такФайл удален там формула? ПоArt-A сможем ответить на Формулы-Параметры вычислений-Автоматически: Добрый день! реагировать на знак отображения формул отключен). сайт, т.д. При
между строками непечатаемых считает или не части окна жмем
были допущены ошибки,«Формат ячеек»
быть обусловлены, как открытом файле, то и считает!- велик размер какую строку суммировать: У меня сотня Ваш вопрос «ГдеДля 2003: Сервис-Параметры-Вичисления-Автоматически
Пишу в ячейку =. Не считает, Работаю-работаю, пишу, считаю,
Эксель не воспринимает формулы
нажатии на эту знаков. Нам нужно правильно считает формулы, на кнопку например, пропущена или. Можно также после настройками конкретной книги ничего не изменилось.В последней ячейке — [ будет? листов с такой файл?» ;-)Илья / =ВПР(;;;0), а он
а отображает в вдруг бах, начинаются ссылку, Excel переходит преобразовать текстовый формат могут быть совершенно«OK» изменена буква. Если выделения диапазона нажать или даже отдельного Или я неправильно — 31, выбериМОДЕРАТОРЫSerge формулой, все работаютytk5kyky: спасибо п. с. мне так и
ячейке написанную формулу(режим проблемы с восприятием по ней. Но, значений в числовой различными. Если вместо. вы вводили её комбинацию клавиш
диапазона ячеек, так поняла? пересчитать.
]: «Здравствуйте. Помогите решить без чуда, этот: Ну и я в более новых оставляет надпись в отображения формул отключен).
формул. То ли
как выделить саму и выделить первое расчета у пользователя
Теперь все выражения в вручную, а неCtrl+1 и различными ошибкамиPelenaAlex swan
Опишу проблему поподробнее! В проблему. В ячейке лист не считает добавлю
planetaexcel.ru
Эксель не воспринимает формулы
версиях (2010,2013…) там ячейке, аналогично и Работаю-работаю, пишу, считаю, программа глюкает, то ячейку, не гиперссылку? число в ячейке. отображается сама функция, данной книге будут через. в синтаксисе.: F9 — это: Клавиша F5 настройках стоит автопересчет G6 прилагаемого файла
— что делать???зеленый (у некоторых же где и с другими формулами. вдруг бах, начинаются ли я туплю. Об этом читайте У нас такая тот в этом автоматически пересчитываться приМастер функцийОткрывается окно форматирования. ПереходимОдной из самых распространенных пересчёт формул. ЕслиКитин формул. Но проблемка формула не суммирует
В колонку: было, красный и т.п.) в 2007 :) Что не так, проблемы с восприятиемvoam статью «Как выделить скопированная таблица из
случае, скорее всего, изменении любого связанного, то такое вполне
во вкладку причин, по которой Вы изменили данные,: блин даже интересно немного в другом значения вводимые в или приход, или
треугольничек появляется, если
Ed zelinsky где стоит покопаться, формул. То ли
: Попробуйте во-первых проверить ячейку с гиперссылкой 1С. либо ячейка отформатирована значения. вероятно. Очень распространенной
«Число» Эксель вообще не а формулы не стало. пришли ка
planetaexcel.ru
Эксель не считает, а тупо пишет формулу (Настройки Excel/Setup)
— Есть например диапазон столбца G
расход, после 20й в Сервис -: Дмитрий К Профи! чтобы он вычислял программа глюкает, то настройки вычисления книги в Excel».Первый этап. под текст, либоЕсли же программа все-таки
ошибкой, связанной с. В блоке считает или не пересчитались, попробуйте F9 мне тоже. посмотрим.
формула пересчета ряда ниже 20-й строки. строки не идёт Параметры — Проверка спасибо огромное! помогло формулы? ли я туплю. в меню Сервису меня такая проблема
Преобразуем значение ячеек в включен режим просмотра производит расчет, но отображением выражения, как
«Числовые форматы» правильно считает формулы,ТатиТати чисел. Ряд состоит Спасибо.» счёт, по 20ю ошибок — «включить Для 2003: Сервис-Параметры-Вычисления-Автоматически!
buchlotnikvoam -> Параметры -> с экселем: в числовой формат.
excelworld.ru
Почему Excel перестал считать?
выражений. Также, возможна в результате показывает текста, является наличиевыбираем тот формат, является неверно выставленный: Pelena, да, изменив: Форумчане, добрый вечер. из 30 ячеек.Вот всё что включительно — всё фоновую проверку» и но почему сама: а у ячейки: Попробуйте во-первых проверить Вычисления, а также
ячейки вбита простейшаяВыделяем ячейки. На
ошибка в синтаксисе ошибку, то тут
пробела перед знаком
который нам нужен. формат ячеек. Если цифры и нажав Подскажите в чем В 31-ой ячейке надо было.
норм «число сохранено как по-себе убралась галочка? случаем не текстовый настройки вычисления книги изменить формат ячеек
формула, которая при закладке «Главная» в
(например, наличие пробела вероятна ситуация, что
«=» Кроме того, в
диапазон имеет текстовый F9 меняется результат.
причина, где прочитать должен быть результатЮрий МSerge текст»Наташа сердюк формат? файлик бы
Не считает сумму в эксель
в меню Сервис с формулами через замене определенных данных разделе «Редактирование» нажимаем перед знаком пользователь просто ошибся. правой части окна формат, то расчет Т.е. так надо или куда нажать? пересчета этих ячеек.: Указать, в КАКОЙ: В КАКОЙ ЯЧЕЙКЕArt-A
: спасибо посмотреть -> Параметры ->
команду Данные -> должна соотвественно тоже на кнопку «Найти».«=» при вводе выражения.В таких случаях нужно имеется возможность выбрать выражений в нем делать после каждого
На работе для Но вот что ячейке (ячейках) не
НЕ СЧИТАЕТ. АДРЕС: Почему не считаетСетьпрофессиональныхзоомаркетовRoman777 Вычисления, а также
Текст по столбцам меняться. Но когдаВ появившемся диалоговом
). В случае если Ошибочными формулами считаются внимательно пересмотреть синтаксис тип представления конкретного вообще не производится, изменения в формуле пользователей файлу был интересно В этих вычисляется сумма. Мы
КОНКРЕТНО СТРОКА-СТОЛБЕЦ. после 20й строки???: Спасибо!
:
изменить формат ячеек (для этого необходимо я меняю данные окне в строке
после изменения данных те, при расчете тех формул, которые формата. После того, то есть, они
… дан общий доступ, 30-и ячейках данные вот с уважаемымArt-AПлиззз…Галина аршиноваbuchlotnik
с формулами через выбрать столбец с
в исходной ячейке, «Найти» ставим запятую». в связанных ячейках
которых в ячейке
неправильно отображаются, и как выбор произведен, отображаются как обычныйИли можно где чтобы корректировки вносились
в виде чисел Z решили, что: 0ххх, в красномЮрий М
: спасибо!, Формат посмотрел - команду Данные ->
формулами, вызвать команду, то в в В строке «Заменить»
результат не обновляется, появляются следующие значения: внести в них
кликаем по кнопке
текст. В других то изменить в сразу несколькими пользователями. уже содержаться, а в ячейках столбца окне не отображает: А что считать?
Наталья был текстовый, я Текст по столбцам и в открывшемся ячейке, которой вбита ничего не ставим. то тут нужно
#ЧИСЛО!; соответствующие коррективы.«OK» случаях, если формат
настройках этот ручной Сегодня взяла файл ячейка с формулой G ниже 20-ой
сумму Введите данные и: Спасибо, помогло!) его исправлял и
(для этого необходимо мастере выбрать формат
формула все остаетсяНажимаем кнопку «Заменить всё». посмотреть, как настроено#ЗНАЧ!;Бывает и такая ситуация,, размещенной внизу. не соответствует сути пересчёт? домой чтобы добавить выдаёт «0». Ну
строки. А вотЮрий М всё получится.
Наталья соснина на общий и
выбрать столбец с «Общий» для этого как и было, Получится так. автообновление в параметрах#ПУСТО!; что формула вродеВыделите поочередно ячейки, в рассчитываемых данных, результат,Pelena еще 2 строки, на первый взгляд Сергей догадался. НЕ: Блин, а я
Art-A: Большое спасибо! Очень на числовой, таж
формулами, вызвать команду, столбца). пока не щелкнешьВторой этап.
книги. Также, нередко#ДЕЛ/0!; и отображает значение, которых функция не выводимый в ячейку,: Изменить можно в а формулы не неправильная формула или ДОЛЖНЫ мы гадать!
решил, что разговор: ну так попробуйте
помогло! Сколько работаю, фигня. и в открывшемсяytk5kyky по ней дваждыВ этом же вместо корректного результата#Н/Д. но при изменении считалась, и для может отображаться некорректно.
параметрах. считают, точнее они
тип данных вArt-A про столбец G. ввести циферки после такого еще неА файл, к
мастере выбрать формат: Если стоит формат мышкой. окне «Найти и
в ячейке отображаетсяВ этом случае нужно
связанных с ней пересчета нажмите функциональную
Давайте выясним, какВ 2010 Файл считают, но чтобы
ячейках, НО нет!!: Переформулирую вопрос
art-a, поработайте над 20й строки, ничего
было. Но правда,
сожалению, не выйдет «Общий» для этого ячейки текстовый, тоТо же самое заменить» (мы его ошибка. Тут нужно
проверить, правильно ли ячеек сама не клавишу
решить эту проблему. — Параметры — увидеть результат (например,
! например ячекаребята! есть колонки: формулировкой вопросов. не получается а почему исчезла
planetaexcel.ru
Excel формула не считает автоматически
прислать и большой столбца). эксель всё введенное и с другими не убирали и просмотреть все значения, записаны данные в меняется, то есть,F2Для того, чтобы посмотреть, Формулы — Параметры просто суммирование нескольких А1 забита цифрой было, приход, расход,Art-AЮрий М галочка? и «тайный» XD.ytk5kyky воспринимает как текст. формулами. К примеру ячейки выделены остались), на которые ссылается ячейках, на которые результат не пересчитывается.. какой формат имеет вычислений — переключатель столбцов) правильно ли «1», а А2 при введении там: я образец файла: А я, преждеKupidonbuchlotnik: Если стоит формат Нужно сменить формат простые формулы не в строке «Найти» функция. В случае ссылается выражение, нет Это означает, чтоТеперь будет производиться расчет конкретная ячейка или АВТОМАТИЧЕСКИ я их занесла цифрой «2» - чисел, сумма должна дал, чтоб вы чем писать, попробовал: Подскажите, выделяю нужный: А вы сначала ячейки текстовый, то ячейки и заново считаются, пока так
ставим точку. А обнаружения ошибки следует ли в них
у вас неправильно формулы в стандартном диапазон, переходим во
В 2003 Сервис нужно выйти из
ячейка с формулой меняться в красном наглядно увидели. Если — считает. Возможно
Не считаются формулы (Формулы)
диапазон в столбце скопируйте формулу, потом эксель всё введенное ввести формулу. же не щелкнешь в строке «Заменить» устранить её. ошибок в синтаксисе настроены параметры вычислений порядке с выводом вкладку — Параметры — файла и заново выдает «0», но окне. цифры вводили, значит у Вас отключен с цифрами и поменяйте формат ячейки воспринимает как текст.Excel-ok по ячейке их ставим запятую. НажимаемАвтор: Максим Тютюшев или не заложено в данной книге. результата в указанную«Главная» Вычисления зайти, очень не стоит снова вбить
Юрий М видно в какой автоматический пересчёт. Проверка смотрю внизу экрана на общий и Нужно сменить формат: …например (лучше всего)
содержащей дважды. Что «Выделить всё».
Бывает, скопировали таблицу ли в самойПерейдите во вкладку
ячейку.. На ленте вТати удобно. При этом в первую ячеку
: Раз Вы не ситуации результат отображается, — после ввода сумму этих чисел. снова формулу вставьте ячейки и заново на «общий».
может быть? ЭксельПолучилось так. в Excel, а формуле какое-либо некорректное«Файл»Но возможно причина того,
блоке инструментов: Pelena, СПАСИБО!!! ОГРОМНОЕ файл открывается в ту же единицу читаете ответы - в какой нет, данных нажмите F9. Ну вот сегодня
Убираем окно «Найти и числа в ней действие (например, деление
. Находясь в ней, что вместо результатов«Число» СПАСИБО!!! Все получилось!!! режиме совместимости. Что
как формула какбудто попробую ещё раз: например до 20й
Serge заметил что не и ентер нажмите
excelworld.ru
Excel-ok
Excel не считает числа: не суммирует, не вычитает, не перемножает, не делит и не вычитает.(числа не складываются)
Не один раз сталкивался с ситуацией, когда открываешь «экселевский» файл, присланный по почте, ставишь в ячейках новые числа (цифры), а ячейки с формулами остаются неизменными – не считаются (не складываются, не делятся, не перемножаются). Это явление довольно распространенное, и обусловлено тем, что в программе Excel отключен автоматический расчет формул в ячейках.
Отключать автоматический расчет удобно если у Вас слабый компьютер и приходится работать с большими таблицами по нескольку сотен тысяч строк. Если отключены расчеты машина (компьютер) не зависает и не тормозит.
Как же посчитать значения формул при отключенном автоматическом расчете?
Все довольно просто. Необходимо:
- Зайти во вкладку «формулы»;
- Группа элементов «Вычисление»;
- Кнопка «Произвести вычисления»
Как включить автоматические выключения формул в Excel?
Включить вычисления можно двумя способами:
Первый способ – все в той же вкладке «формулы» в группе элементов «вычисления» выбрать кнопку «Параметры вычислений». Появится выпадающий список из трех позиций:
- Автоматически – автоматическое вычисление;
- Автоматически, кроме данных таблиц;
- Вручную – ручная активация расчетов.
- Открыть меню «Файл» => «Параметры»;
- В появившемся окне перейти во вкладку «Формулы»;
- Поставить флажок напротив пункта «Автоматически» в меню «Вычисления в книге»;
- Нажать кнопку «Ок».
Как видите все несложно.
Удачи в изучении Excel и успехов в работе.
Вопросы можете задавать в комментариях.
- Умножение столбцов таблицы Excel на выбранное число.Как умножить столбец таблицы Excel на одно.
- Как увеличить производительность труда или Таблица: Сочетание горячих клавиш в «Эксель»:Как увеличить производительность труда подчиненных в программе.
- Сумма или среднее значение одной и той же ячейки с разных листов документа Excel.Добрый день. Часто возникают ситуации, когда нужно.
Excel не считает числа: не суммирует, не вычитает, не перемножает, не делит и не вычитает.(числа не складываются): 4 комментария
подруга дала лицензию и офис не работал, все искал почему, но решил удалить. скачал с торрента другую версию и все работает, теперь буду учиться в экселе работаьь вот!
Не тянется формула по столбцу, он остается пустым, хотя формула присутствует. Автоматический расчет включен, не понимаем в чем дело. Подскажите, пожалуйста.
Добрый день, попробуйте изменить формат ячеек с текстового на общий.
Проблемы с вычислением формул в Microsoft Excel
Одной из наиболее востребованных возможностей Excel является работа с формулами. Благодаря данной функции программа самостоятельно производит различного рода расчеты в таблицах. Но иногда случается так, что пользователь вписывает формулу в ячейку, но она не выполняет своего прямого назначения – вычисления результата. Давайте разберемся, с чем это может быть связано, и как решить данную проблему.
Устранение проблем с вычислением
Причины проблем с вычислением формул в Экселе могут быть совершенно разными. Они могут быть обусловлены, как настройками конкретной книги или даже отдельного диапазона ячеек, так и различными ошибками в синтаксисе.
Способ 1: изменение формата ячеек
Одной из самых распространенных причин, по которой Эксель вообще не считает или не правильно считает формулы, является неверно выставленный формат ячеек. Если диапазон имеет текстовый формат, то расчет выражений в нем вообще не производится, то есть, они отображаются как обычный текст. В других случаях, если формат не соответствует сути рассчитываемых данных, результат, выводимый в ячейку, может отображаться некорректно. Давайте выясним, как решить эту проблему.
- Для того, чтобы посмотреть, какой формат имеет конкретная ячейка или диапазон, переходим во вкладку «Главная». На ленте в блоке инструментов «Число» имеется поле отображения текущего формата. Если там указано значение «Текстовый», то формула точно вычисляться не будет.
Для того, чтобы произвести смену формата достаточно кликнуть по данному полю. Откроется список выбора форматирования, где можно выбрать значение, соответствующее сути формулы.
Но выбор типов формата через ленту не такой обширный, как через специализированное окно. Поэтому лучше применить второй вариант форматирования. Выделяем целевой диапазон. Кликаем по нему правой кнопкой мыши. В контекстном меню выбираем пункт «Формат ячеек». Можно также после выделения диапазона нажать комбинацию клавиш Ctrl+1.
Теперь будет производиться расчет формулы в стандартном порядке с выводом результата в указанную ячейку.
Способ 2: отключение режима «Показать формулы»
Но возможно причина того, что вместо результатов расчета у вас отображаются выражения, состоит в том, что в программе включен режим «Показать формулы».
- Чтобы включить отображение итогов, переходим во вкладку «Формулы». На ленте в блоке инструментов «Зависимости формул», если кнопка «Показать формулы» активна, то кликаем по ней.
Способ 3: исправление ошибки в синтаксисе
Формула также может отображаться как текст, если в её синтаксисе были допущены ошибки, например, пропущена или изменена буква. Если вы вводили её вручную, а не через Мастер функций, то такое вполне вероятно. Очень распространенной ошибкой, связанной с отображением выражения, как текста, является наличие пробела перед знаком «=».
В таких случаях нужно внимательно пересмотреть синтаксис тех формул, которые неправильно отображаются, и внести в них соответствующие коррективы.
Способ 4: включение пересчета формулы
Бывает и такая ситуация, что формула вроде и отображает значение, но при изменении связанных с ней ячеек сама не меняется, то есть, результат не пересчитывается. Это означает, что у вас неправильно настроены параметры вычислений в данной книге.
-
Перейдите во вкладку «Файл». Находясь в ней, следует кликнуть по пункту «Параметры».
Теперь все выражения в данной книге будут автоматически пересчитываться при изменении любого связанного значения.
Способ 5: ошибка в формуле
Если же программа все-таки производит расчет, но в результате показывает ошибку, то тут вероятна ситуация, что пользователь просто ошибся при вводе выражения. Ошибочными формулами считаются те, при расчете которых в ячейке появляются следующие значения:
В этом случае нужно проверить, правильно ли записаны данные в ячейках, на которые ссылается выражение, нет ли в них ошибок в синтаксисе или не заложено ли в самой формуле какое-либо некорректное действие (например, деление на 0).
Если функция сложная, с большим количеством связанных ячеек, то легче проследить вычисления с помощью специального инструмента.
-
Выделяем ячейку с ошибкой. Переходим во вкладку «Формулы». На ленте в блоке инструментов «Зависимости формул» кликаем по кнопке «Вычислить формулу».
Как видим, причины того, что Эксель не считает или не правильно считает формулы, могут быть совершенно различными. Если вместо расчета у пользователя отображается сама функция, тот в этом случае, скорее всего, либо ячейка отформатирована под текст, либо включен режим просмотра выражений. Также, возможна ошибка в синтаксисе (например, наличие пробела перед знаком «=»). В случае если после изменения данных в связанных ячейках результат не обновляется, то тут нужно посмотреть, как настроено автообновление в параметрах книги. Также, нередко вместо корректного результата в ячейке отображается ошибка. Тут нужно просмотреть все значения, на которые ссылается функция. В случае обнаружения ошибки следует устранить её.
Отблагодарите автора, поделитесь статьей в социальных сетях.
Исправление ошибки #ЗНАЧ! ошибка
Ошибка #ЗНАЧ! в Excel означает: «Формула вводится неправильно. Или что-то не так с ячейками, на которые указывают ссылки». Эта ошибка возникает в самых разных случаях, и найти ее точную причину может быть сложно. Сведения на этой странице включают распространенные проблемы и решения ошибки. Возможно, понадобится попробовать одно или несколько решений, чтобы устранить конкретную ошибку.
Исправление ошибок определенных функций
- Какую функцию вы используете?
- СРЗНАЧ
- СЦЕПИТЬ
- СЧЁТЕСЛИ, СЧЁТЕСЛИМН
- ДАТАЗНАЧ
- ДНИ
- НАЙТИ, НАЙТИБ
- ЕСЛИ
- ИНДЕКС, ПОИСКПОЗ
- ПОИСК, ПОИСКБ
- СУММ
- СУММЕСЛИ, СУММЕСЛИМН
- СУММПРОИЗВ
- ВРЕМЗНАЧ
- ТРАНСП
- ВПР
- * Другая функция
Ваша функция не отображается в этом списке? Попробуйте другие решения, перечисленные ниже.
Проблемы с вычитанием
Если вы раньше не работали в Excel, вероятно, вы неправильно вводите формулу вычитания. Это можно сделать двумя способами:
Вычтите одну ссылку на ячейку из другой
Введите два значения в двух отдельных ячейках. В третьей ячейке вычтите одну ссылку на ячейку из другой. В этом примере ячейка D2 содержит плановую сумму, а ячейка E2 — фактическую. F2 содержит формулу =D2-E2.
Или используйте функцию СУММ с положительными и отрицательными числами
Введите положительное значение в одной ячейке и отрицательное — в другой. В третьей ячейке используйте функцию СУММ, чтобы сложить две ячейки. В этом примере ячейка D6 содержит плановую сумму, а ячейка E6 — фактическую как негативное число. F6 содержит формулу =СУММ(D6;E6).
Если используется Windows, ошибка #ЗНАЧ! может возникнуть даже при вводе самой обычной формулы вычитания. Проблему можно решить следующим образом.
Для начала выполните быструю проверку. В новой книге введите 2 в ячейке A1. Введите 4 в ячейке B1. Затем введите формулу =B1-A1 в ячейке C1. Если возникнет ошибка #ЗНАЧ! перейдите к следующему шагу. Если сообщение об ошибке не появилось, попробуйте другие решения на этой странице.
В Windows откройте панель управления «Региональные стандарты».
Windows 10. Встроке поиска введите регион и выберите панель управления Региональные стандарты.
Windows 8. На начальном экране введите регион, щелкните Параметры и выберите пункт Региональные стандарты.
Windows 7. Нажмите кнопку Пуск, введите регион и выберите пункт Язык и региональные стандарты.
На вкладке Форматы нажмите кнопку Дополнительные параметры.
Найдите пункт Разделитель элементов списка. Если в поле разделителя элементов списка указан знак «минус», замените его на что-то другое. Например, разделителем нередко выступает запятая. Также часто используется точка с запятой. Однако для вашего конкретного региона может подходить другой разделитель элементов списка.
Нажмите кнопку ОК.
Откройте книгу. Если ячейка содержит ошибку #VALUE!, дважды щелкните ее для редактирования.
Если там, где для вычитания должны быть знаки «минус», стоят запятые, замените их на знаки «минус».
Нажмите клавишу ВВОД.
Повторите эти действия для других ячеек, в которых возникает ошибка.
Вычтите одну ссылку на ячейку из другой
Введите две даты в двух отдельных ячейках. В третьей ячейке вычтите одну ссылку на ячейку из другой. В этом примере ячейка D10 содержит дату начала, а ячейка E10 — дату окончания. F10 содержит формулу =E10-D10.
Или используйте функцию РАЗНДАТ
Введите две даты в двух отдельных ячейках. В третьей ячейке используйте функцию РАЗНДАТ, чтобы найти разницу дат. Дополнительные сведения о функции РАЗНДАТ см. в статье Вычисление разницы двух дат.
Растяните столбец по ширине. Если значение выравнивается по правому краю — это дата. Но если оно выравнивается по левому краю, это значит, что в ячейке на самом деле не дата. Это текст. И Excel не распознает текст как дату. Ниже приведены некоторые решения, которые помогут решить эту проблему.
Проверка наличия начальных пробелов
Дважды щелкните дату, которая используется в формуле вычитания.
Разместите курсор в начале и посмотрите, можно ли выбрать один или несколько пробелов. Вот как выглядит выбранный пробел в начале ячейки:
Если в ячейке обнаружена эта проблема, перейдите к следующему шагу. Если вы не видите один или несколько пробелов, перейдите к следующему разделу и проверьте параметры даты на компьютере.
Выделите столбец, содержащий дату, щелкнув его заголовок.
Выберите Данные > Текст по столбцам.
Дважды нажмите кнопку Далее.
На шаге 3 из 3 в мастере в разделе Формат данных столбца установите переключатель дата.
Выберите формат даты и нажмите кнопку Готово.
Повторите эти действия для других столбцов, чтобы убедиться, что они не содержат пробелы перед датами.
Проверка параметров даты на компьютере
Excel полагается на систему дат вашего компьютера. Если дата в ячейке введена в другой системе дат, Excel не распознает ее как настоящую дату.
Например, предположим, что компьютер отображает даты в формате мм.дд.гггг. Если ввести такую дату в ячейке, Excel распознает ее как дату, а вы сможете использовать ее в формуле вычитания. Однако если ввести дату в формате мм.дд.гг, Excel не распознает ее как дату. Вместо этого дата будет рассматриваться как текст.
Существует два решения этой проблемы: Вы можете изменить систему дат, которая используется на компьютере, чтобы она соответствовала системе дат, которая нужна в Excel. Или в Excel можно создать новый столбец и использовать функцию ДАТА, чтобы создать настоящую дату на основе даты в текстовом формате. Вот как это сделать, если система дат вашего компьютера — дд.мм.гггг, а в ячейке A1 записан текст 12/31/2017.
Создайте такую формулу: =ДАТА(ПРАВСИМВ(A1;4);ЛЕВСИМВ(A1;2);ПСТР(A1;4;2))
Результат будет 31.12.2017.
Чтобы использовать формат дд.мм.гг, нажмите клавиши CTRL+1 (или 
Выберите другой языковой стандарт, в котором используется формат дд.мм.гг, например Немецкий (Германия). После применения формата результат будет 31.12.2017, причем это будет настоящая дата, а не ее текстовая запись.
Примечание: Формула выше написана с использованием функций ДАТА, ПРАВСИМВ, ПСТР и ЛЕВСИМВ. Обратите внимание, что формула записана с учетом того, что в текстовой дате используется два символа для дней, два символа для месяцев и четыре символа для года. Возможно, вам понадобится откорректировать формулу под свою запись даты.
Проблемы с пробелами и текстом
Часто ошибка #ЗНАЧ! возникает, потому что формула ссылается на другие ячейки, содержащие пробелы или (что еще сложнее) скрытые пробелы. Из-за этих пробелов ячейка может выглядеть пустой, хотя на самом деле таковой не является.
1. Выберите ячейки, на которые указывают ссылки
Найдите ячейки, на которые ссылается формула, и выделите их. Во многих случаях рекомендуется удалить пробелы для всего столбца, так как можно заменить несколько пробелов одновременно. В этом примере, если щелкнуть E, выделится весь столбец.
2. Найдите и замените
На вкладке Главная щелкните Найти и выделить > Заменить.
3. Удалите пробелы
В поле Найти введите один пробел. Затем в поле Заменить удалите все, что там может быть.
4. Замените одно или все вхождения
Если вы уверены, что следует удалить все пробелы в столбце, нажмите кнопку Заменить все. Если вы хотите просмотреть и удалить пробелы по отдельности, можно сначала нажать кнопку Найти далее, а затем — Заменить, когда вы будете уверены, что пробел не нужен. После этого ошибка #ЗНАЧ! должна исчезнуть. Если нет — перейдите к следующему шагу.
5. Включите фильтр
Иногда из-за скрытых символов (а не просто пробелов) ячейка может выглядеть пустой, хотя на самом деле таковой не является. Например, это может происходить из-за одинарных кавычек в ячейке. Чтобы убрать эти символы из столбца, включите фильтр, последовательно выбрав Главная > Сортировка и фильтр > Фильтр.
6. Установите фильтр
Щелкните стрелку фильтра 
7. Установите все флажки без названия
Установите все флажки, напротив которых ничего не указано, как на этом рисунке.
8. Выделите пустые ячейки и удалите их
Если Excel вернет пустые ячейки, выделите их. Затем нажмите клавишу DELETE. Все скрытые символы в ячейках будут удалены.
9. Очистите фильтр
Щелкните стрелку фильтра 
10. Результат
Если причиной появления ошибки #ЗНАЧ! были пробелы, вместо ошибки отобразится результат формулы, как показано в нашем примере. Если нет — повторите эти действия для других ячеек, на которые ссылается формула. Или попробуйте другие решения на этой странице.
Примечание: В этом примере обратите внимание, что ячейка E4 содержит зеленый треугольник, а число выравнивается по левому краю. Это значит, что число имеет текстовый формат. Это может вызвать проблемы в дальнейшем. Если вы заметили эту проблему, рекомендуем преобразовать числа из текстового формата в числовой.
Ошибку #ЗНАЧ! могут вызвать текст и специальные знаки в ячейке. Но иногда сложно понять, в каких именно ячейках они присутствуют. Решение: используйте функцию ЕТЕКСТ для проверки ячеек. Обратите внимание, что функция ЕТЕКСТ не устраняет ошибку, она просто находит ячейки, которые могут ее вызывать.
Пример с ошибкой #ЗНАЧ!
Вот пример формулы с ошибкой #ЗНАЧ! . Ошибка, скорее всего, возникает из-за ячейки E2. Здесь есть специальный знак, который выглядит как небольшой прямоугольник «00». Или, как показано на следующем рисунке, можно использовать функцию ЕТЕКСТ в отдельном столбце для поиска текста.
Этот же пример с функцией ЕТЕКСТ
Здесь в столбец F добавлена функция ЕТЕКСТ. Все ячейки в порядке, кроме одной со значением ИСТИНА. Это значит, что ячейка E2 содержит текст. Чтобы решить эту проблему, можно просто удалить содержимое ячейки и еще раз ввести число 1865,00. Вы также можете использовать функцию ПЕЧСИМВ, чтобы убрать символы, или функцию ЗАМЕНИТЬ, чтобы заменить специальные знаки на другие значения.
Использовав функцию ПЕЧСИМВ или ЗАМЕНИТЬ, вы можете скопировать результат в буфер обмена, а затем выбрать Главная > Вставить > Специальная вставка > Значения. Кроме того, может потребоваться преобразовать числа из текстового формата в числовой.
Формулам с математическими операторами (такими как + и *) не всегда удается вычислить ячейки, содержащие текст или пробелы. В таком случае попробуйте использовать вместо них функцию. Функции часто пропускают текстовые значения и определяют все значения как числовые, избегая ошибки #ЗНАЧ! . Например, вместо =A2+B2+C2 введите =СУММ(A2:C2). Или вместо =A2*B2 введите =ПРОИЗВЕД(A2,B2).
Проблемы с работой формул в Microsoft Excel
Главная функция программы Excel – работа с формулами. Именно для этого она чаще всего и используется. Иногда случается, что не работают формулы в Excel, в таком случае нужно что-то делать. Именно об этом и пойдет речь далее.
Устраняем проблему
Причин, почему в Excel не работает формула довольно много. Возможно у вас неверно выставлены настройки программы или конкретного диапазона, либо некорректно введена формула.
При протягивании не работают формулы
Суть ошибки в том, что создается несколько столбцов, например, 2, а в третьем должен выводиться результат. Там указывается формула и протягивается вниз, чтобы охватить весь диапазон, но в итоге значение из первой ячейки просто переносится на следующие. В таком случае есть несколько способов, как все исправить:
- Нажмите кнопку F9, чтобы начался пересчет листа.
- Измените формат ячейки на общий. Для этого нужно выделить ее и кликнуть правой кнопкой мыши. Откроется меню, где следует выбрать «Формат ячейки» и изменить на «Общий».
- Откройте параметры вычисления формул и проверьте, чтобы отметки стояли, как на скрине.
Формула не считает
Есть несколько причин, почему формула в экселе не считает:
- Не верный формат ячейки. Для его изменения, нужно выделить нужный диапазон ячеек и выбрать «Формат Ячейки».
- Активирован режим «Показать формулы». Для его отключения нужно на панели сверху перейти в раздел «Формулы», там кликнуть на «Зависимости формул» и отключить «Показать формулы».
- Неверно введена формула или ее синтаксис. В таком случае отображается формула вместо значения. Нужно внимательно ее проверить.
Это несколько основных причин, почему Эксель не считает формулы.
Программа не считает формулу, введённую в ячейку
Такое часто случается из-за того, что установлен текстовый формат ячейки. Как его сменить на другой уже описывалось ранее.
Не происходит подсчет суммы
Есть два варианта, почему приложение Эксель не считает сумму:
- Формат ячеек является тестовым.
- Деактивирован подсчет суммы. Нужно, используя правую кнопку мыши клацнуть на специальной панели и установить отметку на «Сумма».
Вот, почему не считается сумма.
Не верно суммируются данные ячеек
Некоторые пользователи столкнулись с тем, когда Еxcel неправильно считает сумму выделенных ячеек. Зачастую это происходит из-за того, что некоторые ячейки, а то и большая их часть, имеют текстовый формат. Из-за этого суммируются не все данные и результат получается некорректным. Нужно изменить формат на «Общий», чтобы устранить проблему.
Отключен перерасчет
Бывает, что пользователь подсчитал все данные, но при их корректировании в связанных с формулой ячейках итог не меняется. Это означает, что неверно выставленные параметры:
- Откройте параметры программы.
- Там следует перейти в раздел «Формулы». Сверху будет блок «Параметры вычислений», а там параметр «Вычисления в книге», где должна быть выбрана позиция «Автоматически». Если нет, выставляете как следует и нажимаете «ОК».
Проблемы с работой формул в Microsoft Excel
Теперь, если какое-либо значение будет изменено, произойдет пересчет результата.
Из всего этого видно, что существует много разных причин, почему Эксель производит расчет формулы неправильно или вовсе отказывается их считать. Если у пользователя там, где должен быть результат отображается формула, значит формат ячейки установлен текстовый либо в самой формуле допущена ошибка. Возможно активирован режим просмотра. Еще пользователи часто забывают ставить «=» перед началом формулы. Если в связанных ячейка изменяются значения, а результат остается прежним, нужно проверить активировано ли автообновление. В некоторых случая в ячейках с итогами отображается ошибка, тогда следует проверить все значения.
Excel works!
Excel работает за вас

Excel works!
Thanks for Visiting
Что делать если Excel не считает формулу?
Встречались с проблемой, что Excel не считает формулу? Если да, то наверно следует разделить эту проблему на две основных причины:
Первый вариант — вы ввели формулу, она отображается, но не считается.
Второй вариант — вы ввели формулу, она считается, но выводится ошибка.
Подробнее о каждом случае ниже:
Excel не считает формулу в ячейке
Формула вы ввели, но расчет не происходит, в чем дело? Скорее всего формат ячейки скорее всего Текстовый (Правой кнопкой мыши — Формат Ячеек — вкладка Число — Текстовый)
Поставьте формат Общий или Числовой. Теперь необходимо зайти в ячейку и активировать формулу — т.е. выбрать ее, войти внутрь (F2) и нажать Enter.
«Хах», — скажете вы — «Так у меня таких строк тыща». Резонно. В случаях для первого типа проблемы, в левом верхнем углу ячейке будет зеленый треугольник, если Excel посчитает, что введеный текст в ячейке относится к числовому формату. Тогда при выборе такой ячейки появиться окошко «Число сохранено как текст»:
Теперь выделите все такие ячейки и нажмите на пункт меню — преобразовать в число. Готово. Этот же инструмент доступен в Формулы — Проверка наличия ошибок.
Но бывает, что зеленые треугольнички не появляются и преобразовать не получается. Выход тоже есть.
Просто умножьте каждое число на 1 в соседнем столбце /ячейке (например, =A1*1), получится число. Теперь у вас есть числовые значения, которые можно скопировать куда угодно 😉
Excel считает формулу, но выдает ошибку
Как быть здесь. Сперва предлагаю почитать об ошибках — здесь . В этой же статье предложено решение многих проблем. Чтобы разобраться со случаем, когда ошибка в расчетах, существует специальный инструмент — Вычислить формулу (Формулы — Раздел Зависимости формул — Вычислить формулу)
Если вы выберите эту команду, то откроется специальное окно, при помощи которого вы сможете выполнить любую формулу пошагово. Например
Нажимайте Вычислить и шаг за шагом у вас будут появляться результаты вычисления. Это очень удобно, когда у вас 10 и более условий или вложенных формул!
Формула не считается. Прочие случаи:
Так же я встречался со случаями, когда формула не рассчитывается, потому что был случайно включен режим просмотра формул (Лента задач — Формулы — Раздел Зависимости формул — Показать формулы)
Достаточно часто выдает ошибку
Как следует из подсказки могут быть допущены следующие ошибки. Но чаще всего эта ошибка возникает если, вы не в том месте поставили скобку — проверьте все ли скобки стоят в нужном месте — они для этого выделяются цветом.
Функция ЗНАЧЕН()
Формула с такой функцией тоже используется для преобразования текста в число. Подробнее здесь
Делитесь этой статьей с друзьями, оставляйте комментарии и удачи с электронными таблицами!


































































































































