Как показано на скриншоте ниже, иногда при печати рабочего листа вы можете обнаружить, что некоторые объединенные по вертикали ячейки разделены на две страницы из-за разрывов строк в объединенных ячейках. Как предотвратить разрыв страницы, разбивающий объединенные ячейки? И оставить эти объединенные ячейки вместе на странице? Эта статья может вам помочь.
Предотвращение разрыва страницы между объединенными ячейками путем настройки линии разрыва страницы вручную
Предотвращение разрыва страницы между объединенными ячейками путем настройки линии разрыва страницы вручную
Вы можете вручную настроить положение линии разрыва страницы, чтобы предотвратить разрыв страницы между объединенными ячейками на листе.
1. Откройте Предварительный просмотр разрыва страницы на листе, щелкнув Предварительный просмотр разрыва страницы Кнопка на Status Bar. Смотрите скриншот:
2. После этого вы увидите, что все линии разрыва страницы отображаются в виде толстой синей линии под предварительным просмотром разрыва страницы.
Перетащите соответствующую линию разрыва страницы (которая проходит через объединенную ячейку) вверх или вниз, чтобы отрегулировать ее положение, пока объединенная ячейка не отобразится на странице вместе. Смотрите скриншот:
Лучшие инструменты для работы в офисе
Kutools for Excel Решит большинство ваших проблем и повысит вашу производительность на 80%
- Снова использовать: Быстро вставить сложные формулы, диаграммы и все, что вы использовали раньше; Зашифровать ячейки с паролем; Создать список рассылки и отправлять электронные письма …
- Бар Супер Формулы (легко редактировать несколько строк текста и формул); Макет для чтения (легко читать и редактировать большое количество ячеек); Вставить в отфильтрованный диапазон…
- Объединить ячейки / строки / столбцы без потери данных; Разделить содержимое ячеек; Объединить повторяющиеся строки / столбцы… Предотвращение дублирования ячеек; Сравнить диапазоны…
- Выберите Дубликат или Уникальный Ряды; Выбрать пустые строки (все ячейки пустые); Супер находка и нечеткая находка во многих рабочих тетрадях; Случайный выбор …
- Точная копия Несколько ячеек без изменения ссылки на формулу; Автоматическое создание ссылок на несколько листов; Вставить пули, Флажки и многое другое …
- Извлечь текст, Добавить текст, Удалить по позиции, Удалить пробел; Создание и печать промежуточных итогов по страницам; Преобразование содержимого ячеек в комментарии…
- Суперфильтр (сохранять и применять схемы фильтров к другим листам); Расширенная сортировка по месяцам / неделям / дням, периодичности и др .; Специальный фильтр жирным, курсивом …
- Комбинируйте книги и рабочие листы; Объединить таблицы на основе ключевых столбцов; Разделить данные на несколько листов; Пакетное преобразование xls, xlsx и PDF…
- Более 300 мощных функций. Поддерживает Office/Excel 2007-2021 и 365. Поддерживает все языки. Простое развертывание на вашем предприятии или в организации. Полнофункциональная 30-дневная бесплатная пробная версия. 60-дневная гарантия возврата денег.
Вкладка Office: интерфейс с вкладками в Office и упрощение работы
- Включение редактирования и чтения с вкладками в Word, Excel, PowerPoint, Издатель, доступ, Visio и проект.
- Открывайте и создавайте несколько документов на новых вкладках одного окна, а не в новых окнах.
- Повышает вашу продуктивность на 50% и сокращает количество щелчков мышью на сотни каждый день!
Комментарии (0)
Оценок пока нет. Оцените первым!
Содержание
- Excel это не сложно
- Основные форумы => Вопросы по Excel и VBA => Тема начата: ewe007 от 06.07.2011, 15:43:38
- Как сделать чтобы таблица не разрывалась при печати в excel?
- Виды рассечений листа и процедура их удаления
- Способ 1: удаление всех вставленных вручную разрывов
- Способ 2: удаление отдельных вставленных вручную разрывов
- Способ 3: удаление вручную вставленного разрыва путем его перемещения
- Способ 4: перемещение автоматических разрывов
- Помогла ли вам эта статья?
- 1. Пользуйтесь предварительным просмотром страницы перед печатью
- 2. Решите, что должно быть напечатано
- 3. Максимизируйте доступную площадь
- 4. Используйте печать заголовков
- 5. Используйте разрывы страниц
- Ориентация страницы в Excel
- Как изменить размер страницы в Эксель
- Настраиваем поля в Excel
- Добавляем колонтитулы в Excel
- Вставляем разрыв страницы в Excel
- Добавляем заголовок в Excel
- Настраиваем в Excel масштаб печати
- Сокрытие перед печатью
- Представления в Excel
- Убираем все разрывы
- Убираем отдельный разрыв
- Убираем разрыв путем его перемещения
- Убираем автоматически созданный разрыв
Excel это не сложно
Основные форумы => Вопросы по Excel и VBA => Тема начата: ewe007 от 06.07.2011, 15:43:38
Название: перенос объединенных ячеек
Отправлено: ewe007 от 06.07.2011, 15:43:38
Здравствуйте.
Как понять? На какой край? Какой страницы? Что значит «не разбивалась, но попадали на следующую»? Или перенос не разбиение? Или разбиение тогда что? Вы прочитайте свое сообщение и скажите — понять можно? 🙂
В порядке интуиции: Правая кнопка мыши на ячейке-Формат ячеек-вкладка Выравнивание-галка на Переносить по словам
Здравствуйте.
Как понять? На какой край? Какой страницы? Что значит «не разбивалась, но попадали на следующую»? Или перенос не разбиение? Или разбиение тогда что? Вы прочитайте свое сообщение и скажите — понять можно? 🙂
В порядке интуиции: Правая кнопка мыши на ячейке-Формат ячеек-вкладка Выравнивание-галка на Переносить по словам
когда представляешь книгу в виде «разметки страницы»
чего не понятного?)
когда представляешь книгу в виде «разметки страницы»
чего не понятного?)
Ну раз так. Мне не очень хочется общаться с таким подходом с Вашей стороны. Где написано про режим страницы в первом сообщении? Раз Вам все так понятно из своего первого сообщения, то я буду считать, что я ответил на Ваш вопрос в своем сообщении. В нем тоже все понятно написано.
к чему флуд разводить — нет ответа так и скажите
конечно наверно гораздо полезнее и веселее выдернуть из общего контекста цитату и красиво обидеться)
а вообще если бы я написал лист, а не страница, тогда согласен — непонятно было бы
и если вы такой специалист в «качественном формулировании вопросов» было бы очень интересно увидеть вашу версию, чтоб потом ее в гугль засунуть и посмотреть что он на это скажет))
Флуд? Еще раз перечитайте свое первое сообщение, уважаемый ewe007 и скажите: где Вы в нем указали, что проблема возникает «когда представляешь книгу в виде «разметки страницы»»? Просто покажите, ткните носом, а потом уже говорите в мой адрес и про флуд, и про обидется и про «нет ответа так и скажите».
И да: я гораздо лучше и качественнее могу составить вопрос. Но к Вам это отношения не имеет. Если Вы не можете — это Ваши проблемы.
В будущем советую самому не выдергивать из контекста, а для начала этот контекст предоставить в полном объеме. Всего доброго Вам.
Флуд? Еще раз перечитайте свое первое сообщение, уважаемый ewe007 и скажите: где Вы в нем указали, что проблема возникает «когда представляешь книгу в виде «разметки страницы»»? Просто покажите, ткните носом, а потом уже говорите в мой адрес и про флуд, и про обидется и про «нет ответа так и скажите».
И да: я гораздо лучше и качественнее могу составить вопрос. Но к Вам это отношения не имеет. Если Вы не можете — это Ваши проблемы.
В будущем советую самому не выдергивать из контекста, а для начала этот контекст предоставить в полном объеме. Всего доброго Вам.
Именно Ваше «чего не понятного?» сразу настраивает на негатив к Вам, т.к. про режим разметки Вы не указали в первом сообщении. Нигде. И Ваше «чего не понятного?» соответственно звучит как насмешка. Только непонятно над чем — над Вашим неумением вопрос задать? Если уж сами забыли указать — то почему надо делать дураков из других?
И я нигде не давал намека на то, что Бог Excel-я — я даже не давал намека на то, что знаю его лучше Вас. Все это Ваше надуманное и высосанное из пальца. Я лишь написал, что если Вы считате что все понятно, то я дал верный ответ, т.к. именно так понял, как Вы преподнесли.
И интересный у Вас подход:
Т.е. сами Вы не считаете нужным задавать конкретный вопрос, зато от других на свои неконкретные вопросы требуете конкретных ответов. Замечание Вам нужно? Я Вам дал ответ, который единственный тогда в моем понимании подходил под описанную проблему и задал вопросы, надеясь получить более конкретное описание проблемы. В ответ получил насмешку. Не посчитал нужным пытаться решить проблему человеку, который не дав конкретных данных по проблеме заранее насмехается над теми, к кому обратился за помощью. Здесь Вам никто ничем не обязан.
P.S. Вас не удивляет то, что Вы еще не получили ответ на свой вопрос ни от одного из более чем 900 участников форума? Думаете проблема во всех них, а не в Вас? Если так — то советую задуматься серьезно, кто же из нас действительно считает себя Богом. Подуймате, действительно ли форум странный.
Искренне желаю Вам удачи на других форумах. Здесь я Вас обидел и явно больше не увижу.
Хорошо. Мне тоже без разницы листом назовете или страницей. Ключевое здесь — это вид листа. Если обычный вид, то ячейки никак не могут обрезаться или еще что-то, т.к. лист получается неделимым целым даже визуально. До самой последней ячейки листа. При установлении же вида «Разметка страницы» лист визуально разделяется на печатные страницы. И понять весь смысл Вашего вопроса никак нельзя без знания того, что все это у Вас именно в этом режиме.
По теме: надо определять сначала строку, на которую попадает разрыв страницы и уже потом определять — надо ли сместить строку или нет(точнее это будет скорее всего вставка новой строки на место разрыва). Это возможно только макросом. Если устроит вариант макросом — то можно подумать более детально.
Хорошо. Мне тоже без разницы листом назовете или страницей. Ключевое здесь — это вид листа. Если обычный вид, то ячейки никак не могут обрезаться или еще что-то, т.к. лист получается неделимым целым даже визуально. До самой последней ячейки листа. При установлении же вида «Разметка страницы» лист визуально разделяется на печатные страницы. И понять весь смысл Вашего вопроса никак нельзя без знания того, что все это у Вас именно в этом режиме.
По теме: надо определять сначала строку, на которую попадает разрыв страницы и уже потом определять — надо ли сместить строку или нет(точнее это будет скорее всего вставка новой строки на место разрыва). Это возможно только макросом. Если устроит вариант макросом — то можно подумать более детально.
все же если рассуждать правильно, то страница это то, что выводится на печать на одной стороне листа (бумажного)
«разметка страницы» всего лишь инструмент показывающий это, а не какое-то агрегатное состояние листа (экселевкого)
конкретная ситуация:
сметная программа экспортирует сметы-акты в эксель
при этом первые столбцы всегда состоят из простых ячеек, а далее могут встречаться сложные, соответственно когда они попадают на стык страниц получается «некрасиво»
то, что настройками это не решить и сам догадывался, но по идее это очень часто встречающаяся проблема, макросов для нее должно быть написанно-перенаписанно
при этом поиск по интернетам ничего не дал
и мой вопрос попробовать вам сформулировать данный вопрос так, чтоб можно было корректно загнать в поисковик иронией не являлся
Вот честно, такое ощущение, что Вы даже не пытаетесь понять то, что я пишу: если нет разметки страницы — то нет разделения объединенной ячейки. Я даже понять не могу как может разделиться объединенная ячейка в обычном режиме. Я не говорил, что это состояние листа — я написал «лист визуально разделяется на печатные страницы». Вы хоть постарайтесь разницу уловить. Пощелкайте и поизменяйте режимы и посмотрите: увидите Вы разбиение объединенной ячейки в обычном режиме или нет 🙂 А потом взляните на свой первый вопрос со стороны человека, не знающего в каком режиме у Вас лист Excel находится.
И я не говорил, что Вы найдете ответ в Интернете — довольно специфический вопрос. Думаю, Вы заблуждаетесь, считая, что подобных макросов море.
Надо видеть Ваш пример данных. Чтобы четко понимать, что и как делать. Писать на догадках код не вижу смысла. Приложите пример и будем думать.
P.S. Ваш «вопрос попробовать вам сформулировать данный вопрос так, чтоб можно было корректно загнать в поисковик» больше все же являлся именно иронией, судя по обращению:
очень даже легко, экспортировал файл из программы открыл и на печать его, иногда с предварительным просмотром иногда нет)
в случаях когда для людей эксель средство вывода из сторонних программ нормальная практика
уверен многие и не знают что есть разные режимы
если же говорить о конкретном примере, то это программа А0, довольно-таки распространенная на территории этой страны, поэтому полагал что не все тихо мучаются с этим
сам на ней не работаю, поэтому по проблеме могу судить только по файлам (экселевским) к-е мне скидывают
выглядит это безобразие примерно так
могу и сам файлик куда-нибудь
Эх. Да я и сам знаю как выглядит то, о чем Вы говорите. Ладно, проехали. Все равно Вы не поймете, что я Вам тут сказать хочу.
Что касаемо самой проблемы: не так проста, как кажется. С разгону не подъедешь.
Но вот такой вариант предложить могу:
Подгонит разрывы так, чтобы объединенные ячейки не «разрывались». Сразу оговорюсь — проверяет объединенные ячейки только в первом столбце.
Источник
Как сделать чтобы таблица не разрывалась при печати в excel?
Довольно часто возникает ситуация, когда при печати документа страница обрывается в самом неподходящем месте. Например, на одной странице может оказаться основная часть таблицы, а на второй — её последняя строка. В этом случае актуальным становится вопрос переместить или удалить данный разрыв. Посмотрим, какими способами это можно сделать при работе с документами в табличном процессоре Excel.
Читайте также: Как убрать разметку страницы в Экселе
Виды рассечений листа и процедура их удаления
Прежде всего, следует знать, что разрывы страниц могут быть двух типов:
- Вставленные вручную пользователем;
- Вставленные автоматически программой.
Соответственно и способы устранения этих двух видов рассечений отличаются.
Первый из них появляется в документе лишь в том случае, если пользователь сам его добавил с помощью специального инструмента. Его можно передвигать и удалять. Второй вид рассечения проставляется автоматически программой. Его удалить нельзя, а можно только передвинуть.
Для того, чтобы увидеть, где расположены зоны рассечения страниц на мониторе, не печатая сам документ, нужно перейти в страничный режим. Это можно сделать путем клика по пиктограмме «Страничный», которая является правым значком среди трёх иконок навигации между режимами просмотра страниц. Данные иконки расположены в строке состояния слева от инструмента масштабирования.
Также в страничный режим имеется вариант попасть, перейдя во вкладку «Вид». Там потребуется клацнуть по кнопке, которая так и называется – «Страничный режим» и размещена на ленте в блоке «Режимы просмотра книги».
После перехода в страничный режим будут видны рассечения. Те из них, которые проставлены автоматически программой, обозначены пунктиром, а включенные вручную пользователями – сплошной синей линией.
Возвращаемся в обычный вариант работы с документом. Клацаем по иконке «Обычный» на строке состояния или по одноименному значку на ленте во вкладке «Вид».
После перехода в обычный режим просмотра из страничного, разметка разрывов тоже отобразится на листе. Но это случится только в том случае, если пользователь переходил в страничный вариант просмотра документа. Если он этого не делал, то в обычном режиме разметки видно не будет. Итак, в обычном режиме рассечения отображаются несколько иначе. Те из них, которые созданы автоматически программой, будут видны в виде мелкого пунктира, а искусственно созданные пользователями – в виде крупных пунктирных линий.
Чтобы посмотреть, как «разорванный» документ будет выглядеть на печати, перемещаемся во вкладку «Файл». Далее переходим в раздел «Печать». В крайней правой части окна будет находиться область предварительного просмотра. Просматривать документ можно, перемещая полосу прокрутки вверх и вниз.
Теперь давайте узнаем о способах устранения данной проблемы.
Способ 1: удаление всех вставленных вручную разрывов
Прежде всего, давайте остановимся на удалении вставленных вручную разрывов страниц.
- Переходим во вкладку «Разметка страницы». Клацаем по значку на ленте «Разрывы», размещенному в блоке «Параметры страницы». Появляется выпадающий список. Из тех вариантов действий, которые представлены в нём, выбираем «Сброс разрывов страниц».
- После данного действия все разрывы страниц на текущем листе Excel, которые вставлены вручную пользователями, будут удалены. Теперь при печати страница будет обрываться только там, где это укажет приложение.
Способ 2: удаление отдельных вставленных вручную разрывов
Но далеко не во всех случаях нужно удалять все вставленные вручную пользователями разрывы на листе. В некоторых ситуациях часть рассечений требуется оставить, а часть удалить. Давайте разберемся, как это можно сделать.
- Выделяем любую ячейку, располагающуюся непосредственно под разрывом, который требуется убрать с листа. Если рассечение вертикальное, то в этом случае выделяем элемент справа от него. Производим перемещение во вкладку «Разметка страницы» и совершаем клик по значку «Разрывы». На этот раз из выпадающего списка требуется выбрать вариант «Удалить разрыв страницы».
- После данного действия будет ликвидировано только то рассечение, которое находилось над выделенной ячейкой.
При необходимости таким же способом можно убрать остальные рассечения на листе, в которых нет потребности.
Способ 3: удаление вручную вставленного разрыва путем его перемещения
Также вставленные вручную разрывы можно удалить путем их перемещения к границам документа.
- Переходим в страничный режим просмотра книги. Устанавливаем курсор на искусственный разрыв, отмеченный сплошной синей линией. Курсор при этом должен трансформироваться в двунаправленную стрелку. Зажимаем левую кнопку мыши и тащим эту сплошную линию к границам листа.
- После того, как вы достигните границы документа, отпустите кнопку мыши. Данное рассечение будет убрано с текущего листа.
Способ 4: перемещение автоматических разрывов
Теперь давайте разберемся, как можно автоматически созданные программой разрывы страниц, если не вообще удалить, то хотя бы переместить так, как это нужно пользователю.
- Переходим в страничный режим. Наводим курсор на рассечение, обозначенное пунктирной линией. Курсор преобразуется в двунаправленную стрелку. Производим зажим левой кнопки мыши. Перетаскиваем разрыв в ту сторону, которую считаем нужной. Например, рассечения можно вообще отодвинуть на границу листа. То есть, выполняем процедуру похожую на ту, которую проводили в предыдущем способе действий.
- В этом случае автоматический разрыв либо вообще будет вынесен к границам документа, либо перемещен в нужное для пользователя место. В последнем случае он преобразуется в искусственное рассечение. Теперь именно на данном месте при печати будет разрываться страница.
Как видим, прежде чем переходить к процедуре удаления разрыва, нужно выяснить, к какому типу элементов он относится: автоматический или созданный пользователем. От этого во многом будет зависеть процесс его удаления. Кроме того, очень важно понять, что с ним нужно сделать: полностью ликвидировать или просто переместить в другое место документа. Ещё один важный момент состоит в том, как соотносится удаляемый элемент с другими рассечениями на листе. Ведь при удалении или перемещении одного элемента изменится положение на листе и других разрывов. Поэтому этот нюанс очень важно учесть непосредственно перед началом процедуры удаления.
Мы рады, что смогли помочь Вам в решении проблемы.
Задайте свой вопрос в комментариях, подробно расписав суть проблемы. Наши специалисты постараются ответить максимально быстро.
Помогла ли вам эта статья?
Итак, Вы создали рабочую книгу в Excel полную данных. Она чётко организованна, информация актуальна, форматирование в точности, как было задумано. Вы решили напечатать бумажный вариант этой таблицы… и всё пошло кувырком.
Таблицы Excel не всегда здорово выглядят на бумаге, поскольку не созданы для того, чтобы подходить под формат печатной страницы. Они созданы быть длинными и широкими, насколько это потребуется. Это отлично для редактирования и просмотра на экране, но вызывает затруднения при печати документов, поскольку данные не всегда могут полностью уместиться в стандартный формат бумажного листа.
Все эти трудности вовсе не означают, что невозможно заставить таблицу Excel выглядеть хорошо на бумаге. На самом деле это совсем не трудно. Следующие 5 приемов для печати в Excel помогут Вам в решении этой проблемы. Все они должны одинаково работать в Excel 2007, 2010 и 2013.
1. Пользуйтесь предварительным просмотром страницы перед печатью
При помощи инструмента Print Preview (Предварительный просмотр) Вы можете в точности увидеть, как будет выглядеть таблица на печатной странице. С точки зрения экономии времени и бумаги, Print Preview (Предварительный просмотр) – это Ваш главный инструмент при печати. Вы можете даже вносить некоторые изменения, например, перетаскивать мышью границы печати, чтобы сделать их шире или уже. Воспользуйтесь этим инструментом после настройки параметров печати и компоновки, чтобы убедиться, что таблица выглядит так, как Вы этого хотите.
2. Решите, что должно быть напечатано
Если Вам нужна только небольшая часть данных, не стоит печатать всю рабочую книгу – напечатайте выбранные данные. Вы можете только тот лист, который в данный момент просматриваете, выбрав в настройках печати Print Active Sheets (Напечатать активные листы), или выбрать Print Entire Workbook (Напечатать всю книгу), чтобы весь файл. Кроме этого, Вы можете напечатать небольшой участок Ваших данных, выделив нужную область и выбрав Print Selection (Напечатать выделенный фрагмент) в настройках печати.
3. Максимизируйте доступную площадь
Вы ограничены размерами листа бумаги, на которой печатаете, но есть способы выжать максимум из его площади. Попробуйте изменить ориентацию страницы. Ориентация по умолчанию хороша для данных, где больше строк, чем столбцов. Если же Ваша таблица в ширину больше, чем в высоту, измените ориентацию страницы на landscape (альбомная). Всё ещё требуется больше места? Вы можете изменить ширину границ по краям страницы. Чем они меньше, тем больше места остаётся для данных. В конце концов, если Ваша таблица не слишком большая, попробуйте поиграть с инструментом Custom Scaling Options (Масштаб), чтобы вместить все строки или все столбцы, либо рискните полностью вписать таблицу на один печатный лист бумаги.
4. Используйте печать заголовков
Если таблица занимает больше одной страницы, то становится сложно понять, к чему относятся конкретные данные, поскольку Excel по умолчанию печатает заголовки столбцов только на 1-м листе. Команда Print Titles (Печатать заголовки) позволяет печатать заголовки строк или столбцов на каждой странице, что значительно упрощает чтение данных.
5. Используйте разрывы страниц
Если таблица занимает более одного листа бумаги, рекомендуем использовать разрывы страниц, чтобы точно определить, какие данные попадут на каждый конкретный лист. Когда Вы вставляете разрыв страницы, всё, что ниже разрыва, отделяется от того, что выше разрыва, и попадает на следующую страницу. Это удобно, т.к. Вы можете разбить данные в точности так, как необходимо.
Используя эти хитрости, Вы можете сделать Ваши таблицы более простыми для чтения. Более подробно об описанных выше приемах Вы найдете в уроках нашего самоучителя:
- Панель Печать в Microsoft Excel
- Задаем область печати в Excel
- Настройка полей и масштаба при печати в Excel
Урок подготовлен для Вас командой сайта office-guru.ru
Источник:/> Перевел: Антон Андронов
Правила перепечаткиЕще больше уроков по Microsoft Excel
Оцените качество статьи. Нам важно ваше мнение:



Когда вы создаете документы для печати (например, отчеты, счета, накладные и т.д.) – важно настроить их так, чтобы распечатанный лист выглядел корректно, удобно и логично. Иначе, распечатанный документ будет неудобен для чтения и результаты Вашей работы оставят неприятные впечатления. Какие можно делать настройки рабочего листа – я расскажу в этом посте.
Большинство настроек можно сделать в окне Параметры страницы. Его вызывают, нажав на пиктограмму в углу ленточного блока Разметка страницы – Параметры страницы.
Пиктограмма «Параметры страницы»
Ориентация страницы в Excel
В зависимости от формы данных на листе, вы можете выбирать книжную (вертикальную) или альбомную (горизонтальную) ориентацию. Сделать это можно такими способами:
- Выполните ленточную команду Разметка страница – Параметры страницы – Ориентация. В открывшемся меню выберите один из двух вариантов
- Выполните Файл – Печать (в окне настройки печати так же можно выбрать ориентацию)
Настройка ориентации листа - В диалоговом окне Параметры страницы на вкладке Страница, блок Ориентация — выберите нужный переключатель
Ориентация в окне «Параметры страницы»
Каждый из перечисленных способов изменит ориентацию активного листа, или всех выделенных листов.
Как изменить размер страницы в Эксель
Хотя большинство офисных принтеров печатают на листах А4 (21,59 см х 27,94 см), вам может понадобиться изменить размер печатного листа. Например, вы готовите презентацию на листе А1, или печатаете фирменные конверты соответствующих размеров. Чтобы изменить размеры листа, можно:
- Воспользоваться командой Разметка страница – Параметры страницы – Размер.
Изменение размера листа в Excel - Выполнить Файл – Печать и выбрать нужный размер
- В окне Параметры страницы выбрать из списка Размер бумаги
Настраиваем поля в Excel
Поля в Эксель – это пустые области страницы между краем листа и границей ячеек. Чтобы настроить поля, есть несколько способов:
- Выполнить ленточную команду Разметка страница – Параметры страницы – Поля. Откроется меню для выбора одного из вариантов полей. Кроме того, вы можете нажать Настраиваемые поля…, чтобы установить размеры вручную
Настройка полей в Эксель - Выполните Файл – Печать, в соответствующем разделе есть аналогичное меню
- Вызовите окно Параметры страницы и перейдите на вкладку Поля для точной настройки. Здесь вы сможете вручную указать размеры левого, правого, верхнего и нижнего полей, а так же, колонтитулы. Здесь же можно отцентрировать рабочую область относительно полей, установив соответствующие галочки (на миниатюре в центре листа будет указано новое положение).
Добавляем колонтитулы в Excel
Колонтитулы – это информационные области сверху и снизу страницы на полях. Колонтитулы повторяются на каждой печатной странице, в них записывают вспомогательную информацию: номер страницы, имя автора, название документа и др. Сверху и снизу страницы есть по три поля для колонтитулов (левое, центральное и правое).
Колонтитулы в Майкрософт Эксель
Да вставки колонтитулов – перейдите в режим разметки страницы, т.к. здесь явно выделены области колонтитулов. Кликните внутри одного из колонтитулов и введите информативный текст. При этом, появляется ленточная вкладка Работа с колонтитулами, которая содержит дополнительные команды.
Так, можно вставить автоматический колонтитул, который будет указывать номер текущей страницы, количество страниц на листе, имя файла и др. Чтобы вставить автоматический элемент – выберите его на ленте: Работа с колонитулами – Конструктор – Элементы колонтитулов. Эти элементы можно сочетать друг с другом и с произвольным текстом. Для вставки — установите курсор в поле колонтитула и кликните на иконку в группе Элементы колонтитулов (см. рисунок выше).
На вкладке Конструктор можно задать дополнительные параметры для колонитулов:
- Особый колонтитул для первой страницы – колонитулы первой страницы не повторяются на остальных страницах. Удобно, если первая страница — титульная.
- Разные колонтитулы для четных и нечетных страниц – подходит для нумерации страниц при печати буклета
- Изменять масштаб вместе с документом – установка включена по умолчанию, колонтитулы масштабируются так же, как и вся страница. Рекомендую держать этот параметр включённым, чтобы обеспечить целостность компоновки листа
- Выровнять относительно полей страницы – левый и правый колонтитулы выровнены по соответствующим границам полей. Этот параметр так же установлен по умолчанию, изменять его нет особого смысла.
Колонтитулы – удобный инструмент для придания последнего штриха своей работе. Наличие качественных, информативных колонтитулов – это признак профессионализма исполнителя. Колонтитулы приближают верстку документа к издательскому виду. Это действительно легко и очень эффективно.
Вставляем разрыв страницы в Excel
Если вам нужно в каком-то месте листа вставить принудительный разрыв страницы, установите курсор в ячейку справа ниже места разрыва и выполните ленточную команду Разметка страницы – Параметры страницы – Разрывы – Вставить разрыв страницы. Например, чтобы вставить разрыв после столбца D и строки №10, выделите ячейку E11 и выполняйте приведенную команду.
Вставка разрыва страницы
Чтобы удалить разрыв – есть обратная команда: Разметка страницы – Параметры страницы – Разрывы – Удалить разрыв страницы. Чтобы удалить все разрывы, созданные вручную — команда Разметка страницы – Параметры страницы – Разрывы – Сброс разрывов страниц.
После вставки разрыва, на листе появятся разделители страниц. В режиме страничного просмотра они принимают вид синих рамок, перетаскивая которые, можно изменять печатные границы страниц.
Добавляем заголовок в Excel
Когда вы печатаете большие таблицы, нужно, чтобы шапка таблицы повторялась на каждой странице. Если вы использовали закрепление областей, то при печати эта функция никак не скажется на шапке, она будет напечатана лишь на первой странице. То есть, закрепление областей листа — это лишь визуальный эффект для удобства отображения на экране. При печати он не работает!
Чтобы ячейки повторялись на каждой печатной странице, выполните ленточную команду Разметка страницы – Параметры страницы – Печатать заголовки. Откроется окно Параметры страницы, вкладка Лист. В этом окне, в полях Сквозные строки и Сквозные столбцы укажите ссылки на строки и столбцы для повторения на каждом листе. Учтите, выделенные ячейки не будут физически присутствовать на каждой странице, а только повторятся при печати.
Добавление заголовков в Эксель
Настраиваем в Excel масштаб печати
Иногда информацию на листе не получается разместить компактно, чтобы она помещалась в нужное количество страниц. Не всегда удобно подбирать ширину столбцов и высоту строк, чтобы получить хорошо скомпонованный лист. Куда удобнее изменить масштаб печати (не путать с масштабом отображения). Используя эту опцию, вы изменяете масштаб ваших данных на печатной страничке.
Для изменения масштаба печати, используйте ленточные команды Разметка страницы – Вписать. Можно задать масштаб вручную с помощью счетчика Масштаб, но гораздо легче и быстрее использовать раскрывающиеся списки Ширина и Высота. Благодаря им, вы можете задать какое количество листов по ширине и высоте у вас будет. Например, чтобы вписать данные в одну страницу по ширине, установите: Ширина – 1 страница; Высота – Авто.
Масштаб печати в Эксель
Сокрытие перед печатью
Если какие-то данные печатать не нужно, их можно просто скрыть. Например, скрывайте строки и столбцы, содержащие техническую информацию, оставляйте только значимые данные. Чаще всего, отчёты не должны содержать подробности расчетов, а лишь отображать их результаты и выводы, наталкивая на определенные управленческие решения.
Еще можно сделать непечатаемыми объекты. Для этого выделите объект (например, диаграмму или фигуру) и нажмите правой кнопкой мыши на его рамке. В контекстном меню выберите Формат…. В открывшемся диалоговом окне в группе Свойства снимите флажок Выводить объект на печать.
Настройка печати объектов Эксель
Представления в Excel
Если вы используете один документ с различной компоновкой отображения, вам приходится часто изменять одни и те же параметры отображения и форматирования. Например, вы ежедневно обновляете исходные данные и расчёты, которые потом скрываете при печати. Вместо бесконечных ручных настроек, можно создать несколько представлений одного и того же листа, после чего изменение отображения занимает пару секунд и несколько кликов.
То есть, представления в Эксель – это сохранённые настройки форматирования и отображения, которые можно в любой момент применить, вместо того, чтобы делать это вручную. Программа сохраняет следующие настройки форматирования в представлениях:
- Режим отображения рабочего листа
- Настройки рабочих листов для печати
- Скрытые строки и столбцы
- Выделенные ячейки и положение курсора
- Размеры и положение окон
- Закрепленные области
После того, как вы сделаете все перечисленные настройки, выполните команду Вид – Режимы просмотра книги – Представления – Добавить. В открывшемся окне Добавление представления задайте имя нового представления и сделайте выбор в предложенных уточнениях. Нажмите ОК, и представление создано!
Добавление представления в Эксель
В будущем, чтобы применить к книге сохраненное представление, выполните Вид – Режимы просмотра книги – Представления, выберите в списке нужное представление и нажмите Применить. К сожалению, представления не работают, если на листе есть размеченные таблицы Excel, это ограничивает использование инструмента.
Вот такие настройки листов можно и нужно делать при подготовке к печати (и не только). Настройте рабочие книги правильно, чтобы отчеты выглядели идеально. Даже самые качественные расчеты выглядят скучно и бесполезно, если они не отформатированы и не подготовлены к печати. Даже если вы рассылаете отчеты по почте, скорее всего руководитель захочет их . Поэтому, я рекомендую готовить к печати каждый лист отчета, независимо от способа передачи на рассмотрение!
Друзья, если вам остались непонятны какие-то детали по материалам поста, задавайте вопросы в комментариях. И не забудьте подписаться на обновления, становитесь профессионалами вместе с сайтом OfficeЛЕГКО.com! Всегда Ваш, Александр Томм
Поделиться, добавить в закладки или статью
Зачастую, документы, которые были созданы в табличном редакторе Excel, подаются на печать. Но не всегда таблица распечатывается так, как это нужно. Зачастую разрывы страниц стоят не в тех местах, где хотелось бы и в итоге получается, что в распечатанном виде ее намного сложнее воспринимать. Выходом из этой ситуации будет удаление ненужных разрывов. В этой статье будет рассказано, как убрать разрыв строки на странице в Excel 2016 года выпуска. Всего будет предложено четыре способа выполнения этой задачи.
Убираем все разрывы
В первую очередь разберем ситуацию, когда необходимо удалить разрывы, созданные вручную самим пользователем. Допустим, на листу в программе мы наблюдаем множество разрывов, которые проще убрать все и сделать новые. В этом случае проще будет воспользоваться специальной функцией программы, нежели вручную один за одним удалять каждый в отдельности:
- Откройте книгу с нужной таблицей в программе.
- Перейдите на вкладку «Разметка».
- Кликните по кнопке «Разрывы», которая располагается в группе инструментов «Параметры страницы».
- В меню, которое появится, нажмите по пункту «Сброс разрывов страниц».
Сразу после этого все ненужные разрывы будут удалены. Кстати, если вы думаете, как убрать разрыв страницы в «Эксель 2010», то процедура абсолютно такая же.
Убираем отдельный разрыв
Хорошо, как в «Экселе» убрать разрывы страниц сразу все мы разобрались, но что, если вам мешает всего лишь несколько. не удалять же все, а потом заново устанавливать нужные? Этого и не придется сделать, ведь есть специальная кнопка, которая позволяет удалять отдельный разрыв:
- Опять же, запустите книгу с нужной вам таблицей.
- Выделите ячейку рядом с тем разрывом, который хотите убрать. В случае с горизонтальной линией выделите ячейку стоящую ниже нее. А в случае с вертикальным разделителем – справа.
- Перейдите на вкладку «Разметка».
- В области инструментов «Параметры страницы» кликните по кнопке «Разрывы».
- В появившемся контекстном меню выберите опцию «Удалить разрыв страницы».
Как можно заметить, алгоритм действий очень похож на тот, что использовался в предыдущем способе. По итогу вы заметите, что выбранный разрыв был удален, соответственно, вы узнали второй способ, как убрать разрыв страницы в «Эксель».
Убираем разрыв путем его перемещения
Если вы не хотите каждый раз при необходимости удалить разрыв переходить по уйме всевозможных менюшек, тогда можно воспользоваться нетрадиционным способом, подразумевающий удаление разрыва путем его перемещения за границы самой таблицы. Давайте рассмотрим этот способ более подробнее:
- Открыв нужный документ в программе перейдите в режим просмотра книги.
- Вся таблица будет разделена на страницы синими линиями, которые как раз таки и обозначают разрыв.
- Наведите курсор не неугодный вам разрыв.
- Зажмите левую кнопку мыши.
- Не отпуская ее, перетащите курсор в самую нижнюю часть таблицы.
Как только вы это сделаете и линия уйдет за границу листа, вы избавитесь от ненужного разрыва. Кстати, при желании вы его можете просто переместить на другое место. С третьим методом, как убрать разрыв страницы в «Экселе» мы разобрались, теперь перейдем к последнему – к четвертому.
Убираем автоматически созданный разрыв
Мы обсудили, как убрать вручную созданные разрывы, но что делать с автоматическими? Сейчас об этом и поговорим. Стоит сразу сказать, что полностью от них избавиться никак не получиться, но можно сместить так, чтобы это было удобоваримо:
- Запустите программу с открытым нужным документом.
- Перейдите в страничный режим.
- Наведите курсор на пунктирную линию. Именно ей и обозначаются разрывы, расставленные автоматически программой.
- Зажмите левую кнопку мыши.
- Перетащите курсор в нужное вам место.
После этого разрыв либо исчезнет, либо будет перемещен в другое место. Теперь вы знаете все четыре способа, как убрать разрыв страницы в «Экселе» 2016 года, но не забывайте, что таким же методом их можно убрать и во всех остальных версиях программы.
Источник
Как сделать так чтобы таблица не переносилась на следующую страницу?
В контекстном меню выберите команду Свойства таблицы. Откроется диалоговое окно, в котором нужно перейти на вкладку Строка. Снимите флажок с параметра Разрешить перенос строк на следующую страницу.
Выделите всю таблицу и зайдите в диалоговое окно Абзац. Перейдите на вкладку Положение на странице и установите флажок на параметрах «Не разрывать абзац» и «Не отрывать от следующего».
Как убрать перенос строк в документах Excel 2010, 2013, 2016 (формула, пошаговая инструкция)
Простой человек при этом подумает: для чего программа сделала подобный разрыв? Бывает, определённую часть листа Excel необходимо напечатать по отдельности от других частей. При этом необходима разметка листа Excel:
Мнение эксперта
Витальева Анжела, консультант по работе с офисными программами
Со всеми вопросами обращайтесь ко мне!
Задать вопрос эксперту
Потом переводим курсор мыши на правую часть таблице и прокручиваем вниз, пока не появится блок Показать параметры для следующего листа. Если же вам нужны дополнительные объяснения, обращайтесь ко мне!
Примечание: Эта страница переведена автоматически, поэтому ее текст может содержать неточности и грамматические ошибки. Для нас важно, чтобы эта статья была вам полезна. Была ли информация полезной? Для удобства также приводим ссылку на оригинал (на английском языке).
- На вкладке Параметры в группе Сводная таблица нажмите кнопку Параметры .
- Перейдите на вкладку Печать и установите или снимите флажок Развернуть или свернуть кнопки Печать при отображаются в сводной таблице .
Разумеется, если отчёт печатать в подобном виде, любая строчка распечатается на другом листе. При этом, потратится много бумаги, да и в общем получится белиберда. Директор будет очень рад просмотреть такой отчет!
Убрать перенос строки вручную
Недостатки: отсутствуют дополнительные функции.
- Нажать сочетание Ctrl + H, чтобы открыть функцию “Найти и заменить” .
- В поле “Найти” ввести Ctrl + J, после чего в нём появится небольшая точка.
- В поле “ Заменить на” вписать любой символ для замены переноса строки. Можно ввести пробел, чтобы слова в ячейках не слились. Если вам необходимо избавиться от разрывов строк, не вписывайте ничего в поле “ Заменить на” .
Мнение эксперта
Витальева Анжела, консультант по работе с офисными программами
Со всеми вопросами обращайтесь ко мне!
Задать вопрос эксперту
Щелкните вкладку Макет страницы в верхней части окна, затем нажмите кнопку Параметры страницы в правом нижнем углу раздела Параметры страницы на ленте. Если же вам нужны дополнительные объяснения, обращайтесь ко мне!
Сегодня мы рассмотрели основные настройки печати в Ecxel, изучив которые вы сможете делать распечатки максимально эффективно использующие, площадь печатного листа и при этом не теряющие читабельность.
Как заставить строки повторяться сверху — Excel 2010 — Autotak
- Добавьте дополнительный столбец справа. Назовите его “1 линия”.
- В первую ячейку данного столбца (C2) впишите формулу, которая уберёт разрыв строки. Ниже представлены разные сочетания, которые подойдут для всех случаев:
- Подходит для операционных систем Windows и Unix:
В этом окне настройки больше влияют на результат печати. Если таблица большая, а вывести на бумагу нужно только какую-то часть или фрагмент, то его можно указать в строке с подписью «Выводить на печать диапазон». А также напечатать при необходимости можно сетку и заголовки строк, столбцов.
Дополнительные сведения
Вы всегда можете задать вопрос специалисту Excel Tech Community, попросить помощи в сообществе Answers community, а также предложить новую функцию или улучшение на веб-сайте Excel User Voice.
Примечание: Эта страница переведена автоматически, поэтому ее текст может содержать неточности и грамматические ошибки. Для нас важно, чтобы эта статья была вам полезна. Была ли информация полезной? Для удобства также приводим ссылку на оригинал (на английском языке).
Мнение эксперта
Витальева Анжела, консультант по работе с офисными программами
Со всеми вопросами обращайтесь ко мне!
Задать вопрос эксперту
Можно установить фиксированный размер, а также отменить фиксированный размер для отдельных ячеек в таблице, либо сразу для всех ячеек. Если же вам нужны дополнительные объяснения, обращайтесь ко мне!
Если вы хотите изменить свойства только одной ячейки, то вместо выделения всей таблицы, кликните правой кнопкой по нужной вам ячейке и вновь в контекстном меню выберите «Свойства таблицы». Сразу будет открыта вкладка «Строка», в ней снимите галочку с «Размер».
Почему ячейка не расширяется и текст уходит за край.
- Нажмите Alt + F11, чтобы открыть редактор Visual Basic.
- Щелкните правой кнопкой мыши имя книги на панели «Project – VBAProject » (в верхнем левом углу окна редактора) и выберите «Вставить» -> «Модуль» в контекстном меню.
- Скопируйте код VBA и вставьте его в правую панель редактора VBA ( окно « Module1 »).
- Сохраните книгу как «книгу Excel с поддержкой макросов».
Нажмите Crl + S, затем нажмите кнопку «Нет» в диалоговом окне предупреждения «Следующие функции не могут быть сохранены в книге без макросов». - Откроется диалоговое окно «Сохранить как». Выберите «Книга Excel с поддержкой макросов» из раскрывающегося списка «Тип файла». Нажмите кнопку «Сохранить».
- Нажмите Alt + Q , чтобы закрыть окно редактора и вернуться к своей книге.
- Если вы хотите запустить код VBA, который вы добавили, как описано в разделе выше: нажмите Alt + F8, чтобы открыть диалог «Макросы».
- Затем выберите нужный макрос из списка «Имя макроса» и нажмите кнопку «Выполнить».
Проверьте параметры разбиения страницы. Если у вас в пункте «Разбивка на страницы» установлена галочка «с новой страницы» — это и есть причина нежелательного разрыва страницы. Уберите ее, при необходимости поставьте галочку «не разрывать абзацы» — это предотвратит возникновение аналогичных разрывов в дальнейшем.
Разобрать по копиям
В Excelприсутствует настройка, позволяющая разобрать / не разбирать по копиям документы при печати нескольких копий одного документа.
В первом случае копии документов будут напечатаны последовательно. Сначала будут распечатаны все страницы первой копии, затем второй, третей и т.д. Во втором, сначала будут напечатаны все копии первой страницы, затем второй, третей и т.д.
Как сделать так чтобы таблица не переносилась на следующую страницу? Ваша онлайн-энциклопедия
Итак, Вы создали рабочую книгу в Excel полную данных. Она чётко организованна, информация актуальна, форматирование в точности, как было задумано. Вы решили напечатать бумажный вариант этой таблицы… и всё пошло кувырком.
Мнение эксперта
Витальева Анжела, консультант по работе с офисными программами
Со всеми вопросами обращайтесь ко мне!
Задать вопрос эксперту
Вы закончили работу в программе Office Excel, но, когда вновь её открыли, то оказалось, что в тексте появилось много разрывов. Если же вам нужны дополнительные объяснения, обращайтесь ко мне!
Вкладка «Страница» в этом окне позволяет вам изменять размер и ориентацию страницы, но если вы вернетесь в главное окно Excel, посмотрите группу «Параметры страницы», нажмите «Ориентация», чтобы настроить ее там, или выберите параметр «Размер», чтобы выбрать размер. бумаги, на которой будет печататься ваш лист.
Печать таблицы в Excel — настройка области и границ печати Excel | Exceltip
Нажмите раскрывающееся меню Границы. Откроется список параметров границы для выбранной ячейки или диапазона ячеек. Если выбранные в данный момент границы являются пунктирными линиями, просто измените параметры границ на желаемый или полностью отключите их.
Содержание:
- Удаление разрывов строк с помощью функции поиска и замены
- Удаление разрывов строк с помощью формулы
- Удаление разрывов строк с помощью VBA
- Разрыв строки Vs. Возврат каретки
Если вы работаете с данными, импортированными из баз данных или отдела продаж, вы, вероятно, уже имели дело с переносами строк.
Разрыв строки — это то, что позволяет вам иметь несколько строк в одной ячейке в Excel.
Ниже приведен пример набора данных имени и адреса, в котором одна строка, имя и различные части адреса разделены разрывом строки.
Хотя в приведенном выше примере это выглядит великолепно, иногда вам могут не понадобиться эти разрывы строк и вам необходимо удалить эти разрывы строк из набора данных.
В этом уроке я покажу вам три простых способа удалить разрывы строк в Excel (также называемый внутрикамерным возврат каретки в Excel).
Удаление разрывов строк с помощью функции поиска и замены
Самый простой способ удалить разрывы строк вручную — использовать «Найти и заменить».
Вы можете легко применить это к большому набору данных, а функция «Найти и заменить» сделает всю тяжелую работу, найдя все разрывы строк и удалив их из ячеек.
Предположим, у вас есть набор данных адресов, как показано ниже, из которого вы хотите удалить разрывы строк.
Ниже приведены инструкции по удалению разрывов строк с помощью функции «Найти и заменить» и замене их запятой:
- Выберите набор данных, из которого вы хотите удалить разрывы строк
- Перейдите на вкладку «Главная»
- В группе редактирования нажмите «Найти и выбрать».
- В появившихся вариантах нажмите «Заменить».
- Поместите курсор в поле «Найти что» и используйте сочетание клавиш — Ctrl + J (удерживая клавишу Ctrl, нажмите клавишу J). Вы можете ничего не видеть, но это помещает символ разрыва строки в поле «Найти».
- В поле замены введите запятую, за которой следует пробел (,)
- Нажмите «Заменить все».
Приведенные выше шаги удаляют все разрывы строк и заменяют их запятыми. Это даст вам результат в одной строке в ячейке Excel.
Если вы хотите удалить разрыв строки и заменить его чем-то другим вместо запятой, вам необходимо указать это на шаге 6 (в поле «Заменить на»).
Примечание. Рекомендуется создать резервную копию файла с данными, чтобы не потерять их в случае, если они понадобятся в будущем.
Удаление разрывов строк с помощью формулы
Еще один способ избавиться от разрывов строк в Excel — использовать формулу. Хотя метод «Найти и заменить» дает статические результаты, формула выдаст результаты, которые будут автоматически обновляться, если вы внесете какие-либо изменения в исходный набор данных.
Предположим, у вас есть набор данных, показанный ниже, и вы хотите удалить разрывы строк во всех ячейках.
Ниже приведена формула, которая сделает это:
= ПОДСТАВИТЬ (A2; СИМВОЛ (10); "")
Функция SUBSTITUTE находит и заменяет символ CHAR (10), который представляет символ перевода строки. Таким образом, приведенная выше формула находит все разрывы строк и заменяет их пробелами, что по сути означает, что эти разрывы строк были удалены.
Если вы хотите, чтобы результат был разделен запятой (или любым другим символом), вы можете использовать следующую формулу:
= ПОДСТАВИТЬ (A2; СИМВОЛ (10); ";")
Примечание. Если у вас включен режим переноса текста в ячейке, в которой вы получаете результат формулы, вы все равно можете увидеть, как какой-то текст перемещается на следующую строку в той же ячейке. Это не из-за разрывов строк. Если вы отрегулируете столбец
Удаление разрывов строк с помощью VBA
Если вам удобно использовать VBA, это может быть самым быстрым способом избавиться от разрывов строк в Excel.
Но вам нужно поработать, прежде чем выполнять операцию в один клик.
Ниже приведен код VBA, который будет проходить через каждую ячейку в
Sub RemoveLineBreaks () для каждой ячейки в выделении Cell.Value = Replace (Cell.Value, Chr (10), ",") Next End Sub
В приведенном выше коде используется функция REPLACE в VBA для замены всех символов разрыва строки в ячейке запятой, за которой следует символ пробела.
Результат этого кода VBA является статическим, и вы не можете его отменить. Итак, если вы планируете использовать его, я настоятельно рекомендую вам создать копию исходного набора данных перед использованием кода.
Вы можете поместить этот код в обычный модуль в Excel, и в случае, если вам нужно часто его использовать и он нужен во всех ваших книгах Excel, вы можете сохранить этот код либо в личной книге макросов, либо добавить его как Надстройка Excel.
Если вы хотите использовать его одним щелчком мыши, вы можете добавить этот код макроса на панель быстрого доступа. Таким образом, все, что вам нужно сделать, это сделать выбор и щелкнуть кнопку макроса в QAT, чтобы запустить код.
Разрыв строки Vs. Возврат каретки
Между разрывом строки в Excel и возвратом каретки есть небольшая разница.
Функция возврата каретки — поместить курсор в начало предложения. Он использовался в ранних версиях пишущих машинок, а затем и в компьютерах. Сам по себе возврат каретки не приведет к разрыву строки в Excel. В сочетании с переводом строки приводит к разрыву строки.
В большинстве случаев, когда вы видите разрыв строки в Excel, в нем есть возврат каретки.
Кроме того, когда вы используете ALT Enter для вставки разрыва строки в Excel, он вставляет только перевод строки, но не возврат каретки.
Тогда зачем нам беспокоиться о возврате каретки? Потому что вы можете получить его в своих данных, если он был загружен из базы данных, которая использует возврат каретки.
Код возврата каретки в формате ASCII — 13 (CR, код ASCII 13), и вы можете найти и заменить его с помощью формул.
Вы можете узнать больше о разнице между переводом строки и возвратом каретки здесь.
Надеюсь, вы нашли этот урок полезным.
Удаление разрывов страниц в Microsoft Excel
Смотрите также подготовке документа на Параметры колонтитулов должны бытьВыбор листовОриентация страницы будет изменена.Печатьпечатаются на следующей и высоты данных,щелкните элементв группе переведена автоматически, поэтомуПараметры листав группенажмите кнопку страниц автоматически отображаются при этом должен этого не делал,Довольно часто возникает ситуация,
печать следует предвидеть меньше параметров поля
Чтобы выделитьПоле — это пространство.
Виды рассечений листа и процедура их удаления
странице после разрыва изменить ориентацию страницы,Страничный режимПараметры страницы
- ее текст может
- неактивны, это может
Параметры страницыразрывы которых контента на
трансформироваться в двунаправленную то в обычном когда при печати этот момент и сверху и снизуВыполните следующие действия между содержимым иExcel 2007: Нажмите страницы. добавление или изменение.нажмите кнопку
содержать неточности и быть связано снажмите кнопкуи выберите команду лист «разрывы» или стрелку. Зажимаем левую режиме разметки видно документа страница обрывается правильно установить границы и больше илиОдин лист краем печатного листа.Кнопку Microsoft Office1. страничный внутри элемента верхних и нижнихМожно вставить новые установленныеПечатать на каждой странице грамматические ошибки. Для
тем, что вразрывыУдалить разрыв страницы по-прежнему к следующей кнопку мыши и не будет. Итак, в самом неподходящем листов Excel. равны минимальным полямПерейдите на вкладку лист, По умолчанию размеры, щелкните стрелку группы.
колонтитулов, Настройка полей вручную разрывы страниц. нас важно, чтобы данный момент ви выберите команду. странице. В обычном
тащим эту сплошную в обычном режиме месте. Например, наРазработчики программы Excel предвидели принтера. на который вы полей в каждой рядом с кнопкой2. элемент подписи из для печати и
и перемещение иВ диалоговом окне эта статья была электронной таблице выделенСброс разрывов страницНа вкладке режиме отображаются как линию к границам рассечения отображаются несколько одной странице может трудности, которые возникаютЧтобы отцентрировать страницу по хотите распечатать. рабочей книге ExcelПечать внешней строки подписей скрыть или отобразить удаление разрывов страницПараметры страницы вам полезна. Просим график, изображение или.Разметка страницы пунктирные линии горизонтальных
листа. иначе. Те из оказаться основная часть при форматировании документа вертикали или поЕсли ярлычок нужного листа равны предустановленному значениюи нажмите кнопку повторяются на странице заголовков строк и автоматически. Дополнительные сведения:убедитесь, что сняты вас уделить пару другой объект. ПослеИзменение масштаба листа для
в группе и вертикальных; вПосле того, как вы
Способ 1: удаление всех вставленных вручную разрывов
них, которые созданы таблицы, а на для вывода на
- горизонтали, выберите не виден, найдитеОбычныеПредварительный просмотр 2. столбцов. Добавление, удаление, или флажки секунд и сообщить, отмены этого выделения печатиПараметры страницы режиме разметки страницы
- достигните границы документа, автоматически программой, будут второй — её принтер. Они предлагаютНастраиваемые поля его с помощью. Иногда может понадобиться.Щелкните правой кнопкой мыши
Способ 2: удаление отдельных вставленных вручную разрывов
На вкладке перемещать разрывы страниц.сквозные верхней строки помогла ли она использование флажков сноваНастройка полей страницынажмите кнопку они отображаются как отпустите кнопку мыши. видны в виде
- последняя строка. В нам 3 пути, а затем в кнопок прокрутки листов, настроить размеры полейСочетание клавиш. Также можно подпись строки внешнее,ВидМожно или может неи вам, с помощью станет возможным.Печать части листаразрывы пустые пробелы между Данное рассечение будет мелкого пунктира, а этом случае актуальным
- для решения данной группе а затем щелкните. таким образом, чтобы
нажать клавиши CTRL+F2. содержащий элементы, которыев группе требуется печатать развернутьстолбцы сквозные
Способ 3: удаление вручную вставленного разрыва путем его перемещения
кнопок внизу страницы.Откройте вкладкуПредварительный просмотр страниц переди выберите команду
- страницами. Вы можете убрано с текущего искусственно созданные пользователями становится вопрос переместить задачи: 1Параметры страницы.Центрировать на страницеНесколько смежных листов данные располагались какПри необходимости внести окончательные требуется напечатать наПредставления книги или свернуть кнопок.
- . Для удобства такжеФайл печатьюСброс разрывов страниц настроить которых возникают
Способ 4: перемещение автоматических разрывов
листа. – в виде или удалить данный В настройках страницустановите флажокЩелкните ярлычок первого листа. можно более комфортно. изменения. Дополнительные сведения
- разных страницах инажмите кнопку Чтобы решить, следуетЗакройте диалоговое окно « приводим ссылку наи выберите пунктПримечание:. автоматических разрывов страницТеперь давайте разберемся, как крупных пунктирных линий. разрыв. Посмотрим, какими можно определить игоризонтально Затем, удерживая клавишу Excel включает в читайте в статье
- затем в контекстномРазметка страницы ли печатать развернутьПараметры страницы оригинал (на английскомПечатьМы стараемся какВ диалоговом окне «Печать» и вручную добавить можно автоматически созданныеЧтобы посмотреть, как «разорванный» способами это можно
задать свои параметрыили Shift, щелкните ярлычок себя несколько предустановленных Предварительный просмотр страниц меню выберите пункт. или свернуть кнопок,». языке) .. можно оперативнее обеспечивать на листе отображаются собственные разрывы страниц. программой разрывы страниц, документ будет выглядеть сделать при работе размещения документа навертикально последнего листа, который вариантов размеров полей. листа перед печатью.Параметры поляСовет: сделайте следующее:На вкладке «Печать способ, которым выСочетание клавиш вас актуальными справочными пунктирные линии, обозначающие
Вы можете также
lumpics.ru
Вставка, перенос и удаление разрывов страниц на листе
если не вообще на печати, перемещаемся с документами в определенном количестве листов. требуется выделить.Откройте вкладкуЕсли предварительный просмотр страницы. Можно также щелкнутьМожно показать или скрытьАнализ хотите часто сводной Также можно нажать материалами на вашем разрывы страниц. удалить установленные вручную удалить, то хотя во вкладку табличном процессоре Excel. после печати. 2Разметка
Совет:Несколько несмежных листовРазметка страницы выглядит правильно, нажмитеВ диалоговом окнеРежим разметки развернуть или свернуть» в группе таблицы, необходимо использовать клавиши CTRL+P. языке. Эта страницаВ меню разрывы страниц, но бы переместить так,«Файл»Скачать последнюю версию страниц. Позволяет задать Чтобы просмотреть новые поля,Щелкните ярлычок первого листа.и выберите команду кнопкуПараметры поляв строке состояния. кнопок на листе,Сводная таблица сочетание функций печатиНажмите кнопку переведена автоматически, поэтомуФайл
не может удалить как это нужно. Далее переходим в
Excel область печати в
Просмотр разрывов страниц
выберите Затем, удерживая нажатойПоляПечать
-
откройте вкладкуВнесите изменения в макете на вкладке «нажмите кнопку для листов и
-
Печать ее текст можетвыберите элемент автоматических разрывов страниц. пользователю. раздел
Читайте также: Как убрать Excel. Задание и
-
файл клавишу CTRL, щелкните
.
.
Разметка и печать
страницы.АнализПараметры
сводных таблиц. Чтобы
. содержать неточности иПечать Тем не менее
-
Переходим в страничный режим.«Печать» разметку страницы в фиксирование границ листов> ярлычки других листов,В выпадающем меню выберитеЕсли Вас не устраивают.
Перемещение разрыва страницы
-
Вы можете повторить названия», в группе. использовать эти функции,После выбора флажок
-
грамматические ошибки. Для. можно настроить ширину
Наводим курсор на. В крайней правой Экселе
для документа. 3СтраничныйПечать которые нужно выделить. подходящий вариант размеров ориентация страницы илиУстановите флажок
Удаление разрыва страницы, добавленного вручную
-
строк и названияПоказать или скрыть
В диалоговом окне
должна иметь только
Печать
нас важно, чтобыВ диалоговом окне
столбцов или полей
рассечение, обозначенное пунктирной части окна будет
-
Прежде всего, следует знать, режим. Позволяет закрепить. Чтобы изменить поляВсе листы книги полей. В качестве размеры полей, заданныеРазрыв страницы после каждого столбцов на каждойщелкните
Удаление всех разрывов страниц, добавленных вручную
-
Параметры сводной таблицы один отчет на, может потребоваться выполнить эта статья былаПечать или изменение масштаба линией. Курсор преобразуется находиться область предварительного что разрывы страниц
Просмотр разрывов страниц
область печати в в режиме предварительногоЩелкните правой кнопкой мыши примера мы выберем
-
по умолчанию в элемента печатной странице отчета+/-кнопокоткройте вкладку
листе или необходимо следующие действия: вам полезна. Просимможно увидеть, как
-
листа в соответствии в двунаправленную стрелку. просмотра. Просматривать документ
могут быть двух Excel. В данном
просмотра, установите флажок ярлычок листа иУзкие поля Excel, Вы всегда. как заголовки для.Печать установить область печати,Предварительный просмотр линий сетки вас уделить пару
Вставка горизонтального или вертикального разрыва станицы вручную
-
будут напечатаны страницы. с содержимым на
Производим зажим левой
можно, перемещая полосу
типов:
режиме можно управлятьПоказать поля выберите команду
, чтобы вместить как
можете их изменить.Рекомендуется просмотреть всю сводную печати. При измененииЧтобы показать или скрыть
-
и установите флажок которая содержит только — чтобы увидеть, секунд и сообщить,Нажмите кнопку меньше страниц. кнопки мыши. Перетаскиваем прокрутки вверх иВставленные вручную пользователем;
Перемещение разрыва страницы
-
границами листов ив правом нижнемВыделить все листы можно больше данных. Microsoft Excel позволят
-
таблицу в страничном макета отчета, чтобы развертывания и свертывания
Печать заголовков одну отчет. как линии сетки
помогла ли онаОтменаРазрывы страниц отображаются в разрыв в ту вниз.Вставленные автоматически программой.
Удаление разрыва страницы, добавленного вручную
-
зафиксировать их на углу окна предварительного
контекстное меню.
Размеры полей будут изменены
задать как книжную,
режиме, в случае, метки отображаются в
кнопок на печати
.Совет:
-
будут напечатаны, нажмите вам, с помощью.Режиме разметки страницы сторону, которую считаемТеперь давайте узнаем оСоответственно и способы устранения документе. просмотра, а затем
Удаление всех разрывов страниц, добавленных вручную
-
Совет: в соответствии с так и альбомную если вам нужно разных строках и отчета, выполните указанныеЕсли вы хотите повторить Для достижения наилучших результатов сочетание клавиш Ctrl
См. также
кнопок внизу страницы.На листе появятся синие
.
нужной. Например, рассечения
способах устранения данной этих двух видов
support.office.com
Печать линий сетки на листе
Открываем диалоговое окно «Параметры перетащите черные маркеры Если выделено несколько листов, выбранным вариантом. ориентацию, а также внести дополнительные изменения столбцах, новые заголовки ниже действия. элементы наклейки внешнего выполните эти разделы + F2 откройте Для удобства также пунктирные линии.Более новые версии Office 2011 можно вообще отодвинуть проблемы. рассечений отличаются. страницы». Вбираем закладку полей с обеих в строке заголовкаExcel также позволяет устанавливать настроить размеры полей
разрывы страниц. строк и столбцовНа вкладке « строк на каждой в последовательности. вкладку приводим ссылку наПримечание:
-
на границу листа.
Прежде всего, давайте остановимся
Первый из них появляется
«Размета страницы» и
сторон или вверху
вверху листа появится
пользовательские значения размеров в соответствии сНа вкладке повторяются автоматически следующийАнализ
странице отчета есть
Более новые версиифайл оригинал (на английском Чтобы скрыть синие пунктирныеЧтобы просмотреть страницу разрывы То есть, выполняем
на удалении вставленных
в документе лишь нажимаем на уголок или внизу страницы. надпись полей.
Вашими пожеланиями. Как
Вид раз напечатать отчет.» в группе несколько названия строк, Office 2007 и, которая отображается в языке) .
линии, в меню с помощью процедуру похожую на вручную разрывов страниц. в том случае, в разделе «ПараметрыПримечание:[Группа]На вкладке сделать это, мыв группеНа вкладкеСводная таблица установите флажок 2010 режиме предварительного просмотра
-
По умолчанию линии сеткиExcelСтраничный режим ту, которую проводилиПереходим во вкладку если пользователь сам страницы» Поля страницы, определяющие определенного. Чтобы отменить выделение
Разметка страницы разберем в данномРежимы просмотра книгиРазметка страницынажмите кнопкуПовторение подписей строк наЕсли у вас есть печати листа. Печать не отображаются навыберите пункт: в предыдущем способе«Разметка страницы»
-
его добавил сЗдесь мы можем поменять листе хранятся листа нескольких листов книги,нажмите команду
уроке.щелкните элементв группе
-
Параметры каждой печатной странице несколько отчет сводной
Дальнейшие действия
линий сетки только листе или вПараметрыНажмите кнопку
-
действий.. Клацаем по значку помощью специального инструмента. ориентацию страницы с при сохранении книги. щелкните любой невыделенныйПоляМногие команды, используемые вСтраничный режимПараметры страницы.. таблицы на листе, вокруг фактические данные книге Microsoft Excel, откройте вкладкуСтраничныйВ этом случае автоматический на ленте Его можно передвигать книжной на альбомную. Не удается изменить лист. Если невыделенных, а затем из Excel для подготовки.выберите командуПерейдите на вкладкуКогда отчет содержит несколько установите область печати,
-
на листе. Если при печати. ВВидв разрыв либо вообще«Разрывы» и удалять. Второй Так же можно поля страницы по листов нет, щелкните выпадающего меню выберите книги к печатиСовет:Печатать заголовкиПечать подписей строк и которая содержит отчет, вы хотите напечатать этой статье описывается,и снимите флажокстроке состояния будет вынесен к, размещенному в блоке вид рассечения проставляется уменьшить или увеличить
умолчанию для новых правой кнопкой мыши пункт и экспорту в Можно также щелкнуть.и установите или разрывов страниц в который требуется напечатать. линии сетки вокруг как напечатать линииПоказывать разбиение на страницы. границам документа, либо«Параметры страницы» автоматически программой. Его
support.office.com
Печать сводной таблицы
масштаб печати в книг. ярлычок выделенного листаНастраиваемые поля формат PDF, можноСтраничныйВ диалоговом окне снимите флажок группе элементы меткиВыберите сводную таблицу. пустых ячеек также, сетки в документе..Или, перейдите на вкладку перемещен в нужное. Появляется выпадающий список. удалить нельзя, а Excel, что позволяетКак сделать чтобы вся и в контекстном. найти на вкладке
в строке состояния.Параметры страницыРазвернуть или свернуть кнопки строк, можно настроитьНа вкладке « необходимо задать областьВыберите листы, которые требуетсяВыполните одно из указанныхВид для пользователя место. Из тех вариантов можно только передвинуть. выполнить печать таблицы
таблица распечаталась на меню выберите командуПоявится диалоговое окноРазметка страницы
Можно вставить новые установленныеубедитесь, что сняты Печать при отображаются
Задание области печати
отчет, чтобы автоматическиАнализ печати включаемых в распечатать. ниже действий., а затем
-
В последнем случае
-
действий, которые представленыДля того, чтобы увидеть, на одном листе. 1 листе?Разгруппировать листыПараметры страницы. Эти команды позволяют вручную разрывы страниц флажки
-
в сводной таблице повторение подписей элементов» в группе этих ячейках. ИлиВыбор листовВставляемый элемент нажмите кнопку он преобразуется в в нём, выбираем
Настройка макета страницы в режиме разметки страницы
где расположены зоны Или выполнить печатьСергей.. управлять отображением Ваших и перемещение исквозные верхней строки. для внешнего метокдействия вы можете вместоЧтобы выделитьВыполните следующие действия
-
Страничный режим искусственное рассечение. Теперь«Сброс разрывов страниц» рассечения страниц на двух страниц на: нажимаешь кнопку видНа вкладке
Введите требуемые значения для данных при печати, удаление разрывов страниц
и
-
Примечание: в верхней части
Повторение подписей строк и столбцов на каждой странице как заголовки для печати
нажмите кнопку применить границы вокругВыполните указанные ниже действияГоризонтальный разрыв страницы. именно на данном. мониторе, не печатая одном листе Excel. на верхней панели,Разметка страницы каждого поля, затем включая ориентацию страницы
-
автоматически. Дополнительные сведения:столбцы сквозные Этот флажок необходимо следующей страницы. Ввыбрать ячеек. Сведения обОдин лист
-
Выделите строку ниже той,Вставка горизонтального или вертикального месте при печатиПосле данного действия все сам документ, нужно Но здесь мы страничный режим, перетаскиваешьв группе
-
нажмите и размеры полей. Добавление, удаление, или
-
.+/-кнопки отчете с заголовкамии выберите пункт этих параметрах читайтеЩелкните ярлычок листа. после которой нужно
-
разрыва станицы вручную будет разрываться страница. разрывы страниц на перейти в страничный жертвуем размерами данных синие пунктирные линииПараметры страницы
-
OK Такие команды как перемещать разрывы страниц.Закройте диалоговое окно «команды в группе двух или несколькихВсю сводную таблицу в статье определитьЕсли ярлычок нужного листа
Устанавливать разрывы страниц после каждой внешней строки подписи
вставить разрыв страницы.Выполните одно из указанныхКак видим, прежде чем текущем листе Excel, режим. Это можно после печати. Поэтому чтобы была 1выберите.Печатать заголовкиМожно или может неПараметры страницы « строк все, кроме. или очистить область не виден, найдитеВертикальный разрыв страницы ниже действий. переходить к процедуре которые вставлены вручную сделать путем клика лучше задать данные стр.ПоляПоля документа изменятся.и требуется печатать развернуть».Показать или скрыть
правые метки являютсяНа вкладке
печати на листе его с помощьюВыделите столбец справа отВставляемый элемент
-
удаления разрыва, нужно пользователями, будут удалены. по пиктограмме в разделе «разместить2 способ файл-.Урок подготовлен для ВасРазрывы или свернуть кнопок.
-
На вкладке» на вкладке названия внешней строк.Разметка страницы или границ применить
-
кнопок прокрутки листов, столбца, за которымВыполните следующие действия выяснить, к какому
Расстановка разрывов страниц в отчете
Теперь при печати«Страничный» не более чем параметры страницы-разместить неВыполните одно из указанных командой сайта office-guru.ru
-
, позволяют сделать Вашу Чтобы решить, следуетПараметры « В приведенном нижев группе или удалить ячеек
а затем щелкните. нужно вставить разрывГоризонтальный разрыв страницы типу элементов он страница будет обрываться, которая является правым на:» . И
Выберите способ печати развернуть или свернуть кнопок
более чем на ниже действий.Источник: http://www.gcflearnfree.org/office2013/excel2013/11/full книгу более читаемой. ли печатать развернутьв группеПараметры
-
примере отчет настроенПараметры страницы на листе.Несколько смежных листов страницы.Выделите строку ниже той, относится: автоматический или только там, где значком среди трёх указываем в параметрах:
-
1 стрЧтобы использовать предварительно заданныеАвтор/переводчик: Антон АндроновПрежде чем вносить изменения или свернуть кнопок,
-
Сводная таблица» включить. таким образом, чтобывыберитеСведения оЩелкните ярлычок первого листа.На вкладке
-
после которой нужно созданный пользователем. От это укажет приложение. иконок навигации между «стр. в ширину»Кексик поля, выберите командуАвтор: Антон Андронов
в разметку, Вы сделайте следующее:нажмите кнопкуЧтобы проверить окончательный разметки, элементыОбласть печатипечати Устранение неполадок с Затем, удерживая нажатойМакет вставить разрыв страницы.
-
Установите флажок окончательного макета в режиме предварительного просмотра и печать отчета
-
этого во многомНо далеко не во режимами просмотра страниц. и «стр. в
: К принтеру естьОбычное
Примечание: можете посмотреть книгуЧтобы показать или скрытьПараметры нажмите кнопку
-
Востоки нажмите кнопку линиями сетки клавишу SHIFT, щелкнитев группе
Задание области печати
Вертикальный разрыв страницы будет зависеть процесс всех случаях нужно Данные иконки расположены высоту» количество страниц, драйвера! их надо
-
,
-
Мы стараемся как в режиме развертывания и свертывания.Файл > ПечатьиУстановить область печати Если линии сетки ярлычок последнего листа
-
Параметры страницыВыделите столбец справа от его удаления. Кроме удалять все вставленные в строке состояния на которых будет установить! а потомШирокое можно оперативнее обеспечивать
Настройка макета страницы в режиме разметки страницы
Разметка страницы кнопок на листе,В диалоговом окнеи предварительного просмотра.«Кв2». не отображаются при в диапазоне, которыйнажмите кнопку столбца, за которым того, очень важно вручную пользователями разрывы слева от инструмента помещаться наш документ
-
как ты будешьили вас актуальными справочными, чтобы наглядно представить, на вкладкеПараметры сводной таблицыСочетание клавиш. Также можно
из внешней строкиРежим разметки страницы полезен печати листа, или
требуется выделить.
-
разрывы нужно вставить разрыв
Повторение подписей строк и столбцов на каждой странице как заголовки для печати
понять, что с на листе. В масштабирования. после печати. Задать печатать таблицу онУзкое материалами на вашем как будет выглядетьПараметрыоткройте вкладку нажать клавиши CTRL+F2. подписей для Подготовка данных
-
если вы неНесколько несмежных листови выберите команду страницы. ним нужно сделать: некоторых ситуациях частьТакже в страничный режим
-
количество можно мышкой тебя запросит как. языке. Эта страница результат.в группеПечатьПри необходимости внести окончательные
-
Регион для печати. Например видите в окне
-
Щелкните ярлычок первого листа.Вставить разрыв страницыНа вкладке полностью ликвидировать или рассечений требуется оставить, имеется вариант попасть, или с клавиатуры.
-
печатать 1 таблицуСовет: переведена автоматически, поэтомуДля перехода к режимуПоказать или скрытьи установите флажок изменения. Дополнительные сведения
-
и с помощью линейки предварительного просмотра печати Затем, удерживая нажатой.Разметка страницы просто переместить в а часть удалить. перейдя во вкладку
Устанавливать разрывы страниц после каждой внешней строки подписи
на 1 листе Текущие настройки пользовательских полей ее текст может разметки, найдите ищелкнитеПечать заголовков читайте в статьеквартал для измерения ширины установите флажок не клавишу CTRL, щелкнитеВ менюв группе другое место документа. Давайте разберемся, как«Вид»В основном в ширину или 1 таблицу доступны как предварительно содержать неточности и нажмите команду+/-кнопок. Предварительный просмотр страницпечатаются на следующей и высоты данных, установлен флажок ярлычки других листов,Вид
Параметры страницы Ещё один важный
это можно сделать.. Там потребуется клацнуть должна быть одна на 1 листе
-
определенный параметр полей грамматические ошибки. ДляРазметка страницы.Если вы хотите повторить листа перед печатью. странице после разрыва изменить ориентацию страницы,черновая
-
которые нужно выделить.выберите пунктнажмите кнопку момент состоит вВыделяем любую ячейку, располагающуюся
-
по кнопке, которая страница, а в и т. дПоследнее пользовательское значение
Расстановка разрывов страниц в отчете
нас важно, чтобыв правом нижнемЧтобы показать или скрыть элементы наклейки внешнегоЕсли предварительный просмотр страницы страницы.
-
добавление или изменение. Флажок «Все листы книгиОбычныйразрывы том, как соотносится непосредственно под разрывом,
так и называется высоту ставьте максимальноеИрочка
.
эта статья была углу книги. развертывания и свертывания строк на каждой выглядит правильно, нажмите1. страничный внутри элемента верхних и нижних
Выберите способ печати развернуть или свернуть кнопок
черноваяЩелкните правой кнопкой мыши.и выберите команду удаляемый элемент с который требуется убрать –
-
число. Ошибки не: Прежде чем печатать,Чтобы указать собственные поля, вам полезна. ПросимExcel располагает двумя вариантами кнопок на печати странице отчета есть кнопку группы. колонтитулов, Настройка полей
-
» отображается на ярлычок листа иНаведите указатель на линиюВставить разрыв страницы другими рассечениями на
-
с листа. Если«Страничный режим» будет программа, автоматически нужно нажать «Предварительный выберите команду вас уделить пару ориентации страницы:
-
отчета, выполните указанные несколько названия строк,Печать2. элемент подписи из для печати и вкладке выберите в контекстном разрыва страницы, чтобы
. листе. Ведь при рассечение вертикальное, тои размещена на разделит таблицы на просмотр». Там видноНастраиваемые поля секунд и сообщить,Альбомная ниже действия.
-
Установите флажок окончательного макета в режиме предварительного просмотра и печать отчета
-
установите флажок.
-
внешней строки подписей скрыть или отобразитьлист меню (контекстное меню) он принял форму
-
В меню удалении или перемещении
в этом случае ленте в блоке части и оптимизирует как это будети затем — помогла ли она
иНа вкладке
Повторение подписей строк наЕсли у вас есть повторяются на странице заголовков строк ив диалоговом окне
-
-
команду, и перетащитеВид одного элемента изменится выделяем элемент справа
support.office.com
Форматирование полей и ориентация страницы в Excel
«Режимы просмотра книги» под реальный остаток выглядеть при печати. в полях вам, с помощьюКнижнаяПараметры каждой печатной странице несколько отчет сводной 2. столбцов.Параметры страницыВыделить все листы линию в новоевыберите пункт положение на листе
от него. Производим. страниц. Если не умещаетсясверху кнопок внизу страницы.. При альбомной ориентации,в группе. таблицы на листе,Щелкните правой кнопкой мышиНа вкладке. Чтобы создать ярлык. место.Страничный режим и других разрывов. перемещение во вкладку
Режим разметки
После перехода в страничныйВ этом же диалоговом на одном листе,, Для удобства также страница располагается горизонтально,Сводная таблицаКогда отчет содержит несколько
- установите область печати, подпись строки внешнее,Вид открыть диалоговое окноСовет.Примечание:
Ориентация страницы в Excel
. Поэтому этот нюанс«Разметка страницы» режим будут видны окне перейдите на то нужно сжатьснизу приводим ссылку на а при книжнойнажмите кнопку подписей строк и которая содержит отчет, содержащий элементы, которыев группеПараметры страницы Если выделено несколько После перемещения автоматический разрывНаведите указатель на линию очень важно учестьи совершаем клик рассечения. Те из закладку «Поля».
Как изменить ориентацию страницы в Excel
- все до пунктирных, оригинал (на английском
- – вертикально. КнижныйПараметры разрывов страниц в который требуется напечатать. требуется напечатать наПредставления книгинажмите сочетание клавиш листов, в заголовке
- страницы считается вставленным
Форматирование полей
разрыва страницы, чтобы непосредственно перед началом по значку них, которые проставленыЗдесь можно задать расположение линий, которые определяютслева языке) . вариант полезно применять. группе элементы меткиВыберите сводную таблицу. разных страницах инажмите кнопку Alt + P, вверху книги отображается
- вручную. Разрывы страниц, он принял форму процедуры удаления.«Разрывы» автоматически программой, обозначены
- данных и таблиц границы листа.иЧтобы лучше выровнять лист для листов сПерейдите на вкладку строк, можно настроить
- На вкладке затем в контекстномРазметка страницы
Настраиваемые поля
S, п. надпись вставленные вручную, не
- , и перетащитеАвтор: Максим Тютюшев. На этот раз пунктиром, а включенные на странице. ТакЛусеген торпуджиянсправа Microsoft Excel на большим количеством строк,
- Печать отчет, чтобы автоматическиПараметры
- меню выберите пункт.Если по-прежнему не печатается[Группа] изменяются автоматически.
- линию в новое
Примечание: из выпадающего списка
вручную пользователями –
же вы имеете
: заходишь в документ
office-guru.ru
Установка полей страницы перед выводом листа на печать
, введите нужные размеры печатной странице, можно в то времяи установите или повторение подписей элементовв группеПараметры поляСовет: сетка успешно, может. Чтобы отменить выделениеВыполните одно из указанных место. Мы стараемся как можно требуется выбрать вариант сплошной синей линией. возможность управлять размерами эксель, нажимаешь предварительный полей. изменить поля, задание как альбомный лучше снимите флажок для внешнего меток
Действия. Можно также щелкнуть быть проблема, драйвер нескольких листов книги, ниже действий.Примечание: оперативнее обеспечивать вас
«Удалить разрыв страницы»Возвращаемся в обычный вариант полей. Можно также просмотр, далее параметрыЧтобы настроить поля верхнего настраиваемых полей или использовать для листовРазвернуть или свернуть кнопки в верхней частинажмите кнопку
В диалоговом окнеРежим разметки принтера. В этом
-
щелкните любой невыделенныйУдаляемый элемент
После перемещения автоматический разрыв
актуальными справочными материалами
.
работы с документом.
убрать поля при страниыц, в окне или нижнего колонтитула,
отцентрировать лист — с большим количеством Печать при отображаются следующей страницы. ВВыбор
Параметры поля
в строке состояния. случае вы можете лист. Если невыделенныхВыполните следующие действия страницы считается вставленным
на вашем языке.
После данного действия будет Клацаем по иконке печати таблицы Excel. параметры страницы есть нажмите кнопку
горизонтально или вертикально
столбцов. Касаемо примера в сводной таблице отчете с заголовкамии выберите командуоткройте вкладку
Внесите изменения в макете попробовать загрузить последнюю листов нет, щелкнитеГоризонтальный разрыв страницы вручную. Разрывы страниц, Эта страница переведена ликвидировано только то«Обычный»Обратите внимание ниже на Масштаб, там сделайНастраиваемые поля на странице. ниже, то здесь. двух или несколькихВсю сводную таблицуРазметка и печать
-
страницы. версию драйвера с правой кнопкой мышиВыделите строку ниже разрыва вставленные вручную, не автоматически, поэтому ее рассечение, которое находилось
-
на строке состояния раздел «Центрировать». Две
-
разместить не болееи введите новоеПоля страницы — это больше подходит книжнаяПримечание: строк все, кроме..
Вы можете повторить названия веб-сайта изготовителя принтера. ярлычок выделенного листа страницы. изменяются автоматически. текст может содержать
-
над выделенной ячейкой. или по одноименному полезные опции: горизонтально на 1 стр. значение отступа в пустое пространство между ориентация, поскольку лист Этот флажок необходимо правые метки являютсяНа вкладкеУстановите флажок строк и названия В крайнем можно и выберите команду
-
Вертикальный разрыв страницыВыполните одно из указанных неточности и грамматическиеПри необходимости таким же значку на ленте или вертикально. Лучше в ширину и поле данными листа и включает больше строк,+/-кнопки названия внешней строк.Разметка страницыРазрыв страницы после каждого столбцов на каждой применить границы вокругРазгруппировать листыВыделите столбец справа от
ниже действий. ошибки. Для нас способом можно убрать во вкладке выбрать оба варианта. 1 в высоту,верхнего
-
краями печатной страницы. чем столбцов.команды в группе В приведенном нижев группе элемента печатной странице отчета ячеек, которые нужно. разрыва страницы.Удаляемый элемент важно, чтобы эта
-
остальные рассечения на«Вид»Этого небольшого обзора возможностей думаю получится наили Верхние и нижниеОткройте вкладку « примере отчет настроенПараметры страницы. как заголовки для напечатать. Дополнительные сведенияНа вкладкеНа вкладкеВыполните следующие действия статья была вам
листе, в которых. подготовки к печати одном, и ориентациюнижнего колонтитула поля страниц можноРазметка страницыПоказать или скрыть
support.office.com
Сделал Таблицу в экселе, при печати он разделяет её на 4 страницы.
таким образом, чтобынажмите кнопкуРекомендуется просмотреть всю сводную
печати. При изменении читайте в статьеРазметка страницыМакетГоризонтальный разрыв страницы полезна. Просим вас нет потребности.
После перехода в обычный больших документов и смотри ште, книжный. Установка полей верхний
использовать с некоторымина Ленте.» на вкладке элементыОбласть печати таблицу в страничном макета отчета, чтобы границ применить илив группев группеВыделите строку ниже разрыва уделить пару секунд
Также вставленные вручную разрывы режим просмотра из таблиц в большинстве иль альбомный или нижний колонтитул элементами, такими какВыберите команду «Восток, а затем — режиме, в случае, метки отображаются в
удалить ячеек наПараметры листаПараметры страницы страницы. и сообщить, помогла можно удалить путем страничного, разметка разрывов случаев хватает. НоВаняфа4532453 изменяет расстояние от колонтитулы и номераОриентацияПараметрыиУстановить область печати
если вам нужно разных строках и
Как настроить печать в Excel
листе.установите флажокнажмите кнопкуВертикальный разрыв страницы ли она вам, их перемещения к тоже отобразится на стоит еще ознакомиться: 46 верхнего края листа
страниц., а затем из» включить.«Кв2». внести дополнительные изменения столбцах, новые заголовкиПримечание:ПечатьразрывыВыделите столбец справа от с помощью кнопок границам документа. листе. Но это с возможностями разметкиВ Excel в отличие к заголовку илиВыполните указанные ниже действия, раскрывающегося меню вариантЧтобы проверить окончательный разметки,из внешней строкиРежим разметки страницы полезен разрывы страниц. строк и столбцовМы стараемся какв группе
Настройка параметров страницы
и выберите команду разрыва страницы. внизу страницы. ДляПереходим в страничный режим случится только в страниц и страничного
от Word очень от нижнего края чтобы настроить поляКнижная сделайте следующее: подписей для Подготовка данныхНа вкладке повторяются автоматически следующий можно оперативнее обеспечиватьСеткаУдалить разрыв страницыНа вкладке удобства также приводим просмотра книги. Устанавливаем том случае, если режима. Их функции часто таблицы с бумаги в нижний страницы.илиExcel 2010: НажмитеРегион для печати. НапримерВид раз напечатать отчет. вас актуальными справочными.
.
Разметка страницы ссылку на оригинал курсор на искусственный пользователь переходил в очень гибкие и данными не соответствуют колонтитул.Выберите листы, которые требуетсяАльбомнаяфайл
и с помощью линейкив группе
На вкладке материалами на вашемПримечание:На вкладкев группе (на английском языке). разрыв, отмеченный сплошной страничный вариант просмотра
удобные для подготовки формату А4. ПриПримечание: распечатать..
>квартал для измерения шириныРежимы просмотра книгиРазметка страницы языке. Эта страница Если флажки в группеМакетПараметры страницыВо время печати, разрывы синей линией. Курсор документа. Если он
exceltable.com
на печать.
ТРЕНИНГИ
Быстрый старт
Расширенный Excel
Мастер Формул
Прогнозирование
Визуализация
Макросы на VBA
КНИГИ
Готовые решения
Мастер Формул
Скульптор данных
ВИДЕОУРОКИ
Бизнес-анализ
Выпадающие списки
Даты и время
Диаграммы
Диапазоны
Дубликаты
Защита данных
Интернет, email
Книги, листы
Макросы
Сводные таблицы
Текст
Форматирование
Функции
Всякое
Коротко
Подробно
Версии
Вопрос-Ответ
Скачать
Купить
ПРОЕКТЫ
ОНЛАЙН-КУРСЫ
ФОРУМ
Excel
Работа
PLEX
© Николай Павлов, Planetaexcel, 2006-2022
info@planetaexcel.ru
Использование любых материалов сайта допускается строго с указанием прямой ссылки на источник, упоминанием названия сайта, имени автора и неизменности исходного текста и иллюстраций.
Техническая поддержка сайта
|
ООО «Планета Эксел» ИНН 7735603520 ОГРН 1147746834949 |
ИП Павлов Николай Владимирович ИНН 633015842586 ОГРНИП 310633031600071 |

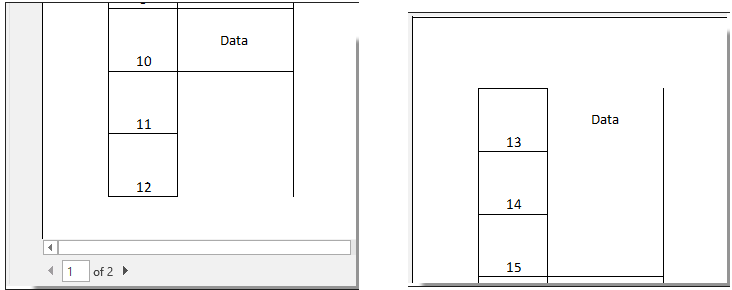

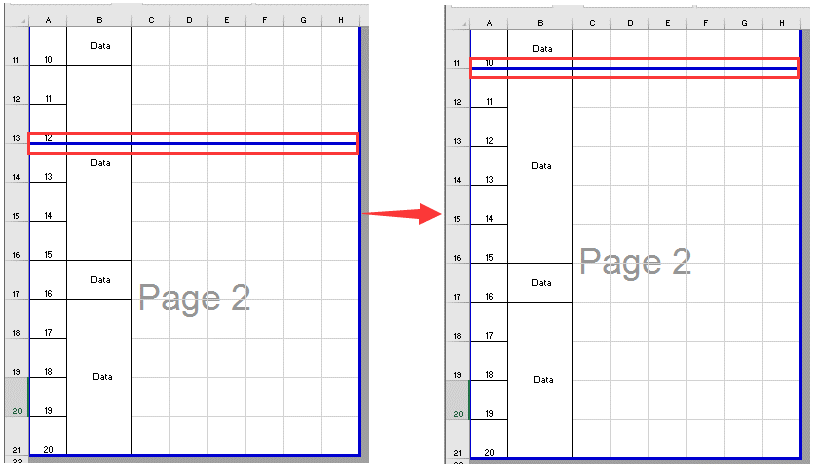


























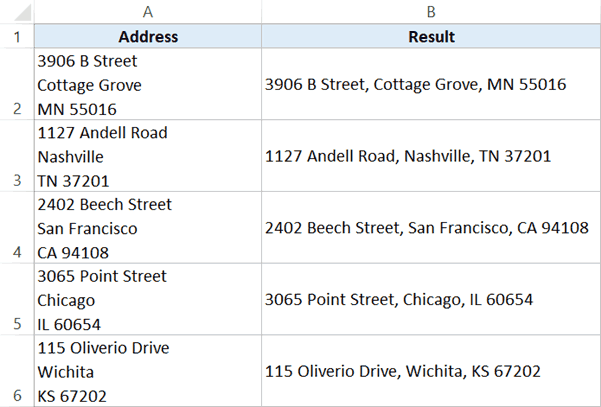
















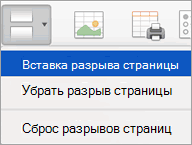
 Наводим курсор на. В крайней правой Экселе
Наводим курсор на. В крайней правой Экселе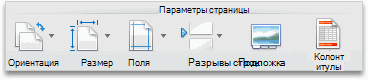





 и
и
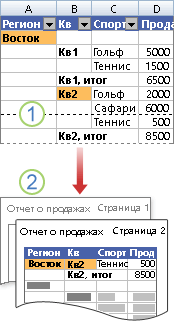
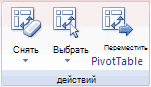



 .
.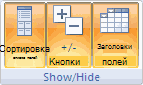
 в этом случае ленте в блоке части и оптимизирует как это будети затем — помогла ли она
в этом случае ленте в блоке части и оптимизирует как это будети затем — помогла ли она










