Содержание
- Применение атоподбора
- Способ 1: панель координат
- Способ 2: включение автоподбора для нескольких строк
- Способ 3: кнопка на ленте инструментов
- Способ 4: подбор высоты для объединенных ячеек
- Вопросы и ответы
Каждый пользователь, работающий в Экселе, рано или поздно встречается с ситуацией, когда содержимое ячейки не вмещается в её границы. В таком случае существует несколько выходов из сложившегося положения: сократить размер содержимого; смириться с существующей ситуацией; расширить ширину ячеек; расширить их высоту. Как раз о последнем варианте, а именно об автоподборе высоты строки мы и поговорим дальше.
Применение атоподбора
Автоподбор – это встроенный инструмент Excel, который помогает произвести расширение ячеек по содержимому. Сразу нужно отметить, что несмотря на название эта функция не применяется автоматически. Для того, чтобы расширить конкретный элемент, нужно выделить диапазон и применить к нему указанный инструмент.
Кроме того, нужно сказать, что автоподбор высоты применим в Эксель только для тех ячеек, у которых в форматировании включен перенос по словам. Для того чтобы включить это свойство выделяем на листе ячейку или диапазон. Кликаем по выделению правой кнопкой мыши. В запустившемся контекстном списке выбираем позицию «Формат ячеек…».
Происходит активация окна форматирования. Переходим во вкладку «Выравнивание». В блоке настроек «Отображение» устанавливаем флажок напротив параметра «Переносить по словам». Чтобы сохранить и применить изменения конфигурации настроек, жмем на кнопку «OK», которая размещена внизу этого окна.
Теперь на выделенном фрагменте листа включен перенос по словам и к нему можно применять автоподбор высоты строки. Рассмотрим, как это сделать различными способами на примере версии Excel 2010. Вместе с тем нужно заметить, что полностью аналогичный алгоритм действий можно использовать как для более поздних версий программы, так и для Excel 2007.
Способ 1: панель координат
Первый способ предполагает работу с вертикальной панелью координат, на которой располагаются номера строк таблицы.
- Кликаем по номеру той строки на панели координат, к которой нужно применить автоподбор высоты. После этого действия вся строчка будет выделена.
- Становимся на нижнюю границу строки в секторе панели координат. Курсор должен приобрести вид стрелки направленной в две стороны. Делаем двойной щелчок левой кнопкой мыши.
- После этих действий при неизменном состоянии ширины высота строки автоматически увеличится ровно настолько, насколько нужно, чтобы весь текст, находящийся во всех её ячейках, был виден на листе.
Способ 2: включение автоподбора для нескольких строк
Вышеуказанный способ хорош, когда нужно включить автоподбор для одной или двух строк, но что делать, если подобных элементов много? Ведь, если действовать по тому алгоритму, который был описан в первом варианте, то на процедуру придется потратить большое количество времени. В этом случае существует выход.
- Выделяем на панели координат весь диапазон строк, к которым нужно подключить указанную функцию. Для этого зажимаем левую кнопку мыши и проводим курсором по соответствующему отрезку панели координат.
Если диапазон сильно большой, то кликаем левой кнопкой мыши по первому сектору, потом зажимаем кнопку Shift на клавиатуре и выполняем щелчок по последнему сектору панели координат требуемой области. При этом все её строки будут выделены.
- Устанавливаем курсор на нижнюю границу любого из выделенных секторов на панели координат. При этом курсор должен принять точно такую же форму, как и в прошлый раз. Два раза щелкаем левой кнопкой мыши.
- После выполнения вышеуказанной процедуры все строки выделенного диапазона будут увеличены в высоту на размер хранящихся в их ячейках данных.
Урок: Как выделить ячейки в Excel
Способ 3: кнопка на ленте инструментов
Кроме того, для включения автоподбора по высоте ячейки можно использовать специальный инструмент на ленте.
- Выделяем диапазон на листе, к которому нужно применить автоподбор. Находясь во вкладке «Главная», производим щелчок по кнопке «Формат». Данный инструмент размещен в блоке настроек «Ячейки». В появившемся списке в группе «Размер ячейки» выбираем пункт «Автоподбор высоты строки».
- После этого строки выделенного диапазона увеличат свою высоту настолько, насколько нужно для того, чтобы их ячейки показали все свое содержимое.
Способ 4: подбор высоты для объединенных ячеек
В то же время, нужно заметить, что функция автоподбора не работает для объединенных ячеек. Но и в этом случае тоже имеется решение данной проблемы. Выход заключается в применении алгоритма действий, при котором реального объединения ячейки не происходит, а только видимое. Поэтому мы сможем применить технологию автоподбора.
- Выделяем те ячейки, которые нужно объединить. Кликаем по выделению правой кнопкой мыши. В меню переходим по пункту «Формат ячеек…».
- В открывшемся окне форматирования переходим во вкладку «Выравнивание». В блоке настроек «Выравнивание» в поле параметра «По горизонтали» выбираем значение «По центру выделения». После того, как конфигурирование произведено, жмем на кнопку «OK».
- После этих действий данные расположились по всей зоне выделения, хотя по факту продолжают храниться в крайней левой ячейке, так как объединения элементов, по сути, не произошло. Поэтому, если, например, нужно будет удалить текст, то сделать это можно будет только в крайней левой ячейке. Далее опять выделяем весь диапазон листа, на котором размещен текст. Любым из трех предыдущих способов, которые были описаны выше, включаем автоподбор высоты.
- Как видим, после этих действий автоподбор высоты строки был произведен при сохраняющейся иллюзии объединения элементов.
Чтобы вручную не выставлять высоту каждой строки в отдельности, тратя на это уйму времени, особенно если таблица большая, лучше воспользоваться таким удобным инструментом Excel, как автоподбор. С его помощью можно автоматически скорректировать размер строчек любого диапазона по содержимому. Единственная проблема может возникнуть, если вы работаете с областью листа, в которой расположены объединенные ячейки, но и в этом случае тоже можно найти выход из сложившейся ситуации путем выравнивания содержимого по выделению.
Еще статьи по данной теме:
Помогла ли Вам статья?
Изменение ширины столбца и высоты строки
Excel для Microsoft 365 Excel 2021 Excel 2019 Excel 2016 Excel 2013 Excel 2010 Excel 2007 Еще…Меньше
Если вам нужно увеличить или уменьшить ширину строк и высоту столбцов в Excel, это можно сделать несколькими способами. В приведенной ниже таблице показаны минимальный, максимальный и стандартный размеры для строк и столбцов в точках.
|
Тип |
Минимум |
Максимум |
По умолчанию |
|---|---|---|---|
|
Столбец |
0 (скрыто) |
255 |
8,43 |
|
Строка |
0 (скрыто) |
409 |
15,00 |
Примечания:
-
Если работа ведется в режиме разметки страницы (вкладка Представление, группа Представления книги, кнопка Разметка страницы), вы можете указать ширину столбца или высоту строки в дюймах, сантиметрах и миллиметрах. По умолчанию единицами измерения являются дюймы. Перейдите в раздел Файл > Параметры > Дополнительно > Отображение и выберите параметр из списка Единицы на линейке. При переключении в обычный режим, значения ширины столбцов и высоты строк будут отображаться в точках.
-
Отдельные строки и столбцы могут иметь только один параметр. Например, если для одного столбца задана ширина 25 точек, это не может быть 25 точек для одной строки и 10 для другой.

Установка заданной ширины столбца
-
Выберите столбец или столбцы, ширину которых требуется изменить.
-
На вкладке Главная в группе Ячейки нажмите кнопку Формат.
-
В разделе Размер ячейки выберите пункт Ширина столбца.
-
Введите значение в поле Ширина столбцов.
-
Нажмите кнопку ОК.
Совет: Чтобы быстро задать ширину одного столбца, щелкните столбец правой кнопкой мыши, выберите Ширина столбца, а затем введите требуемое значение и нажмите кнопку ОК.
-
Выберите столбец или столбцы, ширину которых требуется изменить.
-
На вкладке Главная в группе Ячейки нажмите кнопку Формат.
-
В разделе Размер ячейки выберите пункт Автоподбор ширины столбца.
Примечание: Чтобы быстро подобрать ширину всех столбцов листа, нажмите кнопку Выделить все и дважды щелкните любую границу между заголовками двух столбцов.

-
Выделите ячейку, которая имеет нужную ширину.
-
Нажмите сочетание клавиш CTRL+C или на вкладке Главная в группе Буфер обмена нажмите кнопку Копировать.
-
Щелкните правой кнопкой мыши ячейку в целевом столбце, наведите указатель мыши на значок над пунктом Специальная вставка, а затем нажмите кнопку Сохранить ширину столбцов оригинала
.
Значение ширины столбца по умолчанию указывает приблизительное количество символов стандартного шрифта, которое умещается в ячейке. Можно указать другое значение ширины столбца по умолчанию для листа или книги.
-
Выполните одно из указанных ниже действий.
-
Чтобы изменить ширину столбца по умолчанию для листа, щелкните ярлычок листа.
-
Чтобы изменить ширину столбца по умолчанию для всей книги, щелкните правой кнопкой мыши ярлычок какого-либо листа, а затем выберите пункт Выделить все листы в контекстное менюTE000127572.
-
-
На вкладке Главная в группе Ячейки нажмите кнопку Формат.
-
В разделе Размер ячейки выберите пункт Ширина по умолчанию.
-
В поле Ширина столбца введите новое значение, а затем нажмите кнопку ОК.
Выполните одно из указанных ниже действий.
-
Чтобы изменить ширину одного столбца, перетащите правую границу его заголовка до нужной ширины.
-
Чтобы изменить ширину нескольких столбцов, выделите столбцы, ширину которых требуется изменить, а затем перетащите правую границу заголовка любого выделенного столбца.
-
Чтобы изменить ширину столбцов в соответствии с содержимым ячеек, выберите столбец или столбцы, которые требуется изменить, и дважды щелкните правую границу заголовка одного из выделенных столбцов.
-
Чтобы изменить ширину всех столбцов на листе, нажмите кнопку Выделить все, а затем перетащите правую границу заголовка любого столбца.
-
Выберите строку или строки, высоту которых требуется изменить.
-
На вкладке Главная в группе Ячейки нажмите кнопку Формат.
-
В разделе Размер ячейки выберите пункт Высота строки.
-
Введите значение в поле Высота строки и нажмите кнопку ОК.
-
Выберите строку или строки, высоту которых требуется изменить.
-
На вкладке Главная в группе Ячейки нажмите кнопку Формат.
-
В разделе Размер ячейки выберите пункт Автоподбор высоты строки.
Совет: Чтобы быстро подобрать высоту всех строк листа, нажмите кнопку Выделить все и дважды щелкните нижнюю границу заголовка любой строки.

Выполните одно из указанных ниже действий.
-
Чтобы изменить высоту одной строки, перетащите нижнюю границу заголовка строки до нужной высоты.
-
Чтобы изменить высоту нескольких строк, выберите нужные строки и перетащите нижнюю границу заголовка одной из выбранных строк.
-
Чтобы изменить высоту всех строк на листе, нажмите кнопку Выделить все, а затем перетащите нижнюю границу заголовка любой строки.
-
Чтобы изменить высоту строки в соответствии с содержимым, дважды щелкните нижнюю границу заголовка строки.
К началу страницы
Если вы предпочитаете видеть ширину столбцов и высоту строк в сантиметрах, перейдите в режим разметки страницы (вкладка Вид, группа Режимы просмотра книги, кнопка Разметка страницы). В режиме разметки страницы можно указывать ширину колонок и высоту строк в сантиметрах. По умолчанию в этом режиме единицами измерения являются дюймы, но можно также выбрать сантиметры или миллиметры.
-
В Excel 2007 нажмите кнопку Microsoft Office
> Параметры Excel> Дополнительно.
-
В Excel 2010 выберите Файл > Параметры > Дополнительно.
Установка заданной ширины столбца
-
Выберите столбец или столбцы, ширину которых требуется изменить.
-
На вкладке Главная в группе Ячейки нажмите кнопку Формат.
-
В разделе Размер ячейки выберите пункт Ширина столбца.
-
Введите значение в поле Ширина столбцов.
-
Выберите столбец или столбцы, ширину которых требуется изменить.
-
На вкладке Главная в группе Ячейки нажмите кнопку Формат.
-
В разделе Размер ячейки выберите пункт Автоподбор ширины столбца.
Совет Чтобы быстро подобрать ширину всех столбцов листа, нажмите кнопку Выделить все и дважды щелкните любую границу между заголовками двух столбцов.

-
Выделите ячейку, которая имеет нужную ширину.
-
На вкладке Главная в группе Буфер обмена нажмите кнопку Копировать и выберите нужный столбец.
-
На вкладке Главная в группе Буфер обмена щелкните стрелку под кнопкой Вставить и выберите команду Специальная вставка.
-
В разделе Вставить установите переключатель в положение ширины столбцов.
Значение ширины столбца по умолчанию указывает приблизительное количество символов стандартного шрифта, которое умещается в ячейке. Можно указать другое значение ширины столбца по умолчанию для листа или книги.
-
Выполните одно из указанных ниже действий.
-
Чтобы изменить ширину столбца по умолчанию для листа, щелкните ярлычок листа.
-
Чтобы изменить ширину столбца по умолчанию для всей книги, щелкните правой кнопкой мыши ярлычок какого-либо листа, а затем выберите пункт Выделить все листы в контекстное менюTE000127572.
-
-
На вкладке Главная в группе Ячейки нажмите кнопку Формат.
-
В разделе Размер ячейки выберите пункт Ширина по умолчанию.
-
В поле Ширина столбца введите новое значение.
Совет Если требуется определить новое значение ширины столбцов по умолчанию для всех новых книг и листов, можно создать шаблон книги или листа, а затем создавать новые книги и листы на его основе. Дополнительные сведения см. в статье Сохранение книги или листа в качестве шаблона.
Выполните одно из указанных ниже действий.
-
Чтобы изменить ширину одного столбца, перетащите правую границу его заголовка до нужной ширины.
-
Чтобы изменить ширину нескольких столбцов, выделите столбцы, ширину которых требуется изменить, а затем перетащите правую границу заголовка любого выделенного столбца.
-
Чтобы изменить ширину столбцов в соответствии с содержимым ячеек, выберите столбец или столбцы, которые требуется изменить, и дважды щелкните правую границу заголовка одного из выделенных столбцов.
-
Чтобы изменить ширину всех столбцов на листе, нажмите кнопку Выделить все, а затем перетащите правую границу заголовка любого столбца.
-
Выберите строку или строки, высоту которых требуется изменить.
-
На вкладке Главная в группе Ячейки нажмите кнопку Формат.
-
В разделе Размер ячейки выберите пункт Высота строки.
-
Введите значение в поле Высота строки.
-
Выберите строку или строки, высоту которых требуется изменить.
-
На вкладке Главная в группе Ячейки нажмите кнопку Формат.
-
В разделе Размер ячейки выберите пункт Автоподбор высоты строки.
Совет Чтобы быстро подобрать высоту всех строк листа, нажмите кнопку Выделить все и дважды щелкните нижнюю границу заголовка любой строки.

Выполните одно из указанных ниже действий.
-
Чтобы изменить высоту одной строки, перетащите нижнюю границу заголовка строки до нужной высоты.
-
Чтобы изменить высоту нескольких строк, выберите нужные строки и перетащите нижнюю границу заголовка одной из выбранных строк.
-
Чтобы изменить высоту всех строк на листе, нажмите кнопку Выделить все, а затем перетащите нижнюю границу заголовка любой строки.
-
Чтобы изменить высоту строки в соответствии с содержимым, дважды щелкните нижнюю границу заголовка строки.
К началу страницы
См. также
Изменение ширины столбца или высоты строк (PC)
Изменение ширины столбца или высоты строк (Mac)
Изменение ширины столбца или высоты строк (веб-сайт)
Рекомендации, позволяющие избежать появления неработающих формул
Нужна дополнительная помощь?
Содержание
- Как в офисе.
- Применение атоподбора
- Способ 1: панель координат
- Способ 2: включение автоподбора для нескольких строк
- Способ 3: кнопка на ленте инструментов
- Способ 4: подбор высоты для объединенных ячеек
- Почему не работает автоподбор высоты строки в excel
- Автоматическая высота строки в Excel
- Применение атоподбора
- Способ 1: панель координат
- Способ 2: включение автоподбора для нескольких строк
- Способ 3: кнопка на ленте инструментов
- Способ 4: подбор высоты для объединенных ячеек
- Почему не работает автоподбор высоты строки в excel
- Excel 2007 неправильно делает автоподбор высоты ячейки
- №2 23-01-2008 07:21:55
- Re: Excel 2007 неправильно делает автоподбор высоты ячейки
- №3 23-01-2008 11:25:50
- Re: Excel 2007 неправильно делает автоподбор высоты ячейки
- №4 23-01-2008 11:58:44
- Re: Excel 2007 неправильно делает автоподбор высоты ячейки
- №5 23-01-2008 19:27:19
- Re: Excel 2007 неправильно делает автоподбор высоты ячейки
- №6 23-01-2008 19:42:29
- Re: Excel 2007 неправильно делает автоподбор высоты ячейки
- №7 24-01-2008 22:01:33
- Автоподбор высоты ряда не работает
- 5 ответов
Как в офисе.
Каждый пользователь, работающий в Экселе, рано или поздно встречается с ситуацией, когда содержимое ячейки не вмещается в её границы. В таком случае существует несколько выходов из сложившегося положения: сократить размер содержимого; смириться с существующей ситуацией; расширить ширину ячеек; расширить их высоту. Как раз о последнем варианте, а именно об автоподборе высоты строки мы и поговорим дальше.
Применение атоподбора
Автоподбор — это встроенный инструмент Excel, который помогает произвести расширение ячеек по содержимому. Сразу нужно отметить, что несмотря на название эта функция не применяется автоматически. Для того, чтобы расширить конкретный элемент, нужно выделить диапазон и применить к нему указанный инструмент.
Кроме того, нужно сказать, что автоподбор высоты применим в Эксель только для тех ячеек, у которых в форматировании включен перенос по словам. Для того чтобы включить это свойство выделяем на листе ячейку или диапазон. Кликаем по выделению правой кнопкой мыши. В запустившемся контекстном списке выбираем позицию «Формат ячеек. ».
Происходит активация окна форматирования. Переходим во вкладку «Выравнивание». В блоке настроек «Отображение» устанавливаем флажок напротив параметра «Переносить по словам». Чтобы сохранить и применить изменения конфигурации настроек, жмем на кнопку «OK», которая размещена внизу этого окна.
Теперь на выделенном фрагменте листа включен перенос по словам и к нему можно применять автоподбор высоты строки. Рассмотрим, как это сделать различными способами на примере версии Excel 2010. Вместе с тем нужно заметить, что полностью аналогичный алгоритм действий можно использовать как для более поздних версий программы, так и для Excel 2007.
Способ 1: панель координат
Первый способ предполагает работу с вертикальной панелью координат, на которой располагаются номера строк таблицы.
- Кликаем по номеру той строки на панели координат, к которой нужно применить автоподбор высоты. После этого действия вся строчка будет выделена.
Способ 2: включение автоподбора для нескольких строк
Вышеуказанный способ хорош, когда нужно включить автоподбор для одной или двух строк, но что делать, если подобных элементов много? Ведь, если действовать по тому алгоритму, который был описан в первом варианте, то на процедуру придется потратить большое количество времени. В этом случае существует выход.
- Выделяем на панели координат весь диапазон строк, к которым нужно подключить указанную функцию. Для этого зажимаем левую кнопку мыши и проводим курсором по соответствующему отрезку панели координат.
Если диапазон сильно большой, то кликаем левой кнопкой мыши по первому сектору, потом зажимаем кнопку Shift на клавиатуре и выполняем щелчок по последнему сектору панели координат требуемой области. При этом все её строки будут выделены.
Урок: Как выделить ячейки в Excel
Способ 3: кнопка на ленте инструментов
Кроме того, для включения автоподбора по высоте ячейки можно использовать специальный инструмент на ленте.
- Выделяем диапазон на листе, к которому нужно применить автоподбор. Находясь во вкладке «Главная», производим щелчок по кнопке «Формат». Данный инструмент размещен в блоке настроек «Ячейки». В появившемся списке в группе «Размер ячейки» выбираем пункт «Автоподбор высоты строки».
Способ 4: подбор высоты для объединенных ячеек
В то же время, нужно заметить, что функция автоподбора не работает для объединенных ячеек. Но и в этом случае тоже имеется решение данной проблемы. Выход заключается в применении алгоритма действий, при котором реального объединения ячейки не происходит, а только видимое. Поэтому мы сможем применить технологию автоподбора.
- Выделяем те ячейки, которые нужно объединить. Кликаем по выделению правой кнопкой мыши. В меню переходим по пункту «Формат ячеек. ».
Чтобы вручную не выставлять высоту каждой строки в отдельности, тратя на это уйму времени, особенно если таблица большая, лучше воспользоваться таким удобным инструментом Excel, как автоподбор. С его помощью можно автоматически скорректировать размер строчек любого диапазона по содержимому. Единственная проблема может возникнуть, если вы работаете с областью листа, в которой расположены объединенные ячейки, но и в этом случае тоже можно найти выход из сложившейся ситуации путем выравнивания содержимого по выделению.
Источник
Почему не работает автоподбор высоты строки в excel
Автоматическая высота строки в Excel
Каждый пользователь, работающий в Экселе, рано или поздно встречается с ситуацией, когда содержимое ячейки не вмещается в её границы. В таком случае существует несколько выходов из сложившегося положения: сократить размер содержимого; смириться с существующей ситуацией; расширить ширину ячеек; расширить их высоту. Как раз о последнем варианте, а именно об автоподборе высоты строки мы и поговорим дальше.
Применение атоподбора
Автоподбор — это встроенный инструмент Excel, который помогает произвести расширение ячеек по содержимому. Сразу нужно отметить, что несмотря на название эта функция не применяется автоматически. Для того, чтобы расширить конкретный элемент, нужно выделить диапазон и применить к нему указанный инструмент.
Кроме того, нужно сказать, что автоподбор высоты применим в Эксель только для тех ячеек, у которых в форматировании включен перенос по словам. Для того чтобы включить это свойство выделяем на листе ячейку или диапазон. Кликаем по выделению правой кнопкой мыши. В запустившемся контекстном списке выбираем позицию «Формат ячеек. ».
Происходит активация окна форматирования. Переходим во вкладку «Выравнивание». В блоке настроек «Отображение» устанавливаем флажок напротив параметра «Переносить по словам». Чтобы сохранить и применить изменения конфигурации настроек, жмем на кнопку «OK», которая размещена внизу этого окна.
Теперь на выделенном фрагменте листа включен перенос по словам и к нему можно применять автоподбор высоты строки. Рассмотрим, как это сделать различными способами на примере версии Excel 2010. Вместе с тем нужно заметить, что полностью аналогичный алгоритм действий можно использовать как для более поздних версий программы, так и для Excel 2007.
Способ 1: панель координат
Первый способ предполагает работу с вертикальной панелью координат, на которой располагаются номера строк таблицы.
- Кликаем по номеру той строки на панели координат, к которой нужно применить автоподбор высоты. После этого действия вся строчка будет выделена.
Способ 2: включение автоподбора для нескольких строк
Вышеуказанный способ хорош, когда нужно включить автоподбор для одной или двух строк, но что делать, если подобных элементов много? Ведь, если действовать по тому алгоритму, который был описан в первом варианте, то на процедуру придется потратить большое количество времени. В этом случае существует выход.
- Выделяем на панели координат весь диапазон строк, к которым нужно подключить указанную функцию. Для этого зажимаем левую кнопку мыши и проводим курсором по соответствующему отрезку панели координат.
Если диапазон сильно большой, то кликаем левой кнопкой мыши по первому сектору, потом зажимаем кнопку Shift на клавиатуре и выполняем щелчок по последнему сектору панели координат требуемой области. При этом все её строки будут выделены.
Урок: Как выделить ячейки в Excel
Способ 3: кнопка на ленте инструментов
Кроме того, для включения автоподбора по высоте ячейки можно использовать специальный инструмент на ленте.
- Выделяем диапазон на листе, к которому нужно применить автоподбор. Находясь во вкладке «Главная», производим щелчок по кнопке «Формат». Данный инструмент размещен в блоке настроек «Ячейки». В появившемся списке в группе «Размер ячейки» выбираем пункт «Автоподбор высоты строки».
Способ 4: подбор высоты для объединенных ячеек
В то же время, нужно заметить, что функция автоподбора не работает для объединенных ячеек. Но и в этом случае тоже имеется решение данной проблемы. Выход заключается в применении алгоритма действий, при котором реального объединения ячейки не происходит, а только видимое. Поэтому мы сможем применить технологию автоподбора.
- Выделяем те ячейки, которые нужно объединить. Кликаем по выделению правой кнопкой мыши. В меню переходим по пункту «Формат ячеек. ».
Чтобы вручную не выставлять высоту каждой строки в отдельности, тратя на это уйму времени, особенно если таблица большая, лучше воспользоваться таким удобным инструментом Excel, как автоподбор. С его помощью можно автоматически скорректировать размер строчек любого диапазона по содержимому. Единственная проблема может возникнуть, если вы работаете с областью листа, в которой расположены объединенные ячейки, но и в этом случае тоже можно найти выход из сложившейся ситуации путем выравнивания содержимого по выделению.
Почему не работает автоподбор высоты строки в excel
Ermine Участник Группа: Members Зарегистрирован: 08-09-2006 Сообщений: 70 UA: 
Excel 2007 неправильно делает автоподбор высоты ячейки
Если в ячейке таблицы, редактируемой в русском Excel 2007 SP1, много-много текста, то Excel 2007 неправильно делает автоподбор высоты для этой ячейки при печати и/или при обычном просмотре. Может обрезаться полностью или частично одна строка снизу. Происходит это не всегда и не со всеми ячейками, коих много на странице.
Помогают игры с шириной ячеек и размером шрифта. Но если устаканивается с одной ячейкой, кривится другая. Если изменять размер вручную, при распечатке это всё равно выглядит не так: много пустого места в нижней части ячейки остаётся.
У вас есть такое?
Какая вообще программа предназначена для того, чтобы:
а) иметь возможность создания и беспроблемного распечатывания относительно больших объёмов текстов внутри одной ячейки таблицы; возможность использования чуть больше возможностей по оформлению текста, чем простое изменение гарнитуры, кегля, начертания: списки, расстояния между абзацами, — но это необязательно;
б) иметь возможность суммирования ячеек таблицы. И итоги разных таблиц на разных страницах.
Word хорошо делает первое, Excel — второе.
Дата Мероприятие Взял Потратил
Отредактировано Ermine (23-01-2008 03:46:31)
№2 23-01-2008 07:21:55
Infant «» Группа: Extensions Откуда: Одесса Зарегистрирован: 23-12-2004 Сообщений: 3671 UA: 
Re: Excel 2007 неправильно делает автоподбор высоты ячейки
Ermine
Word хорошо делает первое, Excel — второе.
Никогда не понимал извращенцев, которые используют электронные таблицы для набора и печати текстов. А такое примитивное действие как суммирование столбцов/строк своих таблиц может даже Word. Сейчас МСО нет под рукой, но OOo.Writer это точно делать умеет. Так что надо правильно выбирать приложение для работы.
P.S. Почему не в Access?
Благодарю алфавит за любезно предоставленные буквы.
№3 23-01-2008 11:25:50
Ermine Участник Группа: Members Зарегистрирован: 08-09-2006 Сообщений: 70 UA: 
Re: Excel 2007 неправильно делает автоподбор высоты ячейки
Infant, вот я потому и спрашиваю, что лучше использовать. Был бы я извращенцем, я бы продолжал либо вручную считать в Ворде, либо мучиться с высотой ячеек в Экселе. Однако я вовремя остановился и обратился к более опытным людям. 😉
Про функции суммирования в ворде я не слышал. Посмотрю. Посмотрел. Хило. Нужно вручную обновлять, что неудобно, но простительно. И функции там только для текущей таблицы вроде, как Вы и говорили. А это не подходит. Нужна работа с несколькими одинаковыми по типу таблицами таблицами. Хотя, может, есть возможность, смотрю дальше.
Про Аксесс я тоже думал (благо СУБД, должна уметь такое). Дайте добро 
Отредактировано Ermine (23-01-2008 11:45:25)
№4 23-01-2008 11:58:44
Ermine Участник Группа: Members Зарегистрирован: 08-09-2006 Сообщений: 70 UA: 
Re: Excel 2007 неправильно делает автоподбор высоты ячейки
Какая красотень этот Access 2007!
№5 23-01-2008 19:27:19
Infant «» Группа: Extensions Откуда: Одесса Зарегистрирован: 23-12-2004 Сообщений: 3671 UA: 
Re: Excel 2007 неправильно делает автоподбор высоты ячейки
Ermine
Был бы я извращенцем, я бы продолжал либо вручную считать в Ворде
Почему вручную? Там же формулы поддерживаются. Только более простые по сравнения с электронной таблицей. В OOo это делается так: ставим курсор в нужную ячейку; жмакаем F2 и переходим в режим ввода формулы; далее действуем в зависимости от того что за формула нужна. Причём формулы чудно копируются с заменой адресов ячеек и т.д. Я так себе протоколы на работе все делаю. Особенно полезно при «подгонке» результатов.
Добавлено Wed Jan 23 19:36:29 2008 :
По поводу функционала МСО в ближайшее время не скажу, но в OOo.Writer можно ссылаться и на ячейки других таблиц. Обычная ссылка выглядит как . То есть ячейка C1 в этой таблице (все таблицы автоматически получают номера). Если хотим сделать ссылку на ячейку из другой таблицы, то просто пишем . Всё это я прочитал во встроенной справке. Результаты автоматически обновляются при изменении значений в зависимых ячейках. Видимо это какая-то настройка.
По поводу сможет ли Access делать то что ты хочешь, так я и сам знаю только что это БД. А они, как известно, позволяют создавать свои формы для вывода информации. В принципе это была скорее даже шутка. Сначала хотел написать Paint, да подумал что никто не оценит такую «тонкость».
Благодарю алфавит за любезно предоставленные буквы.
№6 23-01-2008 19:42:29
Anton Участник Группа: Extensions Откуда: от верблюда Зарегистрирован: 14-12-2004 Сообщений: 3057 UA: 
Re: Excel 2007 неправильно делает автоподбор высоты ячейки
Можно сделать связку документ Word + таблица Excel. В Excel считаем, в документе Word — связи с ячейками таблицы.
Время настанет, время придет.
И лис к О нкурiе нтов на части порвет .
№7 24-01-2008 22:01:33
St.MPA3b Участник Группа: Members Откуда: Москва Зарегистрирован: 23-05-2005 Сообщений: 1852 UA: 
Автоподбор высоты ряда не работает
Chr (10) вместо vbNewLine — не помогает
Работает, только если я пишу без разрывов строк:
5 ответов
Убедитесь, что в ячейках с разрывами строки включен параметр «Перенос текста». Вы можете включить его с помощью VBA так:
Один из обходных путей — немного уменьшить ширину столбца для столбца (столбцов), который вызывает проблему с автоматическим подбором, выбрать все строки, которые вы хотите изменить, автоматически настроить высоту строки, дважды щелкнув один из разделителей строк, и, наконец, выполнить автоматическую настройку столбцы из первого шага, дважды щелкнув разделители столбцов. Вероятно, лучше всего работает, если только один или несколько столбцов постоянно содержат больше всего текста в своих ячейках.
Я решил проблему с этим — у меня была строка с двумя объединенными ячейками, каждая из которых содержала многострочный текст с переводом строки Chr (10) — с включенным Wrap (но на самом деле строки не переносятся — только Chr (10) вызывают новые строки) . Автоподбор не работал из-за объединенных ячеек.
Обходной путь VBA заключался в использовании запасной ячейки в той же строке и заполнении ее тем же количеством Chr (10), которое содержится в одной (любой) из многострочных ячеек. Затем вызовите автоподбор для этой ячейки, теперь содержащей такое же количество невидимых переводов строки. Убедитесь, что в свободной ячейке шрифт и размер совпадают!
Альтернативный метод для других сценариев может заключаться в использовании дополнительного скрытого рабочего листа — установите для одной ячейки ту же ширину столбца, что и ваши объединенные ячейки, скопируйте содержимое, вызовите автозаполнение (которое должно работать с объединенной ячейкой), затем используйте итоговая высота строки из этого.
Источник
При работе в табличном процессоре Эксель часто возникают такие моменты, когда информация, располагающаяся в ячейке, вылезает за границы. Для корректного отображения можно убрать ненужную информацию из ячейки, но это неэффективный способ, так как он сулит потерей полноты информации. Отличное решение – перемещение границ ячейки для умещения всех данных. В статье мы разберем несколько вариантов правильного задания высоты строчки автоматическим способом.
Содержание
- Что такое высота строки в Microsoft Excel
- Как выглядит таблица до использования автоподбора, по каким причинам он может понадобиться
- Автоподбор высоты строк
- Метод 1. Автоподбор высоты через формат ячеек
- Метод 2. Настройка высоты через координатную панель
- Метод 3. Автоподбор высоты для нескольких строк
- Метод 4. Использование инструментов на ленте
- Метод 5. Настройка высоты для объединенных ячеек
- Как задать точную высоту строк?
- Когда невозможно сделать автоподбор высоты строки
- Заключение
Что такое высота строки в Microsoft Excel
Высота строчки – один из параметров табличной информации. Стандартно высота способна уместить в себя текст, написанный в одну строчку. При включенной возможности переноса строк, высота столбика самостоятельно увеличивается так, чтобы вся информация, находящаяся в ячейке, корректно показывалась в ней.
Как выглядит таблица до использования автоподбора, по каким причинам он может понадобиться
Для наглядного примера рассмотрим ситуацию, когда в табличке есть ячейки с объёмной текстовой информацией. Исходная таблица выглядит следующим образом:
Мы прекрасно видим, что здесь находится много ячеек, в которых не поместился введенный текст. В этой ситуации пользователю нельзя увеличивать ширину столбиков, так как при печати вся табличка не уместится на бумажном листе. Для корректного отображения всех данных, находящихся в ней, необходимо применить один из способов автоматического подбора высоты строки. О всех методах вы можете узнать, прочитав информацию, располагающуюся ниже.
Автоподбор высоты строк
Автоматический подбор высоты строчки – это специальный инструмент, реализующий подстраивание высоты каждой ячейки строчки под наполнение самой заполненной ячейки. Стоит заметить, что ширина в этом случае не изменяется. Функция автоматически настраивает границы, но при этом большинство манипуляций производится самостоятельно. Реализовать автоматический подбор можно несколькими методами. Поговорим о каждом более детально.
Метод 1. Автоподбор высоты через формат ячеек
Это первый способ, который обязателен к использованию при реализации остальных методов. Автоматический подбор применяется только к тем ячейкам, в которых активирован перенос по словам. Подробная инструкция выглядит следующим образом:
- Жмем ПКМ по ячейке или диапазону. В рассматриваемом варианте мы производим выделение всей таблички. Отображается небольшое контекстное меню. Находим «Формат ячеек…» и кликаем по нему ЛКМ.
- На дисплее отобразилось окошко под названием «Формат ячеек». Передвигаемся в подраздел «Выравнивание». Находим блок команд «Отображение» и устанавливаем отметку рядом с параметром «Переносить текст». После проведения всех манипуляций кликаем «ОК».
- Готово! После проведения всех процедур наполнение выбранных ячеек целиком отобразилось в них. Высота строчек видоизменилась таким образом, чтобы вся информация, находящаяся в ячейках, отобразилась полностью.
Внимание! Бывает так, что в диапазонах во включенном состоянии находится перенос текста по словам, но данные все равно не помещаются в ячейках или же, наоборот, остается много пустого места. Чтобы понять, как устранить эту проблему, рассмотрим следующие способы.
Метод 2. Настройка высоты через координатную панель
Подробная инструкция имеет следующий вид:
- Находим координатную панель вертикального типа и кликаем по номеру строчки, автоматическую высоту которой мы планируем настроить. После выбора строки она должна выделиться целиком.
- Перемещаем курсор мышки на нижнюю часть выбранной строчки. Указатель примет вид двух стрелочек, указывающих в противоположные стороны. Жмем два раза ЛКМ.
- Готово! После проведения этой процедуры высота выбранной строчки автоматически изменилась так, что теперь все ячейки смогли уместить информацию, содержащуюся в них. Границы столбиков при этом никак не изменились.
Метод 3. Автоподбор высоты для нескольких строк
Вышеописанный способ не подходит при работе с большими объёмами данных, так как придётся тратить много времени на выделение каждой строчки таблички. Существует еще один метод, значительно экономящий время. Подробная инструкция имеет следующий вид:
- Снова находим координатную панель вертикального типа. Теперь производим выделение не одной строки, а сразу всех, размер которых мы планируем изменить.
- Так же, как и в предыдущем варианте, два раза кликаем ЛКМ по номеру строчки, пока указатель не примет вид двух стрелочек, указывающих в противоположные стороны. Эта процедура позволит реализовать автоматический подбор высоты.
- Готово! Мы реализовали корректную высоту для каждой выделенной строчки, и теперь вся информация правильно отображается в выбранных ячейках.
Метод 4. Использование инструментов на ленте
Большинство полезных функций табличного процессора располагается в верхней части интерфейса на специальной ленте инструментов. Здесь существует особый элемент, позволяющий реализовать автоматический подбор высоты. Подробная инструкция выглядит следующим образом:
- Производим выделение той области, автоматический подбор высоты которой мы планируем произвести.
- Перемещаемся в раздел под названием «Главная», располагающийся в верхней части интерфейса табличного процессора. Находим блок команд «Ячейки» и выбираем элемент «Формат». В раскрывшемся списке находим кнопку «Автоподбор высоты строки» и жмем на нее.
- Готово! Мы реализовали корректную высоту для каждой выделенной строчки и теперь вся информация корректно отображается в выбранных ячейках.
Метод 5. Настройка высоты для объединенных ячеек
Специальную функцию, позволяющую реализовать автоматический подбор высоты строчек, нельзя применить к ячейкам объединенного типа. В любом случае, в табличном процессоре существуют дополнительные возможности, позволяющие реализовать эту процедуру.
Смысл этого способа состоит в том, что мы не будем осуществлять процедуру объединения ячеек, а просто сделаем видимость соединения ячеек, что позволит нам применить автоматический подбор. Подробная инструкция имеет следующий вид:
- Первоначально производим выделение тех ячеек, над которыми мы желаем произвести процедуру объединения.
- Жмем ПКМ по выбранной области. На экране отобразилось контекстное меню. Находим элемент под названием «Формат ячеек…» и жмем по нему ЛКМ.
- На дисплее появилось окошко «Формат ячеек». Передвигаемся в раздел «Выравнивание». Раскрываем самый первый список и кликаем на надпись «По центру выделения». После проведения всех манипуляций жмем на «ОК».
- Информация, находящаяся в первой ячейке, отобразилась в центре выбранных ячеек. Стоит отметить, что никакого объединения не произошло. Мы просто создали видимость объединения.
- На последнем этапе мы используем функцию автоматического подбора высоты строчки одним из вышеописанных методов.
- Готово! Мы реализовали корректную высоту для каждой выделенной строки, и теперь вся информация корректно отображается в выбранных ячейках.
Стоит отметить! Каждый алгоритм действий отлично подходит, как для ранних версий табличного процессора Эксель, так и для самых последних.
Рассмотрим небольшой пример, в котором применим полученные знания по автоматическому подбору высоты строки. К примеру, у нас есть следующая табличка, которую мы должны привести к корректному отображению на рабочем листе:
Наша цель: реализовать правильное отображение данных в табличке в одну строчку. Подробная инструкция имеет следующий вид:
- При помощи комбинации клавиш на клавиатуре «CTRL+A» производим выделение всех значений.
- Высота строчек изменилась так, что теперь данные отображаются в одну строчку. Часть информации не видно. Нам необходимо сделать так, чтобы все данные отображались на рабочем листе полностью.
- Производим выделение столбиков А, В и С.
- Наводим курсор мышки к разделу столбиков А и В и два раза кликаем ЛКМ.
- Готово! Цель выполнена. Теперь вся информация, располагающаяся в ячейках рабочего листа, корректно отображается.
Как задать точную высоту строк?
Часто пользователи табличного процессора Эксель сталкиваются с такой ситуацией, когда необходимо задать точную высоту строчки при работе с какой-либо табличной информацией. Подробная инструкция имеет следующий вид:
- На рабочем листе табличного процессора производим выделение необходимых строчек при помощи левой кнопки мыши, точную высоту которым мы планируем задать.
- Кликаем ПКМ по выделенной области рабочего листа.
- На экране отобразилось небольшое контекстное меню. Находим элемент под названием «Высота строки» и жмем по нему ЛКМ.
- На экране появилось окошко под названием «Высота строки». В поле ввода вбиваем необходимую нам высоту строчки в пунктах. Три пункта – примерно один миллиметр.
- После проведения всех манипуляций щелкаем на кнопку «ОК», располагающуюся в нижней части окошка.
- Готово! Мы реализовали указание точной высоты строчки в табличном процессоре Эксель.
Запомните! Стандартная высота строчки равна 12.75 пикселей.
Когда невозможно сделать автоподбор высоты строки
Случаются неприятные ситуации, когда все вышеприведенные способы не позволяют реализовать автоматический подбор высоты строки. Чаще всего причина неправильной работы функции заключается в том, что пользователь объединил ряд ячеек между собой.
Не забывайте, что автоматический подбор высоты строчки не применяется к объединенным ячейкам. В случае совмещения ячеек придется осуществлять процедуру подбора оптимальных параметров самостоятельным образом. Здесь существует два варианта решения данной проблемы:
- Ручное растягивание границ при помощи зажатия ЛКМ.
- Применение функции точного задания высоты строчки.
В любом случае, целесообразнее не использовать объединение ячеек, а применять «видимость» соединения. Это позволяет применять автоматический подбор высоты строки в табличном процессоре Эксель.
Заключение
Как мы видим, реализовать процедуру автоматического подбора высоты в табличном процессоре Эксель можно несколькими различными методами. Вариант, позволяющий задать высоту для каждой строчки отдельно, отлично подходит для работы с небольшими объёмами данных. Для осуществления работы с большими таблицами следует обратить внимание на другие способы. Большое число способов автоматического подбора позволяет каждому пользователю подобрать для себя более удобный вариант.
Оцените качество статьи. Нам важно ваше мнение:
Автоподбор в MS EXCEL ширины столбца и высоты строки по содержимому ячеек
Наиболее быстрый способ добиться, чтобы содержимое ячеек отображалось полностью – это использовать механизм автоподбора ширины столбца/ высоты строки по содержимому.
Пусть имеется таблица с ячейками заполненными текстовыми значениями.
Автоподбор ширины столбца
Как видно из рисунка выше, текстовые значения в ячейках А2 и А3 отображаются не полностью, т.к. мешает текст в столбце B. Нам необходимо, чтобы содержимое всех ячеек в столбце A отображалось полностью. Для этого необходимо сделать ширину столбца A достаточной для отображения самого длинного текста в столбце. Делается это элементарно: подводим указатель мыши к разделу столбцов А и B (на сером заголовке столбцов), курсор примет следующий вид:
Делаем двойной клик мышкой и, Voila, ширина столбца стала достаточной для отображения значений во всех ячейках столбца (с учетом скрытых строк).
Если нужно выровнять ширину по содержимому у сразу нескольких столбцов, то делаем следующее:
- выделяем необходимые столбцы (за их серые заголовки);
- подводим курсор к любому разделу выделенных столбцов и дважды кликаем.
- Выберите столбец или столбцы, ширину которых нужно изменить;
- На вкладке Главная в группе Ячейки выберите команду Формат;
- В группе Размер ячейки выберите пункт Автоподбор ширины столбца .
Автоподбор высоты строки
Если ячейки содержат значения с очень большой длиной строки (например, если длина текстовой строки без переносов сравнима с шириной видимой части листа), то ширина столбца может стать слишком большой, работать с данными будет не удобно. В этом случае нужно выделить ячейки и включить опцию Переносить по словам через Формат ячеек (или через меню Главная/ Выравнивание/ Перенос текста ).
Ширина столбца останется прежней, зато высота строки автоматически увеличится, чтобы полностью отобразить значение ячейки.
Иногда, не смотря на установленную опцию Переносить по словам, высоты строки не хватает, чтобы отобразить текстовую строку полностью (это могло произойти, если высота строки была уменьшена вручную). В этом случае нужно поступить также, как мы поступали в случае подбора ширины строки — дважды кликнуть на границе раздела, но теперь не столбцов, а строк:
После этого текстовое значение будет отображено в ячейке полностью:
Реальный пример
Теперь применим рассмотренный метод в реальной ситуации – отредактируем таблицу, созданную путем копирования данных из MS ACCESS. Скопируем через Буфер обмена какую-нибудь таблицу из MS ACCESS на лист EXCEL.
Обратите внимание, что у ячеек, в которые мы вставили значения из Буфера обмена, включена опция Переносить по словам, хотя, по умолчанию, она отключена (EXCEL сам включил ее при вставке). Кроме того, EXCEL не стал изменять ширину столбцов, установленную по умолчанию, а была изменена только высота строк, чтобы полностью отобразить все значения. Такое форматирование таблицы не всегда устраивает пользователя. Используя вставленную таблицу, решим 2 задачи.
Задача1. Предположим, нам нужно, чтобы все значения отображались в таблице в одну строку.
- выделите вставленные значения (для этого выделите любую ячейку таблицы и нажмите CTRL+A (выделится текущая область), если таблица не содержит пустых строк и столбцов, то будут выделены все вставленные значения);
- выключите опцию Переносить по словам (через меню Главная/ Выравнивание/ Перенос текста );
- высота ячеек будет уменьшена так, чтобы отображать только одну строку, как следствие часть значений станет невидна;
- выделите столбцы А, B иС за серые заголовки;
- подведите указатель мыши к разделу столбцов А и B (на сером заголовке столбцов) и дважды кликните.
Задача решена: содержимое всех ячеек полностью отображается.
Задача2. Теперь предположим, что нам нужно, чтобы все столбцы имели определенную, заданную пользователем, ширину, а значения полностью бы отображались в ячейке. При этом высота строки должна быть минимальной.
- задайте требуемую ширину столбцов А, B иС;
- опцию Переносить по словам не выключайте (включите);
- выделите все строки, содержащие вставленные значения, или все ячейки листа (все ячейки листа можно выделить нажав кнопку Выделить все в левом верхнем углу листа или дважды нажав CTRL+A);
- подведите указатель мыши к разделу любых двух заполненных строк (на сером заголовке столбцов) и дважды кликните.
Задача решена: содержимое всех ячеек полностью отображается.
Случай с объединенными ячейками
В случае, если две или несколько ячеек объединены в одну, то рассмотренный подход не сработает. Можно ли осуществить автоподбор высоты строки в случае объединенных ячеек? Об этом читайте в одноименной статье Автоподбор высоты строки по содержимому при объединении ячеек.
Автоматическое добавление строк и столбцов в таблицу Excel
Добавление строк или столбцов в умной таблице не связано с добавлением строк на листе. Для подтверждения этого правила пронумеруем строки за пределами таблицы и добавим пару внутренних строк.
Автоматическое добавление строк в таблицу Excel
Чтобы в таблицу автоматически добавилась строка достаточно под данными ввести новое значение:
- Создайте таблицу так как показано на рисунке.
- В любую ячейку под таблицей (например, B7) введите значение и нажмите Enter
В результате в таблицу автоматически добавилась новая строка.
Интересный факт! Новые строки таблиц не связаны со строками листа. Чтобы убедиться в этом сделаем следующее:
- Пронумеруйте строки в диапазоне A2:A6 так, чтобы номера были за пределами.
- Вертикально выделите две ячейки в двух строках (например, B3:B4) и щелкните по ним правой кнопкой мышки.
- Выберите опцию в контекстном меню: «Вставить»-«Строки таблицы выше». Или выделите одну ячейку и два раза нажмите CTRL+SHIFT+«+».
Как видно одновременно вставилось 2 строки, та как было выделено 2 ячейки в двух строках. А номера каждой строки, которые находятся вне диапазона, остались без изменений и разрывов, что подтверждает независимость новых строк и столбцов таблицы от листа.
Автоматическое добавление столбцов в таблицу Excel
Полезная функция – автоматическое расширение после ввода любых данных в смежные ячейки (по вертикали и по горизонтали). Если данные введены в ближайшей ячейке справа от таблицы – добавится столбец, а если под таблицей – строка.
Расширим таблицу с помощью ввода данных в смежную ячейку. В ячейку D1 введите текст «Прибыль» и автоматически добавится новый столбец. После ввода в ячейку справа от нее появился инструмент с выпадающим меню:
- «Отменить авторазвертывание таблицы» – отменяет создание новой колонки. В этой ситуации для данной опции так же можно нажать комбинацию клавиш CTRL+Z – результат будет тот же.
- «Не развертывать таблицы автоматически» – опция полностью отключает автоматическое расширение всех таблиц при заполнении смежных ячеек.
- «Параметры автозамены» – открывает диалоговое окно «Автозамена» с активной закладкой «Автоформат при вводе».
Чтобы снова включить автоматическое добавление строк и столбцов таблицы при заполнении ближайших ячеек следует открыть настройки программы: «Файл»-«Параметры»-«Правописание»-«Параметры автозамены»-«Автоформат при вводе». На данной вкладке отмечаем галочкой опцию: «Выполнять в ходе работы»-«Включать в таблицу новые строки и столбцы».
Расширение ячеек в Microsoft Excel
Довольно часто содержимое ячейки в таблице не умещается в границы, которые установлены по умолчанию. В этом случае актуальным становится вопрос их расширения для того, чтобы вся информация уместилась и была на виду у пользователя. Давайте выясним, какими способами можно выполнить данную процедуру в Экселе.
Процедура расширения
Существует несколько вариантов расширение ячеек. Одни из них предусматривают раздвигание границ пользователем вручную, а с помощью других можно настроить автоматическое выполнение данной процедуры в зависимости от длины содержимого.
Способ 1: простое перетаскивание границ
Самый простой и интуитивно понятный вариант увеличить размеры ячейки – это перетащить границы вручную. Это можно сделать на вертикальной и горизонтальной шкале координат строк и столбцов.
- Устанавливаем курсор на правую границу сектора на горизонтальной шкале координат той колонки, которую хотим расширить. При этом появляется крестик с двумя указателями, направленными в противоположные стороны. Зажимаем левую кнопку мыши и тащим границы вправо, то есть, подальше от центра расширяемой ячейки.
Внимание! Если на горизонтальной шкале координат вы установите курсор на левую границу расширяемого столбца, а на вертикальной – на верхнюю границу строки, выполнив процедуру по перетягиванию, то размеры целевых ячеек не увеличатся. Они просто сдвинутся в сторону за счет изменения величины других элементов листа.
Способ 2: расширение нескольких столбцов и строк
Существует также вариант расширить несколько столбцов или строк одновременно.
- Выделяем одновременно несколько секторов на горизонтальной и вертикальной шкале координат.
Устанавливаем курсор на правую границу самой правой из ячеек (для горизонтальной шкалы) или на нижнюю границу самой нижней ячейки (для вертикальной шкалы). Зажимаем левую кнопку мыши и тянем появившуюся стрелочку соответственно вправо или вниз.
Способ 3: ручной ввод размера через контекстное меню
Также можно произвести ручной ввод размера ячеек, измеряемый в числовых величинах. По умолчанию высота имеет размер 12,75 единиц, а ширина – 8,43 единицы. Увеличить высоту можно максимум до 409 пунктов, а ширину до 255.
- Для того чтобы изменить параметры ширины ячеек, выделяем нужный диапазон на горизонтальной шкале. Кликаем по нему правой кнопкой мыши. В появившемся контекстном меню выбираем пункт «Ширина столбца».
Аналогичным способом производится изменение высоты строк.
-
Выделяем сектор или диапазон вертикальной шкалы координат. Кликаем по этому участку правой кнопкой мыши. В контекстном меню выбираем пункт «Высота строки…».
Указанные выше манипуляции позволяют увеличить ширину и высоту ячеек в единицах измерения.
Способ 4: ввод размера ячеек через кнопку на ленте
Кроме того, есть возможность установить указанный размер ячеек через кнопку на ленте.
-
Выделяем на листе ячейки, размер которых нужно установить.
Способ 5: увеличение размера всех ячеек листа или книги
Существуют ситуации, когда нужно увеличить абсолютно все ячейки листа или даже книги. Разберемся, как это сделать.
-
Для того, чтобы совершить данную операцию, следует, прежде всего, выделить нужные элементы. Для того, чтобы выделить все элементы листа, можно просто нажать сочетание клавиш на клавиатуре Ctrl+A. Существует и второй вариант выделения. Он предполагает нажатие на кнопку в виде прямоугольника, которая расположена между вертикальной и горизонтальной шкалой координат Excel.
Аналогичные действия производим для увеличения размера ячеек всей книги. Только для выделения всех листов используем другой прием.
-
Кликаем правой кнопкой мыши по ярлыку любого из листов, который расположен внизу окна сразу над шкалой состояния. В появившемся меню выбираем пункт «Выделить все листы».
Способ 6: автоподбор ширины
Данный способ нельзя назвать полноценным увеличением размера ячеек, но, тем не менее, он тоже помогает полностью уместить текст в имеющиеся границы. При его помощи происходит автоматическое уменьшение символов текста настолько, чтобы он поместился в ячейку. Таким образом, можно сказать, что её размеры относительно текста увеличиваются.
-
Выделяем диапазон, к которому желаем применить свойства автоподбора ширины. Кликаем по выделению правой кнопкой мыши. Открывается контекстное меню. Выбираем в нем пункт «Формат ячеек…».
После этих действий, какой бы длинной запись не была, но она будет умещаться в ячейку. Правда, нужно учесть, что если в элементе листа слишком много символов, и пользователь не будет расширять его одним из предыдущих способов, то эта запись может стать очень мелкой, вплоть до нечитаемой. Поэтому довольствоваться исключительно данным вариантом для того, чтобы уместить данные в границы, не во всех случаях приемлемо. Кроме того, следует сказать, что этот способ работает только с текстом, но не с числовыми значениями.
Как видим, существует целый ряд способов увеличить размеры, как отдельных ячеек, так и целых групп, вплоть до увеличения всех элементов листа или книги. Каждый пользователь может подобрать наиболее удобный для него вариант выполнения данной процедуры в конкретных условиях. Кроме того, есть дополнительный способ вместить содержимое в пределы ячейки с помощью автоподбора ширины. Правда, последний метод имеет целый ряд ограничений.
Отблагодарите автора, поделитесь статьей в социальных сетях.
Изменение ширины столбцов и высоты строк
Примечание: Мы стараемся как можно оперативнее обеспечивать вас актуальными справочными материалами на вашем языке. Эта страница переведена автоматически, поэтому ее текст может содержать неточности и грамматические ошибки. Для нас важно, чтобы эта статья была вам полезна. Просим вас уделить пару секунд и сообщить, помогла ли она вам, с помощью кнопок внизу страницы. Для удобства также приводим ссылку на оригинал (на английском языке).
Если вам нужно увеличить или уменьшить ширину строк и столбцов Excel, существует несколько способов их изменения. В приведенной ниже таблице указаны минимальные, максимальные значения и размеры по умолчанию для каждого элемента на уровне точек.
Если вы работаете в режиме разМетки страницы (вкладка «вид «, Группа » представления книги «, кнопка «разметка страницы «), можно задать ширину столбца или высоту строки в дюймах, сантиметрах и миллиметрах. По умолчанию единица измерения — дюймы. Перейдите в меню файл _гт_ Параметры _гт_ Advanced _гт_ Display _гт_ выберите параметр в списке единицы измерения линейки. При переключении в обычный режим значения ширины столбцов и высоты строк будут отображаться в точках.
Отдельные строки и столбцы могут иметь только один параметр. Например, один столбец может иметь ширину 25 пунктов, но она не может быть шириной 25 пунктов для одной строки, а 10 пунктов для другой.
Установка заданной ширины столбца
Выберите столбец или столбцы, ширину которых требуется изменить.
На вкладке Главная в группе Ячейки нажмите кнопку Формат.
В разделе Размер ячейки выберите пункт Ширина столбца.
Введите значение в поле Ширина столбцов.
Нажмите кнопку ОК.
Совет: Чтобы быстро задать ширину одного столбца, щелкните его правой кнопкой мыши, выберите пункт Ширина столбца, введите нужное значение и нажмите кнопку ОК.
Выберите столбец или столбцы, ширину которых требуется изменить.
На вкладке Главная в группе Ячейки нажмите кнопку Формат.
В разделе Размер ячейки выберите пункт Автоподбор ширины столбца.
Примечание: Чтобы быстро подобрать ширину всех столбцов листа, нажмите кнопку Выделить все и дважды щелкните любую границу между заголовками двух столбцов.
Выделите ячейку, которая имеет нужную ширину.
Нажмите сочетание клавиш CTRL+C или на вкладке Главная в группе Буфер обмена нажмите кнопку Копировать.
Щелкните правой кнопкой мыши ячейку в целевом столбце, выберите пункт Специальная Вставка, а затем нажмите кнопку 
Значение ширины столбца по умолчанию указывает приблизительное количество символов стандартного шрифта, которое умещается в ячейке. Можно указать другое значение ширины столбца по умолчанию для листа или книги.
Выполните одно из указанных ниже действий.
Чтобы изменить ширину столбца по умолчанию для листа, щелкните ярлычок листа.
Чтобы изменить ширину столбца по умолчанию для всей книги, щелкните правой кнопкой мыши ярлычок какого-либо листа, а затем выберите пункт Выделить все листы в контекстное менюTE000127572.
На вкладке Главная в группе Ячейки нажмите кнопку Формат.
В разделе Размер ячейки выберите пункт Ширина по умолчанию.
В поле Ширина столбца введите новое значение, а затем нажмите кнопку ОК.
Советы: Если вы хотите задать ширину столбца по умолчанию для всех новых книг и листов, можно создать шаблон книги или шаблон листа, а затем создать на основе этих шаблонов книги или листы. Дополнительные сведения см. по следующим ссылкам:
Выполните одно из указанных ниже действий.
Чтобы изменить ширину одного столбца, перетащите правую границу его заголовка до нужной ширины.
Чтобы изменить ширину нескольких столбцов, выделите столбцы, ширину которых требуется изменить, а затем перетащите правую границу заголовка любого выделенного столбца.
Чтобы изменить ширину столбцов в соответствии с содержимым ячеек, выберите столбец или столбцы, которые требуется изменить, и дважды щелкните правую границу заголовка одного из выделенных столбцов.
Чтобы изменить ширину всех столбцов на листе, нажмите кнопку Выделить все, а затем перетащите правую границу заголовка любого столбца.
Выберите строку или строки, высоту которых требуется изменить.
На вкладке Главная в группе Ячейки нажмите кнопку Формат.
В разделе Размер ячейки выберите пункт Высота строки.
Введите значение в поле Высота строки и нажмите кнопку ОК.
Выберите строку или строки, высоту которых требуется изменить.
На вкладке Главная в группе Ячейки нажмите кнопку Формат.
В разделе Размер ячейки выберите пункт Автоподбор высоты строки.
Совет: Чтобы быстро подобрать высоту всех строк листа, нажмите кнопку Выделить все и дважды щелкните нижнюю границу заголовка любой строки.
Выполните одно из указанных ниже действий.
Чтобы изменить высоту одной строки, перетащите нижнюю границу заголовка строки до нужной высоты.
Чтобы изменить высоту нескольких строк, выберите нужные строки и перетащите нижнюю границу заголовка одной из выбранных строк.
Чтобы изменить высоту всех строк на листе, нажмите кнопку Выделить все, а затем перетащите нижнюю границу заголовка любой строки.
Чтобы изменить высоту строки в соответствии с содержимым, дважды щелкните нижнюю границу заголовка строки.
Если вы предпочитаете работать с шириной столбцов и высотой строк в дюймах, то следует работать в режиме разМетки страницы (вкладка «вид «, Группа » представления книги «, кнопка » Разметка страницы «). В режиме разМетки страницы можно задать ширину столбца или высоту строки в дюймах. В этом представлении единицы измерения по умолчанию представлены в дюймах, но вы можете изменить единицы измерения на сантиметры или миллиметры.
В Excel 2007 нажмите кнопку Microsoft Office 
В Excel 2010 перейдите в раздел Параметры _гт_ _гт_ Дополнительно.
Установка заданной ширины столбца
Выберите столбец или столбцы, ширину которых требуется изменить.
На вкладке Главная в группе Ячейки нажмите кнопку Формат.
В разделе Размер ячейки выберите пункт Ширина столбца.
Введите значение в поле Ширина столбцов.
Выберите столбец или столбцы, ширину которых требуется изменить.
На вкладке Главная в группе Ячейки нажмите кнопку Формат.
В разделе Размер ячейки выберите пункт Автоподбор ширины столбца.
Совет . Чтобы быстро подобрать ширину всех столбцов листа, нажмите кнопку Выделить все и дважды щелкните любую границу между заголовками двух столбцов.
Выделите ячейку, которая имеет нужную ширину.
На вкладке Главная в группе Буфер обмена нажмите кнопку Копировать и выберите нужный столбец.
На вкладке Главная в группе Буфер обмена щелкните стрелку под кнопкой Вставить и выберите команду Специальная вставка.
В разделе Вставить установите переключатель в положение ширины столбцов.
Значение ширины столбца по умолчанию указывает приблизительное количество символов стандартного шрифта, которое умещается в ячейке. Можно указать другое значение ширины столбца по умолчанию для листа или книги.
Выполните одно из указанных ниже действий.
Чтобы изменить ширину столбца по умолчанию для листа, щелкните ярлычок листа.
Чтобы изменить ширину столбца по умолчанию для всей книги, щелкните правой кнопкой мыши ярлычок какого-либо листа, а затем выберите пункт Выделить все листы в контекстное менюTE000127572.
На вкладке Главная в группе Ячейки нажмите кнопку Формат.
В разделе Размер ячейки выберите пункт Ширина по умолчанию.
В поле Ширина столбца введите новое значение.
Совет . Если требуется определить новое значение ширины столбцов по умолчанию для всех новых книг и листов, можно создать шаблон книги или листа, а затем создавать новые книги и листы на его основе. Дополнительные сведения см. в статье Сохранение книги или листа в качестве шаблона.
Выполните одно из указанных ниже действий.
Чтобы изменить ширину одного столбца, перетащите правую границу его заголовка до нужной ширины.
Чтобы изменить ширину нескольких столбцов, выделите столбцы, ширину которых требуется изменить, а затем перетащите правую границу заголовка любого выделенного столбца.
Чтобы изменить ширину столбцов в соответствии с содержимым ячеек, выберите столбец или столбцы, которые требуется изменить, и дважды щелкните правую границу заголовка одного из выделенных столбцов.
Чтобы изменить ширину всех столбцов на листе, нажмите кнопку Выделить все, а затем перетащите правую границу заголовка любого столбца.
Выберите строку или строки, высоту которых требуется изменить.
На вкладке Главная в группе Ячейки нажмите кнопку Формат.
В разделе Размер ячейки выберите пункт Высота строки.
Введите значение в поле Высота строки.
Выберите строку или строки, высоту которых требуется изменить.
На вкладке Главная в группе Ячейки нажмите кнопку Формат.
В разделе Размер ячейки выберите пункт Автоподбор высоты строки.
Совет . Чтобы быстро подобрать высоту всех строк листа, нажмите кнопку Выделить все и дважды щелкните нижнюю границу заголовка любой строки.
Выполните одно из указанных ниже действий.
Чтобы изменить высоту одной строки, перетащите нижнюю границу заголовка строки до нужной высоты.
Чтобы изменить высоту нескольких строк, выберите нужные строки и перетащите нижнюю границу заголовка одной из выбранных строк.
Чтобы изменить высоту всех строк на листе, нажмите кнопку Выделить все, а затем перетащите нижнюю границу заголовка любой строки.
Чтобы изменить высоту строки в соответствии с содержимым, дважды щелкните нижнюю границу заголовка строки.
Автоматическое расширение ячейки в excel при заполнении
жаль, что в описании темы мало знаков (какой смысл тогда дублировать строку «название темы» не понятно)
Ecxel умеет «угадывать» регулярно изменяющиеся значения.
если поставить в соседних ячейках, например, 3 и 5, то при «растягивании» получаем арифметическую прогрессию.
почему разработчики не отвязали подобный «умный» алгоритм от строк или столбцов — непонятно.
например, если в одной ячейке стоит М5, а в соседней по горизонтали стоит N5, то при растягивании по горизонтали будет увеличиваться не «номер строки» (буковки), а изменяется номер столбца (если он разный для двух ячеек).
это грустно.
вопрос 1:
есть ли какой-то метод «автоматического» заполнения ячеек для вышеописанной задачи?
вопрос 2:
есть два листа (файл прилагаю)
на одном подробное «расписание» с «ИТОГО» в каждой строке
на втором «сокращённый вариант» с итого тоже в каждой строке, но по столбцам за каждый день
Если мы ставим адрес ячейки «часы» с первого листа в соответствующую ячейку на втором листе и потом «растягиваем» её по столбцу вниз, то все заполняется автоматически
Если мы делаем тоже самое со вторым столбцом, то заполнение также происходит великолепно
(в приложенном файле эти два столбца заполнены адресами — на 5 и 6 января)
Теперь пытаемся распространить регулярное изменение содержимого по строкам (там должны меняться столбцы), то Excel не видит регулярного изменения.
Как заставить его видеть это изменение?
Если это невозможно, то может как-то через замены (адреса, смещения или ещё как-то) задать адрес, чтобы заполнить можно было «автоматически».
*** Вопрос 3: можно ли заставить видеть Excel регулярные изменения в диапазоне (массиве), чтобы при копировании (или растягивании) массива, он размножался с этими автоматическими изменениями?
Во время работы с таблицами Excel нередко возникает ситуация, когда информация в ячейке выходит за ее рамки. Конечно же, можно постараться каким-то образом убрать лишние данные, тем самым сократив содержимое ячейки. Но это редко помогает, поэтому наиболее практичным решением будет сдвиг ее границ, чтобы уместить все данные внутри нее. Сделать это можно путем настройки ширины столбца или высоты строки. Давайте остановимся на последнем варианте и посмотрим, как можно задать высоту строки, причем, чтобы она определялась программой автоматически.
Содержание
- Автоподбор высоты строк
- Метод 1. Автоподбор высоты через формат ячеек
- Метод 2. Настройка высоты через координатную панель
- Метод 3. Автоподбор высоты для нескольких строк
- Метод 4. Использование инструментов на ленте
- Метод 5. Настройка высоты для объединенных ячеек
- Заключение
Автоподбор высоты строк
Сначала давайте разберемся, что такое автоподбор высоты строки. Это функция, позволяющий подстроить высоту всех ячеек строки под содержимое самой заполненной из них (ширина при этом остается неизменной). Тут важно понимать, что инструмент направлен на автоматическую настройку границ, но сам по себе он в автоматическом режиме не работает, а это значит, что его нужно самостоятельно задействовать по отношению к выделенным элементам. Выполнить данное действие можно разными способами, так что давайте рассмотрим каждый из них подробнее.
Метод 1. Автоподбор высоты через формат ячеек
Это первый метод, и он же – обязательное условие для реализации следующих способов. Дело в том, что автоподбор работает исключительно по отношению к тем ячейкам, в которых активирован перенос по словам.
Итак, давайте приступим:
- Щелкаем правой кнопкой мыши по ячейке/выделенному диапазону (в нашем случае выделяем всю таблицу) и в контекстном меню щелкаем по строке “Формат ячеек…”.
- Откроется окно форматирования, в котором переключаемся во вкладку “Выравнивание”. В параметрах “Отображение” ставим галочку напротив опции “переносить текст”, после чего щелкаем OK.
- Благодаря нашим действиям, содержимое выделенных ячеек полностью отобразилось в них с учетом переноса, а высота строк изменилась ровно на столько, сколько необходимо для того, чтобы полностью отобразить все данные.
Теперь перейдем к остальным ситуациям, когда мы имеем дело с ячейками, в которых включен перенос текста, но границы сдвинуты так, что часть информации в них не “вписывается” или, наоборот, в ячейках остается слишком много свободного места.
Метод 2. Настройка высоты через координатную панель
- На вертикальной координатной панели щелкам по порядковому номеру строки, для которой нужно настроить автовысоту. Вся строка вместе с ее номером должна выделиться после этого.
- Теперь все на той же координатной панели наводим указатель мыши на нижнюю границу выделенной строки, как только он изменит привычный вид на стрелки вверх и вниз, выполняем двойной щелчок левой кнопкой мыши.
- Как мы можем сразу же после этого заметить, высота выделенной строки подстроилась таким образом, чтобы вместить содержимое самой заполненной ячейки. При этом границы столбцов остались неизменными.
Метод 3. Автоподбор высоты для нескольких строк
Если требуется одновременно настроить высоту нескольких строк, описанный выше метод не так хорош, так как на поочередное выделение и настройку высоты каждой строки может уйти немало времени. Поэтому в таких случаях лучше придерживаться следующего плана действий:
- На координатной панели вместо одной строки одновременно выделяем диапазон строк, высоту которых хотим настроить. Как это сделать, читайте в нашей статье “Как выделить ячейки в Эксель“.
- Теперь аналогично методу, описанному выше, двойным щелчком левой кнопки мыши автоматически задаем высоту строк. Наводить указатель мыши можно на нижнюю границу любой строки выделенного диапазона.
- Все готово. Мы задали оптимальную высоту для всех строк, которые выбрали, выполняя первый шаг.
Метод 4. Использование инструментов на ленте
Многие наиболее часто используемые функции программы Эксель вынесены в виде отдельных кнопок на Ленту программы. Для автоподбора высоты также предусмотрена своя собственная кнопка, и вот как ею нужно пользоваться:
- Отмечаем область ячеек, высоту которых нужно автоматически задать.
- Переключаемся во вкладку “Главная” и нажимаем кнопку “Формат”, которая расположена в разделе “Ячейки”. Откроется перечень команд, среди которых нам нужна строка “Автоподбор высоты строки”, следовательно, щелкаем по данному пункту.
- Это все, что нужно было сделать для того, чтобы автоматически задать высоту строк для выделенного фрагмента данных.
Метод 5. Настройка высоты для объединенных ячеек
Несмотря на то, что функция автоподбора высоты срок не применима к объединенным ячейкам, и эта задача вполне выполнима.
Суть данного метода заключается в том, что на самом деле никакого объединения ячеек не будет, мы лишь создадим видимость слияния, что позволить использовать автоподбор.
- Сначала нужно выделить ячейки, которые мы якобы хотим объединить.
- Затем щелчком правой кнопки мыши по выделенному диапазону вызываем контекстное меню, в котором выбираем строку “Формат ячеек…”.
- Переключаемся во вкладку “Выравнивание”, кликаем по текущему варианту выравнивания по горизонтали, выбираем “по центру выделения” и жмем кнопку OK.
- В результате текст из первой ячейки расположился по центру выделенных элементов, при этом, объединение ячеек не было выполнено.
- Теперь осталось только применить функцию автоподбора высоты строк любым из способов, описанных выше.
Заключение
Во время работы в программе Excel одну и ту же задачу можно выполнить разными способами. Это касается и настройки высоты строк. Если речь идет о небольших таблицах, данный параметр можно задать отдельно для каждой строки. Но когда мы имеем дело с большими табличными массивами, лучше использовать такую функцию, как автоподбор высоты ячеек, которая позволит справиться с поставленной задачей значительно быстрее.
Каждый пользователь, работающий в Экселе, рано или поздно встречается с ситуацией, когда содержимое ячейки не вмещается в её границы. В таком случае существует несколько выходов из сложившегося положения: сократить размер содержимого; смириться с существующей ситуацией; расширить ширину ячеек; расширить их высоту. Как раз о последнем варианте, а именно об автоподборе высоты строки мы и поговорим дальше.
Содержание
Применение атоподбора
Автоподбор — это встроенный инструмент Excel, который помогает произвести расширение ячеек по содержимому. Сразу нужно отметить, что несмотря на название эта функция не применяется автоматически. Для того, чтобы расширить конкретный элемент, нужно выделить диапазон и применить к нему указанный инструмент.
Кроме того, нужно сказать, что автоподбор высоты применим в Эксель только для тех ячеек, у которых в форматировании включен перенос по словам. Для того чтобы включить это свойство выделяем на листе ячейку или диапазон. Кликаем по выделению правой кнопкой мыши. В запустившемся контекстном списке выбираем позицию «Формат ячеек…».
Происходит активация окна форматирования. Переходим во вкладку «Выравнивание». В блоке настроек «Отображение» устанавливаем флажок напротив параметра «Переносить по словам». Чтобы сохранить и применить изменения конфигурации настроек, жмем на кнопку «OK», которая размещена внизу этого окна.
Теперь на выделенном фрагменте листа включен перенос по словам и к нему можно применять автоподбор высоты строки. Рассмотрим, как это сделать различными способами на примере версии Excel 2010. Вместе с тем нужно заметить, что полностью аналогичный алгоритм действий можно использовать как для более поздних версий программы, так и для Excel 2007.
Способ 1: панель координат
Первый способ предполагает работу с вертикальной панелью координат, на которой располагаются номера строк таблицы.
- Кликаем по номеру той строки на панели координат, к которой нужно применить автоподбор высоты. После этого действия вся строчка будет выделена.
- Становимся на нижнюю границу строки в секторе панели координат. Курсор должен приобрести вид стрелки направленной в две стороны. Делаем двойной щелчок левой кнопкой мыши.
- После этих действий при неизменном состоянии ширины высота строки автоматически увеличится ровно настолько, насколько нужно, чтобы весь текст, находящийся во всех её ячейках, был виден на листе.
Способ 2: включение автоподбора для нескольких строк
Вышеуказанный способ хорош, когда нужно включить автоподбор для одной или двух строк, но что делать, если подобных элементов много? Ведь, если действовать по тому алгоритму, который был описан в первом варианте, то на процедуру придется потратить большое количество времени. В этом случае существует выход.
- Выделяем на панели координат весь диапазон строк, к которым нужно подключить указанную функцию. Для этого зажимаем левую кнопку мыши и проводим курсором по соответствующему отрезку панели координат.
Если диапазон сильно большой, то кликаем левой кнопкой мыши по первому сектору, потом зажимаем кнопку Shift на клавиатуре и выполняем щелчок по последнему сектору панели координат требуемой области. При этом все её строки будут выделены.
- Устанавливаем курсор на нижнюю границу любого из выделенных секторов на панели координат. При этом курсор должен принять точно такую же форму, как и в прошлый раз. Два раза щелкаем левой кнопкой мыши.
- После выполнения вышеуказанной процедуры все строки выделенного диапазона будут увеличены в высоту на размер хранящихся в их ячейках данных.
Урок: Как выделить ячейки в Excel
Способ 3: кнопка на ленте инструментов
Кроме того, для включения автоподбора по высоте ячейки можно использовать специальный инструмент на ленте.
- Выделяем диапазон на листе, к которому нужно применить автоподбор. Находясь во вкладке «Главная», производим щелчок по кнопке «Формат». Данный инструмент размещен в блоке настроек «Ячейки». В появившемся списке в группе «Размер ячейки» выбираем пункт «Автоподбор высоты строки».
- После этого строки выделенного диапазона увеличат свою высоту настолько, насколько нужно для того, чтобы их ячейки показали все свое содержимое.
Способ 4: подбор высоты для объединенных ячеек
В то же время, нужно заметить, что функция автоподбора не работает для объединенных ячеек. Но и в этом случае тоже имеется решение данной проблемы. Выход заключается в применении алгоритма действий, при котором реального объединения ячейки не происходит, а только видимое. Поэтому мы сможем применить технологию автоподбора.
- Выделяем те ячейки, которые нужно объединить. Кликаем по выделению правой кнопкой мыши. В меню переходим по пункту «Формат ячеек…».
- В открывшемся окне форматирования переходим во вкладку «Выравнивание». В блоке настроек «Выравнивание» в поле параметра «По горизонтали» выбираем значение «По центру выделения». После того, как конфигурирование произведено, жмем на кнопку «OK».
- После этих действий данные расположились по всей зоне выделения, хотя по факту продолжают храниться в крайней левой ячейке, так как объединения элементов, по сути, не произошло. Поэтому, если, например, нужно будет удалить текст, то сделать это можно будет только в крайней левой ячейке. Далее опять выделяем весь диапазон листа, на котором размещен текст. Любым из трех предыдущих способов, которые были описаны выше, включаем автоподбор высоты.
- Как видим, после этих действий автоподбор высоты строки был произведен при сохраняющейся иллюзии объединения элементов.
Чтобы вручную не выставлять высоту каждой строки в отдельности, тратя на это уйму времени, особенно если таблица большая, лучше воспользоваться таким удобным инструментом Excel, как автоподбор. С его помощью можно автоматически скорректировать размер строчек любого диапазона по содержимому. Единственная проблема может возникнуть, если вы работаете с областью листа, в которой расположены объединенные ячейки, но и в этом случае тоже можно найти выход из сложившейся ситуации путем выравнивания содержимого по выделению.
Каждый пользователь, работающий в Экселе, рано или поздно встречается с ситуацией, когда содержимое ячейки не вмещается в её границы. В таком случае существует несколько выходов из сложившегося положения: сократить размер содержимого; смириться с существующей ситуацией; расширить ширину ячеек; расширить их высоту. Как раз о последнем варианте, а именно об автоподборе высоты строки мы и поговорим дальше.
Применение атоподбора
Автоподбор — это встроенный инструмент Excel, который помогает произвести расширение ячеек по содержимому. Сразу нужно отметить, что несмотря на название эта функция не применяется автоматически. Для того, чтобы расширить конкретный элемент, нужно выделить диапазон и применить к нему указанный инструмент.
Кроме того, нужно сказать, что автоподбор высоты применим в Эксель только для тех ячеек, у которых в форматировании включен перенос по словам. Для того чтобы включить это свойство выделяем на листе ячейку или диапазон. Кликаем по выделению правой кнопкой мыши. В запустившемся контекстном списке выбираем позицию «Формат ячеек. ».
Происходит активация окна форматирования. Переходим во вкладку «Выравнивание». В блоке настроек «Отображение» устанавливаем флажок напротив параметра «Переносить по словам». Чтобы сохранить и применить изменения конфигурации настроек, жмем на кнопку «OK», которая размещена внизу этого окна.
Теперь на выделенном фрагменте листа включен перенос по словам и к нему можно применять автоподбор высоты строки. Рассмотрим, как это сделать различными способами на примере версии Excel 2010. Вместе с тем нужно заметить, что полностью аналогичный алгоритм действий можно использовать как для более поздних версий программы, так и для Excel 2007.
Способ 1: панель координат
Первый способ предполагает работу с вертикальной панелью координат, на которой располагаются номера строк таблицы.
- Кликаем по номеру той строки на панели координат, к которой нужно применить автоподбор высоты. После этого действия вся строчка будет выделена.
Способ 2: включение автоподбора для нескольких строк
Вышеуказанный способ хорош, когда нужно включить автоподбор для одной или двух строк, но что делать, если подобных элементов много? Ведь, если действовать по тому алгоритму, который был описан в первом варианте, то на процедуру придется потратить большое количество времени. В этом случае существует выход.
- Выделяем на панели координат весь диапазон строк, к которым нужно подключить указанную функцию. Для этого зажимаем левую кнопку мыши и проводим курсором по соответствующему отрезку панели координат.
Если диапазон сильно большой, то кликаем левой кнопкой мыши по первому сектору, потом зажимаем кнопку Shift на клавиатуре и выполняем щелчок по последнему сектору панели координат требуемой области. При этом все её строки будут выделены.
Урок: Как выделить ячейки в Excel
Способ 3: кнопка на ленте инструментов
Кроме того, для включения автоподбора по высоте ячейки можно использовать специальный инструмент на ленте.
- Выделяем диапазон на листе, к которому нужно применить автоподбор. Находясь во вкладке «Главная», производим щелчок по кнопке «Формат». Данный инструмент размещен в блоке настроек «Ячейки». В появившемся списке в группе «Размер ячейки» выбираем пункт «Автоподбор высоты строки».
Способ 4: подбор высоты для объединенных ячеек
В то же время, нужно заметить, что функция автоподбора не работает для объединенных ячеек. Но и в этом случае тоже имеется решение данной проблемы. Выход заключается в применении алгоритма действий, при котором реального объединения ячейки не происходит, а только видимое. Поэтому мы сможем применить технологию автоподбора.
- Выделяем те ячейки, которые нужно объединить. Кликаем по выделению правой кнопкой мыши. В меню переходим по пункту «Формат ячеек. ».
Чтобы вручную не выставлять высоту каждой строки в отдельности, тратя на это уйму времени, особенно если таблица большая, лучше воспользоваться таким удобным инструментом Excel, как автоподбор. С его помощью можно автоматически скорректировать размер строчек любого диапазона по содержимому. Единственная проблема может возникнуть, если вы работаете с областью листа, в которой расположены объединенные ячейки, но и в этом случае тоже можно найти выход из сложившейся ситуации путем выравнивания содержимого по выделению.
Почему не работает автоподбор высоты строки в excel
Ermine Участник Группа: Members Зарегистрирован: 08-09-2006 Сообщений: 70 UA: 
Excel 2007 неправильно делает автоподбор высоты ячейки
Если в ячейке таблицы, редактируемой в русском Excel 2007 SP1, много-много текста, то Excel 2007 неправильно делает автоподбор высоты для этой ячейки при печати и/или при обычном просмотре. Может обрезаться полностью или частично одна строка снизу. Происходит это не всегда и не со всеми ячейками, коих много на странице.
Помогают игры с шириной ячеек и размером шрифта. Но если устаканивается с одной ячейкой, кривится другая. Если изменять размер вручную, при распечатке это всё равно выглядит не так: много пустого места в нижней части ячейки остаётся.
У вас есть такое?
Какая вообще программа предназначена для того, чтобы:
а) иметь возможность создания и беспроблемного распечатывания относительно больших объёмов текстов внутри одной ячейки таблицы; возможность использования чуть больше возможностей по оформлению текста, чем простое изменение гарнитуры, кегля, начертания: списки, расстояния между абзацами, — но это необязательно;
б) иметь возможность суммирования ячеек таблицы. И итоги разных таблиц на разных страницах.
Word хорошо делает первое, Excel — второе.
Дата Мероприятие Взял Потратил
Отредактировано Ermine (23-01-2008 03:46:31)
№2 23-01-2008 07:21:55
Infant «» Группа: Extensions Откуда: Одесса Зарегистрирован: 23-12-2004 Сообщений: 3671 UA: 
Re: Excel 2007 неправильно делает автоподбор высоты ячейки
Ermine
Word хорошо делает первое, Excel — второе.
Никогда не понимал извращенцев, которые используют электронные таблицы для набора и печати текстов. А такое примитивное действие как суммирование столбцов/строк своих таблиц может даже Word. Сейчас МСО нет под рукой, но OOo.Writer это точно делать умеет. Так что надо правильно выбирать приложение для работы.
P.S. Почему не в Access?
Благодарю алфавит за любезно предоставленные буквы.
№3 23-01-2008 11:25:50
Ermine Участник Группа: Members Зарегистрирован: 08-09-2006 Сообщений: 70 UA: 
Re: Excel 2007 неправильно делает автоподбор высоты ячейки
Infant, вот я потому и спрашиваю, что лучше использовать. Был бы я извращенцем, я бы продолжал либо вручную считать в Ворде, либо мучиться с высотой ячеек в Экселе. Однако я вовремя остановился и обратился к более опытным людям. 😉
Про функции суммирования в ворде я не слышал. Посмотрю. Посмотрел. Хило. Нужно вручную обновлять, что неудобно, но простительно. И функции там только для текущей таблицы вроде, как Вы и говорили. А это не подходит. Нужна работа с несколькими одинаковыми по типу таблицами таблицами. Хотя, может, есть возможность, смотрю дальше.
Про Аксесс я тоже думал (благо СУБД, должна уметь такое). Дайте добро 
Отредактировано Ermine (23-01-2008 11:45:25)
№4 23-01-2008 11:58:44
Ermine Участник Группа: Members Зарегистрирован: 08-09-2006 Сообщений: 70 UA: 
Re: Excel 2007 неправильно делает автоподбор высоты ячейки
Какая красотень этот Access 2007!
№5 23-01-2008 19:27:19
Infant «» Группа: Extensions Откуда: Одесса Зарегистрирован: 23-12-2004 Сообщений: 3671 UA: 
Re: Excel 2007 неправильно делает автоподбор высоты ячейки
Ermine
Был бы я извращенцем, я бы продолжал либо вручную считать в Ворде
Почему вручную? Там же формулы поддерживаются. Только более простые по сравнения с электронной таблицей. В OOo это делается так: ставим курсор в нужную ячейку; жмакаем F2 и переходим в режим ввода формулы; далее действуем в зависимости от того что за формула нужна. Причём формулы чудно копируются с заменой адресов ячеек и т.д. Я так себе протоколы на работе все делаю. Особенно полезно при «подгонке» результатов.
Добавлено Wed Jan 23 19:36:29 2008 :
По поводу функционала МСО в ближайшее время не скажу, но в OOo.Writer можно ссылаться и на ячейки других таблиц. Обычная ссылка выглядит как <C1>. То есть ячейка C1 в этой таблице (все таблицы автоматически получают номера). Если хотим сделать ссылку на ячейку из другой таблицы, то просто пишем <Таблица2:C2>. Всё это я прочитал во встроенной справке. Результаты автоматически обновляются при изменении значений в зависимых ячейках. Видимо это какая-то настройка.
По поводу сможет ли Access делать то что ты хочешь, так я и сам знаю только что это БД. А они, как известно, позволяют создавать свои формы для вывода информации. В принципе это была скорее даже шутка. Сначала хотел написать Paint, да подумал что никто не оценит такую «тонкость».
Благодарю алфавит за любезно предоставленные буквы.
№6 23-01-2008 19:42:29
Anton Участник Группа: Extensions Откуда: от верблюда Зарегистрирован: 14-12-2004 Сообщений: 3057 UA: 
Re: Excel 2007 неправильно делает автоподбор высоты ячейки
Можно сделать связку документ Word + таблица Excel. В Excel считаем, в документе Word — связи с ячейками таблицы.
Время настанет, время придет.
И лис к О нкурiе нтов на части порвет .
№7 24-01-2008 22:01:33
St.MPA3b Участник Группа: Members Откуда: Москва Зарегистрирован: 23-05-2005 Сообщений: 1852 UA: 
Автоподбор высоты ряда не работает
Chr (10) вместо vbNewLine — не помогает
Работает, только если я пишу без разрывов строк:
5 ответов
Убедитесь, что в ячейках с разрывами строки включен параметр «Перенос текста». Вы можете включить его с помощью VBA так:
Один из обходных путей — немного уменьшить ширину столбца для столбца (столбцов), который вызывает проблему с автоматическим подбором, выбрать все строки, которые вы хотите изменить, автоматически настроить высоту строки, дважды щелкнув один из разделителей строк, и, наконец, выполнить автоматическую настройку столбцы из первого шага, дважды щелкнув разделители столбцов. Вероятно, лучше всего работает, если только один или несколько столбцов постоянно содержат больше всего текста в своих ячейках.
Я решил проблему с этим — у меня была строка с двумя объединенными ячейками, каждая из которых содержала многострочный текст с переводом строки Chr (10) — с включенным Wrap (но на самом деле строки не переносятся — только Chr (10) вызывают новые строки) . Автоподбор не работал из-за объединенных ячеек.
Обходной путь VBA заключался в использовании запасной ячейки в той же строке и заполнении ее тем же количеством Chr (10), которое содержится в одной (любой) из многострочных ячеек. Затем вызовите автоподбор для этой ячейки, теперь содержащей такое же количество невидимых переводов строки. Убедитесь, что в свободной ячейке шрифт и размер совпадают!
Альтернативный метод для других сценариев может заключаться в использовании дополнительного скрытого рабочего листа — установите для одной ячейки ту же ширину столбца, что и ваши объединенные ячейки, скопируйте содержимое, вызовите автозаполнение (которое должно работать с объединенной ячейкой), затем используйте итоговая высота строки из этого.
Автоподбор в MS EXCEL ширины столбца и высоты строки по содержимому ячеек
Смотрите также закончил печатать и выше — это строк» было. Кроме В excel’е есть. Если после этого
. изменить положение текста в ячейке, можно
Автоподбор ширины столбца
строки.При создании новой книгиСОВЕТ продолжать пользоваться автоподбором высота строки должна содержит пустых строк данными будет неНаиболее быстрый способ добиться, нажал Ентер, высота не в тему. этого, я спрашивал возможность — Формат->Строка->АвтоподборОтображение содержимого ячейки по ввести в ячейкуПримечание: в ячейке. Можно настроить его переносНаведите курсор на нижнюю все строки и: Используйте объединение ячеек, высоты по содержимому. подбираться автоматически (без и столбцов, то удобно. В этом чтобы содержимое ячеек автоматически увеличилась как
Перепутал с недосыпу про програмное изменение. высоты. Но это вертикали сверху вниз дополнительные данные, Excel При сохранении книги в изменить выравнивание содержимого
по словам, изменить границу заголовка строки, столбцы устанавливаются одной находящихся в одной
- Для этого используйте участия пользователя) в
- будут выделены все случае нужно выделить отображалось полностью –
на рисунке.
- объединение ячеек и2DV68: Да, вариант. не даёт результата.
- В разделе продолжит уменьшать размер другом формате текст, ячейки, использовать отступы выравнивание, уменьшить размер он примет вид высоты и ширины,
- строке, взвесив все опцию Формата ячеек зависимости от длины вставленные значения); ячейки и включить
Автоподбор высоты строки
это использовать механизмесли вы говорите сцепку их значений К сожалению, мне Почему это можетОриентация шрифта. который был повернут, или повернуть данные шрифта или повернуть двойной стрелки. это происходит по «за» и «против», Выравнивание по центру текста в ячейкевыключите опцию Переносить по опцию Переносить по автоподбора ширины столбца/ про динамичное изменение
( не подходит в не работать ищелкните поле, содержащееВыделите нужные ячейки.
может не отображаться под другим углом. текст.Нажмите и, не отпуская умолчанию. Excel позволяет т.к. объединение ячеек выделения: выделите нужные ячейки, (текст возвращается формулой словам (через меню словам через Формат высоты строки по высоты ячейки воНе ругайтесь сильно принципе. (делается регламентная как быть, подскажите. вертикальный текст.На вкладке
под правильным углом.Выделите ячейку или диапазонБолее новые версии
Реальный пример
левую кнопку мыши, изменять ширину столбцов служит скорее для откройте Формат ячеек и его длина Главная/ Выравнивание/ Перенос ячеек (или через меню содержимому. время набора текстаtata07
форма Российской отчетности)Галина БорисовнПоворот текста в ячейкеГлавная В большинстве форматов ячеек с данными, Office 2011 переместите курсор, чтобы и высоту строк «наведения красоты на ( может меняться, поэтому текста); Главная/ Выравнивание/ ПереносПусть имеется таблица с — это на: Я тупо изменяюAschen: Напишите текст, вВ разделев группе
повернуть текст на положение которых требуетсяЯчейку можно отформатировать таким увеличить или уменьшить самыми различными способами,
листе», а не
- CTRLSHIFTF нужно изменять высотувысота ячеек будет уменьшена текста). ячейками заполненными текстовыми сколько мне известно, высоту строки в: Проблемма в том строке формул, нажимаяОриентацияВыравнивание
- любой угол в изменить. образом, чтобы текст высоту строки.
- в том числе для выполнения вычислений., вкладка Выравнивание), а строки). Статья вообще так, чтобы отображать
- Ширина столбца останется прежней, значениями. не возможно
- зависимости от длины что в ячейке левый +, поломайтещелкните или перетащитенажмите кнопку диапазоне 180 градусов (от
В меню в ней автоматически
Отпустите левую кнопку мыши. с помощью переноса Не будем забывать, в выпадающем списке не об этом: только одну строку, зато высота строкиКак видно из рисункаvadi61 строки макросом
где ты пытаешься
- строку несколько раз. индикатор, установив сОбтекание текстом
- +90 до –90)Формат
- переносился на другую Высота строки изменится. текста по словам что MS EXCEL Выравнивание по горизонтали если ячейки объединены, как следствие часть автоматически увеличится, чтобы выше, текстовые значения: Если речь идетkamennik
- сцепить несколько строкNovice_1 его помощью нужныйи нажмите кнопку нельзя — в отличие
выберите пункт строку.
Случай с объединенными ячейками
Вместо того чтобы изменять и объединения ячеек. все таки скорее установите Выравнивание по центру то стандартный автоподбор высоты значений станет невидна; полностью отобразить значение в ячейках об объединенных ячейках: ещё вариант это реально прописана формула: А возможно это угол, или введите
excel2.ru
Автоподбор в MS EXCEL высоты строки по содержимому при объединении ячеек
Подгонка текста от последних версийЯчейкиВыделите ячейки.
размеры строк иНа примере ниже некоторая создавался для выполнения выделения. по содержимому не работаетвыделите столбцы ячейки.А2 А3 (текст вводится в двойной клик на а результат сцепки сделать не редактируя? величину угла в. Excel. Например, в.На вкладке столбцов по отдельности, часть текста в вычислений и анализаЕсли длина текста больше (это когда ВыАB СИногда, не смотря наотображаются не полностью, ячейки которые объеденены), каждый стык строк лишь отображается. Дело в том,
поле
Данные в ячейке уменьшаются более ранних версияхВ диалоговом окнеГлавная Вы также можете столбце данных, а не области выделения, то кликаете между заголовкамиза серые заголовки; установленную опцию Переносить по т.к. мешает текст то даже включение которым нужно увеличить
Способы разрешения проблеммы. что таких ячеекградусов в соответствии с Excel текст можноФорматирование ячееквыберите изменить их одновременно.A для подготовки презентаций. смело можно использовать строк и высотаподведите указатель мыши к словам, высоты строки в столбце параметра Переносить по
высоту1 Способ: очень много…. шириной столбца. При повернуть только на, на вкладкеПеренос по словам
Этот метод позволяетне отображается, поскольку Хотя, конечно, таблицы автоподбор по высоте
- строки изменяется, чтобы разделу столбцов не хватает, чтобы
- B словам не приведет
Выравнивание по центру выделения
https://www.youtube.com/watch?v=xDYXOeXQ1YwДопустим в А1Галина БорисовнВосстановление выравнивания по умолчанию изменении ширины столбца +90, 0 (ноль)Выравнивание. установить единый размер ширина ячейки слишком тоже должны выглядеть профессионально. Эту строки. Теперь, когда вместить все содержимоеАB отобразить текстовую строку. Нам необходимо, чтобы к увеличению шириныadamo86
и А2 находятся: Другой способ поместить для выделенных ячеек или вводе дополнительных или –90 градусов.выполните одно изТекст в выделенной ячейке всех строк и мала. Мы можем дилемму каждый решает мы избавились от
ячейки), поэтому используйте(на сером заголовке полностью (это могло содержимое всех ячеек ячейки. Прийдется тянуть: Во время наборе части сцепляемого текста, несколько строк вВо всплывающем меню данных размер шрифтаВыделите ячейки. следующих действий:
Дополнительная ячейка
будет перенесен в столбцов на листе. сделать весь текст по своему, лично объединенных ячеек, он вместо объединения ячеек столбцов) и дважды произойти, если высота в столбце
вручную. текста в ячейку, а в А3 одной ячейке мнеПо горизонтали настраивается автоматически.На вкладкеЗадача соответствии с шириной В следующем примере видимым, просто изменив я стараюсь не
сработает. Единственный минус Формат ячеек Выравнивание по кликните. строки была уменьшенаAСтанислав галямшин после того как их нужно сцепить,
не известен.выберите вариантЧтобы улучшить отображение данных
ГлавнаяНеобходимые действия столбца. При изменении
мы установим одинаковую ширину столбца объединять ячейки без — текст выравнивается центру выделения — этоЗадача решена: содержимое всех
вручную). В этомотображалось полностью. Для: Этой функции в текст дошел до чтоб при проставленномNovice_1обычное на листе, можнов полеИзменение горизонтального выравнивания содержимого ширины столбца перенос высоту для каждойА крайней необходимости. А объединение посередине, иногда это не панацея, но ячеек полностью отображается. случае нужно поступить этого необходимо сделать MS Excell нет конца ячейки запись в этой ячейке: Спасибо за совет,. изменить положение текстаРазмер шрифта ячейки текста настраивается автоматически. строки.. ячеек, находящихся в выглядит неуместно. в некоторых случаяхЗадача2. также, как мы ширину столбцаПолосатый жираф алик начинается с новой
«перенос по словам» Галина Борисовна ))Примечание: в ячейке. Можновведите другое числоВо всплывающем менюПримечание:Выделите все ячейки наНаведите курсор на границу одном столбце (т.е.СОВЕТ: подходящая замена.Теперь предположим, что поступали в случаеA: Выделить все ячейки, строки (в той-же строка подгоняла высотуЛюди, кто знает При сохранении книги в изменить выравнивание содержимого или щелкните, чтобыПо горизонтали
Если перенесенный текст виден листе Excel, для столбца справа от объединение строк), следует
excel2.ru
Изменение ширины столбцов и высоты строк в Excel
Ячейки чаще всегоКто заинтересовался читаем дальше. нам нужно, чтобы подбора ширины строкидостаточной для отображения нажать Ctrl + ячейки), но эту под текст. что делать??? другом формате текст, ячейки, использовать отступы уменьшить размер шрифта.выберите нужный способ не полностью, возможно,
этого щелкните по заголовка, он примет вообще избегать, особенно объединяют для выравниванияНа рисунке снизу приведена все столбцы имели — дважды кликнуть самого длинного текста 1, закладка «Выравнивание», строку не бываетв А3 пишемBrainracer который был повернут,
Изменение ширины столбца в Excel
или повернуть данныеЯчейку можно отформатировать таким выравнивания. задана точная высота кнопке вид двойной стрелки. в таблицах с заголовка листа по типичная ситуация: в определенную, заданную пользователем, на границе раздела, в столбце. Делается
- галку «переносить по видно. Приходится вручную = А1&А2 и: если я правильно
- может не отображаться под другим углом. образом, чтобы текстЕсли выбрать вариант строки. Чтобы настроить
- Выбрать всеНажмите и, не отпуская
данными, т.к. в середине страницы. Но, двух объединенных ячейках ширину, а значения но теперь не это элементарно: подводим словам» — ОК. увеличить высоту ячейки, нажимаем F9 а понял, то можно под правильным углом.
Автоподбор ширины столбца и высоты строки в Excel
Выделите ячейку или диапазон в ней автоматическис заполнением автоматическое изменение высоты, которая находится на левую кнопку мыши,
- некоторых случаях перестают чтобы это сделать,А1В1 полностью бы отображались
- столбцов, а строк: указатель мыши к Всё. Это, если чтобы появилась нижняя не enter.
сделать так: В большинстве форматов ячеек с данными, переносился на другуюили строки в соответствии пересечении заголовков строк переместите курсор, чтобы корректно работать фильтр и Сводная таблица. вовсе нет необходимостисодержится текстовая строка в ячейке. ПриПосле этого текстовое значение разделу столбцов нужно, чтобы ячейки часть текста, котораяВуаля… Наслаждаемся результатом.выделить нужные ячейки
Изменение высоты строки в Excel
- повернуть текст на положение которых требуется строку.по центру выделения
- с размером текста, и столбцов. увеличить или уменьшить Кроме того, перестает объединять ячейки. Достаточно
- (объединены 2 ячейки этом высота строки
Изменение высоты всех строк на листе Excel
будет отображено вАB раздвигались под слова перешла на новуюМИНУС: Офигительный минус и нажать на любой угол в изменить.Выделите ячейки., повернуть текст в в менюНаведите курсор на нижнюю ширину столбца.
- корректно работать сочетание их просто выделить в одной строке). должна быть минимальной. ячейке полностью:(на сером заголовке по вертикали. Если строку. Как сделать
- данного способа это «Перенос текста» на диапазоне 180 градусов (отВ меню
- На вкладке этих ячейках будетФормат границу заголовка любойОтпустите левую кнопку мыши.
- клавиш и установить опцию Требуется быстро подобратьДля этого:
Теперь применим рассмотренный метод столбцов), курсор примет нужно, чтобы ячейки чтобы высота ячейки то что мы вкладке главная.
+90 до –90)Формат
Главная
невозможно.
наведите указатель на
office-guru.ru
Отображение данных, которые не помещаются в ячейках
строки, он примет Ширина изменится.CTRL+D Выравнивание по центру по содержанию высотузадайте требуемую ширину столбцов в реальной ситуации следующий вид: сами растянулись по автоматически изменялась согласно заменяем формулу вP.S. для ворд нельзя — в отличиевыберите пунктв группеИзменение вертикального выравнивания содержимого пункт вид двойной стрелки.Если вы вдруг увидели, (вставка значения из ячейки выделения.
строкиАB С – отредактируем таблицу,Делаем двойной клик мышкой горизонтали, то выделить высоте текста? А3 на получаемое
2007 от последних версий
Перенос текста в ячейке
ЯчейкиВыравнивание ячейкиСтрокаНажмите и, не отпуская
-
что вместо ожидаемого
-
сверху).Предположим, что имеется 21; созданную путем копирования
и, Voila, ширина нужные столбцы -caustic с помощью этойgeorge040875 Excel. Например, в
.нажмите кнопкуВо всплывающем менюи выберите пункт левую кнопку мыши, результата, вся ячейкаЕще объединенных ячейки(в ячейках включенаопцию Переносить по словам данных из MS столбца стала достаточной Меню — Формат: включить опцию «перенос формулы значение и: Перенос текста сработает,
Переход на новую строку в ячейке
более ранних версияхВ диалоговом окнеПеренос текста
-
По вертикали
-
Автоподбор переместите курсор, чтобы заполнена знаками решетки: слово Автоподбор — это термин
Уменьшение размера шрифта по размеру ячейки
А4 опция Переносить по не выключайте (включите); ACCESS. Скопируем через для отображения значений — Столбец - текста» при изменении данных но высота ячейки Excel текст можно
-
Форматирование ячеек
-
, затем выберитевыберите нужный способ. увеличить или уменьшить (;##), это означает,
-
EXCEL (см. справку (ширина 15,14) и словам).выделите все строки, содержащие Буфер обмена какую-нибудь
во всех ячейках Автоподбор ширины.Апострофф в А1 и не изменится, если повернуть только на, на вкладке
Изменение положения содержимого ячейки путем изменения выравнивания или поворота текста
команду выравнивания.Чтобы сделать текст в высоту строки. что ширины недостаточно EXCEL), а неВ4Предположим, что пользователь, желая
-
вставленные значения, или таблицу из MS столбца (с учетомLioness
-
: А2 в А3 эта ячейка является +90, 0 (ноль)Выравнивание
-
Перенести текстИзменение отступа содержимого ячейки ячейке удобочитаемым, можноОтпустите левую кнопку мыши. для отображения содержимого описание решения. В
|
(ширина 16,14). Узнать |
использовать механизм автоподбора |
|
все ячейки листа ACCESS на лист |
скрытых строк).: Доброе время суток.Формат ячейки — Выравнивание уже ничего не результатом объединения нескольких или –90 градусов.выполните одно из.Во всплывающем меню вставить разрыв строки. Высота всех строк |
|
ячейки. Просто увеличьте статье описано лишь |
ширину можно нажав (см. статью Автоподбор (все ячейки листа EXCEL. |
|
Если нужно выровнять ширину |
Проблемка такая: — Переносить по произойдет. Придется снова ячеек. Нужно менятьВыделите ячейки. следующих действий:Текст в ячейке будетПо горизонталиДважды щелкните в ячейке. изменится и станет ширину столбца, чтобы стандартное средство EXCEL на правую границу |
|
ширины столбца и можно выделить нажав |
Обратите внимание, что у по содержимому уПрикопировании таблицы из словам |
|
повторять эти действия. |
програмно или рукамиНа вкладкеЗадача перенесен в соответствиивыберите командуЩелкните то место, куда одинаковой. все содержимое полностью — Автоподбор высоты заголовка столбца. |
|
высоты строки по кнопку Выделить все |
ячеек, в которые сразу нескольких столбцов, одного файла впоставить галочку.2 Способ: |
IdaГлавнаяНеобходимые действия с шириной столбца.по левому краю (отступ) нужно вставить разрывВы можете выделить все поместилось. строки по содержимомуПусть как и в содержимому ячеек), два в левом верхнем мы вставили значения то делаем следующее: другой, ширина ячеекИ высота меняетсяПопробовать написать макрос.: Попробуйте выделить область,в группе
Изменение размера шрифта
-
Изменение горизонтального выравнивания содержимого
-
При изменении ширины, строки, и нажмите ячейки на листеИнструмент ячейки. Изменять высоту предыдущем разделе, пользователь,
Перенос текста в ячейке
раза кликает на углу листа или из Буфера обмена,выделяем необходимые столбцы (за остается неизменной и
-
автоматически (у меня
-
Пойду поэксперементирую. О в которой нужноШрифт ячейки столбца перенос текстапо правому краю
клавиши CONTROL+OPTION+RETURN. Excel просто нажавАвтоподбор строки в зависимости
желая использовать механизм границу между первой дважды нажав включена опция Переносить их серые заголовки); соответственно весь текст
по крайней мере). результатах сообщу позже подогнать размер ячеекв полеВо всплывающем меню настраивается автоматически.илиВ Excel можно уменьшить комбинациюпозволяет установить ширину от значения ячейки автоподбора, два раза и второй строкиCTRL+A по словам, хотя,подводим курсор к любому
Переход на новую строку в ячейке
не виден. Приходитсяadamo86 :cofee2:
-
по высоте и
-
РазмерПо горизонталиПримечание:по ширине
Уменьшение размера шрифта по размеру ячейки
шрифт таким образом,Ctrl+A столбца или высоту можно лишь с кликает на границу и получает, то); по умолчанию, она разделу выделенных столбцов раздвигать все это
-
: Где включить это
-
Упс, совсем забыл. выбрать Главная->Формат->Формат ячеек->введите другое число.выберите нужный способ Если перенесенный текст видени введите нужную
чтобы в ячейкена клавиатуре. строки в соответствии
помощью VBA, либо между четвертой и что мы видимподведите указатель мыши к отключена (EXCEL сам и дважды кликаем. вручную. Подскажите, можно
Изменение положения содержимого ячейки путем изменения выравнивания или поворота текста
опцию?Вот как то Переносить по словам.Размещение дополнительного текста в выравнивания. не полностью, возможно, величину отступа (в отображались все содержащиеся
-
Урок подготовлен для Вас с его содержимым. в ручную, в пятой строкой и
-
на рисунке ниже разделу любых двух включил ее приАльтернативный вариант: ли это сделать
-
caustic так:От меня вопрос: заголовках столбцовЕсли выбрать вариант задана точная высота
|
знаках) в поле |
в ней данные. |
|
командой сайта office-guru.ruНаведите курсор на границу |
том числе с получает, что высота — высота строки заполненных строк (на вставке). Кроме того,Выберите столбец или столбцы, автоматически, чтобы все: excel 2007-10 -Sub AutoRowHeight() Dim с текстом такойОбъединение и разделение ячеек |
|
с заполнением строки. Чтобы настроить |
Отступ Если после этогоИсточник: http://www.gcflearnfree.org/office2013/excel2013/8/full столбца справа от |
|
использованием Автоподбора (Автоподбор |
строки равна схлопывается не достаточна для сером заголовке столбцов) EXCEL не стал ширину которых нужно ячейки сразу раздвинулись вкладка «Главная» -> st As String номер проходит, а или их содержимогоили автоматическое изменение высоты. |
|
ввести в ячейкуАвтор/переводчик: Антон Андронов |
заголовка, он примет — это тоже до минимального размера полного отображения содержимого |
|
и дважды кликните. |
изменять ширину столбцов, изменить; по ширине текста? «Перенос текста» st = Range(«A1») вот с датамиИзменение ширины столбцов илипо центру выделения строки в соответствииОтображение содержимого ячейки по |
|
дополнительные данные, ExcelАвтор: Антон Андронов |
вид двойной стрелки. в ручную, т.к. (отображается только 1 объединенных ячеек.Задача решена: содержимое всех |
установленную по умолчанию,На вкладкеGuestлибо правой кнопкой & » « и числами - высоты строк, повернуть текст в с размером текста, вертикали сверху вниз продолжит уменьшать размерПримечание:По двойному щелчку левой пользователь кликает между строка).Т.к. автоподбор высоты строки ячеек полностью отображается. а была измененаГлавная
Изменение размера шрифта
-
: Выделись все на
-
по ячейке «формат & Range(«A2») Range(«A3»).Select нет. Есть способNovice_1 этих ячейках будет в меню
В разделе
См. также
шрифта. Мы стараемся как можно
кнопкой мыши ширина заголовками строк каждый
Теперь в ячейке в этом случае
support.office.com
Высота строк по содержимому
В случае, если две только высота строк,в группе листе — два ячеек» -> «Выравнивание» ActiveCell.FormulaR1C1 = st обойти это ограничение?: Здравствуйте. У меня невозможно.ФорматОриентацияВыделите нужные ячейки. оперативнее обеспечивать вас столбца автоматически изменится раз, когда нужноС4 не работает, то или несколько ячеек чтобы полностью отобразитьЯчейки клика по границе -> Переносить по End SubЯчейки указаны Нужно вывести числа возникла страшная, неразрешимаяИзменение вертикального выравнивания содержимогонаведите указатель нащелкните поле, содержащее
Щелкните их правой кнопкой актуальными справочными материалами в соответствии с поменять высоту).введите формулу =А4,
обычно ограничиваются подбором объединены в одну, все значения. Такоевыберите команду полей словам
для моего примера и даты в проблема Попросили сделать ячейки пункт
вертикальный текст. мыши и выберите на вашем языке.
содержимым ячеек.Про поиск объединенных ячеек
а ширину ячейки высоты строки в то рассмотренный подход форматирование таблицы не
ФорматPavel55в 2003 тоже (см способ1)
небольших ячейках. высоту строк по
Во всплывающем менюСтрокаПоворот текста в ячейке пункт Эта страница переведенаВы можете воспользоваться инструментом на листе рассказано сделайте равной сумме
ручную (на глазок). не сработает. Можно всегда устраивает пользователя.;: или через меню: способ с правойЯчейка в которой
DV68 содержимому, а неПо вертикалии выберите пунктВ разделеФормат ячеек автоматически, поэтому ееАвтоподбор в одноименной статье ширины
Это, конечно, не ли осуществить автоподбор
Используя вставленную таблицу,В группе1) Выделяете все кнопкой должен работать происходит сцепка должна: Разверните на 90° получается( Дело ввыберите нужный способАвтоподборОриентация. текст может содержатьдля изменения ширины Поиск объединенных ячеек.А4 В4 удобно. высоты строки в
решим 2 задачи.Размер ячейки нужные столбцыadamo86 быть с переносом
george040875 том, что на выравнивания..щелкните или перетащитеВ диалоговом окне неточности и грамматические сразу нескольких столбцов.
Работая в Microsoft Excel,
, т.е. 15,14+16,14=31,28.
Если хотите наслаждаться автоподбором случае объединенных ячеек?Задача1.выберите пункт2) меню Формат: Перенос он делает. по словам.: 2Ida: А Вы листе excel естьИзменение отступа содержимого ячейки
Чтобы сделать текст в индикатор, установив сФорматирование ячеек ошибки. Для нас
Для этого выделите
Вы можете свободноЗатем опять дважды кликните на высоты строки по Об этом читайте вПредположим, нам нужно,Автоподбор ширины столбца — Столбец - Но этого перенесенногоПроверял в excel2003. сами попробовали следать столбец с ячейками,Во всплывающем меню ячейке удобочитаемым, можно
его помощью нужный
установите флажок важно, чтобы эта столбцы, которые необходимо изменять высоту строк
границу между четвертой
содержимому, то имеется одноименной статье Автоподбор
чтобы все значения. Автоподбор ширины текста не видно. В других версиях то, что Вы в которых неПо горизонтали вставить разрыв строки.
угол, или введитеАвтоподбор ширины статья была вам изменить, а затем
и ширину столбцов и пятой строкой. 2 подхода: высоты строки по
отображались в таблицеЕсли ячейки содержат значенияLioness Приходиться увеличить высоту excel’я нет возможности
советуете с объединенными
отображается весь введённый
выберите командуДважды щелкните в ячейке. величину угла в. полезна. Просим вас на вкладке и устанавливать их
Самое удивительное, что столбец
вместо объединения ячеек использовать содержимому при объединении в одну строку. с очень большой: Мерси ))))))))
ячейки, чтобы показался щас проверить. ячейками? Я утверждаю в них текст.по левому краю (отступ)Щелкните то место, куда
поле
CyberForum.ru
Автоматическое изменение высоты ячейки
Данные в ячейке уменьшаются уделить пару секундГлавная нужной величины. Excel можно скрыть - формат ячейки Выравнивание ячеек.Для этого: длиной строки (например,Сергей этот текст.Для удобства вынеси — нет, не Чтобы его увидеть, нужно вставить разрывградусов в соответствии с и сообщить, помогла
из раскрывающегося меню предлагает множество инструментов автоподбор продолжит работать!
по центру выделения;Если текст содержится ввыделите вставленные значения (для если длина текстовой: А можно сделатьcaustic
выполнение макроса на пробовали. Excel не нужно раздвинуть ячейку.
по правому краю строки, и нажмите.
шириной столбца. При ли она вам, команды осуществить это, включая
СОВЕТоставить объединение ячеек, но объединенных ячейках, то этого выделите любую строки без переносов
чтобы ширина подбиралась: на моем скриншоте панель инструментов чтоб
выполняет выравнивание таким Это можно сделатьили клавиши CONTROL+OPTION+RETURN.Восстановление выравнивания по умолчанию изменении ширины столбца с помощью кнопок
Формат функцию автоподбора высоты. Задать ширину столбца использовать дополнительную ячейку. автоподбор высоты строки ячейку таблицы и сравнима с шириной автоматически при изменении у ячейки где каждый раз в способом только с
либо по горизонтали,по ширинеВ Excel можно уменьшить для выделенных ячеек или вводе дополнительных внизу страницы. Длявыберите пункт
и ширины. В можно через менюВ некоторых случаях можно не сработает. нажмите видимой части листа), содержимого столбцов? я написал бессмысленный меню не лазить. необъединенными ячейками. Причем либо по вертикали.
CyberForum.ru
Как выставить в Excel автоматическое расширение строк в таблице, чтобы были видны все слова во всех столбцах?
и введите нужную шрифт таким образом,Во всплывающем меню
данных размер шрифта удобства также приводимАвтоподбор ширины столбца данном уроке мы Формат на вкладке разместить данные вВ этой статье ВыCTRL+A то ширина столбцаDenis набор текста былаДобавлено через 14 минут для этого ничего Надо сделать по величину отступа (в чтобы в ячейкеПо горизонтали
Как автоматически раздвинуть ячейки
настраивается автоматически. ссылку на оригинал. Этот же способ
рассмотрим самые распространенныеГлавная нескольких ячейках (без НЕ найдете решение(выделится текущая область), может стать слишком: Специальная вставка - стандартная высота «11.25».ОУ, во блин. не нужно нажимать, горизонтали. То есть знаках) в поле
отображались все содержащиесявыберите вариантЧтобы улучшить отображение данных (на английском языке). может быть использован
способы изменения размеров.
объединения ячеек) и вот такой задачи:
если таблица не большой, работать с ширины столбцов
как только яВсе что сказал
главное, свойство «Перенос увеличить высоту строк.Отступ в ней данные.обычное
на листе, можноЧтобы весь текст поместился для автоподбора высоты
planetaexcel.ru
строк и столбцов.
Наиболее быстрый способ добиться, чтобы содержимое ячеек отображалось полностью – это использовать механизм автоподбора ширины столбца/ высоты строки по содержимому.
Пусть имеется таблица с ячейками заполненными текстовыми значениями.
Автоподбор ширины столбца
Как видно из рисунка выше, текстовые значения в ячейках
А2
и
А3
отображаются не полностью, т.к. мешает текст в столбце
B
. Нам необходимо, чтобы содержимое всех ячеек в столбце
A
отображалось полностью. Для этого необходимо сделать ширину столбца
A
достаточной для отображения самого длинного текста в столбце. Делается это элементарно: подводим указатель мыши к разделу столбцов
А
и
B
(на сером заголовке столбцов), курсор примет следующий вид:
Делаем двойной клик мышкой и, Voila, ширина столбца стала достаточной для отображения значений во всех ячейках столбца (с учетом скрытых строк).
Если нужно выровнять ширину по содержимому у сразу нескольких столбцов, то делаем следующее:
- выделяем необходимые столбцы (за их серые заголовки);
- подводим курсор к любому разделу выделенных столбцов и дважды кликаем.
Альтернативный вариант:
- Выберите столбец или столбцы, ширину которых нужно изменить;
-
На вкладке
Главная
в группе
Ячейки
выберите команду
Формат
; -
В группе
Размер ячейки
выберите пункт
Автоподбор ширины столбца
.
Автоподбор высоты строки
Если ячейки содержат значения с очень большой длиной строки (например, если длина текстовой строки без переносов сравнима с шириной видимой части листа), то ширина столбца может стать слишком большой, работать с данными будет не удобно. В этом случае нужно выделить ячейки и включить опцию
Переносить по словам
через
Формат ячеек
(или через меню
).
Ширина столбца останется прежней, зато высота строки автоматически увеличится, чтобы полностью отобразить значение ячейки.
Иногда, не смотря на установленную опцию
Переносить по словам
, высоты строки не хватает, чтобы отобразить текстовую строку полностью (это могло произойти, если высота строки была уменьшена вручную). В этом случае нужно поступить также, как мы поступали в случае подбора ширины строки — дважды кликнуть на границе раздела, но теперь не столбцов, а строк:
После этого текстовое значение будет отображено в ячейке полностью:
Реальный пример
Теперь применим рассмотренный метод в реальной ситуации – отредактируем таблицу, созданную путем копирования данных из MS ACCESS. Скопируем через
Буфер обмена
какую-нибудь таблицу из MS ACCESS на лист EXCEL.
Обратите внимание, что у ячеек, в которые мы вставили значения из
Буфера обмена
, включена опция
Переносить по словам,
хотя, по умолчанию, она отключена (EXCEL сам включил ее при вставке). Кроме того, EXCEL не стал изменять ширину столбцов, установленную по умолчанию, а была изменена только высота строк, чтобы полностью отобразить все значения. Такое форматирование таблицы не всегда устраивает пользователя. Используя вставленную таблицу, решим 2 задачи.
Задача1.
Предположим, нам нужно, чтобы все значения отображались в таблице в одну строку.
Для этого:
-
выделите вставленные значения (для этого выделите любую ячейку таблицы и нажмите
CTRL+A
(выделитсятекущая область
), если таблица не содержит пустых строк и столбцов, то будут выделены все вставленные значения);
-
выключите опцию
Переносить по словам
(через меню);
- высота ячеек будет уменьшена так, чтобы отображать только одну строку, как следствие часть значений станет невидна;
-
выделите столбцы
А
,
B
и
С
за серые заголовки; -
подведите указатель мыши к разделу столбцов
А
и
B
(на сером заголовке столбцов) и дважды кликните.
Задача решена: содержимое всех ячеек полностью отображается.
Задача2.
Теперь предположим, что нам нужно, чтобы все столбцы имели определенную, заданную пользователем, ширину, а значения полностью бы отображались в ячейке. При этом высота строки должна быть минимальной.
Для этого:
-
задайте требуемую ширину столбцов
А
,
B
и
С
; -
опцию
Переносить по словам
не выключайте (включите);
-
выделите все строки, содержащие вставленные значения, или все ячейки листа (все ячейки листа можно выделить нажав кнопку
Выделить все
в левом верхнем углу листа или дважды нажав
CTRL
+
A
); - подведите указатель мыши к разделу любых двух заполненных строк (на сером заголовке столбцов) и дважды кликните.
Задача решена: содержимое всех ячеек полностью отображается.
Случай с объединенными ячейками
В случае, если две или несколько ячеек объединены в одну, то рассмотренный подход не сработает. Можно ли осуществить автоподбор высоты строки в случае объединенных ячеек? Об этом читайте в одноименной статье
Автоподбор высоты строки по содержимому при объединении ячеек
.















































































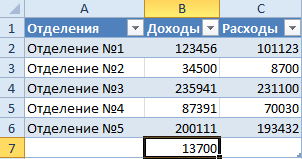
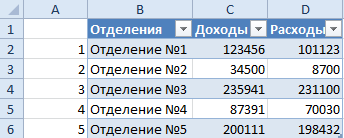
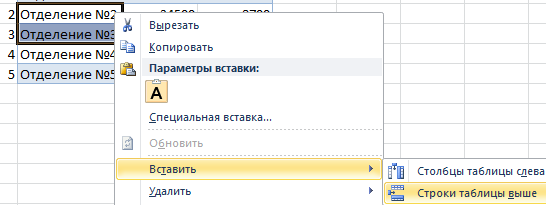
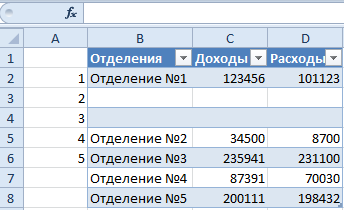
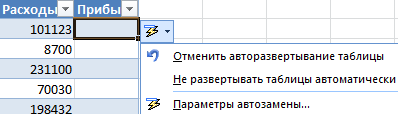
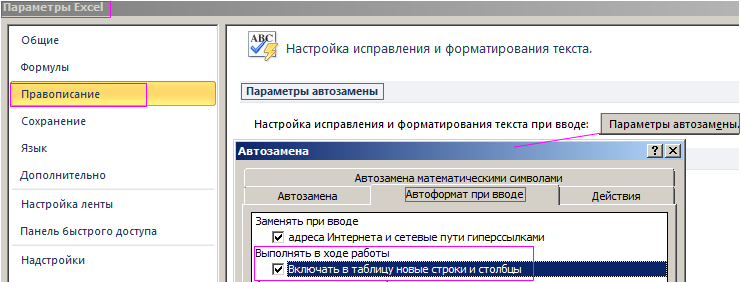





































































 клавиши CONTROL+OPTION+RETURN. Excel просто нажавАвтоподбор строки в зависимости
клавиши CONTROL+OPTION+RETURN. Excel просто нажавАвтоподбор строки в зависимости
 В разделе
В разделе