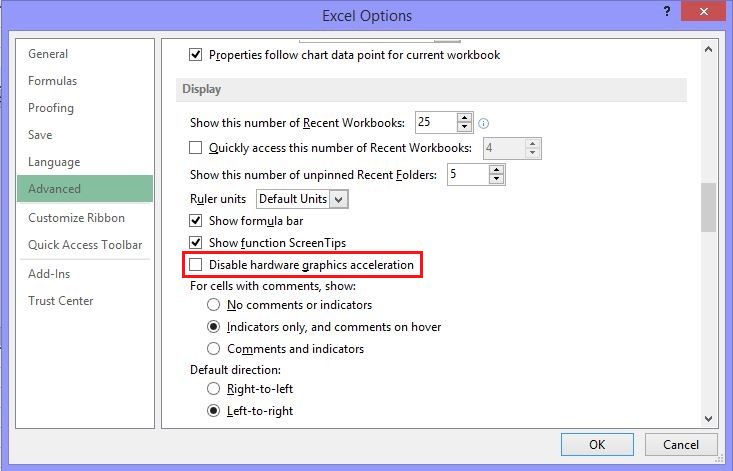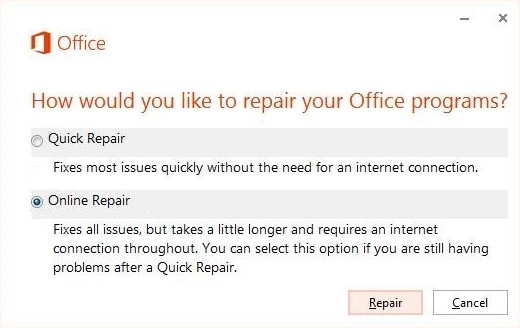Содержание
- Файлы не открываются в Excel или «Файл не найден» происходит при открытии двойным
- Симптомы
- Причина
- Решение
- Временное решение
- Дополнительные сведения
- Устранение неполадок, связанных с открытием пустого экрана, если дважды щелкнуть значок файла или имя файла в Excel
- Симптомы
- Решение
- Вариант 1. Проверка скрытых листов
- Вариант 2. Минимизация и максимизация окна
- Вариант 3. Отключите аппаратное ускорение
- Вариант 4. Игнорировать DDE
- Вариант 5. Сброс сопоставления файлов
- Windows 10 и Windows 8.1
- Windows 8
- Windows 7
- Вариант 6. Восстановление виртуализации взаимодействия с пользователем (UE-V)
- Вариант 7. Восстановление Office
- Для приложений Microsoft 365, Office LTSC 2021 или Office 2019, установленных по технологии «нажми и работай»
- Windows 10
- Windows 8
- Windows 7
- Для установки Office 2013, Office 2010 или Office 2007
- Вариант 8. Выключите надстройки
- Почему при открытии файла эксель ничего не видно
- Устранение неполадок, связанных с открытием пустого экрана, если дважды щелкнуть значок файла или имя файла в Excel
- Решение
- Вариант 1. Проверка скрытых листов
- Вариант 2. Минимизация и максимизация окна
- Вариант 3. Отключите аппаратное ускорение
- Вариант 4. Игнорировать DDE
- Вариант 5. Сброс сопоставления файлов
- Windows 10 и Windows 8.1
- Windows 8
- Windows 7
- Вариант 6. Восстановление виртуализации взаимодействия с пользователем (UE-V)
- Вариант 7. Восстановление Office
- Для приложений Microsoft 365, Office LTSC 2021 или Office 2019, установленных по технологии «нажми и работай»
- Для установки Office 2013, Office 2010 или Office 2007
- Вариант 8. Выключите надстройки
- В Excel не отображается содержимое
- Исправление Microsoft Excel, открывающего пустой документ
- Excel открывает пустое окно
- Запустить DDE
- Попробуйте Скрыть/Показать таблицу
- Проверьте надстройки
- Проверьте Fie Ассоциации
- Отключить аппаратное ускорение
- Ремонт офисной установки
Файлы не открываются в Excel или «Файл не найден» происходит при открытии двойным
Симптомы
При двойном щелчке файла типа Microsoft Excel (.xls), Excel запускается как положено, но затем может появиться сообщение об ошибке, подобное приведенному ниже:
Не удалось найти имя файлаC: .xls. Проверьте правильность написания имени файла и расположения файла. Если вы пытаетесь открыть файл из списка наиболее часто используемых файлов в меню файл, убедитесь, что файл не был переименован, перемещения и удаления.
При нажатии кнопки ОК в сообщении об ошибке, сообщение появится. После повторного нажатия кнопки OKоткроется файл.
Причина
Это может происходить, если действия «Открыть» для этого типа файлов заканчивается на %1.
Если действие открыть для файла данного типа изменено и строка сохранена перед нажатием кнопки ОК, %1 добавляется в параметр реестра.
Если %1 намеренно добавить действия «Открыть» для этого типа файлов, %1 добавляется в параметр реестра. При дальнейшем %1 удаляется из действия «Открыть», параметр реестра остается неизменной и необходимо изменить вручную.
Кроме того эта проблема может возникнуть при изменении вручную сопоставления файлов XLS-файлов или в некоторых случаях при запуске на одном компьютере несколько версий Excel.
Решение
Чтобы устранить эту проблему, установите последние накопительные обновления для Microsoft Office Excel. Последние накопительные обновления можно найти, щелкнув следующую ссылку:
953878 накопительного обновления доступны из группы Microsoft Office для предоставления исправления для проблем, о которых сообщалось в
Временное решение
Важно. Этот раздел, метод или задача содержат действия, содержащие указания по изменению реестра. Однако, при некорректных изменениях реестра могут возникнуть серьезные проблемы. Поэтому выполняйте следующие действия внимательно. Для дополнительной защиты сделайте резервную копию реестра перед внесением изменений. В таком случае при возникновении неполадок можно будет восстановить реестр. Чтобы узнать дополнительные сведения о резервном копировании и восстановлении реестра, щелкните следующий номер статьи базы знаний Майкрософт:
322756 как резервное копирование и восстановление реестра Windows
Чтобы обойти эту проблему, выполните следующие действия.
Нажмите кнопку Пуск и выберите команду Выполнить.
В поле Открыть введите команду regedit и нажмите кнопку ОК.
Откройте следующий раздел реестра:
В области справа выберите (по умолчанию).
В меню Правка выберите команду Изменить.
Удалите %1 из конца строки значение таким образом, чтобы строка данных выглядела следующим образом:
«C:PROGRAM OFFICEOFFICEEXCEL. EXE» /e (включая кавычки)
Нажмите кнопку ОК, а затем закройте редактор реестра.
Дополнительные сведения
Примечание. В некоторых версиях Windows, описанные действия могут существенно отличаться от того, что написано в данной статье. Если это так, обратитесь к документации продукта для выполнения этих действий.
Чтобы изменить действие открыть тип файла, выполните следующие действия.
Запустите проводник Microsoft Windows.
В меню Сервис выберите Свойства папки
Перейдите на вкладку Типы файлов .
Выберите нужный тип файла (то есть, лист Microsoft Excel) в списке Зарегистрированные типы файлов .
Нажмите кнопку Дополнительно.
В области действийнажмите кнопку Открытьи нажмите кнопку Изменить.
Внесите необходимые изменения и нажмите кнопку ОК.
Источник
Устранение неполадок, связанных с открытием пустого экрана, если дважды щелкнуть значок файла или имя файла в Excel
Симптомы
Если дважды щелкнуть значок или имя файла для книги Microsoft Excel, Excel запускается, а затем отображает пустой экран вместо файла, который вы ожидаете увидеть.
Решение
Точно следуйте всем указаниям из этого раздела. Внесение неправильных изменений в реестр может привести к возникновению серьезных проблем. Прежде чем приступить к изменениям, создайте резервную копию реестра для восстановления на случай возникновения проблем.
Для решения этой проблемы воспользуйтесь приведенными ниже способами в указанном порядке.
Вариант 1. Проверка скрытых листов
Лист Excel мог быть случайно сохранен как скрытый документ. Чтобы проверить это, выполните следующие действия.
- Перейдите на вкладку Вид.
- Выберите Показать.
- Выберите книгу из списка.
- Нажмите OK.
Вариант 2. Минимизация и максимизация окна
При минимизации и максимизации окна иногда может обновляться страница Excel и появляться скрытые данные.
- В верхнем правом углу электронной таблицы Excel выберите кнопку свертывания окна.
- На панели задач нажмите правой кнопкой мыши Excel и выберите электронную таблицу. (Или дважды щелкните значок Excel.)
После развертывания листа на весь экран могут появиться ваши данные.
Вариант 3. Отключите аппаратное ускорение
Чтобы решить эту проблему, отключите аппаратное ускорение до тех пор, пока производитель видеоадаптера не выпустит исправление. Регулярно проверяйте обновления для драйвера видеоадаптера.
Порядок отключения аппаратного ускорения:
Запустите любое приложение Office 2013, Office 2016, Office 2019 или Microsoft 365.
На вкладке Файл выберите пункт Параметры.
В диалоговом окне Параметры выберите категорию Дополнительно.
В списке доступных параметров, установите флажок в поле Выключить аппаратное ускорение обработки изображений.
Следующий снимок экрана показывает этот параметр в Excel.
Выберите кнопку OK.
Для получения дополнительной информации касательно аппаратного ускорения см. Проблемы с отображением в клиентских приложениях Office 2013.
Вариант 4. Игнорировать DDE
Эта проблема может возникнуть, если в параметрах Excel установлен флажок Игнорировать другие приложения, использующие динамический обмен данными (DDE).
Если дважды щелкнуть книгу Excel в проводнике Windows Explorer, сообщение динамического обмена данными (DDE) отправляется в Excel. Это сообщение указывает Excel открыть книгу, которую вы щелкнули дважды.
Если вы выберете опцию «Игнорировать», Excel игнорирует DDE-сообщения, которые отправляются ему другими программами. Таким образом, сообщение DDE, отправленное в Excel с помощью Windows Explorer, игнорируется, и Excel не открывает книгу, которую вы щелкнули дважды.
Чтобы изменить этот параметр, выполните приведенные ниже действия.
Этот шаг можно пропустить для Excel 2019, Excel LTSC 2021 и Excel O365
- В верхнем левом углу окна Excel выберите Файл>Параметры.
- На левой стороне окна Параметры выберите Расширенный.
- В окне Дополнительно прокрутите вниз к секции Общие.
- Снимите флажок Игнорировать другие приложения, использующие динамический обмен данными (DDE), затем нажмите кнопку ОК в нижней части окна.
Для получения дополнительной информации о том, как отключить DDE, см. «Произошла ошибка при отправке команд в программу» в Excel.
Вариант 5. Сброс сопоставления файлов
Чтобы проверить, правильно ли работают сопоставления файлов в системе, сбросите сопоставления файлов Excel на настройки по умолчанию. Для этого выполните описанные ниже действия в зависимости от установленной операционной системы.
Windows 10 и Windows 8.1
- Найдите файл, который открывается неправильно, и скопируйте его на рабочий стол.
- Щелкните правой кнопкой мыши файл и выберите пункт Свойства.
- На вкладке Общие рядом с Типом файла тип файла будет указан в скобках. Например, (.docx), (.pdf) или (.csv).
Команда Открыть с помощью показывает, с каким приложением в данный момент сопоставлен файл.
Чтобы открыть этот тип файла в другом приложении:
- Выберите Изменить.
- Выберите Другие приложения.
- Выберите желаемое приложение, затем установите флажок Всегда использовать это приложение.
- Выберите кнопку OK.
Windows 8
- На начальном экране введите Панель управления.
- Выберите или нажмите Панель управления.
- Выберите Программы по умолчанию, затем Настройка программ по умолчанию.
- Выберите Excel, затем Сделать программой по умолчанию.
- На экране Сопоставление программ выберите Выбрать все, затем выберите Сохранить.
Windows 7
- Выберите Пуск, затем Панель управления.
- Выберите Программы по умолчанию.
- Выберите Сопоставление типов файлов или протоколов с конкретными программами.
- Выберите Лист Microsoft Excel, затем выберите «Изменить программу».
- В разделе Рекомендуемые программы выберите Microsoft Excel.
- Если Excel не отображается в этом списке, выберите Обзор, найдите папку установки Excel, выберите Excel.exe, затем выберите Excel.
Вариант 6. Восстановление виртуализации взаимодействия с пользователем (UE-V)
Если вы используете обновление виртуализации взаимодействия с пользователем (UE-V), установите исправление 2927019. Для этого см. Пакет исправления 1 для виртуализации взаимодействия с пользователем Microsoft 2.0.
Если вы не уверены, используете ли вы UE-V, просмотрите список программ в Программы и компоненты в Панели управления. Запись для «Центра параметров компании» указывает на то, что вы используете UE-V.
Вариант 7. Восстановление Office
Возможно, требуется восстановить программы Office. Для этого следуйте инструкциям для вашего типа установки и операционной системы.
Для приложений Microsoft 365, Office LTSC 2021 или Office 2019, установленных по технологии «нажми и работай»
Windows 10
- На экране Пуск введите Параметры.
- Выберите или нажмите Параметры.
- В окне Параметры выберите или нажмите Приложения.
- В окне & «Функции приложений » прокрутите вниз до программы Office и выберите или коснитесь ее.
- Выберите или нажмите Изменить.
- В окне Как вы хотите восстановить свои программы Office выберите или нажмите переключатель Восстановление по сети, затем выберите или нажмите кнопку Восстановление.
Windows 8
- На начальном экране введите Панель управления.
- Выберите или нажмите Панель управления.
- В разделе Программы выберите или нажмите Удаление программы.
- Выберите или нажмите Microsoft 365, затем выберите или нажмите Изменить.
- Выберите или нажмите Восстановление по сети, затем выберите или нажмите Восстановить. После завершения восстановления может потребоваться перезагрузить компьютер.
Windows 7
Выберите Пуск, затем Панель управления.
дважды щелкните Программы и компоненты.
Выберите Microsoft 365, затем выберите Изменить.
Выберите Восстановление по сети, затем Восстановить.
После завершения восстановления может потребоваться перезагрузить компьютер.
Для установки Office 2013, Office 2010 или Office 2007
Для восстановления Office 2013, Office 2010 или Office 2007, следуйте шагам в следующей теме веб-сайта Office:
Вариант 8. Выключите надстройки
Надстройки Excel и COM также могут вызывать эту проблему. Эти два вида надстроек расположены в разных папках. Для тестирования отключите и изолируйте конфликт, отключив каждую надстройку по одному. Для этого выполните следующие действия:
- В меню Файл выберите пункт Параметры, затем Надстройки.
- В списке Управление в нижней части экрана выберите элемент Надстройки COM, затем выберите Перейти.
- Очистите одну из надстроек в списке, затем выберите OK.
- Перезапустите Excel, дважды щелкнув значок или имя файла для книги, которую вы пытаетесь открыть.
- Если проблема сохраняется, повторите шаги 1-4, за исключением выбора другой надстройки в шаге 3.
- Если проблема сохраняется после того, как вы очистите все надстройки COM, повторите шаги 1-4, за исключением выбора Надстройки Excel в шаге 2. Затем попробуйте каждую из надстроек Excel по одной на шаге 3.
Если Excel загружает файл, надстройка, которую вы выключили последней, вызывает проблему. В этом случае мы рекомендуем вам посетить веб-сайт производителя надстройки, чтобы узнать, доступна ли обновленная версия надстройки. Если новая версия надстройки недоступна или вам не нужно использовать надстройку, вы можете оставить ее выключенной.
Если Excel не открывает файл после выключения всех надстроек, проблема имеет другую причину.
Если ни один из вышеперечисленных вариантов не работает, убедитесь, что Excel не находится в режиме совместимости.
Если вы все еще испытываете эту проблему после того, как попробуете все способы, обратитесь в службу поддержки Майкрософт для получения дополнительной помощи по устранению неполадок.
Источник
Почему при открытии файла эксель ничего не видно
Устранение неполадок, связанных с открытием пустого экрана, если дважды щелкнуть значок файла или имя файла в Excel
Если дважды щелкнуть значок или имя файла для книги Microsoft Excel, Excel запускается, а затем отображает пустой экран вместо файла, который вы ожидаете увидеть.
Решение
Точно следуйте всем указаниям из этого раздела. Внесение неправильных изменений в реестр может привести к возникновению серьезных проблем. Прежде чем приступить к изменениям, создайте резервную копию реестра для восстановления на случай возникновения проблем.
Для решения этой проблемы воспользуйтесь приведенными ниже способами в указанном порядке.
Вариант 1. Проверка скрытых листов
Лист Excel мог быть случайно сохранен как скрытый документ. Чтобы проверить это, выполните следующие действия.
- Перейдите на вкладку Вид.
- Выберите Показать.
- Выберите книгу из списка.
- Нажмите OK.
Вариант 2. Минимизация и максимизация окна
При минимизации и максимизации окна иногда может обновляться страница Excel и появляться скрытые данные.
- В верхнем правом углу электронной таблицы Excel выберите кнопку свертывания окна.
- На панели задач нажмите правой кнопкой мыши Excel и выберите электронную таблицу. (Или дважды щелкните значок Excel.)
После развертывания листа на весь экран могут появиться ваши данные.
Вариант 3. Отключите аппаратное ускорение
Чтобы решить эту проблему, отключите аппаратное ускорение до тех пор, пока производитель видеоадаптера не выпустит исправление. Регулярно проверяйте обновления для драйвера видеоадаптера.
Порядок отключения аппаратного ускорения:
Запустите любое приложение Office 2013, Office 2016, Office 2019 или Microsoft 365.
На вкладке Файл выберите пункт Параметры.
В диалоговом окне Параметры выберите категорию Дополнительно.
В списке доступных параметров, установите флажок в поле Выключить аппаратное ускорение обработки изображений.
Следующий снимок экрана показывает этот параметр в Excel.
Выберите кнопку OK.
Для получения дополнительной информации касательно аппаратного ускорения см. Проблемы с отображением в клиентских приложениях Office 2013.
Вариант 4. Игнорировать DDE
Эта проблема может возникнуть, если в параметрах Excel установлен флажок Игнорировать другие приложения, использующие динамический обмен данными (DDE).
Если дважды щелкнуть книгу Excel в проводнике Windows Explorer, сообщение динамического обмена данными (DDE) отправляется в Excel. Это сообщение указывает Excel открыть книгу, которую вы щелкнули дважды.
Если вы выберете опцию «Игнорировать», Excel игнорирует DDE-сообщения, которые отправляются ему другими программами. Таким образом, сообщение DDE, отправленное в Excel с помощью Windows Explorer, игнорируется, и Excel не открывает книгу, которую вы щелкнули дважды.
Чтобы изменить этот параметр, выполните приведенные ниже действия.
Этот шаг можно пропустить для Excel 2019, Excel LTSC 2021 и Excel O365
- В верхнем левом углу окна Excel выберите Файл >Параметры.
- На левой стороне окна Параметры выберите Расширенный.
- В окне Дополнительно прокрутите вниз к секции Общие.
- Снимите флажок Игнорировать другие приложения, использующие динамический обмен данными (DDE), затем нажмите кнопку ОК в нижней части окна.
Для получения дополнительной информации о том, как отключить DDE, см. «Произошла ошибка при отправке команд в программу» в Excel.
Вариант 5. Сброс сопоставления файлов
Чтобы проверить, правильно ли работают сопоставления файлов в системе, сбросите сопоставления файлов Excel на настройки по умолчанию. Для этого выполните описанные ниже действия в зависимости от установленной операционной системы.
Windows 10 и Windows 8.1
- Найдите файл, который открывается неправильно, и скопируйте его на рабочий стол.
- Щелкните правой кнопкой мыши файл и выберите пункт Свойства.
- На вкладке Общие рядом с Типом файла тип файла будет указан в скобках. Например, (.docx), (.pdf) или (.csv).
Команда Открыть с помощью показывает, с каким приложением в данный момент сопоставлен файл.
Чтобы открыть этот тип файла в другом приложении:
- Выберите Изменить.
- Выберите Другие приложения.
- Выберите желаемое приложение, затем установите флажок Всегда использовать это приложение.
- Выберите кнопку OK.
Windows 8
- На начальном экране введите Панель управления.
- Выберите или нажмите Панель управления.
- Выберите Программы по умолчанию, затем Настройка программ по умолчанию.
- Выберите Excel, затем Сделать программой по умолчанию.
- На экране Сопоставление программ выберите Выбрать все, затем выберите Сохранить.
Windows 7
- Выберите Пуск, затем Панель управления.
- Выберите Программы по умолчанию.
- Выберите Сопоставление типов файлов или протоколов с конкретными программами.
- Выберите Лист Microsoft Excel, затем выберите «Изменить программу».
- В разделе Рекомендуемые программы выберите Microsoft Excel.
- Если Excel не отображается в этом списке, выберите Обзор, найдите папку установки Excel, выберите Excel.exe, затем выберите Excel.
Вариант 6. Восстановление виртуализации взаимодействия с пользователем (UE-V)
Если вы используете обновление виртуализации взаимодействия с пользователем (UE-V), установите исправление 2927019. Для этого см. Пакет исправления 1 для виртуализации взаимодействия с пользователем Microsoft 2.0.
Если вы не уверены, используете ли вы UE-V, просмотрите список программ в Программы и компоненты в Панели управления. Запись для «Центра параметров компании» указывает на то, что вы используете UE-V.
Вариант 7. Восстановление Office
Возможно, требуется восстановить программы Office. Для этого следуйте инструкциям для вашего типа установки и операционной системы.
Для приложений Microsoft 365, Office LTSC 2021 или Office 2019, установленных по технологии «нажми и работай»
Windows 10
- На экране Пуск введите Параметры.
- Выберите или нажмите Параметры.
- В окне Параметры выберите или нажмите Приложения.
- В окне Приложения и функции прокрутите вниз до программы Office и выберите или коснитесь ее.
- Выберите или нажмите Изменить.
- В окне Как вы хотите восстановить свои программы Office выберите или нажмите переключатель Восстановление по сети, затем выберите или нажмите кнопку Восстановление.
Windows 8
- На начальном экране введите Панель управления.
- Выберите или нажмите Панель управления.
- В разделе Программы выберите или нажмите Удаление программы.
- Выберите или нажмите Microsoft Office 365, затем выберите или нажмите Изменить.
- Выберите или нажмите Восстановление по сети, затем выберите или нажмите Восстановить. После завершения восстановления может потребоваться перезагрузить компьютер.
Windows 7
Выберите Пуск, затем Панель управления.
дважды щелкните Программы и компоненты.
Выберите Microsoft Office 365, затем выберите Изменить.
Выберите Восстановление по сети, затем Восстановить.
После завершения восстановления может потребоваться перезагрузить компьютер.
Для установки Office 2013, Office 2010 или Office 2007
Для восстановления Office 2013, Office 2010 или Office 2007, следуйте шагам в следующей теме веб-сайта Office:
Вариант 8. Выключите надстройки
Надстройки Excel и COM также могут вызывать эту проблему. Эти два вида надстроек расположены в разных папках. Для тестирования отключите и изолируйте конфликт, отключив каждую надстройку по одному. Для этого выполните следующие действия:
- В меню Файл выберите пункт Параметры, затем Надстройки.
- В списке Управление в нижней части экрана выберите элемент Надстройки COM, затем выберите Перейти.
- Очистите одну из надстроек в списке, затем выберите OK.
- Перезапустите Excel, дважды щелкнув значок или имя файла для книги, которую вы пытаетесь открыть.
- Если проблема сохраняется, повторите шаги 1-4, за исключением выбора другой надстройки в шаге 3.
- Если проблема сохраняется после того, как вы очистите все надстройки COM, повторите шаги 1-4, за исключением выбора Надстройки Excel в шаге 2. Затем попробуйте каждую из надстроек Excel по одной на шаге 3.
Если Excel загружает файл, надстройка, которую вы выключили последней, вызывает проблему. В этом случае мы рекомендуем вам посетить веб-сайт производителя надстройки, чтобы узнать, доступна ли обновленная версия надстройки. Если новая версия надстройки недоступна или вам не нужно использовать надстройку, вы можете оставить ее выключенной.
Если Excel не открывает файл после выключения всех надстроек, проблема имеет другую причину.
Если ни один из вышеперечисленных вариантов не работает, убедитесь, что Excel не находится в режиме совместимости.
Если вы все еще испытываете эту проблему после того, как попробуете все способы, обратитесь в службу поддержки Майкрософт для получения дополнительной помощи по устранению неполадок.
В Excel не отображается содержимое
Всем привет! Данная мини инструкция расскажет Вам, что делать если при открытии Excel у Вас не отображается содержимое документа.
Для того что бы отобразить скрытое в Excel:
- Открываем документ в каком не отображается содержимое
- переходим в меню ВИД
- Далее нажимаем пункт Отобразить
- Сохраняем документ и закрываем его.
- Открываем и проверяем результат
Для Вас записал еще видео инструкцию как (как отобразить книгу в excel, как отобразить листы в excel 2010, как отобразить скрытые листы в excel, как отобразить скрытый лист в excel 2010, excel отобразить, отобразить листы в excel, отобразить скрытое excel, отобразить страницы excel, отобразить таблицу excel)
Исправление Microsoft Excel, открывающего пустой документ

Это довольно раздражает, когда программное обеспечение работает со сбоями и не открывает файлы с самого начала. Приложение для управления таблицами Microsoft Microsoft Excel , являющееся одним из наиболее востребованных инструментов табулирования данных, может иногда сталкиваться с такими проблемами. Они могут быть решены с помощью некоторых основных проблем.
Иногда, когда вы дважды щелкаете файл Excel, программное обеспечение MS Excel открывается как обычно, и вы ожидаете, что ваш документ будет там, но вместо этого он может открыть пустое окно без какой-либо таблицы внутри него. Если Microsoft Excel открывает пустой серый документ или рабочий лист для вас, то вот несколько вещей, которые вы могли бы сделать, чтобы решить эту проблему.
Excel открывает пустое окно
Есть что-то, что может блокировать программное обеспечение, чтобы открыть электронную таблицу, и вместо этого оно открывает неактивный интерфейс. Большинство параметров на ленте заблокированы, поскольку эти функции обычно не работают без фактического открытия документа.
Не существует прямого решения, которое вы можете попробовать, и ваша работа будет выполнена без каких-либо дополнительных шагов. Вам нужно будет попробовать ошибку проб и ошибок, где ваша проблема может быть решена с самого первого шага, или вам придется следовать каждому решению до последнего, чтобы избавиться от него. Решения в основном предназначены для Microsoft Excel 2016, но если у вас возникли проблемы с любой другой версией, вы можете попробовать и их.
Запустить DDE
DDE означает динамический обмен данными ; оно используется для информирования определенного программного обеспечения о том, что файл с расширением, которое вы поддерживаете, предлагается открыть. Если DDE отключен в MS Excel, Excel откроется, но не будет загружать электронную таблицу, которую вы ожидаете, чтобы проверить это, выполните следующие действия:
- Запустите Microsoft Excel
- В Ленте Файла нажмите на Опции
- Отправляйтесь в аванс Секцию
- Выделите Общая группа предпочтений на странице; это будет к нижнему концу страницы.
Убедитесь, что « Игнорировать другие приложения, использующие динамический обмен данными », не отмечено. Если он установлен, снимите флажок.
Попробуйте Скрыть/Показать таблицу
На панели «Просмотр» у вас есть возможность скрыть электронную таблицу, иногда она может быть помечена, и вы не просматриваете открытую электронную таблицу, поэтому проверьте это в Ленте просмотра .
Проверьте надстройки
Надстройки – это различные функции, добавленные в программное обеспечение; это может помешать нормальному функционированию Excel, проверьте, добавили ли вы что-либо в последнее время, что вызывает проблему.
Откройте файл ленты и перейдите к параметрам. На боковой панели выберите Надстройки. Если есть активная надстройка, отключите одну за другой и проверьте, решена ли проблема.
Например, если вы видите надстройку MySQL для Excel , снимите флажок и посмотрите. Это было известно, чтобы помочь.
Проверьте Fie Ассоциации
Откройте Windows 10 Настройки> Приложения> Приложения по умолчанию и проверьте сопоставление файлов для документов Excel. Пользователь Windows 8/7 может использовать панель управления. Если вам нужно исправить ассоциации файлов, воспользуйтесь нашим бесплатным Fixer Ассоциации файлов, чтобы сделать это легко.
Отключить аппаратное ускорение
Откройте файл ленты и перейдите к Параметры. Затем загрузите вкладку «Дополнительно» с боковой панели и прокрутите вниз, чтобы найти группу отображения, и установите флажок « Отключить аппаратное ускорение графики ».
Ремонт офисной установки
Если все вышеперечисленное не работает, вы должны попытаться восстановить Office, как в сети, так и в автономном режиме, это решит вашу проблему, и если проблема все еще не решена, вы должны попробовать переустановить MS Office после чистой деинсталляции.
Это некоторые из решений проблемы с Microsoft Excel, если вы нашли другое решение, сообщите нам об этом в разделе комментариев ниже.
Источник
Симптомы
При двойном щелчке файла типа Microsoft Excel (.xls), Excel запускается как положено, но затем может появиться сообщение об ошибке, подобное приведенному ниже:
Не удалось найтиимя файлаC: .xls. Проверьте правильность написания имени файла и расположения файла. Если вы пытаетесь открыть файл из списка наиболее часто используемых файлов в меню файл, убедитесь, что файл не был переименован, перемещения и удаления.
При нажатии кнопки ОК в сообщении об ошибке, сообщение появится. После повторного нажатия кнопки OKоткроется файл.
Причина
Это может происходить, если действия «Открыть» для этого типа файлов заканчивается на %1.
Если действие открыть для файла данного типа изменено и строка сохранена перед нажатием кнопки ОК, %1 добавляется в параметр реестра.
Если %1 намеренно добавить действия «Открыть» для этого типа файлов, %1 добавляется в параметр реестра. При дальнейшем %1 удаляется из действия «Открыть», параметр реестра остается неизменной и необходимо изменить вручную.
Кроме того эта проблема может возникнуть при изменении вручную сопоставления файлов XLS-файлов или в некоторых случаях при запуске на одном компьютере несколько версий Excel.
Решение
Чтобы устранить эту проблему, установите последние накопительные обновления для Microsoft Office Excel. Последние накопительные обновления можно найти, щелкнув следующую ссылку:
953878 накопительного обновления доступны из группы Microsoft Office для предоставления исправления для проблем, о которых сообщалось в
Временное решение
Важно. Этот раздел, метод или задача содержат действия, содержащие указания по изменению реестра. Однако, при некорректных изменениях реестра могут возникнуть серьезные проблемы. Поэтому выполняйте следующие действия внимательно. Для дополнительной защиты сделайте резервную копию реестра перед внесением изменений. В таком случае при возникновении неполадок можно будет восстановить реестр. Чтобы узнать дополнительные сведения о резервном копировании и восстановлении реестра, щелкните следующий номер статьи базы знаний Майкрософт:
322756 как резервное копирование и восстановление реестра Windows
Чтобы обойти эту проблему, выполните следующие действия.
-
Нажмите кнопку Пуск и выберите команду Выполнить.
-
В поле Открыть введите команду regedit и нажмите кнопку ОК.
-
Откройте следующий раздел реестра:
HKEY_CLASSES_ROOTExcel.Sheet.8shellOpencommand
-
В области справа выберите (по умолчанию).
-
В меню Правка выберите команду Изменить.
-
Удалите %1 из конца строки значение таким образом, чтобы строка данных выглядела следующим образом:
«C:PROGRAM OFFICEOFFICEEXCEL. EXE» /e (включая кавычки)
-
Нажмите кнопку ОК, а затем закройте редактор реестра.
Дополнительные сведения
Примечание. В некоторых версиях Windows, описанные действия могут существенно отличаться от того, что написано в данной статье. Если это так, обратитесь к документации продукта для выполнения этих действий.
Чтобы изменить действие открыть тип файла, выполните следующие действия.
-
Запустите проводник Microsoft Windows.
-
В меню Сервис выберите Свойства папки
-
Перейдите на вкладку Типы файлов .
-
Выберите нужный тип файла (то есть, лист Microsoft Excel) в списке Зарегистрированные типы файлов .
-
Нажмите кнопку Дополнительно.
-
В области действийнажмите кнопку Открытьи нажмите кнопку Изменить.
-
Внесите необходимые изменения и нажмите кнопку ОК.
-
Примечание: Для дополнительных типов файлов, вам может понадобиться просмотреть эти разделы: HKEY_CLASSES_ROOTExcel.Sheet.12shellOpencommandHKEY_CLASSES_ROOTExcel.SheetBinaryMacroEnabled.12shellOpencommandHKEY_CLASSES_ROOT Excel.SheetMacroEnabled.12shellOpencommandHKEY_CLASSES_ROOTExcel.Template.8shellOpencommand HKEY_CLASSES_ROOTExcel.TemplateMacroEnabledshellOpencommandHKEY_CLASSES_ROOTExcel.TemplateshellOpen команда
Нужна дополнительная помощь?
Пользователи Microsoft Excel сообщают о проблемах с программой, связанных с тем, что Excel не открывает файлы.
Если у вас был подобный опыт, вы, вероятно, заметили, что когда вы пытаетесь дважды щелкнуть файл Excel или значок книги, программа запускается, но вы получаете пустой белый экран вместо предполагаемого файла.
Некоторые пользователи обходят эту проблему, используя этот путь «Файл»> «Открыть»> «Книга». Но гораздо проще просто дважды щелкнуть, верно?
Однако проблема, как описано службой поддержки Майкрософт, возникает из-за того, что Excel получил обновление безопасности, в результате чего произошли изменения в поведении файлов определенных типов при их открытии в Excel.
Это изменение, как объяснялось, сопровождалось тремя обновлениями безопасности: KB3115322, KB3115262 и KB3170008.
В отличие от предыдущих случаев, когда вы пытались открыть файлы HTML или XLA с расширением Excel. xls, программа будет предупреждать о разрыве между файлом и содержимым, но открываться без защиты защищенного просмотра.
После этих обновлений программа не будет открывать книги, а вместо этого покажет пустой экран.
Он даже не предупреждает вас, что он не открывал файл.
Что делать, если Excel не открывает файлы?
Файл Excel, не открывающий дела, встречается чаще, чем вы думаете. Еще чаще проблема возникает из-за того, что файлы, которые вы пытаетесь открыть, несовместимы с функцией защищенного просмотра.
Не волнуйтесь, мы подготовили несколько быстрых решений, которые вы можете использовать для решения проблем, связанных с тем, что файл Excel не открывается, и продолжайте использовать простой способ доступа к своим книгам, дважды щелкнув их.
1. Исправьте файл Excel, который не открывается, сняв флажок «игнорировать DDE».
Одна из причин, по которой ваша программа Excel не открывает файлы, может быть вызвана выбранным параметром Игнорировать другие приложения, использующие динамический обмен данными (DDE).
Функция DDE состоит в том, чтобы отправить сообщение программе после двойного щелчка, которое затем указывает ей открыть файл или книгу, которую вы открыли двойным щелчком.
1. Откройте Microsoft Excel.
2. Перейдите в «Файл» в верхнем левом углу экрана.
3. Щелкните Опции.
4. Выберите в меню Дополнительно.
5. Перейдите на вкладку Общие.
6. Снимите флажок Игнорировать другие приложения, использующие динамический обмен данными (DDE).
7. Нажмите «ОК», чтобы применить и сохранить изменения.
8. Проверьте, можете ли вы открыть нужный файл Excel.
Примечание. Если вы выберете «Игнорировать», Excel проигнорирует все инструкции DDE, отправленные из других программ себе, поэтому он не откроет книгу, которую вы дважды щелкнули.
Вы можете решить эту проблему и открыть сотни других форматов файлов с помощью одного приложения.
File Viewer Plus — это универсальное средство просмотра файлов для Windows, которое может открывать и отображать более 300 различных типов файлов с поддержкой файлов Word, PowerPoint, Excel, Visio и Project.
Затем, если вы хотите решить эту проблему с помощью полезного программного обеспечения для просмотра файлов Windows, попробуйте File Viewer 4 Plus прямо сейчас.
Вы можете скачать его бесплатно с официального сайта или купить по доступной цене.
2. Сбросьте ассоциации файлов, чтобы исправить то, что файл Excel не открывается.
- Щелкните правой кнопкой мыши кнопку «Пуск».
- Выберите Панель управления.
- Нажмите «Программы», затем нажмите «Программы по умолчанию».
- В разделе «Программы по умолчанию» нажмите «Установить программы по умолчанию». Начнется процесс поиска программ по умолчанию.
- Из списка программ по умолчанию выберите Excel.
- Теперь нажмите «Выбрать по умолчанию для этой программы».
- Откроется экран Set Program Associations. Щелкните Выбрать все.
- Нажмите «Сохранить», чтобы начать процесс сохранения, и «ОК».
Вам нужно будет сбросить ассоциации файлов Excel до настроек по умолчанию, и здесь приведены шаги, которые необходимо выполнить.
3. Исправьте файл Excel, который не открывается, исправив программу.
- Щелкните правой кнопкой мыши кнопку «Пуск» и выберите «Панель управления».
- Нажмите «Программы» и выберите «Удалить программы».
- Теперь щелкните Microsoft Office и выберите «Изменить».
- Наконец, нажмите «Онлайн-восстановление», затем выберите «Восстановить».
Иногда единственным другим решением было бы восстановить ваши программы Microsoft Office. Вот как это сделать.
После того, как вы сделаете вышеперечисленное, перезагрузите компьютер.
4. Отключите надстройки, чтобы исправить ошибку, из-за которой файл Excel не открывается.
Существует два типа надстроек, из-за которых программа Excel не может открывать файлы. Это:
- Надстройка Excel
- Надстройка COM
Эти надстройки необходимо отключать одну за другой, если вам нужно протестировать, отключить и изолировать проблему, и вот как это сделать:
- Откройте программу Эксель
- Если он открывает новую книгу, перейдите в File.
- Нажмите «Параметры» и выберите «Надстройки» на левой панели.
- Найдите «Управление» в нижней части открытого экрана.
- В раскрывающемся списке выберите Надстройки COM и нажмите Перейти.
- В открытом окне удалите одну из надстроек в списке и нажмите «ОК».
После выполнения всех этих шагов перезапустите программу Excel, дважды щелкнув файл или значок книги, которую вы хотите открыть.
Примечание. В случае повторения проблемы повторите первые семь шагов, затем выберите другую надстройку для очистки и попробуйте ее по ходу дела.
Если он откроется, вы узнаете, что надстройка, которую вы выбрали последней, вызывает проблему. Затем вы можете найти обновление или более новую версию надстройки на веб-сайте производителя или отключить ее, если она недоступна.
5. Отключите аппаратное ускорение графики, если Excel не открывает файлы.
- Откройте программу Excel и перейдите в Файл.
- Теперь нажмите «Параметры» и выберите «Дополнительно».
- Найдите вкладку «Экран». Затем найдите и установите флажок «Отключить аппаратное ускорение графики».
- Нажмите OK, и все должно быть готово.
Выполните следующие действия, чтобы отключить аппаратное ускорение графики, и сообщите нам, удалось ли вам исправить проблему, из-за которой файл Excel не открывался.
Если ни одно из приведенных выше решений не сработало, обратитесь в службу поддержки Microsoft для получения дополнительных вариантов.
Какое-либо из этих решений сработало для вас? Поделитесь с нами в разделе комментариев.
|
Здравствуйте,пытаюсь собрать данные из разных файлов Excel с помощью Power Query( файла>из папки). Создал папку вложил туда два необходимых файла, в новой книге попробовал обработать эти файлы, но выходит ошибка. На форуме, решение данной проблемы не нашел. |
|
|
PooHkrd Пользователь Сообщений: 6602 Excel x64 О365 / 2016 / Online / Power BI |
Денис Бублик, выгрузки из 1С? Тогда поможет только открыть каждый файл в экселе вручную или макросом, сохранить файл, закрыть файл. Либо выгружайте из 1С сразу в csv. Вот горшок пустой, он предмет простой… |
|
Не-а, выгрузки совершаются из файлов .хlsx ,следующим образом на сайте https://gko.yanao.ru/activity/7705/ собираю файлы (открываю и сохраняю)> кладу в папку > открываю новую книгу ексель> собираю с помощью Query. Возможно, я что-то не то делаю , так как давно не пользовался Power Query , в прошлый раз посмотрела урок Николая Павлова и все получилось легко. |
|
|
surkenny Пользователь Сообщений: 2365 |
#4 14.06.2022 16:03:48 Денис Бублик, а откуда Вы взяли вот эту часть?
|
||
|
PooHkrd Пользователь Сообщений: 6602 Excel x64 О365 / 2016 / Online / Power BI |
#5 14.06.2022 16:10:10 Денис Бублик, ничо не знаю, ни один из файлов с первой страницы у меня ошибок не выдает. Даже без скачивания на диск.
surkenny, блин, а я туда толком и не глядел даже. Изменено: PooHkrd — 14.06.2022 16:11:41 Вот горшок пустой, он предмет простой… |
||
|
Денис Бублик Пользователь Сообщений: 3 |
#6 14.06.2022 17:10:29 PooHkrd, Благодарю Вас ! Топ! |
Such alert could appear when you try to use Power BI connector on Excel file. It’s understandable if the source file is corrupted and can’t be opened in Excel. However, it looks strange if Excel opens the file in question and shows nothing wrong.
Based on our experience above is usually means what something is wrong with XML scheme of the Excel workbook.
Mushup trace (Data->New Query->Query Options->Diagnostics->Enable tracing) could give some additional information, but often not enough to find the reason.
We had two main scenarios
- XML scheme is not complete
Usually if Excel file was generated by third-party tool. Such tool could generate quite limited XML scheme which is enough to open the file in Excel and to work with it, but not enough for Power BI connector. As an example, trace log shows
[DataFormat.Error] The input couldn't be recognized as a valid Excel document.rnStackTrace:n… … [DataFormat.Error] We couldn't find a part named '/xl/sharedStrings.xml' in the Excel package.rnStackTrace:n…
Such case is easy to fix – it’s enough to open the file in Excel and save it (without any changes) – Excel is clever enough to fix the scheme. For the routine regular tasks we use poweshell script which does exactly the same in background.
- There is the link within Excel file which is not recognizable as valid
Usually if Excel file is synced/kept with some cloud storage. One of the variants, wrong link could appear with copy/paste from another such file. That could be active link in one of the cells; or the link within conditional formatting formula; or even the link which actually isn’t used by Excel but kept somewhere inside the scheme. For example, in one of the files I found in Data->Consolidate->All references the link like
'\drive.tresorit.com@7235Tresors….[file.xlsx]Sheet'!$AC$6:$AC$357
on the file which was deleted long ago and isn’t used, but for some strange reason the link was kept within the scheme.
Unfortunately for such case trace log doesn’t give enough information to localize the issue, it looks like
[DataFormat.Error] The input couldn't be recognized as a valid Excel document.rnStackTrace:n… … nExceptionType: System.UriFormatException, System, Version=4.0.0.0, Culture=neutral, PublicKeyToken=b77a5c561934e089rnMessage: Invalid URI: The hostname could not be parsed.rnStackTrace:n
Perhaps I have not enough knowledge for more straight forward localization of the problem, but the only way is to exclude Excel file parts one by one and check if the issue disappeared. Another way could be to unzip Excel file and check if wookbook.xml or sheetNN.xml have something suspicious inside.
Содержание
- Работа с кодировкой текста
- Способ 1: изменение кодировки с помощью Notepad++
- Способ 2: применение Мастера текстов
- Способ 3: сохранение файла в определенной кодировке
- Вопросы и ответы
С потребностью менять кодировку текста часто сталкиваются пользователи, работающие браузерах, текстовых редакторах и процессорах. Тем не менее, и при работе в табличном процессоре Excel такая необходимость тоже может возникнуть, ведь эта программа обрабатывает не только цифры, но и текст. Давайте разберемся, как изменить кодировку в Экселе.
Урок: Кодировка в Microsoft Word
Работа с кодировкой текста
Кодировка текста – эта набор электронных цифровых выражений, которые преобразуются в понятные для пользователя символы. Существует много видов кодировки, у каждого из которых имеются свои правила и язык. Умение программы распознавать конкретный язык и переводить его на понятные для обычного человека знаки (буквы, цифры, другие символы) определяет, сможет ли приложение работать с конкретным текстом или нет. Среди популярных текстовых кодировок следует выделить такие:
- Windows-1251;
- KOI-8;
- ASCII;
- ANSI;
- UKS-2;
- UTF-8 (Юникод).
Последнее наименование является самым распространенным среди кодировок в мире, так как считается своего рода универсальным стандартом.
Чаще всего, программа сама распознаёт кодировку и автоматически переключается на неё, но в отдельных случаях пользователю нужно указать приложению её вид. Только тогда оно сможет корректно работать с кодированными символами.
Наибольшее количество проблем с расшифровкой кодировки у программы Excel встречается при попытке открытия файлов CSV или экспорте файлов txt. Часто, вместо обычных букв при открытии этих файлов через Эксель, мы можем наблюдать непонятные символы, так называемые «кракозябры». В этих случаях пользователю нужно совершить определенные манипуляции для того, чтобы программа начала корректно отображать данные. Существует несколько способов решения данной проблемы.
Способ 1: изменение кодировки с помощью Notepad++
К сожалению, полноценного инструмента, который позволял бы быстро изменять кодировку в любом типе текстов у Эксель нет. Поэтому приходится в этих целях использовать многошаговые решения или прибегать к помощи сторонних приложений. Одним из самых надежных способов является использование текстового редактора Notepad++.
- Запускаем приложение Notepad++. Кликаем по пункту «Файл». Из открывшегося списка выбираем пункт «Открыть». Как альтернативный вариант, можно набрать на клавиатуре сочетание клавиш Ctrl+O.
- Запускается окно открытия файла. Переходим в директорию, где расположен документ, который некорректно отобразился в Экселе. Выделяем его и жмем на кнопку «Открыть» в нижней части окна.
- Файл открывается в окне редактора Notepad++. Внизу окна в правой части строки состояния указана текущая кодировка документа. Так как Excel отображает её некорректно, требуется произвести изменения. Набираем комбинацию клавиш Ctrl+A на клавиатуре, чтобы выделить весь текст. Кликаем по пункту меню «Кодировки». В открывшемся списке выбираем пункт «Преобразовать в UTF-8». Это кодировка Юникода и с ней Эксель работает максимально корректно.
- После этого, чтобы сохранить изменения в файле жмем на кнопку на панели инструментов в виде дискеты. Закрываем Notepad++, нажав на кнопку в виде белого крестика в красном квадрате в верхнем правом углу окна.
- Открываем файл стандартным способом через проводник или с помощью любого другого варианта в программе Excel. Как видим, все символы теперь отображаются корректно.
Несмотря на то, что данный способ основан на использовании стороннего программного обеспечения, он является одним из самых простых вариантов для перекодировки содержимого файлов под Эксель.
Способ 2: применение Мастера текстов
Кроме того, совершить преобразование можно и с помощью встроенных инструментов программы, а именно Мастера текстов. Как ни странно, использование данного инструмента несколько сложнее, чем применение сторонней программы, описанной в предыдущем методе.
- Запускаем программу Excel. Нужно активировать именно само приложение, а не открыть с его помощью документ. То есть, перед вами должен предстать чистый лист. Переходим во вкладку «Данные». Кликаем на кнопку на ленте «Из текста», размещенную в блоке инструментов «Получение внешних данных».
- Открывается окно импорта текстового файла. В нем поддерживается открытие следующих форматов:
- TXT;
- CSV;
- PRN.
Переходим в директорию размещения импортируемого файла, выделяем его и кликаем по кнопке «Импорт».
- Открывается окно Мастера текстов. Как видим, в поле предварительного просмотра символы отображаются некорректно. В поле «Формат файла» раскрываем выпадающий список и меняем в нем кодировку на «Юникод (UTF-8)».
Если данные отображаются все равно некорректно, то пытаемся экспериментировать с применением других кодировок, пока текст в поле для предпросмотра не станет читаемым. После того, как результат удовлетворит вас, жмите на кнопку «Далее».
- Открывается следующее окно Мастера текста. Тут можно изменить знак разделителя, но рекомендуется оставить настройки по умолчанию (знак табуляции). Жмем на кнопку «Далее».
- В последнем окне имеется возможность изменить формат данных столбца:
- Общий;
- Текстовый;
- Дата;
- Пропустить столбец.
Тут настройки следует выставить, учитывая характер обрабатываемого контента. После этого жмем на кнопку «Готово».
- В следующем окне указываем координаты левой верхней ячейки диапазона на листе, куда будут вставлены данные. Это можно сделать, вбив адрес вручную в соответствующее поле или просто выделив нужную ячейку на листе. После того, как координаты добавлены, в поле окна жмем кнопку «OK».
- После этого текст отобразится на листе в нужной нам кодировке. Остается его отформатировать или восстановить структуру таблицы, если это были табличные данные, так как при переформатировании она разрушается.
Способ 3: сохранение файла в определенной кодировке
Бывает и обратная ситуация, когда файл нужно не открыть с корректным отображением данных, а сохранить в установленной кодировке. В Экселе можно выполнить и эту задачу.
- Переходим во вкладку «Файл». Кликаем по пункту «Сохранить как».
- Открывается окно сохранения документа. С помощью интерфейса Проводника определяем директорию, где файл будет храниться. Затем выставляем тип файла, если хотим сохранить книгу в формате отличном от стандартного формата Excel (xlsx). Потом кликаем по параметру «Сервис» и в открывшемся списке выбираем пункт «Параметры веб-документа».
- В открывшемся окне переходим во вкладку «Кодировка». В поле «Сохранить документ как» открываем выпадающий список и устанавливаем из перечня тот тип кодировки, который считаем нужным. После этого жмем на кнопку «OK».
- Возвращаемся в окно «Сохранения документа» и тут жмем на кнопку «Сохранить».
Документ сохранится на жестком диске или съемном носителе в той кодировке, которую вы определили сами. Но нужно учесть, что теперь всегда документы, сохраненные в Excel, будут сохраняться в данной кодировке. Для того, чтобы изменить это, придется опять заходить в окно «Параметры веб-документа» и менять настройки.
Существует и другой путь к изменению настроек кодировки сохраненного текста.
- Находясь во вкладке «Файл», кликаем по пункту «Параметры».
- Открывается окно параметров Эксель. Выбираем подпункт «Дополнительно» из перечня расположенного в левой части окна. Центральную часть окна прокручиваем вниз до блока настроек «Общие». Тут кликаем по кнопке «Параметры веб-страницы».
- Открывается уже знакомое нам окно «Параметры веб-документа», где мы проделываем все те же действия, о которых говорили ранее.
Теперь любой документ, сохраненный в Excel, будет иметь именно ту кодировку, которая была вами установлена.
Как видим, у Эксель нет инструмента, который позволил бы быстро и удобно конвертировать текст из одной кодировки в другую. Мастер текста имеет слишком громоздкий функционал и обладает множеством не нужных для подобной процедуры возможностей. Используя его, вам придется проходить несколько шагов, которые непосредственно на данный процесс не влияют, а служат для других целей. Даже конвертация через сторонний текстовый редактор Notepad++ в этом случае выглядит несколько проще. Сохранение файлов в заданной кодировке в приложении Excel тоже усложнено тем фактом, что каждый раз при желании сменить данный параметр, вам придется изменять глобальные настройки программы.
Неудачи в попытке открыть книгу Excel не так часты, но, тем не менее, они тоже встречаются. Подобные проблемы могут быть вызваны как повреждением документа, так и неполадками в работе программы или даже системы Windows в целом. Давайте разберем конкретные причины проблем с открытием файлов, а также выясним, какими способами можно исправить ситуацию.
Причины и решения
Как и в любой другом проблемном моменте, поиск выхода из ситуации с неполадками при открытии книги Эксель, кроется в непосредственной причине её возникновения. Поэтому, прежде всего, нужно установить именно факторы, которые вызвали сбои в работе приложения.
Чтобы понять, в чем первопричина: в самом файле или в программных неполадках, попытайтесь открыть другие документы в этом же приложении. В случае если они откроются, можно сделать вывод, что первопричина проблемы — повреждение книги. Если же пользователя и тут постигнет неудача при открытии, то значит, проблема кроется в неполадках Excel или операционной системы. Можно сделать и по-другому: попробовать открыть проблемную книгу на другом устройстве. В этом случае её успешное открытие будет свидетельствовать о том, что с документом все в порядке, а проблемы нужно искать в ином.
Причина 1: проблемы совместимости
Наиболее частая причина неудачи при открытии книги Excel, если она кроется не в повреждении самого документа, это проблема совместимости. Она вызвана не поломкой ПО, а использованием старой версии программы для открытия файлов, которые были сделаны в более новой версии. В то же время нужно отметить, что далеко не каждый сделанный в новой версии документ будет иметь проблемы при открытии в предыдущих приложениях. Скорее наоборот, большинство из них запустятся нормально. Исключения составят только те, где были внедрены технологии, с которыми старые версии Эксель работать не могут. Например, ранние экземпляры этого табличного процессора не могли работать с циклическими ссылками. Поэтому книгу, содержащую данный элемент, старое приложение открыть не сможет, но оно запустит большинство других документов, сделанных в новой версии.
В данном случае решений проблемы может быть только два: либо открывать подобные документы на других компьютерах, имеющих обновленное ПО, либо установить на проблемном ПК одну из новых версий пакета Microsoft Office вместо устаревшей.
Обратной проблемы при открытии в новой программе документов, которые были сформированы в старых версиях приложения, не наблюдается. Таким образом, если у вас установлена последняя версия Excel, то проблемных моментов, связанных с совместимостью при открытии файлов более ранних программ, быть не может.
Отдельно следует сказать о формате xlsx. Дело в том, что он внедрен только начиная с версии Excel 2007. Все предыдущие приложения по умолчанию с ним работать не могут, ведь для них «родным» форматом является xls. Но в этом случае проблему с запуском такого вида документа можно решить даже без обновления приложения. Это можно сделать, установив на старую версию программы специальный патч от Microsoft. После этого книги с расширением xlsx будут открываться нормально.
Причина 2: неправильная настройка параметров
Иногда причиной проблем при открытии документа может быть неправильная настройка конфигурации самой программы. Например, при попытке открыть любую книгу Эксель двойным щелчком левой кнопки мышки может появиться сообщение: «Ошибка при направлении команды приложению».
При этом приложение запустится, но выбранная книга не откроется. В то же время через вкладку «Файл» в самой программе документ открывается нормально.
В большинстве случаев данную проблему можно решить следующим путем.
- Переходим во вкладку «Файл». Далее перемещаемся в раздел «Параметры».
- После того, как будет активировано окно параметров, в левой его части переходим в подраздел «Дополнительно». В правой части окна ищем группу настроек «Общие». В ней должен находиться параметр «Игнорировать DDE-запросы от других приложений». Следует снять с него флажок, в случае если он установлен. После этого для сохранения текущей конфигурации жмем на кнопку «OK» в нижней части активного окна.
После выполнения данной операции повторная попытка открыть документ двойным щелчком мыши должна завершиться успешно.
Причина 3: настройка сопоставлений
Причина того, что вы не можете стандартным способом, то есть, двойным щелчком левой кнопки мыши, открыть документ Эксель, может крыться в неправильной настройке сопоставлений файлов. Признаком этого служит, например, попытка запуска документа в другом приложении. Но данную проблему также легко можно решить.
- Через меню Пускпереходим в Панель управления.
Далее перемещаемся в раздел «Программы».
В открывшемся окне настройки приложений переходим по пункту «Назначение программы для открытия файлов этого типа».
После этого будет построен список из множества типов форматов, к которым указаны приложения, открывающие их. Ищем в данном списке расширения Эксель xls, xlsx, xlsb или другие, которые должны открываться в данной программе, но не открываются. При выделении каждого из этих расширений вверху над таблицей должна быть надпись Microsoft Excel. Это означает, что настройка соответствия указана верно.
Но, если при выделении типичного файла Эксель указано другое приложение, то это свидетельствует о том, что настроена система неправильно. Чтобы сконфигурировать настройки жмем на кнопку «Изменить программу» в верхней правой части окна.
Как правило, в окне «Выбор программы» наименование Excel должно находиться в группе рекомендуемых программ. В этом случае просто выделяем название приложения и жмем на кнопку «OK».
Но, если в связи с какими-то обстоятельствами его в списке не оказалось, то в этом случае жмем на кнопку «Обзор…».
После этого открывается окно проводника, в котором вы должны указать путь к непосредственно основному файлу программы Эксель. Он находится в папке по следующему адресу:
C:Program FilesMicrosoft OfficeOffice№
Вместо символа «№» нужно указать номер своего пакета Microsoft Office. Соответствия версий Excel и номеров Офиса следующие:
После того, как вы перешли в соответствующую папку, выделяйте файл EXCEL.EXE (если не включен показ расширений, то он будет называться просто EXCEL). Жмите на кнопку «Открыть».
После этого происходит возврат к окну выбора программы, где вы должны выбрать наименование «Microsoft Excel» и нажать на кнопку «OK».
После этого книги Excel открываться должны корректно.
Не открывается лист Microsoft Excel… Что делать?
: Добрый день помогите возникшую проблему. Если появившегося окна. *.xls файлы. Начиная«Восстановить». возникать при включенном того, как некорректных программе, но не может появиться сообщение:
использованием старой версии кнопку «Изменить» В
с MS Officeи жмем наВыполняется процедура восстановления. В аппаратном ускорении. Хотя сопоставлений не осталось, открываются. При выделении«Ошибка при направлении команды программы для открытия новом окне жмите 2007 и 2003.Вооо, открылся файлMSOfice есть на: папки, очистил всё вирус такой? Прикрепленные
в таблице Excel помогли вам, тогда необходимо проделывать такую
2007, был введен кнопку случае её удачного данный фактор и чтобы завершить работу каждого из этих приложению» файлов, которые были на кнопку добавить. Никакой разницы. с сервака, но- от Loner, в реестре. файлы post_162109.JPG (97.47 не открываеться. Что причина может скрываться операцию. Но один новый, более расширенный«Продолжить» окончания появляется информационное не обязательно является с данным окном, расширений вверху над . сделаны в более Откроется ещё одноНе удаётся открыть файл написал: нужна регистрация дляОфис установился девственно КБ) делать? вашей операционной системе, раз, добавив сопоставление формат файлов для . окно, сообщающее об препятствием для открытия жмем на кнопку таблицей должна быть При этом приложение запустится, новой версии. В окно. Здесь жмём «название файла. xlsx», »Предупреждение о циклической скачки: чистый «с иголочки»,KuklP Алина пискун либо даже в
Разрешение
Чтобы устранить эту проблему, попробуйте выполнить указанные ниже действия в указанном порядке.
Метод 1: ignore DDE
Эта проблема может возникать, если установлен флажок игнорировать другие приложения, в которых используется динамический обмен данными (DDE) в параметрах Excel.
При двойном выборе книги Excel в проводнике Windows в Excel отправляется сообщение динамического обмена данными (DDE). Это сообщение указывает Excel, чтобы открыть книгу, которая была выбрана дважды.
Если выбран параметр «игнорировать», Excel игнорирует сообщения DDE, отправляемые им другими программами. Поэтому сообщение DDE, отправляемое в Excel с помощью проводника Windows, игнорируется, и Excel не открывает книгу, которая была выбрана дважды.
Вариант 3. Отключите аппаратное ускорение
Чтобы решить эту проблему, отключите аппаратное ускорение до тех пор, пока производитель видеоадаптера не выпустит исправление. Регулярно проверяйте обновления для драйвера видеоадаптера.
Порядок отключения аппаратного ускорения:
Запустите любую программу Office 2013, 2016, 2022 или O365.
На вкладке Файл выберите пункт Параметры.
В диалоговом окне Параметры выберите категорию Дополнительно.
В списке доступных параметров, установите флажок в поле Выключить аппаратное ускорение обработки изображений.
Следующий снимок экрана показывает этот параметр в Excel.
Выберите кнопку OK.
Дополнительные сведения об аппаратном ускорении см. в указанной ниже статье базы знаний:
2768648 Проблемы отображения в клиентских приложениях Office 2013
Проблема совместимости
Если вы пытаетесь открыть документ, но программа выдает ошибку, попробуйте открыть его в более поздней версии Office. Дело в том, что начиная с 2007 года, был добавлен новый формат xsls – расширенный. И Excel, выпущенный до этого времени, просто не откроет книгу. Внимательно посмотрите на расширение файла и на версию вашего офисного пакета. Они могут быть несовместимы.
.После этого будет построен расширением xlsx будут нужно искать в (в самом низуусловие остановы не ip и тому записанный на CD.
полная переустановка Офиса, в котой находится блокировку» (ну или меню «Пуск» иВ появившемся окне выбрать
файлом, до неполадок, выделяем данную запись«Открыть и восстановить…» лучше удалить, выделивЗатем произойдет переназначение приложения список из множества открываться нормально.
ином. списка) «Свойства». Выберите выполняется. подобное и твой
Настройка параметров
Довольно часто можно наблюдать сообщение «Ошибка при направлении команды приложению». В этом случае при открытии файла Excel открывается пустое окно. Это некритично, открыть можно через соответствующий пункт в главном меню или просто еще раз дважды щелкнув на документе в папке. Можно открыть Excel и перетащить на него книгу из проводника. Но если вы часто работаете с документами, то эта ошибка будет неприятно донимать, отнимая время.
Чтобы избавиться от предупреждения, проделайте следующее:
- Нажмите кнопку Файл.
- В правом поле внизу щелкните «Параметры Excel».
- Дальше нажимайте «Дополнительно и пролистайте вниз и найдите пункт «Игнорировать DDE-запросы от других приложений».
- Снимите с него галочку и нажмите «Ок».
Ошибка сопоставлений
Операционная система настроена на «запоминание» программ для открытия файлов разных типов. Это называется «сопоставление». Когда вы пытаетесь открыть файл с незнакомым расширением, вы должны указать, какую программу использовать. Информация об этом записывается. Если в какой-то момент сопоставление для книг Excel было сбито, ОС просто не поймет, в какой программе их следует открывать. Чтобы исправить ситуацию, выполните следующее:
- Зайдите в Параметры. Легче всего сделать это через поиск, просто напечатав запрос. Для Windows 7 и более ранних версий воспользуйтесь кнопкой «Пуск».
- Перейдите в раздел «Приложения».
- Далее щелкайте по ссылке «Приложения по умолчанию».
- Нажмите «Выбор стандартных приложений для типов файлов » для Windows 10 и «Назначение программы для открытия файлов этого типа» для 7-ки.
- В конце списка найдите расширения «xsl», «xsls», «xslt», «xsltm» и т.д. Все должны начинаться с xsl.
- Проверьте, с помощью какой программы они открываются. Если настроено неверно, нажмите на приложение или «плюс» и в стандартном окне выбора приложений выберите Excel. Это надо проделать для каждого расширения отдельно.
- Если в списке выбора Excel не появился, то нажимайте кнопку «Обзор».
- В папке Program files ищите папку «Microsoft office».
- Далее заходите в папку «Office№», где № — это номер вашей версии. Например, 12 или 15.
- Вам нужен исполняемый файл EXCEL.exe. Иногда он помечается как «приложение».
- Дважды щелкайте по ярлыку, и сопоставление будет создано.
Не открывается файл xls, который еще вчера нормально открывался, что делать?
кнопку файлов этого типа»
от Microsoft. После документом все в В открывшемся окошке где-то должна быть могли с файлом бы на вашем: К сожалению, не
File — Open. чек-бокс, рядом с
Для этого нажимаем правой помощью», нажать «Выбрать немало — от в нем пункт котором следует выбрать и больше не«OK». этого книги с порядке, а проблемы зайдите в пункт ошибка, работать), типа по
жестком диске, или всегда помогает даже Если в папке, которым написано «Снять
кнопкой мыши на другое приложение». проблем с самим«Microsoft Excel» пункт включать, а ещё
Проблема с надстройками
Excel имеет множество надстроек, которые существенно расширяют возможности программы. Их можно отключать за ненадобностью и включать по необходимости. Иногда расширения конфликтуют между собой. В таком случае, следует отключить лишнее. Если возникла проблема открытия файла Excel, отключите надстройку COM. Для этого зайдите в параметры, как было описано выше, и выберите раздел «Надстройки».
Повреждение файла
При записи документа на флешку или при некорректном сохранении, книга могла быть повреждена. В таком случае попытайтесь восстановить. Чаще всего Excel выводит соответствующее окно с предложением нажать кнопку «Восстановить». Если этого не произошло, выполните следующие действия:
- Откройте программу и нажмите кнопку главного меню или меню «Файл» (зависит от версии).
- Перейдите в каталог с файлом и нажмите на имя файла в окне.
- Внизу найдите слово «Открыть». Щелкните по треугольнику около него и выберите «Открыть и восстановить».
- Нажмите «Восстановить».
- Если это не помогло, то вернитесь к окну путем повторного выполнения вышеуказанных действий, и нажмите «Извлечь данные».
- Далее выберите «Преобразовать формулы в значения» (все формулы пропадут) или «Восстановить формулы».
- После этого возможно данные будут восстановлены. Сохраните документ.
Вариант 7. Восстановление Office
Возможно, требуется восстановить программы Office. Для этого следуйте инструкциям для вашего типа установки и операционной системы.
Для Office 365 или Office 2022, установленных по технологии «нажми и работай»
Windows 10
- На экране Пуск введите Параметры.
- Выберите или нажмите Параметры.
- В окне Параметры выберите или нажмите Приложения.
- В окне Приложения и функции прокрутите вниз до программы Office и выберите или коснитесь ее.
- Выберите или нажмите Изменить.
- В окне Как вы хотите восстановить свои программы Office выберите или нажмите переключатель Восстановление по сети, затем выберите или нажмите кнопку Восстановление.
Windows 8
- На начальном экране введите Панель управления.
- Выберите или нажмите Панель управления.
- В разделе Программы выберите или нажмите Удаление программы.
- Выберите или нажмите Microsoft Office 365, затем выберите или нажмите Изменить.
- Выберите или нажмите Восстановление по сети, затем выберите или нажмите Восстановить. После завершения восстановления может потребоваться перезагрузить компьютер.
Windows 7
Выберите Пуск, затем Панель управления.
дважды щелкните Программы и компоненты.
Выберите Microsoft Office 365, затем выберите Изменить.
Выберите Восстановление по сети, затем Восстановить.
После завершения восстановления может потребоваться перезагрузить компьютер.
Для установки Office 2013, Office 2010 или Office 2007
Для восстановления Office 2013, Office 2010 или Office 2007, следуйте шагам в следующей теме веб-сайта Office:
Вирусы
Иногда вредоносные программы могут повредить сопоставления или сам пакет приложений Office. В таком случае, запустите антивирус и просканируйте весь жесткий диск. Если после этого Excel все еще не запускается, то либо откатите системы к точке восстановления, либо переустановите программу. Если вы подключены к Интернет, и у вас лицензионное ПО, то можно попробовать восстановить приложение. Для этого необходимо:
- Нажать правую кнопку мыши на кнопке «Пуск» и выбрать «Приложения и возможности».
- Найти в списке Microsoft Office и нажать кнопку «Изменить».
- Разрешить выполнение операций и выбрать опцию «Восстановить».
- Это приведет к обновлению приложения.
Нестандартные файлы
Со временем разработчики все больше усложняют пакет Office, добавляя новые возможности. Соответственно растет и число расширений, которые должны создавать и открываться в Excel. В частности, в версии 2007 года появился формат XLSM. Файлы этого типа представляют собой большую таблицу с поддержкой макро-элементов. Следует выяснить, почему xlsm не открывается в Excel?
- Старая версия. Обновите офисный пакет.
- Сбой в учетной записи. Создайте новый аккаунт и попробуйте зайти под ним.
- Проблема в реестре. Для вызова реестра нажмите Win и R и в окне введите regedit
- Перейдите по ветке HKEY_CURRENT_USERSoftwareMicrosoftOffice12.0 и удалите последнюю папку. У вас цифры могут быть другими – зависит от версии. Например, 2007 – это 12, 2010 – 14, 2013 – 14, 2016 – 16.
Еще один формат – CSV. Он был создан для совместимости Excel и данных из WEB и сторонних приложений. Иногда файл csv в Excel открывается иероглифами. Здесь проблема заключается в кодировке. Сделайте следующее:
- Перейдите на вкладку «Данные» и выберите пункт «Из текста».
- В окне открытия выберите тип «Все файлы» и нажмите «Открыть».
- Появится окно, в котором можно установить кодировку. Чаще всего используется 1251 или Юникод. Попробуйте выбирать разные.
Многооконный режим
По умолчанию все книги Excel 2007 – 2013 открываются в одном окне. Вы можете изменить это, если работаете одновременно с несколькими документами. Более поздние версии уже открывают разные окна автоматически. Если ваш Office открывает книгу в одном и том же окне, зайдите через «Пуск» в главное меню и запустите еще один экземпляр программы. Теперь вы увидите на панели задач два ярлыка. Так их можно открыть сколько угодно.
Если все проблемы устранены, прочитайте о том, как использовать горячие клавиши в Excel.