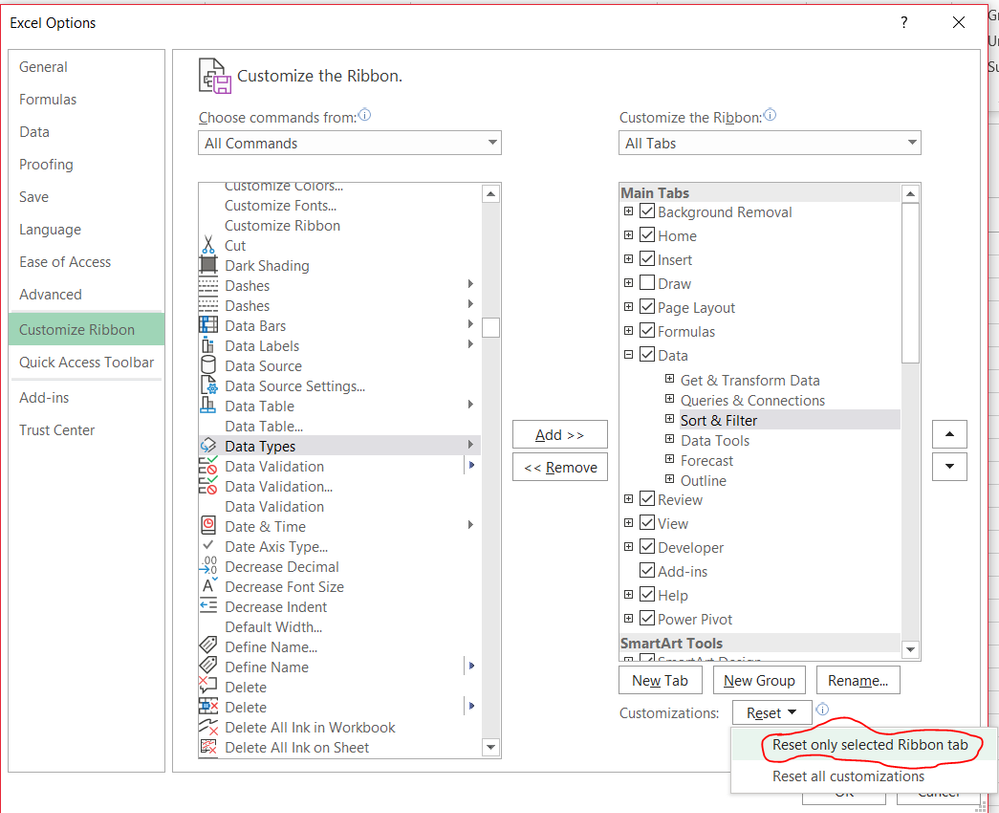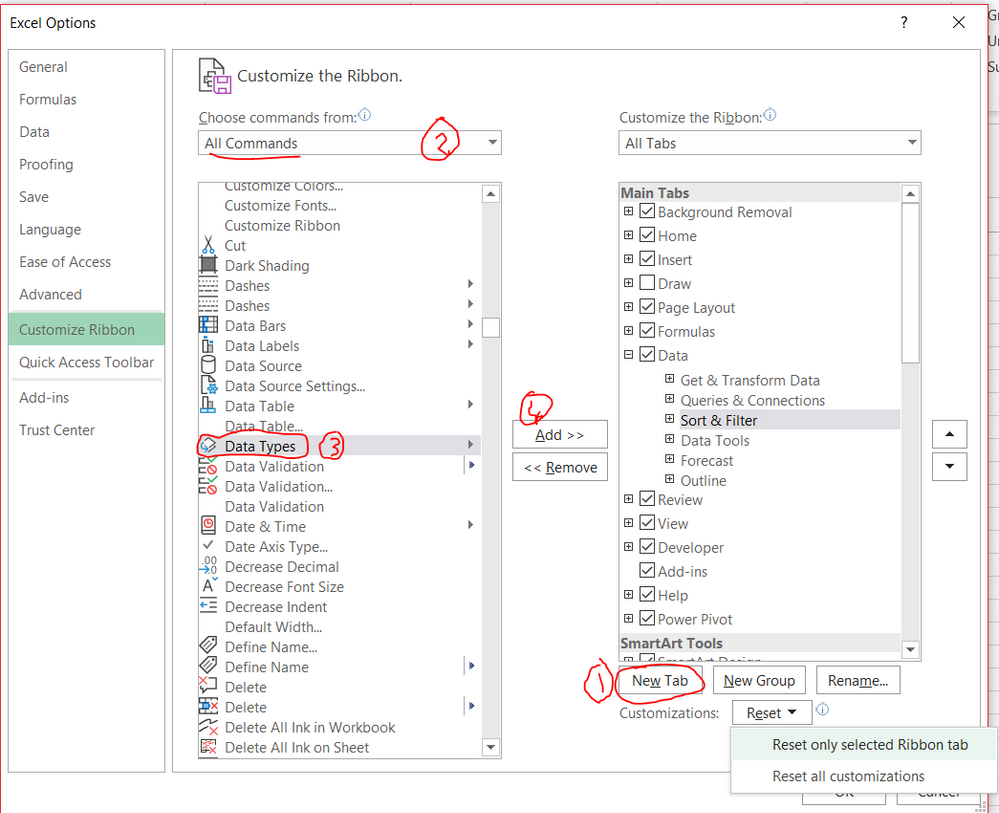|
Неактивна вкладка «данные», что делать? |
||||||||
Ответить |
||||||||
Ответить |
||||||||
Ответить |
Содержание
- Устранение неполадок, связанных с открытием пустого экрана, если дважды щелкнуть значок файла или имя файла в Excel
- Симптомы
- Решение
- Вариант 1. Проверка скрытых листов
- Вариант 2. Минимизация и максимизация окна
- Вариант 3. Отключите аппаратное ускорение
- Вариант 4. Игнорировать DDE
- Вариант 5. Сброс сопоставления файлов
- Windows 10 и Windows 8.1
- Windows 8
- Windows 7
- Вариант 6. Восстановление виртуализации взаимодействия с пользователем (UE-V)
- Вариант 7. Восстановление Office
- Для приложений Microsoft 365, Office LTSC 2021 или Office 2019, установленных по технологии «нажми и работай»
- Windows 10
- Windows 8
- Windows 7
- Для установки Office 2013, Office 2010 или Office 2007
- Вариант 8. Выключите надстройки
- Приложению Excel не удается вставить данные: что это значит?
- Приложению Excel не удается вставить данные
- Windows 11
- Не отображается текст в ячейке Excel
- Как отобразить строки в Excel
- Как закрыть Эксель, если не закрывается
- Как сделать, чтобы Эксель не округлял числа
- Причина, почему не удается вставка
- Что делать
- Измените формат ячейки
- Вставьте другие столбцы
- Проверьте соответствие области копирования / вставки
- Обновите программу Excel
- Отключите надстройки в безопасном режиме
- Восстановите приложение
- Проверьте учетную запись DCOM
- Очистите временные файлы
Устранение неполадок, связанных с открытием пустого экрана, если дважды щелкнуть значок файла или имя файла в Excel
Office 365 ProPlus переименован в Майкрософт 365 корпоративные приложения. Для получения дополнительной информации об этом изменении прочитайте этот блог.
Симптомы
Если дважды щелкнуть значок или имя файла для книги Microsoft Excel, Excel запускается, а затем отображает пустой экран вместо файла, который вы ожидаете увидеть.
Решение
Точно следуйте всем указаниям из этого раздела. Внесение неправильных изменений в реестр может привести к возникновению серьезных проблем. Прежде чем приступить к изменениям, создайте резервную копию реестра для восстановления на случай возникновения проблем.
Для решения этой проблемы воспользуйтесь приведенными ниже способами в указанном порядке.
Вариант 1. Проверка скрытых листов
Лист Excel мог быть случайно сохранен как скрытый документ. Чтобы проверить это, выполните следующие действия.
- Перейдите на вкладку Вид.
- Выберите Показать.
- Выберите книгу из списка.
- Нажмите OK.
Вариант 2. Минимизация и максимизация окна
При минимизации и максимизации окна иногда может обновляться страница Excel и появляться скрытые данные.
- В верхнем правом углу электронной таблицы Excel выберите кнопку свертывания окна.
- На панели задач нажмите правой кнопкой мыши Excel и выберите электронную таблицу. (Или дважды щелкните значок Excel.)
После развертывания листа на весь экран могут появиться ваши данные.
Вариант 3. Отключите аппаратное ускорение
Чтобы решить эту проблему, отключите аппаратное ускорение до тех пор, пока производитель видеоадаптера не выпустит исправление. Регулярно проверяйте обновления для драйвера видеоадаптера.
Порядок отключения аппаратного ускорения:
Запустите любое приложение Office 2013, Office 2016, Office 2019 или Microsoft 365.
На вкладке Файл выберите пункт Параметры.
В диалоговом окне Параметры выберите категорию Дополнительно.
В списке доступных параметров, установите флажок в поле Выключить аппаратное ускорение обработки изображений.
Следующий снимок экрана показывает этот параметр в Excel.
Выберите кнопку OK.
Для получения дополнительной информации касательно аппаратного ускорения см. Проблемы с отображением в клиентских приложениях Office 2013.
Вариант 4. Игнорировать DDE
Эта проблема может возникнуть, если в параметрах Excel установлен флажок Игнорировать другие приложения, использующие динамический обмен данными (DDE).
Если дважды щелкнуть книгу Excel в проводнике Windows Explorer, сообщение динамического обмена данными (DDE) отправляется в Excel. Это сообщение указывает Excel открыть книгу, которую вы щелкнули дважды.
Если вы выберете опцию «Игнорировать», Excel игнорирует DDE-сообщения, которые отправляются ему другими программами. Таким образом, сообщение DDE, отправленное в Excel с помощью Windows Explorer, игнорируется, и Excel не открывает книгу, которую вы щелкнули дважды.
Чтобы изменить этот параметр, выполните приведенные ниже действия.
Этот шаг можно пропустить для Excel 2019, Excel LTSC 2021 и Excel O365
- В верхнем левом углу окна Excel выберите Файл >Параметры.
- На левой стороне окна Параметры выберите Расширенный.
- В окне Дополнительно прокрутите вниз к секции Общие.
- Снимите флажок Игнорировать другие приложения, использующие динамический обмен данными (DDE), затем нажмите кнопку ОК в нижней части окна.
Для получения дополнительной информации о том, как отключить DDE, см. «Произошла ошибка при отправке команд в программу» в Excel.
Вариант 5. Сброс сопоставления файлов
Чтобы проверить, правильно ли работают сопоставления файлов в системе, сбросите сопоставления файлов Excel на настройки по умолчанию. Для этого выполните описанные ниже действия в зависимости от установленной операционной системы.
Windows 10 и Windows 8.1
- Найдите файл, который открывается неправильно, и скопируйте его на рабочий стол.
- Щелкните правой кнопкой мыши файл и выберите пункт Свойства.
- На вкладке Общие рядом с Типом файла тип файла будет указан в скобках. Например, (.docx), (.pdf) или (.csv).
Команда Открыть с помощью показывает, с каким приложением в данный момент сопоставлен файл.
Чтобы открыть этот тип файла в другом приложении:
- Выберите Изменить.
- Выберите Другие приложения.
- Выберите желаемое приложение, затем установите флажок Всегда использовать это приложение.
- Выберите кнопку OK.
Windows 8
- На начальном экране введите Панель управления.
- Выберите или нажмите Панель управления.
- Выберите Программы по умолчанию, затем Настройка программ по умолчанию.
- Выберите Excel, затем Сделать программой по умолчанию.
- На экране Сопоставление программ выберите Выбрать все, затем выберите Сохранить.
Windows 7
- Выберите Пуск, затем Панель управления.
- Выберите Программы по умолчанию.
- Выберите Сопоставление типов файлов или протоколов с конкретными программами.
- Выберите Лист Microsoft Excel, затем выберите «Изменить программу».
- В разделе Рекомендуемые программы выберите Microsoft Excel.
- Если Excel не отображается в этом списке, выберите Обзор, найдите папку установки Excel, выберите Excel.exe, затем выберите Excel.
Вариант 6. Восстановление виртуализации взаимодействия с пользователем (UE-V)
Если вы используете обновление виртуализации взаимодействия с пользователем (UE-V), установите исправление 2927019. Для этого см. Пакет исправления 1 для виртуализации взаимодействия с пользователем Microsoft 2.0.
Если вы не уверены, используете ли вы UE-V, просмотрите список программ в Программы и компоненты в Панели управления. Запись для «Центра параметров компании» указывает на то, что вы используете UE-V.
Вариант 7. Восстановление Office
Возможно, требуется восстановить программы Office. Для этого следуйте инструкциям для вашего типа установки и операционной системы.
Для приложений Microsoft 365, Office LTSC 2021 или Office 2019, установленных по технологии «нажми и работай»
Windows 10
- На экране Пуск введите Параметры.
- Выберите или нажмите Параметры.
- В окне Параметры выберите или нажмите Приложения.
- В окне Приложения и функции прокрутите вниз до программы Office и выберите или коснитесь ее.
- Выберите или нажмите Изменить.
- В окне Как вы хотите восстановить свои программы Office выберите или нажмите переключатель Восстановление по сети, затем выберите или нажмите кнопку Восстановление.
Windows 8
- На начальном экране введите Панель управления.
- Выберите или нажмите Панель управления.
- В разделе Программы выберите или нажмите Удаление программы.
- Выберите или нажмите Microsoft Office 365, затем выберите или нажмите Изменить.
- Выберите или нажмите Восстановление по сети, затем выберите или нажмите Восстановить. После завершения восстановления может потребоваться перезагрузить компьютер.
Windows 7
Выберите Пуск, затем Панель управления.
дважды щелкните Программы и компоненты.
Выберите Microsoft Office 365, затем выберите Изменить.
Выберите Восстановление по сети, затем Восстановить.
После завершения восстановления может потребоваться перезагрузить компьютер.
Для установки Office 2013, Office 2010 или Office 2007
Для восстановления Office 2013, Office 2010 или Office 2007, следуйте шагам в следующей теме веб-сайта Office:
Вариант 8. Выключите надстройки
Надстройки Excel и COM также могут вызывать эту проблему. Эти два вида надстроек расположены в разных папках. Для тестирования отключите и изолируйте конфликт, отключив каждую надстройку по одному. Для этого выполните следующие действия:
- В меню Файл выберите пункт Параметры, затем Надстройки.
- В списке Управление в нижней части экрана выберите элемент Надстройки COM, затем выберите Перейти.
- Очистите одну из надстроек в списке, затем выберите OK.
- Перезапустите Excel, дважды щелкнув значок или имя файла для книги, которую вы пытаетесь открыть.
- Если проблема сохраняется, повторите шаги 1-4, за исключением выбора другой надстройки в шаге 3.
- Если проблема сохраняется после того, как вы очистите все надстройки COM, повторите шаги 1-4, за исключением выбора Надстройки Excel в шаге 2. Затем попробуйте каждую из надстроек Excel по одной на шаге 3.
Если Excel загружает файл, надстройка, которую вы выключили последней, вызывает проблему. В этом случае мы рекомендуем вам посетить веб-сайт производителя надстройки, чтобы узнать, доступна ли обновленная версия надстройки. Если новая версия надстройки недоступна или вам не нужно использовать надстройку, вы можете оставить ее выключенной.
Если Excel не открывает файл после выключения всех надстроек, проблема имеет другую причину.
Если ни один из вышеперечисленных вариантов не работает, убедитесь, что Excel не находится в режиме совместимости.
Если вы все еще испытываете эту проблему после того, как попробуете все способы, обратитесь в службу поддержки Майкрософт для получения дополнительной помощи по устранению неполадок.
Источник
Приложению Excel не удается вставить данные: что это значит?
Приложению Excel не удается вставить данные
Windows 11
Не отображается текст в ячейке Excel
Как отобразить строки в Excel
Как закрыть Эксель, если не закрывается
Как сделать, чтобы Эксель не округлял числа
Приложение Excel не удается вставить данные? Измените формат ячейки для столбца, попробуйте правильно добавить дополнительные элементы, установите последние обновления Майкрософт Офис, включите надстройки в безопасном режиме, восстановите приложение или проверьте учетную запись в DCOM. Ниже подробно рассмотрим, в чем могут быть причины ошибки, и как ее исправить своими силами.
Причина, почему не удается вставка
На начальном этапе сразу рассмотрим, почему Эксель не вставляет данные. Этому может быть несколько объяснений:
- Информация, которую вы хотите копировать, не соответствуют формату ячеек.
- Столбцов не хватает для приятия информации, из-за чего данные не удается добавить.
- Область копирования и область вставки имеют разный размер / форму.
- Устаревшая версия ПО.
- Неправильные надстройки.
- Повреждение программного обеспечения Майкросотф Офис.
- Некорректная учетная запись DCOM.
- Загрязнение временными файлами.
Это главные причины, почему ничего не копируется в Эксель и не удается добавить новую информацию. В зависимости от ситуации принимается решение о действиях, направленных на устранение ошибки.
Что делать
Теперь подробно разберемся с шагами, позволяющими решить возникшую проблему. Если приложению Microsoft Excel не удается вставить данные, используйте одну из следующих рекомендаций.
Измените формат ячейки
Если в Эксель не получается копировать сведения, причиной может быть несоответствие формату ячеек. Для решения проблемы нужно убедиться, что этот параметр соответствует формату данных, внесение которых планируется в ячейку. Для изменения формата сделайте следующее:
- Жмите на заголовок столбца А, В, С и других (если вы хотите внести изменения).
- Зайдите во вкладку «Главная» и жмите меню «Формат» «Общий» в числовом виде.
- Кликните на формат ячейки, который соответствует добавляемым данным.
Вставьте другие столбцы
В ситуации, когда Эксель не удается вставить данные, причиной может быть недостаток столбцов. Для решения проблемы вставьте дополнительные столбцы и попробуйте еще раз удается копировать информацию в приложение Excel или нет.
Чтобы вставить дополнительные столбцы, сделайте следующее:
- Жмите на заголовок столбца (А, В и т. д) справа от места, куда нужно вставить новые данные.
- На вкладке «Главная» жмите «Вставить». Первоначальный столбец смещается в правую сторону и добавляется новый элемент.
- Делайте шаг 2, пока не появится нужное число столбцов.
Проверьте соответствие области копирования / вставки
Если в приложении Эксель не вставляется скопированный текст, убедитесь в соответствии областей копирования / вставки по параметрам размера и фигуры. Для решения проблемы перед вставкой выберите левую ячейку, а весь диапазон. Чтобы вставить данные в Excel, сделайте следующее:
- Жмите на ячейку, куда вы хотите вставить данные и не удается это сделать.
- На вкладке «Главная» выберите «Вставить».
Вы можете выбрать диапазон ячеек такой же, как число строк / столбцов в качестве данных, которые нужно вставить. После этого на вкладке «Главная» выберите пункт «Вставить».
Обновите программу Excel
В ситуации, когда приложение Эксель не копирует данные, причиной может быть применение устаревшей версии. Для решения проблемы нужно установить имеющиеся обновления через параметры Виндовс и раздел «Обновления и безопасность». Здесь войдите в дополнительные параметры и убедитесь в наличии отметки «При обновлении Windows предоставить обновления для других …». При появлении новой версии Виндовс автоматически выполнить установку обновленного приложения Excel, и имеющиеся ошибки будут исправлены. При этом убедитесь, удается после этого копировать что-либо или нет.
Отключите надстройки в безопасном режиме
Если в Microsoft Excel не удается вставить данные, попробуйте войти в приложение в безопасном режиме. Его суть подразумевает вход в программу с минимальными настройками. Для этого зажмите кнопку Ctrl и запустите программу. Далее сделайте следующее:
- Зайдите в «Файл» и «Параметры».
- Войдите в режим «Надстройки».
- Посмотрите, какие из них является активными.
- По очереди выключайте их.
После этого попробуйте вставить данные в приложение Excel. Если это не удается сделать, воспользуйтесь другим вариантом.
Восстановите приложение
Причиной рассматриваемой ошибки может быть нарушение офисного пакета и сбой его работы. Для исправления проблемы попробуйте восстановить приложение. Для этого вызовите окно «Выполнить» (Win+R) и введите команду appwiz.cpl . В появившемся разделе «Программы и компоненты» выберите свой пакет и жмите «Изменить», а далее — «Восстановить». При этом начинается процесс восстановления программы, в том числе пакета Excel. На все манипуляции может уйти 5-10 минут.
Проверьте учетную запись DCOM
В случае, когда в Экселе не вставляется скопированный текст, проверьте DCOM. Это программная конструкция, позволяющая ПК / ноутбуку запускать софт на другом устройстве. При этом приложение Excel как бы запускается локально. Если же не удается вставить данные, возможно, вы используете неправильный режим.
Для решения вопроса сделайте следующее:
- Жмите Win+R.
- Введите dcomcnfg.
- Откройте «Службы компонентов», а далее «Компьютеры» и «Приложения СОМ+.
- Перейдите в Настройки DCOM и Microsoft Excel Application.
- Жмите правой кнопкой мышки и войдите в свойства.
- Зайдите в раздел «Удостоверение» и убедитесь, что у вас установлен пункт «Запускающий пользователь».
После этого проверьте, удается ли приложению Excel внедрить данные. В большинстве случаев проблема исчезает.
Очистите временные файлы
Для устранения проблем с копированием в Excel почистите временные данные из профиля. Для этого войдите по ссылке C:Usersимя пользователяAppDataRoamingMicrosoftExcel в скрытых папках Виндовс. Выберите своего пользователя, найдите XLSTART и попробуйте ее удалить. После этого запустите приложение и проверьте эффект.
Теперь вы знаете, почему приложению Excel не удается вставить данные, и как исправить проблему своими силами. В комментариях расскажите, какой из методов вам помог, и какие еще секреты помогут избавиться от ошибки.
Источник
Егорова Елена 
Отзыв о товаре ША PRO Анализ техники чтения по классам
и четвертям
Хочу выразить большую благодарность от лица педагогов начальных классов гимназии
«Пущино» программистам, создавшим эту замечательную программу! То, что раньше мы
делали «врукопашную», теперь можно оформить в таблицу и получить анализ по каждому
ученику и отчёт по классу. Великолепно, восторг! Преимущества мы оценили сразу. С
начала нового учебного года будем активно пользоваться. Поэтому никаких пожеланий у
нас пока нет, одни благодарности. Очень простая и понятная инструкция, что
немаловажно! Благодарю Вас и Ваших коллег за этот важный труд. Очень приятно, когда
коллеги понимают, как можно «упростить» работу учителя.
Наговицина Ольга Витальевна 
учитель химии и биологии, СОШ с. Чапаевка, Новоорский район, Оренбургская область
Отзыв о товаре ША Шаблон Excel Анализатор результатов ОГЭ
по ХИМИИ
Спасибо, аналитическая справка замечательная получается, ОГЭ химия и биология.
Очень облегчило аналитическую работу, выявляются узкие места в подготовке к
экзамену. Нагрузка у меня, как и у всех учителей большая. Ваш шаблон экономит
время, своим коллегам я Ваш шаблон показала, они так же его приобрели. Спасибо.
Чазова Александра 
Отзыв о товаре ША Шаблон Excel Анализатор результатов ОГЭ по
МАТЕМАТИКЕ
Очень хороший шаблон, удобен в использовании, анализ пробного тестирования
занял считанные минуты. Возникли проблемы с распечаткой отчёта, но надо ещё раз
разобраться. Большое спасибо за качественный анализатор.
Лосеева Татьяна Борисовна 
учитель начальных классов, МБОУ СОШ №1, г. Красновишерск, Пермский край
Отзыв о товаре Изготовление сертификата или свидетельства конкурса
Большое спасибо за оперативное изготовление сертификатов! Все очень красиво.
Мой ученик доволен, свой сертификат он вложил в портфолио.
Обязательно продолжим с Вами сотрудничество!
Язенина Ольга Анатольевна 
учитель начальных классов, ОГБОУ «Центр образования для детей с особыми образовательными потребностями г. Смоленска»
Отзыв о товаре Вебинар Как создать интересный урок:
инструменты и приемы
Я посмотрела вебинар! Осталась очень довольна полученной
информацией. Всё очень чётко, без «воды». Всё, что сказано, показано, очень
пригодится в практике любого педагога. И я тоже обязательно воспользуюсь
полезными материалами вебинара. Спасибо большое лектору за то, что она
поделилась своим опытом!
Арапханова Ашат 
ША Табель посещаемости + Сводная для ДОУ ОКУД
Хотела бы поблагодарить Вас за такую помощь. Разобралась сразу же, всё очень
аккуратно и оперативно. Нет ни одного недостатка. Я не пожалела, что доверилась и
приобрела у вас этот табель. Благодаря Вам сэкономила время, сейчас же
составляю табель для работников. Удачи и успехов Вам в дальнейшем!
Дамбаа Айсуу 
Отзыв о товаре ША Шаблон Excel Анализатор результатов ЕГЭ по
РУССКОМУ ЯЗЫКУ
Спасибо огромное, очень много экономит времени, т.к. анализ уже готовый, и
особенно радует, что есть варианты с сочинением, без сочинения, только анализ
сочинения! Превосходно!
Hey @dostoevskyND
Try going into the Customize Ribbons Options from the File Tab (Alt + F + T), select the Data Tab and Reset only selected Ribbon tab
Or, If that does not work, Create a New Tab. Select Popular Command in the Choose Commands from dialog box, Find Data Types Command and add it to the tab
Раньше я работал в Office 2013 в программе Excel, где для работы с табличными данными мне часто приходилось группировать ячейки. Я установил Office 365 для дома и для студентов, и теперь мне нужно работать с Office 2016. Мне нужно работать с данными, но проблема в том, что кнопка «Группировать» (например, «Разгруппировать») заблокирована (выделена серым цветом) . Как дела? Как это исправить?
Нашел причину. Я не понимаю, как это произошло, но в меню «Обзор» в Доступе к книге несколько пользователей могли получить доступ к файлу (там была галочка). Оказывается, в этом режиме редактирования отключены практически все функции, а не только Группировать / Разгруппировать. Теперь я буду знать.
Добавить:
— если вы завершили активацию пакета Office;
— Авторизовался в Офисном пакете;
— где находятся ваши файлы.
———————————————————
Да, я Жук, три пары ног и сложные глаза :))
Источник: https://answers.microsoft.com/ru-ru/msoffice/forum/all/в-excel-2016-not/4a47cc75-6ec0-40c7-9408-6ac9e0dbc931