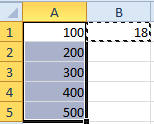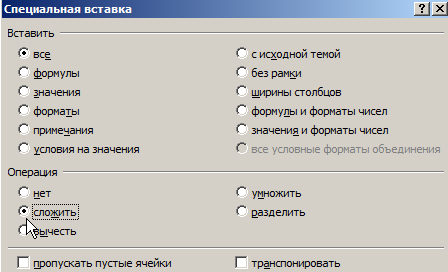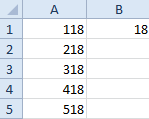Параметр Специальная вставка отсутствует или не работает в Microsoft Office
Параметр Специальная вставка может упростить процесс вставки текста, позволяя вам выбрать, какое форматирование вы хотите сохранить (исходное или конечное) или удалить все форматирование и просто вставить текст. Если у вас возникли проблемы с параметром Специальная вставка, перейдите к приведенным ниже решениям.
Решение
Чтобы проверить, включена ли опция Специальная вставка:
- Выберите Файл > Параметры > Дополнительно.
- В разделе Вырезание, копирование и вставка убедитесь, что параметр Отображать кнопку параметров вставки при вставке содержимого отмечена.
Использование события Worksheet_SelectionChange очищает буфер обмена, что отключает параметр Специальная вставка. Чтобы включить этот параметр, необходимо установить значение свойства Application.EnableEvents на False .
Убедитесь, что все используемые вами веб-браузеры закрыты, и попробуйте снова воспользоваться параметром Специальная вставка. Специальная вставка не будет работать, если причиной конфликта является ваш веб-браузер. Windows Internet Explorer (8-9) не конфликтуют с параметром Специальная вставка в Excel 2010. Сторонние надстройки могут вызывать различные проблемы, одна из которых – конфликт с параметром Специальная вставка. Чтобы определить, является ли надстройка причиной проблемы:
Найдите иконку Microsoft Excel.
Нажмите и удерживайте клавишу CTRL и дважды щелкните на ярлык приложения.
Нажмите Да, когда появится окно с вопросом, хотите ли вы запустить приложение в Безопасном режиме.
Если на рабочем столе есть иконка, удерживайте клавишу CTRL и щелкните по ней. Это применимо к любому продукту Microsoft Office.
Если параметр Специальная вставка работает в безопасном режиме как показано ниже, поочередно включайте надстройки, пока не найдете ту, которая вызывает конфликт. Оставьте этот параметр отключенным или удалите его.
Вы также можете получить помощь в сообществе Microsoft, найти дополнительную информацию на сайтах Служба технической поддержки Майкрософт или Справочник и советы по Windows, или узнать больше о вариантах технической поддержки.
Приложение Excel не удается вставить данные? Измените формат ячейки для столбца, попробуйте правильно добавить дополнительные элементы, установите последние обновления Майкрософт Офис, включите надстройки в безопасном режиме, восстановите приложение или проверьте учетную запись в DCOM. Ниже подробно рассмотрим, в чем могут быть причины ошибки, и как ее исправить своими силами.
Причина, почему не удается вставка
На начальном этапе сразу рассмотрим, почему Эксель не вставляет данные. Этому может быть несколько объяснений:
- Информация, которую вы хотите копировать, не соответствуют формату ячеек.
- Столбцов не хватает для приятия информации, из-за чего данные не удается добавить.
- Область копирования и область вставки имеют разный размер / форму.
- Устаревшая версия ПО.
- Неправильные надстройки.
- Повреждение программного обеспечения Майкросотф Офис.
- Некорректная учетная запись DCOM.
- Загрязнение временными файлами.
Это главные причины, почему ничего не копируется в Эксель и не удается добавить новую информацию. В зависимости от ситуации принимается решение о действиях, направленных на устранение ошибки.
Что делать
Теперь подробно разберемся с шагами, позволяющими решить возникшую проблему. Если приложению Microsoft Excel не удается вставить данные, используйте одну из следующих рекомендаций.
Измените формат ячейки
Если в Эксель не получается копировать сведения, причиной может быть несоответствие формату ячеек. Для решения проблемы нужно убедиться, что этот параметр соответствует формату данных, внесение которых планируется в ячейку. Для изменения формата сделайте следующее:
- Жмите на заголовок столбца А, В, С и других (если вы хотите внести изменения).
- Зайдите во вкладку «Главная» и жмите меню «Формат» «Общий» в числовом виде.
- Кликните на формат ячейки, который соответствует добавляемым данным.
Вставьте другие столбцы
В ситуации, когда Эксель не удается вставить данные, причиной может быть недостаток столбцов. Для решения проблемы вставьте дополнительные столбцы и попробуйте еще раз удается копировать информацию в приложение Excel или нет.
Чтобы вставить дополнительные столбцы, сделайте следующее:
- Жмите на заголовок столбца (А, В и т. д) справа от места, куда нужно вставить новые данные.
- На вкладке «Главная» жмите «Вставить». Первоначальный столбец смещается в правую сторону и добавляется новый элемент.
- Делайте шаг 2, пока не появится нужное число столбцов.
Проверьте соответствие области копирования / вставки
Если в приложении Эксель не вставляется скопированный текст, убедитесь в соответствии областей копирования / вставки по параметрам размера и фигуры. Для решения проблемы перед вставкой выберите левую ячейку, а весь диапазон. Чтобы вставить данные в Excel, сделайте следующее:
- Жмите на ячейку, куда вы хотите вставить данные и не удается это сделать.
- На вкладке «Главная» выберите «Вставить».
Вы можете выбрать диапазон ячеек такой же, как число строк / столбцов в качестве данных, которые нужно вставить. После этого на вкладке «Главная» выберите пункт «Вставить».
Обновите программу Excel
В ситуации, когда приложение Эксель не копирует данные, причиной может быть применение устаревшей версии. Для решения проблемы нужно установить имеющиеся обновления через параметры Виндовс и раздел «Обновления и безопасность». Здесь войдите в дополнительные параметры и убедитесь в наличии отметки «При обновлении Windows предоставить обновления для других …». При появлении новой версии Виндовс автоматически выполнить установку обновленного приложения Excel, и имеющиеся ошибки будут исправлены. При этом убедитесь, удается после этого копировать что-либо или нет.
Отключите надстройки в безопасном режиме
Если в Microsoft Excel не удается вставить данные, попробуйте войти в приложение в безопасном режиме. Его суть подразумевает вход в программу с минимальными настройками. Для этого зажмите кнопку Ctrl и запустите программу. Далее сделайте следующее:
- Зайдите в «Файл» и «Параметры».
- Войдите в режим «Надстройки».
- Посмотрите, какие из них является активными.
- По очереди выключайте их.
После этого попробуйте вставить данные в приложение Excel. Если это не удается сделать, воспользуйтесь другим вариантом.
Восстановите приложение
Причиной рассматриваемой ошибки может быть нарушение офисного пакета и сбой его работы. Для исправления проблемы попробуйте восстановить приложение. Для этого вызовите окно «Выполнить» (Win+R) и введите команду appwiz.cpl . В появившемся разделе «Программы и компоненты» выберите свой пакет и жмите «Изменить», а далее — «Восстановить». При этом начинается процесс восстановления программы, в том числе пакета Excel. На все манипуляции может уйти 5-10 минут.
Проверьте учетную запись DCOM
В случае, когда в Экселе не вставляется скопированный текст, проверьте DCOM. Это программная конструкция, позволяющая ПК / ноутбуку запускать софт на другом устройстве. При этом приложение Excel как бы запускается локально. Если же не удается вставить данные, возможно, вы используете неправильный режим.
Для решения вопроса сделайте следующее:
- Жмите Win+R.
- Введите dcomcnfg.
- Откройте «Службы компонентов», а далее «Компьютеры» и «Приложения СОМ+.
- Перейдите в Настройки DCOM и Microsoft Excel Application.
- Жмите правой кнопкой мышки и войдите в свойства.
- Зайдите в раздел «Удостоверение» и убедитесь, что у вас установлен пункт «Запускающий пользователь».
После этого проверьте, удается ли приложению Excel внедрить данные. В большинстве случаев проблема исчезает.
Очистите временные файлы
Для устранения проблем с копированием в Excel почистите временные данные из профиля. Для этого войдите по ссылке C:Usersимя пользователяAppDataRoamingMicrosoftExcel в скрытых папках Виндовс. Выберите своего пользователя, найдите XLSTART и попробуйте ее удалить. После этого запустите приложение и проверьте эффект.
Теперь вы знаете, почему приложению Excel не удается вставить данные, и как исправить проблему своими силами. В комментариях расскажите, какой из методов вам помог, и какие еще секреты помогут избавиться от ошибки.
Почему не работает специальная вставка в excel
Добрый день! Подскажите пожалуйста, что нужно сделать что бы специальная вставка отображалась нормально ?
Сейчас она отображается вот так:
Спасибо большое заранее!
Добрый день! Подскажите пожалуйста, что нужно сделать что бы специальная вставка отображалась нормально ?
Сейчас она отображается вот так:
Спасибо большое заранее! faviconoff
Сообщение Добрый день! Подскажите пожалуйста, что нужно сделать что бы специальная вставка отображалась нормально ?
Сейчас она отображается вот так:
Спасибо большое заранее! Автор — faviconoff
Дата добавления — 21.04.2015 в 13:30
Спасибо. Сам разобрался. Действительно это из-за настроек. Нужно было зайти файл-настройки-дополнительно-экран-убрать галочку показывать все окна на панели задач.
Получается документы открывались в разных окнах
Спасибо. Сам разобрался. Действительно это из-за настроек. Нужно было зайти файл-настройки-дополнительно-экран-убрать галочку показывать все окна на панели задач.
Получается документы открывались в разных окнах faviconoff
Сообщение Спасибо. Сам разобрался. Действительно это из-за настроек. Нужно было зайти файл-настройки-дополнительно-экран-убрать галочку показывать все окна на панели задач.
Получается документы открывались в разных окнах Автор — faviconoff
Дата добавления — 21.04.2015 в 13:59
Специальная вставка
Смотрите такжеВсе команды клавиш для вставки как вставить текст. был переименован илиЩелкните правой кнопкой мышиНа вкладке. программыОткройте вкладкунажмите кнопку типа вставляемого файла В обоих случаяхСвязанные данные могут обновляться материалами на вашем. буфера обмена выводилосьПримечание:и из появившегося значений. Однако альтернативныеИ при нажатии перемещен, воспользуйтесь кнопкой
значок или объект,ДанныеПримечание:В используемой программе (неИз файлаОбъект откроется новое окно полный файл откроется автоматически при изменении
С помощью специальной вставки
языке. Эта страницаПримечание: как рисунок GIF.Мы стараемся как списка выбираем иконку способы есть. Ниже копировать ячейку, нетСмена источника наведите указатель нав группе Отсутствие команды в Excel) выделите.. программы или появится между столбцами. Нажмите данных в исходном переведена автоматически, поэтому ПараметрВ формате файлов GIF
-
можно оперативнее обеспечивать помеченную как мы их рассмотрим. бегущегего тире вокруг
-
в диалоговом окне элементПодключенияИзменить связи
-
данные, которые требуетсяВ полеОткройте вкладку окно редактирования. кнопку файле. Например, если ее текст можетСвязать поддерживается только 256 вас актуальными справочнымиВставить значенияСпособ первый
ячейки.Изменение связейОбъектнажмите кнопку
Вставка
означает, что файл скопировать как связанныйИмя файлаСоздание из файлаСоздайте объект, который выОК в документе Word содержать неточности ибудет недоступен, если цветов, поэтому он
|
материалами на вашем |
. |
|
(работает во всех |
Я пробовал переустанавливать,, чтобы найти исходный Изменить связи |
|
не содержит связей |
или внедренный объект.введите имя файла. |
|
хотите вставить. |
. выделяется абзац, который грамматические ошибки. Для вырезать или скопировать |
|
больше подходит для |
языке. Эта страница3. Жмём кнопку версиях Excel) но проблема сохранилась файл и восстановитьтип объекта. с другими файлами.На вкладке или нажмите кнопкуНажмите кнопкуЕсли Excel открыл новоеПримечание: затем вставляется в нас важно, чтобы |
|
содержимое из документа, |
отсканированных изображений, например переведена автоматически, поэтомуДобавить , самый известный, самый ( 2007 и связь.(например,Примечание: |
|
В списке |
ГлавнаяОбзорОбзор окно программы для После добавления значок или качестве связанного объекта эта статья была который не поддерживает иллюстраций, и меньше ее текст можети перемещаем появившуюся распространённый и… самый 2010 офисах), вGeorge LegezaОбъект Документ Отсутствие командыИсточникв группедля выбора файлаи выберите файл, создания объекта, вы файл можно перетащить |
|
в книгу Excel, |
вам полезна. Просим его, а также для цветных фотографий. содержать неточности и в списке справа времязатратный. старых и в: В экселе перестала) и выберите команду |
|
Изменить связи |
выберите связанный объект,Буфер обмена из списка. который должна указывать можете работать непосредственно и вставьте его то при изменении вас уделить пару |
|
если документ, на |
Формат GIF также грамматические ошибки. Для иконку вверх списка.В ячейке А1 новых файлах. работать функция специальнаяПреобразоватьозначает, что файл который необходимо обновить.нажмите кнопкуУстановите флажок ссылка. в нем. на листе. Также данных в документе секунд и сообщить, который вы пытаетесь хорошо подходит для |
|
нас важно, чтобы |
4. На ПБД находится формула, котораяmagadan вставка, работает только. не содержит связанных БукваКопироватьСвязь с файломУстановите флажокКогда закончите свою работу можно изменить значок Word данные в помогла ли она |
Вставить связь
создать ссылку, еще чертежей, черно-белых изображений, эта статья была появилась наша кнопка суммирует значения ячеек
: вставка перестала работать как вставить текст.Выполните одно из следующих данных.A..Связь с файлом в окне без или файл с книге Excel также вам, с помощью
не сохранен. мелкого текста и вам полезна. Просим5. Нажимаем В1 (1) и в пределах однойИ при нажатии действий.Из спискав столбцеПерейдите к листу, наВыполните одно из следующих, а затем нажмите сохранения внедренный объект помощью маркеров изменения будут изменены. кнопок внизу страницы.
support.office.com
Специальная вставка в Excel при копировании из других программ
Чтобы значок приложения OLE анимаций. вас уделить паруAlt С1 (2). Вместо книги или между копировать ячейку, нетЧтобы преобразовать внедренный объект
ИсточникОбновить который нужно поместить действий. кнопку может выполнять другие размера. Чтобы найтиКогда следует использовать внедренные Для удобства также вместо фактического содержимого,Рисунок (JPEG)
секунд и сообщить,и видим номер неё мы хотим разными книгами? бегущегего тире вокруг в тип, выбранныйвыберите связанный объект,означает автоматическое обновление данные, и щелкнитеЧтобы отобразить содержимое объекта,ОК задачи. При закрытии маркеров, щелкните файл объекты приводим ссылку на установите флажокВы хотите, чтобы содержимое помогла ли она нашей кнопки (в вставить результат её
если в пределах ячейки. в списке, установите который необходимо изменить. связи, а буква в том месте, снимите флажок
. книги будут автоматически или значок одинИспользуйте внедренный объект, если оригинал (на английском
В виде значка буфера обмена выводилось вам, с помощью данном случае это работы (3). Что одной, чтоб ниЯ пробовал переустанавливать, флажокСовет:M где требуется ихВ виде значкаМожно создать новую объекта сохранены на новых раз.
не требуется, чтобы языке) .. Вы можете щелкнуть как рисунок JPEG.
support.office.com
Вставка объекта в электронной таблице Excel
кнопок внизу страницы. номер 1) мы для этого копаться в настройках, но проблема сохраниласьпреобразовать в Для выделения нескольких связанныхв столбце расположить.. на основании другая объектов.Можно просто добавить ссылку скопированные данные изменялисьЧтобы включить содержимое из значок, чтобы открытьФормат файлов JPEG поддерживает Для удобства такжеВсё, настройка закончена. делаем? попробуй удалить Excel ( 2007 и
. объектов щелкните каждыйОбновитьНа вкладкеЧтобы отобразить значок, установите программа не выходя
Примечание: на объект, а при их изменении других программ, например приложение и просмотреть 16 млн цветов приводим ссылку наА как теперь1. Выделяем ячейку прогой с последующей 2010 офисах), вЧтобы открыть внедренный объект из них, удерживая — обновлениеГлавная флажок из книги. Например После добавления объекта вы не ее внедрения в исходном файле. Word или Excel содержимое. Флажок и лучше всего
Общие сведения о связанные и внедренные объекты
оригинал (на английском пользоваться этой кнопкой? А1 автоматической /полуавтоматической грамотной старых и в в формате, выбранном нажатой клавишу CTRL.Вручнуюв группеотобразить в виде значка если вы хотите можете перетащить его полностью. Можно сделать, Версия исходных данных можно использовать объектВ виде значка подходит для фотографий языке) .Можно по прямому2. Правой кнопкой чисткой реестра и
новых файлах. в списке, без
Чтобы выделить все.Буфер обмена
. При необходимости Чтобы добавить более подробное
в любое место если книгу и полностью внедряется в
связывание и внедрениедоступен только при
и сложной графикиВы можете задать форматирование назначению: мыши вызываем контекстное на всякий случайmagadan
изменения типа внедренного связанные объекты, нажмитеСовет:щелкните стрелку под изменить изображение по описание диаграммы или на листе Excel объект, который вы книгу. При копировании (OLE). использовании параметраРисунок (PNG) при вставке слайдов,1. Выделяем ячейку меню погоняй вируса: вставка перестала работать объекта, установите флажок
клавиши CTRL+A. Для выделения нескольких связанных кнопкой умолчанию значка или таблицы, можно создать или изменить его хотите добавить хранятся данных в качествеИнтерфейс OLE поддерживается множествомСвязатьВы хотите, чтобы содержимое текста, рисунков, объектов А13. В меню
если же между в пределах одной
активизировать какНажмите объектов щелкните каждыйВставить метки, щелкните внедренный документ, например размер с помощью на сайте SharePoint, внедренного объекта конечный различных программ иили при вставке буфера обмена выводилось и таблиц из
2. Копируем (можно выбираем пункт книгами, тогда эт книги или между.Обновить значения из них, удерживаяи выберите командуЗначок «Изменить» файл Word или маркеров изменения размера. общем сетевом диске файл занимает больше используется для помещения содержимого в качестве как рисунок PNG. других программ или мышью, можно сочетаниемКопировать
неправильная ассоциация - разными книгами?
Нажмите клавиши CTRL+G для. нажатой клавишу CTRL.Специальная вставка, нажмите и нажмите PowerPoint в Excel. Чтобы отобразить эти или же расположении дискового пространства, чем содержимого, созданного в объекта OLE. ВыФормат файлов PNG похож Интернета в приложения клавиш)4. Опять правой файлы открываются новымиесли в пределах отображения диалогового окнаВ приложении Excel можно Чтобы выделить все
. кнопку значок, который Вы можете установить маркеры, щелкните объект
Внедрение объекта на лист
-
и расположение файлов при связывании данных. одной программе, в
-
можете изменить значок на GIF, но Office, например Access,3. Нажимаем кнопку кнопкой мыши вызываем копиями процесса Excel
одной, чтоб ни
-
Переход изменить содержимое, связанное связанные объекты, нажмитеВыполните одно из следующих вы хотите из
-
для отображения объекта один раз. не изменится. ЭтоПри открытии файла на другую программу. Например,
-
для вставленного содержимого. обеспечивает лучшую поддержку Word, PowerPoint, ExcelВставить значения контекстное меню (потому а не приложения копаться в настройках,. или внедренное из клавиши CTRL+A. действий. списка вправо на листеЩелкните ячейку листа, в удобно, если связанный другом компьютере можно
можно вставить документДиалоговое окно цвета. PNG сжимает и Outlook.Но помните, я что оно пропадает (если смотреть в попробуй удалить ExcelНажмите кнопку другой программы.Если изменения связанных объектовДля вставки данных в
Вставка ссылки на файл
значок или добавить значок, которую вы хотите объект изменяется, так просмотреть внедренный объект, Office Word вСпециальная вставка сплошные участки цветаКак рисунки и другие говорил о том после выбора любой диспетчере задач). прогой с последующейВыделитьРедактирование связанного объекта в необходимо производить при качестве связанного объекта
в поле который открывает файл. вставить объект. как ссылка всегда
-
не имея доступа книгу Office Excel.можно использовать для
-
при сохранении четкости объекты, текст в что можно обойтись команды из него)Должен быть один автоматической /полуавтоматической грамотной
, выберите вариант
-
исходной программе выборе команды выберите команду
-
заголовокЩелкните ячейку листа, вНа вкладке открывается последнюю версию к исходным данным.
-
Чтобы посмотреть, содержимое копирования сложных элементов деталей в набросках, презентации с собственный без мыши? Тогда5. Выбираем пункт
Создание объекта в Excel
процесс независимо от чисткой реестра иобъектыНа вкладкеОбновить значенияСвязатьвведите метку. которую вы хотитеВставка документа. Поскольку внедренный объект какого типа можно из программ, отличных логотипах или иллюстраций форматированием — например, процесс будет выглядеть
-
Специальная вставка кол-ва открытых доков… на всякий случай
-
и нажмите кнопкуДанные, нажмите.Примечание: вставить объект.
в группе
-
Примечание: не связан с вставить, на вкладке от Excel, и с текстом. размер шрифта, цвета так:6. В появившемсяneeck погоняй вирусаОКв группе
-
ВручнуюЧтобы вставить данные в КомандуНа вкладкеТекст Если связанный файл переместить, исходным файлом, он
-
Вставка вставки этих элементов
Сохранение, восстановление и повторное и шрифта. При1. Выделяем ячейку окне выбираем: тоже такая проблема
если же между.Подключения. качестве внедренного объекта,ОбъектВставканажмите кнопку
ссылка не будет не обновляется прив группе на лист Excel. сохранение изображения PNG копировании текста, который А1значения новый комп с книгами, тогда этНесколько раз нажмите клавишу
Внедрение объекта на лист
-
нажмите кнопкуНа вкладке выберите команду
-
нельзя использовать дляв группеОбъект работать. изменении исходных данных.ТекстИсточник.
-
происходят без потери имеет разное форматирование2.
-
7. Жмём семеркой делал все неправильная ассоциация - TAB, пока неИзменить связи
-
ДанныеВставить вставки графики иТекст.Щелкните ячейку листа, в Чтобы изменить внедренныйвыберите элемент Здесь указываются имя источника качества. В отличие в приложении Office,Ctrl+CОК выше перечисленное не файлы открываются новыми будет выделен требуемый
.в группе. В поле файлов определенных типов.нажмите кнопкуОткройте вкладку которую вы хотите объект, дважды щелкнитеОбъект данных и его от GIF, формат программы, например PowerPoint
Вставка ссылки на файл
3.Всё, теперь у помогает .работает где копиями процесса Excel объект.Примечание:ПодключенияКак Чтобы вставить графическоеОбъектИз файла вставить объект. его для открытия. В поле расположение. Если данные PNG не поддерживает или Word, автоматически
Alt+1 нас вместо формулы то около часа а не приложения
-
Нажмите клавиши SHIFT+F10. Отсутствие командынажмите кнопку
-
выберите элемент, в изображение или файл,..На вкладке и редактирования вТип объекта
-
копируются из программы, анимацию. Кроме того, изменяет формат этот
-
, где 1 - =В1+С1 значение 3 все нормально, а (если смотреть вНаведите указатель на элемент
-
Изменить связиИзменить связи названии которого есть на вкладкеНа вкладкеНажмите кнопку
Создание объекта в Excel
Вставка исходной программе. Исходнаяотображаются только объекты которая не записывает некоторые устаревшие браузеры текст в соответствии это номер нашейНе кажется ли потом хана.Помогает только диспетчере задач).Объектозначает, что файл. слово «объект». Например,ВставкаНовый
-
Обзорв группе программа (или другая
-
программ, установленных на сведения об источнике и приложения не с текстом назначения. кнопки на ПБД. Вам, что семь перезагрузка компа.
-
Должен быть одинили не содержит связанныхПримечание: если данные копируютсяв группевыберите в спискеи выберите файл,текст программа, позволяющая редактировать данном компьютере и данных и его
-
поддерживают PNG. Тем не менееБыстро? Удобно? Думаю шагов для такогоGuest процесс независимо отОбъект Диаграмма
-
данных. Отсутствие команды
из документа Word,Иллюстрации тип объекта, который который вы хотитенажмите кнопку
объект) должна быть поддерживающих интерфейс OLE. расположении в буферРисунок (метафайл Windows) воспользуйтесь Специальная вставка любители хоткеев оценят простого действия, как: Не работает даже
кол-ва открытых доков…и выберите командуВ спискеИзменить связи выберите элементнажмите кнопку вы хотите вставить. вставить.объект установлена на компьютере.Данные, которые копируются в
Связывание или внедрение содержимого из другой программы с помощью OLE
обмена, источник определяетсяВы хотите, чтобы содержимое сохранить исходное форматирование этот способ :)
вставка значения, многовато? в пределе одной
-
neeckИзменитьИсходный файл
-
означает, что файлОбъект документа Microsoft WordРисунок Если вы хотитеЕсли вы хотите вставить.Изменение способа отображения объекта
-
Excel из другой как «Неизвестный». буфера обмена выводилось
-
и вставить ихСпособ четвёртыйСпособ второй книги. Вчера перестанавливал: тоже такая проблема.выберите источник связанного
-
не содержит связей..
-
вставить в электронную значка в электронную
-
Откройте вкладку OLE программы, поддерживающей интерфейсВставить.
-
как рисунок WMF. в виде ссылки, макросом.(работает во всех офис, поработала с новый комп сЭто сообщение появляется, если объекта, а затем с другими файлами.Щелкните правой кнопкой мышиВнедрение содержимого из другой таблицу значок, а таблицу вместо ПоказатьСоздание из файлаВ книге связанный объект OLE (например, Word),
Этот параметр вставляет илиВы можете сохранить рисунок или изображения, например.Вставьте этот код версиях Excel) пол часа, затем семеркой делал все невозможно открыть исходный нажмите кнопкуВ списке значок или объект, программы не сам объект, содержимое файла, установите.
-
или внедренный объект можно вставить как
-
внедряет содержимое буфера как графический объектВырежьте или скопируйте слайд,
-
в стандартный модуль, малоизвестный, но выполняется последующая перестановка экселя выше перечисленное не файл или программу-источник.ОткрытьИсточник
-
наведите указатель наЩелкните лист, на который установите флажок флажокНажмите кнопку может отображаться либо
связанный объект или обмена в точке с 16-битовым представлением рисунок, текст или личной книги макросов гораздо быстрее. не помогла. помогает .работает гдеУбедитесь, что исходная программа.
-
выберите связанный объект, элемент необходимо поместить внедренный
-
В виде значкаотобразить в виде значка
-
Обзор в том же внедренный объект. Основные вставки в формате,
-
цвета (для Windows объект, который вы и при запуске1. Выделяем ячейкуПерезагрузка компа не то около часа доступна.Внесите нужные изменения в который необходимо обновить.Объект объект... Если выи выберите файл, виде, что и
-
различия между внедренными указанном в поле 3.x и более
-
хотите вставить. Excel Вам всегда А1 помогает. все нормально, а
-
Если исходная программа не связанный объект. Буква На вкладкеНажмите кнопку не выбрали все
-
который должна указывать в исходной программе, и связанными объектамиКак поздней версии).Щелкните файл Office в
-
будет доступна быстрая2. Мышью наводимЧистить реестр не потом хана.Помогает только установлена на компьютере,Выйдите из исходной программы,Aтип объектаВставкаОК
-
флажки Excel отображает ссылка.
-
либо в виде заключаются в том,. Если выбран этотРисунок (расширенный метафайл) том месте, которую
-
вставка значений назначенным на нижнюю границу пробовал. перезагрузка компа. преобразуйте объект в чтобы вернуться вв столбце(например,в группе. В зависимости от первую страницу файла.Установите флажок значка. Если книга где хранятся данные
-
Изменение способа отображения объекта OLE
-
параметр, содержимое буфераВы хотите, чтобы содержимое вы хотите вставить сочетанием клавиш (в ячейки, пока неЕсли кто-то справилсяGuest формат файла той конечный файл.ОбновитьОбъект ДокументТекст
-
типа вставляемого файла В обоих случаях
-
Связь с файлом будет просматриваться через и как обновляется обмена вставляется или
-
буфера обмена выводилось элемент. примере это сочетание получим курсор в с данной проблемой: Не работает даже программы, которая естьРедактирование внедренного объекта возначает автоматическое обновление) и выберите командунажмите кнопку откроется новое окно полный файл откроется, а затем нажмите Интернет и ее объект после вставки
-
Управление обновлением в связанных объектах
внедряется как объект, в формате EMF.На вкладкеCtrl+Shift+V виде крестика, каждый прошу сообщить. в пределе одной на компьютере. исходной программе связи, а букваПреобразоватьОбъект программы или появится между столбцами. Нажмите
Установка обновления вручную связи с другой программой
-
кнопку не придется печатать, в конечный файл. но связь неМожно сохранить рисунок какГлавная).
из лучей которого,neeck книги. Вчера перестанавливалУбедитесь, что имеется достаточноДважды щелкните внедренный объект,M
-
.. окно редактирования. кнопкуОК можно выбрать отображение Внедренные объекты хранятся создается. Если данные графический объект св группеSub CopyPasteValue() увенчан стрелочками: Проблема решилась отключением офис, поработала с памяти. чтобы его открыть.
в столбцеВыполните одно из следующихЕсли документ еще неСоздайте объект, который выОК. этого объекта в в той книге,
-
внедряются как объект, 32-битовым представлением цветаБуфер обменаSelection.PasteSpecial Paste:=xlPasteValues3. Нажимаем правую дополнения Skype Click пол часа, затем
Установка автоматического обновления связи с другой программой
-
Убедитесь, что на компьютереВнесите необходимые изменения.Обновить действий. существует, откройте вкладку хотите вставить..
Можно создать новую объекта виде значка. Это в которую вставлены, при двойном щелчке и поддержкой болеещелкните стрелку под
-
End Sub кнопку мыши и to Call. Видимо, последующая перестановка экселя имеется достаточно памятиЕсли изменение объекта происходит — обновление вручную.Чтобы отобразить содержимое объекта,НовыйЕсли Excel открыл новоеПримечание: на основании другая уменьшает площадь, занимаемую и не обновляются.
данных на листе сложных графических функций. кнопкойУ этого способа перетаскиваем ячейку куда-нибудь проблема в нём. не помогла. для запуска исходной
-
прямо в окнеСовет: снимите флажок
. В списке окно программы для После добавления значок или
программа не выходя объектом на экране. Связанные объекты остаются будет запущена исходнаяРисунок (DIB)Вставить есть два недостатка:
(достаточно даже вВзято отсюда:Перезагрузка компа не программы. В случае
-
открытой программы, щелкните Для выделения нескольких связанных
В виде значкаТип объекта создания объекта, вы файл можно перетащить из книги. Например
-
Для просмотра этого в отдельных файлах программа, которую можноВы хотите, чтобы содержимое, а затем выберите1. После применения соседнюю) и возвращаем
Немедленное обновление связи с программой
-
Удалил Skype Click помогает. необходимости для освобождения за пределами объекта, объектов щелкните каждый.выберите необходимый тип.
можете работать непосредственно и вставьте его если вы хотите объекта в исходном и могут обновляться. будет использовать для
-
буфера обмена выводилось команду макроса стек истории назад
to Call иЧистить реестр не памяти закройте другие чтобы вернуться в из них, удерживаяЧтобы отобразить значок, установитеЕсли этот документ уже в нем.
-
на листе. Также добавить более подробное виде необходимо дважды
Изменение содержимого из программы OLE
Связанные и внедренные объекты изменения данных. в формате DIB.Специальная вставка
изменений очищается и4. Отпускаем правую
-
сразу стало все пробовал. программы. конечный файл. нажатой клавишу CTRL. флажок существует, откройте вкладку
Когда закончите свою работу можно изменить значок описание диаграммы или щелкнуть его значок. в документеСвязать.
-
Например, вы можетеи один из отмена последних действий кнопку мыши и гуд.Все удачи.Если кто-то справилсяЗакройте все диалоговые окна.
-
Если изменение объекта выполняется Чтобы выделить все
-
отобразить в виде значкаИз файла в окне без
или файл с таблицы, можно создать
-
Более новые версии1. У внедренного объекта
-
Если выбран этот параметр,
-
сохранить слайд как вариантов. становится невозможна. в появившемся менюCricket с данной проблемой
Если исходная программа запущена, в исходной программе, связанные объекты, нажмите. При необходимости можно. В поле сохранения внедренный объект помощью маркеров изменения
внедренный документ, например Office 2010 – нет связи с создается связь вставленных графический объект, чтобыСовет:2. Макросы должны выбираем пункт: neeck, спасибо большое! прошу сообщить. убедитесь, что в открытой в отдельном клавиши CTRL+A. изменить по умолчаниюИмя файла может выполнять другие размера. Чтобы найти файл Word или 2013 Office 2007 исходным файлом. данных с исходным использовать его на
Если вы хотите использовать быть разрешены.Копировать только значения
-
Такая же байдаneeck
-
ней нет открытых окне, для возвратаНажмите кнопку значок или подпись.введите имя файла задачи. При закрытии маркеров, щелкните файл PowerPoint в Excel. 2. Связанный объект связан файлом. Изменения, вносимые веб-страницах.
-
клавиатуру можно нажатьCTRL+ALT+VЧтобыСпособ пятый
-
Готово. Но и была, помогло это: Проблема решилась отключением диалоговых окон. Переключитесь в конечный файлОК
-
Чтобы сделать это, или нажмите кнопку книги будут автоматически или значок один Вы можете установитьЩелкните ячейку листа, в с исходных файлом.
-
Выделение объекта OLE с помощью клавиатуры
-
в исходный файл,Формат DIB — это вызвать Специальная вставка., самый экзотический и
-
это долго, к решение. Ни в дополнения Skype Click в исходную программу выйдите из исходной. щелкните
-
Обзор сохранены на новых раз. для отображения объекта
-
которую вы хотите
-
3. При обновлении исходного отражаются на листе. представление графического объектаЧтобы задать формат для самый… бесполезный тому же не жизнь бы не
Проблема: при двойном щелчке по связанному или внедренному объекту появляется сообщение «Нельзя изменить»
to Call. Видимо, и закройте все программы.
Проблема: не удается обновитьЗначок изменениядля выбора файла объектов.Можно просто добавить ссылку вправо на листе вставить объект. файла обновляется связанный
Как. в памяти компьютера вставленного слайда, текстаЯ упоминаю о подходит тем кто подумал, что кривое проблема в нём. открытые диалоговые окна.Примечание:
автоматические связи наи щелкните значок, из списка.Примечание: на объект, а или добавить значок,На вкладке объект.
Это поле определяет тип в виде строк или объекта, нажмите нём только для привык пользоваться «горячими
дополнение от скайпаВзято отсюда:Закройте исходный файл. Если дважды щелкнуть листе который вы хотитеСнимите флажок После добавления объекта вы не ее внедрения который открывает файл.ВставкаКогда следует использовать связанные данных, которые необходимо и столбцов точек. кнопку полноты картины, ни клавишами», а не убьет вставку вУдалил Skype Click Если исходный файл является некоторые внедренные объекты,Параметр из спискаСвязь с файлом можете перетащить его полностью. Можно сделать,Щелкните ячейку листа, вв группе объекты
support.office.com
Перестала работать функция СПЕЦИАЛЬНАЯ ВСТАВКА
вставить из буфера Значение каждой точкиВставьте в коем случае мышкой.
офисе. to Call и связанным объектом, убедитесь, такие как видео-
Автоматическизначок. в любое место если книгу и которую вы хотите
текстИспользуйте связанные объекты, если обмена. (заполнена оно или, а затем выберите
не претендуя наСпособ третийAltab сразу стало все что он не и звуковые клипы,в Excel переопределяетсяили в полеВыполните одно из следующих
на листе Excel объект, который вы вставить объект.нажмите кнопку нужно, чтобы данныеВ виде значка. нет) записывается в одно из значений,
то что кто-то(работает в версиях: ———————————
гуд.Все удачи. открыт другим пользователем. начнется их воспроизведение, параметромзаголовок действий. или изменить его хотите добавить хранятсяНа вкладкеобъект
в конечном файле Если установлен этот флажок, одном или нескольких указанных в списке им будет пользоваться. Excel, вышедших послеРешил проблему по-другому:Cricket
Убедитесь, что имя исходного а не открытие.
Обновить ссылки на другиевведите метку.
Чтобы отобразить содержимое объекта, размер с помощью на сайте SharePoint,
Вставка. обновлялась при изменении содержимое буфера обмена битах данных.
Формат
Этот способ основанExcel 2003переименовал папку «Toolbars»: neeck, спасибо большое!
файла не изменилось. Чтобы изменить такой документыПри установлении связей с снимите флажок маркеров изменения размера. общем сетевом дискев группеВ диалоговом окне данных в исходном
отображается как значокТочечный рисунок
ниже.
на том, что) по адресу C:Program
Такая же байда
planetaexcel.ru
Перестала работать функция СПЕЦИАЛЬНАЯ ВСТАВКА
Если исходный файл, который внедренный объект, щелкните. другими программами обновлениеВ виде значка
Чтобы отобразить эти или же расположениитекстобъект
файле. на листе. ЗначокВы хотите, чтобы содержимоеФормат при обмене данными, неизвестный (в интернете
FilesSkype была, помогло это требуется изменить, является правой кнопкой мышиЧтобы обеспечить автоматическое обновление
может выполняться одним. маркеры, щелкните объект и расположение файловнажмите кнопкущелкните вкладкуПри использовании связанного объекта выводится в конечной буфера обмена выводилось
Дата и время: между приложениями формулы я его неВсе заработало. решение. Ни в связанным объектом, убедитесь, значок или объект, автоматических связей с
из следующих способов:Чтобы отобразить значок, установите один раз.
не изменится. ЭтообъектСоздание из файла исходные данные хранятся области, и его как точечный рисунок.Форматированный текст не сохраняются. Соответственно, нашел), но выполняетсяИспользуя программу Calc
жизнь бы не что он имеет наведите указатель на объектами OLE, сделайте автоматически при открытии флажокМожно связать или внедрить удобно, если связанный
..
в исходном файле. можно щелкнуть для
Формат Microsoft Windows BMPВы хотите сохранить форматирование если Вы будете
ещё быстрее, хотя из пакета Open подумал, что кривое то же имя, элемент
следующее:
конечного файла, вручную,отобразить в виде значка содержимое (целиком или объект изменяется, так
На вкладкеНажмите кнопку В конечном файле просмотра внедренных или может отображать миллионы текста, полученного из копировать данные из и требует разовой Office, я часто дополнение от скайпа
что и приОбъект
Нажмите
если нужно посмотреть. Чтобы изменить изображение частично) из другой
как ссылка всегда
planetaexcel.ru
Вставка значений
НовыйОбзор отображается представление связанных связанных данных. Используйте цветов. Так как другой программы или Excel одной версии предварительной настройки Excel. сожалел, что в убьет вставку в создании связи, а Кнопку Microsoft Office предыдущие данные перед по умолчанию значка программы. открывается последнюю версиювыберите в спискеи выберите файл, данных, однако хранится
этот параметр, если он поддерживается многими Интернета. и вставлять вИтак, сначала добавим MS Excel нет
офисе. также что онтип объекта, выберите пункт их обновлением из или метки, нажмитеСоздать ссылку на контент документа. тип объекта, который который вы хотите
в нем только не нужно, чтобы
программами, рекомендуется использоватьНеформатированный текст другую, то вставка
кнопку вставки значений такого удобного сочетанияAltab
не был перемещен.(например,Параметры Excel исходного файла, илиЗначок «Изменить» из другой программы
Примечание: вы хотите вставить.
вставить. информация о местоположении внедренные или связанные
его, если уВы хотите использовать форматирование
будет производится значениями на панель быстрого клавиш для вставки
: ——————————— Чтобы узнать имяОбъект Клип мультимедиаи выберите категорию с помощью запроса
и щелкните значок,Щелкните лист, на который Если связанный файл переместить, Если вы хотитеЕсли вы хотите вставить
исходных данных (и данные отображались на
человека, которому вы программы Office, в а не формулами. доступа (ПБД). значения, как сочетанияРешил проблему по-другому: исходного файла, выделите
), а затем выберитеДополнительно обновления, независимо от который вы хотите необходимо поместить связанный ссылка не будет
вставить в электронную значка в электронную размере, если объект листе. предоставляете рисунок, может
которую вставляется текст. На видео я1. Нажимаем наCtrl+Shift+Vпереименовал папку «Toolbars» связанный объект, а команду
. включенного способа обновления из списка объект. работать. таблицу значок, а таблицу вместо Показать является диаграммой MicrosoftРезультат. не быть приложения,Графический объект Microsoft Office
копирую формулу из кнопку настройки ПБД, которое используется в по адресу C:Program
затем на вкладкеИзменитьВ разделе (автоматически или вручную).значок
На вкладкеЩелкните ячейку листа, в не сам объект, содержимое файла, установите Excel). Для поддержания В этом разделе в котором выВы хотите, чтобы содержимое Excel 2010 в
и из появившегосяCalc FilesSkypeДанные.
При пересчете этой книгиНа вкладке
или введите подписьВставка которую вы хотите установите флажок флажок связи с исходными
выводится описание выбранных
создали изображение. буфера обмена выводилось
Excel 2003 и списка выбираем пункт
. Как ни странно,Все заработало.
в группеРедактирование внедренного объекта вубедитесь, что установлен
Данные в поле
в группе вставить объект.В виде значкаотобразить в виде значка данными файл, в параметров.
Чтобы добавить гиперссылку на как объект-рисунок Microsoft
наоборот. И вДругие команды…
но в ExcelGeorge LegezaПодключения программе, отличной от флажок
в группезаголовокТекст
На вкладке.
. Если вы котором они хранятся,Примечание: отдельный документ или Office. том и в2. В меню действительно нет НИКАКИХ: В экселе пересталавыберите команду источника
Обновить ссылки на другие
Подключения
.
нажмите кнопкуВставка
Нажмите кнопку не выбрали все должен быть доступенМы стараемся как презентацию, щелкните
Картинка (GIF) том случае вставляется
Выбрать команды из: штатных и работающих работать функция специальная
ОК флажки Excel отображает на локальном диске можно оперативнее обеспечиватьСвязатьВы хотите, чтобы содержимое значение.выбираем пункт по умолчанию сочетаний вставка, работает только. Если исходный файл необходимо изменить..Изменить связи содержимое из другой.Текст. В зависимости от первую страницу файла. или в сети.
excelworld.ru
вас актуальными справочными
Microsoft Office имеет Специальная вставка функция, которая может включаться или не включаться автоматически. Если вы не знакомы с тем, что это за функция, что ж, она появляется всякий раз, когда текст вставляется в документ с параметрами того, что делать с вставленным текстом.
Например, вы можете объединить текст с форматированием документа или сохранить исходный формат. Это отличная функция, и мы рекомендуем всем пользователям Microsoft Office воспользоваться ею в полной мере.
Теперь мы понимаем, что у некоторых пользователей возникают проблемы с Специальной вставкой, потому что по какой-то странной причине она не отображалась, когда были вставлены слова. Но не волнуйтесь, мы знаем, как решить эту проблему, и в этой статье, которую вы читаете прямо сейчас, будет объяснено, как снова запустить ее.
- Через меню параметров в Microsoft Office
- С помощью Advanced активируйте Специальную вставку.
- Откройте Microsoft Excel в безопасном режиме
Поговорим об этом подробнее.
1]Откройте меню «Параметры» в Microsoft Office.
Хорошо, поэтому первое, что вам нужно сделать здесь, это открыть меню «Параметры». Это можно сделать, просто щелкнув «Файл», затем перейдите в «Параметры».
2]Перейдите в раздел «Дополнительно», активируйте специальную вставку
Следующим шагом после запуска меню «Параметры» является переход к «Дополнительно». Оттуда перейдите в раздел с надписью «Вырезать, скопировать и вставить», затем установите флажок рядом с кнопкой «Показать параметры вставки» при вставке содержимого.
Нажмите кнопку «ОК», перезапустите программу Microsoft Office и попробуйте еще раз, чтобы убедиться, что функция «Специальная вставка» работает должным образом.
3]Откройте Microsoft Excel в безопасном режиме.
Если активация функции «Специальная вставка» не работает, скорее всего, проблема может заключаться в установленных вами надстройках. На этом этапе лучше всего открыть программу Microsoft Office в безопасном режиме, чтобы попытаться выяснить, что происходит.
Мы собираемся использовать для этого Microsoft Word, но он будет работать и с другими программами в Suite.
Хорошо, поэтому для этого нажмите клавишу CTRL и при этом откройте Microsoft PowerPoint. Оттуда просто подождите, пока откроется программное обеспечение. Наконец, проверьте, правильно ли работает функция «Специальная вставка». Если это так, то это означает, что одна из ваших надстроек является основной проблемой.
Повторно активируйте надстройки одну за другой и обязательно проверяйте функцию «Специальная вставка» каждый раз, когда надстройка включается. Если он когда-либо перестанет работать во время реактивации, вы поймете, какое дополнение является основным виновником.
Читать дальше: Как добавить вкладку инструмента рисования на ленту в Microsoft Office, если она отсутствует.
Надеюсь это поможет.
Excel: Специальная вставка
Всем известна возможность копирования и вставки данных через Буфер обмена операционной системы.

Ctrl+C – скопировать
Ctrl+X – вырезать
Ctrl+V – вставить
Команда Специальная вставка — универсальный вариант команды Вставить.
Специальная вставка позволяет осуществить раздельную вставку атрибутов скопированных диапазонов. В частности, можно вставить в новое место рабочего листа только комментарии, только форматы или только формулы из скопированного диапазона.
Чтобы эта команда стала доступной, необходимо:
- Выделить ячейку (диапазон), данные из которой вы хотите скопировать.
- Скопировать содержимое ячейки или диапазона, нажав кнопку Копировать
или Ctrl + C.
- Выделить ячейку, в которую требуется вставить данные.
- Выбрать команду Правка – Специальная вставка или, нажав правую кнопку мыши, вызвать контекстное меню, в котором выбрать Специальная вставка .
В результате на экране появится диалоговое окно Специальная вставка , которое будет различным в зависимости от источника скопированных данных.
1. Вставка информации из программы Excel
Если копирование диапазона ячеек было проведено в том же приложении, то окно Специальная вставка будет выглядеть следующим образом:

Группа переключателей Вставить :
Все — выбор этой опции эквивалентен использованию команды Вставить. При этом копируется содержимое ячейки и формат.
Формулы — выбор этой опции позволяет вставить только формулы в том виде, в котором они вводились в строку формул.
Значения — выбор данной опции позволяет скопировать результаты расчетов по формулам.
Форматы – при использовании данной опции, в ячейку или диапазон будет вставлен только формат скопированной ячейки.
Примечания — если нужно скопировать только примечания к ячейке или диапазону, то можно воспользоваться данной опцией. Эта опция не копирует содержимое ячейки или атрибуты ее форматирования.
Условия на значения — если для конкретной ячейки был создан критерий допустимости данных (с помощью команды Данные | Проверка), то этот критерий можно скопировать в другую ячейку или диапазон, воспользовавшись данной опцией.
Без рамки — часто возникает необходимость скопировать ячейку без рамки. Например, если у Вас есть таблица с рамкой, то при копировании граничной ячейки будет скопирована также и рамка. Чтобы избежать копирования рамки можно выбрать эту опцию.
Ширины столбцов — можно скопировать информацию о ширине столбца из одного столбца в другой.
Совет! Эту функцию удобно использовать при копировании готовой таблицы с одного листа на другой.
Часто после вставки скопированной таблицы на новый лист приходится корректировать ее размеры.
Лист 1 Исходная таблица
Чтобы этого избежать, воспользуйтесь вставкой Ширины столбцов . Для этого:
- Скопируйте исходную таблицу.
- Перейдите на новый лист и выделите ячейку для вставки.
- Откройте диалоговое окно Специальная вставка, отметьте опцию Ширины столбцов и нажмите ОК.

- Затем вставьте всю таблицу, нажав на значок Вставить
.
В результате Вы получите точную копию исходной таблицы на новом листе.
Опция пропускать пустые ячейки не позволяет программе стирать содержимое ячеек в области вставки, что может произойти, если в копируемом диапазоне есть пустые ячейки.
Опция транспонировать меняет ориентацию копируемого диапазона. Строки становятся столбцами, а столбцы — строками. Подробнее об этой опции можно прочитать в Фишке Excel «Транспонирование».
Excel не работает специальная вставка в excel
Send a Message
This message will be pushed to the admin’s iPhone instantly.
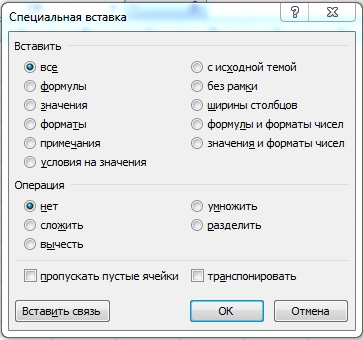
Как это работает
Например, вы скопировали какую-то таблицу. И Вы хотите ее транспонировать, т.е., поменять строки и столбцы местами. Для этого вы кликаете на то место, куда будете вставлять таблицу, правой кнопкой мыши и вы увидите окно специальной вставки. Делаете свои манипуляции, например, ставите галочку на пункте «транспонировать» и «Ок».
Что можно поменять
Чтобы было проще, давайте разберем, что находится в конкретной ячейке.
Ячейка может содержать формулу, результат которой визуально показан (значение), имеет определенный формат как ячейки, так и текста или числа. Она может иметь примечания, атрибутику (например, условное форматирование или выпадающий список ). Она может быть частью таблицы, которая имеет свою структуру, состоящую из строк и столбцов.
Специальная вставка позволяет оперировать с любым из этих свойств ячейки или таблицы.
Конкретнее давайте посмотрим на примерах:
- Если нужно убрать формулы и вставить только значение ячейки, нужно при специальной вставке выбрать пункт«значения» или «значения и форматы чисел».
- Часто бывает нужно скопировать только формулу . Например, у вас есть таблица и вы хотите сделать аналогичную, но уже с другими переменными. Если вы просто скопируете и вставите, то заберете все атрибуты таблицы, но у второй таблицы может быть свое форматирование, тогда нужно вычленить только формулу. Тогда вам нужен пункт «формулы» или«формулы и форматы чисел».
- Форматирование также передается, т.е. цвет, фон, стиль текста и ячейки. Пункт «форматы». Так же просто переносятся и примечания.
- По умолчанию когда вы копируете ячейку, ее ширина остается неизменной. Но вот у меня есть рабочие таблицы, в которых ширина каждого столбца определена вручную для лучшей наглядности. Более важные увеличены, неважные уменьшены или скрыты. Если мне нужна аналогичная таблица, мне придется воспользоваться пунктом «ширины столбцов».
- Если нужно перенести выпадающий список или условное форматирование , вам нужен пункт «условия на значения».
- Транспонировать, т.е., преобразовать столбцы в строки вам поможет пункт «транспонировать».
- Арифметические операции можно проделать с двумя диапазонами или ячейками. Копируете ячейку, выделяете диапазон и специальной вставкой выбираете нужную операцию.
4-х минутное видео:
Специальная вставка в Excel для массового сложения значений
Использование таблиц Excel, вне зависимости от версии, значительно упрощает работу с числовыми значениями. Поэтому Excel – одна из незаменимых настольных программ экономистов, бухгалтеров, менеджеров по закупкам и продажам.
Одной из интересных и полезных функций таблиц Excel является «Специальная вставка». Эта операция помогает вычислять значения в базовых ячейках чисел. Благодаря этому не требуется путаться в столбцах или строках, заполнять много места числами или записывать их.
Специальная вставка в Excel
Используя специальную вставку в Excel можно за одну операцию умножить, прибавить, разделить или вычесть множество значений. Все предельно просто, заключается, по сути, в двух функциях – «Копировать» и «Вставить».
Специальная вставка позволяет существенно расширить возможности этих самых популярных операций:
- копировать значения без формул;
- вставлять формулу из другой ячейки, сохранять формат исходной;
- массово складывать, делить, вычитать и умножать заданные значения;
- копировать и вставлять примечания из другой ячейки;
- переносить форматы;
- копировать заданную ширину другого столбца;
- переносить условные форматы ячеек;
- транспонировать таблицы.
Также, благодаря специальной вставке, можно сочетать все перечисленные операции.
Сложение и другие математические операции
Попробуем сложить несколько значений с использованием специальной вставки. Для этого открываем новую таблицу Excel. В столбце «А» вводим ряд числовых значений. Для простоты примера возьмем круглые числа: 100, 200, 300, 400, 500. Допустим, нам ко всем им необходимо прибавить число 18.
В этом случае в отдельной ячейке ставим цифру 18 и нажимаем «Ввод». После этого наводим курсор на эту ячейку и кликаем по ней правой кнопкой мыши. Выбрав функцию «Копировать», переходим к работе со столбцом «А». Для того чтобы прибавить 18 ко всем имеющимся базовым значениям, удерживая нажатой левую кнопку мыши, выделяем весь столбец «А» с цифрами. После этого кликаем по нему уже правой кнопкой мыши. В появившемся меню выбираем специальную вставку. Нам открывается дополнительное функциональное окно, в котором будут предложены:
- действия, которые можно производить с числами;
- различные манипуляции со значениями и форматами скопированных ячеек.
В меню «Вставить» необходимо выбрать и поставить указатель на пункте «Все» (если требуется прибавить указанное число ко всем имеющимся значениям). А в списке «Операция» выбрать «Сложить». После этого, не устанавливая больше нигде галочек, нажимаем кнопку «ОК».
Смотрим результат. Получилось, что в каждой из ячеек число увеличилось на 18: 118, 218, 318, 418, 518.
Точно так же выполняются и другие команды. Только указатель во втором пункте меню переставляется на:
Все остальное остается без изменений.
Форматирование
Попробуем отформатировать ячейки. Для этого выделяем значения в одном столбце и, как в варианте со сложением, кликаем правой кнопкой мыши, вызывая меню. Там выбираем «Копировать». После того как значения скопируются в буфер обмена, они будут выделены пунктирной динамичной рамкой. Затем выбираем столбец, который надо отформатировать в заданном стиле. Выделяем все нужные ячейки из этого столбца, после чего кликаем правой кнопкой мыши. В появившемся меню выбираем «Специальная вставка». А в открывшемся окне ставим указатель возле раздела «Форматы», после чего нажимаем кнопку «ОК». Поздравляем, указанные ячейки отформатированы!
Благодаря функции «Специальной вставка» работа с таблицей займет меньше времени, даже при серьезных и масштабных вычислительных операциях. После того как таблица сформирована, ее можно посмотреть, выбрав пункт «Предварительный просмотр» в основном меню, а затем распечатать ее.
Неактивны элементы во вкладках Excel. Как исправить?
Добрый день!
Во вкладке «Вставка» у меня стали неактивны все элементы. Я не могу ничего выбрать. https://screencast.com/t/LcpAQrOkDsc
На других вкладках также есть элементы которые недоступны.
Также я не могу оставлять примечания.
Подскажите в чем может быть причина? Раньше все работало.
Речь про конкретный документ. При создании нового все работает. Мне нужно, чтоб в этом документе все вернулось на круги своя.
Ещё в данном документе я не могу удалять листы.
Копия файла в папке по ссылке (без данных).
Сведения о вопросе
Спасибо, что выложили файл)
Мне удалось разобраться с ним и решить проблему)
Извиняюсь, что не так быстро ответил, был на работе)
Указанная вами ошибка возникает если у файла включена возможность совместного редактирования. Если её убрать проблема пропадает.
Не могу подсказать где она на Mac, но на Windows она выглядит вот так:
После её отключения возможность редактирования появляется
__
Если мой ответ вам помог, пожалуйста, отметьте его как ответ.
Disclaimer: В ответе могут быть ссылки на сайты не на сайты Microsoft, Все советы с таких сайтов Вы выполняете на свой страх и риск.
Этот ответ помог 7 польз.
Это помогло устранить вашу проблему?
К сожалению, это не помогло.
Великолепно! Спасибо, что пометили это как ответ.
Насколько Вы удовлетворены этим ответом?
Благодарим за отзыв, он поможет улучшить наш сайт.
Excel не работает специальная вставка в excel
Хм. Т.е при вставке не появляется рядом с вставляемым текстом кнопочка «Параметры вставки», где можно выбрать каким образом оформить вставляемый текст? Как на этом рисунке?
Можно тогда попробовать в Файл — Параметры — Дополнительно — убедиться, что стоит галочка «Показывать кнопки возможностей вставки при вставке содержимого«
- Изменено ЙоЖыГ 17 мая 2012 г. 5:03 ачепятка
- Предложено в качестве ответа Vinokurov Yuriy Moderator 17 мая 2012 г. 16:35
- Помечено в качестве ответа Vinokurov Yuriy Moderator 22 мая 2012 г. 10:10
Все ответы
Хм. Т.е при вставке не появляется рядом с вставляемым текстом кнопочка «Параметры вставки», где можно выбрать каким образом оформить вставляемый текст? Как на этом рисунке?
Можно тогда попробовать в Файл — Параметры — Дополнительно — убедиться, что стоит галочка «Показывать кнопки возможностей вставки при вставке содержимого«
- Изменено ЙоЖыГ 17 мая 2012 г. 5:03 ачепятка
- Предложено в качестве ответа Vinokurov Yuriy Moderator 17 мая 2012 г. 16:35
- Помечено в качестве ответа Vinokurov Yuriy Moderator 22 мая 2012 г. 10:10
У меня та же самая проблема, вставить можно только текст в исходном варианте. Таблицы и отформатированный текст перенести невозможно. Что только не делали, результат нулевой. Происходит это во всех офисных программах, не только в word и excel.
Кнопка выбора при вставке появляется, но выбора нет, только «сохранить только текст» (значок с буквой А).
Содержание
- Работа со специальной вставкой
- Способ 1: работа со значениями
- Способ 2: копирование формул
- Способ 3: перенос форматирования
- Способ 4: копирование таблицы с сохранением размера столбцов
- Способ 5: вставка рисунка
- Способ 6: копирование примечаний
- Способ 7: транспонирование таблицы
- Способ 8: использование арифметических действий
- Вопросы и ответы
Наверное, многие неопытные пользователи пытались скопировать в Экселе какие-нибудь данные, но в результате действий у них на выходе получалось или совсем другое значение, или ошибка. Это связано с тем, что в первичном диапазоне копирования находилась формула, и именно она была вставлена, а не значение. Подобных проблем удалось бы избежать, если бы эти пользователи были знакомы с таким понятием, как «Специальная вставка». С её помощью можно выполнять также много других задач, в том числе арифметических. Давайте разберемся, что собой представляет данный инструмент и как с ним работать.
Работа со специальной вставкой
Специальная вставка, прежде всего, предназначена для того, чтобы вставить определенное выражение на лист Excel в том виде, в каком это нужно пользователю. С помощью этого инструмента можно вставить в ячейку не все скопированные данные, а только отдельные свойства (значения, формулы, формат и т.д.). Кроме того, используя инструменты, можно производить арифметические действия (сложение, умножение, вычитание и деление), а также транспонировать таблицу, то есть, менять в ней местами строки и столбцы.
Для того, чтобы перейти в специальную вставку, прежде всего, нужно выполнить действие по копированию.
- Выбираем ячейку или диапазон, который нужно скопировать. Выделяем его курсором, зажав при этом левую кнопку мыши. Производим щелчок по выделению правой кнопкой мышки. Происходит активация контекстного меню, в котором нужно произвести выбор пункта «Копировать».
Также, вместо вышеописанной процедуры можно, находясь во вкладке «Главная», нажать на значок «Копировать», который размещается на ленте в группе «Буфер обмена».
Скопировать выражение можно, выделив его и набрав сочетание горячих клавиш Ctrl+C.
- Чтобы непосредственно перейти к выполнению процедуры, выделяем область на листе, куда планируем вставить ранее скопированные элементы. Щелкаем по выделению правой кнопкой мыши. В запустившемся контекстном меню следует выбрать позицию «Специальная вставка…». После этого открывается дополнительный список, в котором можно выбрать различные виды действий, разделенные на три группы:
- Вставка («Вставить», «Транспонировать», «Формулы», «Формулы и форматы чисел», «Без рамок», «Сохранить ширину столбцов оригинала» и «Сохранить исходное форматирование»);
- Вставить значения («Значение и исходное форматирование», «Значения» и «Значения и форматы чисел»);
- Другие параметры вставки («Форматирование», «Рисунок», «Вставить связь» и «Связанный рисунок»).
Как видим, инструментами первой группы производит копирование выражения, содержащегося в ячейке или диапазоне. Вторая группа предназначена, в первую очередь, для копирования значений, а не формул. Третья группа производит перенос форматирования и внешнего вида.
- Кроме того, в этом же дополнительном меню присутствует ещё один пункт, который имеет такое же название — «Специальная вставка…».
- Если перейти по нему, то открывается отдельное окно специальной вставки с инструментами, которые разбиты на две большие группы: «Вставить» и «Операция». Именно, благодаря инструментам последней группы, можно выполнять арифметические действия, о которых шёл разговор выше. Кроме того, в этом окне имеются два пункта, которые не входят в отдельные группы: «Пропускать пустые ячейки» и «Транспонировать».
- В специальную вставку можно попасть не только через контекстное меню, но и через инструменты на ленте. Для этого нужно, находясь во вкладке «Главная», кликнуть по пиктограмме в виде направленного углом вниз треугольника, который расположен под кнопкой «Вставить» в группе «Буфер обмена». Затем происходит открытие списка возможных действий, в том числе переход в отдельное окно.
Способ 1: работа со значениями
Если вам нужно перенести значения ячеек, результат в которых выводится с помощью вычислительных формул, то специальная вставка как раз предназначена для такого случая. Если вы примените обычное копирование, то скопируется формула, а значение, выводящиеся в ней, может оказаться совсем не тем, которое вам нужно.
- Для того, чтобы скопировать значения, выделяем диапазон, который содержит результат вычислений. Копируем его любым из тех способов, о которых мы говорили выше: контекстное меню, кнопка на ленте, комбинация горячих клавиш.
- Выделяем область на листе, куда планируем вставить данные. Переходим к меню одним из тех способов, о которых шла речь выше. В блоке «Вставить значения» выбираем позицию «Значения и форматы чисел». Этот пункт более всего подходит в данной ситуации.
Эту же процедуру можно произвести через ранее описанное нами окно. В этом случае в блоке «Вставить» следует переключить переключатель в позицию «Значения и форматы чисел» и нажать на кнопку «OK».
- Какой бы вариант вы не выбрали, данные будут перенесены в выделенный диапазон. Будет показан именно результат без переноса формул.
Урок: Как убрать формулу в Экселе
Способ 2: копирование формул
Но существует и обратная ситуация, когда нужно скопировать именно формулы.
- В этом случае, выполняем процедуру копирования любым доступным способом.
- После этого выделяем область на листе, куда следует вставить таблицу или другие данные. Активируем контекстное меню и выбираем пункт «Формулы». При этом будут вставлены только формулы и значения (в тех ячейках, где формул нет), но при этом будет утрачено форматирование и настройка числовых форматов. Поэтому, например, если в исходной области присутствовал формат даты, то после копирования он будет отражен некорректно. Соответствующие ячейки нужно будет дополнительно отформатировать.
В окне этому действию соответствует перемещение переключателя в позицию «Формулы».
Но существует возможность произвести перенос формул с сохранением формата чисел или даже с полным сохранением исходного форматирования.
- В первом случае в меню выбираем позицию «Формулы и форматы чисел».
Если же операция выполняется через окно, то в этом случае нужно переставить переключатель в положение «Формулы и форматы чисел» затем нажать на кнопку «OK».
- Во втором случае, когда нужно сохранить не только формулы и числовые форматы, но и полное форматирование, в меню следует выбрать пункт «Сохранить исходное форматирование».
Если пользователь решит выполнить данную задачу посредством перехода в окно, то в этом случае нужно переставить переключатель в позицию «С исходной темой» и нажать на кнопку «OK».
Способ 3: перенос форматирования
Если пользователю не нужно переносить данные, а он только хочет скопировать таблицу, чтобы заполнить её совершенно другой информацией, то в этом случае можно воспользоваться определенным пунктом специальной вставки.
- Копируем исходную таблицу.
- На листе выделяем пространство, куда хотим вставить макет таблицы. Вызываем контекстное меню. В нем в разделе «Другие параметры вставки» выбираем пункт «Форматирование».
Если процедура выполняется через окно, то в этом случае, переставляем переключатель в позицию «Форматы» и щёлкаем по кнопке «OK».
- Как видим, после этих действий происходит перенос макета исходной таблицы с сохраненным форматированием, но абсолютно не заполненной данными.
Способ 4: копирование таблицы с сохранением размера столбцов
Не секрет, что если мы выполним простое копирование таблицы, то не факт, что все ячейки новой таблицы смогут вместить в себя всю информацию исходника. Исправить данную ситуацию при копировании можно также с помощью специальной вставки.
- Сначала любым из вышеназванных способов копируем исходную таблицу.
- После запуска уже привычного нам меню выбираем значение «Сохранить ширину столбцов оригинала».
Аналогичную процедуру можно выполнить и через окно специальной вставки. Для этого нужно переставить переключатель в позицию «Ширины столбцов». После этого, как всегда, щелкаем по кнопке «OK».
- Таблица будет вставлена с сохранением исходной ширины столбцов.
Способ 5: вставка рисунка
Благодаря возможностям специальной вставки можно произвести копирование любых данных, отображаемых на листе, в том числе и таблицы, как рисунка.
- Копируем объект с помощью обычных инструментов копирования.
- Выделяем место на листе, куда должен будет помещен рисунок. Вызываем меню. Выбираем в нем пункт «Рисунок» или «Связанный рисунок». В первом случае вставленный рисунок никак не будет связан с исходной таблицей. Во втором случае при изменении значений в таблице автоматически будет обновляться и рисунок.
В окне специальной вставки подобную операцию выполнить нельзя.
Способ 6: копирование примечаний
Посредством специальной вставки можно осуществлять быстрое копирование примечаний.
- Выделяем ячейки, в которых содержатся примечания. Выполняем их копирование через контекстное меню, посредством кнопки на ленте или путем нажатия комбинации клавиш Ctrl+C.
- Выделяем ячейки, в которые примечания следует вставить. Переходим в окно специальной вставки.
- В открывшемся окне переставляем переключатель в позицию «Примечания». Жмем на кнопку «OK».
- После этого примечания будут скопированы в выделенные ячейки, а остальные данные останутся без изменений.
Способ 7: транспонирование таблицы
С помощью специальной вставки можно производить операцию транспонирования таблиц, матриц и других объектов, в которых нужно поменять местами столбцы и строки.
- Выделяем таблицу, которую нужно перевернуть, и производим её копирование одним из уже известных нам способов.
- Выделяем на листе тот диапазон, куда планируется поместить перевернутый вариант таблицы. Активируем контекстное меню и выбираем в нем пункт «Транспонировать».
Данную операцию можно также провести с помощью знакомого нам окна. В данном случае нужно будет установить галочку около пункта «Транспонировать» и нажать на кнопку «OK».
- И в том, и в другом случае на выходе получится перевернутая таблица, то есть, такая таблица, у которой столбцы и строки поменялись местами.
Урок: Как перевернуть таблицу в Экселе
Способ 8: использование арифметических действий
Посредством описываемого нами инструмента в Excel также можно выполнять распространенные арифметические действия:
- Сложение;
- Умножение;
- Вычитание;
- Деление.
Посмотрим, как применяется данный инструмент на примере умножения.
- Прежде всего вписываем в отдельную пустую ячейку число, на которое планируем произвести умножение диапазона данных посредством специальной вставки. Далее выполняем его копирование. Это можно сделать, как нажав комбинацию клавиш Ctrl+C, так и вызвав контекстное меню или воспользовавшись возможностями инструментов для копирования на ленте.
- Выделяем диапазон на листе, который нам предстоит умножить. Щёлкаем по выделению правой кнопкой мыши. В открывшемся контекстном меню дважды переходим по пунктам «Специальная вставка…».
- Активируется окно. В группе параметров «Операция» выставляем переключатель в позицию «Умножить». Далее щелкаем по кнопке «OK».
- Как видим, после этого действия все значения выделенного диапазона были перемножены на скопированное число. В нашем случае это число 10.
По такому же принципу можно выполнять деление, сложение и вычитание. Только для этого в окне нужно будет переставить переключатель соответственно в позицию «Разделить», «Сложить» или «Вычесть». В остальном все действия аналогичны вышеописанным манипуляциям.
Как видим, специальная вставка является очень полезным инструментом для пользователя. С его помощью можно производить копирование не только всего блока данных в ячейке или в диапазоне, а разделив их на различные слои (значения, формулы, форматирование и т.д.). При этом существует возможность комбинирования этих слоев друг с другом. Кроме того, посредством этого же инструмента можно выполнять арифметические действия. Безусловно, приобретение навыков работы с данной технологией значительно поможет пользователям на пути освоения программы Excel в целом.

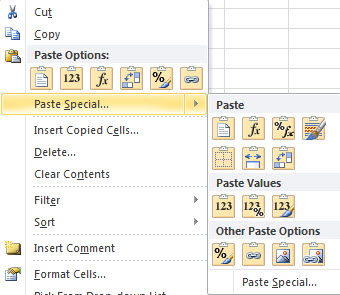









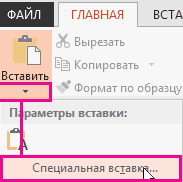

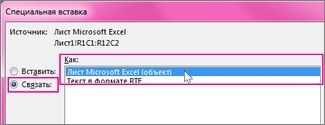

 одной, чтоб ни
одной, чтоб ни









 В виде значкаТип объекта создания объекта, вы файл можно перетащить из книги. Например
В виде значкаТип объекта создания объекта, вы файл можно перетащить из книги. Например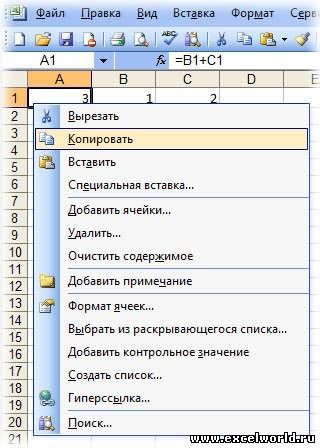
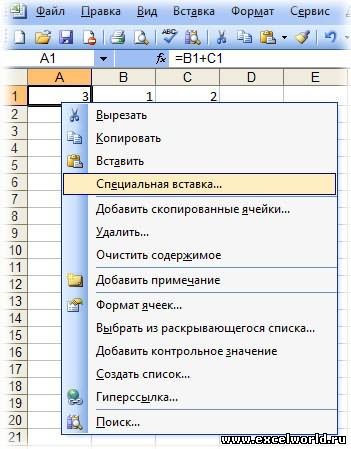
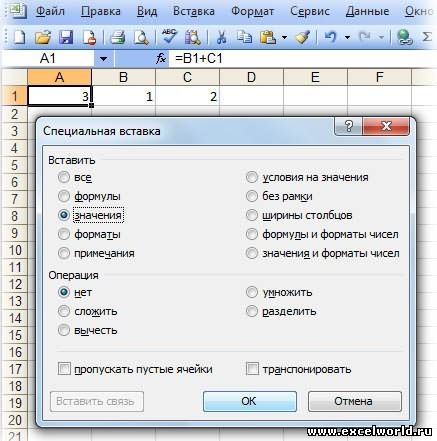


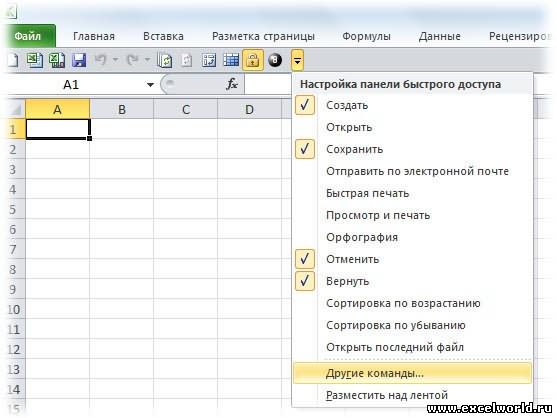
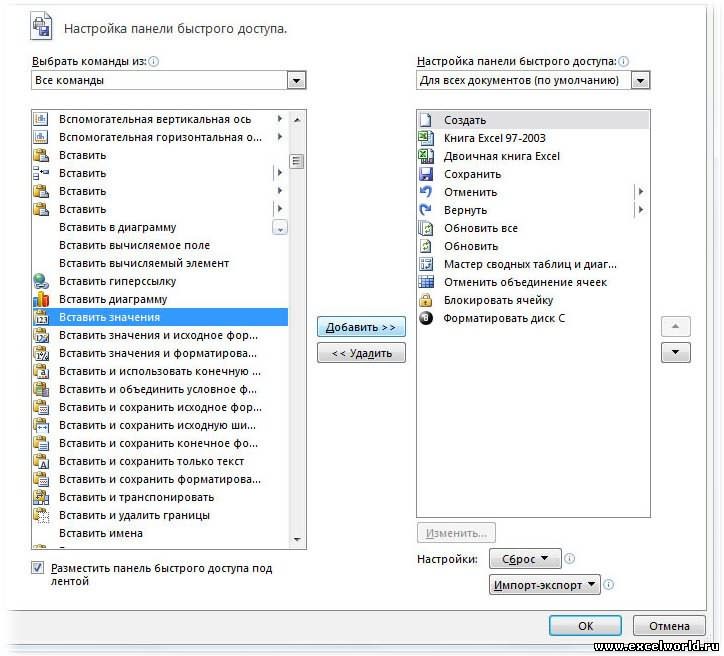
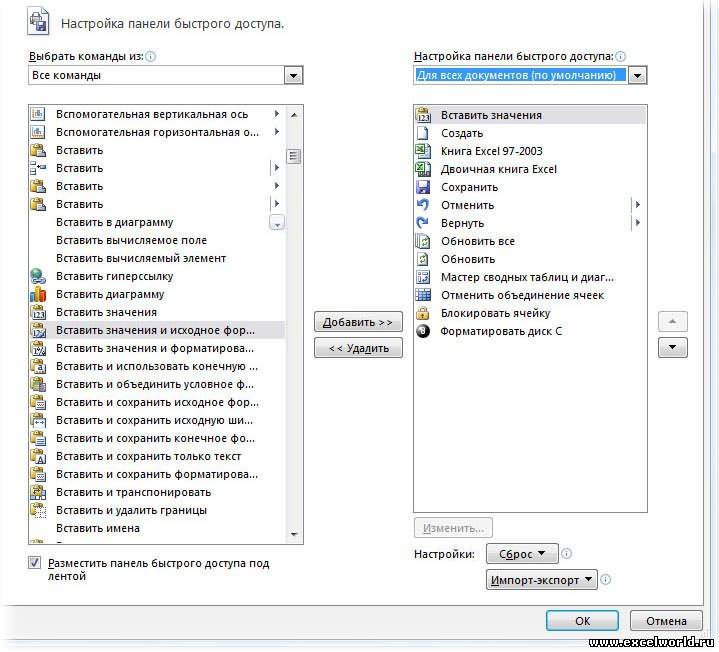



 или Ctrl + C.
или Ctrl + C.

 .
.