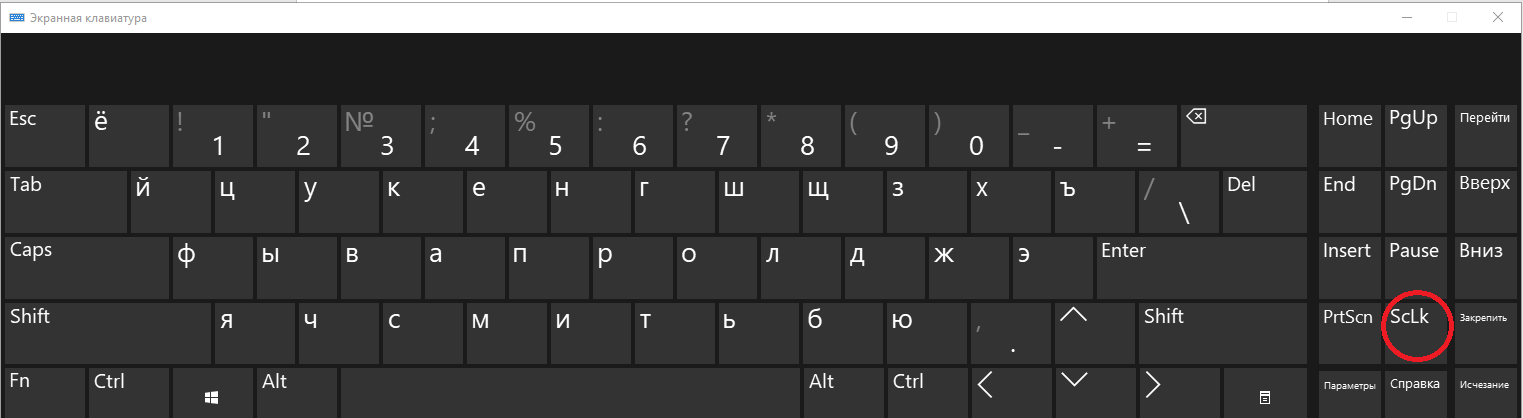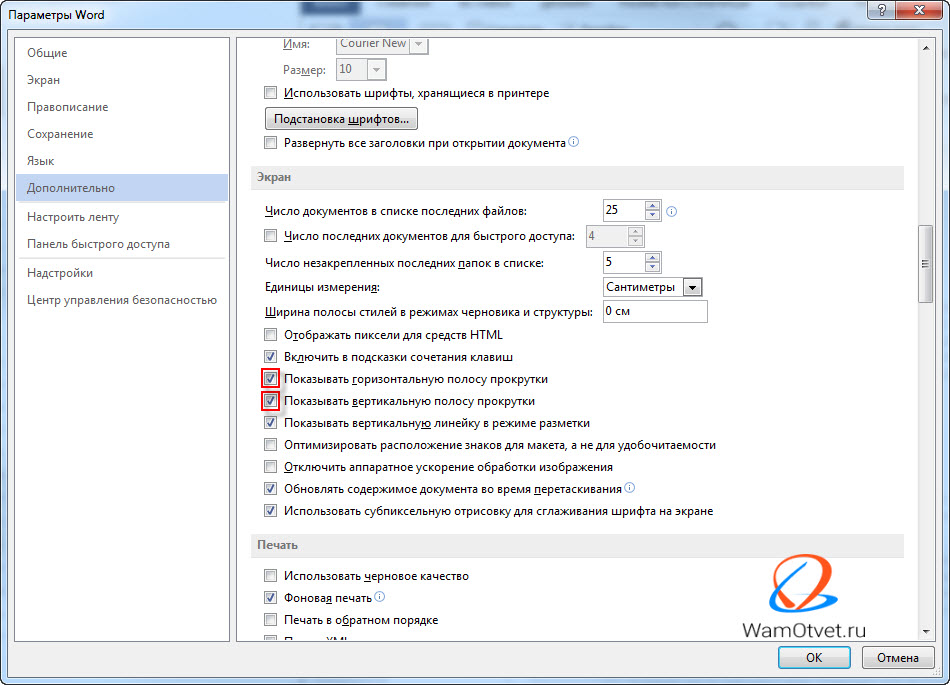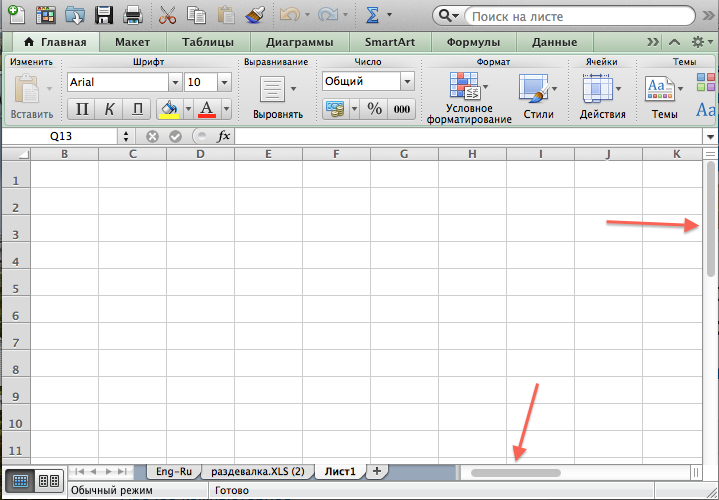У вас возникают проблемы с прокруткой электронных таблиц Excel с помощью мыши, сенсорной панели или клавиш со стрелками на клавиатуре? Затрагивает ли проблема все или определенные листы в вашей книге? На ваших листах отсутствует полоса прокрутки?
В этом руководстве рассматриваются несколько исправлений для устранения неполадок, связанных с прокруткой, в Excel на компьютерах с Windows и Mac.
1. Разморозить панели
Первая строка или столбец электронной таблицы, скорее всего, заморожены, если они неподвижны при прокрутке. Выполните следующие действия, чтобы освободить замороженные панели на листе.
Разморозить панели Excel в Windows
- Откройте вкладку «Вид» в Excel.
- Откройте раскрывающееся меню «Закрепить области» и выберите «Отменить закрепление областей».
Прокрутите таблицу вниз колесиком мыши или сенсорной панелью и проверьте, устранила ли проблема функция «Разморозить панели».
Разморозить панели Excel в macOS
Откройте вкладку «Вид» Excel, выберите раскрывающееся меню «Окно» и выберите «Разморозить панели».
2. Повторно включите полосу прокрутки
Электронные таблицы в Excel обычно имеют горизонтальную и вертикальную полосы прокрутки для удобной навигации. Если в электронной таблице отсутствуют полосы прокрутки, выполните следующие действия, чтобы включить их. Если полосы прокрутки зависли или не работают, их повторное включение может решить проблему.
- Откройте вкладку «Файл» Excel.
- Выберите «Дополнительно» на боковой панели и выберите «Параметры».
- Выберите «Дополнительно» на боковой панели и прокрутите до раздела «Параметры отображения для этой книги». Установите флажки рядом с Показать горизонтальную полосу прокрутки и Показать вертикальную полосу прокрутки.
- Нажмите OK, чтобы сохранить изменения и выйти из окна «Параметры Excel».
3. Отключить блокировку прокрутки
Включение блокировки прокрутки отключает клавиши со стрелками вашего компьютера. Если вы не можете прокручивать листы Excel с помощью клавиш со стрелками, отключите блокировку прокрутки и повторите попытку.
Отключить встроенную блокировку прокрутки Excel
- Щелкните правой кнопкой мыши строку состояния в нижней части рабочего листа.
- Если рядом с Scroll Lock стоит галочка, выберите ее, чтобы отключить эту функцию.
Отключить блокировку прокрутки на клавиатуре
Найдите на клавиатуре клавишу «Scroll Lock» (или «ScrLk») или индикатор. Если клавиша или индикатор горят, нажмите клавишу Scroll Lock, чтобы отключить функцию и включить клавиши со стрелками.
Отключить блокировку прокрутки с помощью экранной клавиатуры
Вы также можете отключить Scroll Lock с помощью экранной клавиатуры вашего компьютера.
Используйте сочетание клавиш Windows + Ctrl + O, чтобы включить экранную клавиатуру Windows.
Либо перейдите в «Настройки» > «Универсальный доступ» > «Клавиатура» и включите экранную клавиатуру.
В Windows 10 перейдите в «Настройки» > «Специальные возможности» > «Клавиатура» и включите «Использовать экранную клавиатуру».
Блокировка прокрутки активна, если клавиша «ScrLk» имеет синий фон. Отмените выбор клавиши ScrLk, чтобы отключить блокировку прокрутки. Теперь вы должны иметь возможность прокручивать электронную таблицу Excel с помощью клавиш со стрелками.
4. Восстановите файл Excel
Неправильное закрытие Excel или выключение компьютера во время использования Excel может привести к повреждению вашей книги. Если вы не можете прокрутить лист после перезагрузки Excel или компьютера, восстановите файл Excel и повторите попытку.
Примечание. Перед восстановлением рекомендуется создать резервную копию файла Excel.
- Откройте меню «Файл Microsoft Excel».
- Выберите «Обзор» в категории «Другие местоположения».
- Выберите файл и щелкните значок стрелки вниз рядом с кнопкой «Открыть».
- Выберите Открыть и восстановить.
- Выберите Восстановить, чтобы продолжить.
Подождите, пока Excel выполнит проверку на наличие возможных повреждений. После завершения операции должно появиться диалоговое окно с результатом восстановления файла.
- Выберите «Закрыть» и проверьте, можете ли вы теперь прокручивать листы в книге Excel.
5. Откройте Excel в безопасном режиме
Поврежденные или содержащие ошибки надстройки могут привести к сбоям в работе приложений Microsoft Office. Откройте Excel в безопасном режиме, если вы подозреваете, что проблема с прокруткой связана с плохой или недавно установленной надстройкой. Сохраните документ, над которым вы работаете, принудительно закройте Excel и снова откройте приложение в безопасном режиме.
Примечание. Microsoft Excel для macOS не имеет функции безопасного режима.
На компьютерах с Windows откройте Диспетчер задач, выберите Microsoft Excel и выберите Завершить задачу в верхнем меню.
Нажмите и удерживайте клавишу Ctrl и выберите значок приложения Excel. Продолжайте удерживать клавишу Ctrl во время загрузки Excel. Выберите «Да» во всплывающем окне с вопросом, хотите ли вы открыть Excel в безопасном режиме.
Вы также можете открыть Excel в безопасном режиме через окно «Выполнить» Windows.
Нажмите клавишу Windows + R, введите или вставьте excel/safe в диалоговом окне и выберите ОК.
Если вы можете прокручивать рабочие листы в безопасном режиме, отключите все установленные надстройки и перезапустите Excel. Включите надстройки одну за другой и проверьте, какая из них не позволяет вам прокручивать листы в Excel.
Как включить и отключить надстройки Excel
- Откройте Excel и выберите «Файл» на вкладке «Лента».
- Выберите «Дополнительно» на боковой панели и выберите «Параметры».
- Откройте вкладку «Надстройки», выберите «Надстройки Excel» в раскрывающемся меню «Управление» и нажмите «Перейти».
- Отмените выбор надстройки, которую вы хотите отключить, и нажмите кнопку ОК. Чтобы включить или активировать надстройку, установите флажок рядом с надстройкой и нажмите кнопку ОК.
6. Отключите «Масштабирование рулона с помощью IntelliMouse».
Перемещение колеса физической мыши прокручивает рабочий лист Excel по вертикали. С помощью мыши с маркой Microsoft или IntelliMouse Excel вместо этого увеличивает размер листа.
Выполните следующие действия, чтобы Excel не масштабировал рабочие листы при перемещении колеса прокрутки на IntelliMouse.
- Откройте меню «Файл» Excel, выберите «Дополнительно» на боковой панели и выберите «Параметры».
- Откройте вкладку «Дополнительно», снимите флажок «Масштабирование с помощью IntelliMouse» и нажмите «ОК».
7. Восстановите приложение Excel
У Microsoft есть инструмент восстановления, который диагностирует и устраняет повреждение файлов и другие проблемы с приложениями Office в Windows. Сохраните файлы, закройте Excel и выполните указанные ниже действия, чтобы запустить средство восстановления Office.
- Откройте панель управления и выберите «Удалить программу» в категории «Программы».
- Выберите Microsoft Office или Microsoft 365 и выберите Изменить в верхнем меню.
- Выберите «Да» в ответ на запрос «Контроль учетных записей».
- Выберите «Быстрое восстановление» и нажмите кнопку «Восстановить».
- Нажмите кнопку «Восстановить» еще раз, чтобы начать операцию восстановления.
Снова откройте Excel после ремонта и проверьте, можно ли прокручивать ваши рабочие листы. Подключите компьютер к Интернету и запустите онлайн-восстановление (см. шаг № 4), если вы по-прежнему не можете прокручивать листы Excel.
8. Обновите Microsoft Excel
Установка обновлений Office может устранить проблемы с Microsoft Excel и другими приложениями Office.
- Откройте меню «Файл» Excel и выберите «Учетная запись» на боковой панели.
- Откройте раскрывающееся меню «Параметры обновления» и выберите «Обновить сейчас».
- Excel загрузит последнюю версию приложения в фоновом режиме. Выберите «Продолжить», чтобы установить загруженные обновления.
- Закройте окно обновления и снова откройте Excel, когда получите сообщение об успешном завершении.
Если вы используете MacBook, обновите Excel из App Store или воспользуйтесь инструментом Microsoft AutoUpdate.
Прокрутите свои листы
Перезагрузите компьютер, обновите операционную систему, переустановите Excel или обратитесь в службу поддержки Microsoft Office 365, если проблема не устранена.
Причём на другом ПК этот же файл скролится. Microsoft Office 2007
-
Вопрос заданболее трёх лет назад
-
19350 просмотров
Как вариант, посмотрите, может есть закрепление экрана. Это вкладка ВИД, и пункт «Закрепить области». Далее, в первом пункте должно быть написано «Снять закрепление областей», если да, то нужно нажать на этот пункт
Пригласить эксперта
Нашел ответ, «закрепленные области», только почему-то на одном компе только первые 10, а на другом все, странно…
-
Показать ещё
Загружается…
14 апр. 2023, в 04:52
5000 руб./за проект
14 апр. 2023, в 01:55
1000 руб./в час
13 апр. 2023, в 23:50
3000 руб./за проект
Минуточку внимания
Hi @carlj2265
Hello all,
I have this same problem too, and already searching for a very long time for a solution!! In all forums/Uservoices/TechCommunities i read, i see that MS does not come out with a(ny) feasable solution (or comment).
The big issue is: this worked very good (and so simple) in former Windows versions (just using Shift or Ctrl-Shift + scroll with a normal mouse up or down, couldn’t be more simple, that was the perfect solution).
I also (specially for this issue!) bought the Microsoft Arc mouse, but same issue, no horizontal scrolling in Excel, even with their own special horizontal scrolling mouse… mind-boggling…
What is also very troubling (and mind-boggling) is that for some people the Shift (or Shift-Control) works with Horizontal scrolling in Excel with a regular mouse, and for others this is not possible… completely not logical ! And another thing is: on Mac completely no issue with horizontal scrolling with Apple mouse !!!! Try to get some logic in that…. MS-logic?…. I don’t get it… And especially since so many people already wrote about this on all kinds of forums & communities….
I also found info here, but still no solution… https://answers.microsoft.com/en-us/msoffice/forum/all/excel-how-to-scroll-horizontally/5f9fb0ae-467…
Is there somewhere any sensible solution or explanation why this is not working, and when is MS going to do something about this (since this worked before) ??!
Best regards,
Nick
На чтение 5 мин Опубликовано 14.01.2021
Бывает так, что при работе с табличным редактором у пользователей не прокручивается страничка вниз. Существует множество способов решения этой проблемы. В статье мы детально разберем каждый метод, позволяющий реализовать прокрутку странички вниз.
Содержание
- Прокручивание странички вниз на рабочем листе
- Прокручивание вниз при помощи кнопок на клавиатуре
- Прокручивание вниз при помощи полосок прокрутки
- Прокручивание вниз при помощи колесика мышки
- Заключение и выводы о прокручивании странички
Прокручивание странички вниз на рабочем листе
Табличный редактор располагает огромным количеством функций, позволяющих произвести не только прокрутку вниз по рабочему листу, но и перемещение в разные стороны табличного документа. Для реализации этой процедуры используются кнопки на клавиатуре, полосы прокрутки, а также колесико мышки. Если у пользователя не реализуется прокрутка вниз одним из способов, то ему необходимо воспользоваться другим методом. К примеру, если колесико мышки не осуществляет перемещение по листу, то пользователю нужно использовать клавиши на клавиатуре.
Табличный редактор обладает качественным пользовательским интерфейсом с высочайшей скоростью перемещения. Программа имеет удобную функцию перехода от одного диапазона к другому. Элементы контекстного меню и диалоговых окошек прокручиваются при помощи колесика мышки. Ко всему прочему, в редакторе присутствуют специальные всплывающие подсказки, позволяющие задать расположение на рабочем листе.
Прокручивание вниз при помощи кнопок на клавиатуре
Это один из самых простых способ прокрутки. Существуют следующие вариации:
- Комбинация «Ctrl + стрелочка вниз» позволяет переместиться в низ рабочего листа. Если пользователь желает, чтобы при перемещении в конец диапазона все ячейки были выделены, то ему необходимо применить комбинацию клавиш «Ctrl + Shift + стрелочка вниз»
- Для передвижения на одну строчку вниз необходимо применить комбинацию клавиш «Scroll Lock + стрелочка вниз»
- Для передвижения на 1 экран вниз необходимо щелкнуть на кнопку «Page Down», расположенную на клавиатуре.
- Для мгновенного передвижения к необходимым данным нужно щелкнуть клавишу «Scroll Lock», а затем зажать комбинацию «Ctrl + стрелочка вниз».
Важно! Если кнопка «Scroll Lock» активирована, то в строчке состояния табличного редактора отобразится текстовая информация «Scroll Lock». Когда она активирована, при помощи «стрелочки вниз» можно реализовать перемещение вниз на одну строчку. Если пользователь желает передвигаться между ячейками при помощи стрелок, то ему необходимо деактивировать «Scroll Lock» путем повторного нажатия.
Бывают ситуации, когда на клавиатуре отсутствует эта клавиша, в этом случае необходимо нажать на нее, используя экранную клавиатуру. Подробная инструкция по открытию экранной клавиатуры выглядит так:
- Переходим в «Пуск».
- Вбиваем в поиск значение «экранная клавиатура».
- Находим на экранной клавиатуре необходимую клавишу и жмем по ней ЛКМ. Готово!
Прокручивание вниз при помощи полосок прокрутки
Подробная инструкция по активации полосок прокрутки выглядит так:
- Передвигаемся в подраздел «Файл» и выбираем элемент «Параметры».
- Передвигаемся во вкладку «Дополнительно». Здесь в подразделе «Показать параметры для следующей книги» выставляем указатель около надписей «Показывать вертикальную полосу прокрутки» и «Показывать горизонтальную полосу прокрутки». Для того чтобы сохранить внесенные изменения, щелкаем на элемент «ОК».
- Для того чтобы отключить полосы прокрутки, необходимо вернуться в это окошко и убрать галочки около этих же надписей
Существуют следующие варианты перемещения по рабочему листу при помощи полосок прокрутки:
- Жмем на кнопку с изображением стрелочки вниз на полосе прокрутки вертикального типа, чтобы переместиться на одну строчку вниз.
- Жмем на кнопки с изображением стрелочек вправо и влево на полосе прокрутки горизонтального типа, чтобы переместиться на один столбик вправо или же влево.
- Для повышения скорости прокручивания необходимо во время осуществления процедуры прокрутки удержать курсор мышки на границе экрана табличного редактора на протяжении десяти секунд. Скорость снизится, если передвинуть курсор в противоположную сторону.
- Для того чтобы переместиться на 1 экран вниз, необходимо кликнуть на полосу прокрутки вертикального типа.
- Зажимаем «Shift» при передвижении ползунка, чтобы переместиться на большое расстояние.
Важно! При перемещении ползунка отображаются координаты текущего положения.
Прокручивание вниз при помощи колесика мышки
При помощи мышки можно осуществлять перемещение по рабочему листу табличного документа. Мышь позволяет масштабировать объекты рабочего листа, перемещаться по элементам диалоговых окон и раскрывающихся перечней и так далее. Возможности мышки при работе в табличном документе:
- Вращение колесика мышки вниз позволяет осуществить прокрутку вниз на несколько строчек.
- Как и в методе с использованием полосок прокрутки, для повышения скорости прокручивания необходимо во время осуществления процедуры прокрутки удержать курсор мышки на границе экрана табличного редактора на протяжении десяти секунд. Скорость снизится, если передвинуть курсор в противоположную сторону.
- Если зажать колесико мышки и передвигать курсор вниз, то можно прокрутить рабочий лист табличного документа.
- Для активации автоматической прокрутки необходимо кликнуть колесо мышки, а потом передвинуть мышку в сторону прокручивания.
Заключение и выводы о прокручивании странички
Мы выяснили, что существует множество методов, позволяющих реализовать прокрутку странички табличного документа вниз. Если у пользователя не работает прокрутка одним из способов, то ему необходимо воспользоваться другими методами, приведенными в этой статье. Каждый пользователь может самостоятельно подобрать для себя наиболее удобный вариант, осуществляющий прокрутку вниз по рабочей области табличного документа.
Оцените качество статьи. Нам важно ваше мнение:
|
Здравствуйте! Столкнулся с такой проблемой. Перестала нормально работать прокрутка. Проблема такая: зажимаем ползунок левой кнопкой мыши, ведем мышь вниз, но при этом ничего не происходит! Прокрутка срабатывает только тогда, когда мы отпускаем левую кнопку мыши, а должна идти одновременно с движением мыши вниз. Раньше все было ок. Я даже Office переустановил — но не помогло. В других программах все работает корректно. Подскажите, пожалуйста, в чем может быть проблема? |
|
|
Alemox Пользователь Сообщений: 2183 |
Было как-то у меня такое, но только в одном документе. Новый создаёшь всё нормально, а вот в том такая же бодяга была. Мастерство программиста не в том, чтобы писать программы, работающие без ошибок. |
|
У меня во всех документах такое |
|
|
Z Пользователь Сообщений: 6111 Win 10, MSO 2013 SP1 |
Коллега по несчастью — объединяемся?! . http://www.planetaexcel.ru/forum/index.php?PAGE_NAME=read&FID=1&TID=98222&TI… ps Какая ось, версия офиса, сторонние проги, откат обновлений… Изменено: Z — 16.11.2017 16:30:32 «Ctrl+S» — достойное завершение ваших гениальных мыслей!.. |
|
Syugora Пользователь Сообщений: 18 |
Ждем комментариев и поддержки! |
|
Z Пользователь Сообщений: 6111 Win 10, MSO 2013 SP1 |
#6 16.11.2017 16:53:34
Неужели нет возможности/желания показать суть проблемы на файле примере в один экран, с пояснениями и небольшим скрином?!
«Ctrl+S» — достойное завершение ваших гениальных мыслей!.. |
||||
|
Syugora Пользователь Сообщений: 18 |
#7 16.11.2017 17:08:07
Скриншот не сможет раскрыть проблему. Проблема заключается именно при протягивании бегунка — за движением бегунка не следует лист. Лист остается на месте. это видео надо делать. И лист перепрыгивает на ту строчку, название которой высветилось в всплывающей подсказке бегунка |
||
|
Ось Windows 7 домашняя базовая 64 бит Вчера установились какие-то обновления в Windows. Чуть позже попробую поудалять их. О результате отпишусь. Syugora , у Вас какая версию Windows? Ставили ли обновления недавно? |
|
|
Z Пользователь Сообщений: 6111 Win 10, MSO 2013 SP1 |
#9 16.11.2017 17:20:38
1 — помиловать нельзя удалить «Ctrl+S» — достойное завершение ваших гениальных мыслей!.. |
||
|
Z Пользователь Сообщений: 6111 Win 10, MSO 2013 SP1 |
#10 16.11.2017 17:22:03
Гадаем-с?! — Закрепление областей… «Ctrl+S» — достойное завершение ваших гениальных мыслей!.. |
||
|
Андрей VG Пользователь Сообщений: 11878 Excel 2016, 365 |
Ещё один коллега
по несчастью, и ещё . Решения ни там ни там |
|
Удаление обновлений результата не принесло |
|
|
Андрей VG Пользователь Сообщений: 11878 Excel 2016, 365 |
|
|
sokol92 Пользователь Сообщений: 4445 |
Версия Microsoft Excel 2016 MSO (16.0.4266.1001) 64-bit. Вчера прошли обновления:
после которых, похоже, и возникла указанная проблема. |
|
Дмитрий Никитин Пользователь Сообщений: 40 |
#15 16.11.2017 18:12:19
Работает. Сейчас проверил в Word, в Power Point. Там тоже не работает. Т.е. проблема всех программ Office. |
||
|
sokol92 Пользователь Сообщений: 4445 |
Блокнот работает, Access работает, Word не работает, Power Point не работает. |
|
sokol92 Пользователь Сообщений: 4445 |
Что еще проверить? |
|
Андрей VG Пользователь Сообщений: 11878 Excel 2016, 365 |
Я думал, может что на уровне ОС. Тогда, увы, не знаю. |
|
Андрей VG Пользователь Сообщений: 11878 Excel 2016, 365 |
Владимир, а есть возможность войти под аккаунтом, под которым ещё ниразу не запускали что-нибудь из Office программ? |
|
sokol92 Пользователь Сообщений: 4445 |
Я в аэропорту. Сейчас кого-нибудь попрошу. Что конкретно сделать — проверить наличие этого эффекта на новом эккаунте? |
|
Андрей VG Пользователь Сообщений: 11878 Excel 2016, 365 |
#21 16.11.2017 21:19:28
Да, может это какой-то реестровый сбой, всё может быть, хотя может быть это и не в HKCU. Был тут как-то вопрос по поводу «сбежавшей» за экран панели, тогда правка реестра помогла. |
||
|
AlexRA Пользователь Сообщений: 8 |
Проверил, у существующего пользователя Sokol92 проблема воспроизводится. На той же машине завел новый аккаунт, в новом аккаунте проблемы нет. |
|
Андрей VG Пользователь Сообщений: 11878 Excel 2016, 365 |
#23 17.11.2017 08:59:11
Тогда проблема, получается, на уровне настроек. |
||
|
AlexRA Пользователь Сообщений: 8 |
Ни один из вариантов не прошел (ветки Common, User Setting, вся ветка Office). Ищу дальше, может быть что-то накопаю. |
|
Андрей VG Пользователь Сообщений: 11878 Excel 2016, 365 |
#25 17.11.2017 15:39:34
Хм, честно говоря, ничего стоящего в голову не приходит, кроме радикального — под учёткой админа снести профиль пользователя, с удалением связанной с ним папки в Users. Правда, тогда придётся всё перенастраивать по новой, плюс, куда-то перед этим перенести документы. |
||
|
AlexRA Пользователь Сообщений: 8 |
Я победил. Свойства системы (System properties) — Вкладка Дополнительно (Advanced) — в разделе Быстродействие (Performance) выбрал Параметры — флаг «Отображать содержимое окна при перетаскивании (Show window contents while dragging» выключил/включил. Похоже при обновлении свойство где-то не установилось, хотя галочка и осталась установленной. Изменено: AlexRA — 17.11.2017 17:42:22 |
|
Дмитрий Никитин Пользователь Сообщений: 40 |
#27 17.11.2017 18:05:15
А мне не помогает этот способ Изменено: Дмитрий Никитин — 18.11.2017 15:53:39 |
||
|
Андрей VG Пользователь Сообщений: 11878 Excel 2016, 365 |
#28 18.11.2017 15:43:15
хроший админ, настырный админ. Спасибо. |
||
|
AAF Пользователь Сообщений: 1000 |
AlexRA, ДА, Ваша правда, но были офисы с теми же обновлениями и не имели такой проблемы и я их не тронул…. Буду ждать проблем чтоб детально изучить. Изменено: AAF — 18.11.2017 17:04:10 |
|
Syugora Пользователь Сообщений: 18 |
#30 20.11.2017 16:56:22
Огромное спасибо!! Все восстановилось! |
||