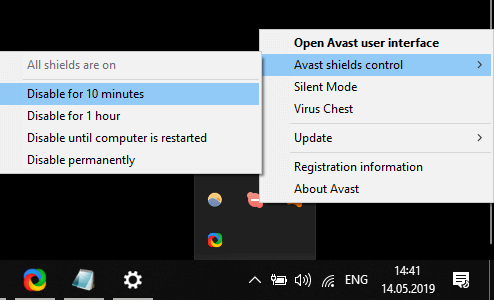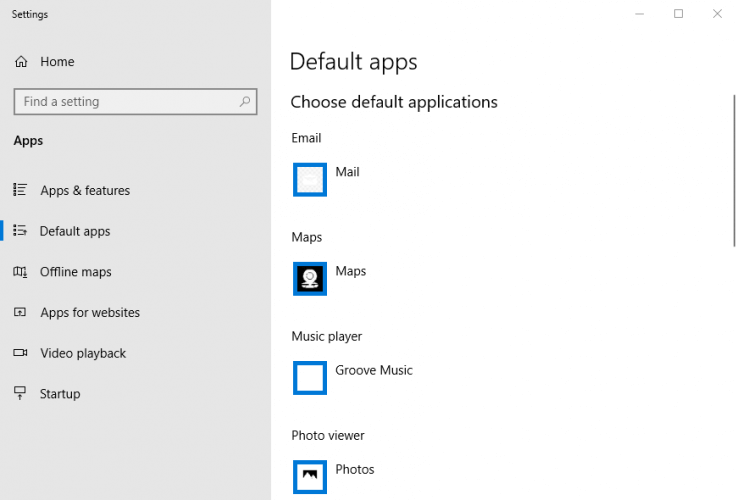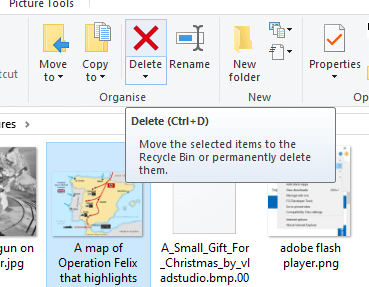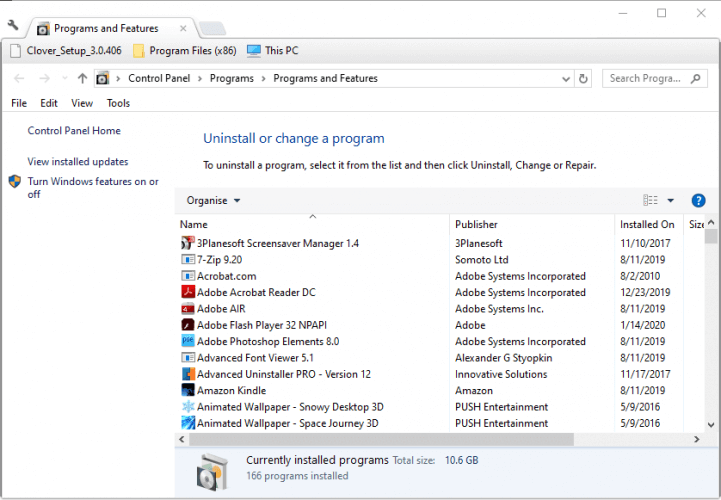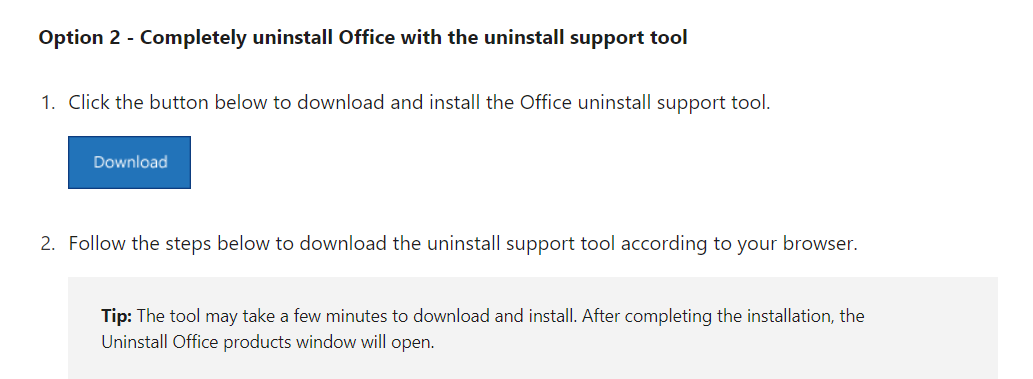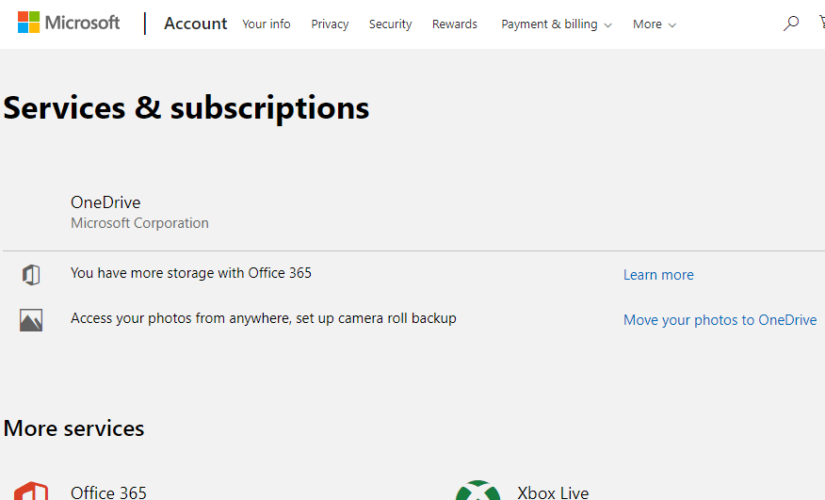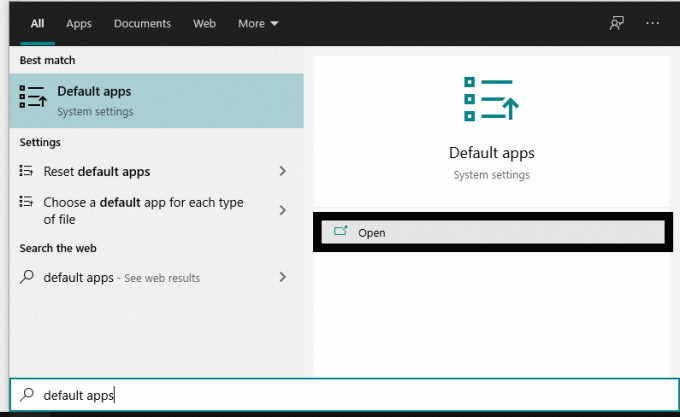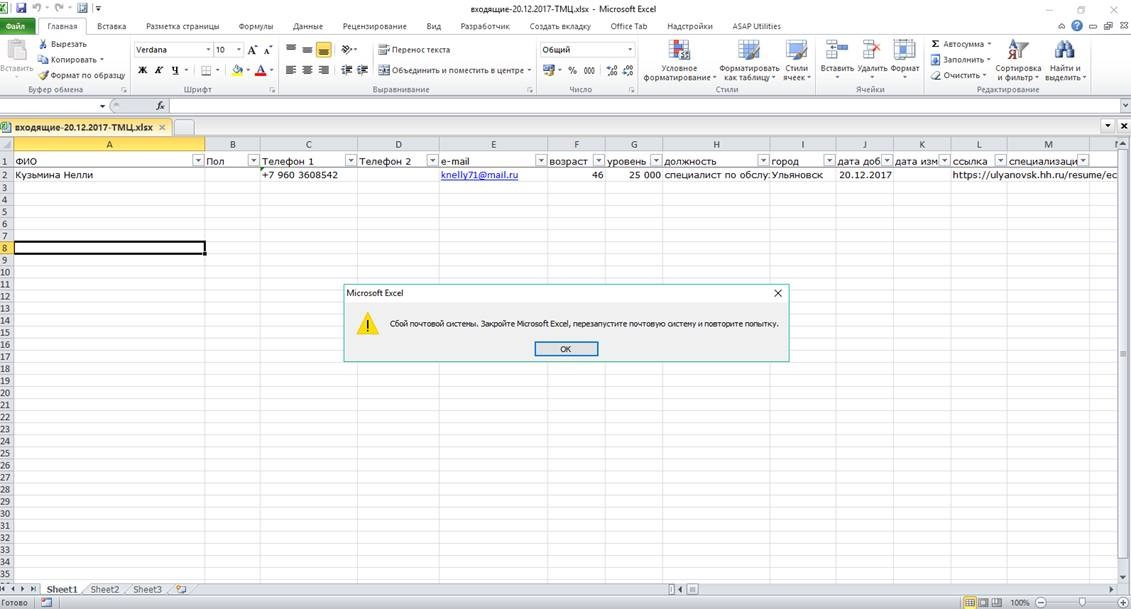Microsoft Excel включает удобную опцию «Отправить как вложение», которая позволяет пользователям прикреплять файлы электронных таблиц Excel к электронным письмам Outlook.
Таким образом, пользователи могут прикреплять файлы электронных таблиц к электронным письмам и отправлять их прямо из Excel. Это вариант, который аккуратно интегрирует Outlook с Excel.
Однако некоторые пользователи сообщали на форумах поддержки программного обеспечения об ошибке Excel, связанной с общей ошибкой почты.
Это сообщение об ошибке может появиться, когда пользователи пытаются прикрепить электронные таблицы к электронным письмам Outlook из Excel.
Следовательно, они не могут прикреплять файлы Excel к сообщениям электронной почты с помощью функции приложения «Отправить как вложение». Ниже приведены некоторые возможные решения для устранения проблемы с общей ошибкой почты.
Что делать, если мой файл Excel не прикрепляется к электронному письму?
1. Отправьте в другом формате
Если Outlook отклоняет вложение файла Excel, вы также можете искусно замаскировать его под другим форматом. Лучший способ сделать это — сжать файл с помощью WinZip.
Для этого найдите файл Excel на своем компьютере, щелкните его правой кнопкой мыши и выберите параметр «Добавить в архив». Вновь полученный Zip-файл, скорее всего, будет принят в качестве вложения Outlook.
Кроме того, это программное обеспечение включает в себя параметр преобразования файлов, поэтому вы можете преобразовать файл Excel в другой тип и посмотреть, будет ли он принят Outlook.
WinZip — самый популярный инструмент для архивирования файлов, но дело не только в том, что за последние несколько лет он сильно изменился.
Теперь этот превосходный инструмент включает в себя множество других инструментов, таких как шифрование данных, резервное копирование данных, управление файлами и даже слияние файлов.
2. Восстановите файл Excel
Ваш файл Excel может быть отклонен Outlook, поскольку он, вероятно, поврежден. Не беспокойтесь, потому что вы можете легко исправить это с помощью специализированного программного обеспечения, такого как Stellar Repair for Excel.
Работа этого инструмента заключается в защите книг и данных Excel от повреждения. Однако он также может восстанавливать поврежденные файлы Excel и восстанавливать все наборы данных и визуальные элементы.
Stellar Repair for Excel может восстанавливать все структуры файлов Excel, включая таблицы, диаграммы, формулы и даже комментарии к ячейкам.
Он также работает с большим количеством файлов одновременно и поддерживает даже старые версии Excel с 2000 и 2003 по 2019 год.
3. Отключите стороннее антивирусное программное обеспечение и брандмауэр.
Некоторые пользователи подтвердили, что исправили общую ошибку сбоя почты, удалив сторонние блоки брандмауэра для MS Excel.
Итак, попробуйте отключить (или удалить) любое стороннее антивирусное программное обеспечение и брандмауэр, чтобы узнать, блокируют ли они функцию вложения электронной почты Excel.
Многие антивирусные утилиты включают в себя опцию отключения (отключения), которую вы можете выбрать, щелкнув правой кнопкой мыши их значки на панели задач.
Однако, если вы не можете найти такой вариант, удалите сторонний антивирус или брандмауэр.
Вы также можете удалить антивирусное программное обеспечение, но вам придется быстро заменить его, потому что вы не можете оставлять систему незащищенной в течение длительного периода времени.
Мы рекомендуем вам переключиться на более эффективный антивирус, во-первых, чтобы не мешать работе вашего программного обеспечения, чтобы вам не пришлось отключать или удалять его.
Для того, чтобы найти правильный вариант, рекомендуется искать наиболее эффективное антивирусное программное обеспечение на рынке.
4. Убедитесь, что Outlook является почтовым клиентом по умолчанию.
- Нажмите сочетание клавиш Windows + S.
- Введите приложения по умолчанию в поле поиска.
- Щелкните Приложения по умолчанию, чтобы открыть окно.
- Чтобы изменить программу электронной почты по умолчанию, щелкните программу электронной почты.
- Выберите Outlook в окне Выберите приложение.
5. Удалите файл MSMAPI32.DLL.
- Во-первых, убедитесь, что Outlook и Excel не запущены.
- Откройте проводник (нажмите клавишу Windows + горячую клавишу E).
- Откройте этот путь в проводнике:
C:Program Files (x86)Common FilessystemMSMAPI1043MSMAPI32.DLL - Выберите файл MSMAPI32.DLL и нажмите кнопку Удалить.
6. Восстановите пакет MS Office
- Нажмите сочетание клавиш Windows + R.
- Введите appwiz.cpl в поле «Выполнить» и нажмите «ОК», чтобы открыть окно удаления.
- Выберите указанный там пакет MS Office.
- Нажмите «Изменить» (или «Изменить»).
- Если это MS Office на базе MSI, выберите вариант «Восстановить». Нажмите кнопку «Продолжить».
- Пользователям пакетов Office, доступных по принципу «нажми и работай», нужно будет выбрать онлайн- восстановление, а затем нажать «Восстановить».
7. Удалите дубликаты приложений Office.
Ошибка «Общая ошибка почты» часто возникает из-за установки дубликатов версий приложений MS Office.
У некоторых пользователей могут быть установлены более старые версии приложений MS Office вместе с более новыми. Таким образом, удаление дубликатов MS Office может решить проблему.
Для этого откройте меню «Пуск» Windows 10 и щелкните там папку Microsoft Office, чтобы увидеть, есть ли там дубликаты приложений Office.
Щелкните правой кнопкой мыши дубликат программного обеспечения Office и нажмите «Удалить», чтобы удалить записи приложений, которые не относятся к вашей текущей версии Office.
8. Переустановите Microsoft Office
- Во-первых, убедитесь, что у вас есть код активации (ключ продукта), чтобы переустановить его.
- Нажмите кнопку «Загрузить» на официальной странице Microsoft, чтобы Office удалил инструмент поддержки.
- Откройте средство поддержки удаления Office и удалите пакет.
- Перезагрузите Windows после удаления Microsoft Office.
- Если у вас нет установочного файла для MS Office, вам нужно щелкнуть ссылку для скачивания пакета на странице вашей учетной записи Microsoft.
- Затем введите ключ продукта MS Office.
- Нажмите «Установить Office».
Это некоторые из подтвержденных исправлений общей ошибки почты Excel. После исправления этой ошибки вы можете прикреплять файлы Excel к электронным письмам с помощью параметра приложения «Отправить как вложение».
Если у вас есть другие вопросы или предложения, не стесняйтесь оставлять их в разделе комментариев ниже.
Sending under another file format can solve the issue
by Matthew Adams
Matthew is a freelancer who has produced a variety of articles on various topics related to technology. His main focus is the Windows OS and all the things… read more
Updated on January 20, 2023
Reviewed by
Alex Serban
After moving away from the corporate work-style, Alex has found rewards in a lifestyle of constant analysis, team coordination and pestering his colleagues. Holding an MCSA Windows Server… read more
- You can send an Excel file with Outlook just by using the Send as Attachment option from Microsoft Excel.
- Some users received the General mail failure error when trying to attach an Excel file.
XINSTALL BY CLICKING THE DOWNLOAD FILE
This software will keep your drivers up and running, thus keeping you safe from common computer errors and hardware failure. Check all your drivers now in 3 easy steps:
- Download DriverFix (verified download file).
- Click Start Scan to find all problematic drivers.
- Click Update Drivers to get new versions and avoid system malfunctionings.
- DriverFix has been downloaded by 0 readers this month.
Microsoft Excel includes a handy Send as Attachment option that enables users to attach Excel spreadsheet files to Outlook emails.
Thus, users can attach spreadsheet files to emails and send them directly from Excel. It’s an option that neatly integrates Outlook with Excel.
However, some users have posted on software support forums about a General mail failure Excel error.
That error message can pop up when users try to attach spreadsheets to Outlook emails from within Excel.
Consequently, they can’t attach Excel files to emails with the application’s Send as Attachment feature. Below are some potential resolutions for fixing the General mail failure issue.
- What can I do if my Excel file is not attaching to an email?
- 1. Send it in a different format
- 2. Repair the Excel file
- 3. Disable the third-party antivirus and firewall software
- 4. Check that Outlook is the default email client
- 5. Delete the MSMAPI32.DLL file
- 6. Repair the MS Office suite
- 7. Uninstall duplicate Office apps
- 8. Reinstall Microsoft Office
What can I do if my Excel file is not attaching to an email?
1. Send it in a different format
If Outlook rejects attaching the Excel file, you can also disguise it cleverly in another format. The best way to do that is to compress the file by using WinZip.
To do that, find the Excel file on your computer, right-click on it and select the Add to archive option. The newly obtained Zip file will be most likely accepted as an Outlook attachment.
Also, this software includes a file conversion option so you can transform your Excel file into another type and see if it gets accepted by Outlook.
WinZip is the most popular file archiving tool but it’s not only that because it evolved a lot during the last few years.
Now, this excellent tool features many other tools like data encryption, data backup, file management, and even file merging.
⇒ Get WinZip
2. Repair the Excel file
Your Excel file might be rejected by Outlook because it’s probably corrupted. Don’t worry because you can fix it easily by using specialized software like Stellar Repair for Excel.
This tool’s job is to secure Excel workbooks and data from corruption. However, it can also rebuild corrupted Excel files and restore all the datasets and visuals.
Stellar Repair for Excel can recover all Excel file structures including tables, charts, formulas, and even cell comments.
Some PC issues are hard to tackle, especially when it comes to corrupted repositories or missing Windows files. If you are having troubles fixing an error, your system may be partially broken.
We recommend installing Restoro, a tool that will scan your machine and identify what the fault is.
Click here to download and start repairing.
It also works with more files simultaneously and supports even the older Excel versions from 2000 & 2003 to 2019.
3. Disable the third-party antivirus and firewall software
Some users have confirmed they’ve fixed the General mail failure error by removing third-party firewall blocks for MS Excel.
So, try turning off (or uninstalling) any third-party antivirus and firewall software to see if they’re blocking Excel’s email attachment feature.
A lot of antivirus utilities include a disable (turn off) option of some kind you can select by right-clicking their system tray icons.
If you can’t find such an option, however, uninstall the third-party antivirus or firewall software.
You can as well uninstall your antivirus software, but you will have to replace it quickly because you can’t leave the system unprotected for long periods of time.
We recommend you switch to a more effective antivirus, firstly to not interfere with any of your software so you will not be forced to disable or uninstall it.
In order to find the right option, it is recommended to look for the most efficient antivirus software on the market.
4. Check that Outlook is the default email client
- Press the Windows key + S keyboard shortcut.
- Enter default apps in the search box.
- Click Default apps to open the window.
- To change the default email software, click the email software.
- Select Outlook on the Choose an application window.
5. Delete the MSMAPI32.DLL file
- First, make sure that Outlook and Excel aren’t running.
- Open File Explorer (press the Windows key + E hotkey).
- Open this path in File Explorer:
C:Program Files (x86)Common FilessystemMSMAPI1043MSMAPI32.DLL - Select the MSMAPI32.DLL file and press the Delete button.
6. Repair the MS Office suite
- Press the Windows key + R keyboard shortcut.
- Input appwiz.cpl in the Run box and click OK to open the uninstaller window.
- Select the MS Office suite listed there.
- Click the Modify (or Change) option.
- If it’s an MSI-based MS Office, select the Repair option. Press the Continue button.
- Users with click-to-run Office suites will need to select Online Repair, then click on Repair.
7. Uninstall duplicate Office apps
The General mail failure error often arises due to duplicate versions of MS Office apps being installed.
Some users might have older versions of MS Office applications installed alongside newer ones. Thus, removing duplicate MS Office might resolve the issue.
To do that, open the Windows 10 Start menu and click the Microsoft Office folder there to see if there are any duplicate Office applications there.
Right-click duplicate Office software there and click Uninstall to remove app entries that don’t relate to your current Office version.
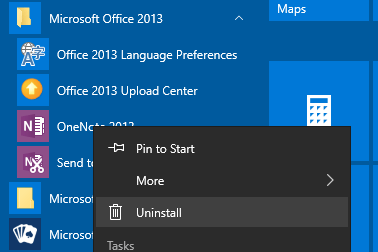
8. Reinstall Microsoft Office
- First, make sure you have the activation code (product key) to reinstall it with.
- Click the Download button on the Microsoft official page to get the Office to uninstall the support tool.
- Open the Office uninstall support tool, and uninstall the suite.
- Restart Windows after uninstalling Microsoft Office.
- If you don’t have any installation file for MS Office, you’ll need to click the download link for the suite on your Microsoft account page.
- Then enter your MS Office product key.
- Click the Install Office option.
Those are some of the confirmed fixes for Excel’s General mail failure error. With that error fixed, you can then attach Excel files to emails with the application’s Send as Attachment option.
If you have any other questions or suggestions, don’t hesitate to leave them in the comments section below.
Still having issues? Fix them with this tool:
SPONSORED
If the advices above haven’t solved your issue, your PC may experience deeper Windows problems. We recommend downloading this PC Repair tool (rated Great on TrustPilot.com) to easily address them. After installation, simply click the Start Scan button and then press on Repair All.
Newsletter
Microsoft Excel поставляется со встроенной функцией совместного использования электронной таблицы в виде вложения прямо из приложения. Обычно, когда мы отправляем файл по электронной почте, мы открываем нашу службу электронной почты и прикрепляем файл оттуда. Но с помощью Excel вы можете напрямую поделиться электронной таблицей, выбрав опцию «Отправить как вложение», и файл будет прикреплен к электронному письму и будет готов к отправке.
Но в последнее время многие пользователи жалуются, что не могут использовать эту функцию. Каждый раз, когда они нажимают «Отправить как вложение», они получают сообщение об ошибке «Обычная ошибка почты». Файл просто не будет прикреплен ни к одной почтовой службе, такой как Gmail, Yahoo Mail или Outlook. Это известная ошибка, и в этой статье мы рассмотрим несколько решений, с помощью которых вы можете попытаться исправить эту проблему.
Содержание
-
1 Как исправить, что файл Excel не прикрепляется к электронной почте?
- 1.1 Отключить антивирус:
- 1.2 Используйте другую программу безопасности:
- 1.3 Почтовый клиент по умолчанию:
- 1.4 Удалите повторяющиеся программы Microsoft Office:
- 1.5 Переустановите Microsoft Office:
- 1.6 Удалите файл MSMAPI32.DLL:
Как исправить, что файл Excel не прикрепляется к электронной почте?
Есть несколько способов исправить эту ошибку, возникающую при попытке прикрепить файл из самой программы.
Отключить антивирус:
Одна из известных причин, по которой файл Excel не прикрепляется к почтовому клиенту, — это антивирус или приложение безопасности, работающее на ПК. Некоторые антивирусные программы и брандмауэры имеют встроенную функцию для блокировки подозрительной активности, и в конечном итоге они оценивают функцию прикрепления файлов Excel как подозрительную активность. Поэтому вам придется отключить антивирусный щит при использовании функции «Отправить как вложение» в Excel. Каждый антивирус имеет функцию временного отключения защиты. Просто откройте антивирусную программу, и вы найдете переключатель, чтобы временно включить или выключить безопасность.
Используйте другую программу безопасности:
Как упоминалось выше, некоторые антивирусные программы блокируют эту активность, а некоторые — нет. Поэтому вместо того, чтобы снова и снова выключать антивирус, вы можете попробовать полностью переключиться на другую антивирусную программу. Многие антивирусные программы бесплатны и также обеспечивают приличную защиту. Просто обновляйте антивирусные базы данных, и вы будете в порядке с любым антивирусом, который вы выберете.
Почтовый клиент по умолчанию:
Чтобы использовать встроенную функцию отправки вложения в клиент электронной почты прямо из программы Excel, вам необходимо настроить этот необходимый клиент электронной почты в качестве клиента электронной почты по умолчанию.
- Щелкните строку поиска и введите ключевые слова «Приложения по умолчанию».
- Как только он появится в результатах, нажмите кнопку «Открыть».
- Теперь в окне приложений по умолчанию нажмите на опцию ниже Электронная почта.
- Затем выберите клиентское приложение электронной почты, через которое вы хотите вложить и отправить файл Excel.
Как только это будет сделано, попробуйте снова использовать функцию «Отправить как вложение» и посмотрите, работает ли она сейчас. Предположим, что затем он не переходит к следующему решению.
Удалите повторяющиеся программы Microsoft Office:
Наличие нескольких офисных программ в одной системе иногда может быть причиной некорректной работы определенных функций офисных программ. Поэтому по какой-то причине, если у вас есть приложение Excel из двух разных выпусков Microsoft Office, сразу же удалите одно из них. Это должно исправить вашу общую ошибку сбоя почты.
Если после удаления вы все еще сталкиваетесь с той же проблемой или у вас нет нескольких офисных программ Microsoft, перейдите к следующему потенциальному решению.
Переустановите Microsoft Office:
Если с файлами в Microsoft Office что-то не так, попробуйте переустановить Office заново. Это должно избавить вас от любых временных файловых ошибок в вашем Microsoft Office.
- Щелкните строку поиска и введите ключевые слова «Панель управления».
- Как только он появится в результатах, нажмите кнопку «Открыть».
- Теперь нажмите «Программы».
- Затем щелкните «Программы и компоненты».
- В появившемся списке приложений и программ найдите Microsoft Office. Как только вы найдете его, выберите его и нажмите кнопку «Удалить».
- После удаления перезагрузите компьютер.
- Затем установите Office заново, используя ключ продукта, который вы использовали ранее во время установки.
После переустановки проверьте, можете ли вы прикрепить файл Excel к почтовому клиенту прямо из программа или нет, и если вы все еще видите общую ошибку с ошибкой почты, попробуйте последнее исправление, упомянутое ниже.
Удалите файл MSMAPI32.DLL:
Существует определенный системный файл, который может блокировать эту функцию. Вы можете попробовать удалить файл, чтобы увидеть, начнет ли функция работать после этого или нет.
- Убедитесь, что на вашем компьютере не запущена программа Excel или электронной почты. Чтобы в этом убедиться, откройте диспетчер задач и завершите оттуда все связанные задачи.
- Теперь откройте проводник Windows.
- Перейдите в следующее место:
C: Program Files (x86) Common Files System MSMAPI 1043 (или 1033) MSMAPI32.DLL
- Удалите оттуда файл MSMAPI32.DLL.
Теперь ваша проблема должна быть решена, и вы сможете использовать отправку в качестве вложения.
Итак, это все возможные исправления для общей ошибки сбоя почты, которую мы получаем с функцией отправки в виде вложения в Microsoft Excel. Если у вас есть какие-либо вопросы или вопросы по этому руководству, оставьте комментарий ниже, и мы свяжемся с вами. Также не забудьте ознакомиться с другими нашими статьями на советы и хитрости iPhone,Советы и хитрости для Android, Советы и хитрости для ПКи многое другое для получения дополнительной полезной информации.
Техно-фанат, который любит новые гаджеты и всегда хочет знать о последних играх и обо всем, что происходит в мире технологий и вокруг него. Он проявляет огромный интерес к Android и потоковым устройствам.
На чтение 4 мин. Просмотров 676 Опубликовано 13.04.2021
Выпуск Microsoft Office 2016 привлек множество пользователей благодаря множеству новых функций, таких как новые темные темы, одновременное сотрудничество в реальном времени между несколькими пользователями в одном документе Word, нажмите оптимизация ввода и многое другое. Таким образом, с его выпуском довольно много пользователей были теми, кто просто обновился до Microsoft Office 2016 с более ранней версии Microsoft Office вместо новой установки, что является нормальным и не должно вызывать никаких проблем.
Но в некоторых случаях пользователи сообщали, что им не удалось просмотреть файлы Microsoft Excel в своих учетных записях в Microsoft Outlook 2016. Когда они попытались это сделать, им выдается ошибка, в которой говорится: « Этот файл не может быть Предварительный просмотр, потому что для него не установлен предварительный просмотр ». Та же ошибка может также появиться при попытке предварительного просмотра файла Microsoft PowerPoint в Microsoft Excel и в аналогичных сценариях, когда вы предварительно просматриваете файл Microsoft office в продукте Microsoft Office.

Сообщение об ошибке может вводить в заблуждение . Предварительный просмотр установлен, но неправильные значения в реестре Windows и поврежденные строки реестра вызывают эту ошибку. Ниже приводится решение, которое, как известно, работает для этой ошибки.
Решение 1. Исправьте запись в реестре Windows
Нажмите и Удерживайте клавишу Windows и Нажмите R . Появится диалоговое окно “Выполнить”.
Введите regedit и нажмите Enter . Нажмите Да , если появится сообщение с подтверждением контроля учетных записей.
В left панели , Дважды щелкните на HKEY_LOCAL_MACHINE , чтобы развернуть его. Под ним аналогично Дважды щелкните на Software , чтобы развернуть его.
Теперь путь навигации отсюда будет отличаться по типу установленного вами Microsoft Office и разрядности Microsoft Office и вашей Windows. Если вы не уверены в разрядности или типе продукта, вы можете попробовать все указанные ниже пути, а если вы не можете найти следующую папку, следуя определенному пути, просто перейдите к следующему пути..
Если вы установили версию Microsoft Office Click-to-Run , что характерно для большинства пользователей, то следуйте этот путь:
HKEY_LOCAL_MACHINE SOFTWARE Microsoft Office ClickToRun REGISTRY MACHINE Software Microsoft Windows CurrentVersion PreviewHandlers
Если вы установили 32-битная версия Microsoft Office и у вас установлена 64-битная Windows , затем следуйте по этому пути:
HKEY_LOCAL_MACHINE SOFTWARE Wow6432Node Microsoft Windows CurrentVersion PreviewHandlers
Если у вас есть 32-разрядная версия Microsoft Office , установленная в 64-разрядной Windows или 64-разрядной версии Microsoft Office , установленный на 64-битной Windows , затем следуйте по этому пути:
HKEY_LOCAL_MACHINE SOFTWARE Microsoft Windows CurrentVersion PreviewHandlers
После того, как на левой панели выбрано Выбрано (выделено) PreviewHandlers , на левой панели будет количество строк реестра. Но нас интересуют только четыре из них.
Справа вы увидите три столбца; Имя , Тип и Данные . В столбце Name найдите четыре строки по следующим именам и убедитесь, что соответствующее значение в Data точно такое же, как написано ниже.
Name Данные
{21E17C2F-AD3A-4b89-841F-09CFE02D16B7} Средство предварительного просмотра Microsoft Visio
{65235197-874B-4A07-BDC5-E65EA825B718} Средство предварительного просмотра Microsoft PowerPoint
{84F66100-FF7C-4fb4-B0C0-02CD7FB668FE} Microsoft Word средство предварительного просмотра
{00020827-0000-0000-C000-000000000046} Средство предварительного просмотра Microsoft Excel
Если значение отличается в любой из строк, затем дважды щелкните неправильную строку , чтобы изменить ее.
В тексте ниже Данные значения ng>, Удалите старое значение и Введите значение в соответствии с таблицей выше. Затем нажмите OK .
Если несколько строк имеют неправильное значение, вам придется исправить их все..
Если строки реестра отсутствуют полностью, то щелкните правой кнопкой мыши на левой панели и щелкните Создать , а затем нажмите Строка Значение . Затем назовите строку реестра в соответствии с таблицей выше.
После этого дважды щелкните строку реестра на Измените его и Введите в Данные значения в соответствии с таблицей ниже. Повторите процесс и для остальных трех строк.
Теперь Перезагрузите компьютер и проверьте, решена ли проблема. Если нет, сообщите нам свою точную ситуацию в разделе комментариев, и мы сразу займемся этим.
Excel не отправляет вложения напрямую. При отправки через файл>отправить>электронная почта>
Выходит ошибка: Сбой почтовой системы. Закройте майкрософт excel перезапустите почтовую систему и повторите попытку
Office 2010.
оутлук стоит по умолчанию. Вчера все отлично работало, сегодня такая ошибка.
-
Вопрос заданболее трёх лет назад
-
3429 просмотров
Пригласить эксперта
В общем, коллеги, столкнулся и я с этой неприятностью. У сотрудника офис стандарт 2010. Начала появляться такая штука «Сбой почтовой системы. Закройте майкрософт excel перезапустите почтовую систему и повторите попытку»
Попытка переустановить офис ни к чемц не привела. Ошибка сохранилась. Примечательно, что если войти другой учётной записью, то этой ошибки нет.
Кто нибудь решил эту проблему акромя отката на предыдущую версию офиса?
-
Показать ещё
Загружается…
14 апр. 2023, в 04:52
5000 руб./за проект
14 апр. 2023, в 01:55
1000 руб./в час
13 апр. 2023, в 23:50
3000 руб./за проект