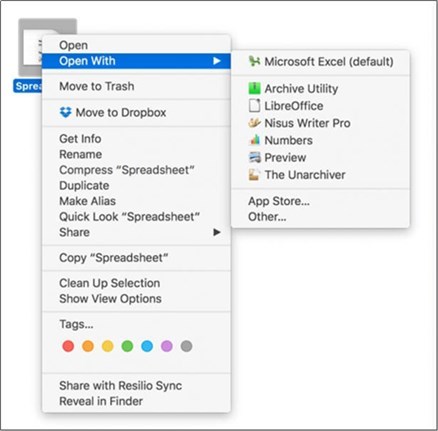Примечание. Следующая статья поможет вам: Microsoft Excel не открывается на Mac: 8 способов исправить это
Последнее обновление: 5 июля 2022 г.
Программы для работы с электронными таблицами бывают разных видов, но одной из наиболее распространенных и широко используемых является Microsoft Excel. Ввод данных, финансирование, управление записями и составление бюджета — вот лишь некоторые из множества применений этого инструмента. Вы можете изучать тенденции, систематизировать имеющиеся данные и создавать графики и таблицы с помощью Microsoft Excel. Это одни из самых невероятных возможностей программы.
При работе с Excel у вас есть возможность разрабатывать свои уникальные шаблоны или выбирать из множества математических формул. Кроме того, вы и ваши коллеги можете взаимодействовать в режиме реального времени с помощью программы. Вы можете загрузить его как отдельное приложение, поэтому нет необходимости устанавливать весь пакет Office на свой Macbook. Приложение предоставляет пользовательский интерфейс, сравнимый с версией для Windows, что упрощает использование электронных таблиц при использовании Mac.
Но что делать, если приложение Excel не хочет открываться? Никто не хочет, чтобы его тяжелая работа прошла напрасно.
Возможно, вы получите сообщение об ошибке, если присутствует одна из следующих проблем:
Устранение неполадок в приложении на Mac легко выполнить. Мы составили список возможных исправлений для проблемы, из-за которой Microsoft Excel не открывался на Mac.
Я надеюсь, что это будет работать со всеми процессорами Apple Silicon серии M1, M1 Pro (MacBook Pro), M1 Max (MacBook Pro и Mac Studio), M1 ultra (Mac Studio), чипами M2 2022 года (MacBook Pro и MacBook Air) или процессорами Intel. чип компьютера Mac.
№1. Перезапустите программу Microsoft Excel.
Вы можете начать с наиболее очевидного ответа и попробовать остановить программу с помощью принудительной кнопки. Вы можете попробовать перезапустить его, чтобы проверить, восстановилась ли функциональность или нет. Процесс перезапуска приложения относительно прост.
Выполните следующие действия.
Как правило, если проблема незначительна, Excel начнет работать как раньше. Если проблема не решена, вы можете попробовать некоторые другие методы, упомянутые ниже в статье.
№ 2. Удалите и переустановите Microsoft Excel
Если ни одно из других решений не работает, мы предлагаем удалить и переустановить приложение Microsoft Excel на вашем Mac. Попробуйте этот метод, если у вас уже есть резервная копия ваших данных в облаке или на самом устройстве. В противном случае вы можете потерять свои данные. Это предоставит приложению чистый лист для работы на вашем ПК. Выполните следующие действия, чтобы переустановить приложение Excel на своем устройстве.
Шаг 1: Нажмите на Искатель.
Шаг 2: В меню слева выберите пункт «Приложения».
Шаг 3: Выберите Microsoft Excel из списка доступных программ.
Шаг 4: Четвертый шаг — выбрать элемент, а затем перетащить его в корзину.
Шаг 5: Вы должны ввести свой Touch ID или пароль, чтобы подтвердить свою активность.
Шаг 6: Открыв корзину, нажмите кнопку «Очистить». Если на вашем компьютере есть другие файлы, которые вы не хотите удалять, щелкните правой кнопкой мыши Microsoft Excel и выберите в меню пункт «Удалить немедленно».
Шаг 7: Еще раз введите свой Touch ID или пароль, чтобы подтвердить свой выбор.
Шаг 8:
№3. Удалить настройки для MS Excel.
Excel создает файл настроек, в котором хранятся все внесенные вами изменения, например сочетания клавиш. Вы можете устранить проблему, из-за которой Microsoft Excel не открывается на вашем Mac, временно переместив файл настроек. Это продемонстрирует, будет ли полезно использование программного обеспечения без внесения каких-либо настроек.
Выполните следующие действия.
- Откройте приложение Finder.
- Чтобы продолжить, выберите пункт «Перейти» в строке меню в верхнем левом углу экрана.
- Выберите вариант «Перейти к папке» в раскрывающемся меню.
- На экране появится строка поиска.
- В поле поиска введите /Library и нажмите клавишу «Return».
- Выберите первый результат, который появится в поиске.
- В списке выберите папку «Контейнеры», чтобы открыть ее.
- После доступа к папке введите com в поле поиска в правом верхнем углу экрана.Microsoft.Excel.plist.
- Убедитесь, что файл выбран, а затем перетащите его в корзину.
- После этого необходимо перезапустить Microsoft Excel.
№ 4. Запустить Дисковую утилиту
Использование приложения «Дисковая утилита» для проверки наличия проблем с хранилищем является разумной альтернативой другим упомянутым нами методам. Проблемы с запуском могут быть вызваны случайной установкой приложений или перемещением огромных файлов, что может снизить производительность. Следуйте этим инструкциям, чтобы исправить любые ошибки хранилища, препятствующие правильному открытию Microsoft Excel на вашем устройстве.
После завершения работы Дисковой утилиты и восстановления диска вы можете попробовать запустить приложение Microsoft Excel.
№ 5. Создайте другую учетную запись пользователя.
Приложение может не открываться для определенного пользователя на устройстве. Вы можете попытаться решить эту проблему, создав новую учетную запись на своем устройстве, а затем открыв на нем приложение Excel. Это процедура для этого.
- Перейдите в меню «Настройки» на вашем Mac.
- Выберите «Пользователи и группы» в раскрывающемся меню. В разделе «Пользователи и группы» ваше имя будет отображаться рядом с заголовком «Администратор».
- Выберите символ блокировки в верхнем левом углу экрана, чтобы создать еще одного нового пользователя.
- Введите пароль для вашего Mac, затем нажмите кнопку «Разблокировать».
№ 6. Обновите приложение Microsoft Excel
Программное обеспечение и службы Microsoft часто и автоматически обновляются. Если приложение не запускается на вашем Mac, вам следует проверить, доступна ли обновленная версия. В большинстве случаев программа уведомляет об обновлениях, но вы можете попробовать обновить приложение вручную, чтобы решить проблему.
Вот шаги по обновлению приложения Excel на вашем Macbook, чтобы исправить проблемы с запуском:
- Запустите App Store и выберите значок App Store в верхней части панели Dock.
- Вы также можете активировать поиск Spotlight, нажав Command + Space, затем набрав «App Store», а затем нажав клавишу «Return», чтобы запустить App Store.
- В меню слева выберите «Обновления» и нажмите на него.
- Чтобы обновить экран, на котором отображаются обновления, одновременно нажмите клавиши Command и R.
- Если для Microsoft Excel доступно обновление, его следует загрузить и установить.
- После этого попробуйте, запустив его на своем Mac.
№ 7. Используйте безопасный режим
Запустив Mac в безопасном режиме, вы сможете определить, не влияет ли на приложение Microsoft Excel вмешательство какого-либо стороннего программного обеспечения. Пока ваш Mac находится в безопасном режиме, все сторонние приложения будут отключены, и будут доступны только системные приложения.
Если вы используете компьютер Mac с чипом M1, выполните следующие действия.
№8. Используйте опцию «Восстановить права доступа к диску».
Если вы используете Mac OS X 10.2 или более позднюю версию, параметр «Восстановить права доступа к диску» позволяет устранять проблемы, связанные с разрешениями. Чтобы воспользоваться возможностью восстановить права доступа к диску, выполните следующие действия:
Вывод
Excel из Microsoft Office, несомненно, является лучшим доступным программным обеспечением для обработки данных.
Однако бывают случаи, когда Excel внезапно не открывается по одной или нескольким причинам. Вы можете попробовать решения из этого руководства, если у вас возникли проблемы с открытием документов Excel или электронных таблиц Excel.
Мы настоятельно рекомендуем вам обновить программное обеспечение Excel и Office до самых последних версий, так как это обеспечит бесперебойную работу обоих. Вы должны часто делать резервные копии важных файлов, чтобы предотвратить потерю данных.
?
Log in
If this type of authorization does not work for you, convert your account using the link
-
-
January 14 2015, 13:31
Доброго дня,
После обновления операционки (до OS X 10.10.1) перестал запускаться Excel и Word.
Подскажите как вылечить?
УПД — Решено, спасибо!
I have Microsoft Excel 2011 installed on my MacBook Air. It worked on Mojave’s but no longer works on Catalina.
When attempting to open an Excel file on my desktop it usually opens but now archives it instead.
Why is this?
asked Oct 12, 2019 at 23:20
1
The issue is macOS Catalina no longer supports 32-bit apps, and Microsoft Office 2011 is 32-bit. Support for it was stopped a few years ago and it won’t be updated.
You will either have to buy a newer version of office or use an alternative software like G Suite by Google.
answered Oct 12, 2019 at 23:20
One could also try to perhaps add the program to the list of apps allowed to access the disk.
This can be found under: Settings > Security & Privacy > Privacy > ….
I just did this for the MS Office Programs (Word, Excel, Powerpoint Outlook etc..).
While in contact with MS Support they advised me to delete everything and reinstall. Adding the programs was a lot easier and retained all my data.
answered Oct 16, 2019 at 13:50
2
Не удалось открыть файл в Mac OS X?
Пользователь-новичок пытается открыть на Mac, например, файл в формате .xls или dwg. Вместо ожидаемой таблички Excel или AutoCAD неожиданно появляется надпись «Не удалось открыть файл. Он может быть поврежден или использовать формат, который не распознается Просмотром». Что делать? Скачать приложение, которое «понимает» формат файла. О том, как сделать это максимально быстро, я расскажу в этой статье.
Чтобы найти подходящую программу для нечитаемого Mac OS X файла:
1. Кликните на него правой кнопкой мышки.
2. Выберите пункт Открыть в программе, затем — App Store.
Произойдет переход в магазин приложений для Mac. Программа подберет для вас несколько вариантов по принципу сходства. В случае с .xls в выборку попадает немало лишних программ, но самая первая — разработанная программистами Apple Numbers — то, что вам нужно. Как вариант, можно просто ввести название искомого расширения (например, .xls) в поисковую строку.
Если результаты из Mac App Store вас не устраивают, есть смысл открыть любой современный браузер и поискать совместимую программу там. В случае с форматом .xls мы сэкономим вам время — если вы не готовы платить деньги за совместимое ПО от Apple и Microsoft (да-да, есть версия Microsoft Office и для Mac, но она отстает в возможностях от версии для Windows, так что покупать её нет смысла), скачайте из Интернета бесплатный OpenOffice — для несложных Excel-вычислений он вполне подойдет.
Применяйте поиск через Mac App Store для поиска совместимых программ при похожих проблемах с другими типами файлов. Правда, сразу следует оговориться, что файлы с расширением .exe и .msi на Mac OS вы запустить не сможете (если не считать использование виртуальной машины). Они созданы специально для Windows и работают только там. По правде говоря, способы запуска Windows (а, значит, и файлов .exe) на компьютерах Mac существуют, но это уже тема для отдельного и куда более серьезного разговора.
Источник
«При запуске Excel для Mac возникла ошибка, и приложение» будет закрыто «.
Office 365 ProPlus переименован в Майкрософт 365 корпоративные приложения. Для получения дополнительной информации об этом изменении прочитайте этот блог.
Симптомы
При попытке запустить Microsoft Excel для Mac появляется следующее сообщение об ошибке:
Приложение Microsoft Excel обнаружило проблему и должно быть закрыто. Приносим извинения за неудобства.
Причина
Эта ошибка может возникать, если выполняется одно из следующих условий:
- Параметры Excel повреждены.
- Программы, работающие в фоновом режиме, мешают работе с Excel для Mac.
- Файлы приложения повреждены.
- Профиль учетной записи пользователя поврежден.
Решение
Чтобы устранить эту проблему, попробуйте выполнить указанные ниже действия в указанном порядке до тех пор, пока проблема не будет устранена.
Способ 1
Шаг 1: завершение работы со всеми программами
Перед продолжением необходимо выйти из всех приложений. Чтобы выйти из приложения, выберите приложение на панели инструментов (вверху), а затем нажмите кнопку выход. Если вы не можете выйти из приложения или не знаете, как, нажмите клавишу Command и Option, нажмите клавишу ESC на клавиатуре. Выберите приложение в окне «принудительное завершение работы приложения», а затем выберите принудительное завершение работы. Нажмите кнопку Force Quit (завершить работу ), чтобы завершить работу приложения.
Не удается выйти из программы Finder.
Когда закончите, нажмите красную кнопку в левом верхнем углу и перейдите к шагу 2.
Шаг 2: Удаление настроек Excel
Закройте все приложения Microsoft Office для Mac.
В меню Перейти выберите Домашняя.
Откройте библиотеку. Note (Примечание ) Папка » Библиотека » скрыта в Mac OS X Лион. Чтобы отобразить эту папку, нажмите клавишу OPTION и, удерживая ее, щелкните меню Перейти .
Откройте Параметры.
Перетащите com. Microsoft. Excel. plist на Рабочий стол. Если вы не можете открыть файл, Excel использует установки по умолчанию. Перейдите к шагу 7.
Откройте Excel и проверьте, не возникает ли проблема. Если проблема повторяется, закройте Excel, восстановите файл в исходном расположении и перейдите к следующему шагу. Если проблема устранена, перетащите com. Microsoft. Excel. plist в корзину.
Закройте все приложения Office для Mac.
В меню Перейти выберите Домашняя.
Откройте библиотеку.
Папка » Библиотека » скрыта в Mac OS X Лион. Чтобы отобразить эту папку, нажмите клавишу OPTION и, удерживая ее, щелкните меню Перейти .
Откройте Параметры.
Откройте Microsoftи перетащите com. Microsoft. Excel. префс. plist на Рабочий стол. Если вы не можете открыть файл, Excel использует установки по умолчанию. Перейдите к шагу 13.
Откройте Excel и проверьте, не возникает ли проблема. Если проблема повторяется, закройте Excel, восстановите файл в исходном расположении и перейдите к способу 2. Если проблема не устранена, перетащите com. Microsoft. Excel, префс. plist в корзину.
Способ 2
Использование параметра «восстановление разрешений диска»
Для устранения проблем с разрешениями в Mac OS X 10,2 или более поздних версий можно использовать параметр «восстановление разрешений диска».Чтобы использовать параметр » восстановление разрешений диска «, выполните указанные ниже действия.
- В меню Перейти выберите пункт Служебные программы.
- Запустите служебную программу Disk.
- Выберите основной жесткий диск для компьютера.
- Перейдите на вкладку Первая помощь .
- Нажмите кнопку исправить дисковые разрешения.
Служебная программа Disk восстанавливает только программное обеспечение, установленное компанией Apple. Эта служебная программа также восстанавливает папки, например папку «приложения». Однако эта программа не восстанавливает программное обеспечение, которое находится в вашей домашней папке.
Откройте Excel и проверьте, устранена ли проблема. В противном случае переходите к способу 3.
Способ 3
Создание и использование новой учетной записи пользователя
Чтобы создать новую учетную запись пользователя, используйте следующую процедуру.
Вам придется переустанавливать Office, если вы входите в систему с новой учетной записью.
Щелкните значок Apple, а затем нажмите системные параметры.
Нажмите учетные записи.
Щелкните знак «плюс» («+») в левом нижнем углу, чтобы открыть окно Новая учетная запись.
Если вы не являетесь администратором компьютера, нажмите кнопку Блокировка, чтобы внести изменения. Войдите в систему, используя имя пользователя и пароль администратора, а затем нажмите кнопку ОК.
Введите слово Test для имени пользователя, а поле пароль оставьте пустым.Нажмите кнопку создать учетную запись. При получении предупреждения нажмите кнопку ОК.
Выберите пункт Разрешить пользователям администрировать этот компьютер. (Если этот параметр недоступен, просто перейдите к следующему шагу).
Щелкните значок Apple и выберите * * выйти из * * * *.
Войдите в систему с помощью тестовой учетной записи.
Откройте Excel и проверьте, устранена ли проблема. Если вы можете сохранить при использовании новой учетной записи пользователя, обратитесь в службу поддержки Apple, чтобы устранить неполадки с существующей учетной записью. Если вы не хотите хранить существующую учетную запись, вы можете переименовать учетную запись «Test», созданную в следующей процедуре, и продолжить использовать эту учетную запись.В противном случае переходите к способу 4.
Способ 4
Удаление и повторная установка Office
Сведения об удалении и повторной установке Office можно найти в следующей статье:
Сведения об отказе от сторонних поставщиков
Сторонние продукты, описанные в этой статье, изготовлены компаниями, не зависящими от корпорации Майкрософт. Корпорация Майкрософт не дает никаких гарантий, подразумеваемых или иных, о производительности и надежности этих продуктов.
Сведения и решение, приведенные в этом документе, представляют текущее представление корпорации Майкрософт об этих проблемах на момент публикации. Это решение можно получить с помощью корпорации Майкрософт или стороннего поставщика. Корпорация Майкрософт не рекомендует использовать сторонние сторонние поставщики или сторонние решения, которые могут быть описаны в этой статье. Кроме того, могут быть другие сторонние поставщики или решения сторонних производителей, которые не описываются в этой статье. Так как корпорация Майкрософт должна реагировать на изменение рыночных условий, эта информация не должна рассматриваться как обязательство корпорации Майкрософт. Корпорация Майкрософт не гарантирует и не гарантирует точность любой информации или решения, представленного корпорацией Майкрософт или любым упомянутым сторонним поставщиком.
Источник
Содержание
- Как открыть файлы XLSX на Mac
- Как открыть файл .XLSX на Mac
- Открытие файла .XLSX с помощью Microsoft Excel
- Как открыть файл XLSX на Mac без Excel
- Открытие файла .XLSX с помощью чисел
- Открыть файл .XLSX с помощью Google Таблиц
- Открытие файла .XLSX с помощью стороннего приложения
- OpenOffice
- LibreOffice
- WPS Office
- Excel в электронных таблицах на Mac
- Как исправить файл Excel, открывается, но данные не отображаются на Mac
- Часть 1. Что вызывает эту проблему?
- Часть 2. Что делать, чтобы исправить файлы Excel которые открываются, но не отображаются на Mac?
- 1. Восстановите файл Excel в 3 шага
- 2. Исправьте поврежденные настройки Excel на Mac.
- 3. Сбросьте ассоциации файлов Excel.
- Выводы
Как открыть файлы XLSX на Mac
Таблицы Excel – незаменимый инструмент для студентов и специалистов в различных областях, позволяющий им отслеживать любые типы данных. Всякий раз, когда вам не хватает времени, в Excel обычно есть удобный ярлык, чтобы ускорить процесс и сделать работу более эффективной. Неудивительно, что вы не хотите отказываться от этих ценных файлов даже при использовании Mac. Но как открыть файл XLSX на Mac? Давайте выясним.
Как открыть файл .XLSX на Mac
Использование Mac не обязательно означает, что вы должны попрощаться с Microsoft Office. Фактически, вы можете загрузить весь пакет Microsoft Office для Mac. Таким образом, вы сможете совместить знакомство с Office с уникальными функциями Mac, которые привлекли вас к этому продукту Apple.
Открытие файла .XLSX с помощью Microsoft Excel
Вы можете загрузить Microsoft Excel отдельно, если вам не нужен весь набор приложений Office для работы на Mac.
Microsoft Office — это приложение для открытия файлов XLSX на Windows и Mac. Если вы привыкли к интерфейсу приложения в Windows, вам будет приятно узнать, что версия для Mac практически ничем не отличается.
После установки приложения на Mac дважды щелкните нужный XLSX, чтобы открыть его.
Этот вариант идеален, так как вам не нужно учиться пользоваться новым программным обеспечением. Имейте в виду, что изначально приложение можно загрузить бесплатно, но для его использования по-прежнему требуется соответствующая подписка на Microsoft 365.
Если вам не хочется платить за подписку, есть другие бесплатные способы открытия файлов XLSX на вашем Mac.
Как открыть файл XLSX на Mac без Excel
Возможно, вы решили принять образ жизни Mac и попрощаться с Microsoft Office. Если это так, не беспокойтесь; вы по-прежнему можете открывать файлы XLSX на Mac даже без приложения Microsoft Excel.
Открытие файла .XLSX с помощью чисел
Numbers — это встроенное программное обеспечение Apple для работы с электронными таблицами. Обычно он предустанавливается на все новые устройства Mac. Если по какой-либо причине приложение не установлено на вашем компьютере, вы можете легко загрузить его из App Store.
Приложение Numbers позволяет без проблем открывать и редактировать файлы XLSX. Все, что вам нужно сделать, это перетащить файл Excel, который вы хотите открыть, на значок Numbers в Dock или в папке Applications. Если вы уже используете приложение, вы можете легко найти нужный файл Excel на своем Mac, выполнив следующие действия.
- Нажмите значок “ Файл” в строке меню в верхней части экрана.
- Выбрать “Откройте”
- Найдите файл XLSX, который вы хотите открыть.
Предположим, что таблица Excel хранится где-то за пределами вашего Mac, например на iCloud Drive. В этом случае вам нужно будет выбрать расположение файла на левой боковой панели. Кроме того, вы можете щелкнуть всплывающее меню в верхней части диалогового окна и выбрать место, где хранится ваш файл. Чтобы открыть файл в Numbers, просто дважды щелкните его.
Электронная таблица Excel может содержать шрифт, не установленный на вашем Mac. В этом случае вы получите уведомление об отсутствующем шрифте в верхней части электронной таблицы после ее открытия. Чтобы решить эту проблему, нажмите кнопку «Показать» в уведомлении и выберите шрифт для замены из книги шрифтов.
Открыть файл .XLSX с помощью Google Таблиц
Есть возможность откройте файл XLSX в Интернете, не используя какие-либо установленные приложения, и все это благодаря Google Таблицам.
Хотя этот метод может быть наиболее удобным, стоит отметить, что это онлайн-программное обеспечение для работы с электронными таблицами не поставляется с такими же расширенными инструментами, как Microsoft Office. В результате некоторые форматы и формулы могут быть потеряны. Если все, что вам нужно, — это быстро просмотреть некоторые данные, эта потенциальная потеря не должна быть проблемой.
Для этого пути вам потребуется загрузить файл в облачную онлайн-службу Google, прежде чем вы получите к нему доступ. .
Если вас устраивает и то, и другое, вот как открыть файл XLSX с помощью Google Таблиц.
- Перейдите на веб-сайт Google Диска.
- При необходимости войдите в систему, используя свою учетную запись Google.
- Перетащите файл Excel на Google Диск.
- После загрузки файла нажмите на него и выберите “Открыть с помощью”
- Выберите “Google Sheets” option.
Файл XLSX будет преобразован в файл Google Таблиц и откроется в новом окне. Если вы внесете какие-либо изменения в файл, вы можете сохранить его следующим образом.
- Перейдите к “Файл” вкладка.
- Нажмите “Скачать как”
- Выберите “Microsoft Excel” option.
Открытие файла .XLSX с помощью стороннего приложения
Хотя файлы XLSX создаются и сохраняются с помощью приложения Microsoft Excel, они также совместимы с несколькими сторонними приложениями для работы с электронными таблицами в macOS.
OpenOffice
OpenOffice — это бесплатный программный пакет, совместимый с другими основными офисными пакетами, включая Microsoft Office. В пакете есть большинство тех же приложений, что и в его аналоге от Microsoft, с приложением Calc, заменяющим Excel. Это приложение для работы с электронными таблицами имеет интуитивно понятный интерфейс и широкий набор расширенных функций, что делает его идеальным для работы с цифрами.
Чтобы открыть файл XLSX с помощью приложения OpenOffice Calc, выполните следующие действия.
- Загрузите и установите пакет OpenOffice.
- Запустите приложение Calc.
- Нажмите кнопку “Открыть” на панели инструментов.
- Выберите “Файл”
- Нажмите “Открыть” вариант.
- Найдите файл Excel, который хотите просмотреть.
- Нажмите “Открыть”
LibreOffice
LibreOffice — это бесплатный и мощный офисный пакет, которым пользуются миллионы людей по всему миру. Пакет фактически основан на OpenOffice и полностью совместим с пакетом Microsoft Office. В его многофункциональном приложении Calc легко ориентироваться, и оно станет отличной заменой Microsoft Excel.
Выполните следующие действия, чтобы открыть файл XLSX с помощью LibreOffice.
- Загрузите и установите пакет LibreOffice.
- Откройте приложение Calc.
- Перейдите к “Открыть” вкладка
- Выберите “Файл”
- Выберите “Открыть” option.
- Найдите нужный файл XLSX.
- Нажмите “Открыть”
WPS Office
WPS Office — это комплексный офисный пакет, полностью совместимый с программным пакетом Microsoft Office. Это профессиональное программное обеспечение позволяет открывать и редактировать файлы Excel с помощью удобного приложения для работы с электронными таблицами.
Вот как открыть файл XLSX с помощью пакета WPS Office.
- Загрузите и установите пакет WPS Office.
- Запустите приложение “Электронные таблицы”.
- Нажмите “Меню” в левом верхнем углу экрана.
- Выберите “Открыть” из раскрывающегося меню.
- Найдите файл, который хотите открыть, в разделе “Открыть файл” всплывающее окно.
- Нажмите “Открыть” br>
Excel в электронных таблицах на Mac
Таблицы Excel очень наглядны и достаточно просты в использовании, что делает их бесценным инструментом для бизнес-анализа, отчетов о производительности и решения многих административных задач. Эти электронные таблицы также совместимы с несколькими приложениями, доступными для Mac, что позволяет использовать их даже без компьютера с Windows. Используете ли вы встроенный инструмент Mac, онлайн-маршрут или стороннее приложение, открытие файла XLSX займет у вас всего несколько кликов.
Приходилось ли вам когда-нибудь открыть файл XLSX на Mac? Какой метод вы использовали? Дайте нам знать в разделе комментариев ниже.
Источник
Как исправить файл Excel, открывается, но данные не отображаются на Mac
В этой статье мы расскажем, что делать, если вы открываете файл Excel, но обнаруживаете что данные не отображаются на Mac. Все общие решения и сторонние инструменты включены.
Microsoft Excel лучший выбор, если вы хотите работать с данными с графиками и диаграммами. Но некоторые пользователи сообщили, что при открытии файла Excel данные не видны, отображается только белый или серый экран.
Если вы столкнулись с той же проблемой, тогда эта статья — подходящее место для вас. Мы расскажем, почему ваши файлы Excel стали нерабочими, и перечислим все возможные решения. Вы можете попробовать их одно за другим.
| Исправить Excel файлы, открываются, но не отображаются | Полное руководство |
|---|---|
| 1. Восстановите файл Excel за 3 шага | Загрузите мастер восстановления данных EaseUS для Mac Отсканируйте местоположение потерянного файла. Все шаги |
| 2. Исправьте поврежденные настройки Excel на Mac. | Закройте все программы на Mac Щелкните Главная и выберите Библиотека. Все шаги |
| 3. Сбросьте ассоциации файлов Excel. | Найдите файл Excel, который хотите открыть Щелкните правой кнопкой мыши и выберите «Открыть с помощью». Все шаги |
Часть 1. Что вызывает эту проблему?
Невозможность открытия файла Excel может быть вызвана многими причинами. Большинство из них связаны с самой программой, иногда с повреждением данных, а иногда с официальным обновлением. Чтобы узнать, почему файлы Excel открываются, но не отображаются на Mac, мы перечислим три варианта.
- Повреждение файла Excel
В большинстве случаев, когда вы открываете файл, но не видите данных, это, вероятно, связано с повреждением файла. Если у вас есть резервная копия, содержащая поврежденный файл, выберите ее из файла резервной копии. Если вы этого не сделаете, обратитесь к инструменту восстановления данных, чтобывосстановить потерянные файлы на Mac.
Одна из наиболее распространенных проблем Microsoft на Mac возникает в основном из-за повреждения настроек. Чтобы решить эту проблему, вам нужно восстановить поврежденные настройки.
- Проблемные настройки программы
Если некоторые программы, работающие в фоновом режиме, мешают работе Excel, у вас также возникнут проблемы с открытием файлов Excel. Кроме того, если вы измените приложение по умолчанию для открытия файла Excel, вы все равно не сможете увидеть данные.
Часть 2. Что делать, чтобы исправить файлы Excel которые открываются, но не отображаются на Mac?
Теперь у вас есть представление о том, почему вы не видите свои данные в Excel. Стоит отметить, что ошибка файлов Excel, в которых нет данных, не обязательно означает, что ваши файлы исчезли. Есть еще способы помочь вам открыть эти файлы в исправном состоянии. Попробуйте следующие способы и приведите файлы Excel в нормальное состояние.
1. Восстановите файл Excel в 3 шага
Начнем с наиболее вероятного сценария: ваш файл Excel поврежден. При этом условии необходимо профессиональноепрограммное обеспечение для восстановления данных Macчтобы помочь вам выйти из дилеммы. Мастер восстановления данных EaseUS для Mac работает с различными типами проблем с Excel. Независимо от того, были ли ваши файлы повреждены из-за случайного удаления, сбоя системы, форматирования жесткого диска или повреждения устройства хранения, это всегда решит проблему.
Теперь загрузите мастер восстановления данных EaseUS для Mac и выполните следующие действия, чтобы восстановить файлы Excel.
Шаг 1. Выберите раздел диска (это может быть внутренний HDD/SSD или съемный накопитель), где вы потеряли данные (файлы, документы, и прочее). Нажмите кнопку «Сканировать».
Шаг 2. Data Recovery Wizard немедленно просканирует выбранный том диска и отобразит результаты сканирования на левой панели.
Шаг 3. В результатах сканирования выберите файл(ы) и нажмите кнопку «Восстановить».
2. Исправьте поврежденные настройки Excel на Mac.
Эта проблема возникает из-за сбоя с серверами в системе. Следуйте подробным инструкциям ниже, чтобы исправить ошибку открывающегося, но не рабочего файла Excel на Mac.
Шаг 1.Закройте все программы на вашем Mac.
Шаг 2.В меню «Перейти» выберите «Пуск» > «Библиотека». Если у вас OS X 10.7 (Lion) или новее, нажмите «Перейти», удерживайте нажатой клавишу выбора и выберите «Библиотека».
Шаг 3.Откройте папку «Настройки» и перетащите com.microsoft.Excel.plist на рабочий стол. Если вы не можете найти файл, переходите к следующему шагу.
Шаг 4.Теперь откройте папку Microsoft (в настройках) и перетащите com.microsoft.Excel.prefs.plist на рабочий стол.
Шаг 5.Запустите Microsoft Excel и, если вы не видите ошибки, закройте приложение, перетащите один из файлов в исходное место и перезапустите Excel. Если ошибка появляется снова, это означает, что один из файлов, которые вы перетащили, поврежден. Быстро удалите файл, а второй оставьте на рабочем столе. Ваша проблема решена.
Если вы запустили Excel, но по-прежнему обнаружили ошибку, восстановите файлы в их исходное расположение и выполните следующие действия:
Шаг 1.Закройте все программы на вашем Mac.
Шаг 2.Нажмите «Главная» и выберите «Библиотека» в меню «Перейти», затем откройте папку «Настройки».
Шаг 3.Выберите «Приложение» > «Microsoft» > «Office» > «Пользовательские шаблоны», найдите файл normal.dotm и перетащите его на рабочий стол.
Шаг 4.Перезапустите Excel, если вы не видите ошибки, проблема решена.
3. Сбросьте ассоциации файлов Excel.
Если настройки Excel не повреждены, вы можете попробовать другой способ. Сбросьте ассоциации файлов Excel к настройкам по умолчанию, и тогда все вернется в норму.
Шаг 1.Найдите файл Excel, который хотите открыть.
Шаг 2.Щелкните файл правой кнопкой мыши и выберите «Открыть с помощью». Появится список, в котором показаны все приложения, связанные с выбранным типом файла.
Шаг 3.Выберите приложение по умолчанию, то есть Excel, и снова откройте файлы для проверки.
Выводы
После прочтения вы могли узнать, как решить проблему при открытии файла Excel, но не отображения данных. Помимо восстановления файла Excel, EaseUS Data Recovery Wizard для Mac также может помочь вам восстановить фотографии,восстанавить электронную почту, и видео. Но самое главное, вы должны делать регулярные резервные копии, чтобы вы могли восстановить свои файлы, что бы ни случилось.
Последние статьи — Также в программе EaseUS
Если файлы PST пропали, были случайно удалены или отформатированы, см. Часть 1. .
Воспользуйтесь 3 предложенными способами исправить ошибку неверного размера узла.
Для пользователей Apple Mac есть два способа отформатировать USB-накопитель в FA.
Загрузите программу EaseUS для восстановления iPhoto и примените предложенные зд.
Источник