Содержание
- Excel не работает монитор
- Почему при открытии файла эксель ничего не видно
- Устранение неполадок, связанных с открытием пустого экрана, если дважды щелкнуть значок файла или имя файла в Excel
- Решение
- Вариант 1. Проверка скрытых листов
- Вариант 2. Минимизация и максимизация окна
- Вариант 3. Отключите аппаратное ускорение
- Вариант 4. Игнорировать DDE
- Вариант 5. Сброс сопоставления файлов
- Windows 10 и Windows 8.1
- Windows 8
- Windows 7
- Вариант 6. Восстановление виртуализации взаимодействия с пользователем (UE-V)
- Вариант 7. Восстановление Office
- Для приложений Microsoft 365, Office LTSC 2021 или Office 2019, установленных по технологии «нажми и работай»
- Для установки Office 2013, Office 2010 или Office 2007
- Вариант 8. Выключите надстройки
- В Excel не отображается содержимое
- Исправление Microsoft Excel, открывающего пустой документ
- Excel открывает пустое окно
- Запустить DDE
- Попробуйте Скрыть/Показать таблицу
- Проверьте надстройки
- Проверьте Fie Ассоциации
- Отключить аппаратное ускорение
- Ремонт офисной установки
Excel не работает монитор

Есть 2 компьютера подключенные по uts на 1 монитор. Так же есть несколько документов excel.
На одном из документов если его открыть на любом из 2х компьютеров сразу отрубается экран, вернуть изображение на экран можно только если нажать комбинацию клавиш ctrl+alt+del, но если документ не закрыть в течении 3-5 секунд то снова экран чернеет (при чем после нажатия комбинации клавиш сам файл в полуоткрытом виде но имеются черные квадраты якобы он завис) , остальные документы открываются нормально, да и в целом система работает в штатном режиме
Пробовал:
пересохранять данный файл сперва в 2007 потом снова в 2003, подключить монитор на прямую к компьютеру минуя uts, драйвер в обновлении не нуждается, откатить то старой копии нельзя, востанавливать и переустанавливать MS Office, делал копию документа.
— результат один и тот же, на других компьютерах все открывается нормально (на всех ПК ПО лицензионное)
проблема имхо в драйвере, но не могу понять почему такое происходит, в понедельник попробую подключить другой монитор и посмотреть как будет работать в этом случае
Сообщения: 2792
Благодарности: 403
на других компьютерах все открывается нормально »
——-
Я здесь не для того чтобы учить, а для того чтоб учиться.
Источник
Почему при открытии файла эксель ничего не видно
Устранение неполадок, связанных с открытием пустого экрана, если дважды щелкнуть значок файла или имя файла в Excel
Если дважды щелкнуть значок или имя файла для книги Microsoft Excel, Excel запускается, а затем отображает пустой экран вместо файла, который вы ожидаете увидеть.
Решение
Точно следуйте всем указаниям из этого раздела. Внесение неправильных изменений в реестр может привести к возникновению серьезных проблем. Прежде чем приступить к изменениям, создайте резервную копию реестра для восстановления на случай возникновения проблем.
Для решения этой проблемы воспользуйтесь приведенными ниже способами в указанном порядке.
Вариант 1. Проверка скрытых листов
Лист Excel мог быть случайно сохранен как скрытый документ. Чтобы проверить это, выполните следующие действия.
- Перейдите на вкладку Вид.
- Выберите Показать.
- Выберите книгу из списка.
- Нажмите OK.
Вариант 2. Минимизация и максимизация окна
При минимизации и максимизации окна иногда может обновляться страница Excel и появляться скрытые данные.
- В верхнем правом углу электронной таблицы Excel выберите кнопку свертывания окна.
- На панели задач нажмите правой кнопкой мыши Excel и выберите электронную таблицу. (Или дважды щелкните значок Excel.)
После развертывания листа на весь экран могут появиться ваши данные.
Вариант 3. Отключите аппаратное ускорение
Чтобы решить эту проблему, отключите аппаратное ускорение до тех пор, пока производитель видеоадаптера не выпустит исправление. Регулярно проверяйте обновления для драйвера видеоадаптера.
Порядок отключения аппаратного ускорения:
Запустите любое приложение Office 2013, Office 2016, Office 2019 или Microsoft 365.
На вкладке Файл выберите пункт Параметры.
В диалоговом окне Параметры выберите категорию Дополнительно.
В списке доступных параметров, установите флажок в поле Выключить аппаратное ускорение обработки изображений.
Следующий снимок экрана показывает этот параметр в Excel.
Выберите кнопку OK.
Для получения дополнительной информации касательно аппаратного ускорения см. Проблемы с отображением в клиентских приложениях Office 2013.
Вариант 4. Игнорировать DDE
Эта проблема может возникнуть, если в параметрах Excel установлен флажок Игнорировать другие приложения, использующие динамический обмен данными (DDE).
Если дважды щелкнуть книгу Excel в проводнике Windows Explorer, сообщение динамического обмена данными (DDE) отправляется в Excel. Это сообщение указывает Excel открыть книгу, которую вы щелкнули дважды.
Если вы выберете опцию «Игнорировать», Excel игнорирует DDE-сообщения, которые отправляются ему другими программами. Таким образом, сообщение DDE, отправленное в Excel с помощью Windows Explorer, игнорируется, и Excel не открывает книгу, которую вы щелкнули дважды.
Чтобы изменить этот параметр, выполните приведенные ниже действия.
Этот шаг можно пропустить для Excel 2019, Excel LTSC 2021 и Excel O365
- В верхнем левом углу окна Excel выберите Файл >Параметры.
- На левой стороне окна Параметры выберите Расширенный.
- В окне Дополнительно прокрутите вниз к секции Общие.
- Снимите флажок Игнорировать другие приложения, использующие динамический обмен данными (DDE), затем нажмите кнопку ОК в нижней части окна.
Для получения дополнительной информации о том, как отключить DDE, см. «Произошла ошибка при отправке команд в программу» в Excel.
Вариант 5. Сброс сопоставления файлов
Чтобы проверить, правильно ли работают сопоставления файлов в системе, сбросите сопоставления файлов Excel на настройки по умолчанию. Для этого выполните описанные ниже действия в зависимости от установленной операционной системы.
Windows 10 и Windows 8.1
- Найдите файл, который открывается неправильно, и скопируйте его на рабочий стол.
- Щелкните правой кнопкой мыши файл и выберите пункт Свойства.
- На вкладке Общие рядом с Типом файла тип файла будет указан в скобках. Например, (.docx), (.pdf) или (.csv).
Команда Открыть с помощью показывает, с каким приложением в данный момент сопоставлен файл.
Чтобы открыть этот тип файла в другом приложении:
- Выберите Изменить.
- Выберите Другие приложения.
- Выберите желаемое приложение, затем установите флажок Всегда использовать это приложение.
- Выберите кнопку OK.
Windows 8
- На начальном экране введите Панель управления.
- Выберите или нажмите Панель управления.
- Выберите Программы по умолчанию, затем Настройка программ по умолчанию.
- Выберите Excel, затем Сделать программой по умолчанию.
- На экране Сопоставление программ выберите Выбрать все, затем выберите Сохранить.
Windows 7
- Выберите Пуск, затем Панель управления.
- Выберите Программы по умолчанию.
- Выберите Сопоставление типов файлов или протоколов с конкретными программами.
- Выберите Лист Microsoft Excel, затем выберите «Изменить программу».
- В разделе Рекомендуемые программы выберите Microsoft Excel.
- Если Excel не отображается в этом списке, выберите Обзор, найдите папку установки Excel, выберите Excel.exe, затем выберите Excel.
Вариант 6. Восстановление виртуализации взаимодействия с пользователем (UE-V)
Если вы используете обновление виртуализации взаимодействия с пользователем (UE-V), установите исправление 2927019. Для этого см. Пакет исправления 1 для виртуализации взаимодействия с пользователем Microsoft 2.0.
Если вы не уверены, используете ли вы UE-V, просмотрите список программ в Программы и компоненты в Панели управления. Запись для «Центра параметров компании» указывает на то, что вы используете UE-V.
Вариант 7. Восстановление Office
Возможно, требуется восстановить программы Office. Для этого следуйте инструкциям для вашего типа установки и операционной системы.
Для приложений Microsoft 365, Office LTSC 2021 или Office 2019, установленных по технологии «нажми и работай»
Windows 10
- На экране Пуск введите Параметры.
- Выберите или нажмите Параметры.
- В окне Параметры выберите или нажмите Приложения.
- В окне Приложения и функции прокрутите вниз до программы Office и выберите или коснитесь ее.
- Выберите или нажмите Изменить.
- В окне Как вы хотите восстановить свои программы Office выберите или нажмите переключатель Восстановление по сети, затем выберите или нажмите кнопку Восстановление.
Windows 8
- На начальном экране введите Панель управления.
- Выберите или нажмите Панель управления.
- В разделе Программы выберите или нажмите Удаление программы.
- Выберите или нажмите Microsoft Office 365, затем выберите или нажмите Изменить.
- Выберите или нажмите Восстановление по сети, затем выберите или нажмите Восстановить. После завершения восстановления может потребоваться перезагрузить компьютер.
Windows 7
Выберите Пуск, затем Панель управления.
дважды щелкните Программы и компоненты.
Выберите Microsoft Office 365, затем выберите Изменить.
Выберите Восстановление по сети, затем Восстановить.
После завершения восстановления может потребоваться перезагрузить компьютер.
Для установки Office 2013, Office 2010 или Office 2007
Для восстановления Office 2013, Office 2010 или Office 2007, следуйте шагам в следующей теме веб-сайта Office:
Вариант 8. Выключите надстройки
Надстройки Excel и COM также могут вызывать эту проблему. Эти два вида надстроек расположены в разных папках. Для тестирования отключите и изолируйте конфликт, отключив каждую надстройку по одному. Для этого выполните следующие действия:
- В меню Файл выберите пункт Параметры, затем Надстройки.
- В списке Управление в нижней части экрана выберите элемент Надстройки COM, затем выберите Перейти.
- Очистите одну из надстроек в списке, затем выберите OK.
- Перезапустите Excel, дважды щелкнув значок или имя файла для книги, которую вы пытаетесь открыть.
- Если проблема сохраняется, повторите шаги 1-4, за исключением выбора другой надстройки в шаге 3.
- Если проблема сохраняется после того, как вы очистите все надстройки COM, повторите шаги 1-4, за исключением выбора Надстройки Excel в шаге 2. Затем попробуйте каждую из надстроек Excel по одной на шаге 3.
Если Excel загружает файл, надстройка, которую вы выключили последней, вызывает проблему. В этом случае мы рекомендуем вам посетить веб-сайт производителя надстройки, чтобы узнать, доступна ли обновленная версия надстройки. Если новая версия надстройки недоступна или вам не нужно использовать надстройку, вы можете оставить ее выключенной.
Если Excel не открывает файл после выключения всех надстроек, проблема имеет другую причину.
Если ни один из вышеперечисленных вариантов не работает, убедитесь, что Excel не находится в режиме совместимости.
Если вы все еще испытываете эту проблему после того, как попробуете все способы, обратитесь в службу поддержки Майкрософт для получения дополнительной помощи по устранению неполадок.
В Excel не отображается содержимое
Всем привет! Данная мини инструкция расскажет Вам, что делать если при открытии Excel у Вас не отображается содержимое документа.
Для того что бы отобразить скрытое в Excel:
- Открываем документ в каком не отображается содержимое
- переходим в меню ВИД
- Далее нажимаем пункт Отобразить
- Сохраняем документ и закрываем его.
- Открываем и проверяем результат
Для Вас записал еще видео инструкцию как (как отобразить книгу в excel, как отобразить листы в excel 2010, как отобразить скрытые листы в excel, как отобразить скрытый лист в excel 2010, excel отобразить, отобразить листы в excel, отобразить скрытое excel, отобразить страницы excel, отобразить таблицу excel)
Исправление Microsoft Excel, открывающего пустой документ

Это довольно раздражает, когда программное обеспечение работает со сбоями и не открывает файлы с самого начала. Приложение для управления таблицами Microsoft Microsoft Excel , являющееся одним из наиболее востребованных инструментов табулирования данных, может иногда сталкиваться с такими проблемами. Они могут быть решены с помощью некоторых основных проблем.
Иногда, когда вы дважды щелкаете файл Excel, программное обеспечение MS Excel открывается как обычно, и вы ожидаете, что ваш документ будет там, но вместо этого он может открыть пустое окно без какой-либо таблицы внутри него. Если Microsoft Excel открывает пустой серый документ или рабочий лист для вас, то вот несколько вещей, которые вы могли бы сделать, чтобы решить эту проблему.
Excel открывает пустое окно
Есть что-то, что может блокировать программное обеспечение, чтобы открыть электронную таблицу, и вместо этого оно открывает неактивный интерфейс. Большинство параметров на ленте заблокированы, поскольку эти функции обычно не работают без фактического открытия документа.
Не существует прямого решения, которое вы можете попробовать, и ваша работа будет выполнена без каких-либо дополнительных шагов. Вам нужно будет попробовать ошибку проб и ошибок, где ваша проблема может быть решена с самого первого шага, или вам придется следовать каждому решению до последнего, чтобы избавиться от него. Решения в основном предназначены для Microsoft Excel 2016, но если у вас возникли проблемы с любой другой версией, вы можете попробовать и их.
Запустить DDE
DDE означает динамический обмен данными ; оно используется для информирования определенного программного обеспечения о том, что файл с расширением, которое вы поддерживаете, предлагается открыть. Если DDE отключен в MS Excel, Excel откроется, но не будет загружать электронную таблицу, которую вы ожидаете, чтобы проверить это, выполните следующие действия:
- Запустите Microsoft Excel
- В Ленте Файла нажмите на Опции
- Отправляйтесь в аванс Секцию
- Выделите Общая группа предпочтений на странице; это будет к нижнему концу страницы.
Убедитесь, что « Игнорировать другие приложения, использующие динамический обмен данными », не отмечено. Если он установлен, снимите флажок.
Попробуйте Скрыть/Показать таблицу
На панели «Просмотр» у вас есть возможность скрыть электронную таблицу, иногда она может быть помечена, и вы не просматриваете открытую электронную таблицу, поэтому проверьте это в Ленте просмотра .
Проверьте надстройки
Надстройки – это различные функции, добавленные в программное обеспечение; это может помешать нормальному функционированию Excel, проверьте, добавили ли вы что-либо в последнее время, что вызывает проблему.
Откройте файл ленты и перейдите к параметрам. На боковой панели выберите Надстройки. Если есть активная надстройка, отключите одну за другой и проверьте, решена ли проблема.
Например, если вы видите надстройку MySQL для Excel , снимите флажок и посмотрите. Это было известно, чтобы помочь.
Проверьте Fie Ассоциации
Откройте Windows 10 Настройки> Приложения> Приложения по умолчанию и проверьте сопоставление файлов для документов Excel. Пользователь Windows 8/7 может использовать панель управления. Если вам нужно исправить ассоциации файлов, воспользуйтесь нашим бесплатным Fixer Ассоциации файлов, чтобы сделать это легко.
Отключить аппаратное ускорение
Откройте файл ленты и перейдите к Параметры. Затем загрузите вкладку «Дополнительно» с боковой панели и прокрутите вниз, чтобы найти группу отображения, и установите флажок « Отключить аппаратное ускорение графики ».
Ремонт офисной установки
Если все вышеперечисленное не работает, вы должны попытаться восстановить Office, как в сети, так и в автономном режиме, это решит вашу проблему, и если проблема все еще не решена, вы должны попробовать переустановить MS Office после чистой деинсталляции.
Это некоторые из решений проблемы с Microsoft Excel, если вы нашли другое решение, сообщите нам об этом в разделе комментариев ниже.
Источник
На чтение 4 мин Просмотров 3.9к. Опубликовано 03.05.2022
У меня несколько раз были такие ситуации, когда сроки горят, нужно срочно-срочно сдать отчёт, а программа отказывается работать!
Если вы работаете в Excel очень много — когда-нибудь обязательно столкнетесь с этим.
В данной статье мы рассмотрим причины и методы заставить Excel работать.
Итак, начнём!
Содержание
- Причины
- Что же делать?
- Отключаем DDE-запросы
- Отключаем дополнительные пакеты
- Восстанавливаем Excel
- Проверяем приложения по-умолчанию
- Отключаем аппаратное ускорение обработки изображения
- Ничего не помогло, что делать?
Причины
Excel довольно большая и сложная программа, причин может быть много. Но давайте остановимся на основных.
Основные причины:
- Проблемы с настройками Excel;
- Программа сломалась после аварийного отключения;
- Конкурирующие приложения мешают работе программы;
- Проблемы с приложением по-умолчанию для открытия таблиц;
- Файл таблицы, которую вы открываете, поврежден.
Что же делать?
Итак, причины рассмотрели. Теперь давайте узнаем, что делать в каждом случае.
Эта статья написана по порядку самых эффективных способов. То есть, если вы столкнулись с проблемой, выполняйте все шаги по порядку.
Отключаем DDE-запросы
Это самая частая причина поломок в программе.
Что такое DDE-запросы? Это запросы от других приложений.
Изначально, эти запросы выключены. Если они у вас включены — они могут являться причиной многих ошибок.
Пошаговая инструкция исправления:
- Щелкните «Файл»;
- «Параметры»;
- Далее — «Дополнительно»;
- Найдите группу «Общие»;
- И включите параметр, указанный на картинке;
- Подтвердите.
Если параметр был включен, значит здесь проблемы нет. Читайте далее.
Отключаем дополнительные пакеты
Большое количество пользователей, для тех или иных целей используют дополнительные пакеты.
Часто бывает, что из-за них Excel может не открываться.
Пошаговая инструкция по исправлению:
- Щелкните «Файл» -> «Параметры» -> «Надстройки»;
- Найдите такой параметр:
- Щелкните «Надстройки COM»;
- Нажмите «Перейти…» и отключите все дополнительные пакеты;
- Подтвердите.
Готово!
Это, наверное, самая частая причина. Если файл открылся, но дополнительные пакеты нужны вам при работе, включайте их по одному, чтобы понять какой именно вызывает ошибки.
Восстанавливаем Excel
Если, например, у вас выключился свет и после этого не открывается Excel, то повреждена сама программа, нужно восстановить её.
Как это сделать:
- Нажмите комбинацию клавиш Win + R (или откройте функцию «Выполнить»);
- Введите «appwiz.cpl»;
- Щелкните правой кнопкой на Office и нажмите «Изменить»;
- Выберите «Быстрое восстановление» и подтвердите.
Итак, Excel начал восстановление. Это что-то по типу отката к заводским настройкам.
Если дело было в программе, то с помощью этого метода вы решите свою проблему.
Проверяем приложения по-умолчанию
Приложения по-умолчанию, это такая опция в Windows, которая позволяет выбрать стандартное приложение для открытия, например, таблиц.
Бывает такое, что эта опция, на открытие таблиц, у вас сбита и там указана совсем другая программа.
Как это исправить?
Пошаговая инструкция:
- Откройте «Панель управления»;
- Щелкните «Программы»;
- И нажмите «Программы по умолчанию»;
- В открывшемся окне спуститесь в самый низ и щелкните «Сбросить».
Готово!
Если проблема была в этом — Excel откроется. Однако обратите внимание, что мы сбросили эту настройку абсолютно для всех типов файлов в Windows. Не только для табличек Excel.
Отключаем аппаратное ускорение обработки изображения
Эта опция помогает вашей видеокарте быстрей обрабатывать различные изображения и элементы интерфейса самых разных программ. В Excel эту опцию можно отключить.
Как это сделать?
Пошаговая инструкция:
- Щелкните «Файл» -> «Параметры»
- Далее — «Дополнительно» и найдите «Отключить аппаратное ускорение обработки изображения»;
- Подтвердите.
Готово! Проверьте, открывается ли Excel теперь.
Ничего не помогло, что делать?
Все эти способы хороши, но что же делать если ничего не помогло?
Я бы попробовал переустановить программу, но если даже это вам не помогло — рекомендую обратиться в поддержку.
Это можно сделать по этой ссылке:
https://support.microsoft.com/contactus/
А еще, вы можете поделиться проблемой на разных форумах по Excel. Возможно кто-то из пользователей форума уже сталкивался с вашей проблемой.
Естественно, это далеко не все проблемы Excel, мы рассмотрели только самые распространенные.
Вот и все!
Чаще всего вам поможет первый или второй способ, рассмотренный в этой статье. Но если не помогло, попробуйте все остальные.
Надеюсь, эта статья оказалась полезна для вас!
Может быть, кто работает более чем с 1 монитором сталкивался с такой проблемой? Может посоветуете решение или хотя бы быстрый фикс проблемы без перезапуска Excel?
Окно «Формат ячеек» растягивается, пользоваться им становится невозможно. Так же крашатся и некоторые другие окна, например, «Условное форматирование».
Помню когда-то точно такая же проблема точно была, когда я еще на Windows 8/8.1 использовал 2 монитора на 1 компьютере, режим «Расширить экраны».
Сейчас я на Windows 10 подключаю монитор к ноутбуку в режиме «Отображать только на 2ом экране».
Excel 2016 x64
Сама проблема появляется случайным образом, но довольно часто.
Если проблема уже возникла, помогает перезапуск Excel, либо переключение режимов экрана.
У вас возникают проблемы с прокруткой электронных таблиц Excel с помощью мыши, сенсорной панели или клавиш со стрелками на клавиатуре? Затрагивает ли проблема все или определенные листы в вашей книге? На ваших листах отсутствует полоса прокрутки?
В этом руководстве рассматриваются несколько исправлений для устранения неполадок, связанных с прокруткой, в Excel на компьютерах с Windows и Mac.
1. Разморозить панели
Первая строка или столбец электронной таблицы, скорее всего, заморожены, если они неподвижны при прокрутке. Выполните следующие действия, чтобы освободить замороженные панели на листе.
Разморозить панели Excel в Windows
- Откройте вкладку «Вид» в Excel.
- Откройте раскрывающееся меню «Закрепить области» и выберите «Отменить закрепление областей».
Прокрутите таблицу вниз колесиком мыши или сенсорной панелью и проверьте, устранила ли проблема функция «Разморозить панели».
Разморозить панели Excel в macOS
Откройте вкладку «Вид» Excel, выберите раскрывающееся меню «Окно» и выберите «Разморозить панели».
2. Повторно включите полосу прокрутки
Электронные таблицы в Excel обычно имеют горизонтальную и вертикальную полосы прокрутки для удобной навигации. Если в электронной таблице отсутствуют полосы прокрутки, выполните следующие действия, чтобы включить их. Если полосы прокрутки зависли или не работают, их повторное включение может решить проблему.
- Откройте вкладку «Файл» Excel.
- Выберите «Дополнительно» на боковой панели и выберите «Параметры».
- Выберите «Дополнительно» на боковой панели и прокрутите до раздела «Параметры отображения для этой книги». Установите флажки рядом с Показать горизонтальную полосу прокрутки и Показать вертикальную полосу прокрутки.
- Нажмите OK, чтобы сохранить изменения и выйти из окна «Параметры Excel».
3. Отключить блокировку прокрутки
Включение блокировки прокрутки отключает клавиши со стрелками вашего компьютера. Если вы не можете прокручивать листы Excel с помощью клавиш со стрелками, отключите блокировку прокрутки и повторите попытку.
Отключить встроенную блокировку прокрутки Excel
- Щелкните правой кнопкой мыши строку состояния в нижней части рабочего листа.
- Если рядом с Scroll Lock стоит галочка, выберите ее, чтобы отключить эту функцию.
Отключить блокировку прокрутки на клавиатуре
Найдите на клавиатуре клавишу «Scroll Lock» (или «ScrLk») или индикатор. Если клавиша или индикатор горят, нажмите клавишу Scroll Lock, чтобы отключить функцию и включить клавиши со стрелками.
Отключить блокировку прокрутки с помощью экранной клавиатуры
Вы также можете отключить Scroll Lock с помощью экранной клавиатуры вашего компьютера.
Используйте сочетание клавиш Windows + Ctrl + O, чтобы включить экранную клавиатуру Windows.
Либо перейдите в «Настройки» > «Универсальный доступ» > «Клавиатура» и включите экранную клавиатуру.
В Windows 10 перейдите в «Настройки» > «Специальные возможности» > «Клавиатура» и включите «Использовать экранную клавиатуру».
Блокировка прокрутки активна, если клавиша «ScrLk» имеет синий фон. Отмените выбор клавиши ScrLk, чтобы отключить блокировку прокрутки. Теперь вы должны иметь возможность прокручивать электронную таблицу Excel с помощью клавиш со стрелками.
4. Восстановите файл Excel
Неправильное закрытие Excel или выключение компьютера во время использования Excel может привести к повреждению вашей книги. Если вы не можете прокрутить лист после перезагрузки Excel или компьютера, восстановите файл Excel и повторите попытку.
Примечание. Перед восстановлением рекомендуется создать резервную копию файла Excel.
- Откройте меню «Файл Microsoft Excel».
- Выберите «Обзор» в категории «Другие местоположения».
- Выберите файл и щелкните значок стрелки вниз рядом с кнопкой «Открыть».
- Выберите Открыть и восстановить.
- Выберите Восстановить, чтобы продолжить.
Подождите, пока Excel выполнит проверку на наличие возможных повреждений. После завершения операции должно появиться диалоговое окно с результатом восстановления файла.
- Выберите «Закрыть» и проверьте, можете ли вы теперь прокручивать листы в книге Excel.
5. Откройте Excel в безопасном режиме
Поврежденные или содержащие ошибки надстройки могут привести к сбоям в работе приложений Microsoft Office. Откройте Excel в безопасном режиме, если вы подозреваете, что проблема с прокруткой связана с плохой или недавно установленной надстройкой. Сохраните документ, над которым вы работаете, принудительно закройте Excel и снова откройте приложение в безопасном режиме.
Примечание. Microsoft Excel для macOS не имеет функции безопасного режима.
На компьютерах с Windows откройте Диспетчер задач, выберите Microsoft Excel и выберите Завершить задачу в верхнем меню.
Нажмите и удерживайте клавишу Ctrl и выберите значок приложения Excel. Продолжайте удерживать клавишу Ctrl во время загрузки Excel. Выберите «Да» во всплывающем окне с вопросом, хотите ли вы открыть Excel в безопасном режиме.
Вы также можете открыть Excel в безопасном режиме через окно «Выполнить» Windows.
Нажмите клавишу Windows + R, введите или вставьте excel/safe в диалоговом окне и выберите ОК.
Если вы можете прокручивать рабочие листы в безопасном режиме, отключите все установленные надстройки и перезапустите Excel. Включите надстройки одну за другой и проверьте, какая из них не позволяет вам прокручивать листы в Excel.
Как включить и отключить надстройки Excel
- Откройте Excel и выберите «Файл» на вкладке «Лента».
- Выберите «Дополнительно» на боковой панели и выберите «Параметры».
- Откройте вкладку «Надстройки», выберите «Надстройки Excel» в раскрывающемся меню «Управление» и нажмите «Перейти».
- Отмените выбор надстройки, которую вы хотите отключить, и нажмите кнопку ОК. Чтобы включить или активировать надстройку, установите флажок рядом с надстройкой и нажмите кнопку ОК.
6. Отключите «Масштабирование рулона с помощью IntelliMouse».
Перемещение колеса физической мыши прокручивает рабочий лист Excel по вертикали. С помощью мыши с маркой Microsoft или IntelliMouse Excel вместо этого увеличивает размер листа.
Выполните следующие действия, чтобы Excel не масштабировал рабочие листы при перемещении колеса прокрутки на IntelliMouse.
- Откройте меню «Файл» Excel, выберите «Дополнительно» на боковой панели и выберите «Параметры».
- Откройте вкладку «Дополнительно», снимите флажок «Масштабирование с помощью IntelliMouse» и нажмите «ОК».
7. Восстановите приложение Excel
У Microsoft есть инструмент восстановления, который диагностирует и устраняет повреждение файлов и другие проблемы с приложениями Office в Windows. Сохраните файлы, закройте Excel и выполните указанные ниже действия, чтобы запустить средство восстановления Office.
- Откройте панель управления и выберите «Удалить программу» в категории «Программы».
- Выберите Microsoft Office или Microsoft 365 и выберите Изменить в верхнем меню.
- Выберите «Да» в ответ на запрос «Контроль учетных записей».
- Выберите «Быстрое восстановление» и нажмите кнопку «Восстановить».
- Нажмите кнопку «Восстановить» еще раз, чтобы начать операцию восстановления.
Снова откройте Excel после ремонта и проверьте, можно ли прокручивать ваши рабочие листы. Подключите компьютер к Интернету и запустите онлайн-восстановление (см. шаг № 4), если вы по-прежнему не можете прокручивать листы Excel.
8. Обновите Microsoft Excel
Установка обновлений Office может устранить проблемы с Microsoft Excel и другими приложениями Office.
- Откройте меню «Файл» Excel и выберите «Учетная запись» на боковой панели.
- Откройте раскрывающееся меню «Параметры обновления» и выберите «Обновить сейчас».
- Excel загрузит последнюю версию приложения в фоновом режиме. Выберите «Продолжить», чтобы установить загруженные обновления.
- Закройте окно обновления и снова откройте Excel, когда получите сообщение об успешном завершении.
Если вы используете MacBook, обновите Excel из App Store или воспользуйтесь инструментом Microsoft AutoUpdate.
Прокрутите свои листы
Перезагрузите компьютер, обновите операционную систему, переустановите Excel или обратитесь в службу поддержки Microsoft Office 365, если проблема не устранена.

Вы тот, кто сталкивается с Excel, не отвечающим на Windows 10 или Excel не открывается в Windows 10 как проблемы? Знаете ли вы причину , почему Excel не открывается в Windows 10?
Если вы ищете исправления для решения этой проблемы, Excel не отвечает после проблемы с обновлением Windows 10 вы находитесь на нужной странице.
Этот конкретный пост поможет вам получить все подробности относительно , почему Excel не отвечает на Windows 10 и способы его устранения.
Содержание
- Об Excel, не отвечающем на Windows 10
- Почему Excel не открывается в Windows 10?
- Лучшее Мягкий Программное обеспечение, чтобы исправить ошибку Excel, не отвечающую на проблему с Windows 10
- Как исправить, что Excel не отвечает после обновления Windows 10?
- Метод 1. Попробуйте запустить Excel в безопасном режиме
- Метод 2: попробуйте отключить надстройки
- Метод 3. Восстановите Microsoft Office
- Метод 5: конкретный файл MS Excel не отвечает
- Метод 6: попробуйте отключить аппаратное ускорение графики
- Метод 7. Устранение проблемы с защищенным просмотром
- Шаги по использованию Excel Recovery Tool:
- Заключение:
- Маргрет
- Установить обновления Office
- Выберите свою версию Office
- Разверните этот раздел, если вы не уверены в своем типе установки
- Новые версии Office
- Office в Microsoft Store
- Не работает? Попробуйте следующее:
- Работайте где угодно с любого устройства с Microsoft 365
- Office 2013
- Не работает? Попробуйте следующее:
- Поддержка Office 2010 закончилась 13 октября 2020 г.
- Office 2010
- Не работает? Попробуйте следующее:
- Office 2007
- Office 2003
- См. также
Об Excel, не отвечающем на Windows 10
Microsoft Excel – одна из самых распространенных, необходимых и мощных компьютерных программ, которые используется во всем мире на рабочем месте.
Тем не менее, Microsoft Excel имеет тенденцию зависать, давать сбой или прекращать работу во время сложных электронных таблиц. В такой ситуации пользователи получают сообщение об ошибке: « Excel не открывается в Windows 10 ″, « Excel не работает » или «Excel перестал работать». Это может произойти, если вы обновили Windows 7,8 до Windows 10.
Обычно люди начинают паниковать, когда видят такие сообщения об ошибках. Не о чем беспокоиться, поскольку мы предоставляем вам методы, которые помогут вам исправить программу Microsoft Excel от зависания или отсутствия ответа после обновления Windows 10.
Чтобы исправить не отвечающий файл Excel, мы рекомендуем этот инструмент:
Это программное обеспечение предотвратит повреждение и повреждение данных книги Excel, таких как данные бизнес-аналитики, финансовые отчеты и другую аналитическую информацию. потеря данных. С помощью этого программного обеспечения вы можете восстановить поврежденные файлы Excel и восстановить каждое визуальное представление и набор данных в исходное неповрежденное состояние за 3 простых шага:
- Загрузить инструмент восстановления файлов Excel с оценкой Отлично от Softpedia, Softonic и CNET.
- Выберите поврежденный файл Excel (XLS, XLSX) и нажмите Восстановить , чтобы начать процесс восстановления.
- Просмотрите исправленные файлы и нажмите Сохранить файл , чтобы сохранить файлы в нужном месте.
Просмотрите исправления, указанные ниже, а также узнайте причины, по которым Excel не работает после обновления Windows 10 проблема.
Почему Excel не открывается в Windows 10?
Ниже приведены причины, которые помогут вам получить четкое представление о почему Excel не открывается в Windows 10 :
- Microsoft Excel неправильно обновлен или установлен на вашем ПК/ноутбуке
- Файлы Excel могли быть повреждены
- MS Excel не может получить доступ к настройкам принтера по умолчанию на вашем ПК/ноутбуке
- Другие сторонние приложения, такие как утилиты Tuneup , Kaspersky Antivirus, Abby Fine Reader и т. Д. Могут вызвать проблему.
- Иногда надстройки могут вызывать эту проблему.
- MS Office может работать в режиме совместимости для предыдущая версия, чем текущая версия в Windows
- Аппаратное ускорение графики может вызвать эту проблему
- Проблема защищенного просмотра
Узнав причины проблемы с Excel, вы можете попробовать описанные ниже методы восстановления файлов Excel после обновления .
Лучшее Мягкий Программное обеспечение, чтобы исправить ошибку Excel, не отвечающую на проблему с Windows 10
Поскольку ручные методы требуют много времени и технических средств, они не охватят больше, если вы не разбираетесь в компьютере. Чтобы решить проблему, связанную с Excel, рекомендуется использовать MS Excel Repair Tool , чтобы исправить ошибки Excel.
Этот инструмент не только устраняет все виды проблем, ошибок и повреждений в книгах Excel, а также восстановить удаленные данные Excel. Он очень прост в использовании и может использоваться как с операционными системами Windows, так и с Mac. Этот инструмент поддерживает все версии Excel.

Приведенные ниже методы помогут вам исправить ошибку MS Excel, не отвечающую на Windows 10 .
Как исправить, что Excel не отвечает после обновления Windows 10?
Вот несколько лучших ручных исправлений, перечисленных ниже, которые помогут вам исправить Excel не открывается в Windows 10 или Excel не отвечает на запросы Windows 10 , как проблемы.
1: Попробуйте Запуск Excel в безопасном режиме
2: попробуйте отключить надстройки
3: Восстановите Microsoft Office
4 : Изменение настроек принтера.
5: конкретный файл MS Excel не отвечает
6: попробуйте отключить аппаратное ускорение графики
7: устраните проблему с защищенным просмотром
Метод 1. Попробуйте запустить Excel в безопасном режиме
Если ваш MS Excel не отвечает после обновления Windows 10 или ваша электронная таблица зависла, попробуйте запустить Excel в безопасном режиме. Для этого выполните следующие действия:
- Нажмите Windows + R .
- Введите превосходный. exe/safe

- Нажмите OK , чтобы запустить программу MS Excel в безопасном режиме.
- Теперь откройте файл Excel, который не отвечает.
Это решение может помочь вам исправить ошибку Excel, не работающую Windows 10 .
Метод 2: попробуйте отключить надстройки
Попробуйте отключить надстройки, если вы регулярно сталкиваетесь с замедлением работы MS Excel, не отвечающего , зависает или зависает на вашем компьютере. Выполните следующие действия, чтобы отключить надстройки:
- Нажмите Windows + R .
- Введите excel.exe/safe
- Нажмите OK , чтобы запустить программу MS Excel.
- В MS Excel, щелкните значок файл в верхнем левом углу экрана и нажмите кнопку Параметры Excel

- Теперь щелкните надстройки в боковом меню.
- Выберите надстройки Excel и нажмите кнопку перейти , чтобы получить доступ экран выбора надстроек.

- На экране надстроек отключите все надстройки на вашем компьютере, снимите флажок рядом с активными надстройками.

- Щелкните ОК , чтобы сохранить настройки.
После отключения надстроек перезапустите Microsoft Excel в вашей системе и проверьте, не работает ли проблема MS Excel после обновления Windows 10.
Метод 3. Восстановите Microsoft Office
Если проблема MS Excel не работает на ПК/ноутбуке с Windows 10, то это может быть связано с повреждением файлов. Эта проблема может быть решена с помощью функции восстановления программы MS Office в вашей системе. Для этого выполните следующие действия:
- Щелкните значок Windows , прокрутите вниз и щелкните Система Windows.
- Коснитесь параметра Панель управления в системной папке Windows

- Нажмите Программа и функции на панели управления

- Теперь щелкните правой кнопкой мыши в MS Office и нажмите Восстановить в меню
Часто Microsoft Excel может перестать отвечать, если не может установить связь с принтером по умолчанию на вашем ПК/ноутбуке.. Обычно это происходит, когда принтер подключен к вашему компьютеру и возникают проблемы, или если драйверы не обновлены.
Вы можете изменить принтер по умолчанию на ПК на Microsoft XPS Document Writer. Выполните следующие действия, чтобы изменить настройки принтера:
- Щелкните правой кнопкой мыши кнопку Пуск
- Щелкните Диспетчер устройств option

- Затем щелкните вкладку Действие
- Щелкните параметр Устройства и принтеры

- Теперь, щелкните правой кнопкой мыши на Microsoft XPS Document Writer, выберите Установить как принтер по умолчанию в контекстном меню

После установки Microsoft XPS Document Writer в качестве принтера по умолчанию на вашем компьютере откройте MS Excel и проверьте, решена ли проблема.
Метод 5: конкретный файл MS Excel не отвечает
Если ваш MS Excel нормально работает на вашем ПК и проблема возникает только на некоторых ular файлы MS Excel, которые не отвечают. Затем эту проблему можно решить, очистив условное форматирование для этой конкретной электронной таблицы.
Выполните следующие действия, чтобы выполнить условное форматирование:
- Откройте Файл MS Excel, который не работает или зависает.
- Щелкните Главная> Условное форматирование> Очистить правила> Очистить правила со всего листа

- Это очищает Условное форматирование с определенного листа.
- Выберите другие вкладки в нижней части листа и затем снимите условное форматирование на этих листах.
- Сейчас , сохраните файл Excel с новым именем, чтобы исходный файл Excel также был на вашем компьютере.
После выполнения вышеупомянутых шагов, если он исправит ошибку проблема с MS Excel не работает или зависает, замедляется ваша система, затем подтверждается, что проблема вызвана форматированием на определенном листе в конкретном файле MS Excel.
Метод 6: попробуйте отключить аппаратное ускорение графики
Попробуйте отключить аппаратное ускорение графики, чтобы позволить MS Excel работать после обновления Windows 10, для этого выполните следующие действия:
- Откройте MS Excel
- Перейдите в Файл -> Параметры
- Щелкните вкладку Дополнительно -> Показать
- Установите флажок “Отключить аппаратное ускорение графики”

- Нажмите OK и перезапустите MS Excel..
Метод 7. Устранение проблемы с защищенным просмотром
Follow шаги для решения проблемы, когда MS Excel не работает после обновления Windows 10 с помощью защитного представления:
- Откройте MS Excel
- Перейдите в Файл -> Параметры .
- Выберите Центр управления безопасностью -> Настройки центра управления безопасностью

- Нажмите Защищенный просмотр
- Снимите все флажки

Также измените указанные ниже настройки
- В настройках центра управления безопасностью. ,
- Нажмите «Настройки блокировки файлов»

- Снимите флажок со всех параметров
Шаги по использованию Excel Recovery Tool:
Заключение:
Надеюсь, что после выполнения вышеупомянутых исправлений ваша проблема, связанная с тем, что Excel не работает после обновления Windows 10 , решена.
Если проблема все еще не устранена, вы можете попробовать рекомендуемый инструмент восстановления Excel, чтобы решить проблему.
Более того, если у вас есть какие-либо вопросы или запросы, вы можете посетить Ремонт MS Excel Facebook и профиль Twitter .

Маргрет

Маргрет Артур – предприниматель и эксперт по контент-маркетингу. Она ведет технические блоги и специализируется на MS Office, Excel и других технических вопросах. Ее отличительное искусство подачи технической информации простым для понимания языком очень впечатляет. Когда не пишет, она любит незапланированные путешествия.
Установить обновления Office
Вкл. Mac? См. Раздел Автоматическая проверка обновлений Office для Mac.
Щелкните здесь, чтобы получить последние обновления для версий Office, использующих установщик Windows (MSI)..
Выберите свою версию Office
Если вы не знаете, какая версия У вас есть Office, см. Какую версию Office я использую?
Не знаете, какой у вас тип установки?
Разверните этот раздел, если вы не уверены в своем типе установки
Откройте приложение Office, чтобы проверить тип установки
Примечание: Если вы можете Не открывайте приложение, чтобы проверить тип установки, попробуйте сначала выполнить более распространенные действия по удалению «нажми и работай» или MSI.
-
Создать или откройте существующий файл и выберите Файл > Учетная запись (или может быть написано Учетная запись офиса ).
-
В разделе “Информация о продукте” найдите кнопку О и проверьте следующее:
Нажми и работай
Установки нажми и работай имеют версию и сборку число, а и включите фразу Click-to-Run .
Следуйте инструкциям Click-to-Run или MSI ниже.
MSI
У установки MSI нет номера версии или сборки.
Follow шаги Click-to-Run или MSI ниже.
Microsoft Store
Microsoft Установки магазина имеют номер версии и сборки и включают фразу Microsoft Store .
Если у вас установлен этот тип установки, выберите вкладку Microsoft Store.
Более новые версии Office 2013 Office 2010 Office 2007 Office 2003
Новые версии Office
-
1. Откройте любое приложение Office, например Word, и создайте новый документ.
-
2. Перейдите в Файл > Учетная запись (или Учетная запись офиса , если вы открыли Outlook).
-
3. В разделе Информация о продукте выберите Параметры обновления > Обновить сейчас .
Примечание: вам может потребоваться сначала нажать Включить обновления , если вы не видите справа вариант Обновить прочь.
-
4. Закройте окно « Вы в курсе! » после того, как Office завершит проверку и установку обновлений.
Вы можете также используйте кнопку Параметры обновления , чтобы Отключить обновления или Просмотреть обновления , которые были ранее установлены.
Office в Microsoft Store
Если вы приобрели Office из приложения Microsoft Store на своем устройстве Windows, вы можете обновить Office из того же места!
-
Выйти из всех приложений Office.
-
Откройте приложение Microsoft Store , набрав «Microsoft Store» в строке поиска на панели задач и нажмите Enter .
-
Щелкните
и убедитесь, что вы вошли в учетную запись Microsoft, связанную с вашей лицензией Office.
-
Щелкните значок
> выберите Загрузки и обновления .
-
Нажмите Получить обновления .
Примечание. Если после нажатия Получить обновления вы получаете сообщение «Все готово», значит, у вас нет новых обновления для установки. 
Не работает? Попробуйте следующее:
-
Убедитесь, что ваш компьютер подключен к Интернету.
-
Если Параметры обновления отсутствуют и есть только кнопка О , вы либо установите корпоративную лицензию или ваша компания использует групповую политику для управления обновлениями Office. Попробуйте Центр обновления Майкрософт или обратитесь в службу поддержки вашей компании.
-
Чтобы загрузить обновление вручную, см. Обновления Office.
-
Если вы хотите обновить Office, но не можете открыть ни одно из своих приложений Office, попробуйте восстановить пакет Office:
-
Перейти в Панель управления > Программы > Удаление программы .
-
Найдите и выберите свою версию Microsoft Office на вашем компьютере. На панели вверху нажмите Изменить .
-
Выберите Быстрое восстановление > Ремонт . Если это не помогло, повторите эти шаги, но вместо этого выберите Онлайн-ремонт . Если вам по-прежнему не удается открыть какие-либо приложения, удалите и повторно установите Office.
-
Работайте где угодно с любого устройства с Microsoft 365
Обновите до Microsoft 365, чтобы работать где угодно с новейшими функции и обновления.
Office 2013
-
1. Откройте любое приложение Office 2013, например Word, и создайте новый документ.
-
2. Нажмите Файл > Учетная запись (или Учетная запись Office , если вы открыли Outlook 2013).
-
3. В разделе Информация о продукте выберите Параметры обновления .

Посмотрите эти шаги в видео.
-
4. Нажмите Включить обновления , если опция доступна.
-
5. Выберите Обновить сейчас , чтобы вручную проверить и установить обновления Office.
-
6. Закройте окно « Вы в курсе! » после того, как Office завершит проверку и установку обновлений.
Не работает? Попробуйте следующее:
-
Убедитесь, что ваш компьютер подключен к Интернету.
-
Если Параметры обновления отсутствуют в разделе Информация о продукте , а Кнопка «О программе» – единственный доступный вариант: либо у вас есть корпоративная лицензия, либо ваша компания использует групповую политику для управления обновлениями Office. Попробуйте Центр обновления Майкрософт, чтобы получить последние обновления, или обратитесь в службу поддержки вашей компании.
-
Чтобы загрузить обновление вручную, см. Обновления Office.
-
Если вы хотите обновить Office, но не можете открыть ни одно из своих приложений Office, попробуйте восстановить свой пакет Office.
Поддержка Office 2010 закончилась 13 октября 2020 г.
Обновление в Microsoft 365, чтобы работать где угодно с любого устройства и продолжать получать поддержку.
Office 2010
-
Откройте любое приложение Office 2010, например Word 2010, и создайте документ.
-
Перейдите в Файл > Справка > Проверить обновления .
-
Выберите Установить обновления или Проверить наличие обновлений . Если ни один из вариантов недоступен, выполните дополнительные действия, указанные во всплывающем окне, которое появляется после выбора Проверить наличие обновлений .
Не работает? Попробуйте следующее:
-
Убедитесь, что ваш компьютер подключен к Интернету.
-
Если параметр «Обновление» отсутствует или вы не можете выполнить обновление, попробуйте Центр обновления Майкрософт, чтобы установить обновления Office через Windows.
-
Чтобы загрузить обновление вручную, см. Обновления Office.
-
Если вы хотите обновить Office, но не можете откройте любое из приложений Office, попробуйте восстановить пакет Office:
-
Перейдите в Панель управления > Программы > Удаление программы .
-
Найдите и выберите свою версию Microsoft Office на вашем компьютере. На панели выше нажмите Изменить .
-
Если вы хотите обновить Office, но не можете открыть ни один из своих Приложения Office, попробуйте восстановить свой пакет Office.
-
Office 2007
Благодарим вас за использование Office 2007. Если вы ищете обновления, поддержка Office 2007 закончилась.
Чтобы использовать новейшие функции и получить самые последние обновления безопасности, мы рекомендуем вам получить последнюю версию Office.
Купите или попробуйте Microsoft 365
Office 2003
Благодарим вас за использование Office 2003. Если вы ищете обновления, поддержка Office 2003 закончилась.
Чтобы использовать новейшие функции и получать самые свежие обновления безопасности, мы рекомендуем вам установить последнюю версию Office.
Купите или попробуйте Microsoft 365
См. также
Когда я получу новейшие функции для Microsoft 365?
Что нового в Microsoft 365




























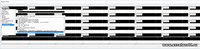




































 и убедитесь, что вы вошли в учетную запись Microsoft, связанную с вашей лицензией Office.
и убедитесь, что вы вошли в учетную запись Microsoft, связанную с вашей лицензией Office.  > выберите Загрузки и обновления .
> выберите Загрузки и обновления .