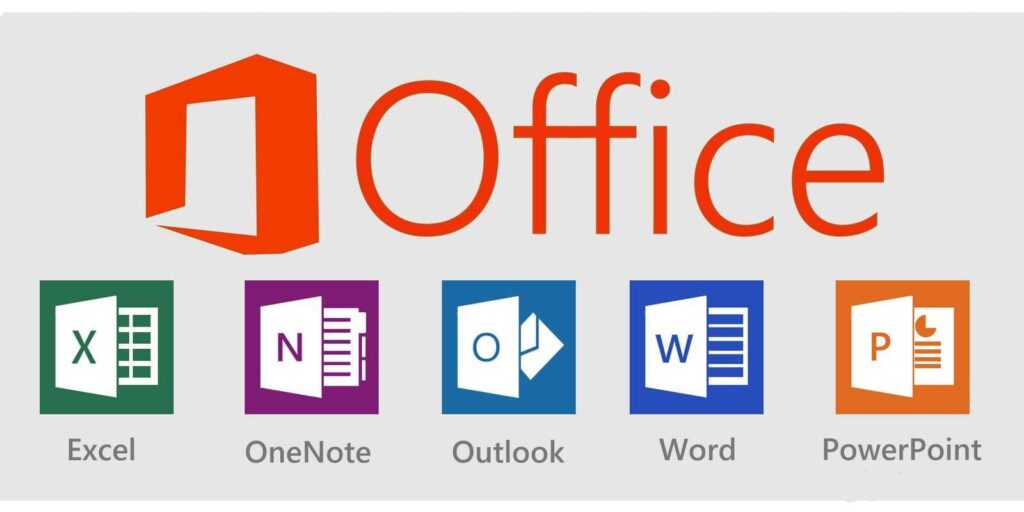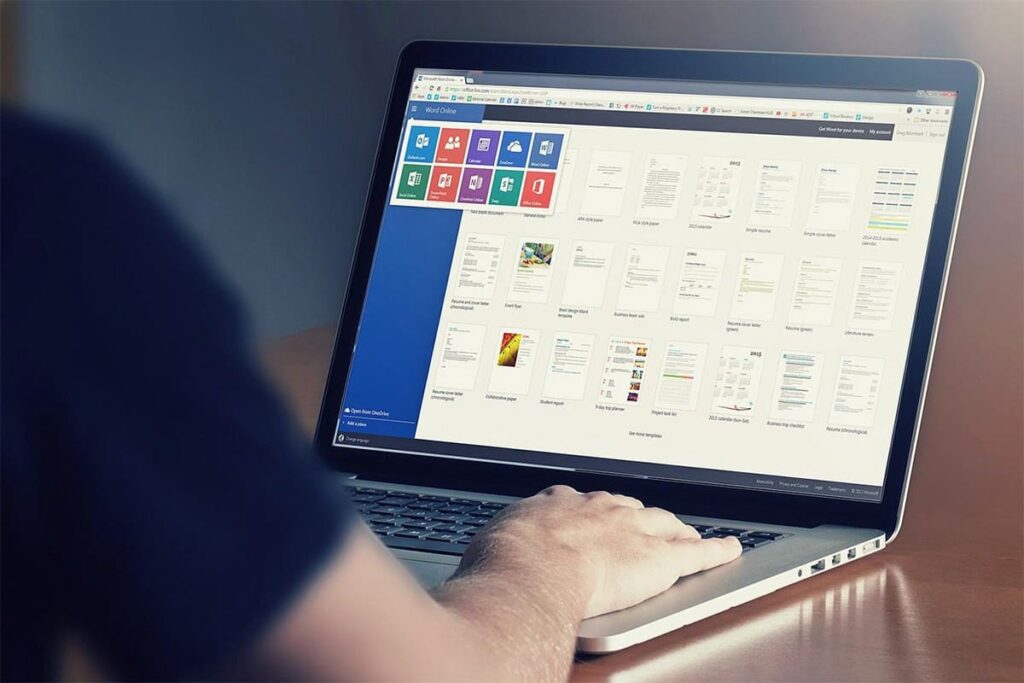Обновлено: 13.04.2023
В этой статье рассмотрены действия по устранению неполадок, которые помогут устранить наиболее распространенные проблемы, когда вы получаете ошибку Excel не отвечаете, Excel зависает или зависает при запуске или Excel книге. Такие проблемы могут возникать по одной или нескольким из перечисленных ниже причин.
Используйте решения, приведенные в этой статье, в указанном порядке. Если вы уже пробовали один из этих методов, но он не помог, перейдите к следующему решению в списке.
Примечание: При возникновении проблем с открытием файлов Excel после обновления Windows 7 до Windows 10 см. статью Ошибки при открытии файлов Office после перехода с Windows 7 на Windows 10.
Запуск Excel в безопасном режиме
Сейф режиме можно запускать Excel запуска, не сталкиваясь с определенными программами запуска. Вы можете открыть Excel в безопасном режиме, нажав и удерживая нажатой CTRL во время запуска программы, или с помощью переключателя /safe (excel.exe /safe) при запуске программы из командной строки. При запуске Excel в безопасном режиме она обходить такие функции и параметры, как альтернативное расположение запуска, измененные панели инструментов, папка xlstart и Excel надстройки. Однако надстройки COM исключаются.
Если проблема устранена после запуска Excel в безопасном режиме, см. в этой Excel.
Если проблема не устранена после запуска Excel в безопасном режиме, переначните к следующему элементу в этом списке.
Путь 4.
Изменить принтер по умолчанию
Это еще одно простое и эффективное решение. Когда Excel запускается, он проверяет принтер по умолчанию, который будет отображать книги Excel. Excel интенсивно использует принтер. Поэтому он будет работать даже медленнее или зависать при сохранении файлов Excel в режиме предварительного просмотра разрыва страницы.
Для исправления вы можете изменить принтер по умолчанию.
Щелкните «Панель управления»> «Принтеры и устройства»> щелкните правой кнопкой мыши «Microsoft XPS Document Writer», чтобы установить его в качестве принтера по умолчанию.
Теперь снова откройте документ Excel, и ошибка, возможно, была устранена.
Восстановление программ Office
Если Excel перестает отвечать на запросы или прекращает работать, восстановление программ Office может устранить проблемы за счет автоматического исправления ошибок в файлах Office. Инструкции по восстановлению см. в этой Office приложении.
Если восстановление программ Office не решило проблему, перейдите к следующему пункту в списке.
Путь 7.
Обновите антивирусное программное обеспечение
Ваше новейшее антивирусное программное обеспечение может быть причиной того, что ваш Excel не отвечает или дает сбой.
Поэтому проверьте обновление антивирусного программного обеспечения.
Изменение настроек антивируса может сделать ваш компьютер уязвимым для вирусных, мошеннических или вредоносных атак. Microsoft не рекомендует пытаться изменить настройки антивируса.
Проверка того, создается ли файл третьей стороной
Иногда Excel файлы создаются сторонним приложением. В этом случае файлы могут быть созданы неправильно, а некоторые функции могут работать неправильно при их Excel. В этом случае проверьте функции в новых файлах за пределами стороннего приложения. Если функции работают правильно, убедитесь, что третьей стороне известно об этой проблеме.
Если проблема не устранена после проверки за пределами стороннего приложения, пере продолжите работу с следующим элементом в списке.
Запуск Excel в безопасном режиме
Сейф режиме можно запускать Excel запуска, не сталкиваясь с определенными программами запуска. Вы можете открыть Excel в безопасном режиме, нажав и удерживая нажатой CTRL во время запуска программы, или с помощью переключателя /safe (excel.exe /safe) при запуске программы из командной строки. При запуске Excel в безопасном режиме она обходить такие функции и параметры, как альтернативное расположение запуска, измененные панели инструментов, папка xlstart и Excel надстройки. Однако надстройки COM исключаются.
Если проблема устранена после запуска Excel в безопасном режиме, см. в этой Excel.
Если проблема не устранена после запуска Excel в безопасном режиме, переначните к следующему элементу в этом списке.
Excel
Здесь дело в том, что проблема здесь может быть связана с любым количеством причин, а это значит, что мы собираемся обсудить несколько исправлений, которые, скорее всего, исправят ситуацию до конца статьи. Мы предлагаем попробовать каждый вариант, пока он не подойдет вам, так что давайте приступим к этому.
Установка последних обновлений
Возможно, вам потребуется настроить Windows обновления для автоматической загрузки и установки рекомендуемых обновлений. Установка важных рекомендаций и оптимальных обновлений часто может устранить проблемы, заменив их и исправив уязвимости. Чтобы установить последние Office обновлений, выполните действия, которые можно найти в статье Обновление Office и компьютера.
Если установка последних обновлений для Office не решила проблему, перейдите к следующему пункту списка.
Изучение Excel файлов и их содержимого
Excel файлы могут существовать на компьютере в течение долгого времени. Они обновляются с версии на версию и часто перенабьются от одного пользователя к другому. Часто пользователь наследует файл Excel, но не знает, что входит в него. Проблемы с производительностью или сбоем могут быть причиной следующих причин:
Формулы, ссылаясь на столбцы.
Формулы массива, ссылающие на неравные числа элементов аргументов.
Сотни, или, возможно, тысячи скрытых или 0 объектов высоты и ширины.
Избыточные стили, вызванные частым копированием и копированием в книгу.
Слишком много и недопустимых имен.
Если эти действия не устраняют проблему, пере продолжите работу с следующим элементом в списке.
Заключение
Вот последняя часть .
Теперь у меня к вам быстрый вопрос:
Вы исправили свой Excel не отвечая на вышеуказанные решения?
Если да, поздравляю, и поделитесь этим постом сейчас.
Если нет, оставьте комментарий и позвольте мне помочь вам.
Что вы думаете об этом посте.
Рейтинг: 4.8 / 5 (на основе голосов 123)
11 января 2021 11:30 / Автор: Аманда Браун в File Recovery
Хотите знать, как сжать файлы PDF? В этой статье рассказывается, как уменьшить размер PDF с помощью лучшего PDF-компрессора.
Это пошаговая статья, в которой рассказывается, как легко конвертировать PDF в редактируемый файл Excel.
Что такое документы и данные на iPhone? Как очистить / удалить документы и данные на iPhone и освободить место на iPhone? Прочтите эту статью и найдите ответ.
Путь 6.
Удалите и переустановите Excel
Перейдите в «Панель управления»> «Программы»> «Программы и компоненты»> Найдите Microsoft Office и щелкните правой кнопкой мыши «Удалить».
Затем вы можете переустановить Excel на вашем компьютере, чтобы удалить эту ошибку.
Проверка того, что Excel не используется другим процессом
Если Excel используется другим процессом, эти сведения будут отображаться в строке состояния в нижней части Excel окна. Если в это время попытаться выполнить другие действия, Excel может не отвечать. Подождите, пока задание выполнится, прежде чем начинать другие действия.
Если Excel не используется другим процессом, перейдите к следующему пункту в списке.
Путь 3.
Отключить надстройки в Excel
Некоторые разработчики создают надстройки для Excel. Надстройки могут иногда конфликтовать с Excel. Отключите надстройки, чтобы решить проблему.
Надстройки сортируются по двум типам:
Надстройки Excel, которые сохраняются как файлы .xla, .xlam или .xll.
Надстройки COM. Они часто создаются для одной версии Excel, которые несовместимы с более новой версией и могут вызвать сбои. Они не отключены в безопасном режиме.
Шаг 1 Запустите Excel в безопасном режиме (решение 1).
Шаг 2 Нажмите «Файл»> «Параметры»> «Надстройки»> выберите «Надстройки COM»> нажмите «Перейти», чтобы снять все флажки в списке, и нажмите «ОК».
Затем вам нужно закрыть и перезапустить Excel, чтобы попробовать.
Исправление Microsoft Excel, открывающего пустой документ
Excel
Это довольно раздражает, когда программное обеспечение работает со сбоями и не открывает файлы с самого начала. Приложение для управления таблицами Microsoft Microsoft Excel , являющееся одним из наиболее востребованных инструментов табулирования данных, может иногда сталкиваться с такими проблемами. Они могут быть решены с помощью некоторых основных проблем.
Иногда, когда вы дважды щелкаете файл Excel, программное обеспечение MS Excel открывается как обычно, и вы ожидаете, что ваш документ будет там, но вместо этого он может открыть пустое окно без какой-либо таблицы внутри него. Если Microsoft Excel открывает пустой серый документ или рабочий лист для вас, то вот несколько вещей, которые вы могли бы сделать, чтобы решить эту проблему.
Путь 5.
Ремонт Excel
Поврежденный Excel в MS Office также может генерировать Excel, не отвечающий на ошибку. Для устранения этой проблемы, вы можете восстановить Excel.
В Windows 8.1, 8, 7 и Vista:
Шаг 1 Нажмите «Пуск»> «Панель управления»> «Категория»> выберите «Удалить программу» в разделе «Программы»> нажмите Excel> «Изменить».
Шаг 2 В зависимости от того, установлена ли у вас копия Office для установки «нажми и работай» или установлена на основе MSI, выполните следующие действия для типа установки Office:
Затем следуйте инструкциям на экране, чтобы восстановить Excel.
Шаг 1 Щелкните правой кнопкой мыши кнопку «Пуск»> выберите «Приложения и компоненты»> выберите «Excel»> «Изменить».
Шаг 2 Повторите шаг 2, как и раньше, чтобы завершить процесс ремонта.
Это восстановит весь пакет Office, даже если вы хотите восстановить только одно приложение, например Excel. Если у вас установлено автономное приложение, выполните поиск этого приложения по имени.
Если восстановление Excel не помогло решить проблему, перейдите к следующему пункту в списке.
Путь 8.
Спасите данные от не отвечающего Excel
Вышеуказанные способы направлены на устранение таких проблем с Excel, как отсутствие ответа, сбой, зависание, неработоспособность и т. Д.
Еще один момент, о котором вам следует позаботиться, это как сохранить данные, когда Excel не отвечает перед их сохранением.
Последний, но тем не менее важный.
Это последнее решение для восстановления данных из неотвечающего Excel.
Восстановление данных Aiseesoft является средством защиты.
- Он восстанавливает Excel от повреждения, не отвечает, сбой, не работает, и т. Д.
- Поддержка восстановления Excel в 2003, 2007, 2010, 2013, 2016 и 2019.
- Помимо Excel, поддерживаются другие документы, такие как Word, RTF, TXT и т. Д.
- Мультимедийные файлы, такие как фотографии, изображения, видео, аудио файлы доступны для восстановления.
- Вы можете выполнить восстановление Excel в Windows 10 / 8.1 / 8/7 / Vista / XP (SP2 или более поздней версии).
- Восстановление Excel на компьютере, флешке, съемном носителе, карте памяти и т. Д. Выполнено полностью.
Теперь давайте проверим это.
Шаг 1 Загрузите это программное обеспечение на свой компьютер. В главном интерфейсе отметьте «Документ».
Выберите один диск, на котором вы потеряли Excel. Щелкните «Сканировать».
Шаг 2 В результате сканирования нажмите «Документ»> «XLSX», чтобы найти файл Excel, который вы хотите восстановить, установите флажок и нажмите «Восстановить», чтобы сохранить потерянный файл Excel на свой компьютер.
1. Если быстрое сканирование не может найти нужный файл Excel, вы можете попробовать «Глубокое сканирование», чтобы провести тщательное сканирование на вашем компьютере. Конечно, на это уйдет больше времени.
2. Не только файл документа Excel не сохранен, это программное обеспечение также позволяет вам вернуть сохраненный файл Excel без труда.
Путь 1.
Запустите Excel в безопасном режиме
Это самый простой и распространенный способ. Безопасный режим Excel позволяет преодолеть проблемы с запуском.
Шаг 1 Откройте окно команд на компьютере.
Окна 10: выберите Пуск> Все приложения> Система Windows> Выполнить;
Окна 8: нажмите «Выполнить» в меню «Приложения»;
Окна 7: нажмите Пуск.
Шаг 2 Введите «excel.exe / safe». Он запустит Excel в безопасном режиме.
Теперь, снова откройте файл Excel, возможно, ваша проблема решена.
Путь 2.
Включить Excel в последнем обновлении
Excel не отвечает может произойти, потому что вы не устанавливаете последние обновления Windows.
Что вам нужно сделать, это проверить и обновить Excel до последней версии.
В Windows для Excel 2013 и 2016:
Шаг 1 Откройте приложение Excel на вашем компьютере.
Шаг 2 Перейдите в «Файл»> «Учетная запись»> «Информация о продукте»> «Параметры обновления»> «Обновить сейчас».
В Windows для Excel 2010:
Шаг 1 Откройте приложение Excel на вашем компьютере.
Шаг 2 Перейдите в «Файл»> «Справка»> «Проверить наличие обновлений»> «Установить обновления» или «Проверить наличие обновлений».
В Windows, Excel 2007 и 2003 поддержка обновлений прекращена со стороны Microsoft.
Обновление Excel на Mac:
Шаг 1 Запустите Excel на своем Mac.
Шаг 2 В верхнем меню выберите «Справка»> «Проверить наличие обновлений»> выберите «Автоматически загружать и устанавливать» в разделе «Как вы хотите устанавливать обновления?» > Щелкните «Проверить наличие обновлений».
Выявление возможных проблем с надстройками
Хотя надстройки могут улучшить ваш опыт, они могут периодически мешать работе или конфликтовть с Excel. Попробуйте запустить Excel без надстроек, чтобы проверить, не решится ли проблема.
Выполните одно из указанных ниже действий.
Если вы работаете в Windows 10, выберите Начните > Все приложения > Windows Система > Выполнить > введите Excel /safe в поле Выполнить, а затем нажмите кнопку ОК.
Если вы запущены Windows 8, в меню Приложения > введите Excel /safe в поле Выполнить, а затем нажмите кнопку ОК.
Если вы работаете Windows 7, нажмите кнопку Начните > введите Excel /safe в поиске программ и файлов,а затем нажмите кнопку ОК.
Если проблема устранена, щелкните Файл > Параметры > Надстройки.
Выберите Надстройки COM и нажмите кнопку Перейти.
С очистки всех флажков в списке нажмите кнопку ОК.
Закройте приложение Excel и снова запустите его.
Если проблема не возникает при перезапуске Excel, включите надстройки по одной, пока она не будет возникать. Это позволит понять, какая надстройка вызывает проблему. Перезапускайте Excel после включения каждой надстройки.
Если отключение надстроек не решило проблему, перейдите к следующему пункту в списке.
Excel не работает или не отвечает
- Excel не отвечает.
- Excel перестал работать.
- Из-за проблемы программа перестала работать правильно.
Мы рассмотрим следующие варианты:
- Запустите Excel в безопасном режиме
- Отключить надстройки
- Установите последние обновления
- Проверьте, генерируется ли файл сторонним
- Выполнить выборочный запуск
1] Запустите Excel в безопасном режиме
Чтобы выяснить, приводит ли Excel к сумасшествию что-то внешнее, лучше всего запустить его в Безопасном режиме . Для этого нажмите CTRL при запуске программы или запустите командную строку, введите excel.exe/safe и нажмите Enter клавиша на клавиатуре.
Если все проблемы решены, то это просто означает, что у вас есть шанс отключить одну или несколько надстроек, если они активированы.
2] Отключить надстройки по отдельности
Хорошо, поэтому убедитесь, что вы все еще активны, прежде чем переходить к деактивации надстроек. Да, это можно сделать, даже если вы не в безопасном режиме, но, поскольку мы не уверены, что вызывает автоматическое закрытие Excel, лучше выбрать более безопасный маршрут.
Чтобы отключить все надстройки, нажмите Файл > Параметры > Надстройки . Оттуда выберите Надстройки COM и нажмите кнопку Перейти . Теперь обязательно снимите все флажки в списке включенных надстроек и нажмите ОК . Наконец, закройте Excel , перезагрузите компьютер Windows 10 , и все готово, надеюсь.
3] Установите последние обновления
Возможно, ваша установка Office еще не получила новые обновления из-за определенного параметра в Windows 10. Чтобы быть уверенным, что вы всегда будете получать самые последние обновления, нажмите ключ Windows + I запустить приложение «Настройки».
После этого нажмите Обновление и безопасность и выберите Дополнительные параметры. В этом разделе пользователи должны увидеть « Давать мне обновления для других продуктов Microsoft, когда я обновляю Windows. ». Убедитесь, что он включен, затем вернитесь на один шаг назад и нажмите « Проверить наличие обновлений». ».
Если обновления действительно доступны, установите их, перезагрузите компьютер и еще раз проверьте, решена ли проблема сбоев.
4] Проверьте, генерируется ли файл сторонним
Существуют определенные ситуации, когда стороннее приложение генерирует файлы Excel. Однако в этом случае файлы могут быть сгенерированы неправильно, что означает, что некоторые вещи могут работать не так, как должны.
Здесь нужно запретить стороннему приложению работать с файлом Excel, а затем попытаться открыть этот файл в Excel. Если это все еще не работает, то проблема заключается в другом.
5] Выполните выборочный запуск
На данный момент, мы должны задаться вопросом, включен ли на вашем компьютере выборочный запуск. Возможно, некоторые вещи не загружаются должным образом после перезагрузки, поэтому в этом случае мы рекомендуем включить выборочный запуск, если он еще не включен.
Нажмите клавишу Windows + R , введите msconfig и, наконец, нажмите клавишу Ввод . Вы должны увидеть окно Конфигурация системы , просто перейдите на вкладку Общие и выберите Выборочный запуск . После этого перезагрузите компьютер с Windows 10 и проверьте, работает ли Excel.
Часто задаваемые вопросы о Excel не отвечает
1. Почему при вставке Excel происходит сбой?
а. Excel не обновляется до последней версии.
б. Excel может работать в фоновом режиме, что вызывает зависание.
с. Некоторые надстройки могут быть навязчивыми в Excel.
а. Установите последнюю версию Microsoft Office.
б. Введите excel.exe / safe в поле «Выполнить», чтобы открыть Excel в безопасном режиме.
с. Откройте Excel в безопасном режиме и выберите Файл> Параметры> Надстройки. Выберите Надстройки COM и снимите флажки надстроек в списке.
3. Что делать, если файл Excel поврежден?
Дополнительные сведения
Вы всегда можете задать вопрос специалисту Excel Tech Community или попросить помощи в сообществе Answers community.
8 действий, которые нужно предпринять, когда Excel не отвечает [Руководство по 2021 году]
Excel не отвечает
Microsoft Excel широко используется сотрудником для сохранения данных. Он отлично работает от расчета, построения графиков до графических данных.
«Excel не отвечает»
«Excel перестает работать»
Так что вы, вероятно, задаетесь вопросом:
Мы помогаем вам.
Excel открывает пустое окно
Есть что-то, что может блокировать программное обеспечение, чтобы открыть электронную таблицу, и вместо этого оно открывает неактивный интерфейс. Большинство параметров на ленте заблокированы, поскольку эти функции обычно не работают без фактического открытия документа.
Не существует прямого решения, которое вы можете попробовать, и ваша работа будет выполнена без каких-либо дополнительных шагов. Вам нужно будет попробовать ошибку проб и ошибок, где ваша проблема может быть решена с самого первого шага, или вам придется следовать каждому решению до последнего, чтобы избавиться от него. Решения в основном предназначены для Microsoft Excel 2016, но если у вас возникли проблемы с любой другой версией, вы можете попробовать и их.
Запустить DDE
DDE означает динамический обмен данными ; оно используется для информирования определенного программного обеспечения о том, что файл с расширением, которое вы поддерживаете, предлагается открыть. Если DDE отключен в MS Excel, Excel откроется, но не будет загружать электронную таблицу, которую вы ожидаете, чтобы проверить это, выполните следующие действия:
- Запустите Microsoft Excel
- В Ленте Файла нажмите на Опции
- Отправляйтесь в аванс Секцию
- Выделите Общая группа предпочтений на странице; это будет к нижнему концу страницы.
Убедитесь, что « Игнорировать другие приложения, использующие динамический обмен данными », не отмечено. Если он установлен, снимите флажок.
Попробуйте Скрыть/Показать таблицу
На панели «Просмотр» у вас есть возможность скрыть электронную таблицу, иногда она может быть помечена, и вы не просматриваете открытую электронную таблицу, поэтому проверьте это в Ленте просмотра .
Проверьте надстройки
Откройте файл ленты и перейдите к параметрам. На боковой панели выберите Надстройки. Если есть активная надстройка, отключите одну за другой и проверьте, решена ли проблема.
Например, если вы видите надстройку MySQL для Excel , снимите флажок и посмотрите. Это было известно, чтобы помочь.
Проверьте Fie Ассоциации
Отключить аппаратное ускорение
Откройте файл ленты и перейдите к Параметры. Затем загрузите вкладку «Дополнительно» с боковой панели и прокрутите вниз, чтобы найти группу отображения, и установите флажок « Отключить аппаратное ускорение графики ».
Ремонт офисной установки
Если все вышеперечисленное не работает, вы должны попытаться восстановить Office, как в сети, так и в автономном режиме, это решит вашу проблему, и если проблема все еще не решена, вы должны попробовать переустановить MS Office после чистой деинсталляции.
Это некоторые из решений проблемы с Microsoft Excel, если вы нашли другое решение, сообщите нам об этом в разделе комментариев ниже.
Выборочный запуск, чтобы определить, конфликтуют ли программы, процессы или службы с Excel
При Windows запуска несколько приложений и служб запускаются автоматически, а затем запускаются в фоновом режиме. Такие приложения и службы могут мешать другому программному обеспечению на компьютере. Выборочная загрузка (также называется «чистой загрузкой») поможет выявить проблемы с конфликтующие приложениями. Чтобы выполнить выборочное запуск, в зависимости от версии Windows выберите одну из следующих ссылок, а затем выполните действия, следующие в статье:
Windows 10, Windows 7, Windows 8: выборочный запуск с помощью system ConfigurationWindows Vista: выборочный запуск с помощью system
ConfigurationWindows XP: создание и настройка учетных записей пользователей в
Windows XP
Выборочная загрузка помогает выявить процесс, службу или приложение, которые конфликтуют с Excel.
Если после повторного создания профиля ваша проблема не устранена, пере продолжите работу с следующим элементом в списке.
Проверка актуальности версии антивирусной программы и наличия конфликтов с Excel
Если антивирусная программа не обновлена, Excel может работать неправильно.
Проверка актуальности антивирусной программы
Для защиты от новых вирусов поставщики антивирусных программ периодически выпускают обновления, которые можно скачать из Интернета. Скачайте последние обновления, посетив сайт поставщика своей антивирусной программы.
Проверьте, не конфликтует ли антивирусная программа с Excel:
Если антивирусная программа поддерживает интеграцию с Excel, вы можете столкнуться с проблемами производительности. В таком случае можно отключить интеграцию Excel с антивирусной программой. Вы также можете отключить все надстройки антивирусной программы, установленные в Excel.
Важно: Изменение параметров антивирусной программы может привести к уязвимости компьютера для вирусных, мошеннических или вредоносных атак. Корпорация Майкрософт не рекомендует изменять параметры антивирусной программы. Используйте это решение на свой страх и риск.
Возможно, вам придется обратиться к поставщику антивирусной программы, чтобы узнать, как настроить ее таким образом, чтобы исключить интеграцию с Excel или сканирование в Excel.
Дополнительные сведения
Дополнительные возможности по устранению неполадок
Если упомянутые выше методы не уладили проблему, проблема может быть как в файле, так и в среде. В следующем разделе описано, как устранить дополнительную проблему, которая может привести Excel зависать или аварийно сбой.
Факторы, влияющие на среду
Факторы, влияющие на среду, так же важны, как содержимое файла, и надстройки при устранении сбоя. Чтобы определить причину проблемы, с помощью следующих действий:
Выполните основные действия по устранению неполадок.
Проверьте файлы в максимально чистой среде.
В следующих разделах описаны некоторые области, которые стоит и далее и далее.
Место хранения файла
При перемещении файла на локальном уровне вы сможете определить, что с файлом что-то не так или с файлом, а также с местом его с ним. При Excel файла в сети или на веб-сервере может возникнуть ряд проблем. Сохраните файл локально. Это необходимо сделать в следующих сценариях:
• Перенаправленная папка «Мои документы» на сервер
• Открытие файлов из веб-папки или SharePoint
• Удаленный рабочий стол/Citrix
• Виртуализированная среда. Дополнительные сведения о программном обеспечении Майкрософт, которое работает в виртуализированной среде, см. в следующей статье: Политика поддержки программного обеспечения Корпорации Майкрософт, запущенного в программном обеспечении для виртуализации оборудования, не от корпорации Майкрософт.
Excel файлы могут стать довольно большими при добавлении большого количества форматирования и фигур. Убедитесь, что в вашей системе достаточно ОЗУ для запуска приложения. Требования к системе для Microsoft Office приложений можно найти в следующих статьях Майкрософт:
Office 2010 в 2010 г. были представлены 64-битные версии Office, чтобы использовать более крупные вычислительные мощности. Чтобы узнать больше о 64-битных выпусках Office, перейдите к следующим статьям Майкрософт:
Принтеры и драйверы видео
При запуске Excel проверяется драйверы принтера и видео по умолчанию, которые будут отображать Excel книги. Excel является интенсивной печатью, и она будет работать медленнее, Excel файлы сохраняются в страничный режим. Проверка файла с помощью различных принтеров, таких как драйвер принтера «Автор документов Microsoft XPS» или видеока драйвера VGA, определяет, есть ли проблема с определенным принтером или видео драйвером.
Если у вас по-прежнему возникли проблемы с Excel после устранения указанных здесь методов, обратитесь в службу поддержки Майкрософт за помощью в устранении неполадок.
Читайте также:
- Как играть дота 12 на 12
- Почему не открывается фордж майнкрафт лаунчер
- Warframe как передать вещи на другой аккаунт
- Как бороться с повстанцами в victoria 2
- Пикать что значит pubg
Excel для iPad Word для iPad PowerPoint для iPad Excel для iPhone Word для iPhone PowerPoint для iPhone Word для планшетов c Android Excel для планшетов с Android PowerPoint для планшетов с Android Excel для телефонов с Android PowerPoint для телефонов с Android Word для телефонов с Android Еще…Меньше
Функция «Автосохранение» включена всегда, когда вы подключены к Интернету, и позволяет сохранять изменения по мере их внесения. В случае отключения от Интернета все несохраненные изменения будут синхронизированы сразу после восстановления подключения.
Примечание: Функция «Автосохранение» отключается, если файл редактируют одновременно несколько пользователей.
Если вы планируете поработать там, где отсутствует подключение к Интернету, перед переходом в автономный режим скачайте и откройте нужные документы на мобильном устройстве.
В автономном режиме доступны перечисленные ниже функции.
-
Создание файла: вы можете создать пустой документ, книгу или презентацию, когда вы не в сети. Тем не менее, чтобы создать документ, книгу или презентацию из шаблона, нужно подключиться к Интернету. После использования шаблона можно продолжить работу с файлом без подключения.
Примечание: Если вы работаете в автономном режиме, строка заголовка файла изменится так, чтобы она отображалась в автономном режиме. В автономном режиме вы можете работать только с небольшим набором шрифтов. Чтобы просмотреть другие шрифты, подключитесь к Интернету, и шрифты, которые вы используете для просмотра на рабочем столе, будут доступны автоматически.
-
Открытие файла. Вы можете открывать файлы Office, хранящиеся на вашем устройстве. Для работы с файлом в OneDrive, OneDrive Business, SharePoint, DropBox или Google диске вам потребуется открыть файл в интерактивном режиме по крайней мере один раз. Вы можете работать над ним в автономном режиме после того, как вы его открыли.
-
Сохранение файла. Вы можете сохранить файл на диске в автономном режиме. Если вы загрузили файл из расположения в Интернете, такого как SharePoint, OneDrive или Dropbox, последние изменения будут автоматически синхронизироваться с веб-версией. Если вы вносите изменения в автономном режиме, вам потребуется сохранить изменения, нажав файл > сохранить.
Чтобы включить или отключить автосохранение на iPhone или iPad, откройте меню Файл и установите в нужное положение соответствующий переключатель.
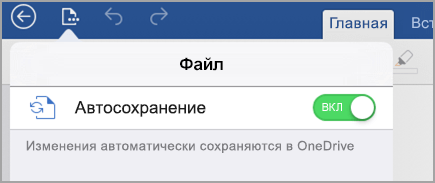
Чтобы включить или отключить автосохранение на устройстве с Android, откройте меню Файл, выберите команду Сохранить и установите в нужное положение соответствующий переключатель.
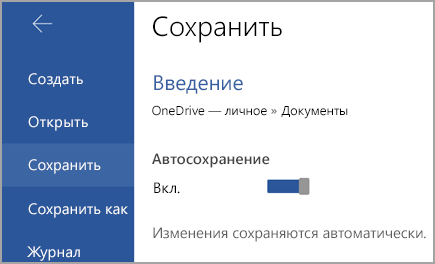
Нужна дополнительная помощь?
- 12.04.2021
В данной статье рассмотрим какие версии Microsoft Office работают без интернета.
В целом все версии Microsoft Office поддерживают работы в оффлайн режиме, т.е когда компьютер не подключен к интернету.
— Microsoft Office 365 — Вопреки расхожему мнению Office 365 может работать как онлайн, так и оффлайн. У Microsoft Office 365 есть веб-интерфейс для работы онлайн прямо из Вашего браузера без установки каких-либо приложений. Вход в онлайн кабинет для работы с Office 365 возможен по адресам office.com и через login.microsoftonline.com. Различия между этими адресами зависят от того, какой тарифный план Office 365 куплен у Вас. Приобрести Microsoft Office 365 Pro Plus можете в нашем каталоге на следующей странице.
Так же, Microsoft Office 365 можно скачать приложением, которое установится на Ваш ПК / Mac и Вы сможете работать в приложении без подключения к интернету. Интернет нужен будет только при первичной активации, либо авторизации под Вашей учетной записью Microsoft, чтобы лицензия применилась в приложении.
Остальные версии Microsoft Office, такие как Microsoft Office 2019, Microsoft Office 2016, Microsoft Office 2013, Microsoft Office 2010 — данные версии Офиса не имеют онлайн версии личного кабинета и работа в данных приложениях возможна только через установленное приложение на Ваш компьютер и подключение к интернету для работы в офисных приложениях не требуется. Так же, интернет не обязателен и при активации приложения, активировать Microsoft Office можно по телефону имея в наличии действующий ключ активации. Приобрести ключ активации можете в нашем каталоге по самым низким ценам от 690₽. Быстрая доставка лицензии на Вашу электронную почту, гарантия и круглосуточная техническая поддержка.
Использование оффлайн режима в Эксель Онлайн
Оффлайн-режим позволяет работать в табличном редакторе Эксель Онлайн без доступа в интернет. Это удобно в поездках, когда связь постоянно рвётся – можно продолжить работу, не опасаясь потери данных. Как только связь восстановится, внесённые в таблицу изменения будут отправлены на сервер. Инструкции в статье расскажут, как подключить оффлайн-режим. Данный режим распространяется и на другие сервисы – это Word Online и PowerPoint Online.
Подключение оффлайн-режиме возможно при соблюдении следующих требований:
- На момент подключения компьютер находится в сети.
- Работа осуществляется в браузере Google Chrome или в аналогичном.
- В браузере установлено дополнение Google Документы оффлайн.
Работа функции возможна только в обычных вкладках. Во вкладках инкогнито она не работает.
Подключение оффлайн-режима
Процедура подключения включает следующие шаги:
- Перейдите в интернет-магазин Chrome для установки дополнения Google Документы оффлайн, запустите установку.
- Откройте в браузере Google Диск – это облачное хранилище, в котором сохраняются редактируемые документы.
- Перейдите в настройки диска, нажав на кнопку с изображением шестерёнки – кликните по строке Настройки.
- Появится окно с настройками – поставьте в нём галочку Оффлайн-доступ для открытия доступа к функциям создания файлов и редактирования документов.
- Нажмите синюю кнопку Готово для сохранения сделанных настроек и перейдите в редактор Эксель Онлайн.
Теперь можно приступать к работе с электронными таблицами.
Чтобы проверить статус какого-либо документа, откройте его в редакторе и нажмите на облачко рядом с наименованием открытой таблицы. Если появится окно с надписью С этим документом можно работать оффлайн, значит, всё нормально, с документом можно работать без доступа в интернет.
Если документ недоступен к редактированию оффлайн, доступ необходимо активировать вручную. Перейдите в меню Файл и выберите пункт Включить оффлайн-доступ. С этого момента документ будет доступен к редактированию даже без подключения к сети.
На чтение 4 мин Просмотров 3.9к. Опубликовано 03.05.2022
У меня несколько раз были такие ситуации, когда сроки горят, нужно срочно-срочно сдать отчёт, а программа отказывается работать!
Если вы работаете в Excel очень много — когда-нибудь обязательно столкнетесь с этим.
В данной статье мы рассмотрим причины и методы заставить Excel работать.
Итак, начнём!
Содержание
- Причины
- Что же делать?
- Отключаем DDE-запросы
- Отключаем дополнительные пакеты
- Восстанавливаем Excel
- Проверяем приложения по-умолчанию
- Отключаем аппаратное ускорение обработки изображения
- Ничего не помогло, что делать?
Причины
Excel довольно большая и сложная программа, причин может быть много. Но давайте остановимся на основных.
Основные причины:
- Проблемы с настройками Excel;
- Программа сломалась после аварийного отключения;
- Конкурирующие приложения мешают работе программы;
- Проблемы с приложением по-умолчанию для открытия таблиц;
- Файл таблицы, которую вы открываете, поврежден.
Что же делать?
Итак, причины рассмотрели. Теперь давайте узнаем, что делать в каждом случае.
Эта статья написана по порядку самых эффективных способов. То есть, если вы столкнулись с проблемой, выполняйте все шаги по порядку.
Отключаем DDE-запросы
Это самая частая причина поломок в программе.
Что такое DDE-запросы? Это запросы от других приложений.
Изначально, эти запросы выключены. Если они у вас включены — они могут являться причиной многих ошибок.
Пошаговая инструкция исправления:
- Щелкните «Файл»;
- «Параметры»;
- Далее — «Дополнительно»;
- Найдите группу «Общие»;
- И включите параметр, указанный на картинке;
- Подтвердите.
Если параметр был включен, значит здесь проблемы нет. Читайте далее.
Отключаем дополнительные пакеты
Большое количество пользователей, для тех или иных целей используют дополнительные пакеты.
Часто бывает, что из-за них Excel может не открываться.
Пошаговая инструкция по исправлению:
- Щелкните «Файл» -> «Параметры» -> «Надстройки»;
- Найдите такой параметр:
- Щелкните «Надстройки COM»;
- Нажмите «Перейти…» и отключите все дополнительные пакеты;
- Подтвердите.
Готово!
Это, наверное, самая частая причина. Если файл открылся, но дополнительные пакеты нужны вам при работе, включайте их по одному, чтобы понять какой именно вызывает ошибки.
Восстанавливаем Excel
Если, например, у вас выключился свет и после этого не открывается Excel, то повреждена сама программа, нужно восстановить её.
Как это сделать:
- Нажмите комбинацию клавиш Win + R (или откройте функцию «Выполнить»);
- Введите «appwiz.cpl»;
- Щелкните правой кнопкой на Office и нажмите «Изменить»;
- Выберите «Быстрое восстановление» и подтвердите.
Итак, Excel начал восстановление. Это что-то по типу отката к заводским настройкам.
Если дело было в программе, то с помощью этого метода вы решите свою проблему.
Проверяем приложения по-умолчанию
Приложения по-умолчанию, это такая опция в Windows, которая позволяет выбрать стандартное приложение для открытия, например, таблиц.
Бывает такое, что эта опция, на открытие таблиц, у вас сбита и там указана совсем другая программа.
Как это исправить?
Пошаговая инструкция:
- Откройте «Панель управления»;
- Щелкните «Программы»;
- И нажмите «Программы по умолчанию»;
- В открывшемся окне спуститесь в самый низ и щелкните «Сбросить».
Готово!
Если проблема была в этом — Excel откроется. Однако обратите внимание, что мы сбросили эту настройку абсолютно для всех типов файлов в Windows. Не только для табличек Excel.
Отключаем аппаратное ускорение обработки изображения
Эта опция помогает вашей видеокарте быстрей обрабатывать различные изображения и элементы интерфейса самых разных программ. В Excel эту опцию можно отключить.
Как это сделать?
Пошаговая инструкция:
- Щелкните «Файл» -> «Параметры»
- Далее — «Дополнительно» и найдите «Отключить аппаратное ускорение обработки изображения»;
- Подтвердите.
Готово! Проверьте, открывается ли Excel теперь.
Ничего не помогло, что делать?
Все эти способы хороши, но что же делать если ничего не помогло?
Я бы попробовал переустановить программу, но если даже это вам не помогло — рекомендую обратиться в поддержку.
Это можно сделать по этой ссылке:
https://support.microsoft.com/contactus/
А еще, вы можете поделиться проблемой на разных форумах по Excel. Возможно кто-то из пользователей форума уже сталкивался с вашей проблемой.
Естественно, это далеко не все проблемы Excel, мы рассмотрели только самые распространенные.
Вот и все!
Чаще всего вам поможет первый или второй способ, рассмотренный в этой статье. Но если не помогло, попробуйте все остальные.
Надеюсь, эта статья оказалась полезна для вас!