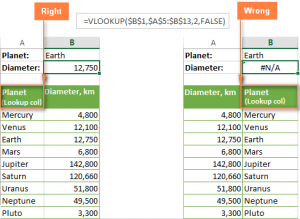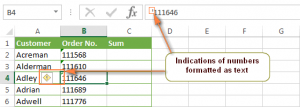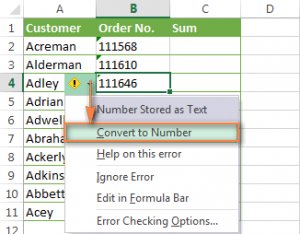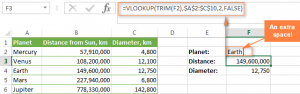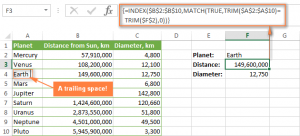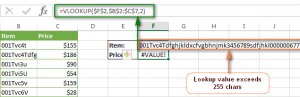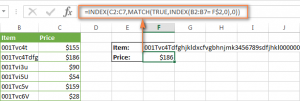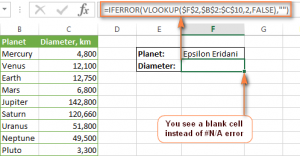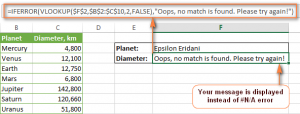Содержание
- Microsoft Excel
- Как в Excel отобразить полный путь файла книги
- Переход к представлению Backstage
- Использование формулы
- Добавление элемента управления на панель быстрого доступа
- Отображение панели свойств документа
- Использование макросов
- Почему не работает функция ВПР в Excel (причины, ошибки и их решение)
- Несколько причин, по которым возникает ошибка #Н/Д
- Неправильный ввод искомого значения
- Если ищется приближенное соответствие
- При поиске точного соответствия введенному запросу
- На данный момент столбец не является крайним левым
- Числовые значения отформатированы, как текстовые
- Если стоит пробел в начале или в конце содержимого
- Ошибка #ЗНАЧ! в формуле ВПР
- Причина 1: значение, которое ищется, содержит больше 255 знаков
- Причина 2: не прописан полный путь к рабочей книге, используемой для поиска
- Причина 3: пользователь ввел значение меньше 1 в аргумент «Номер столбца»
- Ошибка #ИМЯ?
- Почему еще может не работать функция ВПР?
- Нечувствительность к регистру
- Возвращение первого найденного значения
- Новая колонка была вставлена в таблицу или убрана из таблицы
- Искажение ссылок на ячейки при копировании функции
- Обработка ошибок при использовании функции ВПР
- Использование функции ЕСЛИОШИБКА
- Использование функции ЕОШИБКА
Microsoft Excel
трюки • приёмы • решения
Как в Excel отобразить полный путь файла книги
Если у вас много открытых файлов в Excel, вам, возможно, потребуется знать полный путь к активной книге. Как ни странно, Excel не предоставляет возможности напрямую получить эту информацию. В этом приеме описываются несколько методов, позволяющих определить путь к файлу активной книги.
Переход к представлению Backstage
Один из способов увидеть путь активной книги — выбрать команду Файл ► Сведения. Путь активной книги отображается в верхней части представления Backstage.
Использование формулы
Другой вариант заключается в том, чтобы ввести следующую формулу в ячейку: =ЯЧЕЙКА(«имя_файла») . Формула показывает путь книги, в том числе имя листа, содержащего формулу.
Добавление элемента управления на панель быстрого доступа
Элемент управления под названием Размещение документа недоступен на ленте, но вы можете добавить его на свою панель быстрого доступа (рис. 177.1). К сожалению, вы не можете изменить ширину элемента, но если щелкнете на отображаемом имени, то увидите весь путь.
Рис. 177.1. Элемент управления Размещение документа, добавленный на панель быстрого доступа, позволяет увидеть полный путь активной рабочей книги
Чтобы добавить этот элемент управления на панель быстрого доступа, выполните следующие действия.
- Щелкните правой кнопкой мыши на панели быстрого доступа и выберите Настройка панели быстрого доступа.
- В разделе Панель быстрого доступа диалогового окна Параметры Excel в раскрывающемся списке слева выберите пункт Команды не на ленте.
- Прокрутите список вниз и выберите Размещение документа.
- Нажмите кнопку Добавить, чтобы добавить выбранный элемент управления на панель быстрого доступа.
- Нажмите кнопку ОК для закрытия окна Параметры Excel.
Отображение панели свойств документа
Еще один способ просмотреть путь активной книги — открыть панель Свойства документа. Выберите Файл ► Сведения ► Свойства ► Показать область сведений о документе. Панель отображается над строкой формул. К сожалению, она занимает много места и не может быть перемещена или уменьшена.
Вы, возможно, захотите добавить элемент управления Свойства на панель быстрого доступа. Делайте это так, как описано в предыдущем разделе, только в данном случае выберите раздел Файл в шаге 2 и команду Свойства в шаге 3. Элемент управления Свойства будет включать/выключать отображение панели свойств документа, так что вы можете просто щелкнуть на нем один раз, чтобы увидеть путь книги, а затем щелкнуть еще раз, чтобы скрыть панель.
Использование макросов
Если вас интересует использование VBA-макросов, введите следующую процедуру в модуль VBA:
Sub ShowPath() MsgBox ActiveWorkbook.Path End Sub
Добавьте макрос ShowPath на панель быстрого доступа. Когда эта процедура выполняется, путь активной книги отображается в окне сообщения.
Источник
Почему не работает функция ВПР в Excel (причины, ошибки и их решение)
В этом руководстве описывается, как можно быстро решить проблему, при которой функция Excel ВПР() показывает пользователю ошибку в разных версиях программы электронных таблиц. Также будут описаны ошибки, получившие наибольшее распространение, а также будут приведены рекомендации, как можно обойти ограничения этой функции.
Раньше вы могли уже читать о том, для чего предназначена функция ВПР, и где ее можно применять. Особенно, если вы до этого активно интересовались функциями программы электронных таблиц Excel. В таком случае вы уже должны стать экспертом в этой области.
Но даже если вы слышали об этой функции, вы все равно можете столкнуться со сложностями. По разным причинам эта функция считается самой сложной в программе электронных таблиц. Для ее использования есть множество ограничений, а также незаметных с первого взгляда нюансов, которые являются источником большого количества проблем и ошибок.
В этом сравнительно небольшом руководстве вы найдете простой способ, как обойти такие ошибки, как #Н/Д, #ИМЯ, #ЗНАЧ!, которые часто появляются при работе с этой функцией, а также ознакомитесь с самыми частыми ситуациями, когда эти ошибки возникают.
Несколько причин, по которым возникает ошибка #Н/Д
В формуле = ВПР эта ошибка расшифровывается, как «Нет данных». Простыми словами, у электронной таблицы не получается отыскать значение, которое необходимо пользователю. Есть множество причин, по которым эта проблема может появляться.
Неправильный ввод искомого значения
Наиболее частая причина возникновения этой ошибки – ввод значения с опечаткой. Например, случайно была написана буква вместо цифры. Особенно часто эта ошибка появляется, если обрабатываются огромные массивы данных.
Если ищется приближенное соответствие
Если пользователь применяет range_lookup (то есть, интервальный просмотр) в качестве аргумента функции, в конечном итоге возможно появление ошибки #Н/Д. Это может случиться при возникновении одного из следующих условий:
- Если значение, которое необходимо найти в конкретном диапазоне, меньше, чем самое крошечное в анализируемой совокупности данных.
- Если перед введением функции пользователь не упорядочил по возрастанию связанную с ней колонку.
При поиске точного соответствия введенному запросу
Если значение, которое пользователь пытается найти, ищется с помощью формулы, и найти его не удалось, это тоже может быть причиной возникновения этой ошибки.
На данный момент столбец не является крайним левым
Наиболее существенным ограничением при использовании формулы ВПР – невозможность применить ее к столбцу, который не является крайним левым. Обычно пользователь забывает об этом, и в результате формула выдает описанную выше ошибку.
Преодоление этой трудности заключается в следующем: если по какой-то причине не получается переместить столбец влево, необходимо использовать сразу две функции Excel: ИНДЕКС(), ПОИСКПОЗ().
Числовые значения отформатированы, как текстовые
Это также часто встречаемый источник проблем с формулой ВПР() . Нередко пользователь может не замечать, что числовые значения отформатированы как текстовые. Часто такая проблема может встретиться, если информация копируется из других источников.
Еще одна причина подобной ошибки – пользователь забыл о том, что он поставил апостроф перед числом, чтобы сохранить ноль, который находится перед значением. Например, может быть так, как показано на следующей картинке.
Еще одна причина ошибки – формат может быть обозначен, как «Общий». Определить это можно по расположению значения внутри ячейки. Если они выравниваются по левому краю, это означает, что формат выбран как «Общий».
Чтобы исправить эту проблему, достаточно просто нажать на параметр «Конвертировать в число» в контекстном меню.
Если эта ошибка вызвана несколькими ячейками с числовыми значениями, их необходимо выделить, после чего нужно кликнуть по соответствующей области правой кнопкой мыши. В ответ на это действие появится контекстное меню, в котором нужно выбрать опцию «Формат ячеек», далее нужно будет нажать на «Число» и выбрать числовой формат. Последнее действие – нажатие кнопки «ОК».
Если стоит пробел в начале или в конце содержимого
Причина возникновения этой ошибки наименее заметна. Если таблица существенно большая, тяжело увидеть, в каких клетках располагаются пробелы. Особенно если часть ячеек оказывается за пределами экрана.
Решение номер 1: Если пробелы находятся в таблице, к которой применяется функция ВПР
Если в основной таблице обнаружены пробелы, можно применить функцию СЖПРОБЕЛЫ в аргументе «Искомое значение». Значительно проще это продемонстрировать на примере.
=ВПР(СЖПРОБЕЛЫ($F2),$A$2:$C$10,3,FALSE)
Решение номер 2: Если лишние пробелы находятся в столбце или таблице поиска
В таком случае не получится легко предотвратить ошибку. Здесь необходимо использовать несколько функций: ИНДЕКС(), ПОИСКПОЗ(), СЖПРОБЕЛЫ().
В результате получится формула массива, для правильного ввода которой нужно нажать на комбинацию клавиш Ctrl+Shift+Enter.
В качестве альтернативного способа решения этой проблемы можно воспользоваться дополнением «Trim Spaces for Excel», которое позволяет убрать ненужные пробелы в формулах как в главной таблице, так и в таблице поиска. Это бесплатный инструмент, который можно скачать по .
Ошибка #ЗНАЧ! в формуле ВПР
В целом, Excel отображает эту ошибку, если в формуле используется неправильный тип данных. Выделяется несколько причин этой ошибки.
Причина 1: значение, которое ищется, содержит больше 255 знаков
Это еще одно ограничение этой функции. Нельзя ее применять к ячейкам, содержимое которых длиннее 255 знаков. Если этот предел превышается, в результате может появиться сообщение #ЗНАЧ!.
Чтобы решить эту проблему, необходимо использовать связку формул ИНДЕКС()+ПОИСКПОЗ() . Вот пример формулы, демонстрирующий на практике реализацию этой задачи:
=ИНДЕКС(C2:C7;ПОИСКПОЗ(ИСТИНА;ИНДЕКС(B2:B7=F$2;0);0))
Причина 2: не прописан полный путь к рабочей книге, используемой для поиска
При указании данных из другого файла, необходимо ввести полный путь к нему. Проще говоря, необходимо указать как его имя, так и расширение, после чего ввести имя листа и не забыть про восклицательный знак. Лучше всего это все заключить в апострофы для предотвращения возникновения ошибок из-за наличия пробелов в папке к файлу или в самой книге Excel.
Вот как эта формула выглядит:
А вот пример использования этой формулы на практике:
Здесь программа будет искать содержимое ячейки A3 столбца c листа Sheet2 файла «NewPrice». Данные формула будет извлекать из столбца C.
Если программа не может получить доступ к файлу, функция будет выдавать ошибку #ЗНАЧ. Причем ошибка будет выдаваться, даже если этот файл открыт в данный момент параллельно с файлом, где прописывается формула.
Причина 3: пользователь ввел значение меньше 1 в аргумент «Номер столбца»
Тяжело вообразить, что кто-то может вводить для обозначения столбца значение меньше единицы. Но такая ситуация бывает, если в аргументе прописана переменная, значение которой вычисляется другой функцией Excel.
Таким образом, если аргумент «Номер столбца» будет меньше единицы, функция также вернет ошибку #ЗНАЧ!
Если же аргумент «Номер столбца» больше, чем общее количество столбцов в этом наборе данных, то функция ВПР() выдаст ошибку #ССЫЛ!.
Ошибка #ИМЯ?
Наиболее простой проблемой является ошибка #ИМЯ? Означает она, что имя функции было введено неправильно. Поэтому, чтобы ее исправить, необходимо просто найти опечатку.
Почему еще может не работать функция ВПР?
Функция ВПР() имеет довольно сложный синтаксис. Но не только он является причиной сложностей в работе с этой формулой. В ходе пользования программой может появиться множество неприятностей даже в, казалось бы, простых случаях. Далее приводятся самые распространенные ситуации, когда ВПР() может выдавать ошибку. Также описываются ограничения, которые нужно учитывать.
Нечувствительность к регистру
Эта функция не может понять, где большая буква, а где – маленькая. Поэтому в наборе данных, где есть аналогичные за исключением регистра символов элементы, она вернет первый попавшийся, без учета регистра.
Чтобы решить эту проблему, можно использовать другую функцию Excel, которая может искать нужное значение в столбце (ИНДЕКС(), ПОИСКПОЗ(), ПРОСМОТР() и другие) вместе с СОВПАД(). Последняя функция может различать регистр.
Возвращение первого найденного значения
Кроме использования другой функции для поиска значения с учетом регистра, можно использовать другую формулу, если точно известно, какое по очередности значение нужно найти. Для этого необходимо использовать функции ИНДЕКС(), НАИМЕНЬШИЙ() и СТРОКА(). Так можно будет выбирать 2, 3, 4 или любое другое требуемое значение.
Новая колонка была вставлена в таблицу или убрана из таблицы
К сожалению, формула ВПР() перестает работать при каждом добавлении в таблицу столбца. Все потому, что ее синтаксис требует введения всего массива ячеек, в которых осуществляется поиск информации. Конечно, ситуация меняется, если туда вставляется столбец.
Здесь также нужно использовать функции ИНДЕКС() и ПОИСКПОЗ(). Они позволяют указать не массив всего диапазона, а лишь требуемые столбцы, и поэтому можно редактировать все остальные без необходимости обновлять связанные с ними формулы.
Искажение ссылок на ячейки при копировании функции
Вам сразу стало понятно, в чем проблема, верно? Решить ее просто: используя абсолютные ссылки на те ячейки, которые нужно оставить стабильными при копировании функции. Для этого необходимо перед названием столбца или строки поставить значок доллара ($). Например, прописать диапазон таким образом: $A$2:$C$100. Более простой вариант: $A:$C. С помощью клавиши F4 можно оперативно изменять тип адреса ячейки.
Обработка ошибок при использовании функции ВПР
Если нет необходимости демонстрировать пользователям код ошибки (например, #Н/Д), можно использовать ВПР() совместно с функцией ЕСЛИОШИБКА() в Excel последних версий вплоть до 2007. Также можно использовать две функции ЕСЛИ()+ЕОШИБКА(), если версия более старая.
Использование функции ЕСЛИОШИБКА
Для этой формулы характерен простой синтаксис:
Таким образом, на месте первого аргумента вставляется значение, которое тестируется на наличие ошибки, а на месте второго необходимо прописать текст или число, выдаваемые при возникновении ошибки.
Вот пример использования функции на практике:
В этом случае будет возвращаться пустая ячейка, если обнаруживается ошибка.
Можно в кавычки написать любую другую фразу. Например, ту, которая показана на скриншоте.
Использование функции ЕОШИБКА
Описанная выше функция впервые появилась в Excel 2007 версии, поэтому, если используются более старые версии программы (например, если компьютер имеет небольшую производительность, но на нем нужно обрабатывать большие объемы данных), нужно использовать такую формулу:
=ЕСЛИ(ЕОШИБКА(ВПР формула);»Ваше сообщение при ошибке»;ВПР формула)
На практике формула будет выглядеть следующим образом:
Итак, на сегодня все. Как вы можете увидеть, большинство проблем с формулой ВПР являются сложными только на первый взгляд. На самом деле, они решаются довольно просто. Достаточно запомнить, что каждая из ошибок означает, и в следующий раз можно понять, какие действия нужно предпринимать. Если же таблица будет читаться пользователем, который абсолютно не разбирается в электронных таблицах, а исправить ошибку пока не удается, можно запрограммировать текст, который будет отображаться вместо кода ошибки.
Источник
Если у вас много открытых файлов в Excel, вам, возможно, потребуется знать полный путь к активной книге. Как ни странно, Excel не предоставляет возможности напрямую получить эту информацию. В этом приеме описываются несколько методов, позволяющих определить путь к файлу активной книги.
Переход к представлению Backstage
Один из способов увидеть путь активной книги — выбрать команду Файл ► Сведения. Путь активной книги отображается в верхней части представления Backstage.
Использование формулы
Другой вариант заключается в том, чтобы ввести следующую формулу в ячейку: =ЯЧЕЙКА("имя_файла"). Формула показывает путь книги, в том числе имя листа, содержащего формулу.
Добавление элемента управления на панель быстрого доступа
Элемент управления под названием Размещение документа недоступен на ленте, но вы можете добавить его на свою панель быстрого доступа (рис. 177.1). К сожалению, вы не можете изменить ширину элемента, но если щелкнете на отображаемом имени, то увидите весь путь.
Рис. 177.1. Элемент управления Размещение документа, добавленный на панель быстрого доступа, позволяет увидеть полный путь активной рабочей книги
Чтобы добавить этот элемент управления на панель быстрого доступа, выполните следующие действия.
- Щелкните правой кнопкой мыши на панели быстрого доступа и выберите Настройка панели быстрого доступа.
- В разделе Панель быстрого доступа диалогового окна Параметры Excel в раскрывающемся списке слева выберите пункт Команды не на ленте.
- Прокрутите список вниз и выберите Размещение документа.
- Нажмите кнопку Добавить, чтобы добавить выбранный элемент управления на панель быстрого доступа.
- Нажмите кнопку ОК для закрытия окна Параметры Excel.
Отображение панели свойств документа
Еще один способ просмотреть путь активной книги — открыть панель Свойства документа. Выберите Файл ► Сведения ► Свойства ► Показать область сведений о документе. Панель отображается над строкой формул. К сожалению, она занимает много места и не может быть перемещена или уменьшена.
Вы, возможно, захотите добавить элемент управления Свойства на панель быстрого доступа. Делайте это так, как описано в предыдущем разделе, только в данном случае выберите раздел Файл в шаге 2 и команду Свойства в шаге 3. Элемент управления Свойства будет включать/выключать отображение панели свойств документа, так что вы можете просто щелкнуть на нем один раз, чтобы увидеть путь книги, а затем щелкнуть еще раз, чтобы скрыть панель.
Использование макросов
Если вас интересует использование VBA-макросов, введите следующую процедуру в модуль VBA:
1 2 3 |
Sub ShowPath() MsgBox ActiveWorkbook.Path End Sub |
Добавьте макрос ShowPath на панель быстрого доступа. Когда эта процедура выполняется, путь активной книги отображается в окне сообщения.
|
Sla_0412 Пользователь Сообщений: 206 |
Как сделать подобную настройку? |
|
Юрий М Модератор Сообщений: 60570 Контакты см. в профиле |
#2 14.02.2015 22:54:57
|
||
|
Зачем использовать макросы? С уважением, |
|
|
ikki Пользователь Сообщений: 9709 |
#4 14.02.2015 23:01:28 возможно,
фрилансер Excel, VBA — контакты в профиле |
||
|
Юрий М Модератор Сообщений: 60570 Контакты см. в профиле |
А я «указанное место» понял буквально )) Но в названии темы именно то, что Саша предлагает) |
|
Sla_0412 Пользователь Сообщений: 206 |
#6 14.02.2015 23:05:47
Простите, где это надо прописать? |
||
|
Надо в модуле книги прописать с определенным событием, но в этом особого смысла, по крайней мере я, не вижу. С уважением, |
|
|
Kuzmich Пользователь Сообщений: 7998 |
#8 14.02.2015 23:15:42 А может надо использовать
Обратный слеш не прописался Изменено: Kuzmich — 14.02.2015 23:32:51 |
||
|
Sla_0412 Пользователь Сообщений: 206 |
#9 14.02.2015 23:15:52 обычными настройками в эксель нельзя? Странно. Я где то в инете скриншот видел. Вот и подумал что в настройках самой программы это есть.
Тогда получается, что этот фокус будет работать с конкретным документом. А мне надо чтобы это было всегда. |
||
|
ikki Пользователь Сообщений: 9709 |
#10 14.02.2015 23:18:44
ну Вы же не описали задачу. в смысле — нормальным человеческим языком. Как отследить событие(например выделение ячеек) в любой книге? но вряд ли для людей с нулевыми знаниями… фрилансер Excel, VBA — контакты в профиле |
||
|
Юрий М Модератор Сообщений: 60570 Контакты см. в профиле |
#11 14.02.2015 23:29:18
Kuzmich, проблема известная. Попробуйте два слэша подряд писать в таких случаях) |
||
|
Kuzmich Пользователь Сообщений: 7998 |
Юрий М
Спасибо, попробовал. |
|
ikki Пользователь Сообщений: 9709 |
Kuzmich, осталось попробовать FullName фрилансер Excel, VBA — контакты в профиле |
|
Kuzmich Пользователь Сообщений: 7998 |
Ikki |
|
Юрий М Модератор Сообщений: 60570 Контакты см. в профиле |
#15 15.02.2015 00:38:54 Если книга именно так и называется, то конечно. |
Содержание
- 1 Типы ссылок
- 2 Процесс создания ссылки на ячейку в другом файле
- 3 Внешний вид Excel ссылки на ячейку в другом файле
- 4 Обновление данных в файле
- 5 Ссылка на лист в формуле Excel
- 6 Как сделать ссылку на лист в Excel?
- 7 Ссылка на лист в другой книге Excel
Рубрика Excel
Также статьи о ссылках в Экселе:
- Как добавить в Excel ссылку на файл?
- Эксель ссылка на ячейку
- Как сделать абсолютную ссылку в Excel?
- Пример относительной ссылки в Excel
Ссылка на ячейку в другом файле Excel, как сложить ячейки из разных файлов в excel, как сделать ссылку на ячейку в другом файле excel, как вставить ссылку на ячейку в другом файле excel, как добавить ссылку на ячейку в другом файле excel
Когда имеется много файлов с различными данными в Экселе, для удобства анализа все данные могут сводится в одну таблицу в совершенно другом документе Эксель. Для этого всего лишь потребуется в формуле ссылка на ячейку в другом файле Excel.
Сделать ссылку на ячейку в другом файле Excel довольно просто. Если предполагается, что книга, из которой будут браться значения, будет в этот момент всегда открыта, то после знака равно в формуле в квадратных скобках указывается полное название файла с расширением, затем указывается название листа, на котором размещается ячейка, и после восклицательного знака указывается адрес конкретной ячейки.
Если в названии файла присутствуют пробелы, то название файла с названием листа дополнительно берутся в одинарные кавычки.
Чтобы Эксель всегда мог взять данные из файла, даже если он будет закрыт, в адресе необходимо указывать полный путь к файлу.
В приложении Microsoft Office Excel возможно использовать данные не только открытой рабочей таблицы, но и задействовать данные других файлов Excel. Кроме того, если имеется несколько файлов Excel с разными сведениями, для удобства систематизации и анализа информации можно создать отдельный документ, который будет обобщать и производить необходимые расчеты с информацией этих документов.
С данной целью применяются Excel ссылки на ячейки в другом файле, которые представляют собой адрес ячейки или диапазона ячеек другой рабочей таблицы.
Типы ссылок
От типа ссылки зависит, на какие значения будет указывать ссылка при ее перемещении:
- Относительная ссылка показывает значение ячейки, удаленной от самой себя на одинаковое расстояние. При перемещении такой ссылки на один столбец вправо, ее значение будет соответствовать значению ячейки, расположенной на один столбец правее изначальной. Приложение Microsoft Office Excel обычно по умолчанию использует этот вид ссылок.
- Абсолютная ссылка показывает значение одной и той же ячейки исходных данных. Создается она путем некоторой корректировки готовой формулы. Для этого в ссылке перед номером столбца и строки устанавливается символ $. Если символ доллара устанавливается только перед номером столбца/строки, то с перемещением ссылки ее значения будут меняться в пределах указанного столбца/строки исходных данных.
- Смешанная ссылка включает в себя оба способа использования исходных данных.
При создании ссылки «Эксель» на ячейку другого файла следует использовать имя для ссылки на используемые ячейки. С применением имени использование значений необходимых ячеек упрощается. Такие ссылки не изменяются при перемещении исходных данных либо самих ссылок, так как имя ссылается на конкретный диапазон ячеек.
Процесс создания ссылки на ячейку в другом файле
Как происходит?
- Открываем исходный файл Excel, в котором проводится работа, и второй, данные которого необходимо использовать в текущем файле.
- В исходном выделяем ячейку, в которой требуется создать ссылку, то есть использовать значения другого документа.
- Вводим в ячейку знак равенства. Если с данными ссылки необходимо выполнить вычисления, то далее вносится функция либо другие значения, которые должны предшествовать значению ссылки.
- Переходим ко второму файлу с необходимыми нам данными, выбираем лист документа, содержащий ячейки, на которые нужно сослаться.
- Выделяем ячейку или группу ячеек, на данные которых требуется создать ссылку.
- Если формула предполагает внесение дополнительных функций или данных, то переходим к исходному документу и дополняем формулу, после чего завершаем операцию нажатием клавиш Ctrl+Shift+Enter.
- В исходном файле просматриваем итоговую формулу, при необходимости корректируем ее, после чего снова нажимаем Ctrl+Shift+Enter.
Как выглядит?
- Ссылка на значение одной ячейки: =Лист1!А1
- Ссылка на значение диапазона ячеек: =Лист1!А1:В5
Такой вид будут они иметь, если файл, данные которого используются для ссылки, будет открыт во время работы.
Для того чтобы использовать данные файла, который в данный момент закрыт, в ссылке необходимо указывать полный путь к файлу:
=D:ПапкаЛист1!A1
Обновление данных в файле
Если оба используемых документа открыты, а в исходном изменяются значения ячеек, которые используются в ссылке Excel на ячейку в другом файле, то происходит автоматическая замена данных и, соответственно, пересчет формул в текущем файле, содержащем ссылку.
Если данные ячеек исходного файла изменяются, когда документ со ссылкой закрыт, то при следующем открытии этого файла программа выдаст сообщение с предложением обновить связи. Следует согласиться и выбрать пункт «Обновить». Таким образом, при открытии документа ссылка использует обновленные данные исходного файла, а пересчет формул с ее использованием произойдет автоматически.
Кроме создания ссылок на ячейки в другом файле, в Excel реализовано еще множество различных возможностей, позволяющих сделать процесс работы намного удобнее и быстрее.
Гиперссылки широко используются в Интернете для навигации по сайтам и документам. Работая с файлами Excel вы также можете создавать гиперссылки, как на интернет-ресурсы, так и на ячейки, файлы или форму отправку Email.
Гиперссылка в Excel это ссылка, нажав на которую, пользователь может быть перемещен на конкретную ячейку, документ или интернет-страницу.
Excel позволяет создавать гиперссылки для:
- Перехода в определенное место в текущей книге;
- Открытия другого документа или перехода к определенному месту в этом документе, например лист в файле Excel или закладке в документе Word;
- Перехода на веб-страницу в Интернете;
- Создания нового файла Excel;
- Отправки сообщения электронной почты по указанному адресу.
Гиперссылку в Excel легко заметить, она выглядит как подчеркнутый текст, выделенный синим цветом:
В Excel существует два типа гиперссылок: абсолютные и относительные.
Абсолютные гиперссылки содержат в себе полный интернет-адрес или полный путь на компьютере. Например:
“https://excelhack.ru/funkciya-rept-povtor-v-excel/”
C:DesktopПрезентации
Относительные ссылки содержат в себе частичный путь, например:
funkciya-rept-povtor-v-excel/
DesktopПрезентации
Я рекомендую всегда использовать абсолютные ссылки, так как при переходе по относительным ссылкам в Excel-файле, открытом на другом компьютере возможны ошибки.
Чтобы создать гиперссылку проделайте следующие шаги:
- Выделите ячейку, в которой вы хотите создать гиперссылку;
- Нажмите правую клавишу мыши;
- В выпадающем меню выберите пункт “Ссылка”:
- В диалоговом окне выберите файл или введите веб-адрес ссылки в поле “Адрес”:
- Нажмите “ОК”
Ниже, мы подробней разберем как создать гиперссылку:
- На другой документ;
- На веб-страницу;
- На конкретную область в текущем документе;
- На новую рабочую книгу Excel;
- На окно отправки Email.
Чтобы указать гиперссылку на другой документ, например Excel, Word или Powerpoint файлы:
- Откройте диалоговое окно для создания гиперссылки;
- В разделе “Связать с” выберите “Файлом, веб-страницей”;
- В поле “Искать в” выберите папку, в которой лежит файл, на который вы хотите создать ссылку;
- В поле “Текст” введите текст, который будет отображаться в качестве ссылки;
- Нажмите “ОК”.
Созданная вами гиперссылка будет выглядить ровно так, как вы настроили ее отображение.
Чтобы указать гиперссылку веб-страницу:
- Откройте диалоговое окно для создания гиперссылки;
- В разделе “Связать с” выберите пункт “Файлом, веб-страницей”;
- Нажмите на кнопку “Интернет”;
- Введите адрес веб-страницы в поле “Адрес”;
- В поле “Текст” укажите текст, отображаемый в виде ссылки.
Для создания гиперссылки на конкретный лист текущего файла Excel или ячейки:
- Откройте диалоговое окно для создания гиперссылки;
- В левой колонке диалогового окна под надписью “Связать с” выберите “Файлом, веб-страницей”;
- В диалоговом окне нажмите кнопку “Закладка…” и выберите лист создания ссылки. В поле “Введите адрес ячейки” укажите ячейку.
Для вставки гиперссылки, после нажатия на которую будет создан новый Excel-файл:
- Откройте диалоговое окно для создания гиперссылки;
- В левой колонке диалогового окна под надписью “Связать с” выберите “Новый документ”;
- В поле “Текст” укажите текст ссылки;
- В поле “Имя нового документа” укажите название нового Excel-файла;
- В поле “Путь” укажите место хранения, где будет сохранен новый файл;
- В поле “Когда вносить правку в новый документ” укажите настройку, когда следует приступить к редактированию нового файла после нажатия ссылки.
- Нажмите кнопку “ОК”
Для вставки гиперссылки, после нажатия на которую будет создан e-mail:
- Откройте диалоговое окно для создания гиперссылки;
- В левой колонке диалогового окна под надписью “Связать с” выберите “Электронная почта”;
- В поле “Текст” укажите текст ссылки;
- В поле “Адрес эл. почты” укажите E-mail адрес, куда будет отправлено письмо;
- В поле “Тема” укажите тему создаваемого письма;
- Нажмите кнопку “ОК”
Как редактировать гиперсcылку в Excel
Для редактирования уже созданной гиперссылки, кликните по ячейке с ссылкой правой клавишей мыши и в выпадающем меню выберите “Edit Hyperlink”.
В диалоговом окне внесите корректировки в ссылку.
По-умолчанию, все гиперссылки в Excel имеют традиционный формат в виде подчеркнутого текста синего цвета. Для того чтобы изменить формат гиперссылки:
- Перейдите на вкладку панели инструментов “Главная”, затем в раздел “Стили ячеек”:
- Кликните на “Гиперссылка” правой кнопкой мыши и выберите пункт “Изменить” для редактирования формата ссылки:
- Кликните на “Открывавшаяся гиперссылка” правой кнопкой мы и выберите пункт “Изменить” для редактирования формата ссылки;
- В диалоговом окне “Стили” нажмите кнопку “Формат”:
- диалоговом окне “Format Cells” перейдите на вкладки “Шрифт” и/или “Заливка” для настройки формата ссылок:
- Нажмите кнопку “ОК”.
Удаление гиперссылки осуществляется в два клика:
- Нажмите правой клавишей мыши на ячейки с ссылкой;
- В выпадающем меню выберите пункт “Удалить гиперссылку”.
На всех предыдущих уроках формулы и функции ссылались в пределах одного листа. Сейчас немного расширим возможности их ссылок.
Excel позволяет делать ссылки в формулах и функциях на другие листы и даже книги. Можно сделать ссылку на данные отдельного файла. Кстати в такой способ можно восстановить данные из поврежденного файла xls.
Ссылка на лист в формуле Excel
Доходы за январь, февраль и март введите на трех отдельных листах. Потом на четвертом листе в ячейке B2 просуммируйте их.
Возникает вопрос: как сделать ссылку на другой лист в Excel? Для реализации данной задачи делаем следующее:
- Заполните Лист1, Лист2 и Лист3 так как показано выше на рисунке.
- Перейдите на Лист4, ячейка B2.
- Поставьте знак «=» и перейдите на Лист1 чтобы там щелкнуть левой клавишей мышки по ячейке B2.
- Поставьте знак «+» и повторите те же действия предыдущего пункта, но только на Лист2, а потом и Лист3.
- Когда формула будет иметь следующий вид: =Лист1!B2+Лист2!B2+Лист3!B2, нажмите Enter. Результат должен получиться такой же, как на рисунке.
Как сделать ссылку на лист в Excel?
Ссылка на лист немного отличается от традиционной ссылки. Она состоит из 3-х элементов:
- Имя листа.
- Знак восклицания (служит как разделитель и помогает визуально определить, к какому листу принадлежит адрес ячейки).
- Адрес на ячейку в этом же листе.
Примечание. Ссылки на листы можно вводить и вручную они будут работать одинаково. Просто у выше описанном примере меньше вероятность допустить синтактическую ошибку, из-за которой формула не будет работать.
Ссылка на лист в другой книге Excel
Ссылка на лист в другой книге имеет уже 5 элементов. Выглядит она следующим образом: =’C:DocsЛист1′!B2.
Описание элементов ссылки на другую книгу Excel:
- Путь к файлу книги (после знака = открывается апостроф).
- Имя файла книги (имя файла взято в квадратные скобки).
- Имя листа этой книги (после имени закрывается апостроф).
- Знак восклицания.
- Ссылка на ячейку или диапазон ячеек.
Данную ссылку следует читать так:
- книга расположена на диске C: в папке Docs;
- имя файла книги «Отчет» с расширением «.xlsx»;
- на «Лист1» в ячейке B2 находится значение на которое ссылается формула или функция.
Полезный совет. Если файл книги поврежден, а нужно достать из него данные, можно вручную прописать путь к ячейкам относительными ссылками и скопировать их на весь лист новой книги. В 90% случаях это работает.
Без функций и формул Excel был бы одной большой таблицей предназначенной для ручного заполнения данными. Благодаря функциям и формулам он является мощным вычислительным инструментом. А полученные результаты, динамически представляет в желаемом виде (если нужно даже в графическом).
Когда мы открываем документ в Word или электронную таблицу в Excel, его имя отображается в строке заголовка Word и Excel соответственно. Когда мы создаем новый документ или электронную таблицу, его имя по умолчанию отображается в строке заголовка. Но Excel или Word по умолчанию не отображают путь к файлу или расположение файла в строке заголовка. В этой статье мы узнаем, как отобразить путь к файлу в строке заголовка в Excel и Word. Мы сохраняем наши документы Word и электронные таблицы Excel в разных местах на наших жестких дисках. Этот трюк полезен, если у вас есть много документов или электронных таблиц, сохраненных в разных местах вашей системы. Если вы знаете этот трюк, вы сможете отобразить местоположение файла для определенного документа Word или электронной таблицы Excel в строке заголовка, чтобы вы могли легко найти его.
Отображает ли строка заголовка путь к файлу?
Вы можете отобразить путь к файлу в строке заголовка в Word и Excel, запустив макрос. Сначала включите вкладку «Разработчик», затем создайте макрос. После этого сохраните его как книгу Excel с поддержкой макросов для электронной таблицы Microsoft Excel и документ Word с поддержкой макросов для Microsoft Word. После этого вам просто нужно запустить макрос, и Word и Excel отобразят полный путь к файлу открытого документа и электронной таблицы в строке заголовка. Мы подробно описали весь процесс в этом посте.
И Microsoft Excel, и Word имеют возможность создавать макросы. Мы можем использовать эти макросы для отображения полного пути к файлу в документе Word и электронной таблице Excel. Процедура создания макроса для отображения полного пути к файлу в строке заголовка отличается для Excel и Word. Мы объясним процесс отдельно.
Как показать путь к файлу в строке заголовка в Microsoft Excel
Выполните следующие шаги, чтобы отобразить полный путь к файлу в строке заголовка в Microsoft Excel.
- Откройте Microsoft Excel.
- Создайте новую пустую таблицу.
- Нажмите на вкладку Разработчик.
- Создайте макрос и сохраните его.
- Сохраните электронную таблицу как таблицу с поддержкой макросов.
- Откройте любую другую таблицу Excel.
- Запустите макрос.
Ниже мы подробно объяснили все эти шаги.
1]Сначала откройте пустую электронную таблицу Microsoft Excel. Теперь перейдите на вкладку «Разработчик». По умолчанию вкладка «Разработчик» отключена в Microsoft Excel. Поэтому, если вы не включили его раньше, сначала включите. Вы можете использовать любой из следующих параметров, чтобы включить вкладку «Разработчик» в Excel:
- Через меню параметров
- Через редактор реестра
Меню «Параметры» — это самый простой способ включить вкладку «Разработчик» в Excel.
2]После включения вкладки «Разработчик» выберите ее и нажмите «Макросы». Дайте имя вашему макросу. Обратите внимание, что слова в имени макроса не должны быть разделены пробелом. Вы можете использовать подчеркивание вместо пробела. Теперь нажмите кнопку «Создать». Это откроет окно Microsoft Visual Basic.
3]Теперь скопируйте следующую команду, перейдите в окно Microsoft Visual Basic и вставьте ее между Sub и End Sub (см. снимок экрана выше).
ActiveWindow.Caption = ActiveWorkbook.FullName
4]Перейдите в «Файл > Сохранить» и закройте окно Visual Basic. Теперь сохраните файл Excel. Перейдите в «Файл > Сохранить» и выберите место для сохранения файла Excel. После этого дайте имя файлу Excel и книге Excel с поддержкой макросов в типе сохранения. Щелкните Сохранить.
5]Вы создали макрос для отображения пути к файлу в строке заголовка в электронных таблицах Excel. Теперь откройте электронную таблицу Excel и выберите вкладку «Разработчик». Если вы видите ленту с предупреждением о безопасности, нажмите «Включить содержимое». Нажмите «Макрос», выберите макрос из списка и нажмите «Выполнить». После этого Excel покажет полный путь к файлу в строке заголовка этой электронной таблицы.
Теперь вы можете отобразить полный путь к файлу в любой электронной таблице Excel, запустив созданный вами макрос. Но для этого сначала вам нужно открыть электронную таблицу с поддержкой макросов, иначе ваш макрос не будет отображаться в списке макросов.
Как показать путь к файлу в строке заголовка в Microsoft Word
Теперь давайте посмотрим, как показать путь к файлу в строке заголовка в Microsoft Word.
- Откройте Microsoft Word.
- Создайте новый пустой документ.
- Перейдите на вкладку «Разработчик» и создайте макрос.
- Сохраните макрос.
- Сохраните документ Word как документ с поддержкой макросов.
- Откройте любой документ Word и запустите макрос, чтобы отобразить местоположение документа в строке заголовка.
Ниже мы подробно объяснили все эти шаги.
1]Откройте Microsoft Word и создайте в нем новый пустой документ.
2]Перейдите на вкладку «Разработчик», а затем нажмите «Макросы». Если вкладка «Разработчик» недоступна на ленте меню, ее необходимо включить. Действия по включению вкладки «Разработчик» в Word такие же, как и в Excel. Мы уже говорили о том, как включить вкладку «Разработчик» в Microsoft Excel.
3]После включения вкладки «Разработчик» нажмите «Макросы». Напишите имя своего макроса и нажмите «Создать». Имя вашего макроса не должно содержать пробел. Когда вы нажмете кнопку «Создать», Word откроет окно Microsoft Visual Basic.
4]Теперь скопируйте следующую команду, перейдите в окно Microsoft Visual Basic и вставьте ее между Sub и End Sub (см. снимок экрана выше).
‘Отображать имя файла в строке заголовка. ActiveWindow.Caption = ActiveDocument.FullName
5]Перейдите в «Файл> Сохранить». После этого закройте окно Microsoft Visual Basic и сохраните файл Word как документ Word с поддержкой макросов. Макрос создан.
6]Теперь вы можете отобразить полный путь к файлу в строке заголовка в любом документе Word, запустив только что созданный макрос. Откройте документ Word и перейдите на вкладку «Разработчики». После этого нажмите «Макросы» и выберите макрос из списка. Щелкните Выполнить. Когда вы нажмете кнопку «Выполнить», Word покажет полное местоположение документа в строке заголовка.
Вы также можете отобразить путь к файлу или расположение файла на панели быстрого доступа в Excel и Word. Для этого вам не нужно создавать макрос. Это встроенная функция в Excel и Word, но по умолчанию она отключена. Шаги для отображения пути к файлу на панели быстрого доступа одинаковы как для Word, так и для Excel.
Следуйте шагам, написанным ниже:
- Откройте Microsoft Excel или Microsoft Word.
- Перейдите в «Файл > Параметры».
- Выберите Панель быстрого доступа с левой стороны.
- В раскрывающемся меню «Выбрать команды из» выберите «Все команды».
- Прокрутите вниз и найдите «Расположение документа».
- Как только вы найдете его, выберите его и нажмите кнопку «Добавить».
- Нажмите OK, чтобы сохранить изменения.
После этого Excel или Word покажет вам полный путь к файлу или расположение файла на панели быстрого доступа. Если вы хотите удалить путь к файлу с панели быстрого доступа в Word или Excel, перейдите в «Файл > Параметры > Панель быстрого доступа», выберите «Расположение документа» в поле справа и нажмите кнопку «Удалить». После этого нажмите OK, чтобы сохранить изменения.
Читайте . Как вставить верхние и нижние колонтитулы на определенные страницы в Microsoft Word.
Как показать путь к файлу в строке заголовка или на панели инструментов в Excel?
Вы можете отобразить полный путь к файлу в строке заголовка в Excel, создав макрос. Сначала откройте пустую электронную таблицу Excel, затем создайте в ней макрос и сохраните его как книгу Excel с поддержкой макросов. Теперь откройте книгу Excel, в которой вы хотите отобразить путь к файлу в строке заголовка, и запустите макрос. Затем Excel покажет вам путь к файлу в строке заголовка.
Мы подробно объяснили, как это сделать в Excel, выше в этой статье.
Надеюсь это поможет.
Читать дальше: Как вычесть несколько ячеек в Excel.