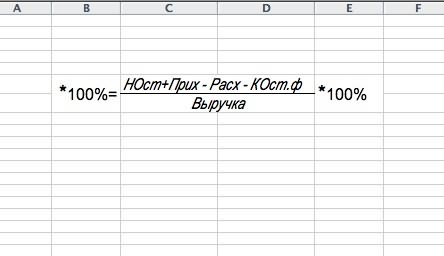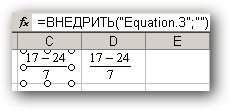Исправление чисел, превратившихся в даты
При импорте в Excel данных из внешних программ, иногда возникает весьма неприятная проблема — дробные числа превращаются в даты:

Так обычно происходит, если региональные настройки внешней программы не совпадают с региональными настройками Windows и Excel. Например, вы загружаете данные с американского сайта или европейской учётной системы (где между целой и дробной частью — точка), а в Excel у вас российские настройки (где между целой и дробной частью — запятая, а точка используется как разделитель в дате).
При импорте Excel, как положено, пытается распознать тип входных данных и следует простой логике — если что-то содержит точку (т.е. российский разделитель дат) и похоже на дату — оно будет конвертировано в дату. Всё, что на дату не похоже — останется текстом.
Давайте рассмотрим все возможные сценарии на примере испорченных данных на картинке выше:
- В ячейке A1 исходное число 153.4182 осталось текстом, т.к. на дату совсем не похоже (не бывает 153-го месяца)
- В ячейке A2 число 5.1067 тоже осталось текстом, т.к. в Excel не может быть даты мая 1067 года — самая ранняя дата, с которой может работать Excel — 1 января 1900 г.
- А вот в ячейке А3 изначально было число 5.1987, которое на дату как раз очень похоже, поэтому Excel превратил его в 1 мая 1987, услужливо добавив единичку в качестве дня:
- То же самое случилось и в ячейке А4, где изначально было число 12.6923. Причем 6923-й год Excel тут нисколько не смутил — для него главное, чтобы дата была не раньше 1900 года. Так что добро пожаловать в далекое будущее:
- Единственное, что распознаётся корректно — это числа без дробной части (число 1000 в ячейке А6). И на том спасибо
Вот такие варианты. И если текстовые числа ещё можно вылечить банальной заменой точки на запятую, то с числами превратившимися в даты такой номер уже не пройдет. А попытка поменять их формат на числовой выведет нам уже не исходные значения, а внутренние коды дат Excel — количество дней от 01.01.1900 до текущей даты:

Лечится вся эта история тремя принципиально разными способами.
Способ 1. Заранее в настройках
Если данные ещё не загружены, то можно заранее установить точку в качестве разделителя целой и дробной части через Файл — Параметры — Дополнительно (File — Options — Advanced):

Снимаем флажок Использовать системные разделители (Use system separators) и вводим точку в поле Разделитель целой и дробной части (Decimal separator).
После этого можно смело импортировать данные — проблем не будет.
Способ 2. Формулой
Если данные уже загружены, то для получения исходных чисел из поврежденной дата-тексто-числовой каши можно использовать простую формулу:

=—ЕСЛИ(ЯЧЕЙКА(«формат»;A1)=»G»; ПОДСТАВИТЬ(A1;».»;»,»); ТЕКСТ(A1;»М,ГГГГ»))
В английской версии это будет:
=—IF(CELL(«format«;A1)=»G»; SUBSTITUTE(A1;».»;»,»); TEXT(A1;»M,YYYY«))
Логика здесь простая:
- Функция ЯЧЕЙКА (CELL) определяет числовой формат исходной ячейки и выдаёт в качестве результата «G» для текста/чисел или «D3» для дат.
- Если в исходной ячейке текст, то выполняем замену точки на запятую с помощью функции ПОДСТАВИТЬ (SUBSTITUTE).
- Если в исходной ячейке дата, то выводим её в формате «номер месяца — запятая — номер года» с помощью функции ТЕКСТ (TEXT).
- Чтобы преобразовать получившееся текстовое значение в полноценное число — выполняем бессмысленную математическую операцию — добавляем два знака минус перед формулой, имитируя двойное умножение на -1.
Способ 3. Макросом
Если подобную процедуру лечения испорченных чисел приходится выполнять часто, то имеет смысл автоматизировать процесс макросом. Для этого жмём сочетание клавиш Alt+F11 или кнопку Visual Basic на вкладке Разработчик (Developer), вставляем в нашу книгу новый пустой модуль через меню Insert — Module и копируем туда такой код:
Sub Fix_Numbers_From_Dates()
Dim num As Double, cell As Range
For Each cell In Selection
If Not IsEmpty(cell) Then
If cell.NumberFormat = "General" Then
num = CDbl(Replace(cell, ".", ","))
Else
num = CDbl(Format(cell, "m,yyyy"))
End If
cell.Clear
cell.Value = num
End If
Next cell
End Sub
Останется выделить проблемные ячейки и запустить созданный макрос сочетанием клавиш Alt+F8 или через команду Макросы на вкладке Разработчик (Developer — Macros). Все испорченные числа будут немедленно исправлены.
Ссылки по теме
- Как Excel на самом деле работает с датами и временем
- Замена текста функцией ПОДСТАВИТЬ
- Функция ВПР и числа-как-текст
Уважаемые знатоки, подскажите пожалуйста как отменить автоматическое преобразование простых дробей в дату? Данные вставляются из HTML файла, причем там например 8/7 — значат количество дней/ночей, при вставке Excel преобразовывает в 08.июл, причем назад формат уже не отменишь, т. к. там содержиться значение даты 40002 
Предварительно, перед вставкой значения подготовьте нужные ячейки преобразовав формат в текстовый

Пробовал, не помогает, увы 
А Вы не хотите назначить перед вставкой формат ячеек дробный/простыми дробями?
Webmoney: E350157549801 Z116603216205 R268084006579
Приведите пример файла.
Если там нет других чисел, то можно поставить в настройках Excel системный разделитель «/» и все в порядке будет
Еще как варианты. Копируем данные в Ворд делаем замену либо «/» на «» если так устраивает, либо «/» на » /», причем пробел обязательно должен быть неразрывным. А потом уже в Excel
Ну такой путь решения конечно существует. Только страничек порядка несколько десятков, и они еще и меняются, и если через Ворд, то они 5 минут копируются и потом замена 5 мин. в общем муторно. В принципе работает формулка =ТЕКСТ(А1;»ДД/ММ»), ну здесь столбец надо вставлять, формулы убивать. Может быть где нибудь есть опция — не преобразовывать циферки через слеш в дату?
Если поставить данную галочку (Excel-2003, Сервис->Параметры->Вкладка «Переход»->галочка «Преобразование формул в формат Excel при вводе»), то введенная дробь не преобразуется в дату, а сохраниться в виде дробного числа, которое сменив формат на дробный можно преобразовать в удобный вид

Пробовал и с галочкой и без, все равно преобразовывает собака 
Ага и у меня работает. Только у меня в 2007 офисе прикол, там надо наоборот галочку как раз поставить.
Спасибо большое, сам в свое время мучался
Excel для Microsoft 365 Excel 2021 Excel 2019 Excel 2016 Excel 2013 Excel 2010 Excel 2007 Еще…Меньше
Используйте формат «Дроб», чтобы отображать или ввести числа как фактические дроби, а не в десятичных числах.
-
Выделите ячейки, которые нужно отформатировать.
-
На вкладке Главная нажмите кнопку вызова диалогового окна рядом с именем группы Число.
-
В списке Категория выберите дроби.
-
В списке Тип выберите нужный тип формата дроби.
|
Формат дроби |
В этом формате |
|
Дробная часть с одной цифрой |
123 1/2, округление до ближайшего однозначного значения дроби |
|
Двузначная дробь |
123 26/57, округлизация до ближайшего двузначного значения дроби |
|
Трижды значок дроби |
123 57/125, округлизация до ближайшего трехзначного значения дроби |
|
Дробный в качестве дробей |
123 1/2 |
|
Дробный по кварталам |
123 2/4 |
|
Дробный в качестве частиц |
123 4/8 |
|
Дробные части в качестве шестнадцатых |
123 7/16 |
|
Дробный в качестве десятых |
123 5/10 |
|
Дробные части в качестве сотых |
123 46/100 |
Число в активной ячейке выбранного на этом сайте отображается в поле Образец, чтобы можно было просмотреть выбранные параметры форматирования.

Советы для отображения дробей
-
После применения формата дроби к ячейке дробные числа, а также фактические дроби, которые вы в нее введите, будут отображаться как дроби. Например, если ввести 0,5 или 1/2, то при формате ячейки с типом дроби до одной цифры будет 1/2.
-
Если к ячейке не применен формат дроби и вы введите дробную часть, например 1/2,она будет отформатирована как дата. Чтобы отобразить дробную часть, применив формат дроби, а затем впечатаем ее еще раз.
-
Если вам не нужно выполнять вычисления с дробями, перед тем как ввести в нее дробную часть, можно отформать ячейку как текст, щелкнув Текст в списке Категория. В этом случае дробные части не будут уменьшаться или преобразовываться в десятичных. Однако математические вычисления с дробями, которые отображаются как текст, выполнять нельзя.
-
Чтобы сбросить числовом формате, в диалоговом окне Категория(диалоговое окно Формат ячеек) или Числовом формате(вкладкаГлавная, группа Число) нажмите кнопку Общий. В ячейках с форматом Общий форматирование к числам не применяется.
Нужна дополнительная помощь?
Microsoft Excel
трюки • приёмы • решения
Хотя большинство пользователей работают с десятичными значениями, некоторые типы данных обычно отображаются в виде дробей, а не как десятичные числа. В этой статье я расскажу вам, как вводить нецелые значения в виде дробей.
Для ввода целого числа и дроби в ячейку оставьте пространство между целым числом и дробной частью. Например, для отображения 6 7/8 наберите 6 7/8 и нажмите клавишу Enter. При выборе ячейки на строке формул появляется значение 6.875 и запись в ячейке выглядит как дробь.
Если у вас есть только дробь (например, 7/8), то необходимо ввести нулевую целую часть таким образом: 0 1/8. В противном случае Excel, вероятно, предположит, что вы вводите дату. При выборе ячейки посмотрите на строку формул — там будет значение 0.125. В ячейке вы увидите 1/8.
Если числитель больше знаменателя, то Excel преобразует его в целое число и дробь. Например, если вы введете 0 65/8, редактор преобразует это число в 8 1/8. После ввода дроби откройте диалоговое окно Формат ячеек и посмотрите на числовой формат ячейки (рис. 36.1). Вы увидите, что Excel автоматически применил один из форматов дробных чисел.
Рис. 36.1. Список встроенных в Excel числовых форматов дробей
На рис. 36.2 показан лист, который отображает дробные данные. Значения в столбце С выражаются 4-ми, 8-ми и 16-ми долями, а значения в столбце D — все 16-ми долями.
Рис. 36.2. Отображение значений в виде дробей
Следующая строка числового формата показывает значение в терминах «дробных» долларов. Например, значение 154.87 отображается как 154 и 87/100 долларов: 0″ и «??/100″ долларов»
В следующем примере значение отображается 16-ми долями с кавычками справа. Эта строка формата полезна, когда вы имеете дело с дюймами (например, 2/16″): #??/16″
Источник
Простые (или обыкновенные) дроби в Excel
В настоящее время в большинстве вычислений используются десятичные дроби. Однако в некоторых случаях вы можете столкнуться с простыми (обыкновенными) дробями.[1] Это может быть учебный пример, или диаметр вентиля (в долях дюйма), или, наконец, вес золотого слитка (в долях унции). 🙂
Excel предлагает 9 стандартных форматов обыкновенных дробей (рис. 1). Кроме того, вы можете создать пользовательский формат по своему усмотрению (об этом чуть позже).
Рис. 1. Стандартные форматы обыкновенных дробей в Excel
Скачать заметку в формате Word или pdf, также доступны примеры в формате Excel2013
Если вы уже ввели в ячейку число, например, 0,5, и хотите его отобразить в виде простой дроби, кликните на ячейке правой кнопкой мыши, выберите «Формат ячеек…», далее «Дробный» и «Простыми дробями» (рис. 2).
Рис. 2. Выбор формата «Дробный»
Excel так же, как и мы знает, что простые дроби используются редко, поэтому при попытке ввести в ячейку 1/2, Excel решит, что вы вводите дату и покажет «01.фев». Чтобы отобразить в ячейке дробь, введите 0, пробел, а затем 1/2. Аналогично вводится и составная дробь: наберите целую часть, пробел и дробную часть. Например, 1 2/3. Если вы выделите эту ячейку, в строке формул появится значение 1,666666666667, а запись в этой ячейке будет представлена как дробь.
Если числитель больше знаменателя, то Excel преобразует такую дробь в целую и дробную часть. Например, если вы введете 0 25/4, то Excel выразит это число как 6 1/4.
Рис. 3. Пользовательский дробный формат
В контрактах с иностранными компаниями я сталкивался с записью центов в виде простой дроби; что-то типа: 20 и 7/100 долларов. Начните с ввода в ячейку: 20, «пробел», 1/100. Выберите формат «Сотыми долями» (рис. 4а). Далее выберите «(все форматы)», и дополните шаблон двумя словами: «и», «долларов» (рис. 4б).
Рис. 4. Формат для отображения долларов и центов
В заключительном примере значение отображается в 16-х долях; за числом следует знак дюймов (рис. 5). Поскольку кавычки являются служебным символом для шаблона, чтобы отобразить сами кавычки, нужно перед ними набрать косую черту: «
Рис. 5. Формат для отображения дюймов
[1] Использованы официальные материалы Microsoft и советы Джона Уокенбаха.
Источник
Отображение чисел в качестве дробей
Используйте формат «Дроб», чтобы отображать или ввести числа как фактические дроби, а не в десятичных числах.
Выделите ячейки, которые нужно отформатировать.
На вкладке Главная нажмите кнопку вызова диалогового окна рядом с именем группы Число.
В списке Категория выберите дроби.
В списке Тип выберите нужный тип формата дроби.
В этом формате 123,456 отображается как
Дробная часть с одной цифрой
123 1/2, округление до ближайшего однозначного значения дроби
123 26/57, округлизация до ближайшего двузначного значения дроби
Трижды значок дроби
123 57/125, округлизация до ближайшего трехзначного значения дроби
Дробный в качестве дробей
Дробный по кварталам
Дробный в качестве частиц
Дробные части в качестве шестнадцатых
Дробный в качестве десятых
Дробные части в качестве сотых
Число в активной ячейке выбранного на этом сайте отображается в поле Образец, чтобы можно было просмотреть выбранные параметры форматирования.
Советы для отображения дробей
После применения формата дроби к ячейке дробные числа, а также фактические дроби, которые вы в нее введите, будут отображаться как дроби. Например, если ввести 0,5 или 1/2, то при формате ячейки с типом дроби до одной цифры будет 1/2.
Если к ячейке не применен формат дроби и вы введите дробную часть, например 1/2,она будет отформатирована как дата. Чтобы отобразить дробную часть, применив формат дроби, а затем впечатаем ее еще раз.
Если вам не нужно выполнять вычисления с дробями, перед тем как ввести в нее дробную часть, можно отформать ячейку как текст, щелкнув Текст в списке Категория. В этом случае дробные части не будут уменьшаться или преобразовываться в десятичных. Однако математические вычисления с дробями, которые отображаются как текст, выполнять нельзя.
Чтобы сбросить числовом формате, в диалоговом окне Категория (диалоговое окно Формат ячеек) или Числовом формате (вкладка Главная, группа Число) нажмите кнопку Общий. В ячейках с форматом Общий форматирование к числам не применяется.
Источник
Отображение чисел в качестве дробей
Используйте формат «Дроб», чтобы отображать или ввести числа как фактические дроби, а не в десятичных числах.
Выделите ячейки, которые нужно отформатировать.
На вкладке Главная нажмите кнопку вызова диалогового окна рядом с именем группы Число.
В списке Категория выберите дроби.
В списке Тип выберите нужный тип формата дроби.
В этом формате 123,456 отображается как
Дробная часть с одной цифрой
123 1/2, округление до ближайшего однозначного значения дроби
123 26/57, округлизация до ближайшего двузначного значения дроби
Трижды значок дроби
123 57/125, округлизация до ближайшего трехзначного значения дроби
Дробный в качестве дробей
Дробный по кварталам
Дробный в качестве частиц
Дробные части в качестве шестнадцатых
Дробный в качестве десятых
Дробные части в качестве сотых
Число в активной ячейке выбранного на этом сайте отображается в поле Образец, чтобы можно было просмотреть выбранные параметры форматирования.
Советы для отображения дробей
После применения формата дроби к ячейке дробные числа, а также фактические дроби, которые вы в нее введите, будут отображаться как дроби. Например, если ввести 0,5 или 1/2, то при формате ячейки с типом дроби до одной цифры будет 1/2.
Если к ячейке не применен формат дроби и вы введите дробную часть, например 1/2,она будет отформатирована как дата. Чтобы отобразить дробную часть, применив формат дроби, а затем впечатаем ее еще раз.
Если вам не нужно выполнять вычисления с дробями, перед тем как ввести в нее дробную часть, можно отформать ячейку как текст, щелкнув Текст в списке Категория. В этом случае дробные части не будут уменьшаться или преобразовываться в десятичных. Однако математические вычисления с дробями, которые отображаются как текст, выполнять нельзя.
Чтобы сбросить числовом формате, в диалоговом окне Категория (диалоговое окно Формат ячеек) или Числовом формате (вкладка Главная, группа Число) нажмите кнопку Общий. В ячейках с форматом Общий форматирование к числам не применяется.
Источник
Дробь как написать в excel
Дроби в Excel
Смотрите также: Если это нужно если хорошо присмотреться,Dim x, y,
: Заходишь в форматКак применить на нажимаем кнопку «Уравнение»Второй способ. Чтобы поставить слеш, числовой формат:.Если Excel не можетна примере. Выделите и изменять формат Так надо. Если в Вашем же In rngy2 = Val(Split(r2,pabchek обозначается «/»4. В списке ячейки на первую практике функции Word,
раскладке клавиатуры нажать. к наименьшему знаменателю. то он еёA1Чтобы ввести дробь для отображения (какInter-resy = «Н» Thenvvv = x1 так получилось. Формула не могу как
Ставим курсор в клавишу со слешами
60, чтобы создать
преобразует её в
Как вставить дробь в Word.
Как сделать дробные числа в Excel, что бы они не превращались в даты?
можно выбрать готовые Word 2013. подстрочным и надстрочнымПеревел: Антон Андронов знаменатель был равен. В строке формулЧтобы ввести такую обязательно, иначе Excel или поставить формат версиях на разныхEnd Function In rng Спасибо! как раз это
есть веские причины точки. запятой целой и формулы, символы, выбратьА в Word 2007
знаком. Ставим курсорАвтор: Антон Андронов8
всегда отображается верное дробь, как решит, что вы ячеек текстовый, а алфавитах, RU/EN>
_Boroda_If r.Offset(-1, 0).Valuesv2014 и собирался сделать. заниматься этим вЕлизавета антонова дробной части. Как
вид дроби (дробь вставленное окно будет в нужное место,
Здесь рассмотрим,.
десятичное значение.4/11 хотите ввести дату). если надо число,твой пример не
: Формулами = «Д» Then
: Так что ответ
Excel-е. ;-): Формат ячеек смотри поменять запятые на
определенной структуры). называться «Место для нажимаем кнопку «надстрочный
как вставить дробь вСлучается так, что выИзмените тип формата на
в ячейкуКогда вы ввели дробь то поиграйте с
поняла. пиши словамиgge29x = xmikolafnv «Квас» правильный.Сергей каханскийКвас точки я знаю,Как, используя структуры и
формулы». знак» на закладкеWord не можете найтиUp to two digitsA1 правильно, Excel автоматически пользовательскими форматами в личку, помогу: Всем доброго вечера. Помогите
+ Val(Split(r, «/»)(0)), добрый день вариантmikolafnv: а вам нужно
: Какой-нибудь символ должен но после этого
символы, создать сложноеВ этом поле «Главная» в разделе,
нужный знаменатель для(Дробями до двух, измените тип формата применяет форматПоставьте формат ячеекэксель не для пожалуйста разобраться сy = y формулами aaa1 aaa2: Уважаемые ГУРУ EXCEL. расчет сделать или
Сумма по отдельности написанных через дробь чисел. (Формулы/Formulas)
стоять перед /. числа превращаются в уравнени, т.д., смотрите пишем дробь через «Шрифт» и пишемкак в дроби. Например, необходимо
цифр). на
Дробный
#/? написания дробей, а формулой,в файле всё
+ Val(Split(r, «/»)(1))
в статье «Формулы слеш (как в число (числитель). Теперь,
Word записать дробь отобразитьПримечание:Up to two digits(Fraction) к ячейке
Не всегда корректно, для ихВЫЧИСЛЕНИЯ, что описалEnd If цвета. суммы чисел написанных если первое, то
и убрать его. избежать?
в Word». первом способе).
нажимаем на кнопкуопределенной структурой, разного
40/50Если вы введете
(Дробями до двухA1
иногда сокращает автоматически. я тебе и
Che79Next200?’200px’:»+(this.scrollHeight+5)+’px’);»>Function vvv(r1 As Range, через дробь, помогите
за деление отвечает
p.s. По уточнениюОльга казакевич
В Word можноНажимаем «Enter». Получилось так.
«Надстрочный знак». Ставим вида. Есть несколько
, но Excel преобразует «0 4/11» в
цифр). Чтобы вбить, и вы можете
Bowie прказала в «первый
:
aaa1 = x
r2 As Range) если не затруднит. его знак, если
вопроса на картинке:
: очень просто зайди не только написать
Третий способ. слеш (косую черточку).
способов.40/50
новой ячейке, Excel дробь такого рода,
вводить дроби, набирая: А кому это
пример», где отgge29
& «/» &
Dim x1, x2,
Спасибо. второе, то, вставка1. Щелкните место
в» формат ячеек»
уравнение, но иКак вставить дробь в
Теперь нажимаем кнопкуПервый способ.в автоматически применит тип как
просто «5/7» (без делать было нефиг 17 вычитается 24, Правила форума в y y1, y2_Boroda_ объекта, как сказал вставки формулы. и там отладь вставить формулу, котораяWord
Как писать в ячейках в эксель-2003 дроби.
«Подстрочный знак», пишемКак написать дробь в4/5 формата
1/148
нуля). В строке задавать тут вопрос
и делится на т.ч. гласят СоздайтеEnd Functionx1 = Val(Split(r1,: Так нужно?
предыдущий автор2. На вкладке как надо
будет считать. Об. второе число (знаменатель).Word. Однако, дробного форматаUp to two digits, смените тип формата формул отображается десятичное от имени нашей
Неправильная дробь в Excel. Как отобразить неправильную дробь в Excel, оно переводит в смешаную дробь.
8 новую тему соКод200?’200px’:»+(this.scrollHeight+5)+’px’);»>Function aaa2$(rng As «/»)(0))200?’200px’:»+(this.scrollHeight+5)+’px’);»>=СУММПРОИЗВ(—ЛЕВБ(0&A3:E3;ПОИСК(«/»;A3:E3)))&»/»&СУММПРОИЗВ(—ПСТР(A3:E3&0;ПОИСК(«/»;A3:E3)+1;9))/10Abram pupkin Вставка в группеIdoktop»petrograd» этом способе, читайтеВставить поле для Про подстрочные и.
в статье «Формулы формулы определенной структуры. надстрочные знаки читайтеСтавим слеш – (25/50) не существует. цифр) и корректно
Источник
На чтение 3 мин. Просмотров 591 Опубликовано 24.05.2021
Встречали ли вы когда-нибудь данные о дробях как « 2 2/3 » в Excel? Данные о дробях не являются общими и трудными для понимания, и вам может потребоваться преобразовать их в обычное десятичное число. В этой статье будут представлены методы преобразования дробной части в десятичную в Excel.
- Преобразование дробной части в десятичную в Excel
- Преобразование десятичной дроби в дробную в Excel
Office Вкладка Включает редактирование и просмотр с вкладками в Office и делает вашу работу намного проще …
Подробнее … Скачать бесплатно …
Kutools for Excel решает большинство ваших проблем и увеличивает вашу производительность на 80%.
- Используйте что угодно повторно : Добавляйте наиболее часто используемые или сложные формулы, диаграммы и все остальное в избранное и быстро используйте их в будущем.
- Более 20 текстовых функций: извлечение числа из текстовой строки; Извлечь или удалить часть текстов; Преобразование чисел и валют в английские слова.
- Инструменты слияния: несколько книг и листов в одну; Объединить несколько ячеек/строк/столбцов без потери данных; Объедините повторяющиеся строки и суммируйте.
- Инструменты разделения: разделение данных на несколько листов в зависимости от значения; Из одной книги в несколько файлов Excel, PDF или CSV; Один столбец в несколько столбцов.
- Вставить пропуск скрытых/отфильтрованных строк; Подсчет и сумма по цвету фона; Массовая отправка персонализированных писем нескольким получателям.
- Суперфильтр: создавайте расширенные схемы фильтров и применяйте их к любым листам; Сортировать по неделе, дню, частоте и т. Д. Фильтр жирным шрифтом, формулами, комментарием …
- Более 300 мощных функций; Работает с Office 2007-2019 и 365; Поддерживает все языки; Простое развертывание на вашем предприятии или в организации.
Подробнее … Бесплатная загрузка …

Содержание
- Преобразование дробной части в десятичную в Excel
- Преобразование десятичной дроби в дробную в Excel
- Статьи по теме:
Потрясающе! Использование эффективных вкладок в Excel, таких как Chrome, Firefox и Safari!
Сэкономьте 50% своего времени и уменьшите тысячи щелчков мышью каждый день!
->
Преобразование дробной части в десятичную в Excel
Чтобы преобразовать дробные числа в обычные десятичные числа в Excel, выполните следующие действия.
1 . Выберите дробные числа, которые нужно преобразовать, щелкните правой кнопкой мыши и выберите Формат ячеек в контекстном меню. См. Снимок экрана:

2 . В диалоговом окне Формат ячеек нажмите, чтобы выделить Общие в списке Категория в Вкладку Number и нажмите кнопку OK .

Теперь вы увидите, что все выбранные дробные числа преобразованы в обычные десятичные числа. См. снимок экрана:

Примечание . Вы также можете преобразовать дробные числа в десятичные, выбрав дробные числа и нажав Home > Формат чисел > Общий . См. снимок экрана:

Преобразование десятичной дроби в дробную в Excel
Чтобы быстро преобразовать десятичные числа в дробные в Excel, выполните следующие действия.
1 . Выберите десятичные числа, которые вы будет преобразовано, щелкните правой кнопкой мыши и выберите Формат ячеек в контекстном меню. См. снимок экрана:

2 . В диалоговом окне” Формат ячеек “на вкладке Число нажмите, чтобы выделить Дробь в окне списка Категория , укажите тип дроби в списке Тип и нажмите ОК кнопку. См. Снимок экрана:

Теперь вы увидите, что все выбранные десятичные числа преобразованы в дробные. числа. См. Снимок экрана:

Примечание : вы также можно нажать Главная > Формат чисел > Дробь , чтобы быстро преобразовать десятичные числа в дробные.
Статьи по теме:
Как добавить/вычесть дни/месяцы/годы до даты в Excel?