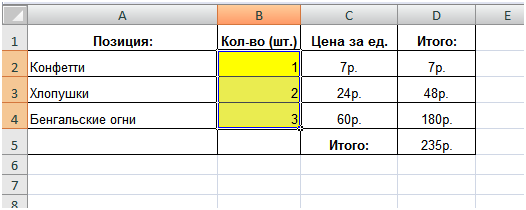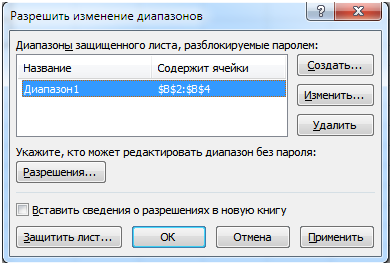Excel для Microsoft 365 Excel для Microsoft 365 для Mac Excel 2021 Excel 2021 для Mac Excel 2019 Excel 2019 для Mac Excel 2016 Excel 2016 для Mac Excel 2013 Excel 2010 Excel 2007 Еще…Меньше
Вы пытаетесь открыть файл Excel и получаете сообщение о том, что файл заблокирован. Иногда файл действительно бывает заблокирован другим пользователем, а иногда «другим пользователем» на самом деле являетесь вы. Если вы сами заблокировали файл, это могло произойти из-за того, что файл был открыт на нескольких устройствах или предыдущий экземпляр файла не был закрыт должным образом.
Совет: Иногда файл блокируется, если все авторы не используют версию, которая поддерживает совместное редактирование. Для совместной работы убедитесь, что все используют Microsoft 365 подписки Excel илиExcel в Интернете.
Убедитесь, что файл закрыт на всех ваших устройствах. Если ошибка все еще возникает, подождите несколько минут, пока сервер отпустит блокировку файла. (Иногда сервер считает, что у вас открыт файл, и вам нужно просто догнаться до того, что происходит.)
Если «другой пользователь» — не вы, можно подождать, пока другой пользователь не закончит работу и закроет файл. Вы также можете открыть файл только для чтения. Наконец, вы можете попросить того человека закрыть файл, вернуть его с редактирования или предоставить вам разрешения на изменение.
Если вы хотите работать над файлом одновременно с другими людьми, убедитесь, что все используют версию Excel, которая поддерживает совместное использование. При совместном авторе файл может открыть несколько человек, и вы сможете быстро увидеть изменения друг друга за считанные секунды.
Примечание: * Для совместной работы в Excel для Microsoft 365 и Excel для Microsoft 365 для Mac требуется, чтобы вы могли в нее вписаться с помощью Microsoft 365 подписки. Если у вас есть учетная запись для работы или обучения, возможно, вы сможете совместно работать, если администратор не предоставил последнюю версию для установки.
Версии Excel, поддерживающие совместное редактирование:
-
Excel для Microsoft 365*
-
Excel для Microsoft 365 для Mac*
-
Excel в Интернете
-
Excel для Android
-
Excel для iOS
-
Excel Mobile
Примечание: Excel 2019 не поддерживает совместное авторство.
Если хотя бы один человек использует версию Excel, которая не поддерживает совместное редактирование, все остальные пользователи получат сообщение об ошибке «Заблокировано», даже если их версии Excel поддерживают эту функцию.
Если пользователи не знают, какая у них версия приложения, предложить всем использовать Excel Online для совместной работы в веб-браузере.
Если вы хотите избежать ошибок при совместном OneDrive,OneDrive для бизнесаили SharePoint в Microsoft 365. Если файл сохранен в другом месте, которое не поддерживает совместное редактирование, пользователи получат сообщение об ошибке «файл заблокирован».
Указанные ниже расположения не поддерживают совместное редактирование.
-
Папки на сервере, например \серверпапка и smb://сервер/папка.
-
Облачные службы, например DropBox, Box и Google Диск.
-
Локальные папки на компьютере с ОС Windows или компьютере Mac.
-
Библиотеки на локальных сайтах SharePoint. Если у вас есть сайт и вы Excel для Microsoft 365, попробуйте использовать Excel Online для совместной работы.
Для Windows:если вы пытаетесь совместное авторство ,проверьте имя файла и убедитесь, что он имеет формат .xlsx, XLSM или XLSB. Если файл имеет другой формат, перейдите на страницу Файл > Сохранить как > Обзор > Тип файла и выберите формат .xlsx, XLSM или XLSB.
Для Mac:если вы пытаетесь совместное авторство ,проверьте имя файла и убедитесь, что он имеет формат .xlsx, XLSM или XLSB. Если файл имеет другой формат, перейдите в папку Файл > Сохранить как… и выберите формат .xlsx, XLSM или XLSB.
Примечание: Совместное форматирование не поддерживается в формате Strict Open XML Spreadsheet.
Если вы используете Приложение синхронизации OneDrive для Windows, убедитесь, что используете последнюю версию. Кроме того, убедитесь, приложение синхронизации приостановка.
Если вы пытаетесь совместно редактировать файл, ошибка «файл заблокирован» может возникнуть, если в файле используется функция, не поддерживаемая при совместном редактировании. Попросите пользователя, у которого открыт файл, выполнить одно или несколько из указанных ниже действий. Прежде всего попробуйте выключить общие книги. Кроме того, если вы работаете со снимком из SharePoint, откройте вместо него саму книгу. Если два этих решения не помогли, попробуйте выполнить одно или несколько из указанных ниже действий.
Windows
-
Если возможно, отключите в файле шифрование паролем или ограничение доступа. Выберите Файл > Сведения > Защита книги и отключите все функции пароля и ограничения доступа.
-
Отключите параметр Обновлять данные при открытии файла для всех таблиц и сводных таблиц в файле. Выберите таблицу или сводную таблицу, щелкните Работа с таблицами | Конструктор > Обновить > Свойства подключения и снимите флажок Обновлять данные при открытии файла.
-
Деактивируйте надстройку, которая вызывает блокировку. Выберите элементы Файл > Параметры > Надстройки > Надстройки Excel > Перейти, а затем снимите флажок рядом с надстройкой.
Mac
-
Если возможно, отключите в файле шифрование паролем. Для этого откройте вкладку Рецензирование. Если выделен элемент Защитить книгу, щелкните его, чтобы отключить защиту. Если будет предложено, введите пароль.
-
Если возможно, отключите ограничения доступа. Выберите Файл > Ограничить разрешения > Нет ограничений.
-
Отключите параметр Обновлять данные при открытии файла для всех таблиц и сводных таблиц в файле. Выберите таблицу или таблицу, а затем перейдите на вкладку Таблица и > Обновить > Свойства подключения. и снимите флажок Обновлять данные при открытии файла.
-
Деактивируйте надстройку, которая вызывает блокировку. Выберите Сервис > Надстройки для Excel и снимите флажок рядом с соответствующей надстройкой.
Нужна дополнительная помощь?
Does this error happen when you edit your word or excel files?
It is frustrating and annoying that you can not edit your .doc or .xlsx files in the middle of work. Don’t worry. This problem is easy to fix. Read on and get the solutions to handle «Word document locked for editing» and «Microsoft excel is locked for editing».
2 Ways to Unlock Microsoft Word Document That Is Locked for Editing
| Workable Solutions | Step-by-step Troubleshooting |
|---|---|
| 1. Quit All Instances of Word |
|
| 2. Uncheck «Encrypt content to secure data» |
|
Fix 1 — Quit All Instance of Word
Step 1. Save your work immediately and quit all running programs.
Step 2. Type Task Manager in the search box or press Ctrl + Alt + Delete to choose Task Manager in the list.
Step 3. Run Task Manager and select the Process tab.
Step 4. Find your Winword.exe, click it and choose End task in the bottom right corner.
Step 5. End Winword.exe one by one.
Step 6. On the Task Manager page, choose the File tab and click Exit.
Fix 2 — Uncheck «Encrypt content to secure data»
Step 1. Close word file.
Step 2. Right-click file and choose Properties > Click Advanced…
Step 3. Under the Compress or Encrypt attributes, uncheck Encrypt contents to secure data.
How to Unlock Excel File Locked for Editing — 5 Ways
- 1. Quit All Instance of Excel
- 2. Use Windows Management Console
- 3. File Is Editing by Another User
- 4. Remove Unsupported Features
- 5. Check Your File Format
Solution 1 — Quit All Instance of Word
Step 1. Save your work first and quit all programs.
Step 2. Press Ctrl + Alt + Delete to open the Windows Security Dialog box.
Step 3. Select Task Manager and go to the Process tab.
Step 4. Click EXCEL.EXE and click the End Task button in the bottom right corner.
Step 5. Repeat step 4 to end the process.
Step 6. Click the File tab and choose Exit in the top left corner.
Solution 2 — Use Windows Management Console
Step 1. Remember your file path and file name.
Step 2. Press Windows + R to open the Run window.
Step 3. Type mmc and press Enter. The Microsoft Management Console window pop up.
Step 4. Click the File tab in the top left corner, scroll down to select Add/Remove snap-in…
Step 5. On the Add or Remove Snap-ins window, you can check the list of Available snap-ins.
Step 6. Choose Shared Folders and then click Add.
Step 7. Under the «Select the computer you want this snap-in to manage.», you can check the Local computer if you’ve logged in to the local server, if not, you can choose Another computer.
Step 8. Click OK > Go to the Tree view section, choose Shared Folder > click Open Files
Step 9. Find your desired files > Right-click it > Choose Close Open File
Solution 3 — File Is Editing by Another User
If your files are set up to be edited by more than one person, the reason your files can not be edited is that it is being used by other people. If you are don not need to do something urgent right now, you can choose Read-only. And, if you need to do something urgent like editing important file details, you can contact who opened the excel file and talk to somebody to close the .xlsx file.
Solution 4 — Remove Unsupported Features (Encryption/Add-ins)
In this part, we gonna list several features that might hassle your operation. You can check whether these functions are set in the file.
Feature 1 — Excel File Encryption
If you have set a password for excel files, we advise you to remove the password encryption.
Step 1. Open Microsoft Excel.
Step 2. Go to the File tab in the top left corner.
Step 3. Choose Info in the left panel > Click Protect Workbook > Select Encrypt with Password
Feature 2 — Add-ins
Some add-ins may affect your editing files, check the simple steps to disable add-ins:
Step 1. Click File > Options > Add-ins
Step 2. Choose COM Add-ins > Click Go
Step 3. Uncheck all add-ins in the list, and click OK.
Step 4. Restart Excel.
Feature 3. Refresh Data when opening files (Tables or Pivot Tables)
Navigate to Table Tools Design > Refresh > Connection Properties > Uncheck Refresh data when opening file
Solution 5. Check Your File Format
If you and your partners collaborate on the same Excel workbooks, you need to check your file name. Make sure your excel file name is .xlsx, .xlsm or .xlsb.
If not, follow the steps to convert file format: Click File tab > Save As > Browse > Save as type > Select .xlsx, .xlsm or .xlsb.
Why is My Excel File Locked for Editing?
1. The excel file was not closed properly the last time you used it.
2. Your colleague is opening the file.
3. You locked files by yourself.
Why Does Word Document Say Locked for Editing?
1. Your word file is co-authoring. (Editable by any person.) Another person is editing the document and you have to choose “Read-only”.
2. Improper quit.
3. Another instance of Word is running in the background.
Read more articles about Word: Microsoft Word Has Stopped Working
Хитрости »
24 Ноябрь 2015 99265 просмотров
Не редактируются ячейки
Как обычно вы редактируете/изменяете данные в ячейках, если надо изменить какую-то часть данных? Жмете либо F2, либо двойной щелчок левой кнопкой мыши на ячейке — и вносите правки. Но вот в какой-то момент ни F2, ни двойной клик не работают.
Причин может быть несколько:
Причина первая — Лист защищен
Самая элементарная причина — лист защищен. Определить, что лист защищен очень просто — при попытке изменить значение ячейки Excel сам сообщит об этом таким сообщением:
К счастью там же, в этом же сообщении, Excel пишет как эту защиту снять: вкладка Рецензирование(Review) —Снять защиту листа(Unprotect sheet).
Если вы забыли пароль на лист, то можете воспользоваться командой моей надстройки MulTEx — Снять защиту с листа(без пароля). Надстройка платная, но есть ДЕМО период на один месяц, которого должно хватить, чтобы снять защиту с одного листа.
Причина вторая — В ячейках установлена проверка данных
В ячейках листов можно устанавливать проверку на вводимые данные. И если она установлена — то отредактировать данные получится, но завершить ввод этих данных через Enter уже нет — появится сообщение вроде такого:
Обойти такое сообщение можно, введя либо корректное значение, либо удалив проверку данных, либо скопировав другую ячейку и вставив в нужную. Однако я рекомендую все же вводить корректное значение, т.к. если проверка установлена — значит в файле скорее всего есть определенные алгоритмы, которые будут неверно работать при несоблюдении правил ввода в него данных.
Подробнее про проверку данных можно почитать в статье: Проверка данных
Причина третья — Запрещен ввод напрямую в ячейках
И самая экзотическая причина — редактирование напрямую в ячейках запрещено. Это значит, что редактировать значение ячеек напрямую на листе нельзя, однако через строку формул это действие допускается без проблем и ограничений(при условии, что озвученные выше причины отсутствуют).
Где расположена строка формул:
В таком случае надо проверить следующие настройки:
- для Excel 2003: Сервис —Параметры -вкладка Правка -установить флажок Правка прямо в ячейке
- для Excel 2007: Кнопка Офис —Параметры Excel (Excel Options) —Дополнительно (Advanced) -установить флажок Разрешить редактирование в ячейках (Allow Editing Directly in the Cells)
- для Excel 2010 и выше: Файл (File) —Параметры (Options) —Дополнительно (Advanced) -установить флажок Разрешить редактирование в ячейках (Allow Editing Directly in the Cells)
Причина четвертая — В файле есть код, запрещающий изменения
В файле может быть код, который запрещает редактирование или изменение данных в ячейках. Как правило такие коды позволяют внести данные в ячейки, но после нажатия Enter возвращают прежнее значение. Еще при этом может быть выдано сообщение о невозможности изменения данных в этих ячейках.
Коды расположены как правило в модуле листа и выглядят примерно так:
Private Sub Worksheet_Change(ByVal Target As Range) With Application .EnableEvents = 0 MsgBox "На этом листе запрещено изменять данные ячеек", vbInformation, "www.excel-vba.ru" .Undo .EnableEvents = 1 End With End Sub
Сообщения может и не быть.
Чтобы обойти такую защиту достаточно запретить выполнение макросов и запустить файл снова.
Запретить выполнение макросов можно через настройки Excel:
- Excel 2003:
Сервис-Безопасность-Уровень макросов «Высокий» - Excel 2007:
Кнопка Офис—Параметры Excel (Excel Options)—Центр управления безопасностью (Trust Centr)—Параметры центра управления безопасностью (Trust Centr Settings)—Параметры макросов (Macro Settings)—Отключить все макросы без уведомления (Disable All Macros without notification) - Excel 2010 и выше:
Файл (File)—Параметры (Options)—Центр управления безопасностью (Trust Centr)—Параметры центра управления безопасностью (Trust Centr Settings)—Параметры макросов (Macro Settings)—Отключить все макросы без уведомления (Disable All Macros without notification)
Важно: После изменения параметров безопасности макросов необходимо перезапустить приложение Excel: закрыть его полностью и открыть заново. Только после этого изменения вступят в силу.
Примечание: Можно так же перейти в модуль листа и удалить все коды, но здесь надо уже давать себе отчет в том, что при этом можно что-то и «поломать» в файле. К тому же нужный код может быть и не напрямую в модуле листа, а в модуле ЭтаКнига(ThisWorkbook). О том, что такое модуль листа и где его искать можно прочитать в статье: Что такое модуль? Какие бывают модули?
Причина пятая — мы где-то про что-то забыли
А это уже скорее некий перечень действий, которые тоже не мешает проверить.
Так же, если подключена беспроводная клавиатура, неплохо бы убедиться, что в ней не сели батарейки/аккумулятор или не оборвалось соединение. Проверить можно также: переходим в любое другое приложение и нажимаем все кнопочки. Если реакции нет — значит клавиатура не работает

если не нажать Разрешить редактирование(Enable editing), то через какое-то время полоска может исчезнуть, но файл будет заблокирован для любых действий. В этом случае проще закрыт файл и открыть заново и сразу нажать кнопку Разрешить редактирование(Enable editing)
Статья помогла? Поделись ссылкой с друзьями!
Видеоуроки
Поиск по меткам
Access
apple watch
Multex
Power Query и Power BI
VBA управление кодами
Бесплатные надстройки
Дата и время
Записки
ИП
Надстройки
Печать
Политика Конфиденциальности
Почта
Программы
Работа с приложениями
Разработка приложений
Росстат
Тренинги и вебинары
Финансовые
Форматирование
Функции Excel
акции MulTEx
ссылки
статистика
Ограничение изменения файлов в Excel
Чтобы пользователи, просматривающие документ Word или таблицу Excel, случайно не удалили содержимое, вы можете установить ограничения на форматирование и редактирование.
Примечание: Чтобы пользователи наверняка не могли внести изменения в ваш документ или таблицу, вы можете сделать файл доступным только для чтения или защитить его паролем. Дополнительные сведения см. в статьях Ограничения на внесение изменений в файлы и Приглашение открыть файл только для чтения.
Ограничения на внесение изменений в Excel
На вкладке Рецензирование в группе Защита обратите внимание на следующие параметры защиты:
Команда «Защитить лист» Защита листа и содержимого заблокированных ячеек.
Защита книги Защитите книгу для структуры и окон.
Разрешить изменение диапазонов Определение диапазонов, которые можно редактировать.
Чтобы настроить другие параметры защиты, выберите Файл > Защита книги.
Ограничения на внесение изменений в Excel
На вкладке Рецензирование в группе Изменения обратите внимание на следующие параметры защиты:
Команда «Защитить лист» Защита листа и содержимого заблокированных ячеек.
Защита книги Защитите книгу для структуры и окон.
Защита книги и предоставление доступа к ней Запретить удаление исправлений.
Предоставление пользователям разрешения на изменение диапазонов Определение диапазонов, которые можно редактировать.
Чтобы настроить другие параметры защиты, выберите Файл > Защита книги.
Статьи по теме
Примечание: Эта страница переведена автоматически, поэтому ее текст может содержать неточности и грамматические ошибки. Для нас важно, чтобы эта статья была вам полезна. Была ли информация полезной? Для удобства также приводим ссылку на оригинал (на английском языке).
Разрешить редактирование в Excel как убрать
Одна из новых функций Excel 2010 — режим защищенного просмотра. Может показаться, что Excel пытается удержать вас от открытия собственных файлов, однако защищенный просмотр предназначен дли защиты от вредоносных программ. Под вредоносными программами понимается все то, что может нанести вам какой-либо ущерб. Хакеры выявили несколько способов манипулирования файлами Excel так, чтобы при этом мог выполняться вредоносный код. По сути, режим защищенного просмотра предотвращает такого рода атаки посредством открытия файла в защищенной среде (которую иногда называют песочницей). Если для открытия книги Excel, которую вы скачали из Интернета, вы используете Excel 2010, то появится цветное сообщение над строкой формул (рис. 3.1). Кроме того, в строке заголовка Excel появляется текст [Защищенный просмотр].
Если вы уверены в том, что файл является безопасным, нажмите кнопку Разрешить редактирование. Если вы этого не сделаете, то сможете только просмотреть содержимое книги, но не вносить в него какие-либо изменения.
Если книга содержит макросы, то после включения редактирования вы увидите еще одно сообщение: Предупреждение системы безопасности. Запуск макросов отключен. Но если вы уверены, что макросы безвредны, нажмите кнопку Включить содержимое.
Режим защищенного просмотра включается в том случае, если вы пытаетесь открыть файлы:
- загруженные из Интернета;
- вложенные в письма программы Outlook 2010;
- находящиеся в потенциально небезопасных местах, которым может быть, например, ваша папка Temporary Internet Files;
- блокируемые политикой блокирования файлов (File Block Policy) (данная функции позволяет администраторам определять потенциально опасные файлы);
- имеющие цифровую подпись, срок которой истек.
Кроме того, вы можете специально открыть определенный файл в режиме защищенного просмотра. Для этою в диалоговом окне открытия файла нажмите кнопку Открыть и появившемся списке команд выберите Открыть в режиме защищенного просмотра.
В некоторых случаях вам не нужно работать с документом. Например, вы хотите просто его распечатать. К счастью, для документов, которые были открыты в режиме защищенного просмотра, печать разрешена. Выберите Файл → Печать, а затем нажмите кнопку Печать.
Было бы неплохо, если бы в режиме защищенного просмотра было разрешено копирование, но это не так. Единственный способ копировать информацию из книги в таком режиме — разрешить редактирование. Чтобы открывать файлы в режиме защищенного просмотра, выберите Файл → Открыть для отображения диалогового окна открытия файлов. Выберите нужный файл, а затем щелкните кнопкой мыши на значке со стрелкой справа от кнопки Открыть. Одним из пунктов в списке будет Открыть в режиме защищенного просмотра.
В определенной степени вы можете управлять работой режима защищенного просмотра. Для этого выберите Файл → Параметры и перейдите на вкладку Центр управления безопасностью. Затем нажмите кнопку Параметры центра управления безопасностью и в открывшемся окне перейдите на вкладку Защищенный просмотр. На этой вкладке есть четыре флажка, которые по умолчанию установлены (рис. 3.2).
Microsoft Excel
трюки • приёмы • решения
Как в Excel 2010 работает режим защищенного просмотра документов
Одна из новых функций Excel 2010 — режим защищенного просмотра. Может показаться, что Excel пытается удержать вас от открытия собственных файлов, однако защищенный просмотр предназначен дли защиты от вредоносных программ.
Под вредоносными программами понимается все то, что может нанести вам какой-либо ущерб. Хакеры выявили несколько способов манипулирования файлами Excel так, чтобы при этом мог выполняться вредоносный код. По сути, режим защищенного просмотра предотвращает такого рода атаки посредством открытия файла в защищенной среде (которую иногда называют песочницей). Если для открытия книги Excel, которую вы скачали из Интернета, вы используете Excel 2010, то появится цветное сообщение над строкой формул (рис. 3.1). Кроме того, в строке заголовка Excel появляется текст [Защищенный просмотр].
Рис. 3.1. Это сообщение говорит о том, что книга открыта в режиме защищенного просмотра
Если вы уверены в том, что файл является безопасным, нажмите кнопку Разрешить редактирование. Если вы этого не сделаете, то сможете только просмотреть содержимое книги, но не вносить в него какие-либо изменения.
Если книга содержит макросы, то после включения редактирования вы увидите еще одно сообщение: Предупреждение системы безопасности. Запуск макросов отключен. Но если вы уверены, что макросы безвредны, нажмите кнопку Включить содержимое.
Режим защищенного просмотра включается в том случае, если вы пытаетесь открыть файлы:
- загруженные из Интернета;
- вложенные в письма программы Outlook 2010;
- находящиеся в потенциально небезопасных местах, которым может быть, например, ваша папка Temporary Internet Files;
- блокируемые политикой блокирования файлов (File Block Policy) (данная функции позволяет администраторам определять потенциально опасные файлы);
- имеющие цифровую подпись, срок которой истек.
Кроме того, вы можете специально открыть определенный файл в режиме защищенного просмотра. Для этою в диалоговом окне открытия файла нажмите кнопку Открыть и появившемся списке команд выберите Открыть в режиме защищенного просмотра.
В некоторых случаях вам не нужно работать с документом. Например, вы хотите просто его распечатать. К счастью, для документов, которые были открыты в режиме защищенного просмотра, печать разрешена. Выберите Файл → Печать, а затем нажмите кнопку Печать.
Было бы неплохо, если бы в режиме защищенного просмотра было разрешено копирование, но это не так. Единственный способ копировать информацию из книги в таком режиме — разрешить редактирование. Чтобы открывать файлы в режиме защищенного просмотра, выберите Файл → Открыть для отображения диалогового окна открытия файлов. Выберите нужный файл, а затем щелкните кнопкой мыши на значке со стрелкой справа от кнопки Открыть. Одним из пунктов в списке будет Открыть в режиме защищенного просмотра.
В определенной степени вы можете управлять работой режима защищенного просмотра. Для этого выберите Файл → Параметры и перейдите на вкладку Центр управления безопасностью. Затем нажмите кнопку Параметры центра управления безопасностью и в открывшемся окне перейдите на вкладку Защищенный просмотр. На этой вкладке есть четыре флажка, которые по умолчанию установлены (рис. 3.2).
Рис. 3.2. Изменить настройки режима защищенного просмотра можно в диалоговом окне Центр управления безопасностью
Как разрешить изменять только выбранные ячейки?
Для данных на листе от изменений в Excel существует такая команда как Защитить лист (Protect sheet) . Найти её можно:
- в Excel 2003 — Сервис—Защита—Защитить лист
- в Excel 2007-2013 — вкладка Рецензирование (Review) —Защитить лист (Protect sheet)
Все возможности защиты и видеоурок по защите листов в Excel можно посмотреть на этой странице: Защита листов и ячеек в MS Excel
Но при выполнении этой команды защищаются ВСЕ ячейки листа. Но бывают ситуации, когда защитить необходимо все ячейки, кроме А1 , С2 и D3 , чтобы изменения можно было делать только в этих ячейках, а значения остальных изменить было невозможно. Очень востребовано это в различного вида заполняемых шаблонах, в которых заполнять можно только определенные ячейки, а все остальные запретить к редактированию. Сделать это достаточно просто. Выделяем ячейки, которые необходимо разрешить изменять( А1 , С2 и D3 ); затем Ctrl+1(или правая кнопка мыши-Формат ячеек (Format cells) )-вкладка Защита (Protection) . Снимаем галочку с пункта Защищаемая ячейка (Locked) . Теперь устанавливаем защиту на лист.
Если необходимо сделать обратное — защитить лишь несколько ячеек, а для всех остальных оставить возможность изменять их, то последовательность будет несколько иной:
- Выделяем ВСЕ ячейки листа (это можно сделать так:щелкаете левой кнопкой мыши на пересечении заголовков строки и столбцов):
- Формат ячеек (Format cells) -вкладка Защита (Protection). Снимаем галочку с пункта Защищаемая ячейка (Locked)
- выделяем нужные ячейки (если ячейки не «в одной кучке», а по отдельности, то выделить их можно по одной, зажав клавишу Ctrl)
- Формат ячеек (Format cells) -вкладка Защита (Protection) . Ставим галочку Защищаемая ячейка (Locked)
После этого устанавливаете защиту на лист(как см. в самом начале статьи) и вуаля! Изменять можно только те ячейки, у которых снята галка с «Защищаемая ячейка» (Locked) .
При этом, если при защите листа снять галочку с пункта выделение заблокированных ячеек (Select locked cells) — выделять можно будет только те ячейки, которые разрешены для редактирования. Так же перемещение по ячейкам стрелками, TAB-ом и после нажатия Enter будет происходить исключительно по незащищенным ячейкам. Это может быть полезно, чтобы пользователю не пришлось самому угадывать в каких ячейках можно изменять значения, а в каких нет.
Так же на вкладке Защита (Protection) есть пункт Скрыть формулы (Hidden) . Если его установить вместе с установкой атрибута Защищаемая ячейка, то после установки защиты в защищенных ячейках невозможно будет увидеть формулы — только результаты их вычислений. Полезно, если хотите оставить возможность вводить какие-то параметры, а расчеты формулами оставить «за кадром».
Статья помогла? Поделись ссылкой с друзьями!
Департамент ИТ
Работая с контрагентами, иногда бывает удобнее высылать таблицу в Excel для заполнения заказа. Чтобы избежать изменения контрагентом в вашей таблице Excel формул и значений некоторых полей, вы можете защитить документ Excel паролем, но это может быть не всегда удобно, особенно когда вы хотите, чтобы Ваш контрагент мог вносить информацию в ваш документ Excel и высылать его Вам обратно.
В этих случаях наиболее правильным решением будет защитить от изменения определенный лист в документе, разрешив изменение некоторого диапазона. Рассмотрим на конкретном примере:
Допустим у нас имеется спецификация на атрибуты для организации детского праздника (Рис.1).
Мы хотим, чтобы наш контрагент имел возможность менять значения в диапазонах, выделенных желтым, но не имел возможности изменять наши цены, название продукции и т.д. Для этого мы переходим в Excel 2007 на вкладку «Рецензирование», и выбираем «Разрешить изменение диапазонов» (Рис. 2).
В открывшемся окне указываем диапазон, в который разрешено вносить изменения (Рис. 3).
После этого ставим защиту на лист Excel или на всю книгу (Рис. 4), указывая, какие действия можно выполнять с листом без пароля:
Все, Ваш контрагент сможет вносить изменения только в указанный Вам диапазон, а вы сможете менять полностью Ваш лист Excel, вводя пароль на доступ к таблице.
“What can you do if an Excel file locked for editing? Is there a way to unlock it? It is a very important Excel file that contains very sensitive information. The entire message says that the respective file is locked for editing (followed by a username). Does anyone know why did this error take place out of nowhere? I searched for various solutions online, but none of them seem to be reliable. I hope someone will help me out.”

Most probably, you are reading this guide as you have faced a similar type of issue. Well, the first thing we should say is that you don’t have to panic or get frustrated. This sort of error is very common than you think.
As per our research, plenty of individuals who use Excel experience this error due to some reason or another. In fact, this issue can be fixed without much trouble. So, don’t worry as we explain the reasons behind this error and, more importantly, the solutions to it.
On top of that, we explain how to avoid experiencing this issue in the future. In a nutshell, this is a must-read article if you are an MS Excel user.
Part 1: Why is an Excel File Locked for Editing?
In the real world, solving any problem becomes easier if you know the exact cause of it. This is applicable to the “Excel file locked for editing” issue as well.
So, in this section of our guide, we explain the possible reasons behind this issue. Our studies suggest that there are plenty of causes behind these types of errors.
To give you a better idea about the nature of this problem, we will list the reasons below.
- Excel file locked for editing error can appear if you did not close the respective Excel file properly. When you don’t close it properly, the data in the file may fail to be saved.
- This error can trigger if the respective file is being used by another user (in a shared network). Because of this, it can become a Read-only file. As you know, you always get a message when you try to open a read-only file and edit it. The same theory is applicable to Excel files as well. That is exactly why shared Excel files often become locked for editing.
- In certain cases, Microsoft Office can create a temporary MS Excel file as well. Such temporary files can be identified easily because they have a “~$” character with the file name. This character is placed before the original name of the MS Excel file you have created. When you try to open that temporary Excel file, you will see the “Excel file locked for editing” message.
Part 2: The Fixes to Try if Excel File Locked for Editing
Although the “Excel file locked for editing” looks pretty frustrating at once, it can be solved easily. You don’t have to worry much about it because we will explain how to solve it without complexity. There is no rocket science behind these fixes. Before trying the fixes, you should do the basics right, and for many, the issue will go away easily.
What you should do is close the respective Excel file on your computer. If it is shared on your local network, just close it on the other computers as well. Then, open the file on the computer where it is originally located to see if the problem persists.
As we mentioned, this error goes away with this simple approach for many individuals. If not, you can even ask for edit permissions for the respective file from the original user. Or, you can ask the other users to close the file on networked computers and reopen it.
However, if You Were Not Able to Resolve the Issue Through That, Follow the Instructions Below.
01. Be sure that you note the name of the file and its path before proceeding. In order to start, launch the “Run” utility. To do that, you should hold both the “Windows” and “R” keys simultaneously.
02. Now, on the search bar, you should search for the tool called “Microsoft Management Console.” To do that, just enter the text “MCC” on the search bar. When the MMC window is open, you can choose the option called “File” and then select “Add/Remove Snap-in“.

03. You can then select the “Shared Folders” option located under the “Available Snap-ins” menu. Then, click on the option called “Add,” so you can add it to the list labeled “Selected Snap-ins.”

04. Then, you will see the prompt called “Select the computer you want the snap-in to manage.” After that, just choose the “Local computer” option if you use it through a server.
If you are using a different computer to log in, choose the option called “Another computer.” Now, you should search for the file location using the existing window.

05. You can now proceed to select the option called “Open Files“. Then, choose “OK.”
06. As the final step, you should expand the “Open Files” list. Then, sort the list according to the author/user name, and you can locate the file. Once you have done that, be sure to right-click on the same and choose the option “Close Open file.”

You will be able to edit the Excel file now. That is because it is disconnected from the user who was using it. You should just exit Excel and launch it once again to see if it works.
Part 3: Prevention of “Excel File Locked for Editing” Issue
Now that you know how to fix the “Excel file locked for editing” error. Let’s learn about preventive measures. In fact, if you know how to prevent this issue from occurring, you have almost nothing to worry about.
Mentioned below are some of those important tips you should consider to prevent the “Excel file locked for editing” issue. If you use these tips, you will face no trouble in working on your files even through multiple computers at the same time.
If you are using a Microsoft Excel version that is compatible with co-authoring compatibility, that’s a very smart approach. Mentioned below are examples of such options.
- Excel for the Web
- Excel for iOS
- Excel for Office 365 for Mac
- Excel for Office 365
- Excel for Android
Nevertheless, both Excel for Office 365 and its Mac version require you to create an office account. You should go for an Office 365 subscription. In order to get the best co-authoring experience, using Excel Online versions is the perfect solution.
Tip 02: Upload Your Excel File to Cloud Storage
The next tip is to have your file uploaded to Cloud storage through a dedicated tool. In fact, you can use tools like SharePoint or OneDrive to save your documents in the Cloud. Both of the tools we mentioned above offer co-authoring as well as easy accessibility.
Therefore, you will not get your files locked. Nevertheless, you should remember that co-authoring isn’t supported for cloud locations, local folders, SharePoint On-Premises sites, and server paths.
Tip 03: Check Your File Format
It is important to consider the file formats when it comes to co-authoring an Excel file. Some of the versions may not support some users. So, be sure to choose a format that is compatible with all the users.
We highly recommend formats such as .xlsx, .xlsm, or .xlsb for those who use Windows and Mac users.
If you want to set the file formats, however, we recommend you follow the instructions below.
- Click on the option called File and then go to Save As. After that, choose Browse and select Save as type. Then, you will be able to select any of the file formats, and we recommend the ones mentioned earlier.
- If you are a Mac user, just click on File and choose Save As options. Then, choose one from the .xlsx, .xlsm, and .xlsb formats.
Tip 04: Check the Once Drive Sync App
If you use the One Drive sync app, you should be sure to update it to the latest version. Also, it shouldn’t be paused at any time.
Tip 05: Remove the Incompatible Features
Last but not least, if you see a feature that is incompatible with co-authoring, that will cause issues. In this case, you should turn that feature off and launch the workbook without opening the snapshot on SharePoint.
Important: What Can You Do if the Excel File is Locked for Editing Purposely with a Password?
The above solutions are practical only if the Excel file is locked due to some technical error. However, if the respective file is locked purposely with a password, none of the above options work. In that case, you will have to use a professional tool to decrypt the respective Excel file.
The best tool we suggest is PassFab for Excel if you’re trying to open a password-protected Excel file. This special tool has the ability to get rid of the password from your worksheets or workbooks with ease. Also, it doesn’t create any data loss at all. This tool is highly recommended by many review sites.
Features of PassFab for Excel
- Remove all the editing and formatting restrictions from Excel worksheets or workbooks if you forgot the Excel password.
- Unprotect the Excel workbook and Removes passwords.
- 100% success rate guaranteed.
- Simple and easy-to-use program.
- Supports many versions (.xls, .xlsx, .xlsm, .xltm, .xlsb, etc.)
How to Use PassFab for Excel if Your Excel File is Locked for Editing
- Download the PassFab for Excel application on your computer and launch it to proceed.
- Click on “Remove Excel Restriction Password.”
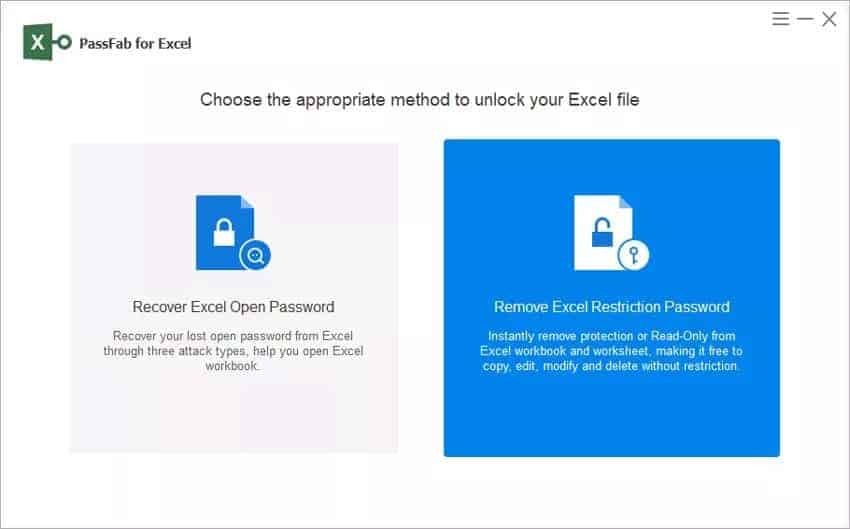
- Click on “Please import Excel file” and upload the password-protected file to the interface.

- Then click on “Remove” so the restrictions will be removed in a couple of seconds.


That’s how to fix an Excel file locked for editing with PassFab for Excel.