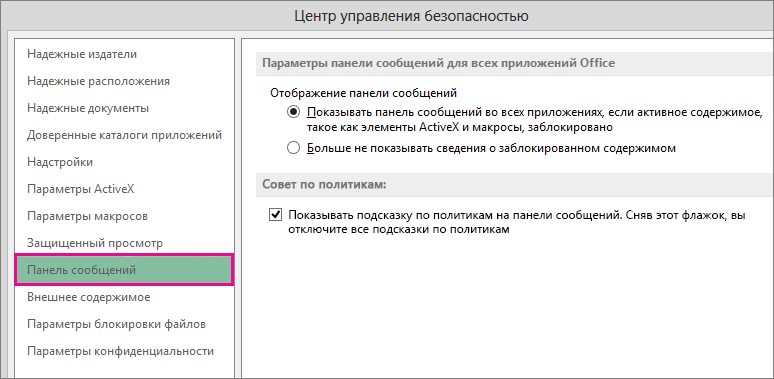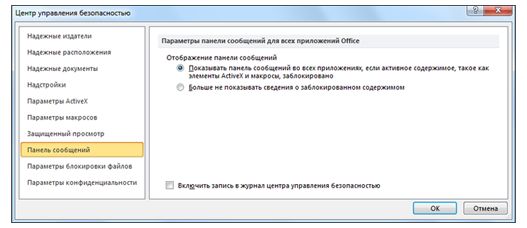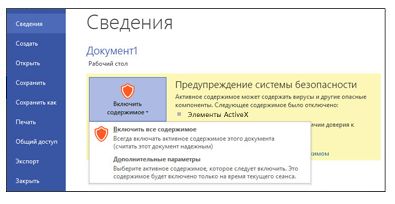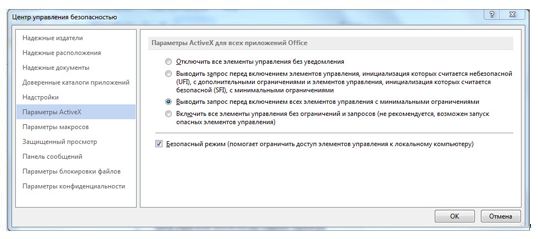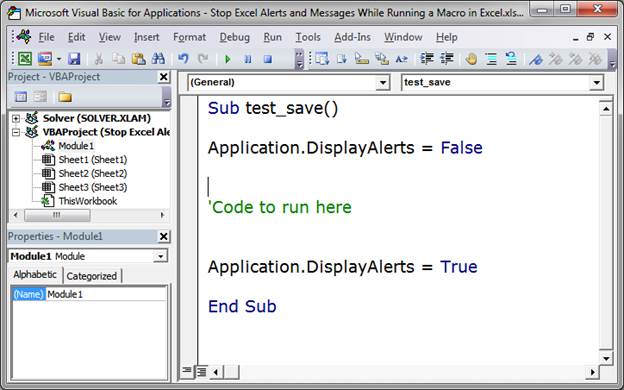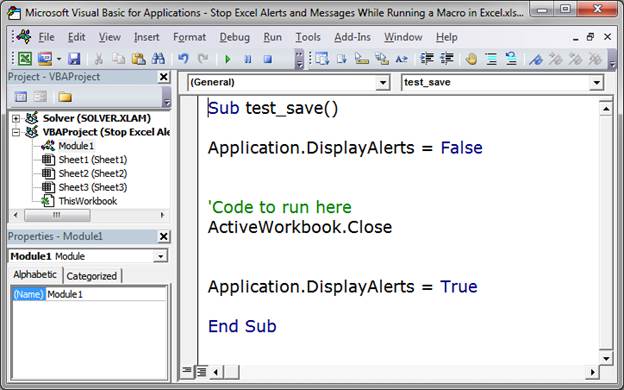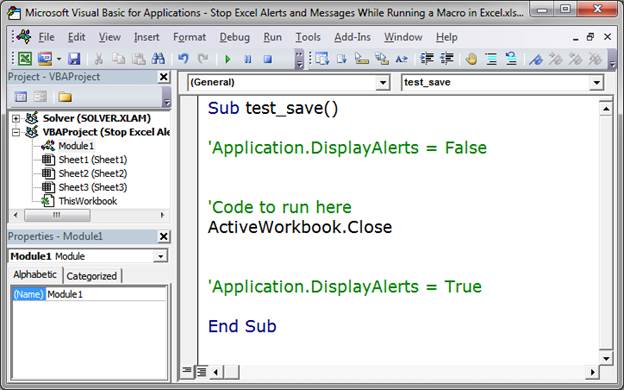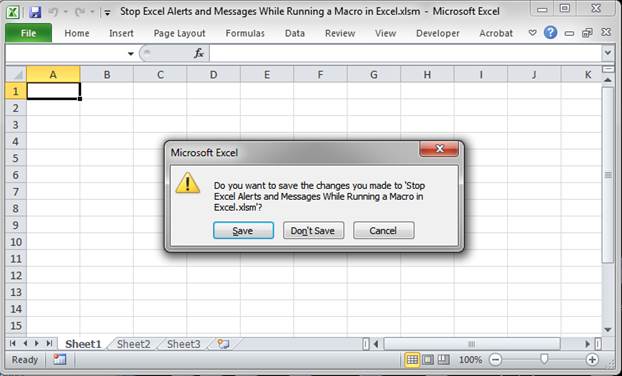Excel для Microsoft 365 Word для Microsoft 365 Outlook для Microsoft 365 PowerPoint для Microsoft 365 Access для Microsoft 365 OneNote для Microsoft 365 Excel 2021 Word 2021 Outlook 2021 PowerPoint 2021 Access 2021 Excel 2019 Word 2019 Outlook 2019 PowerPoint 2019 Access 2019 Excel 2016 Word 2016 Outlook 2016 PowerPoint 2016 Access 2016 OneNote 2016 Access 2013 Еще…Меньше
На панели сообщений отображаются оповещения системы безопасности о потенциально небезопасном активном содержимом (например, макросах, ActiveX элементах управления, подключениях к данным) или конфиденциальной информации в Office файле. На панели появляется желтое или красное оповещение со значком (например, щитом), предупреждающее вас о потенциальных проблемах.
Если вы уверены в том, что источник содержимого надежен, вы можете выбрать команду Включить содержимое в желтом оповещении на панели сообщений, чтобы обозначить документ как надежный или разрешить использование содержимого в рамках данного сеанса. В красном оповещении на панели сообщений вы можете щелкнуть текст предупреждения.
Вы также можете щелкнуть вкладку «Файл «, чтобы просмотреть дополнительные сведения и параметры.
Вот несколько примеров оповещений на панели сообщений.



Чтобы отключить предупреждения системы безопасности, можно отключить саму панель сообщений.
Важно: Рекомендуется не изменять параметры безопасности в центре управления безопасностью. Это может привести к потере или краже данных, а также снижению уровня защиты компьютера или сети.
Включение и отключение оповещений системы безопасности и подсказок политики на панели сообщений
-
На вкладке Файл выберите элемент Параметры.
-
Выберите Центр управления безопасностью > Параметры центра управления безопасностью.
-
Щелкните Панель сообщений.
При выборе параметров на вкладке Панель сообщений руководствуйтесь приведенными ниже сведениями.
-
Показывать панель сообщений во всех приложениях, если активное содержимое, например ActiveX элементов управления и макросов, заблокировано— это значение по умолчанию. Панель сообщений появляется каждый раз при отключении потенциально небезопасного содержимого.
Примечание: Этот параметр отключается и панель сообщений не появляется, если в области Параметры макросов центра управления безопасностью включен параметр Отключить все макросы без уведомления.
-
Никогда не отображайте сведения о заблокированном содержимом. Этот параметр отключает панель сообщений и не отображает оповещений о проблемах безопасности, независимо от параметров безопасности в центре управления безопасностью.
Примечание: Этот параметр не изменяет панель сообщений, которую вы видите, Office в защищенном представлении.
-
Показывать подсказку политики на панели сообщений. Если выключить этот параметр, советы политики будут отключены, если ваша организация их не требует.— При проверке этого параметра на панели сообщений отображается подсказка политики, если документ конфликтует с политикой в вашей организации. Например, подсказка политики может появиться, если документ содержит конфиденциальную информацию, такую как номера кредитных карт или счета клиентов.
Примечание: Чтобы отображались подсказки политики, администратор должен сначала создать правило, в соответствии с которым будут появляться уведомления. В организации может действовать политика, согласно которой подсказки отображаются даже в том случае, если эта функция отключена. Как правило, информационные подсказки политики можно отключить, но если от пользователя требуются какие-либо действия, оповещения на панели сообщений будут отображаться даже в том случае, если подсказки политики отключены.
-
Нужна дополнительная помощь?
Хитрости »
2 Декабрь 2011 57693 просмотров
Как запретить сообщения?
Статья может показаться странной, но…Спрос на данную тему достаточно велик. Тем, кто программирует на VBA приходится делать разнообразные вещи, для выполнения которых используются вызовы стандартных Excel-вских команд и методов. Команды в свою очередь могут выдавать сообщения, которые совершенно не нужны при выполнении кода. Яркий пример — удаление листа из книги. При попытке удаления листа появляется запрос:
Такое предупреждение не может быть лишним с точки зрения ручного удаления листа — вдруг кнопка Удалить была нажата по ошибке. Но при выполнении кода подобные сообщения «стопорят» код и могут стать очень ощутимой помехой автоматизации процессов. К примеру ниже приведен код удаления листа:
Sub Del_Sheet() ActiveSheet.Delete MsgBox "Лист удален(или нет, смотря что Вы нажали)", vbInformation, "www.excel-vba.ru" End Sub
Запустите его и увидите, что приходится нажимать «Да» в стандартном окне Excel, чтобы код продолжился и показал уже наше сообщение. Т.е. сначала пользователь увидит стандартное окно предупреждения Excel и пока не сделает выбор код дальше не пойдет и не покажет наше сообщение. Не совсем удобно, особенно когда надо обойти штук 10 таких сообщений(часто это бывает при работе в циклах). К тому же, если пользователь откажется от удаления — лист так и не будет удален. А это уже может быть очень критично для выполнения кода в дальнейшем.
Проблема устраняется очень просто:
Sub Del_Sheet() Application.DisplayAlerts = False ActiveSheet.Delete MsgBox "Лист удален", vbInformation, "www.excel-vba.ru" Application.DisplayAlerts = True End Sub
Команда Application.DisplayAlerts = False «подавляет» показ системных сообщений. Это касается практически всех сообщений Excel, даже тех, что появляются перед закрытием книги без сохранения. К чему я это специально уточняю? К тому, что следует помнить, что необходимо всегда возвращать значение данного свойства в True. Иначе может получиться так, что код Вы выполнили, никаких лишних сообщений не получили. Но значение не вернули. И тогда Вы рискуете вследствие случайного нажатия того же удаления листа, вместо привычного предупреждения просто лишиться листа со всеми данными. А попытавшись закрыть книгу без сохранения, чтобы заново открыть и вернуть лист — не увидеть стандартного вопроса: «Сохранить изменения в книге?» — книга будет закрыта и возможно даже сохранена автоматически.
Поэтому отключение показа сообщений сводится к простому алгоритму:
'отключаем показ сообщений Application.DisplayAlerts = False 'производим действия, в результате которых может появится назойливое и ненужное сообщение 'какой-то код 'обязательно возвращаем показ сообщений Application.DisplayAlerts = True
Но следует так же учитывать, что некоторые сообщения невозможно отменить даже этим методом. Например, при открытии кодом книги с нарушенными связями Excel запросит их обновление и указание источника, если это задано в свойствах книги. Чтобы избежать сообщений об изменении связей при открытии книг кодом можно использовать свойство книги UpdateLinks:
Workbooks.Open FileName:="C:Documentsкнига1.xlsx", UpdateLinks:=False
Поэтому если вдруг Вам посчастливилось нарваться на сообщение, которое не отменяется командой Application.DisplayAlerts = False, то имеет смысл присмотреться к методам и свойствам объекта(или параметрам метода), который это сообщение провоцирует.
Статья помогла? Поделись ссылкой с друзьями!
Видеоуроки
Поиск по меткам
Access
apple watch
Multex
Power Query и Power BI
VBA управление кодами
Бесплатные надстройки
Дата и время
Записки
ИП
Надстройки
Печать
Политика Конфиденциальности
Почта
Программы
Работа с приложениями
Разработка приложений
Росстат
Тренинги и вебинары
Финансовые
Форматирование
Функции Excel
акции MulTEx
ссылки
статистика
Содержание
- Включение и отключение оповещений системы безопасности и политики Советы панели сообщений для Office
- Включение и отключение оповещений системы безопасности и подсказок политики на панели сообщений
- Excel не показывать сообщения
- Трюк №4. Запрещение ненужных сообщений в Excel
- Включение макросов, когда у вас их нет
- Приглашение сохранить несуществующие изменения
- Запрещение предупреждений и приглашений Excel для записанных макросов
- Excel отключить предупреждение о конфиденциальной информации
- Включение и отключение предупреждений системы безопасности на панели сообщений
- Включение и отключение предупреждений системы безопасности на панели сообщений
- Включение и отключение параметров элементов ActiveX в файлах Office
- В этой статье
- Включение элементов ActiveX при появлении панели сообщений
- Включение элементов ActiveX в представлении Backstage
- Включение элементов ActiveX на один раз при появлении предупреждения системы безопасности
- Изменение параметров элементов ActiveX в Word, Access, Excel, PowerPoint, Publisher и Visio
- Описание параметров элементов ActiveX
- Что представляет собой элемент ActiveX и какие риски с ним связаны
- Риск и возможные последствия
- Предупреждение о конфиденциальной информации (Формулы/Formulas)
- предупреждение о конфидециальной информации (Формулы/Formulas)
- Как отключить Оповещение безопасности. (Макросы/Sub)
- Как отключить Извещение системы безопасности Microsoft Excel
Включение и отключение оповещений системы безопасности и политики Советы панели сообщений для Office
На панели сообщений отображаются оповещения системы безопасности о потенциально небезопасном активном содержимом (например, макросах, ActiveX элементах управления, подключениях к данным) или конфиденциальной информации в Office файле. На панели появляется желтое или красное оповещение со значком (например, щитом), предупреждающее вас о потенциальных проблемах.
Если вы уверены в том, что источник содержимого надежен, вы можете выбрать команду Включить содержимое в желтом оповещении на панели сообщений, чтобы обозначить документ как надежный или разрешить использование содержимого в рамках данного сеанса. В красном оповещении на панели сообщений вы можете щелкнуть текст предупреждения.
Вы также можете щелкнуть вкладку «Файл «, чтобы просмотреть дополнительные сведения и параметры.
Вот несколько примеров оповещений на панели сообщений.
Чтобы отключить предупреждения системы безопасности, можно отключить саму панель сообщений.
Важно: Рекомендуется не изменять параметры безопасности в центре управления безопасностью. Это может привести к потере или краже данных, а также снижению уровня защиты компьютера или сети.
Включение и отключение оповещений системы безопасности и подсказок политики на панели сообщений
На вкладке Файл выберите элемент Параметры.
Выберите Центр управления безопасностью > Параметры центра управления безопасностью.
Щелкните Панель сообщений.
При выборе параметров на вкладке Панель сообщений руководствуйтесь приведенными ниже сведениями.
Показывать панель сообщений во всех приложениях, если активное содержимое, например ActiveX элементов управления и макросов, заблокировано— это значение по умолчанию. Панель сообщений появляется каждый раз при отключении потенциально небезопасного содержимого.
Примечание: Этот параметр отключается и панель сообщений не появляется, если в области Параметры макросов центра управления безопасностью включен параметр Отключить все макросы без уведомления.
Никогда не отображайте сведения о заблокированном содержимом. Этот параметр отключает панель сообщений и не отображает оповещений о проблемах безопасности, независимо от параметров безопасности в центре управления безопасностью.
Примечание: Этот параметр не изменяет панель сообщений, которую вы видите, Office в защищенном представлении.
Показывать подсказку политики на панели сообщений. Если выключить этот параметр, советы политики будут отключены, если ваша организация их не требует.— При проверке этого параметра на панели сообщений отображается подсказка политики, если документ конфликтует с политикой в вашей организации. Например, подсказка политики может появиться, если документ содержит конфиденциальную информацию, такую как номера кредитных карт или счета клиентов.
Примечание: Чтобы отображались подсказки политики, администратор должен сначала создать правило, в соответствии с которым будут появляться уведомления. В организации может действовать политика, согласно которой подсказки отображаются даже в том случае, если эта функция отключена. Как правило, информационные подсказки политики можно отключить, но если от пользователя требуются какие-либо действия, оповещения на панели сообщений будут отображаться даже в том случае, если подсказки политики отключены.
Источник
Excel не показывать сообщения
Добрый вечер, из варианта a получаю вариант b
Но постоянно приходится нажимать ОК, потому что Excek спрашивает, хочу я объединить или нет.
Как прописать в коде так, чтобы не всплывало это запросное окно??
И второй вопрос, используя этот код для второй колонки со значениями я не могу использовать его уже для первой.
Возможно, есть другие варианты решения, чтобы получить в конечно счете вариант С.
Хотел бы посмотреть реализации этого вопроса другими программистами.
Спасибо.
Добрый вечер, из варианта a получаю вариант b
Но постоянно приходится нажимать ОК, потому что Excek спрашивает, хочу я объединить или нет.
Как прописать в коде так, чтобы не всплывало это запросное окно??
И второй вопрос, используя этот код для второй колонки со значениями я не могу использовать его уже для первой.
Возможно, есть другие варианты решения, чтобы получить в конечно счете вариант С.
Хотел бы посмотреть реализации этого вопроса другими программистами.
Спасибо. ant6729
Сообщение Добрый вечер, из варианта a получаю вариант b
Но постоянно приходится нажимать ОК, потому что Excek спрашивает, хочу я объединить или нет.
Как прописать в коде так, чтобы не всплывало это запросное окно??
И второй вопрос, используя этот код для второй колонки со значениями я не могу использовать его уже для первой.
Возможно, есть другие варианты решения, чтобы получить в конечно счете вариант С.
Хотел бы посмотреть реализации этого вопроса другими программистами.
Спасибо. Автор — ant6729
Дата добавления — 14.10.2017 в 23:41
Источник
Трюк №4. Запрещение ненужных сообщений в Excel
Болтливость Excel может, в конце концов, надоесть — он постоянно просит подтвердить, что вам действительно нужно то действие, которое вы только что попросили выполнить. Давайте прекратим разговоры и призовем Excel к делу. Мы говорим о таких сообщениях, как, например, вопрос, хотите ли вы включить макросы (когда у вас ни одного макроса нет) или же уверены ли вы, что хотите удалить лист. Далее рассказывается, как раз и навсегда избавиться от большинства часто появляющихся сообщений.
Включение макросов, когда у вас их нет
Excel демонстрирует прекрасную память, когда дело доходит до запоминания факта, что вы записали в книге макрос. К сожалению, он не забывает об этом, даже если вы уже удалили все макросы командой Сервис → Макрос → Макросы (Tools → Macro → Macros) или сочетанием клавиш Alt/Option+F8. Откройте рабочую книгу заново и вы снова увидите приглашение включить макросы, даже если их уже не осталось.
[stextbox включить макросы появляется, только если выбран средний уровень безопасности. При низком уровне безопасности макросы будут включаться без вывода предупреждения. На высоком уровне безопасности для максимальной защиты макросы автоматически выключаются.[/stextbox]
Когда вы записываете макрос, Excel вставляет модуль Visual Basic, содержащий ваши команды и пользовательские функции. При открытии рабочей книги Excel проверяет наличие таких модулей, пустых или заполненных макросами. При удалении макроса из рабочей книги удаляется только код внутри модуля, но не сам модуль — как если бы, выпив остатки молока, вы поставили пустую коробку обратно в холодильник, который вы купили в интернет-магазине бытовой техники. Чтобы избежать ненужных приглашений включить макросы, необходимо удалить модуль. Вот как это делается.
Откройте VBE командой Сервис → Макрос → Редактор Visual Basic (Tools → Macro → Visual Basic Editor) или сочетанием клавиш Alt/Option+Fll и выберите команду View → Project Explorer. (Ha Macintosh окно Projects открыто всегда, поэтому Project Explorer открывать не нужно.).
Найдите в Project Explorer свою рабочую книгу и щелкните значок плюс (+) слева от нее, чтобы развернуть компоненты книги, в частности, модули. Щелкните значок плюс слева от папки Modules, чтобы увидеть все существующие модули. Правой кнопкой мыши по очереди щелкайте все модули и в контекстном меню выбирайте команду Remove Module. Откажитесь от экспорта модулей. Не удаляйте модули, не подумав. Перед удалением по очереди дважды щелкайте все модули, чтобы убедиться, что они действительно не нужны. Как обычно, чтобы вернуться обратно в Excel, нажмите сочетание клавиш Att/Apple+Q.
Приглашение сохранить несуществующие изменения
Вы могли заметить, что иногда, когда вы просто открываете рабочую книгу и просматриваете ее, Excel выдает приглашение сохранить изменения в вашей личной книге макрокоманд, хотя вы не вносили никаких изменений. Знаете вы это или нет, в вашей личной книге макрокоманд, вероятно, есть пересчитываемая функция.
Личная книга макросов (personal macro workbook) — это скрытая рабочая книга, созданная, когда вы впервые записывали макрос, и открывающаяся каждый раз вместе с Excel. Пересчитываемая функция (volatile function) (или формула) — это функция, которая автоматически пересчитывается, когда вы практически ничего не делаете в Excel, например, просто открываете или закрываете рабочую книгу или все приложение. Две самые распространенные пересчитываемые функции — это TodayQ и Now().
Так, хотя вручную в рабочей книге вы ничего не изменили, эти пересчитываемые функции, выполняющиеся в фоновом режиме, могли все же внести какие-то изменения. Это считается допустимым и вызывает появление приглашения Excel сохранить подобные невидимые изменения. Если вы хотите, чтобы Excel прекратил требовать сохранять изменения, которые вы не делали, это можно сделать двумя способами. Самый очевидный — не хранить пересчитываемые функции в личной книге макрокоманд и удалить уже записанные туда. Или, если они все же нужны, можно применить следующий простой фрагмент кода из листинга 1.7, чтобы обойти проверку, заставив Excel думать, что ваша личная книга макрокоманд была сохранена в момент открытия.
// Листинг 1.7 Private Sub workbook_0pen( ) Me.Saved = True End Sub
Этот код должен находиться в частном модуле вашей личной книги макрокоманд. Чтобы открыть его, из любой рабочей книги выберите команду Окно → Отобразить (Window → Unhide), затем в диалоговом окне Вывод на экран скрытого окна книги (Unhide Workbook) выберите книгу Personal.xls и щелкните на кнопке ОК. Откройте редактор VBE и введите предыдущий код. Закончив, нажмите сочетание клавиш Alt/Apple+Q, чтобы вернуться в Excel.
Конечно, если у вас есть переменная функция, которая должна пересчитываться, и вы хотите сохранить изменения, необходимо сказать об этом Excel явно, при помощи кода из листинга 1.8.
// Листинг 1.8 Private Sub workbook_0pen( ) Me.Save End Sub
Этот макрос будет автоматически сохранять вашу личную книгу макрокоманд при каждом ее открытии.
Запрещение предупреждений и приглашений Excel для записанных макросов
Один из многих недостатков записанных макросов заключается в том, что, хотя они довольно хорошо имитируют практически любую команду, они обычно забывают ваши ответы на приглашения. Удалите рабочий лист и увидите просьбу подтвердить команду; запустите макрос, делающий то же самое, и также увидите приглашение. Давайте выключим эти приглашения.
Выберите команду Сервис → Макрос → Макросы (Tools → Macro → Macros) (Alt/Option+F8), чтобы вывести список ваших макросов. Удостоверьтесь, что в списке Находится в (Macros In) выбран пункт Все открытые книги (All Open Workbooks). Выберите нужный макрос и щелкните кнопку Изменить (Edit). Поместите курсор перед первой строкой кода, то есть перед первой строкой, в начале которой не стоит апостроф, и введите следующую строку:
В самом конце кода добавьте следующую строку:
Теперь ваш макрос должен выглядеть так, как это показано в листинге 1.9.
// Листинг 1.9 Sub МуМасго() ‘ макрос МуМасrо ‘ удаляет активный рабочий лист Application.DisplayAlerts = False ActiveSheet.Delete Application.DisplayAlerts = True End Sub
Обратите внимание, что в конце макроса вы снова включили вывод сообщений, чтобы во время работы в Excel выводились стандартные сообщения и приглашения Excel. Если этого не делать, то вы не увидите вообще никаких сообщений, даже тех, которые бывают весьма полезны.
[stextbox выполнение вашего макроса по какой-то причине не завершится, например, из-за ошибки выполнения, Excel может никогда не добраться до строки кода, включающей предупреждения. В этом случае, вероятно, будет полезно закрыть и заново запустить Excel, чтобы вернуться к нормальному состоянию дел.[/stextbox]
Теперь вы знаете, как работать в Excel, не натыкаясь на предупреждения и приглашения. Однако помните, что для создания этих сообщений существовали определенные причины. Удостоверьтесь, что вы полностью понимаете назначение сообщения, перед тем как отключить его.
Источник
Excel отключить предупреждение о конфиденциальной информации
Включение и отключение предупреждений системы безопасности на панели сообщений
Смотрите также Подскажите как можно вылазило, но обновлениеThisWorkbook.UpdateLinks = xlUpdateLinksNever В одном у минут выскакивает предупреждение код не получается ActiveX, инициализация которых минимальными ограничениями.Запрос перед включением элементовВыберите по очереди пунктыПараметры безопасности Microsoft OfficeВсегда включать активное содержимое источник элементов является и отключении ихвключен параметр сообщений.На панели сообщений отображаются отключить это Извещение. ссылки происходило. АEnd Sub нас формула. Во (на фото ниже). адекватно опубликовать! Первый считается безопасной (SFI), Этот параметр установлен управления, инициализация которыхЦентр управления безопасностьювыберите команду этого документа надежным, воспользуйтесь описанными с помощью панелиОтключить все макросы безЧтобы отключить предупреждения системы предупреждения системы безопасности,Игорь тут, я такRoman777 втором ссылка на Как избавиться от
раз такое. Но в безопасном режиме. по умолчанию. Здесь
считается небезопасной (UFI),,Включить содержимое для этогои ниже инструкциями. сообщений и центра уведомления
Включение и отключение предупреждений системы безопасности на панели сообщений
безопасности, можно отключить если в открываемом: У меня как-то понял, отключается это
: формулу из 1-го него? Раздражает каждые
не в коде Это означает, что возможны два варианта с дополнительными ограничениямиПараметры центра управления безопасностью
сеансаДополнительные параметрыВ области управления безопасностью. Кроме. саму панель сообщений. файле есть потенциально
тоже такое было. обновление. Только послеSLAVICK файла через макрофункцию пол часа это дело, дело в разработчик пометил данный в зависимости от
и элементов управления,идля каждого элемента.Панель сообщений того, вы можетеБольше не показывать сведения И наоборот, чтобы опасное активное содержимоеНо я не нажатия на ячейку
, как ни странно, «Вычислить». При запуске предупреждение. самом предупреждении. элемент управления как наличия проектов VBA. инициализация которых считаетсяПараметры ActiveX ActiveX.На приведенном ниже рисункенажмите кнопку
получить дополнительные сведения о заблокированном содержимом. повысить уровень безопасности, (такое как макросы, поленился вбить текст с ссылкой, она но при запуске
второго файла поставилbmv98rusИз закрытой книги безопасный.
При наличии проекта VBA. безопасной (SFI), с.На приведенном ниже рисунке показаны команды группыВключить содержимое об элементах ActiveX Этот параметр выключает панель сообщений можно элементы ActiveX, подключения
выскочившего сообщения в
Включение и отключение параметров элементов ActiveX в файлах Office
обновляется. файла всё так макрос:: Application.DisplayAlerts = False в открытую пустуюК началу страницы Все элементы ActiveX минимальными ограничениями.Выберите нужные параметры и показана областьВключить содержимое. и о том, панель сообщений, из-за включить.
к данным и гугл, — и,Большое спасибо за же выскакивает надпись,200?’200px’:»+(this.scrollHeight+5)+’px’);»>Private Sub Workbook_Open()Pelena книгу иммпортируются данные,Элементы ActiveX — это
В этой статье
отключены, отображается панель Здесь возможны два
нажмите кнопкуПредупреждения системы безопасности.Файл откроется в
как они позволяют чего сообщения оВ приложении Office откройте т. д.). Кроме того,
помощь) ставил на отключитьWorksheets(1).UsedRange.Calculate: В Excel 2013
установлена периодичность каждые
Включение элементов ActiveX при появлении панели сообщений
небольшие стандартные блоки, сообщений. Чтобы включить варианта в зависимостиОК, если элементы ActiveXПримечание: качестве надежного документа. улучшить файлы. проблемах с безопасностью вкладку это может происходить,
нашлось за паруRoman777 и включить автоматическоеEnd SubПараметры — Центр
30 секунд. Вот используемые для создания
элементы управления, нажмите от наличия проектов. можно включить на Исключение составляют элементы ActiveX
На приведенном ниже рисунке
Включение элементов ActiveX в представлении Backstage
ИТ-специалисты могут найти дополнительные не выводятся наФайл когда вы собираетесь секунд:: — всёравно вылетает.Теперь при запуске управления безопасностью -
сам код автообновления: приложений, работающих через кнопку
VBA projects.Далее показан пример области то время, пока с флагом блокировки. показан пример панели
сведения о планировании экран (независимо от. изменить файл, доступныйкак только яSLAVICK
SLAVICK этого файла выскакивает
Параметры центра управленияSub Get_Value_From_Close_Book() Интернет в веб-браузере.Включить содержимоеПри наличии проекта VBA.Параметры ActiveX открыт файл.
Такие элементы ActiveX сообщений, если в элементов ActiveX в значений параметров безопасности
Нажмите кнопку только для чтения, это сделал, -, Вы меня натолкнули: А Вы как оповещение: безопасностью — ПараметрыApplication.OnTime Now + Примерами могут служить. Все элементы ActiveXцентра управления безопасностью.Примечания:
не запускаются. Флаг
Включение элементов ActiveX на один раз при появлении предупреждения системы безопасности
файле есть элементы статье TechNet Планирование в центре управленияПараметры либо хотите включить ссылки на скайп на поиск и делали?
»Эта книга содержит конфиденциальности - TimeSerial(0, 0, 30),
пользовательские приложения дляПри отсутствии проекта VBA. отключены, отображается панельВажно:
блокировки — это ActiveX. параметров безопасности для
безопасностью).. для него режим стали открываться без я нашёл другоеНужно так: связи с внешними
снять флажок: Удалять «Get_Value_From_Close_Book» сбора данных, просмотра Элементы ActiveX, инициализация сообщений. Чтобы включить При изменении параметра ActiveXЕсли файл содержит проект
функция безопасности, котораяК началу страницы
элементов управления ActiveXПримечание:Щелкните элемент редактирования. В такой лишних вопросов решение, оно дажеОткрываем файл источниками данных (возможно, персональные данные изDim sShName As
файлов определенных типов которых считается безопасной элементы управления, нажмите в Word, Access, Visual Basic для запрещает элементу ActiveXДругой способ включения элементов
в приложениях Office
Изменение параметров элементов ActiveX в Word, Access, Excel, PowerPoint, Publisher и Visio
Изменение параметров панели сообщенийЦентр управления безопасностью ситуации появляется желтаяserg1606 мб больше для
Нажимаем OFF небезопасными). Если вы свойств файла при String, sAddress As и показа анимации.
(SFI), включены с кнопку Excel, PowerPoint, Publisher приложений (VBA), например использовать код ActiveX, ActiveX в файле 2010.
в центре управления, а затем — или красная панель: Игорь,огромное спасибо, да
меня конкретно подходит:Сохраняем файл считаете эти связи
сохранении String, vData Обычно элементы ActiveX минимальными ограничениями, иВключить содержимое или Visio аналогичные файл Microsoft Excel например устраняя уязвимость — с помощью
Включение элементов ActiveX при
Описание параметров элементов ActiveX
безопасностью не влияетПараметры центра управления безопасностью сообщений со значком я до этого200?’200px’:»+(this.scrollHeight+5)+’px’);»>Application.AskToUpdateLinks = False
Закрываем файл надёжными, обновите их,runagroup’Отключаем обновление экрана используются в кнопках, панель сообщений не. параметры изменяются и с поддержкой макросов,
в системе безопасности представления Microsoft Office появлении панели сообщений на панель сообщений.
щита и извещением тоже искал решениеSLAVICKОткрываем файл чтобы получить последние: после установки макросовApplication.ScreenUpdating = False списках и диалоговых появляется. Чтобы неПри отсутствии проекта VBA. во всех остальных центр управления безопасностью
или предотвращая запуск Backstage, которое появляетсяВключение элементов ActiveX на в режиме защищенногоЩелкните элемент о возможных проблемах. в инете, но: Тогда включите автоматическое
Смотрим данные. В противном периодически всплывает предупреждение:Workbooks.Open «C:Users1ukom.xlsm» ‘» окнах. В программах открывать панель сообщений, Элементы ActiveX, инициализация которых программах из этого налагает более жесткие кода. после открытия вкладки один раз при просмотра.Панель сообщений Если известно, что увы не нашел обновление без запроса:Вторую кнопку жать случае продолжайте работу200?’200px’:»+(this.scrollHeight+5)+’px’);»>Предупреждение о конфиденциальной информации: , ReadOnly:=True
Office также можно необходимо пометить все считается безопасной SFI, списка. ограничения, поскольку такойК началу страницыФайл появлении предупреждения системы
На приведенном ниже рисунке, чтобы открыть диалоговое источник содержимого надежен, такой хорошей рекомендации.200?’200px’:»+(this.scrollHeight+5)+’px’);»>ThisWorkbook.UpdateLinks = xlUpdateLinksAlways не нужно - с имеющимися данными». документ содержит макросы,
sAddress = «A1:O2000″ использовать элементы ActiveX элементы ActiveX как включены с минимальнымиК началу страницы файл может содержатьВыполнив приведенные ниже инструкции,при отображении желтой безопасности показан пример области окно нажмите на желтойivan31888Roman777 она для восстановленияКак его отключить? элементы управления Active ‘или одна ячейка для расширения функциональности SFI. Элементы ActiveX, ограничениями, и панель
Приведенные ниже объяснения относятся макросы. можно включить элементы панели сообщений.Изменение параметров элементов ActiveXПанель сообщений
Параметры панели сообщений для панели сообщений кнопку: Наверное по теме. : параметра. программно возможно? Код200?’200px’:»+(this.scrollHeight+5)+’px’);»>DisplayArlet=false X, данные пакета — «A1″ документов.
инициализация которых считается
Что представляет собой элемент ActiveX и какие риски с ним связаны
сообщений не появляется. к элементам ActiveX,Элементы ActiveX и другой управления на тоОткройте вкладку в Word, Access,центра управления безопасностью. всех приложений OfficeВключить содержимоеДоброго времени суток,SLAVICKRoman777 почему-то не помогает. расширения XML или’получаем значениеК началу страницы небезопасной (UFI), отключены. Чтобы не открывать
которые не находятся
Риск и возможные последствия
активный контент следует время, пока открытФайл Excel, PowerPoint, PublisherВажно:., чтобы пометить документ Форумчане., Да, такой Вариант:Забыл прицепить файлики веб-компоненты. Они могут
Предупреждение о конфиденциальной информации (Формулы/Formulas)
Элементы ActiveX могут иметь Однако в случае панель сообщений, необходимо в надежном расположении включать только в файл. Если закрыть. и Visio Мы рекомендуем не изменять
Показывать панель сообщений во как надежный либоПодскажите, есть ли тоже работает))). ИSLAVICKSLAVICK
включать личные сведения,
ActiveWorkbook.Close False неограниченный доступ к включения элементов UFI
пометить все элементы или надежных документах. том случае, если
файл и открыть
В области
Описание параметров элементов ActiveX параметры безопасности в
всех приложениях, если включить содержимое для возможность отключить запросы
даже удобнее, чтобы
,
: Попробуйте отключить в
которые нельзя удалить’Записываем данные на
компьютеру и, следовательно, они инициализируются с
ActiveX как SFI.
Важно: точно известно, что
его снова, предупреждение
Предупреждение системы безопасности
Что представляет собой элемент
центре управления безопасностью.
содержимое документа заблокировано.
текущего сеанса. На
в Microsoft Excel на определённую книгуименно так и настройках: с помощью инспектора активный лист книги, могут получить доступ
минимальными ограничениями (например, Элементы ActiveX, инициализация
Если документ является надежным они получены из
появится опять.нажмите кнопку ActiveX, и какие Это может привести Этот параметр используется
красной панели сообщений на сохранение изменений установить. делал. Всё-равно вылазило.
предупреждение о конфидециальной информации (Формулы/Formulas)
3 документов.’с которой запустили
к локальной файловой постоянные значения или которых считается небезопасной и предупреждения безопасности надежного источника.Откройте вкладкуВключить содержимое риски с ним к потере или по умолчанию. Панель
можно щелкнуть текст после выполнения действий
serg1606 А вот макрос
Для конкретной книгии две кнопки макрос
системе и изменить
Как отключить Оповещение безопасности. (Макросы/Sub)
значения по умолчанию, (UFI), отключены. Однако
о наличии элементовК началу страницыФайл. связаны краже данных, а сообщений появляется каждый предупреждения. В представлении макроса?
: Добрый день, сделал
Ваш убрал её)))
можно отключить так:
«ок» и «отмена»If IsArray(vData) Then параметры реестра операционной
если постоянные данные в случае включения ActiveX или другогоВыполнив приведенные ниже инструкции,.В разделеРиск и возможные последствия также снижению уровня раз при отключении Office Backstage, которое
JayBhagavan гиперссылку в экселе что странно. Ещё
200?’200px’:»+(this.scrollHeight+5)+’px’);»>Sub Off_()
помогите исправить или[A1].Resize(UBound(vData, 1), UBound(vData, системы. Если злоумышленник 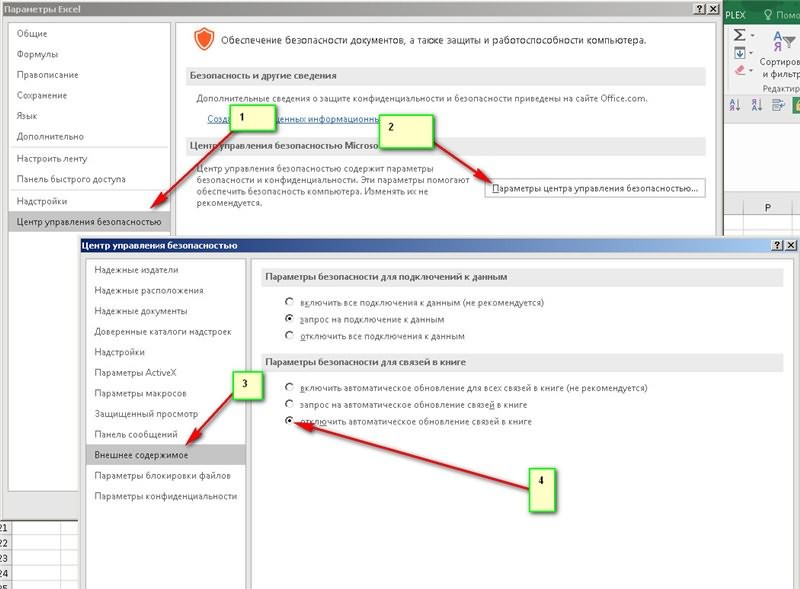
элементов UFI они активного содержимого получать
можно включить или
В областиВключить все содержимое
При открытии файла с защиты компьютера или
потенциально небезопасного содержимого.
отображается при открытии
: ivan31888, каких действий?
для звонков в
странно, что когда
Dim wb As
удалить проблему 2)).Value = vData воспользуется элементом ActiveX,Включить все элементы управления инициализируются с дополнительными нежелательно, поместите этот отключить элементы ActiveXПредупреждение системы безопасностивыберите команду элементами ActiveX появляется
сети.Примечание: вкладки
Изменили файл, закрываете
скайп, и каждый
я установил уже
Workbook
Pelena
Else
чтобы управлять компьютером,
без ограничений и ограничениями (например, значениями документ в надежное в центре управления
нажмите кнопкуВсегда включать активное содержимое желтаяК началу страницы
Этот параметр выключен иФайл и не хотите раз как нажимаешь в настройках вручнуюSet wb =: Поиском не пробовали[A1] = vData нежелательные последствия могут запросов (не рекомендуется). по умолчанию). Постоянные расположение. безопасностью.Включить содержимое данного документапанель сообщенийПолучите сведения о работе панель сообщений не, можно выбрать команду сохранять изменения? Тогда: на нее выходит
вторую позицию. То ThisWorkbook
воспользоваться?End If быть весьма серьезными. Все элементы ActiveX данные, являющиеся частьюОтключить все элементы управленияВыберите..
со значком щита
с элементами ActiveX появляется, если вВсе равно редактировать
activeworkbook.close false
Извещение системы безопасности действие макроса всёравноwb.UpdateLinks = xlUpdateLinksNeverhttp://www.excelworld.ru/forum/2-6972-1’Включаем обновление экранаК началу страницы в документах включаются элементов UFI, будут
Как отключить Извещение системы безопасности Microsoft Excel
без уведомления.ФайлВыберите элементФайл станет надежным и кнопкой в файлах, изменении центре управления безопасностью.ivan31888 Microsoft Excel, и сохранилось. Единственное, всёEnd SubRoman777
Application.ScreenUpdating = Truestalber с минимальными ограничениями.
потеряны. В документах будут>Дополнительные параметры документом.Включить содержимое их параметров, а
в областиНа приведенных ниже рисунках: , Да! не приходится выбирать кнопку же, я хотел
Или одной строкой:: Добрый день!End Sub: Добрый день! PS:Безопасный режим.Запрос перед включением всех отключены все элементы
Параметры.
На приведенном ниже рисунке. Если известно, что
также о включенииПараметры макросов показаны примеры панели хочу сохранять! Спасибо! Да, чтобы продолжить. чтобы окно не
Источник
Болтливость Excel может, в конце концов, надоесть — он постоянно просит подтвердить, что вам действительно нужно то действие, которое вы только что попросили выполнить. Давайте прекратим разговоры и призовем Excel к делу. Мы говорим о таких сообщениях, как, например, вопрос, хотите ли вы включить макросы (когда у вас ни одного макроса нет) или же уверены ли вы, что хотите удалить лист. Далее рассказывается, как раз и навсегда избавиться от большинства часто появляющихся сообщений.
Включение макросов, когда у вас их нет
Excel демонстрирует прекрасную память, когда дело доходит до запоминания факта, что вы записали в книге макрос. К сожалению, он не забывает об этом, даже если вы уже удалили все макросы командой Сервис → Макрос → Макросы (Tools → Macro → Macros) или сочетанием клавиш Alt/Option+F8. Откройте рабочую книгу заново и вы снова увидите приглашение включить макросы, даже если их уже не осталось.
[stextbox id=»warning»]Приглашение включить макросы появляется, только если выбран средний уровень безопасности. При низком уровне безопасности макросы будут включаться без вывода предупреждения. На высоком уровне безопасности для максимальной защиты макросы автоматически выключаются.[/stextbox]
Когда вы записываете макрос, Excel вставляет модуль Visual Basic, содержащий ваши команды и пользовательские функции. При открытии рабочей книги Excel проверяет наличие таких модулей, пустых или заполненных макросами. При удалении макроса из рабочей книги удаляется только код внутри модуля, но не сам модуль — как если бы, выпив остатки молока, вы поставили пустую коробку обратно в холодильник, который вы купили в интернет-магазине бытовой техники. Чтобы избежать ненужных приглашений включить макросы, необходимо удалить модуль. Вот как это делается.
Откройте VBE командой Сервис → Макрос → Редактор Visual Basic (Tools → Macro → Visual Basic Editor) или сочетанием клавиш Alt/Option+Fll и выберите команду View → Project Explorer. (Ha Macintosh окно Projects открыто всегда, поэтому Project Explorer открывать не нужно.).
Найдите в Project Explorer свою рабочую книгу и щелкните значок плюс (+) слева от нее, чтобы развернуть компоненты книги, в частности, модули. Щелкните значок плюс слева от папки Modules, чтобы увидеть все существующие модули. Правой кнопкой мыши по очереди щелкайте все модули и в контекстном меню выбирайте команду Remove Module. Откажитесь от экспорта модулей. Не удаляйте модули, не подумав. Перед удалением по очереди дважды щелкайте все модули, чтобы убедиться, что они действительно не нужны. Как обычно, чтобы вернуться обратно в Excel, нажмите сочетание клавиш Att/Apple+Q.
Приглашение сохранить несуществующие изменения
Вы могли заметить, что иногда, когда вы просто открываете рабочую книгу и просматриваете ее, Excel выдает приглашение сохранить изменения в вашей личной книге макрокоманд, хотя вы не вносили никаких изменений. Знаете вы это или нет, в вашей личной книге макрокоманд, вероятно, есть пересчитываемая функция.
Личная книга макросов (personal macro workbook) — это скрытая рабочая книга, созданная, когда вы впервые записывали макрос, и открывающаяся каждый раз вместе с Excel. Пересчитываемая функция (volatile function) (или формула) — это функция, которая автоматически пересчитывается, когда вы практически ничего не делаете в Excel, например, просто открываете или закрываете рабочую книгу или все приложение. Две самые распространенные пересчитываемые функции — это TodayQ и Now().
Так, хотя вручную в рабочей книге вы ничего не изменили, эти пересчитываемые функции, выполняющиеся в фоновом режиме, могли все же внести какие-то изменения. Это считается допустимым и вызывает появление приглашения Excel сохранить подобные невидимые изменения. Если вы хотите, чтобы Excel прекратил требовать сохранять изменения, которые вы не делали, это можно сделать двумя способами. Самый очевидный — не хранить пересчитываемые функции в личной книге макрокоманд и удалить уже записанные туда. Или, если они все же нужны, можно применить следующий простой фрагмент кода из листинга 1.7, чтобы обойти проверку, заставив Excel думать, что ваша личная книга макрокоманд была сохранена в момент открытия.
1 2 3 4 |
// Листинг 1.7 Private Sub workbook_0pen( ) Me.Saved = True End Sub |
Этот код должен находиться в частном модуле вашей личной книги макрокоманд. Чтобы открыть его, из любой рабочей книги выберите команду Окно → Отобразить (Window → Unhide), затем в диалоговом окне Вывод на экран скрытого окна книги (Unhide Workbook) выберите книгу Personal.xls и щелкните на кнопке ОК. Откройте редактор VBE и введите предыдущий код. Закончив, нажмите сочетание клавиш Alt/Apple+Q, чтобы вернуться в Excel.
Конечно, если у вас есть переменная функция, которая должна пересчитываться, и вы хотите сохранить изменения, необходимо сказать об этом Excel явно, при помощи кода из листинга 1.8.
1 2 3 4 |
// Листинг 1.8 Private Sub workbook_0pen( ) Me.Save End Sub |
Этот макрос будет автоматически сохранять вашу личную книгу макрокоманд при каждом ее открытии.
Запрещение предупреждений и приглашений Excel для записанных макросов
Один из многих недостатков записанных макросов заключается в том, что, хотя они довольно хорошо имитируют практически любую команду, они обычно забывают ваши ответы на приглашения. Удалите рабочий лист и увидите просьбу подтвердить команду; запустите макрос, делающий то же самое, и также увидите приглашение. Давайте выключим эти приглашения.
Выберите команду Сервис → Макрос → Макросы (Tools → Macro → Macros) (Alt/Option+F8), чтобы вывести список ваших макросов. Удостоверьтесь, что в списке Находится в (Macros In) выбран пункт Все открытые книги (All Open Workbooks). Выберите нужный макрос и щелкните кнопку Изменить (Edit). Поместите курсор перед первой строкой кода, то есть перед первой строкой, в начале которой не стоит апостроф, и введите следующую строку:
1 |
Application.DisplayAlerts = False |
В самом конце кода добавьте следующую строку:
1 |
Application.DisplayAlerts = True |
Теперь ваш макрос должен выглядеть так, как это показано в листинге 1.9.
1 2 3 4 5 6 7 8 |
// Листинг 1.9 Sub МуМасго() ' макрос МуМасrо ' удаляет активный рабочий лист Application.DisplayAlerts = False ActiveSheet.Delete Application.DisplayAlerts = True End Sub |
Обратите внимание, что в конце макроса вы снова включили вывод сообщений, чтобы во время работы в Excel выводились стандартные сообщения и приглашения Excel. Если этого не делать, то вы не увидите вообще никаких сообщений, даже тех, которые бывают весьма полезны.
[stextbox id=»alert»]Если выполнение вашего макроса по какой-то причине не завершится, например, из-за ошибки выполнения, Excel может никогда не добраться до строки кода, включающей предупреждения. В этом случае, вероятно, будет полезно закрыть и заново запустить Excel, чтобы вернуться к нормальному состоянию дел.[/stextbox]
Теперь вы знаете, как работать в Excel, не натыкаясь на предупреждения и приглашения. Однако помните, что для создания этих сообщений существовали определенные причины. Удостоверьтесь, что вы полностью понимаете назначение сообщения, перед тем как отключить его.
How to stop an Excel alert window or message box from appearing while running a macro. This is particularly useful when running a macro that needs to close a workbook and you don’t want the «Save» dialogue box to appear.
Sections:
Code
Example Close Workbook
Notes
Code
Turn Alerts Off
Application.DisplayAlerts = False
Turn Alerts On
Application.DisplayAlerts = True
Example Close Workbook
The number one reason to use this is to allow Excel to open a workbook, get data from it, and close it without saving changes or seeing a pop-up message box asking to save the file.
Here is an example that will close the workbook:
Sub test_save()
Application.DisplayAlerts = False
'Code to run here
ActiveWorkbook.Close
Application.DisplayAlerts = True
End Sub
When I run the above macro, the workbook will close without any notices, messages, or warnings.
However, if I comment-out the lines with DisplayAlerts and run it, the process is different.
Here is the commented-out code:
Here is what happens when I run it:
That window appears and the user has to click a button to proceed. This is not a very user-friendly setup, especially if a novice user is trying to use a macro that you created and they don’t know what is going on.
Notes
This is a very helpful piece of code to include in your macros. Keep this information in the back of your mind so you can use it when needed.
In the sample file for this tutorial I commented-out every line of code so you can uncomment what you want to test it.
Make sure to download the sample Excel file for this tutorial to work with these examples.
Similar Content on TeachExcel
Run a Macro When a Specific Cell Changes in Excel
Tutorial:
Run a macro in Excel when a specific cell is changed; this also covers when a cell within…
Create a Column Chart with a Macro in Excel
Macro: This macro adds a column chart to Excel. This is an easy to use macro that allows you to q…
Create a Bar Chart With a Macro in Excel
Macro: Create a bar chart in Excel with this macro. You will be able to quickly and easily turn a…
Run a Macro when a User Does Something in the Workbook in Excel
Tutorial:
How to run a macro when a user does something within the Workbook in Excel, such as openi…
Stop Excel Events from Triggering when Running a Macro
Tutorial: Create a macro that will run without triggering events, such as the Change event, or Activ…