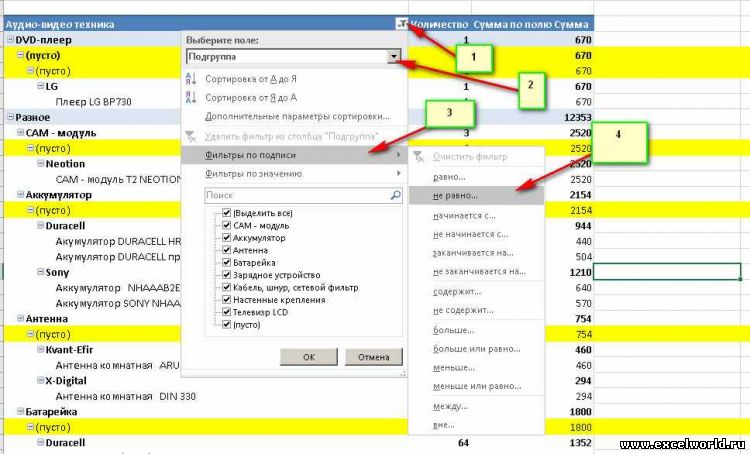|
Доброго дня Ексельчани! Проблема следующая: Заполняю таблицу, другая таблица берет из заполняемой данные и делает свои вычисления, но она безразмерная, чтобы не тянуть все время формулу и делаю по этой таблице сводную. Т.к. в вычисляемой есть пустые ячейки и равные 0 в сводной соответственно они и появляются . Не смогу добавить файл .xlsx ((( «Превышен максимальный размер загружаемого файла (100 КБ).» Это новые правила на сайте или я чтото не так делаю?? Изменено: Александр Белов — 03.03.2016 09:32:34 |
|
|
Sanja Пользователь Сообщений: 14838 |
1. Нули. Файл-Параметры-Дополнительно-Показать параметры для следующего листа…-Снять галку с пункта «Показывать нули для….» Согласие есть продукт при полном непротивлении сторон. |
|
Спасибо, Sanja ! 1) — прошел на ура |
|
|
Sanja Пользователь Сообщений: 14838 |
Убрать пусто
Не пренебрегайте поиском Согласие есть продукт при полном непротивлении сторон. |
|
Sanja
, дело в том, что я не хочу заменить «пусто» на пусто. А вообще убрать эту строчку из сводной. |
|
|
Sanja
, дошло самому)) Sanja , спасибо и удачи;) Изменено: Александр Белов — 03.03.2016 19:07:28 |
|
|
Юрий М Модератор Сообщений: 60570 Контакты см. в профиле |
#7 03.03.2016 14:23:52
Новые? А Вы раньше там про ограничения ничего не видели? )) |
||
|
Yastreb Пользователь Сообщений: 65 |
Форумчане, приветствую. как побороть эту проблему ? * своданя табл сделана в MS Excel 2016, POWER PIVOT Изменено: Yastreb — 02.07.2019 12:30:57 |
|
PooHkrd Пользователь Сообщений: 6602 Excel x64 О365 / 2016 / Online / Power BI |
Yastreb, в формуле меры делайте проверку получившегося значения на равенство нулю, и если получается ноль, то в сводную выводите BLANK(), тогда полностью пустые строки сами из отчета пропадут. Вот горшок пустой, он предмет простой… |
|
anvo Пользователь Сообщений: 2 |
Приветствую! Изменено: anvo — 25.07.2019 12:28:33 |
|
anvo Пользователь Сообщений: 2 |
Ответ нашел самостоятельно в настройках. удалить вопрос не смог Вопрос задавался в рамках решения следующей задачи: И для группы товаров — полуфабрикатов, которые в таблице Т1 могут присутствовать как в поле Товар (т.е. как готовое изделие), так и в поле Материал (т.е. как заготовка для другого Товара) необходимо получить таблицу текущего остатка данных TKU как ( СуммаКоличество — СуммаРасход) по дням. Кто-то решал подобное? Изменено: anvo — 25.07.2019 12:36:59 |
|
tolstak Пользователь Сообщений: 471 |
anvo, вероятно, Параметры поля -> «Отображать пустые элементы» |
|
belousov_ka Пользователь Сообщений: 1 |
#13 25.10.2022 16:34:27 Yastreb, фильтром можно попробовать убрать строки с нулевыми значениями. Я использую в платёжном календаре. Прикрепленные файлы
Изменено: belousov_ka — 25.10.2022 16:36:32 |
Отображение и скрытие нулевых значений
Вы можете сами настроить отображение нулевых значений в ячейке или использовать в таблице набор стандартов форматирования, которые требуют скрывать нулевые значения. Отображать и скрывать нулевые значения можно разными способами.
Потребность отображать нулевые значения (0) на листах возникает не всегда. Требуют ли стандарты форматирования или собственные предпочтения отображать или скрывать нулевые значения, имеется несколько способов реализации всех этих требований.
Скрытие и отображение всех нулевых значений на листе
-
Выберите Файл > Параметры > Дополнительно.
-
В группе Показать параметры для следующего листа выберите лист, после чего выполните одно из указанных ниже действий.
-
Чтобы отображать в ячейках нулевые значения (0), установите флажок Показывать нули в ячейках, которые содержат нулевые значения.
-
Чтобы отображать нулевые значения в виде пустых ячеек, снимите флажок Показывать нули в ячейках, которые содержат нулевые значения.
-
Скрытие нулевых значений в выделенных ячейках
Эти действия скрывают нулевые значения в выбранных ячейках с помощью числовых форматов. Скрытые значения отображаются только в панели формул и не печатаются. Если значение в одной из этих ячеек изменится на неосвое число, то значение отобразится в ячейке, а формат значения будет аналогиен общему числовому формату.
-
Выделите ячейки, содержащие нулевые значения (0), которые требуется скрыть.
-
Вы можете нажать клавиши CTRL+1 или на вкладке Главная щелкнуть Формат > Формат ячеек.
-
Щелкните Число > Все форматы.
-
В поле Тип введите выражение 0;-0;;@ и нажмите кнопку ОК.
Отображение скрытых значений.
-
Выделите ячейки со скрытыми нулевыми значениями.
-
Вы можете нажать клавиши CTRL+1 или на вкладке Главная щелкнуть Формат > Формат ячеек.
-
Для применения числового формата, определенного по умолчанию, выберите Число > Общий и нажмите кнопку ОК.
Скрытие нулевых значений, возвращенных формулой
-
Выделите ячейку, содержащую нулевое (0) значение.
-
На вкладке Главная щелкните стрелку рядом с кнопкой Условное форматирование и выберите «Правила выделения ячеек» > «Равно».
-
В левом поле введите 0.
-
В правом поле выберите Пользовательский формат.
-
В поле Формат ячейки откройте вкладку Шрифт.
-
В списке Цвет выберите белый цвет и нажмите кнопку ОК.
Отображение нулей в виде пробелов или тире
Для решения этой задачи воспользуйтесь функцией ЕСЛИ.

Если ячейка содержит нулевые значения, для возврата пустой ячейки используйте формулу, например такую:
-
=ЕСЛИ(A2-A3=0;»»;A2-A3)
Вот как читать формулу. Если результат вычисления (A2-A3) равен «0», ничего не отображается, в том числе и «0» (это указывается двойными кавычками «»). В противном случае отображается результат вычисления A2-A3. Если вам нужно не оставлять ячейки пустыми, но отображать не «0», а что-то другое, между двойными кавычками вставьте дефис «-» или другой символ.
Скрытие нулевых значений в отчете сводной таблицы
-
Выберите отчет сводной таблицы.
-
На вкладке Анализ в группе Сводная таблица щелкните стрелку рядом с командой Параметры и выберите пункт Параметры.
-
Перейдите на вкладку Разметка и формат, а затем выполните следующие действия.
-
Изменение отображения ошибки В поле Формат установите флажок Для ошибок отображать. Введите в поле значение, которое нужно выводить вместо ошибок. Для отображения ошибок в виде пустых ячеек удалите из поля весь текст.
-
Изменение отображения пустой ячейки Установите флажок Для пустых ячеек отображать. Введите в поле значение, которое нужно выводить в пустых ячейках. Чтобы они оставались пустыми, удалите из поля весь текст. Чтобы отображались нулевые значения, снимите этот флажок.
-
К началу страницы
Потребность отображать нулевые значения (0) на листах возникает не всегда. Требуют ли стандарты форматирования или собственные предпочтения отображать или скрывать нулевые значения, имеется несколько способов реализации всех этих требований.
Отображение и скрытие всех нулевых значений на листе
-
Выберите Файл > Параметры > Дополнительно.
-
В группе Показать параметры для следующего листа выберите лист, после чего выполните одно из указанных ниже действий.
-
Чтобы отображать в ячейках нулевые значения (0), установите флажок Показывать нули в ячейках, которые содержат нулевые значения.
-
Чтобы отображать нулевые значения в виде пустых ячеек, снимите флажок Показывать нули в ячейках, которые содержат нулевые значения.
-
Скрытие нулевых значений в выделенных ячейках с помощью числового формата
Эти действия позволяют скрыть нулевые значения в выделенных ячейках. Если значение в одной из ячеек станет ненулевым, его формат будет аналогичен общему числовому формату.
-
Выделите ячейки, содержащие нулевые значения (0), которые требуется скрыть.
-
Вы можете нажать клавиши CTRL+1 или на вкладке Главная щелкнуть Формат > Формат ячеек.
-
В списке Категория выберите элемент Пользовательский.
-
В поле Тип введите 0;-0;;@
Примечания:
-
Скрытые значения отображаются только в строке формул или в ячейке, если вы редактируете ее содержимое. Эти значения не печатаются.
-
Чтобы снова отобразить скрытые значения, выделите ячейки, а затем нажмите клавиши CTRL+1 или на вкладке Главная в группе Ячейки наведите указатель мыши на элемент Формат и выберите Формат ячеек. Чтобы применить числовой формат по умолчанию, в списке Категория выберите Общий. Чтобы снова отобразить дату и время, выберите подходящий формат даты и времени на вкладке Число.
Скрытие нулевых значений, возвращенных формулой, с помощью условного форматирования
-
Выделите ячейку, содержащую нулевое (0) значение.
-
На вкладке Главная в группе Стили щелкните стрелку рядом с элементом Условное форматирование, наведите указатель на элемент Правила выделения ячеек и выберите вариант Равно.
-
В левом поле введите 0.
-
В правом поле выберите Пользовательский формат.
-
В диалоговом окне Формат ячеек откройте вкладку Шрифт.
-
В поле Цвет выберите белый цвет.
Использование формулы для отображения нулей в виде пробелов или тире
Для выполнения этой задачи используйте функцию ЕСЛИ.
Пример
Чтобы этот пример проще было понять, скопируйте его на пустой лист.
|
|
Дополнительные сведения об использовании этой функции см. в статье Функция ЕСЛИ.
Скрытие нулевых значений в отчете сводной таблицы
-
Щелкните отчет сводной таблицы.
-
На вкладке Параметры в группе Параметры сводной таблицы щелкните стрелку рядом с командой Параметры и выберите пункт Параметры.
-
Перейдите на вкладку Разметка и формат, а затем выполните следующие действия.
Изменение способа отображения ошибок. В поле Формат установите флажок Для ошибок отображать. Введите в поле значение, которое нужно выводить вместо ошибок. Для отображения ошибок в виде пустых ячеек удалите из поля весь текст.
Изменение способа отображения пустых ячеек. Установите флажок Для пустых ячеек отображать. Введите в поле значение, которое нужно выводить в пустых ячейках. Чтобы они оставались пустыми, удалите из поля весь текст. Чтобы отображались нулевые значения, снимите этот флажок.
К началу страницы
Потребность отображать нулевые значения (0) на листах возникает не всегда. Требуют ли стандарты форматирования или собственные предпочтения отображать или скрывать нулевые значения, имеется несколько способов реализации всех этих требований.
Отображение и скрытие всех нулевых значений на листе
-
Нажмите кнопку Microsoft Office
, Excel параметры, а затем выберите категорию Дополнительные параметры.
-
В группе Показать параметры для следующего листа выберите лист, после чего выполните одно из указанных ниже действий.
-
Чтобы отображать в ячейках нулевые значения (0), установите флажок Показывать нули в ячейках, которые содержат нулевые значения.
-
Чтобы отображать нулевые значения в виде пустых ячеек, снимите флажок Показывать нули в ячейках, которые содержат нулевые значения.
-
Скрытие нулевых значений в выделенных ячейках с помощью числового формата
Эти действия позволяют скрыть нулевые значения в выделенных ячейках. Если значение в одной из ячеек станет ненулевым, его формат будет аналогичен общему числовому формату.
-
Выделите ячейки, содержащие нулевые значения (0), которые требуется скрыть.
-
Вы можете нажать клавиши CTRL+1 или на вкладке Главная в группе Ячейки щелкнуть Формат > Формат ячеек.
-
В списке Категория выберите элемент Пользовательский.
-
В поле Тип введите 0;-0;;@
Примечания:
-
Скрытые значения отображаются только в
или в ячейке, если вы редактируете ячейку, и не печатаются.
-
Чтобы снова отобразить скрытые значения, выделите ячейки, а затем на вкладке Главная в группе Ячейки наведите указатель мыши на элемент Формат и выберите Формат ячеек. Чтобы применить числовой формат по умолчанию, в списке Категория выберите Общий. Чтобы снова отобразить дату и время, выберите подходящий формат даты и времени на вкладке Число.
Скрытие нулевых значений, возвращенных формулой, с помощью условного форматирования
-
Выделите ячейку, содержащую нулевое (0) значение.
-
На вкладке Главная в группе Стили щелкните стрелку рядом с кнопкой Условное форматирование и выберите «Правила выделения ячеек» > «Равно».
-
В левом поле введите 0.
-
В правом поле выберите Пользовательский формат.
-
В диалоговом окне Формат ячеек откройте вкладку Шрифт.
-
В поле Цвет выберите белый цвет.
Использование формулы для отображения нулей в виде пробелов или тире
Для выполнения этой задачи используйте функцию ЕСЛИ.
Пример
Чтобы этот пример проще было понять, скопируйте его на пустой лист.
Копирование примера
-
Выделите пример, приведенный в этой статье.
Важно: Не выделяйте заголовки строк или столбцов.

Выделение примера в справке
-
Нажмите клавиши CTRL+C.
-
В Excel создайте пустую книгу или лист.
-
Выделите на листе ячейку A1 и нажмите клавиши CTRL+V.
Важно: Чтобы пример правильно работал, его нужно вставить в ячейку A1.
-
Чтобы переключиться между просмотром результатов и просмотром формул, возвращающих эти результаты, нажмите клавиши CTRL+` (знак ударения) или на вкладке Формулы в группе «Зависимости формул» нажмите кнопку Показать формулы.
Скопировав пример на пустой лист, вы можете настроить его так, как вам нужно.
|
|
Дополнительные сведения об использовании этой функции см. в статье Функция ЕСЛИ.
Скрытие нулевых значений в отчете сводной таблицы
-
Щелкните отчет сводной таблицы.
-
На вкладке Параметры в группе Параметры сводной таблицы щелкните стрелку рядом с командой Параметры и выберите пункт Параметры.
-
Перейдите на вкладку Разметка и формат, а затем выполните следующие действия.
Изменение способа отображения ошибок. В поле Формат установите флажок Для ошибок отображать. Введите в поле значение, которое нужно выводить вместо ошибок. Для отображения ошибок в виде пустых ячеек удалите из поля весь текст.
Изменение способа отображения пустых ячеек. Установите флажок Для пустых ячеек отображать. Введите в поле значение, которое нужно выводить в пустых ячейках. Чтобы они оставались пустыми, удалите из поля весь текст. Чтобы отображались нулевые значения, снимите этот флажок.
См. также
Полные сведения о формулах в Excel
Рекомендации, позволяющие избежать появления неработающих формул
Поиск ошибок в формулах
Сочетания клавиш и горячие клавиши в Excel
Функции Excel (по алфавиту)
Функции Excel (по категориям)
Нужна дополнительная помощь?
Как убрать пустые ячейки из сводной таблицы Excel 2010
Наличие пустых ячеек в сводной таблице раздражает многих пользователей. Причем существуют две категории пустых ячеек, от которых хотят избавиться многие пользователи. Во-первых, пустые ячейки могут отображаться в области значений в случае отсутствия определенных записей. Поскольку наличие пробелов раздражает многих пользователей, в подобных случаях лучше отображать нули.
Во-вторых, пустые ячейки могут также отображаться в области строк при наличии нескольких полей строк. Например, как показано на рис. 12.11, в левой колонке отображается название Мини-пекарни, ниже которого выводятся пустые ячейки. Для заполнения пустых ячеек можно воспользоваться новым свойством повторения подписей данных, которое появилось в Excel 2010 и о котором можно прочитать на filetypes.ru. Для замены пробелов нулями в области значений можно воспользоваться следующим кодом:
Хотя в коде свойство принимает текстовый нуль, программа Excel помещает в пустые ячейки реальный числовой нуль.
Для заполнения пустых ячеек нулями в Excel 2010 используется следующий код:
Код, основанный на использовании метода .RepeatAllLabels, не будет работать в Excel 2007 и в устаревших версиях Excel. Единственный выход заключается в преобразовании сводной таблицы в значения с последующим заполнением пустых ячеек с помощью формулы, которая берет значение из расположенной выше строки.

Здравствуйте. Есть некая таблица. При построении по этой таблице сводной таблицы, в сводной.

Названия столбцов Названия строк август 2017 декабрь 2017 ноябрь 2017 октябрь 2017 сентябрь.
Как задать способ отображения ошибок и пустых ячеек?
- В окне открытого листа выберите отчет сводной таблицы.
- Перейдите к вкладке «Параметры» и раскройте меню кнопки «Сводная таблица».
- В списке команд выберите кнопку «Параметры».
- В окне «Параметры сводной таблицы» на вкладке «Разметка и формат» в группе «Формат» активируйте пункт «Для ошибок отображать» и введите значение, которое будет отображаться вместо ошибок (рис. 5.81).
Рис. 5.81. Окно «Параметры сводной таблицы». Вкладка «Разметка и формат». Пункт «Для ошибок отображать»
One of Microsoft Excel’s most important features is the pivot table. You might be aware of this if you have worked with it. It provides us with a thorough view and insight into the dataset. You can do a lot with it. The pivot table might include zero values. In this lesson, you will learn how to hide zero values in the pivot table using relevant examples and visuals. Hide the rows in a pivot table that have zero values. After concealing the zero-value rows, your pivot table will seem neater and the data will be suppressed.
Implementation
Let’s take a dataset as an example in order to understand How to Hide Zero Values in Pivot Table in Excel. This is the dataset that we are going to use in this scenario.
The excel table has some zero values, as you can see. First, you must transform an excel table into a pivot table. You may need to hide them at times to have a clear view of the pivot table.
Methods for Hiding Zero-Values
There are three different methods for hiding zero values in an Excel pivot table.
- Create a Filter field to hide rows with zero values.
- Hide zero-value rows in pivot tables by using the Filter function.
- Hide Pivot Table Zero Values Using Excel’s Format Cells Command.
Method 1: Create a Filter Field to Hide Rows with Zero Values.
Please follow the procedures below to prevent the zero-value rows from being displayed in the pivot table:
Step 1: First, choose the pivot table you built from the dataset. The pivot table fields pane will now appear on the right side.
Step 2: Now drag the score and medal count field from the pivot tables field to the filters field.
Step 3: Following that, two filter choices will appear above the pivot table.
Step 4: Then, in the score field, click the drop-down arrow and select the Select Multiple Items boxes, then uncheck the value 0 and then click on OK.
Step 5: As you can see, there are no zero values in the pivot table’s score column. Repeat the process for the Medal count column. Our pivot table will then look like this:
Finally, the pivot table shows that there are no zero values. So we were successful in using the pivot table’s filter field technique.
Method 2: Hide Pivot Table Zero Values Using Excel’s Format Cells Command.
Step 1: First you need to select the entire table then press Ctrl+1.
Step 2: Now the format cell dialog box appears. Here select on the custom category.
Step 3: After that clear the general text from the type field and write ‘0;-0;;@’ in the text field and then click OK.
Step 4: As you can see, there are no zero values in the pivot table.
Finally, the pivot table shows that there are no zero values. So we were successful in using the format cells command.
Method 3: Hide Zero Value Rows in Pivot Tables by Using Filter Function.
Step 1: To begin, choose any element from the Row Labels. Then right-click on your mouse and then, from the menu, choose Filter and then choose Value filters.
Step 2: Then the Value filter dialog box appears. Now first select the column from the drop-down, here we are selecting the sum of the score.
Step 3: Now in the second field select does not equal from the drop-down and then in the third field write 0. Click OK.
Step 4: As you can see, the pivot table’s score column has no zero values. Repeat the procedure for the Medal count column. Then our pivot table will look like this:
Finally, the pivot table shows that there are no zero values. So we were successful in using the filter function.
|
Как скрыть строки (пусто) в сводной таблице |
||||||||
Ответить |
||||||||
Ответить |
||||||||
Ответить |
||||||||
Ответить |
||||||||
Ответить |
||||||||
Ответить |
||||||||
Ответить |



 , Excel параметры, а затем выберите категорию Дополнительные параметры.
, Excel параметры, а затем выберите категорию Дополнительные параметры. или в ячейке, если вы редактируете ячейку, и не печатаются.
или в ячейке, если вы редактируете ячейку, и не печатаются.