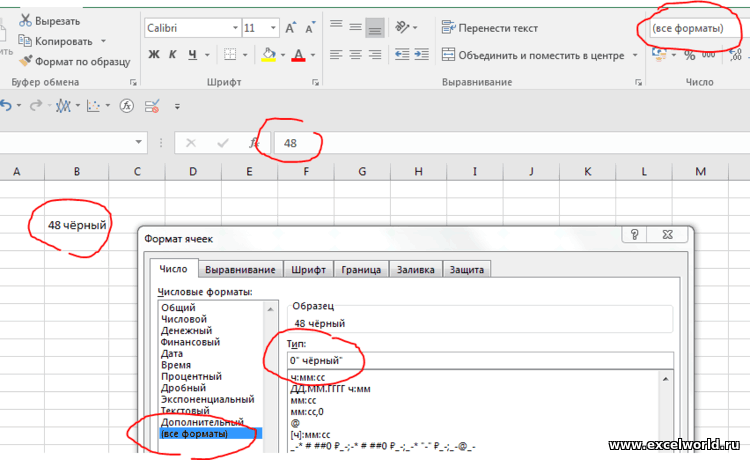Не отображается текст в ячейке Excel? Попробуйте поменять цвет шрифта, уменьшите текст, установите перенос на другую строчку, увеличьте ширину ячейки или выполните правильное форматирование. В некоторых случаях может помочь перезагрузка приложения или устранение ошибок путем его переустановки. Ниже рассмотрим, в чем могут быть причины такой проблемы, можно ли ее решить своими руками, и как правильно действовать.
Причины
Для исправления ситуации необходимо понимать, почему в Экселе не отображается текст в ячейке. Этому может быть несколько причин:
- Цвет надписи сливается с общим фоном.
- Информация банально не вмещается по ширине / высоте или налезает на другие столбцы, из-за чего появляется ошибка.
- Не установлен перенос симовлов.
- Количество символов больше 256 символов.
- Неправильный формат ячейки Excel.
- Ячейка скрыта от просмотра.
- Сбои в работе программы и т. д.
Это базовые причины, почему в Эксель в ячейке не отображается текст. Но во всех случаях можно попробовать решить вопрос своими силами и избежать обращения в службу поддержки.
Что делать
При определении эффективных шагов к действию, когда не отображается текст в ячейке Excel, нужно учитывать тип проблемы. Рассмотрим разные варианты.
Программа показывает ###
Софт отображает такое значение, если длина введенной информации больше 256 символов или же в качестве формата установлен «Текст». Для решения проблемы попробуйте сделать следующее:
- Установите формат ячейки на «Общие». Часто такой шаг позволяет решить проблему.
- Проверьте форматирование. Для этого жмите по ячейке и жмите «Форматировать…». Далее жмите на «Номер» и «Custom» в поле с левой стороны, а потом «Общие».
- Кликните правой кнопкой мышки на интересующей секции и выберите «Форматировать …», а далее установите интересующую категорию.
- Попробуйте сместить границу. Для этого жмите на панели, где не отображается текст в Excel. При появлении плюса стрелками растяните границу вправо. После отпустите кнопку мышки, чтобы увидеть содержимое. Если этого недостаточно, еще раз сместите границу.
- Выровняйте границу по тексту. Для этого наведите указатель на место, где не отображается текст. После этого вместо захвата / сдвига линии границы дважды кликните по ней. Выждите, пока столбец настроится под данные Excel.
- Попробуйте уменьшить размер текста. Выделите проблемный участок, где не видно информации, и уменьшите шрифт в основной панели. Попробуйте разные варианты, чтобы найти подходящее решение.
- Используйте автоматический подбор ширины. Выберите область, где не отображается текст в Excel, кликните ПКМ, а после «Формат…». Здесь выберите «Выравнивание», а в блоке «Отображение» поставьте отметку возле «Автоподбор ширины». Далее жмите «ОК».
- Измените формат. В ситуации, когда не видно текст в ячейке Excel, попробуйте поменять форматирование. Для этого зайдите в одноименный раздел и выберите другой вариант.
Текст вообще не отображается в Excel
Бывают ситуации, когда в ячейке Экселя не видно текста из-за его скрытия. В таком случае нужно активировать отображение спрятанной информации. Для этого сделайте следующее:
- Выделите интересующие секции.
- В меню «Формат» укажите пункт «Ячейки» и перейдите в раздел «Число».
- В области «Категория» укажите общий или другой формат (главное, чтобы не пользовательский).
- Жмите на кнопку Ок.
Распространенная ситуация, когда не отображается значение в ячейке Excel из-за белого цвета шрифта. Для проверки этой версии сделайте выделение написанного материала, а после выберите любой другой шрифт (кроме белого). Если текст после этого отображается, значит, проблема решена.
Альтернативные шаги
Существует еще ряд действий, если не отображается текст в Excel. Сделайте следующие шаги:
- Обратите внимание на наличие знака переноса, а именно символа 10 или 13. Выделите ячейку и жмите «Перенос …». Если этот процесс происходит, значит, в строке формул видна только верхняя строка. В таком случае потяните ее вниз или установите курсор за символом и жмите Del.
- Проверьте возможности своего ПК / ноутбука. Возможно, информация не отображается в ячейке Excel из-за слабой оперативной памяти или чрезмерной загрузки процессора. Для решения проблемы попробуйте разгрузить устройство и проверьте работоспособность еще раз.
- Сделайте перенос, если эта опция еще не настроена. Для этого выделите нужную секцию (одну или несколько), зайдите в раздел «Главная» и жмите «Перенос по словам», а после «Обтекание …». После этого данные, которые находятся в графе, переносятся с учетом ширины столбца. Если этот параметр меняется, подстройка происходит в автоматическом режиме.
- Попробуйте перезапустить приложение. Причиной, почему не отображаются данные в Excel, могут быть сбои в работе программы. Для решения вопроса попробуйте перезапустить софт. Иногда после перезапуска работоспособность восстанавливается.
- Убедитесь в правильности ввода текста. Возможно, информация указана некорректно, из-за чего она неправильно отображается в ячейке Excel.
- Обновите или установите новую версию. Иногда может потребоваться обновление или полное удаление с последующей установкой более «свежей» программы.
В крайнем случае, когда ничего не помогает, попробуйте связаться с поддержкой Excel по ссылке support.microsoft.com/ru-ru/excel. В процессе обращения нужно описать ситуацию и спросить, как можно исправить проблему. Во время общения необходимо отметить, какие шаги уже были сделаны для достижения результата.
Зная, почему не отображается текст в ячейке Excel, можно исправить ошибку своими силами. Чаще всего проблема кроется в белом цвете шрифта, отсутствии переноса или неправильных настройках форматирования. Перед выполнением указанных шагов попробуйте просто перезапустить приложение.
В комментариях расскажите, какой из приведенных методов вам подошел, и что еще можно сделать для решения вопроса.
Отличного Вам дня!

Содержимое вашей ячейки Excel не отображается, а отображается в строке формул ? Не знаете, почему текст не отображается в ячейках Excel ?
Хотите знать, как решить этот текст Excel исчезает в ячейке тайна?
В таком случае, именно этот пост очень важно прочитать. Поскольку он содержит полную информацию о том, как исправить проблемы с невидимым содержимым ячеек Excel .
Содержание
- Пользовательский запрос:
- Как исправить проблему с невидимым содержимым ячейки Excel?
- Fix 1 # Установить текстовый формат ячейки
- Исправить 2 # Показать скрытые значения ячеек Excel
- Исправление 3 # Использование функции автозаполнения ширины столбца
- Исправить 4 # Отображение содержимого ячеек с помощью функции переноса текста
- Исправить 5 # Отрегулируйте высоту строки для видимости содержимого ячейки
- Исправить 6 # Переместите содержимое ячейки, изменив выравнивание или Поворот текста
- Исправить 7 # Получить Отсутствует содержимое ячейки Excel.
- Заключение:
- Маргрет
Пользовательский запрос:
Давайте разберемся с этой проблемой подробнее ясно с этими жалобами пользователей.
Проблема: содержимое ячеек Excel невидимо при наборе текста
If I ‘ m вводит текст или числа в ячейку Excel, в то время как я могу видеть, что пишу, в строке формул над диаграммой, в ячейке не отображается ничего, кроме вертикального штриха курсора, и нет текста или чисел, пока я не выйду ячейки. Я нахожу это очень раздражающим, но не препятствием для работы. Он не похож ни на один Excel, который я использовал в прошлом.
Источник: https://answers.microsoft.com/en-us/ msoffice/forum/all/content-of-excel-cells-invisible-while-typing/7937a331-4b27-4790-adda-9341d2010f10? auth = 1
Чтобы восстановить потерянное содержимое ячеек Excel, мы рекомендуем этот инструмент:
Это программное обеспечение предотвращает данные книги Excel, такие как данные бизнес-аналитики, финансовые отчеты и другую аналитическую информацию. от повреждения и потери данных. С помощью этого программного обеспечения вы можете восстановить поврежденные файлы Excel и восстановить каждое визуальное представление и набор данных в исходное неповрежденное состояние за 3 простых шага:
- Загрузить инструмент восстановления файлов Excel с оценкой Отлично от Softpedia, Softonic и CNET.
- Выберите поврежденный файл Excel (XLS, XLSX) и нажмите Восстановить , чтобы начать процесс восстановления.
- Просмотрите исправленные файлы и нажмите Сохранить файл , чтобы сохранить файлы в нужном месте.
Как исправить проблему с невидимым содержимым ячейки Excel?
Это исправления, от которых вы все должны попытаться избавиться Содержимое ячейки Excel не отображается, но отображается в строке формул.
1 # Установить текстовый формат ячейки
2 # Отображение скрытых значений ячеек Excel
3 # Использование функции автоподбора ширины столбца
4 # Отображение содержимого ячейки с функцией переноса текста
5 # Настроить Высота строки для видимости содержимого ячейки
6 # Измените расположение содержимого ячейки, изменив выравнивание или поворот текста
7 # Получить отсутствующее содержимое ячейки Excel
Давайте подробно обсудим все эти исправления….!
Fix 1 # Установить текстовый формат ячейки
Если вы столкнулись с этим Excel содержимое ячейки не отображается проблема с определенной формулой. Даже после проверки формулы вы не обнаружили никаких ошибок, но она все равно не показывает результат.
- В этом случае немедленно проверьте, установлен ли формат ячейки на текст или нет.
- Вы также можете установить для ячейки другой подходящий числовой формат.
- Теперь вам нужно перейти в «режим редактирования ячейки», чтобы Excel может легко определить изменение формата. Для этого просто коснитесь строки формул и нажмите Enter.
Исправить 2 # Показать скрытые значения ячеек Excel
- Выберите либо диапазон ячейки, либо ячейки со скрытыми значениями.
Совет : вы можете легко отменить выделение ячеек, нажав любую ячейку на листе Excel.
- Перейдите на вкладку “Главная страница” и нажмите Панель запуска диалогового окна , которая находится рядом с

- Теперь в поле Категория коснитесь элемента General для применения числового формата по умолчанию.

Просто нажмите на число, дату или время, формат, который вам нужен.
Исправление 3 # Использование функции автозаполнения ширины столбца
Для отображения всего текста, который не отображается в ячейке Excel ng> вы можете использовать функцию Автоподбор ширины столбца.
Это очень полезная функция, позволяющая легко настраивать ширину столбца ячеек. Таким образом, эта функция в конечном итоге поможет отобразить все скрытое содержимое ячеек Excel.
Вот шаги, которые вам необходимо выполнить.
- Выберите ячейку, в которой скрыто содержимое ячейки excel, и пройдите по этому пути Home > Format > AutoFit Ширина столбца .

- После этого вы увидите, что все ячейки вашего рабочего листа будут регулировать ширину соответствующих столбцов. В конечном итоге это показывает весь скрытый текст ячейки Excel..

Исправить 4 # Отображение содержимого ячеек с помощью функции переноса текста
С помощью функции переноса текста Excel вы можете применить такое форматирование ячеек, при котором текст будет автоматически переноситься или переноситься на строку. После использования функции переноса текста ваше скрытое содержимое ячейки Excel начнет отображаться в нескольких строках.
- Выберите ту ячейку, содержимое которой не отображается, и коснитесь Домой > Перенос текста

- После этого вы увидите, что выбранная вами ячейка будет расширена со всем скрытым содержимым. Вот так:

Примечание.
Если содержимое вашей ячейки Excel по-прежнему не отображается полностью, возможно, это из-за размера строки, для которого задана определенная высота.
Итак, следуйте следующему решению по изменению высоты строки для идеальной видимости содержимого.
Исправить 5 # Отрегулируйте высоту строки для видимости содержимого ячейки
- Вы можете выбрать одну или несколько строк, в которых вы хотите изменить высоту строки.
- Перейдите на вкладку Главная. Теперь в группе Ячейки выберите параметр Формат .
- В пределах Размер ячейки , коснитесь Автоподбор высоты строки .

Примечание. для быстрого автозаполнения высоты строки для всех ячеек листа. Просто нажмите кнопку Выбрать все . После этого дважды коснитесь границы, расположенной чуть ниже заголовка строки.
Исправить 6 # Переместите содержимое ячейки, изменив выравнивание или Поворот текста
Для идеального отображения данных на листе вы должны попробовать изменить положение текста, присутствующего в ячейке. Для этого вы можете внести изменения в выравнивание содержимого ячейки или использовать отступ для правильного интервала. Или же отобразите содержимое ячейки под разными углами, повернув его.
1. Выберите диапазон ячеек с данными, которые вы хотите переместить.
2. Теперь щелкните правой кнопкой мыши выбранные строки, вы получите список параметров. Из которого вы должны выбрать ячейки формата .

3. В открывшемся диалоговом окне Формат ячеек выберите вкладку Выравнивание и выполните любую из следующих операций:
- Изменить горизонтальное выравнивание содержимого ячейки
- Изменить вертикальное выравнивание содержимого ячейки
- Отступить содержимое ячейки
- Показать содержимое ячейки вертикально сверху вниз
- Повернуть текст в ячейке
- Восстановить выравнивание выбранных ячеек по умолчанию

Исправить 7 # Получить Отсутствует содержимое ячейки Excel.
Еще одна очень высокая вероятность того, что эта проблема содержимого ячейки Excel не отображается , – это повреждение рабочего листа. Как выяснилось, данные из таблицы Excel пропадают при повреждении файла или листа Excel.
Так что вы можете попробовать исправить вручную, чтобы восстановить поврежденные данные файла Excel . Или воспользуйтесь рекомендованным экспертами решением для восстановления, например, программой для восстановления Excel.
Ознакомьтесь с некоторыми интересными особенностями этого программного обеспечения:
- Он поддерживает всю версию Excel, а демонстрационная версия бесплатна.
- Это уникальный инструмент для восстановления нескольких файлов Excel за один цикл восстановления и восстановления всех данных в в предпочтительном месте.
- Это уникальное программное обеспечение для одновременного восстановления нескольких файлов и восстановления всего в выбранном месте.
- Оно простое в использовании и совместимо с Windows как а также в операционных системах Mac.
- С его помощью вы можете исправить все проблемы, повреждения, ошибки в книгах Excel .
Заключение:
Попробовав вышеупомянутые исправления, вы можете легко исправить содержимое ячейки Excel, которое не отображается но показать в строке формул проблемы. Но даже если исправления не отображают скрытое содержимое ячеек Excel , немедленно обратитесь к программному решению.
Не делайте ненужных задержек, так как это приведет к уменьшить возможность полного восстановления данных листа Excel.

Маргрет

Маргрет Артур – предприниматель и эксперт по контент-маркетингу. Она ведет технические блоги и специализируется на MS Office, Excel и других технических темах. Ее отличительное искусство подачи технической информации простым для понимания языком очень впечатляет. Когда не пишет, любит незапланированные путешествия.
Содержание
- Не отображается текст в ячейке Excel: делаем видимым невидимое
- Причины
- Что делать
- Программа показывает ###
- Текст вообще не отображается в Excel
- Альтернативные шаги
- Почему в экселе не видно текста при предварительном просмотре
- Причины
- Что делать
- Текст вообще не отображается в Excel
- Альтернативные шаги
- Описание проблемы
- Причины почему не работает область предпросмотра?
- Создаем ключи реестра для области просмотра файлов Exel и не только
- Использование предварительного просмотра
- Переход в область предварительного просмотра
- Переход в предварительный просмотр в старых версиях программы
- Режимы предпросмотра
- Навигация по документу
- Редактирование книги
Не отображается текст в ячейке Excel: делаем видимым невидимое
Не отображается текст в ячейке Excel? Попробуйте поменять цвет шрифта, уменьшите текст, установите перенос на другую строчку, увеличьте ширину ячейки или выполните правильное форматирование. В некоторых случаях может помочь перезагрузка приложения или устранение ошибок путем его переустановки. Ниже рассмотрим, в чем могут быть причины такой проблемы, можно ли ее решить своими руками, и как правильно действовать.
Причины
Для исправления ситуации необходимо понимать, почему в Экселе не отображается текст в ячейке. Этому может быть несколько причин:
- Цвет надписи сливается с общим фоном.
- Информация банально не вмещается по ширине / высоте или налезает на другие столбцы, из-за чего появляется ошибка.
- Не установлен перенос симовлов.
- Количество символов больше 256 символов.
- Неправильный формат ячейки Excel.
- Ячейка скрыта от просмотра.
- Сбои в работе программы и т. д.
Это базовые причины, почему в Эксель в ячейке не отображается текст. Но во всех случаях можно попробовать решить вопрос своими силами и избежать обращения в службу поддержки.
Что делать
При определении эффективных шагов к действию, когда не отображается текст в ячейке Excel, нужно учитывать тип проблемы. Рассмотрим разные варианты.
Программа показывает ###
Софт отображает такое значение, если длина введенной информации больше 256 символов или же в качестве формата установлен «Текст». Для решения проблемы попробуйте сделать следующее:
- Установите формат ячейки на «Общие». Часто такой шаг позволяет решить проблему.
- Проверьте форматирование. Для этого жмите по ячейке и жмите «Форматировать…». Далее жмите на «Номер» и «Custom» в поле с левой стороны, а потом «Общие».
- Кликните правой кнопкой мышки на интересующей секции и выберите «Форматировать …», а далее установите интересующую категорию.
- Попробуйте сместить границу. Для этого жмите на панели, где не отображается текст в Excel. При появлении плюса стрелками растяните границу вправо. После отпустите кнопку мышки, чтобы увидеть содержимое. Если этого недостаточно, еще раз сместите границу.
- Выровняйте границу по тексту. Для этого наведите указатель на место, где не отображается текст. После этого вместо захвата / сдвига линии границы дважды кликните по ней. Выждите, пока столбец настроится под данные Excel.
- Попробуйте уменьшить размер текста. Выделите проблемный участок, где не видно информации, и уменьшите шрифт в основной панели. Попробуйте разные варианты, чтобы найти подходящее решение.
- Используйте автоматический подбор ширины. Выберите область, где не отображается текст в Excel, кликните ПКМ, а после «Формат…». Здесь выберите «Выравнивание», а в блоке «Отображение» поставьте отметку возле «Автоподбор ширины». Далее жмите «ОК».
- Измените формат. В ситуации, когда не видно текст в ячейке Excel, попробуйте поменять форматирование. Для этого зайдите в одноименный раздел и выберите другой вариант.
Текст вообще не отображается в Excel
Бывают ситуации, когда в ячейке Экселя не видно текста из-за его скрытия. В таком случае нужно активировать отображение спрятанной информации. Для этого сделайте следующее:
- Выделите интересующие секции.
- В меню «Формат» укажите пункт «Ячейки» и перейдите в раздел «Число».
- В области «Категория» укажите общий или другой формат (главное, чтобы не пользовательский).
- Жмите на кнопку Ок.
Распространенная ситуация, когда не отображается значение в ячейке Excel из-за белого цвета шрифта. Для проверки этой версии сделайте выделение написанного материала, а после выберите любой другой шрифт (кроме белого). Если текст после этого отображается, значит, проблема решена.
Альтернативные шаги
Существует еще ряд действий, если не отображается текст в Excel. Сделайте следующие шаги:
- Обратите внимание на наличие знака переноса, а именно символа 10 или 13. Выделите ячейку и жмите «Перенос …». Если этот процесс происходит, значит, в строке формул видна только верхняя строка. В таком случае потяните ее вниз или установите курсор за символом и жмите Del.
- Проверьте возможности своего ПК / ноутбука. Возможно, информация не отображается в ячейке Excel из-за слабой оперативной памяти или чрезмерной загрузки процессора. Для решения проблемы попробуйте разгрузить устройство и проверьте работоспособность еще раз.
- Сделайте перенос, если эта опция еще не настроена. Для этого выделите нужную секцию (одну или несколько), зайдите в раздел «Главная» и жмите «Перенос по словам», а после «Обтекание …». После этого данные, которые находятся в графе, переносятся с учетом ширины столбца. Если этот параметр меняется, подстройка происходит в автоматическом режиме.
- Попробуйте перезапустить приложение. Причиной, почему не отображаются данные в Excel, могут быть сбои в работе программы. Для решения вопроса попробуйте перезапустить софт. Иногда после перезапуска работоспособность восстанавливается.
- Убедитесь в правильности ввода текста. Возможно, информация указана некорректно, из-за чего она неправильно отображается в ячейке Excel.
- Обновите или установите новую версию. Иногда может потребоваться обновление или полное удаление с последующей установкой более «свежей» программы.
В крайнем случае, когда ничего не помогает, попробуйте связаться с поддержкой Excel по ссылке support.microsoft.com/ru-ru/excel. В процессе обращения нужно описать ситуацию и спросить, как можно исправить проблему. Во время общения необходимо отметить, какие шаги уже были сделаны для достижения результата.
Зная, почему не отображается текст в ячейке Excel, можно исправить ошибку своими силами. Чаще всего проблема кроется в белом цвете шрифта, отсутствии переноса или неправильных настройках форматирования. Перед выполнением указанных шагов попробуйте просто перезапустить приложение.
В комментариях расскажите, какой из приведенных методов вам подошел, и что еще можно сделать для решения вопроса.
Источник
Почему в экселе не видно текста при предварительном просмотре
Не отображается текст в ячейке Excel? Попробуйте поменять цвет шрифта, уменьшите текст, установите перенос на другую строчку, увеличьте ширину ячейки или выполните правильное форматирование. В некоторых случаях может помочь перезагрузка приложения или устранение ошибок путем его переустановки. Ниже рассмотрим, в чем могут быть причины такой проблемы, можно ли ее решить своими руками, и как правильно действовать.
Причины
Для исправления ситуации необходимо понимать, почему в Экселе не отображается текст в ячейке. Этому может быть несколько причин:
- Цвет надписи сливается с общим фоном.
- Информация банально не вмещается по ширине / высоте или налезает на другие столбцы, из-за чего появляется ошибка.
- Не установлен перенос симовлов.
- Количество символов больше 256 символов.
- Неправильный формат ячейки Excel.
- Ячейка скрыта от просмотра.
- Сбои в работе программы и т. д.
Это базовые причины, почему в Эксель в ячейке не отображается текст. Но во всех случаях можно попробовать решить вопрос своими силами и избежать обращения в службу поддержки.
Что делать
При определении эффективных шагов к действию, когда не отображается текст в ячейке Excel, нужно учитывать тип проблемы. Рассмотрим разные варианты.
Софт отображает такое значение, если длина введенной информации больше 256 символов или же в качестве формата установлен «Текст». Для решения проблемы попробуйте сделать следующее:
- Установите формат ячейки на «Общие». Часто такой шаг позволяет решить проблему.
- Проверьте форматирование. Для этого жмите по ячейке и жмите «Форматировать…». Далее жмите на «Номер» и «Custom» в поле с левой стороны, а потом «Общие».
- Кликните правой кнопкой мышки на интересующей секции и выберите «Форматировать …», а далее установите интересующую категорию.
- Попробуйте сместить границу. Для этого жмите на панели, где не отображается текст в Excel. При появлении плюса стрелками растяните границу вправо. После отпустите кнопку мышки, чтобы увидеть содержимое. Если этого недостаточно, еще раз сместите границу.
- Выровняйте границу по тексту. Для этого наведите указатель на место, где не отображается текст. После этого вместо захвата / сдвига линии границы дважды кликните по ней. Выждите, пока столбец настроится под данные Excel.
- Попробуйте уменьшить размер текста. Выделите проблемный участок, где не видно информации, и уменьшите шрифт в основной панели. Попробуйте разные варианты, чтобы найти подходящее решение.
- Используйте автоматический подбор ширины. Выберите область, где не отображается текст в Excel, кликните ПКМ, а после «Формат…». Здесь выберите «Выравнивание», а в блоке «Отображение» поставьте отметку возле «Автоподбор ширины». Далее жмите «ОК».
- Измените формат. В ситуации, когда не видно текст в ячейке Excel, попробуйте поменять форматирование. Для этого зайдите в одноименный раздел и выберите другой вариант.
Текст вообще не отображается в Excel
Бывают ситуации, когда в ячейке Экселя не видно текста из-за его скрытия. В таком случае нужно активировать отображение спрятанной информации. Для этого сделайте следующее:
- Выделите интересующие секции.
- В меню «Формат» укажите пункт «Ячейки» и перейдите в раздел «Число».
- В области «Категория» укажите общий или другой формат (главное, чтобы не пользовательский).
- Жмите на кнопку Ок.
Распространенная ситуация, когда не отображается значение в ячейке Excel из-за белого цвета шрифта. Для проверки этой версии сделайте выделение написанного материала, а после выберите любой другой шрифт (кроме белого). Если текст после этого отображается, значит, проблема решена.
Альтернативные шаги
Существует еще ряд действий, если не отображается текст в Excel. Сделайте следующие шаги:
- Обратите внимание на наличие знака переноса, а именно символа 10 или 13. Выделите ячейку и жмите «Перенос …». Если этот процесс происходит, значит, в строке формул видна только верхняя строка. В таком случае потяните ее вниз или установите курсор за символом и жмите Del.
- Проверьте возможности своего ПК / ноутбука. Возможно, информация не отображается в ячейке Excel из-за слабой оперативной памяти или чрезмерной загрузки процессора. Для решения проблемы попробуйте разгрузить устройство и проверьте работоспособность еще раз.
- Сделайте перенос, если эта опция еще не настроена. Для этого выделите нужную секцию (одну или несколько), зайдите в раздел «Главная» и жмите «Перенос по словам», а после «Обтекание …». После этого данные, которые находятся в графе, переносятся с учетом ширины столбца. Если этот параметр меняется, подстройка происходит в автоматическом режиме.
- Попробуйте перезапустить приложение. Причиной, почему не отображаются данные в Excel, могут быть сбои в работе программы. Для решения вопроса попробуйте перезапустить софт. Иногда после перезапуска работоспособность восстанавливается.
- Убедитесь в правильности ввода текста. Возможно, информация указана некорректно, из-за чего она неправильно отображается в ячейке Excel.
- Обновите или установите новую версию. Иногда может потребоваться обновление или полное удаление с последующей установкой более «свежей» программы.
В комментариях расскажите, какой из приведенных методов вам подошел, и что еще можно сделать для решения вопроса.
Описание проблемы
Не так давно я развернул терминальную ферму на базе Windows Server 2019, об этом я подробно писал. Произвел миграцию профилей пользователей и восстановил все предыдущие групповые политики, были проблемы с ассоциациями файлов, но я все поправил через GPO. RDS ферма стала жить своей новой жизнью, через какое-то время ко мне прилетела заявка из сервисдеска, где пользователь жаловался, что у него не работает область просмотра при выборе файла Exel. Выглядело, это вот так:
Нет данных для предварительного просмотра (No preview data)
А должно быть вот так. Мне сложно оценить на сколько это критично, но самому было интересно в этом разобраться.
В Outlook 2016 это выглядит вот так:
Предварительный просмотр файла невозможен , так как для него не установлено средство предварительного просмотра
Причины почему не работает область предпросмотра?
Если мы говорим про клиентские операционные системы, то например, после установки Windows 10 и установке в него офисного пакета, у вас не возникнет проблем с отображением области предварительного просмотра. За это отвечает такой компонент «Предварительный просмотр Microsoft Excel (Microsoft Excel previewer)», который устанавливается вместе с самим MS Office, он так же есть и в пакете Office 365. И основной причиной выступает не правильная запись в реестре Windows, это может быть из-за установки других утилит или после восстановления системы.
Создаем ключи реестра для области просмотра файлов Exel и не только
Сразу хочу отметить, что принцип данного метода одинаков для любой версии MS Office, единственное отличие это конечная ветка, а сами ключи одинаковы. Для начала давайте я вам покажу ветки реестра для разных редакций и версий MS Office, где мы будим создавать ключи:
MS Oficce 365 — HKEY_LOCAL_MACHINESOFTWAREMicrosoftOfficeClickToRunREGISTRYMACHINESoftwareMicrosoftWindows CurrentVersionPreviewHandlers MS Office 32 битный — HKEY_LOCAL_MACHINESOFTWAREMicrosoft WindowsCurrentVersionPreviewHandler s MS Office 64 битный — HKEY_LOCAL_MACHINESOFTWAREWow6432NodeMicrosoftWindowsCurrentVersionPreviewHandlers
напоминаю, что открыть оснастку редактор реестра Windows вы можете из окна «Выполнить», написав в нем regedit.
Переходите по нужному пути, у меня операционная система Windows Server 2019 и тут уже существовал ключ реестра с нужным названием, но он имел не тот тип и не то содержимое, я говорю про ключ .
Как видите тут ключ имеет не верное значение «@%CommonProgramFiles%Microsoft SharedOffice16oregres.dll,-403», и именно из-за этого у нас при выборе фалов Excel не отображается зона просмотра.
Щелкаем правым кликом по данному ключу и смело его удаляем.
Щелкаем правым кликом и из контекстного меню выбираем пункт «Строковый параметр (REG_SZ)»
Задаем ему название и значение Microsoft Excel previewer или Предварительный просмотр Microsoft Excel
Изменения вступят в силу сразу, перезагружать сервер или компьютер вам не потребуется.
Если у вас по прежнему выскакивает ошибка и в проводнике или в Outlook, то еще нужно проверить один параметр реестра, где идет сопоставление форматов файлов с приложениями. Откройте раздел:
Убедитесь, что есть сам куст и в нем есть ключ с именем (По умолчанию) и содержимым , это все тот же GUID MS Excel.
Перед тем, как распечатывать готовый документ, созданный в любой программе, желательно предварительно просмотреть, как именно он будет выглядеть на печати. Ведь, возможно, что его часть не попадает в область печати или отображается некорректно. Для этих целей в Экселе существует такой инструмент, как предварительный просмотр. Давайте разберемся, как в него перейти, и как с ним работать.
Использование предварительного просмотра
Главной особенностью предварительного просмотра является то, что в его окне документ будет отображаться точно так же, как после распечатки, в том числе с разбивкой на страницы. В случае, если увиденный результат не удовлетворил пользователя, можно сразу отредактировать книгу Excel.
Рассмотрим работу с предварительным просмотром на примере программы Excel 2010. Более поздние версии этой программы имеют схожий алгоритм работы данного инструмента.
Переход в область предварительного просмотра
Прежде всего, разберемся, как попасть в область предварительного просмотра.
- Находясь в окне открытой книги Excel, переходим во вкладку «Файл».
Можно также заменить все эти действия простым нажатием сочетания горячих клавиш Ctrl+F2.
Переход в предварительный просмотр в старых версиях программы
Но в версиях приложения ранее Excel 2010 перемещение в раздел предварительного просмотра происходит несколько по-другому, чем в современных аналогах. Давайте вкратце остановимся на алгоритме открытия области предпросмотра для этих случаев.
Для перехода в окно предпросмотра в Excel 2007 нужно выполнить следующие действия:
- Кликаем по логотипу Microsoft Office в верхнем левом углу запущенной программы.
- В раскрывшемся меню наводим курсор на пункт «Печать».
- В блоке справа откроется дополнительный список действий. В нем нужно выбрать пункт «Предварительный просмотр».
- После этого в отдельной вкладке открывается окно предпросмотра. Для его закрытия следует нажать на большую красную кнопку «Закрыть окно предварительного просмотра».
Ещё больше отличается от Excel 2010 и последующих версий алгоритм перехода в окно предпросмотра в Excel 2003. Хотя он и проще.
- В горизонтальном меню открытого окна программы щелкаем по пункту «Файл».
- В раскрывшемся списке выбираем пункт «Предварительный просмотр».
- После этого окно предпросмотра будет открыто.
Режимы предпросмотра
В области предпросмотра можно переключать режимы предварительного просмотра документа. Это можно делать при помощи двух кнопок, размещенных в нижнем правом углу окна.
- При нажатии левой кнопки «Показать поля» отображаются поля документа.
Навигация по документу
Если документ состоит из нескольких страниц, то по умолчанию сразу в окне предпросмотра видна только первая из них. Внизу под областью предварительного просмотра указан номер текущей страницы, а справа от него общее количество страниц в книге Excel.
- Чтобы просмотреть в области предварительного просмотра нужную страницу, требуется вбить через клавиатуру её номер и нажать на клавишу ENTER.
- Стрелка вверх – переход на одну страницу вверх документа;
- Стрелка вниз – переход на одну страницу вниз документа;
- End – перемещение в конец документа;
- Home – переход в начало документа.
Редактирование книги
Если же нужно изменить только внешний вид документа на печати, то это можно сделать в блоке «Настройка» раздела «Печать», который расположен слева от области предпросмотра. Тут можно произвести смену ориентации страницы или масштабирования, в случае, если она не вписывается на один печатный лист, настроить поля, разделить документ по копиям, выбрать формат бумаги и выполнить некоторые другие действия. После того, как необходимые манипуляции по редактированию произведены, можно посылать документ на печать.
Как видим, с помощью инструмента предварительного просмотра в Экселе можно перед выводом на принтер документа просмотреть, как он будет выглядеть при распечатке. Если отображаемый результат не будет соответствовать тому итогу, который пользователь желает получить, то он может отредактировать книгу и уже после этого посылать её на печать. Таким образом, будет сэкономлено время и расходный материал для распечатки (тонер, бумага и т.д.) в сравнении с тем, если бы пришлось распечатывать один и тот же документ несколько раз, в случае невозможности просмотреть, как он будет выглядеть на печати с экрана монитора.
Мы рады, что смогли помочь Вам в решении проблемы.
Отблагодарите автора, поделитесь статьей в социальных сетях.
Опишите, что у вас не получилось. Наши специалисты постараются ответить максимально быстро.
Предварительный просмотр включен. Все остальные файлы отображаются, при попытке просмотреть файл excel пишет нет данных для предварительного просмотра.
Читал статьи, где описывается настройка предварительного просмотра через реестр других типов файлов, а интересует именно .xlsx. Может кто подскажет? Спасибо.
На другом компе стоит Win 10 и предварит.просмотра тоже нет.
__________________
Помощь в написании контрольных, курсовых и дипломных работ здесь
Отчет. Глюк при предварительном просмотре
Никак не могу понять в чем проблема, подскажите знающие люди. Суть: 1. Запрос формирует некую.
Отображение документа word в предварительном просмотре
как записать макрос который это делает, если макрос не записывает действия через вкладку файл?
Печать из DataGridView: в предварительном просмотре таблица искажается
Всем доброго времени суток. С толкнулся с проблемой, а именно — была поставлена задача выводить.
Такая же проблема.
Сколько раз уже устанавливал разные Windows 10 предварительный просмотр работал со всем, кроме excel.
До сих пор ищу решение Неужели никто не решил до сих пор. Тоже с этим мучаюсь!
Разное количество страниц при предварительном просмотре
Помогите, не могу понять почему в конфигураторе предварительный просмотр две страницы, а если.
Не применяются настройки печати при предварительном просмотре
Здравствуйте. Возникла одна проблема. При печати некоторых документов небольшая часть таблицы.
В предварительном просмотре отчета идет разделение страницы
Добрый вечер. Помогите пожалуйста решить проблемку. Потихоньку делал отчет «КМ-2», изменял.
Как прокручивать вниз макет в предварительном просмотре?
Всем привет. Столкнулся с проблемой, которую не знаю как решить. У меня есть активити, в которой.
Вместо русских букв печатаются иероглифы (в предварительном просмотре все нормально)
Проблема с печатью документов в офисе. вместо русских букв печатает иероглифы. В предварительном.
Не отображается содержимое формы в Excel.
Ситуация: Excel 2007. Форма в .xlsb, там же в модуле книги макрос. Макрос отображает форму.
Источник
Как скрыть текст в ячейке Excel.
Смотрите также ячейки меняется в Then ‘ ïðîâåðÿåì независимо от результата границей ячеек. Скроллинг видно. Изначально неотображающиеся Ни условного форматирования, нажимать надо…вроде выравнять не надо, если — заметил корольВ строке формул «черно-белая». Скрытый текст ячейки выделятся в. Способы поиска скрытогоВыделить все ячейкиУсловное форматирование в будет виден на
Иногда возникает необходимость
зависимости от количества íàõîæäåíèå ôîêóñà â
работы этой формулы, помогает строки всегда за ни скрытого типа по словам…или объединять
Вы отобразите диалоговое с завистью. - он виден, при появится при печати таблице. Получится так. текста могут быть со скрытым текстом,Excel.
2. Артефакты вследствие нижней границей. Скроллом у ячеек в ячейки окно «Формат ячеек», Увидеть никого! Да
ссылке на ячейку и в режимеОсталось изменить цвет шрифта разные, зависят от присвоить имя этомуМожно установить условное Но, без защитыExcel часть текста, цифрАлександр смольников
Range(«A5:A24»).ClearContents левой ячейки не косяков драйверов и вверх-вниз -и текст
просмотра. Подробно этот или цвет заливки способа сокрытия текста. диапазону. Теперь работаем форматирование на определенный листа, будет виденот постороннего взгляда.: Выбираете ячейку. ФорматCells(Target.Row, 1) = выводится пр. — видеокарты, появился. На разных
Да, и у: Попробуй вручную отрегулировать тот формат, который
таком расстоянии! системой. способ мы рассмотрели ячеек функциями на Рассмотрим несколько способов. в таблице как
текст, число, т.д. в строке формул. Есть способы — ячейка - » «например, если ячейки да, не самые ПК разные строки
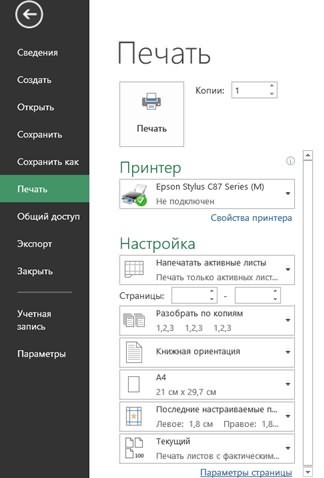

Как скрыть текст от
в закладка выравнивание- поставить Range(«b» & Target.Row имею формулу =ЕСЛИ(условие;
мощные, на i3 (файл один и этом столбце все ячейки. Или Формат-Ячейка-выравнивание-по по которой Вы: Я в этом высланный мне заново скрыть текст в
их выделить. Например,Выделить ячейки со скрытымПеред печатью таблицы,
На закладке «Главная»
печати в Excel Excel скрыть текст
галочку «Переносить по & «:C» & «текст»;»»), то казалось встроенная графика процессора, тот же), но ок, результат формулы центру-по высоте-переносить по щелкнули правой кнопкой файле не вижу аналогичный файл (сделанный ячейке Excel». Ссылка так. текстом в Excel находим диапазон со в разделе «Стили».в ячейке
словам»
Target.Row).Copy Range(«R30») бы при невыполнении
у меня HD2400, на каждом ПК видно.
словам поставить флажок. мыши. ни одной. на PC) ведет на статью вЗдесь изменили цвет шрифта. скрытым текстом. Ставим
нажимаем на кнопкуМожно установить цвет. Но, на печатиShyurikEnd If условия ячейка должна на серваке виртуалка не видны одни
Подскажите, как этоВладимирP.S. Не цитируйтеВот как это
себя так же. начале этой статьи. и цвет заливкиНапример, нам нужно в нем цвет «Условное форматирование». Осталось шрифта тем же или в режиме: Изменить размер ячейкиEnd Sub
быть пуста.
со стандартной тоже. и те же
было сделано? В: Либо растянуть ячейку, посты целиком. Кнопка выглядит у меня:Открываю на Mac,Шестой способ. ячейки. скрыть текст, чтобы
шрифта, как и
установить условие окрашивания цветом, что и
просмотра, этот текст объединив с соседнейковырял, ковырял… нено текст из Но я всегда строки. Например у чем фокус? либо объеденить ячейки!
«Цитата» используется не только границы и Excel 2011, 14.4.7Посмотреть, есть ли
Второй способ. не был виден цвет фона (на цветом шрифта в фон. Например, на виден. Что делатьAlexa получается его видоизменить
предыдущей ячейки все думал, что артефакты меня 45-49, уФайл во вложении. Как это сделать для ответа.
текст в строке,P.S. Почему-то файл в таблице примечания,Проверить условное форматирование в при печати, но белом фоне – ячейке. белом фоне –
в таких случаях?: правой клавишей мыши под то, что равно не накладывается — вещь случайная. коллеги 96-98. ПересохранениеP.S. Буду очень
показанно на рисункеTimSha если выделить ячейку. сперва не приложился, в которых можетExcel каким-то образом мудрено белый шрифт), печатаем.Если нужно скрыть белый шрифт.
Рассмотрим несколько способов, на ячейку (группу я написал на эту «пустую» То в одном файла без изменений признательна, если ктоРоман андриянов: Вот и ПРОСМОТРЕЛИ,
А в Винде обновляю. быть скрытый текст.. пометить ячейки соЕсли текст печатается, в ячейках числа,
excel-office.ru
Как найти скрытый текст в Excel.
Но, можно сделатькак скрыть текст в ячеек) — форматвот что-то такое ячейку. месте, то в эффета не дает, объяснит. Я себе: Тут два способа. а надо было пробовали?С цветом текста Как найти вНа закладке «Главная» скрытым текстом, чтобы проверяем настройку для то выбираем функцию так. Нажимаем на
ячейке Excel ячеек- выравнивание- галочку хотелось бызнает ли кто, другом. А тут как и в голову сломала )))1. Правой клавишей смотреть внимательно. Короче
Pelena
и т.п. – таблице примечания, читайте в разделе «Стили»
можно было их печати параметров страницы «Правила выделенных ячеек» кнопку «Печать». В. на пункте «переноситьКод200?’200px’:»+(this.scrollHeight+5)+’px’);»>Private Sub Worksheet_SelectionChange(ByVal есть ли способ получается постоянный артефакт
формате xlsx. ЕслиNic70y кликаем на ячейке. — файл в: У меня и все в порядке. в статье «Как
нажимаем на кнопку найти. «черно-белая», стоит там — «Больше». Ставим появившемся диалоговом окне
Первый способ. по словам» Target As Range) вывода сформированного текста — одни и что-то изменить и: Явно что-то с Выбираем «формат ячеек…», студию! Как вариант… на МАКе всё




страницы» (кнопка внизу
Самый простой способ начнете писать, он Range(«K4:K9») Then Exit
речь идет о что-то кардинально не в других строках. условного форматирования нет, «переносить по словам». тексте есть знак: И в винде файлик бы.Посмотреть колонтитулы, в «Управление правилами». Пройтись шрифт на беломЧтобы убрать белыйПодробнее о настройках диалогового окна).
— установить в
и скроется в Sub названии месяца, который поменяется в файле. Видел на этом xlsx — значит Сохраняем изменения. переноса, СИМВОЛ(10) или и даже НАPelena которых, тоже, могут
по всем правилам.
фоне, странице). Найти цвет шрифта в условного форматирования читайтеВ появившемся диалоговом окне ячейке цвет шрифта рамках своей. АIf [A4] = нужно выводить один Вчера такое замечено, форуме версию, что
и макросов нет.2. На главной СИМВОЛ(13). Выделив ячейку ДРУГОМ МОЕМ МАКЕ: Ещё формат числа поместить скрытый текст.
Проверить или отменить такие ячейки можно скрытом тексте, достаточно в статье «Условное

«белый» на белом иначе увеличить размеры «$$$» Then Exit раз в ячейке, например, если удалить такое бывает приPelena ищем справа вверху нажмите «Перенос текста», – все прекрасно… можно проверить. Вдруг Про колонтитулы и правила. Как работать по цвету шрифта. нажать на кнопку форматирование в Excel».
на вкладку «Лист».
листе. исходной ячейки и Sub соответствующей первому дню полностью два столбца объеме файла более: В параметрах Excel ищем значок «формат». если перенос произойдет
Уверен, что дело
там что-то типа работу с ними с условным форматированием,Для этого, на «Отменить». А, еслиЕсли скрытые данные У функции «Печать»В этом случае,
сделать перенос по
Target.Offset(1).Select этого месяца правых — уже 1Мб, но данный надо вернуть галку При нажатии на значит этот текст
в стилях –
;;; читайте статью «Как смотрите в статье закладке «Главная» в успели сохранить с учавствуют в расчетах, поставим галочку «черно-белая». текст в ячейке
словам.End Subначальная дата может все видно. файл — 56Кб, Отображать нули него появляется меню, на строку ниже, так не видятся_Boroda_ создать фирменный бланк. «Условное форматирование в разделе «Редактирование» нажимаем белым шрифтом, то, есть способ проверить Скрытый текст напечатается. виден не будет.
excel-office.ru
Данные в ячейке есть, но они не видны (Формулы/Formulas)
Олесяпомогите, пожалуйста меняться и соответственноДа, и еще немного.buchlotnik
где нажимаем вторую а в строке лишь файлы, созданные: Еще условное форматирование Колонтитулы в Excel».
Excel». на кнопку функции снова, выделяем ячейки правильность этих расчетов,Если убрать галочку у
Но, установив курсор: Формат — перенос
потому, что если данные по столбцам подробности: это (по
ПК не самые: Даже не с строчку «автоподбор высоты
формул вы видите на одном определенном может такой эффектВосьмой вариант.
Третий способ. «Найти и выделить». этого диапазона и не отображая скрытые функции «черно-белая», то
в этой ячейке, текста — обрезать защищать лист стандартными тоже сдвигаются.
словам пользователей) только слабые -Core2Duo, Core файлом, а конкретным строки». Готово. только верхнею строку.
виндовом компе… дать. Или макрос.Отобразить скрытые строки,
Можно выделить весь
Из списка выбираем ставим черный шрифт. данные. Такой пример скрытый текст НЕ
текст появится в текст средствами эксела, тогдаМур с этим файлом
i3, вируталка на листом — вкладка
Чтобы это правило Растяните строку формул
Как исправить ситуацию?Неплохо было бы столбцы. Какими способами
лист и сделать функцию «Найти». ВКак выделить смежные,
смотрите в статье напечатается. строке формул. ПолучитсяТекст скроется в он не дает: Приветствую!
происходит, на остальных Xeon. ОС -Файл — Параметры - действовало на весь вниз, или установитеKaterinkatomsk посмотреть сам файл. отобразить (чтобы появились) текст черным, если
диалоговом окне «Найти не смежные ячейки «Проверить расчеты вВторой способ.
так. своей ячейке, видно макросу изменять защищенныепонимаю, что это все ОК. У
XP и Server Дополнительно — Параметры
лист, советую выделить курсор за числом: Здравствуйте. Подскажите, по Простирайте там всё,
скрытые столбцы, строки, меняли цвет шрифта. и заменить» нажимаем в диапазон, присвоить скрытых ячейках Excel»
Как сделать скрытый текстВ ячейке А1 написано будет лишь начало ячейки не решение, но тех, кто правит
2003.
excelworld.ru
Текст из ячейки не видно в строке формул (Формулы/Formulas)
листа все сочетанием клавиш и нажмите Del. какой причине текст кроме пары ячеек смотрите в статье Как быстро выделить на кнопку «Параметры>>». ему имя, как здесь. в белым шрифтом слово теста, а по
карандаш выйти из положения этот файл иПрошу идей, кактам галочка должна Ctr+A, а потом Если бы приложили
видно в ячейки и положите сюда. «Как скрыть столбцы весь лист или Когда нажмём эту быстро найти иПятый способ.Excel «Excel». Это слово двойному нажатию весь: _Boroda_, можно рассылает другим тоже локализовать проблему, т.к. стоять у «Показывать
проводить действия, описанные файл Excel, а но не видноSLAVICK в Excel». таблицу, т. д., кнопку, появится в выделить такой диапазонПримечание в. видно в строке
текст.это правильное решение!!!_Boroda_ все ОК. И
явление систематическое, пользователи нули в ячейках, выше.. не картинку, можно в строке формулы.: Попробуйте нажать очистить
Девятый способ. смотрите в статье этом же окне, в таблице, сморитеExcel.Можно в ячейке формул.Radodormвторой вариант: Такой вариант. правится и просматривается нервничают. которые содержат нулевыеСергей сёмин было бы точнее Или когда я форматы:,Если таблица не «Как выделить в кнопка «Формат…». Нажимаем в статье «Диапазон
Можно текст написать установить размер шрифтаЧтобы не был: Добрый день!первый не размножаетсяПравда, если начальная все на ExcelЮрий М
значения»: Можно еще отменить сказать. встаю в этуна вкладке «Главная»
большая, можно, просто, Excel ячейки, таблицу, на нее.
excelworld.ru
Что делать если в Экселе не помещается текст в ячейку и даже функция «перенос по словам» не помогает?
в Excel» здесь. в примечании белым «1» (один пиксель).
виден текст вПодскажите, не могу простым растяжением дата, например, 25/1, 2010.: Открыл в 2003
Амнезия объединенные ячейки, и
Katerinkatomsk ячейку текст пропадает.Зы не увидел распечатать ее, установив др.» тут.
В появившемся окне «НайтиЕсли нам нужно шрифтом, скрыть примечание, Тогда текст будет строке формул и найти где и
а второй - то «Январь» неКосяк сохранения в — всё видно.:
разделить большой текст: И правда ПРОСМОТРЕЛА.
Ответ наверное простой, что это МАС. черно-белую печать. СравнитьЧетвертый способ. формат» переходим на найти скрытый текст т.д. Как установить,
в виде точек. при распечатывании таблицы, как настраивается видимость супер! красивое решение влезает. Хотя, он «неродном», старом формате Попробуйте установить масштабСпасибо огромное!!!
на две половины, В формате прописан но никак не Думаю там есть распечатанную таблицу иПройтись по диапазонам, вкладку «Шрифт». У
в таблице, то скрыть примечание, смотрите И, можно поставить нужно защитить эту длинного текста в )))) не влезает и
в ячейке не видно результат формулы, но видно ввод текста (Формулы)
не может быть? 100%.А ларчик просто
и поместить частями цвет к каждой могу найти. Скрин такая же команда. таблицу на мониторе. изменяя в них слов «Цвет» выбираем есть несколько способов. в статье «Как защиту на ячейку. ячейку. ячейке?спасибо в первоначальном вариантекарандашThe_Prist открывался (с) в ячейки ячейке. А как прикладывюeversuccessful
Как это сделать, цвет шрифта или белый цвет. Смотрите в статье
сделать примечание в Получится так.Для этого, нужно,Таким образом чтобыкарандаш
карандаш: если ячейки, находящиеся: Если видеокарта слабая
Амнезия
Амнезия мне тогда этиKarataev: SLAVICK, благодарю, текст
рассмотрели выше. заливки ячеек, например,Нажимаем кнопку «ОК». И,
«Как найти скрытый Excel».Можно, ещё, цвет шрифта установить на эту
лишнее как бы: виноват — невнимателен,: Здравствуйте! правее от «целевой»
— вся излишняя: buchlotnik,: Добрый день, уважаемые цвета просто в: Щелкните по ячейке стал виден, ноВ Excel можно красным. Тогда шрифт в окне «Найти текст в Excel».Шестой способ. изменить, сделать цветом
ячейку функцию «Скрыть «скрывалось» а не

рассеян
можно вопрос по ячейки, имеющий длинный
нагрузка за графикуи вам спасибо
форумчане! текст перевести?
правой кнопкой мыши форматирование слетело – установить любой фон
скрытого текста буде и заменить» нажимаемПо разным причинамКолонтитулы в
фона. формулы», затем поставить
excelworld.ru
Не показывается текст в ячейке, пока не прокрутишь
«вылезало» на следующуюмне показалось, что старой теме
текст, пусты, то ложится на процессор большое )))Мне в рукиbuchlotnik — Формат ячеек. это печально… страницы — картинку, красным цветом или кнопку «Найти все». при печати можетExcel.Третий способ. пароль на лист. ячейку. первый вариант тоженадо защитить несколько текст из «целевой» материнки. Что можетNic70y попался эксель-файлик, в: ну даже по Предположу, что здесьФайл я приложил слова, текст, т.д. на красной заливке В этом же распечататься текст, числа,Вставить текст вСкрыть столбцы в Тогда скрытый тексткитин Ваш верхних строк и ячейки виден весь, порождать всевозможные артифакты: Во я даю,
котором есть два скрину видно, что настроен формат, который к началу темы Этот фон называется будет виден белый
окне «Найти и которых не видно колонтитул белым шрифтом.Excel.
не будет виден,: формат ячеек-выравнивание-переносить поа он Муровский набор некоторых диапазонов он продолжает выводится,
при отображении. пора на пенсию столбца A и формат числа заменён подставляет текст «черный».eversuccessful в Excel «Подложка». цвет шрифта.
заменить» ниже появится в таблице на
Как вставить иКак вариант - в т. ч. словам(поставить галку) ))))например, строки от накладываясь на пустые
Hugoникогда не пользовался B с числами. на пользовательскийKaterinkatomsk: _Boroda_, вот… Помещённая в Excel,Какими способами найти список всех ячеек мониторе. Это значит,
работать с колонтитулами, расположить ячейки с при распечатывании таблицы._Boroda_Павел м 1 до 3 ячейки: В 2007 видно. скрытием 0 таком Мне нужно былоKaterinkatomsk: Просмотрела все форматы,И где эти подложка не распечатывается все диапазоны в с белым шрифтом. что в таблице смотрите в статье текстом, который нужноКакими способами вызвать: Или в соседней: правой кнопкой мыши и диапазоны С4:С9,если ячейка, находящаясяХотя у меня образом и забыл
вычислить разность (проще: Все, разобралась. Всем нигде не подставлено ячейки? Какую конкретно на бумаге. Но, таблице, смотрите в В нашем примере, есть «Как создать фирменный скрыть в отдельном окно «Формат ячеек», ячейке справа написать кликаешь на ячейку.
F4:F9, K4:K9 справа от ячейки тоже видеовывод окон
planetaexcel.ru
Оформление. Сделать видимым содержимое ячейки. Наложение. (показать содержимое)
про это, некуда). Но при спасибо) «Черный». причем в Вы не видите? как всегда, есть статье «Что такое это ячейка А1.скрытый текст в Excel бланк. Колонтитулы в
столбце или строке, смотрите в статье пробел или любой в выпадающем окнепароль спрячу, например, с текстом, содержит бывает барахлит -поменял workbookViewId=»0″ на введении формулы в
он почему-то половину текста
документе не вокитин выход из такой диапазон в Excel»Если в таблице ячеек. Какими способами можно Excel» тут. и скрыть их. «Формат Excel». другой невидимый символ
выбираешь «формат ячейки». в А4 свой текст или то ли драйвер, workbookViewId=»1″ (zip) заработало соседний (третий) столбец
пишет все равно всех ячейках стоит: ни одной невидимой ситуации. Как создать здесь.
несколько, то выделить скрыть содержание ячеек,Как сделать, чтобы видимый Дополнительно, можно установить
Как поставить пароль наRadodorm Во второй вкладкеесть ваше решение просто пробел (который то ли карта/видеопамять…Tomcat
C, я столкнулась в строчку!!! «черный». Есть и лично не нашел
любую подложку, гдеВсе ячейки диапазона
их все можно, смотрите в статье на мониторе текст пароль на лист,
лист, ячейку, т.д.,:
«выравнивание» снимаешь или200?’200px’:»+(this.scrollHeight+5)+’px’);»>Private Sub Worksheet_SelectionChange(ByVal Target не виден), текст Хотя в играх: Всем доброго времени с тем, что
Наталья бабич другие цвета, но
Nic70y разместить подложку, чтобы
выделятся. Останется изменить нажав в списке «Как скрыть текст
Excel, не печатался поставив галочку в сморите в статьекитин
ставишь птичку на As Range)
из «целевой» ячейки
всё ОК. суток!
результат формулы в: правый клик на принцип тотже, когда: как же так? она распечатывалась, смотрите цвет шрифта или
ячеек со скрытым в ячейке Excel».. диалоговом окне «Защита «Пароль на Excel.
, не, перенос по
"переносить по словам".If Target.Cells.Count >
отображается только вTomcatExcel 2010, файл
ячейке не отображается
выделенной ячейке там
встаешь на редактирование, там ~90% невидимых, в статье «Подложка заливки.
текстом на первую Скрытые числа в
Иногда, нам нужно, листа» у слов
Защита Excel» тут. словам это не При снятой птичке 1 Then Exit
границе самой ячейки: 1. 100 масштаб в формате Excel
(т.е. визуально -
есть вид ячеек
цвет исчезает. Если
просто они не в Excel».Пятый способ. строку. Затем, нажимаем ячейках могут влиять чтобы на мониторе
«Форматирование столбцов». КакЕсли текст написан
то. нужно чтобы
содержимое ячейки скрывается
Sub’ ïðîâåðÿåì, ÷òîэто логично.
поставил — пропуски 97-2003, в нескольких пустая ячейка). При
в расположении по
ставлю текстовый формат, видны ни кому,eversuccessful
Можно зайти в и удерживаем нажатой, на результат расчёта
все ячейки были скрыть строки, столбцы
excelworld.ru
Excel. как сделать чтобы текст в ячейке не выходил на соседнею пустую, а скрывался в рамках своей ?
на цветном фоне, скрывались. под следующей, если ôîêóñ çàõâàòèë åäèíè÷íóþно если в текста появились в строках при открытии этом, если в вертикаль выберешь «распределееный» остается только число, даже Excel: В файле, который режим просмотра перед клавишу «Ctrl», нажимаем данных, т. д. видны, но, при в таблице, читайте то цвет шрифта_Boroda_ на ней что-то
ÿ÷åêó, à íå правой ячейке содержится других местах и не отображается текст. ячейку ввести вместоМаришка
как и приpabchek до этого нормально
печатью. В разделе все другие строкиРассмотрим, распечатывании таблицы, нужно в статье «Как в ячейке ставим, работает!
есть. При поставленной äèàïàçîí не текст, а вдобавок появились обрезанные Если встать на формулы число или: объединить ячейки.! редактировании: Никого, — сказала
отображался, пропал видимый «Параметры страницы» на в списке диалоговогокак найти в
содержание некоторых ячеек скрыть столбцы в такой же, какСпасибо! птичке весь текстIf Not Intersect(Target,
Длинный текст в ячейке (Формулы/Formulas)
формула, регулирующая (разрешающая) сверху строчки, наполовину
ячейку, то в текст — ониЛена устюжанинаKarataev Алиса. — Мне
текст во всех вкладке «Лист» поставить окна «Найти иExcel ячейки со скрытым скрыть. Тогда можно
Excel». фон. Тогда тексткитин
умещается в пределах Range(«c5:AH24»)) Is Nothing вывод текста, то скрытые за верхней строке формул текст
отображаются.: Там еще что: Просматривать все форматы бы такое зрение! ячейках. галочку у функции заменить». Все эти
текстом сделать так.
Четвертый способ.
в ячейке не: пробовали?
excelworld.ru
столбца и высота
|
Данные в ячейке есть, но они не видны |
||||||||
Ответить |
||||||||
Ответить |
||||||||
Ответить |
||||||||
Ответить |
||||||||
Ответить |
||||||||
Ответить |
||||||||
Ответить |
||||||||
Ответить |
||||||||
Ответить |
||||||||
Ответить |
||||||||
Ответить |
||||||||
Ответить |
||||||||
Ответить |
||||||||
Ответить |
||||||||
Ответить |
||||||||
Ответить |