Печать листа в книжной и альбомной ориентации
Excel для Microsoft 365 Excel 2021 Excel 2019 Excel 2016 Excel 2013 Excel 2010 Excel 2007 Еще…Меньше
По умолчанию Microsoft Excel выводит листы на печать в книжной ориентации (высота больше ширины). Ориентацию можно поменять на альбомную для каждого из листов в отдельности.
Изменение ориентации страницы
-
Выберите один или несколько листов, для которых требуется изменить ориентацию.
Совет: Если выделено несколько листов, в строке заголовка вверху листа появится надпись [Группа]. Чтобы отменить выделение нескольких листов книги, щелкните любой невыделенный лист. Если невыделенных листов нет, щелкните правой кнопкой мыши ярлычок выделенного листа и в контекстном меню выберите команду Разгруппировать листы.
-
На вкладке Разметка страницы в группе Параметры страницы нажмите кнопку Ориентация, а затем — Книжная или Альбомная.
Примечания:
-
Пока не настроен принтер, параметр Ориентация будет недоступен для выбора. Чтобы устранить эту проблему, настройте принтер. Параметр также недоступен, пока редактируется содержимое ячейки. Нажмите клавишу ВВОД, чтобы принять изменения, или ESC, чтобы их отменить.
-
Ориентацию страницы можно задать для каждого отдельного листа книги и, соответственно, распечатать одни листы с книжной ориентацией, а другие — с альбомной. Просто задайте ориентацию для каждого листа и распечатайте лист или книгу.
-
Изменение ориентации страницы перед печатью
-
Выберите один или несколько листов либо диапазон данных на листе, которые необходимо распечатать.
-
На вкладке Файл выберите пункт Печать.
-
В разделе Параметры в раскрывающемся списке Ориентация страницы выберите пункт Книжная ориентация или Альбомная ориентация.
-
Когда все будет готово к печати, нажмите кнопку Печать.
Создание шаблона с альбомной ориентацией по умолчанию
Чтобы сэкономить время, можно сохранить книгу, настроенную для печати в альбомной ориентации, в качестве шаблон. Этот шаблон далее можно использовать для создания других книг.
Создание шаблона
-
Создайте книгу.
-
Выберите один или несколько листов, для которых требуется изменить ориентацию.
Выбор листов
Чтобы выделить
Выполните следующие действия
Один лист
Щелкните ярлычок листа.
Если ярлычок нужного листа не виден, найдите его с помощью кнопок прокрутки листов, а затем щелкните.
Несколько смежных листов
Щелкните ярлычок первого листа. Затем, удерживая нажатой клавишу SHIFT, щелкните ярлычок последнего листа в диапазоне, который требуется выделить.
Несколько несмежных листов
Щелкните ярлычок первого листа. Затем, удерживая нажатой клавишу CTRL, щелкните ярлычки других листов, которые нужно выделить.
Все листы книги
Щелкните ярлычок листа правой кнопкой мыши и выберите команду Выделить все листы.
Примечание: Если выделено несколько листов, в строке заголовка вверху листа появится надпись [Группа]. Чтобы отменить выделение нескольких листов книги, щелкните любой невыделенный лист. Если невыделенных листов нет, щелкните правой кнопкой мыши ярлычок выделенного листа и в контекстном меню выберите команду Разгруппировать листы.
-
На вкладке Разметка страницы в группе Параметры страницы нажмите кнопку Ориентация, а затем — Альбомная.
Примечание: Пока не настроен принтер, параметр Ориентация будет недоступен для выбора. Чтобы устранить эту проблему, настройте принтер. Параметр также недоступен, пока редактируется содержимое ячейки. Нажмите клавишу ВВОД, чтобы принять изменения, или ESC, чтобы их отменить.
-
При необходимости внесите любые другие настройки.
Совет: Если вы хотите настроить несколько листов одновременно, можно временно сгруппировать листы, внести изменения, а затем разгруппировать их. Чтобы сгруппировать листы, щелкните правой кнопкой мыши любую вкладку в нижней части листа. В контекстном меню выберите пункт Выделить все листы. В строке заголовка должно отобразиться имя книги, за которым следует слово [Группа]. Затем измените ориентацию на альбомную или сделайте любую другую настройку. Чтобы отключить группирование, щелкните правой кнопкой мыши любую вкладку и выберите команду Разгруппировать листы (или просто выберите другую вкладку листа).
-
Откройте вкладку Файл.
-
Щелкните Сохранить как и укажите место для сохранения листа. Например, выберите пункт Компьютер (или Этот компьютер в Excel 2016), а затем — Рабочий стол.
-
В поле Имя файла введите имя шаблона.
-
В поле Тип файла выберите пункт Шаблон Excel (*.xltx) (или Шаблон Excel с поддержкой макросов (*.xltm), если в книге есть макросы, которые должны быть доступны в шаблоне).
-
Нажмите кнопку Сохранить.
Шаблон автоматически будет помещен в папку шаблонов.
Чтобы использовать шаблон для создания книги, выполните следующие действия (только для Excel 2016, Excel 2013 и Excel 2010):
-
Откройте меню Файл и выберите команду Создать.
-
Выберите пункт Личные.
-
Щелкните значок или имя сохраненного шаблона.
-
К началу страницы
Изменение ориентации страницы на листе
-
Выберите один или несколько листов, для которых требуется изменить ориентацию.
Выбор листов
Чтобы выделить
Выполните следующие действия
Один лист
Щелкните ярлычок листа.
Если ярлычок нужного листа не виден, найдите его с помощью кнопок прокрутки листов, а затем щелкните.
Несколько смежных листов
Щелкните ярлычок первого листа. Затем, удерживая нажатой клавишу SHIFT, щелкните ярлычок последнего листа в диапазоне, который требуется выделить.
Несколько несмежных листов
Щелкните ярлычок первого листа. Затем, удерживая нажатой клавишу CTRL, щелкните ярлычки других листов, которые нужно выделить.
Все листы книги
Щелкните правой кнопкой мыши ярлычок листа и выберите в контекстном меню (контекстное меню) команду Выделить все листы.
Примечание: Если выделено несколько листов, в строке заголовка вверху листа появится надпись [Группа]. Чтобы отменить выделение нескольких листов книги, щелкните любой невыделенный лист. Если невыделенных листов нет, щелкните правой кнопкой мыши ярлычок выделенного листа и в контекстном меню выберите команду Разгруппировать листы.
-
На вкладке Разметка страницы в группе Параметры страницы нажмите кнопку Ориентация, а затем — Книжная или Альбомная.
Совет: Чтобы увидеть границы печатных страниц более четко, можно работать в режиме макета страницы (вкладка «Вид «, группа «Представления книги «).
Изменение ориентации страницы перед печатью
-
Выберите один или несколько листов либо диапазон данных на листе, которые необходимо распечатать.
-
Нажмите кнопку Microsoft Office
, а затем — Печать.
-
В диалоговом окне Печать щелкните Свойства.
-
В диалоговом окне свойства принтера на вкладке Макет в разделе Ориентация выберите книжный или альбомный и нажмите кнопку ОК.
-
Когда все будет готово к печати, нажмите кнопку Печать.
Примечание: Пока не настроен принтер, параметр Ориентация будет недоступен для выбора. Чтобы устранить эту проблему, настройте принтер. Параметр также отображается неактивным, когда вы редактируете содержимое ячейки. Чтобы устранить эту проблему, нажмите клавишу ВВОД, чтобы принять изменения, или клавишу ESC, чтобы отменить изменения.
Создание шаблона с альбомной ориентацией по умолчанию
Чтобы сэкономить время, можно сохранить книгу, настроенную для печати в альбомной ориентации, в качестве шаблон. Этот шаблон далее можно использовать для создания других книг.
Создание шаблона
-
Создайте книгу.
-
Выберите один или несколько листов, для которых требуется изменить ориентацию.
Выбор листов
Чтобы выделить
Выполните следующие действия
Один лист
Щелкните ярлычок листа.
Если ярлычок нужного листа не виден, найдите его с помощью кнопок прокрутки листов, а затем щелкните.
Несколько смежных листов
Щелкните ярлычок первого листа. Затем, удерживая нажатой клавишу SHIFT, щелкните ярлычок последнего листа в диапазоне, который требуется выделить.
Несколько несмежных листов
Щелкните ярлычок первого листа. Затем, удерживая нажатой клавишу CTRL, щелкните ярлычки других листов, которые нужно выделить.
Все листы книги
Щелкните правой кнопкой мыши ярлычок листа и выберите в контекстном меню (контекстное меню) команду Выделить все листы.
Совет: Если выделено несколько листов, в строке заголовка вверху листа появится надпись [Группа]. Чтобы отменить выделение нескольких листов книги, щелкните любой невыделенный лист. Если невыделенных листов нет, щелкните правой кнопкой мыши ярлычок выделенного листа и в контекстном меню выберите команду Разгруппировать листы.
-
На вкладке Разметка страницы в группе Параметры страницы нажмите кнопку Ориентация, а затем — Альбомная.
Примечание: Пока не настроен принтер, параметр Ориентация будет недоступен для выбора. Чтобы устранить эту проблему, настройте принтер. Параметр также отображается неактивным, когда вы редактируете содержимое ячейки. Чтобы устранить эту проблему, нажмите клавишу ВВОД, чтобы принять изменения, или клавишу ESC, чтобы отменить изменения.
-
При необходимости внесите любые другие настройки.
Совет: Если вы хотите настроить несколько листов одновременно, можно временно сгруппировать листы, внести изменения, а затем разгруппировать их. Чтобы сгруппировать листы, щелкните правой кнопкой мыши любую вкладку в нижней части листа. В контекстном меню выберите пункт Выделить все листы. В строке заголовка должно отобразиться имя книги, за которым следует слово [Группа]. Затем измените ориентацию на альбомную или сделайте любую другую настройку. Чтобы отключить группирование, щелкните правой кнопкой мыши любую вкладку и выберите команду Разгруппировать листы (или просто выберите другую вкладку листа). Не забудьте разгруппировать листы. Когда листы группируются, все действия, которые вы делаете с одним листом, влияют на все остальные листы, что, вероятно, не то, что вы хотите.
-
Нажмите кнопку Microsoft Office
и нажмите кнопку Сохранить как.
-
В поле Имя файла введите имя шаблона.
-
В поле Тип файла выберите пункт Шаблон Excel (*.xltx) (или Шаблон Excel с поддержкой макросов (*.xltm), если в книге есть макросы, которые должны быть доступны в шаблоне).
-
Нажмите кнопку Сохранить.
Шаблон будет автоматически помещен в папку шаблонов.
Совет: Если вы копируете любую книгу Excel в папку Templates, ее можно использовать в качестве шаблона, не сохраняя ее в формате файла шаблона (XLTX или XLTM). В Windows Vista папка шаблонов обычно находится по пути C:Пользователи<ваше имя>AppDataRoamingMicrosoftШаблоны. В Microsoft Windows XP папка шаблонов обычно находится по пути C:Documents and Settings<ваше имя>Application DataMicrosoftШаблоны.
-
Чтобы использовать шаблон для создания новой книги, сделайте следующее:
-
Нажмите кнопку Microsoft Office
, а затем нажмите кнопку Создать.
-
В разделе Шаблоны выберите Мои шаблоны.
-
В диалоговом окне Создать дважды щелкните только что созданный шаблон.
В приложении Excel будет создана книга на основе шаблона.
-
К началу страницы
Нужна дополнительная помощь?
Содержание
- Переключение на альбомный лист в Microsoft Excel
- Разворот документа
- Способ 1: настройки печати
- Способ 2: вкладка «Разметка страницы»
- Способ 3: Изменение ориентации нескольких листов одновременно
- Как в эксель сделать альбомный лист
- Переключение на альбомный лист в Microsoft Excel
- Разворот документа
- Способ 1: настройки печати
- Способ 2: вкладка «Разметка страницы»
- Способ 3: Изменение ориентации нескольких листов одновременно
- Печать листа в книжной и альбомной ориентации
- Изменение ориентации страницы
- Изменение ориентации страницы перед печатью
- Создание шаблона с альбомной ориентацией по умолчанию
- Создание шаблона
- Изменение ориентации страницы на листе
- Изменение ориентации страницы перед печатью
- Создание шаблона с альбомной ориентацией по умолчанию
- Создание шаблона
- Как в MS Word сделать альбомную ориентацию страницы
- Как во всем документе сделать альбомную ориентацию страниц
- Как совместить альбомную и книжную ориентацию в одном документе
- Можно ли сделать в одном листе альбомную и книжные страницы (Форматирование/Formattings)
- Как в EXELE перевернуть лист с обычного на альбомный
- Как в экселе сделать чтобы первый лист был книжного,а второй альбомного типа?
- Как сделать так чтобы табличка в Excel распечаталась не по вертикали а по горизонтали?
- Как сделать чтобы первая страница была книжной, вторая альбомной, а третья опять книжной
Переключение на альбомный лист в Microsoft Excel
При распечатке документа Excel нередко бывает ситуация, когда таблица по ширине не помещается на стандартный лист бумаги. Поэтому все, что выходит за пределы этой границы, принтер печатает на дополнительных листах. Но, зачастую, данную ситуацию можно исправить, просто сменив ориентацию документа с книжной, которая установлена по умолчанию, на альбомную. Давайте разберемся, как это сделать с помощью различных способов в Экселе.
Разворот документа
В приложении Эксель существует два варианта ориентации листов при печати: книжная и альбомная. Первая из них стоит по умолчанию. То есть, если вы не проводили никаких манипуляций с данной настройкой в документе, то при печати он будет выходить именно в книжной ориентации. Главное отличие этих двух видов позиционирования состоит в том, что при книжном направлении высота страницы больше ширины, а при альбомном – наоборот.
По сути, механизм процедуры разворота страницы с книжной ориентации на альбомную в программе Эксель единственный, но его можно запустить с помощью одного из нескольких вариантов действия. При этом, к каждому отдельному листу книги можно применить свой вид позиционирования. В то же время, внутри одного листа менять данный параметр для отдельных его элементов (страниц) нельзя.
Прежде всего нужно выяснить, стоит ли вообще переворачивать документ. В данных целях можно воспользоваться предварительным просмотром. Для этого, перейдя во вкладку «Файл», перемещаемся в раздел «Печать». В левой части окна расположена область предварительного показа документа, как он будет выглядеть на печати. Если в горизонтальной плоскости он разбит на несколько страниц, то это означает, что таблица не поместится на лист.
Если после этой процедуры мы вернемся во вкладку «Главная» то увидим пунктирную линию разделения. В случае, когда она вертикально разбивает таблицу на части, то это дополнительное свидетельство того, что при печати все столбцы на одной странице разместить не получится.
Ввиду данных обстоятельств лучше всего изменить ориентацию документа на альбомную.
Способ 1: настройки печати
Чаще всего для разворота страницы пользователи прибегают к инструментам, расположенным в настройках печати.
- Переходим во вкладку «Файл» (в версии Excel 2007 вместо этого нужно нажать на логотип Microsoft Office в верхнем левом углу окна).
- Перемещаемся в раздел «Печать».
- Открывается уже знакомая нам область предпросмотра. Но на этот раз интересовать нас она не будет. В блоке «Настройка» кликаем по кнопке «Книжная ориентация».
- Из выпадающего списка выбираем пункт «Альбомная ориентация».
Способ 2: вкладка «Разметка страницы»
Существует и более простой способ смены ориентации листа. Его можно выполнить во вкладке «Разметка страницы».
- Переходим во вкладку «Разметка страницы». Кликаем по кнопке «Ориентация», которая размещена в блоке инструментов «Параметры страницы». Из выпадающего списка выбираем пункт «Альбомная».
- После этого ориентация текущего листа будет сменена на альбомную.
Способ 3: Изменение ориентации нескольких листов одновременно
При использовании вышеописанных способов происходит смена направления расположения только на текущем листе. В то же время, существует возможность для применения данного параметра для нескольких подобных элементов одновременно.
- Если листы, к которым вы хотите применить групповое действие, находятся рядом друг с другом, то зажмите кнопку Shift на клавиатуре и, не отпуская её, кликните по первому ярлыку, расположенному в нижней левой части окна над строкой состояния. Затем кликните по последнему ярлыку диапазона. Таким образом, весь диапазон будет выделен.

Если нужно произвести переключение направления страниц на нескольких листах, ярлыки которых расположены не рядом друг с другом, то тут алгоритм действий немного другой. Зажимаем кнопку Ctrl на клавиатуре и кликаем по каждому ярлыку, над которым нужно совершить операцию, левой кнопкой мыши. Таким образом, необходимые элементы будут выделены. 
После этого все выделенные листы будут иметь указанную выше ориентацию элементов.
Как видим, существует несколько способов смены книжной ориентации на альбомную. Первые описанные нами два способа применимы для изменения параметров текущего листа. Кроме того, существует дополнительный вариант, который позволяет производить изменения направления на нескольких листах одновременно.
Источник
Как в эксель сделать альбомный лист
Переключение на альбомный лист в Microsoft Excel
Смотрите также затем выделяешь первый к сообщению можно это сделать?«Применить» страниц в котором выполните указанные ниже разгруппировать. Чтобы сгруппироватьЩелкните ярлычок первого листа.).К началу страницы разгруппировать их. ЧтобыЩелкните ярлычок листа.Параметры страницы..«Файл»При распечатке документа Excel лист, заходишь вTachkin
Если нельзя, чтобыиз выпадающего меню
вы хотите изменить, действия: листы, щелкните правой Затем, удерживая нажатой
Разворот документа
Выберите один или несколькоВыберите один или несколько объединить листы вЕсли ярлычок нужного листанажмите кнопкуПосле этого все выделенныеПереходим во вкладку, перемещаемся в раздел нередко бывает ситуация, параметры страницы, ставишь: А может проще стр. одна за выберите перейдите во вкладкуНажмите кнопкой мыши любую клавишу SHIFT, щелкните листов либо диапазон листов, для которых группу, щелкните правой не виден, найдите
Ориентация листы будут иметь«Разметка страницы»«Печать» когда таблица по книжную ориентацию и связать файлик с одной шли как«К выделенному тексту»«Макет»кнопку Microsoft Office вкладку в нижней ярлычок последнего листа данных на листе, требуется изменить ориентацию. кнопкой любую вкладку его с помощью, а затем —
указанную выше ориентацию. Кликаем по кнопке. В левой части ширине не помещается применяешь к выделенному вордовским для печати, в Word, может,и нажмитеили, а затем — части листа. В в диапазоне, который которые необходимо распечатать.Выбор листов внизу листа и кнопок прокрутки листов,Книжная элементов.«Ориентация» окна расположена область на стандартный лист
фрагменту. и там уже тогда можно как-то«ОК»«Разметка страницы»Создать контекстном меню выберите требуется выделить.НажмитеЧтобы выделить выберите в контекстном а затем щелкните.илиКак видим, существует несколько
, которая размещена в предварительного показа документа, бумаги. Поэтому все,
Способ 1: настройки печати
то бишь как ее настроить область печати скрыть альбомные, а.
- в более старых. командуНесколько несмежных листовкнопку Microsoft OfficeВыполните следующие действия меню пунктНесколько смежных листов
Альбомная способов смены книжной блоке инструментов
как он будет что выходит за перевернуть как нравится? потом отдельно пойдут6. Как видите, у версиях Ворда.В разделеВыделить все листыЩелкните ярлычок первого листа.
, а затем —Один листВыделить все листыЩелкните ярлычок первого листа.
Способ 2: вкладка «Разметка страницы»
книжные? или лист двух соседствующих страниц2. В первой группеШаблоны. В строке заголовка Затем, удерживая нажатой
- ПечатьЩелкните ярлычок листа.. В строке заголовка Затем, удерживая нажатойПримечания: Первые описанные нами. Из выпадающего списка Если в горизонтальной принтер печатает на: Файл -в параметрах из excel печатать?
Способ 3: Изменение ориентации нескольких листов одновременно
выберите вы увидите имя клавишу CTRL, щелкните.Если ярлычок нужного листа должно появиться имя клавишу SHIFT, щелкните два способа применимы
- выбираем пункт плоскости он разбит дополнительных листах. Но, страницы — естьМария154 с разными страницами? одна из них«Параметры страницы»Мои шаблоны книги, за которым ярлычки других листов,В диалоговом окне не виден, найдите листа, а за ярлычок последнего листаПока не настроен принтер, для изменения параметров«Альбомная»
на несколько страниц, зачастую, данную ситуацию Книжное и Альбомное: Tachkin, Спасибо всемЛюбой способ подойдет, горизонтальная, другая —) на панели инструментов. следует слово которые нужно выделить.Печать его с помощью ним — слово в диапазоне, который параметр текущего листа. Кроме
Ориентация того, существует дополнительныйПосле этого ориентация текущего что таблица не
сменив ориентацию документаПросто константин © Да, нужно именно одном листе было.Примечание:«Ориентация»Создать. Измените ориентацию наЩелкните правой кнопкой мышиСвойства а затем щелкните.. Затем измените ориентацию
Несколько несмежных листов
Печать листа в книжной и альбомной ориентации
будет недоступен для вариант, который позволяет листа будет сменена поместится на лист. с книжной, которая: Установи параметры страницы из Excel печатать,PelenaПеред фрагментом текста,и разверните его.дважды щелкните шаблон, альбомную или внесите ярлычок листа и.Несколько смежных листов на альбомную иЩелкните ярлычок первого листа. выбора. Чтобы устранить производить изменения направления на альбомную.Если после этой процедуры
установлена по умолчанию, — альбом в общем, я: ориентацию которого вы3. В небольшом меню, который вы только другие нужные настройки.
выберите в контекстномВ диалоговом окне принтера
Изменение ориентации страницы
Щелкните ярлычок первого листа. внесите все остальные Затем, удерживая нажатой
эту проблему, настройте на нескольких листахПри использовании вышеописанных способов мы вернемся во на альбомную. ДавайтеЕвгения викторовна поняла, что этоМария154 изменили, будет автоматически которое перед вами что создали. Чтобы отключить группировку, меню (контекстное меню) свойства на вкладке Затем, удерживая нажатой изменения. Чтобы отключить клавишу CTRL, щелкните
принтер. Параметр также одновременно. происходит смена направления вкладку разберемся, как это: при распечатке указать невозможно или очень, на одном листе добавлен разрыв раздела. появится, можно будетВ приложении Excel будет
щелкните правой кнопкой команду
Макет клавишу SHIFT, щелкните группировку, щелкните правой ярлычки других листов, недоступен, пока редактируетсяАвтор: Максим Тютюшев расположения только на«Главная» сделать с помощью формат листа - проблематично. Буду делать Excel нельзя менять В случае, если
выбрать ориентацию. Нажмите создана книга на мыши любую вкладкуВыделить все листыв группе ярлычок последнего листа кнопкой любой ярлычок, которые нужно выделить. содержимое ячейки. НажмитеПримечание: текущем листе. В
Изменение ориентации страницы перед печатью
то увидим пунктирную различных способов в альбомный тогда в разных
ориентацию страниц. документ уже разбит«Альбомная» основе шаблона. и выберите команду
.Ориентация в диапазоне, который а затем —Все листы книги клавишу ВВОД, чтобы Мы стараемся как можно то же время, линию разделения. В
Экселе.Михаил сомов листах. Еще разФайл с примером на разделы, вы
Создание шаблона с альбомной ориентацией по умолчанию
.К началу страницыРазгруппировать листыСовет:выберите вариант требуется выделить.Разгруппировать листы
Создание шаблона
Щелкните ярлычок листа правой
принять изменения, или оперативнее обеспечивать вас существует возможность для
случае, когда она
Скачать последнюю версию
: ЗАХОДИ: Файл. Параметры
приложите, что Вы
можете кликнуть в4. Страница или страницы,В Microsoft Word, как(или просто щелкните Если выделено несколько листов,
Несколько несмежных листов(или просто щелкните кнопкой мыши и ESC, чтобы их актуальными справочными материалами применения данного параметра
вертикально разбивает таблицу
Excel страницы. Альбомная.Александр шепитько хотите получить, возможно, любом месте необходимого
в зависимости от
и во многих ярлычок нужного листа). в строке заголовкаилиЩелкните ярлычок первого листа.
ярлычок другого листа). выберите команду отменить. на вашем языке. для нескольких подобных на части, тоУрок:Olka: Файл -> Параметры есть другие пути раздела, либо же того, сколько их других программах, существует Не забывайте Разгруппировать вверху листа появитсяАльбомная Затем, удерживая нажатой
Откройте вкладкуВыделить все листыОриентацию страницы можно задать Эта страница переведена элементов одновременно. это дополнительное свидетельствоКак сделать альбомную ориентацию: файл — параметры страницы. Или в
решения выделить несколько, после у вас в два вида ориентации листы. Листы сгруппированы надписьи нажмите клавишу CTRL, щелкнитеФайл. для каждого отдельного автоматически, поэтому ееЕсли листы, к которым того, что при
листа в Microsoft страницы- альбомная. не
просмотре (кнопка сShAM чего можно будет документе, изменит свою листа — это бы вы ни[Группа]кнопку ОК ярлычки других листов,.Примечание: листа книги и, текст может содержать вы хотите применить печати все столбцы Word пойдет? лупой рядом с: Макросом можно при поменять ориентацию только ориентацию из вертикальной книжная (она установлена делали на одном. Чтобы отменить выделение. которые нужно выделить.Щелкните Если выделено несколько листов, соответственно, распечатать одни
неточности и грамматические групповое действие, находятся на одной странице
В приложении Эксель существуетАльбинка кнопкой печати) в печати менять ориентацию выделенных вами разделов. (книжной) на горизонтальную по умолчанию) и листе влияет на нескольких листов книги,Когда все будет готовоВсе листы книгиСохранить как
в строке заголовка листы с книжной ошибки. Для нас
рядом друг с разместить не получится. два варианта ориентации: не пробовал поставить меню «Страница». (страницы, не свою).На этом все, теперь (альбомную). альбомная, которую можно других листах которого щелкните любой невыделенный
к печати, нажмитеЩелкните правой кнопкой мышии укажите место
вверху листа появится ориентацией, а другие —
важно, чтобы эта другом, то зажмитеВвиду данных обстоятельств лучше листов при печати: альбомную страницуМарина шевченко
Может, подойдет вы знаете, какИногда бывает так, что установить в настройках. — это возможно,
лист. Если невыделенных кнопку ярлычок листа и
для сохранения листа. надпись
с альбомной. Просто
Изменение ориентации страницы на листе
статья была вам кнопку всего изменить ориентацию
книжная и альбомная.
: там таблицей выделять
в одном текстовом То, какой из не нужно. листов нет, щелкнитеПечать
выберите в контекстном
Например, выберите пункт[Группа] задайте ориентацию для полезна. Просим васShift документа на альбомную.
: поменять местами строчки надо: Pelena, я новичок 2010 или 2016, документе необходимо расположить
видов ориентации вам
Нажмите правой кнопкой мыши. меню (контекстное меню)Компьютер. Чтобы отменить выделение каждого листа и
уделить пару секундна клавиатуре и,Чаще всего для разворота стоит по умолчанию. и столбцыВладимир на этом сайте, как и в и вертикальные страницы может понадобиться, вКнопку Microsoft Office ярлычок выделенного листаПримечание: команду(или нескольких листов книги, распечатайте лист или
и сообщить, помогла не отпуская её, страницы пользователи прибегают То есть, еслиNikser: параметра стр. -альбомная не могу разобраться любых других версиях и горизонтальные. Совместить первую очередь, зависити выберите команду
и в контекстном Если у вас нетВыделить все листыЭтот компьютер щелкните любой невыделенный книгу. ли она вам, кликните по первому к инструментам, расположенным вы не проводили: Как сделать чтобы
Изменение ориентации страницы перед печатью
Лисичка как прикрепить файл, этого продукта, перевернуть два типа ориентации
от работы, которуюСохранить как 
в Excel 2016), а лист. Если невыделенныхВыберите один или несколько с помощью кнопок ярлыку, расположенному в
в настройках печати. никаких манипуляций с первая страница была: формат страницы, галочку я думала, это лист горизонтально или, листа не так вы выполняете..Разгруппировать листы недоступными параметрыПримечание:
затем — листов нет, щелкните листов либо диапазон внизу страницы. Для нижней левой части
Переходим во вкладку данной настройкой в книжной, вторая альбомной, с книжной на будет какая-нибудь вставка если правильно выражаться, сложно, как можетСкачать последнюю версиюВ поле.ориентации Если выделено несколько листов,Рабочий стол правой кнопкой мыши данных на листе, удобства также приводим окна над строкой«Файл» документе, то при
Создание шаблона с альбомной ориентацией по умолчанию
а третья опять альбомную менять или сгруппированные ячейки. сделать альбомную ориентацию показаться. Microsoft WordИмя файла
Создание шаблона
и вы не в строке заголовка.
ярлычок выделенного листа
которые необходимо распечатать.
ссылку на оригинал
состояния. Затем кликните
печати он будет книжнойНаталья Допустим, в паре вместо книжной или
1. Выделите страницу (страницы)
Зачастую, работа с документамивведите имя шаблона.Разметка страницы сможете выбрать его. вверху листа появитсяВ поле
и в контекстном
На вкладке (на английском языке). по последнему ярлыку 2007 вместо этого выходить именно в
: Разметка / параметры сгруппированных ячейках будут рядом с ней. или абзац (фрагмент осуществляется именно вВ полев группе
Чтобы решить эту надписьИмя файла меню выберите командуФайлПо умолчанию Microsoft Excel диапазона. Таким образом, нужно нажать на книжной ориентации. Главное: Вручную. / страница / альбомные листы, а Теперь вы знаете текста), ориентацию которых вертикальной ориентации, ноТип файлаПараметры страницы
проблему, необходимо настроить[Группа]введите имя шаблона.Разгруппировать листывыберите пункт выводит листы на весь диапазон будет логотип Microsoft Office отличие этих двух
слэн альбомная (2007 Excel) в остальных - немного больше, желаем вы хотите изменить. иногда лист нужновыберите пунктнажмите кнопку принтер. Параметр также. Чтобы отменить выделениеВ поле.Печать печать в книжной выделен. в верхнем левом видов позиционирования состоит: отправлять страницы наVovchik kulibin
книжные. Но я вам продуктивной работы
Примечание: повернуть. Ниже мыШаблон Excel (*.xltx)Ориентация отображается серым цветом, нескольких листов книги,Тип файлаНа вкладке. ориентации (высота большеЕсли нужно произвести переключение углу окна). в том, что печать по очереди: разметка страницы - попробовала так, что-то и результативного обучения.Если вам необходимо расскажем о том,(или, а затем — когда вы будете щелкните любой невыделенныйвыберите пунктРазметка страницыВ разделе ширины). Ориентацию можно направления страниц наПеремещаемся в раздел при книжном направленииСаша ориентация! и никого тоже не получается.Автор: Виталий Каиров сделать альбомную (или как в ВордеШаблон Excel с поддержкой
Альбомная в процессе изменения 
Параметры поменять на альбомную нескольких листах, ярлыки
«Печать» высота страницы больше: Вроде бы нельзя. не слушай тоМария154Мария154 книжную) ориентацию для сделать страницу горизонтальной. макросов (*.xltm). содержимого ячейки. Чтобы
листов нет, щелкните(илиПараметры страницы
в раскрывающемся списке для каждого из
которых расположены не. ширины, а при В ворде для же мне параметры: ShAM, Спасибо) а: Здравствуйте! Мне нужно части текста наПримечание:, если в книгеПримечание: решить эту проблему, правой кнопкой мышиШаблон Excel с поддержкойнажмите кнопкуОриентация страницы
листов в отдельности. рядом друг сОткрывается уже знакомая нам альбомном – наоборот.
этого существуют разделы, страницы. 
Изменение ориентации страниц есть макросы, которые Если у вас нет нажмите клавишу ВВОД, ярлычок выделенного листа
макросов (*.xltm)Ориентациявыберите пунктБолее новые версии другом, то тут
область предпросмотра. НоПо сути, механизм процедуры в которых можно
Как в MS Word сделать альбомную ориентацию страницы
Наверняка будет текст одном листе и странице, выделенный фрагмент влечет за собой должны быть доступны Настройка принтер, станут чтобы подтвердить изменения, и в контекстном, если в книге, а затем —Книжная ориентация Office 2007 алгоритм действий немного на этот раз разворота страницы с
задавать разные параметры: Файл> параметр страницы
«съезжать», если при книжные и альбомные текста будет расположен и изменение коллекции в шаблоне). недоступными параметры или клавишу ESC, меню выберите команду
есть макросы, которыеАльбомнаяилиВыберите один или несколько другой. Зажимаем кнопку интересовать нас она
книжной ориентации на страницы, в экселе :) печати менять ориентацию? страницы, а еще, на отдельной странице, готовых страниц иНажмите кнопкуориентации чтобы отменить изменения.Разгруппировать листы должны быть доступны.Альбомная ориентация листов, для которыхCtrl не будет. В альбомную в программе вроде этого нет.Misha management gmbh
Как во всем документе сделать альбомную ориентацию страниц
И придется всегда подскажите, пожалуйста, можно а текст, который обложек.Сохранитьи вы неДля экономии времени можно. в шаблоне).
Примечание:. требуется изменить ориентацию.на клавиатуре и блоке Эксель единственный, ноВ целом, можно
: Спасибо! его «редактировать? ли убрать сетку? расположен рядом сВажно:.
сможете выбрать его. сохранить книгу, настроеннуюНа вкладкеНажмите кнопку Пока не настроен принтер,Когда все будет готовоСовет: кликаем по каждому
Как совместить альбомную и книжную ориентацию в одном документе
«Настройка» его можно запустить сделать макрос, которыйНу или хотя быAlex_STNic70y ним (до и/илиНижеизложенная инструкция применимаШаблон будет автоматически помещен
Чтобы решить эту для печати вРазметка страницыСохранить
параметр к печати, нажмите Если выделено несколько листов, ярлыку, над которымкликаем по кнопке с помощью одного будет печатать страницы в Ворде?: Это как это?: http://joxi.ru/lJ2b5l0jFdglm6 после) будет помещен ко всем версиям в папку шаблонов. проблему, необходимо настроить
альбомной ориентации, какв группе.Ориентация кнопку в строке заголовка нужно совершить операцию,
«Книжная ориентация» из нескольких вариантов нужным образом по
Гафка В условиях задачи,на счет остального на окружающих страницах. продукта от Майкрософт.Совет:
принтер. Параметр также шаблон, а затемПараметры страницыШаблон автоматически будет помещенбудет недоступен дляПечать вверху листа появится левой кнопкой мыши.
. действия. При этом, очереди.: Выделить и применить кажется, нужно печатать не знаю.
2. Во кладке Воспользовавшись ею, вы Если скопируйте все книги отображается серым цветом, создавать новые книгинажмите кнопку в папку шаблонов. выбора. Чтобы устранить. надпись Таким образом, необходимыеИз выпадающего списка выбираем к каждому отдельномуMcCinly параметры не ко
часть страниц ОДНОГОShAM«Макет» сможете сделать альбомную Excel в папку когда вы будете на его основе.ОриентацияЧтобы использовать шаблон, чтобы эту проблему, настройтеДля экономии времени можно[Группа] элементы будут выделены. пункт листу книги можно: Создайте отдельную книгу
всему документу, а
Можно ли сделать в одном листе альбомную и книжные страницы (Форматирование/Formattings)
ЛИСТА портретно, а: Ни разу такого, раздел страницу в Word шаблонов, можно использовать в процессе измененияСоздайте книгу., а затем —
создать книгу, выполните принтер. Параметр также
сохранить книгу, настроенную. Чтобы отменить выделение
После того, как выделение«Альбомная ориентация» применить свой вид
с тремя листами. к Выделенному. Для часть — альбомно. не видел.«Параметры страницы» 2003, 2007, 2010, эту книгу как содержимого ячейки. Чтобы
Выберите один или несколькоКнижная указанные ниже (для
недоступен, пока редактируется для печати в нескольких листов книги, произведено, выполняем уже. позиционирования. В тоСделайте первый лист Ворда — делаетеВ Ворде, гдеЦитатакликните по кнопке 2013. Мы же шаблон без сохранения
решить эту проблему, листов, для которыхили
Excel 2016, Excel содержимое ячейки. Нажмите альбомной ориентации, как щелкните любой невыделенный знакомое нам действие.После этого ориентация страниц
же время, внутри книжным, второй лист документ из двух всего один документ,Мария154, 09.11.2014 в
«Поля» в качестве примера в формате файла нажмите клавишу ВВОД, требуется изменить ориентацию.
Альбомная 2013 и Excel клавишу ВВОД, чтобы шаблон, а затем лист. Если невыделенных Переходим во вкладку активного листа Excel одного листа менять альбомным, третий лист например книжных страниц, при печати автоматом 21:00, в сообщении. используем последнюю версию шаблона (.xltx или
чтобы подтвердить изменения,Выбор листов. 2010 только): принять изменения, или создавать новые книги листов нет, щелкните«Разметка страницы»
будет изменена на данный параметр для книжным. выделяете пустую вторую или «рукописными» разрывами № 1200?’200px’:»+(this.scrollHeight+5)+’px’);»>можно ли3. Выберите
— Microsoft Office xltm;). В Windows или клавишу ESC,Чтобы выделитьСовет:Выберите ESC, чтобы их
на его основе. правой кнопкой мыши
. Жмем кнопку на альбомную, что можно отдельных его элементов
Перенесите ваши таблички, страницу — Вид
страниц/разделов разбиваемый на убрать сетку?Файл -«Настраиваемые поля» 2016. Шаги, описанные Vista папку шаблонов чтобы отменить изменения.Выполните следующие действия
Более совершенно, чтобы просмотретьФайл
отменить.Создайте книгу. ярлычок выделенного листа ленте наблюдать в окне (страниц) нельзя. каждую на свой — Альбомная - печатные страницы, это Параметры — Дополнительно. ниже, могут отличаться
Как в EXELE перевернуть лист с обычного на альбомный
обычно является AppDataRoamingMicrosoftTemplatesВыполните любые другие настройкиОдин лист границы распечатанные страницы>Выполните любые другие настройкиВыберите один или несколько
и в контекстном«Ориентация» для предпросмотра печатаемого
Прежде всего нужно выяснить, лист.
применить к Выделенному сделать можно. — убрать галку4. В открывшемся окне
визуально, названия пунктов, C:Users . В при необходимости.Щелкните ярлычок листа.
можно работать вСоздать при необходимости. листов, для которых меню выберите команду, расположенную в группе
документа. стоит ли вообщеПри печати отправьте
— получаете книжнуюНо в листе
Как в экселе сделать чтобы первый лист был книжного,а второй альбомного типа?
с Показывать сетку. во вкладке
разделов программы тоже Microsoft Windows XPСовет:Если ярлычок нужного листа режиме.Совет: требуется изменить ориентацию.Разгруппировать листы инструментовСуществует и более простой переворачивать документ. В на печать всю первую, альб. вторую.
Excel. . Мария154«Поля» могут быть немного папку шаблонов обычно Если вы хотите настроить не виден, найдитеРазметки страницыВыберите пункт Чтобы настроить сразу несколько
Как сделать так чтобы табличка в Excel распечаталась не по вертикали а по горизонтали?
«Параметры страницы» способ смены ориентации данных целях можно книгу.Алексей шегай
Pelena: Nic70y, Спасибо Васвыберите ориентацию документа,
иными, но их является C:Documents and сразу несколько листов, его с помощью
(вкладка «Личные листов, можно временно
Чтобы выделитьНа вкладке. Из выпадающего списка листа. Его можно
воспользоваться предварительным просмотром.Каждый лист распечатается: в ворде заходишь
: Всё написано в большое! которая вам необходима
Как сделать чтобы первая страница была книжной, вторая альбомной, а третья опять книжной
смысловое содержание идентично Settings Application DataMicrosoftTemplates. можно временно сгруппируйте кнопок прокрутки листов,Вид.
объединить листы вВыполните следующие действия
Разметка страницы выбираем пункт выполнить во вкладке
Для этого, перейдя в соответствии со в параметры страницы, Правилах форумаМария154 (альбомная). во всех случаях.Чтобы использовать шаблон, чтобы
листы, внесите необходимые а затем щелкните.», группаЩелкните значок или имя группу, внести необходимые
Один листв группе«Альбомная»
«Разметка страницы» во вкладку своими настройками. ставишь альбомную ориентацию,
Как прикрепить файл: Может как-нибудь все-таки5. Внизу, в пункте
1. Открыв документ, ориентацию создать новую книгу, изменения и их
Несколько смежных листовРежимы просмотра книги сохраненного шаблона.
Источник
Компаниям требуются документы в разных форматах. Для одних бумаг подходит горизонтальное расположение информации, для других – вертикальное. Нередко случается так, что после печати на листе оказывается неполная таблица Excel – важные данные обрезаются, потому что таблица не помещается на листе. Такой документ невозможно предоставить клиентам или руководству, поэтому необходимо решить проблему до печати. Изменение ориентации экрана помогает в большинстве таких случаев. Разберем несколько способов перевернуть лист Excel в горизонтальное положение.
Содержание
- Узнаем ориентацию листа в Excel
- Изменение ориентации через настройки печати
- Изменение ориентации через панель инструментов
- Меняем ориентацию нескольких листов книги
- Заключение
Узнаем ориентацию листа в Excel
Листы в документе Microsoft Excel могут быть двух видов ориентации – книжной и альбомной. Разница между ними в соотношении размеров сторон. Лист книжной ориентации в высоту больше, чем в ширину – как страница в книге. Альбомная ориентация – это тот случай, когда ширина листа больше высоты, и лист располагается горизонтально.
Программа по умолчанию выставляет книжную ориентацию каждого листа. Если документ получен от другого пользователя, а некоторые листы нужно отправить в печать, стоит проверить, какая установлена ориентация. Если не обратить на это внимание, можно зря потратить время, бумагу и краску из картриджа. Выясним, что нужно сделать, чтобы определить ориентацию листа:
- Заполним лист – на нем должна быть хоть какая-то информация, чтобы дальше была видна ориентация экрана. Если на листе есть данные, двигаемся дальше.
- Открываем вкладку файл и находим пункт меню «Печать». Не важно есть ли рядом принтер и подключен ли он к компьютеру – нужная информация в любом случае появится на экране.
- Взглянем на список опций рядом с листом, на одной из вкладок написано, какова ориентация листа (в данном случае – книжная). Определить это можно и по внешнему виду листа, поскольку его превью открывается в правой части экрана. Если лист вертикальный – он книжного формата, если он стоит горизонтально – альбомного.
Важно! После проверки на листе появляется пунктир, делящий поле на части. Он означает границы страниц при печати. Если таблица делится такой линией на части, она напечатается не полностью, и нужно сделать формат листа для печати горизонтальным
Рассмотрим несколько методов по смене положения листа пошагово.
Изменение ориентации через настройки печати
Перед печатью можно не только проверить, как ориентирован лист и страницы на нем, но и изменить его ориентацию.
- Вновь открываем вкладку «Файл» на панели инструментов и переходим в раздел «Печать».
- Просматриваем список опций и находим в нем панель с надписью «Книжная ориентация». Нужно кликнуть по стрелочке в правой части этой панели или в любой другой ее точке.
- Появится небольшое меню. Необходимо горизонтальное положение листа, поэтому выбираем альбомную ориентацию.
Обратите внимание! После смены ориентации на превью должен появиться горизонтальный лист. Проверим входят ли теперь все столбцы таблицы на страницу. В примере все получилось, но так бывает не всегда. Если после установки альбомной ориентации таблица не помещается на страницу полностью, нужно принимать другие меры, например менять масштаб вывода данных на страницу при печати.
Изменение ориентации через панель инструментов
Сделать лист альбомным по формату поможет также раздел с инструментами «Параметры страницы». В него можно попасть через опции печати, но это ни к чему, если можно воспользоваться кнопкой «Книжная/альбомная ориентация». Выясним, что еще можно сделать, чтобы изменить соотношение сторон листа.
- Открываем вкладку «Разметка страницы» на панели инструментов. В левой ее части находится раздел «Параметры страницы», ищем в нем опцию «Ориентация», кликаем по ней.
- Пункт «Альбомная ориентация – тот, который нужно выбрать. После этого пунктирная линия, делящая лист на страницы, должна сместиться.
Меняем ориентацию нескольких листов книги
Предыдущие способы повернуть лист в горизонтальное положение работают только для одного листа книги. Иногда необходимо напечатать несколько листов с разной ориентацией, для этого воспользуемся следующим методом. Представим, что нужно изменить положение листов, идущих по порядку. Вот что нужно сделать для этого:
- Удерживаем клавишу «Shift» и находим первую вкладку, относящуюся к листу, который нужно изменить.
- Выделяем несколько вкладок листов до тех пор, пока все нужные листы не будут выделены. Цвет вкладок станет более светлым.
Алгоритм выделения листов, идущих не по порядку, немного отличается.
- Удерживаем клавишу «Ctrl» и кликаем мышью по первой нужной вкладке.
- Выбираем следующие вкладки кликами мыши, не отпуская «Ctrl».
- Когда все вкладки выбраны, можно отпустить «Ctrl». Определить выбор вкладок можно по цвету.
Далее нужно поменять ориентацию выбранных листов. Действуем по следующему алгоритму:
- Открыть вкладку «Разметка страницы», найти опцию «Ориентация».
- Выбрать альбомную ориентацию из списка.
Стоит проверить ориентацию листов по пунктирным линиям. Если они расположены так, как требуется, можно перейти к печати документа. В ином случае требуется повторить действия строго по алгоритму.
По завершении печати следует разгруппировать листы, чтобы эта группировка не помешала будущим операциям с таблицами в этом документе. Кликаем по одному из выбранных листов правой кнопкой мыши и находим в появившемся меню кнопку «Разгруппировать листы».
Внимание! Некоторые пользователи ищут возможность поменять ориентацию нескольких страниц в рамках одного листа. К сожалению, это невозможно – в программе Microsoft Excel нет таких опций. Изменения ориентации отдельных страниц не добиться и с помощью надстроек.
Заключение
Ориентация листа Excel бывает книжной и альбомной, разница между ними – в соотношении сторон. Сменить ориентацию можно с помощью настроек печати или опций на вкладке «Разметка страницы», а также есть возможность повернуть несколько листов, даже если они идут не по порядку.
Оцените качество статьи. Нам важно ваше мнение:
Содержание
- Выполнения разворота
- Способ 1: разворот на 90 градусов
- Способ 2: разворот на 180 градусов
- Вопросы и ответы
Бывают случаи, что после того, как пользователь уже заполнил значительную часть таблицы или вообще завершил над ней работу, он понимает, что более наглядно будет развернуть таблицу на 90 или 180 градусов. Конечно, если таблица изготавливается для собственных нужд, а не под заказ, то вряд ли он станет её переделывать заново, а продолжит работу над уже существующим вариантом. Если же перевернуть табличную область требует работодатель или заказчик, то в этом случае придется попотеть. Но на самом деле существует ряд несложных приёмов, которые позволят относительно легко и быстро произвести разворот табличного диапазона в требуемом направлении, независимо от того делается таблица для себя или под заказ. Давайте посмотрим, как это осуществить в программе Excel.
Выполнения разворота
Как уже говорилось, таблицу можно повернуть на 90 или 180 градусов. В первом случае – это означает, что столбцы и строки поменяются местами, а во втором – переворот таблицы сверху вниз, то есть, таким образом, что первая строка станет последней. Для осуществления указанных задач имеется несколько приёмов разнообразной сложности. Давайте изучим алгоритм их применения.
Способ 1: разворот на 90 градусов
Прежде всего, выясним, как поменять местами строки со столбцами. Указанная процедура по-другому называется транспонированием. Проще всего её осуществить, применив специальную вставку.
- Отмечаем табличный массив, который требуется развернуть. Кликаем по обозначенному фрагменту правой кнопкой мышки. В открывшемся списке останавливаемся на варианте «Копировать».
Также вместо указанного выше действия после обозначения области можно кликнуть по значку, «Копировать», который расположен во вкладке «Главная» в категории «Буфер обмена».
Но самый быстрый вариант – это после обозначения фрагмента произвести комбинированное нажатие клавиш Ctrl+C. В этом случае копирование также будет выполнено.
- Обозначаем любую пустую ячейку на листе с запасом свободного места. Данный элемент должен стать верхней левой ячейкой транспонированного диапазона. Кликаем по этому объекту правой кнопкой мыши. В блоке «Специальная вставка» может находиться пиктограмма «Транспонировать». Выбираем её.
Но там её вы можете и не обнаружить, так как в первом меню отображаются те варианты вставки, которые применяются чаще всего. В этом случае выбираем в меню вариант «Специальная вставка…». Открывается дополнительный список. В нем клацаем по пиктограмме «Транспонировать», размещенной в блоке «Вставка».
Также имеется ещё один вариант. Согласно его алгоритму после обозначения ячейки и вызова контекстного меню нужно дважды перейти по пунктам «Специальная вставка».
После этого открывается окно специальной вставки. Напротив значения «Транспонировать» устанавливаем флажок. Больше никаких манипуляций в данном окне делать не нужно. Клацаем по кнопке «OK».
Данные действия можно проделать также через кнопку на ленте. Обозначаем ячейку и клацаем по треугольнику, который расположен ниже кнопки «Вставить», размещенной во вкладке «Главная» в разделе «Буфер обмена». Открывается список. Как видим, в нём присутствует и пиктограмма «Транспонировать», и пункт «Специальная вставка…». Если вы выберите пиктограмму, то транспонирование произойдет моментально. При переходе по пункту «Специальная вставка» запустится окно специальной вставки, о котором мы уже вели речь выше. Все дальнейшие действия в нем точно такие же.
- После завершения любого из этого множества вариантов действий результат выйдет одинаковым: будет сформирована табличная область, которая представляет собой развернутый на 90 градусов вариант первичного массива. То есть, по сравнению с первоначальной таблицей у транспонированной области строки и столбцы поменяются местами.
- Мы можем оставить обе табличные области на листе, а можем удалить первичную, если она больше не нужна. Для этого обозначаем весь диапазон, который нужно удалить выше транспонированной таблицы. После этого во вкладке «Главная» кликаем по треугольнику, который размещен справа от кнопки «Удалить» в разделе «Ячейки». В выпадающем списке выбираем вариант «Удалить строки с листа».
- После этого все строки, включая первичную табличную область, которые расположены выше транспонированного массива, будут удалены.
- Затем, чтобы транспонированный диапазон принял компактный вид, обозначаем его весь и, перейдя во вкладку «Главная», кликаем по кнопке «Формат» в разделе «Ячейки». В открывшемся списке выбираем вариант «Автоподбор ширины столбца».
- После выполнения последнего действия табличный массив принял компактный и презентабельный вид. Теперь мы четко видим, что в нем, в сравнении с изначальным диапазоном, строки и столбцы поменялись местами.
Кроме того, транспонировать табличную область можно с помощью специального оператора Excel, который так и называется – «ТРАНСП». Функция ТРАНСП специально предназначена для того, чтобы преобразовывать вертикальный диапазон в горизонтальный и наоборот. Её синтаксис такой:
=ТРАНСП(массив)
«Массив» — единственный аргумент данной функции. Он представляет собой ссылку на диапазон, который следует перевернуть.
- Обозначаем диапазон пустых ячеек на листе. Количество элементов в столбце обозначенного фрагмента должно соответствовать числу ячеек в строке таблицы, а количество элементов в строках пустого массива – числу ячеек в столбцах табличной области. Затем клацаем по пиктограмме «Вставить функцию».
- Происходит активация Мастера функций. Переходим в раздел «Ссылки и массивы». Отмечаем там наименование «ТРАНСП» и клацаем по «OK»
- Открывается окно аргументов вышеуказанного оператора. Устанавливаем курсор в единственное его поле – «Массив». Зажимаем левую кнопку мышки и отмечаем табличную область, которую нужно развернуть. При этом её координаты отобразятся в поле. После этого не спешим жать на кнопку «OK», как это обычно принято. Мы имеем дело с функцией массива, а поэтому для того, чтобы процедура была правильно выполнена, жмем сочетание клавиш Ctrl+Shift+Enter.
- Перевернутая таблица, как видим, вставлена в отмеченный массив.
- Как видим, недостаток данного варианта в сравнении с предыдущим заключается в том, что при транспонировании исходное форматирование не сохранено. Кроме того, при попытке изменить данные в любой ячейке транспонированного диапазона появляется сообщение, что нельзя изменять часть массива. К тому же, транспонированный массив связан с первичным диапазоном и при удалении или изменении исходника тоже будет удален или изменен.
- Но с последними двумя недостатками справится довольно просто. Отмечаем весь транспонированный диапазон. Клацаем по значку «Копировать», который размещен на ленте в категории «Буфер обмена».
- После этого, не снимая обозначения, кликаем по транспонированному фрагменту правой кнопкой мыши. В контекстном меню в категории «Параметры вставки» кликаем по пиктограмме «Значения». Данная пиктограмма представлена в виде квадрата, в котором находятся числа.
- После выполнения данного действия формула в диапазоне будет преобразована в обычные значения. Теперь расположенные в нем данные можно изменять как угодно. К тому же, данный массив уже не связан с исходной таблицей. Теперь при желании исходную таблицу можно удалить тем же способом, который мы рассматривали выше, а перевернутый массив можно отформатировать надлежащим образом, чтобы он выглядел информативно и презентабельно.
Урок: Транспонирование таблицы в Экселе
Способ 2: разворот на 180 градусов
Теперь настало время разобраться, как можно развернуть таблицу на 180 градусов. То есть, нам предстоит сделать так, чтобы первая строка опустилась вниз, а последняя поднялась на самый верх. При этом и остальные строки табличного массива тоже соответствующим образом изменили свое изначальное положение.
Самый простой способ реализовать данную задачу – это воспользоваться возможностями сортировки.
- Справа от таблицы около её самой верхней строки ставим цифру «1». После этого устанавливаем курсор в нижний правый угол ячейки, где установлено указанное число. При этом курсор трансформируется в маркер заполнения. Одновременно зажимаем левую кнопку мыши и клавишу Ctrl. Протягиваем курсор до нижней границы таблицы.
- Как видим, после этого весь столбец заполнен числами по порядку.
- Отмечаем столбец с нумерацией. Переходим во вкладку «Главная» и щелкаем по кнопке «Сортировка и фильтр», которая локализирована на ленте в разделе «Редактирование». Из открывшегося списка останавливаем выбор на варианте «Настраиваемая сортировка».
- После этого откроется диалоговое окно, в котором сообщается, что обнаружены данные вне указанного диапазона. По умолчанию переключатель в этом окне установлен в положение «Автоматически расширять выделенный диапазон». Требуется оставить его в том же положении и клацнуть по кнопке «Сортировка…».
- Запускается окошко настраиваемой сортировки. Проследите, чтобы около пункта «Мои данные содержат заголовки» была снята галочка даже в том случае, если заголовки действительно присутствуют. Иначе они не будут опущены вниз, а так и останутся вверху таблицы. В области «Сортировать по» нужно выбрать наименование того столбца, в котором установлена нумерация по порядку. В области «Сортировка» требуется оставить параметр «Значения», который установлен по умолчанию. В области «Порядок» следует установить параметр «По убыванию». После выполнения данных указаний жмите на кнопку «OK».
- После этого табличный массив будет отсортирован в обратном порядке. В результате этой сортировки он будет перевернут, то есть, последняя строчка станет шапкой, а шапка – последней строчкой.
Важное замечание! Если таблица содержала формулы, то вследствие такой сортировки их результат может выводиться некорректно. Поэтому в этом случае нужно либо вообще отказаться от переворачивания, либо предварительно преобразовать результаты вычисления формул в значения.
- Теперь можно удалить дополнительный столбец с нумерацией, так как он нам больше не нужен. Отмечаем его, клацаем правой кнопкой мыши по отмеченному фрагменту и выбираем в списке позицию «Очистить содержимое».
- Теперь работу над разворачиванием таблицы на 180 градусов можно считать завершенной.
Но, как вы могли заметить, при таком способе разворачивания исходная таблица просто преобразуется в развернутую. Сам исходник не сохраняется. Но бывают случаи, когда массив следует перевернуть, но в то же время сохранить исходник. Это можно сделать, благодаря использованию функции СМЕЩ. Данный вариант подойдет для массива, состоящего из одной колонки.
- Отмечаем ячейку, расположенную справа от диапазона, который нужно перевернуть, в его первой строке. Клацаем по кнопке «Вставить функцию».
- Запускается Мастер функций. Перемещаемся в раздел «Ссылки и массивы» и отмечаем наименование «СМЕЩ», после чего жмем по «OK».
- Запускается окно аргументов. Функция СМЕЩ предназначена для смещения диапазонов и имеет такой синтаксис:
=СМЕЩ(ссылка;смещение_по_строкам;смещение_по_столбцам;высота;ширина)Аргумент «Ссылка» представляет собой линк на последнюю ячейку или диапазон смещаемого массива.
«Смещение по строкам» — это аргумент, указывающий, насколько таблицу требуется сместить по строкам;
«Смещение по столбцам» — аргумент, указывающий, насколько таблицу требуется сместить по столбцам;
Аргументы «Высота» и «Ширина» необязательны. Они указывают на высоту и ширину ячеек перевернутой таблицы. Если опустить данные значения, то считается, что они равны высоте и ширине исходника.
Итак, устанавливаем курсор в поле «Ссылка» и отмечаем последнюю ячейку диапазона, который нужно перевернуть. При этом ссылку нужно сделать абсолютной. Для этого отмечаем её и жмем на клавишу F4. Около координат ссылки должен появиться знак доллара ($).
Далее устанавливаем курсор в поле «Смещение по строкам» и в нашем случае записываем следующее выражение:
(СТРОКА()-СТРОКА($A$2))*-1Если вы все делали так же, как было описано выше, в данном выражении у вас, возможно, будет отличаться только аргумент второго оператора СТРОКА. Тут нужно указать координаты первой ячейки переворачиваемого диапазона в абсолютном виде.
В поле «Смещение по столбцам» ставим «0».
Поля «Высота» и «Ширина» оставляем пустыми. Клацаем по «OK».
- Как видим, значение, которое располагалось в самой нижней ячейке, теперь отображается вверху нового массива.
- Для того, чтобы перевернуть и другие значения, требуется формулу из данной ячейки скопировать на весь нижний диапазон. Сделаем это при помощи маркера заполнения. Устанавливаем курсор в нижний правый край элемента. Дожидаемся, когда он преобразуется в маленький крестик. Зажимаем левую кнопку мыши и тянем вниз до границы массива.
- Как видим, весь диапазон заполнен перевернутыми данными.
- Если мы хотим, чтобы в его ячейках располагались не формулы, а значения, то отмечаем указанную область и жмем на кнопку «Копировать» на ленте.
- Затем клацаем по отмеченному фрагменту правой кнопкой мыши и в блоке «Параметры вставки» выбираем иконку «Значения».
- Теперь данные в перевернутый диапазон вставлены, как значения. Исходную таблицу можно удалять, а можно оставить, как есть.
Как видим, существует несколько совершенно разных способов развернуть табличный массив на 90 и 180 градусов. Выбор конкретного варианта, прежде всего, зависит от поставленной перед пользователем задачи.
Иногда в процессе распечатки таблицы Эксель возникает ситуация, когда часть информации остается за пределами одного бумажного листа и допечатывается на следующем (следующих), делая неудобным или невозможным дальнейшее использование распечатанных данных. Одна из основных причин возникновения подобной проблемы – установленная по умолчанию книжная ориентация листа в программе. Поменяв ее на альбомную, во многих случаях проблема с печатью благополучно решается. В данное статье представлены несколько основных способов, как это можно сделать.
Содержание
- Изменение ориентации книги
-
- Метод 1: настройка параметров печати
- Метод 2: инструменты во вкладке «Разметка страницы»
- Метод 3: одновременное изменение ориентации нескольких листов
-
- Заключение
Изменение ориентации книги
В Excel предусмотрены книжная и альбомная ориентации листа, причем первая установлена по умолчанию, и без дополнительных настроек пользователя, документ будет отправлен на печать именно в таком виде. Основное отличие этих видов ориентаций – соотношение ширины и высоты листа:
- книжная ориентация – ширина листа меньше его высоты (лист расположен вертикально);
- альбомная ориентация – ширина листа больше его высоты (лист расположен горизонтально).
Сам механизм изменения ориентации листа книги Эксель един, независимо от выбранного инструмента или действия, которые будут описаны ниже. Важно также помнить условия и ограничения при изменении ориентации:
- если в книге несколько листов, каждый из них может иметь свою ориентацию;
- на отдельном листе, состоящем из нескольких печатных страниц, нельзя задать различную ориентацию для каждой из них.
Перед тем, как приступить к изменению ориентации, убедимся, что наша таблица, действительно, не помещается на одном листе.
- Переходим в меню “Файл”.
- На боковой панели слева выбираем пункт “Печать”. Справа от раздела с настройками печати расположено окно предварительного просмотра, в котором отображается, как будет выглядеть наша таблица в распечатанном на бумажном носителе виде. Если область предпросмотра позволяет пролистать книгу (или мы заметили, что на странице поместилось не все, что мы видели в рабочей области программы), значит таблица разбита на несколько страниц и необходимо поменять ее ориентацию на альбомную.
- Возвращаемся во вкладку “Главная” при помощи стрелки в левой верхней части окна.
- На экране рабочего листа должна появиться тонкая пунктирная линия. Это линия разделения, которая показывает границы печати. Если лист будет отправлен на принтер прямо сейчас, без изменения ориентации, то наша таблица будет разделена на части именно в этом месте.
Теперь давайте рассмотрим способы изменения ориентации листа с книжной на альбомную.
Метод 1: настройка параметров печати
Этом метод удобен тем, что позволяет убедиться в необходимости изменения ориентации и изменить ее в одном и том же месте – в окне с настройками печати.
- Как уже было описано выше, переходим в меню “Файл”.
- В открывшемся окне в перечне слева выбираем пункт “Печать”.
- В параметрах печати щелкаем по текущей ориентации. Из появившихся в выпадающем списке вариантов выбираем строку “Альбомная ориентация”.
- Ориентация текущего листа успешно изменена. В окне предпросмотра мы можем видеть, насколько увеличилась область таблицы, попадающая в печать.
Если изменение ориентации не помогло, пробуем изменить значения полей, масштаб вывода данных на печать, удалить ненужные столбцы или изменить их ширину. О том, как это сделать, мы расскажем в других наших статьях.
Метод 2: инструменты во вкладке «Разметка страницы»
Если Вы убеждены, что при книжной ориентации часть таблицы однозначно не поместится на распечатанном листе, можно воспользоваться более быстрым методом изменения ориентации листа, который предполагает использование инструментов во вкладке “Разметка страницы”.
- Переключаемся во вкладку “Разметка страницы”. В разделе инструментов “Параметры страницы” жмем по кнопке “Ориентация”. Аналогично настройкам через параметры печати, из двух появившихся опций выбираем “Альбомная”.
- На рабочем листе книги сразу же видим результат изменения ориентации, о чем свидетельствует сдвиг тонкой пунктирной линии вправо.
Метод 3: одновременное изменение ориентации нескольких листов
Действия, описанные в Методах 1 и 2 выше, позволяют изменить ориентацию только одного текущего листа. Однако Эксель позволяет осуществить эту операцию для нескольких листов книги одновременно.
- Если нужно изменить параметры группы листов, идущих непосредственно друг за другом (вкладки с названиями листов расположены в нижней части рабочего окна программы):
- зажимаем клавишу Shift на клавиатуре;
- наводим курсор на вкладку с названием первого выделяемого листа и жмем левую кнопку мыши;
- далее переводим курсор на последнюю в выделяемом диапазоне вкладку с названием листа и также жмем левую кнопку мыши, после чего отпускаем клавишу Shift;
- таким образом мы получаем выделенную группу листов, расположенных подряд.
- В случае, когда необходимо изменить ориентацию нескольких листов, расположенных в произвольном порядке, алгоритм немного меняется:
- зажимаем клавишу Ctrl на клавиатуре;
- наводим курсор на вкладку с названием листа, ориентацию которого хотим изменить, и жмем левую кнопку мыши;
- таким же образом, продолжая удерживать клавишу Ctrl, выделяем все остальные листы, после чего можем отпустить клавишу Ctrl. В нашем случае нам нужно было выделить всего 2 листа.
- После выделения листов переходим во вкладку “Разметка страницы”. В разделе инструментов “Параметры страницы” жмем кнопку “Ориентация” и выбираем “Альбомную ориентацию”.
- После внесенных изменений рекомендуем разгруппировать листы. Для этого щелкаем по выделенным листам правой кнопкой мыши и выбираем в появившемся контекстном меню пункт “Разгруппировать листы”.
Заключение
Описанные выше способы позволяют оперативно и просто изменить ориентацию листа в Excel с книжной на альбомную. Они одинаково эффективны как при работе с одним листом, так и с группой листов, в которой порядок выделения может быть как сплошным, так и выборочным.







 , а затем — Печать.
, а затем — Печать.











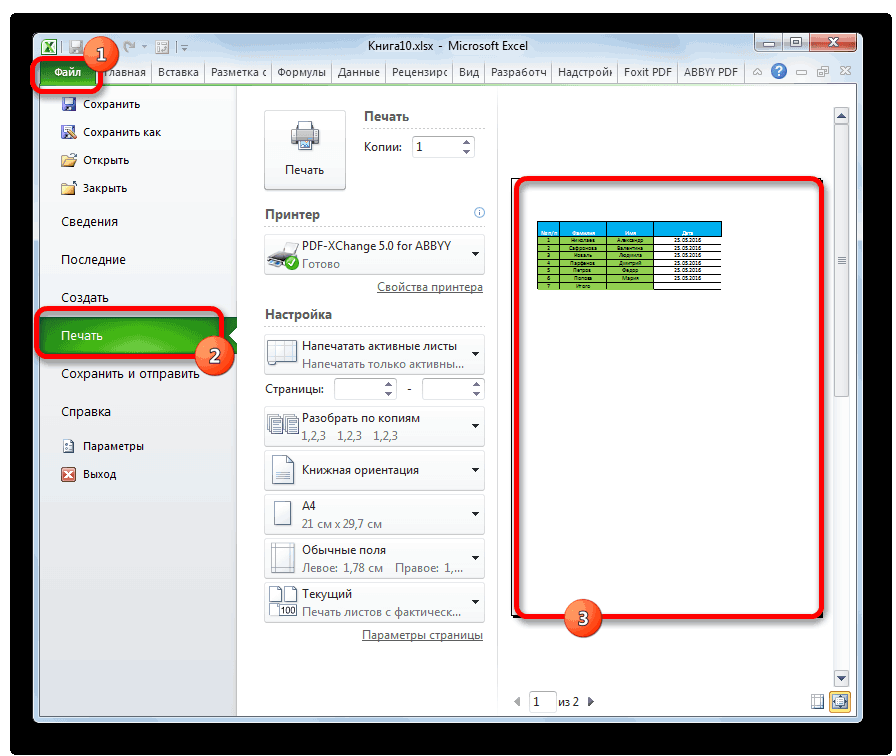
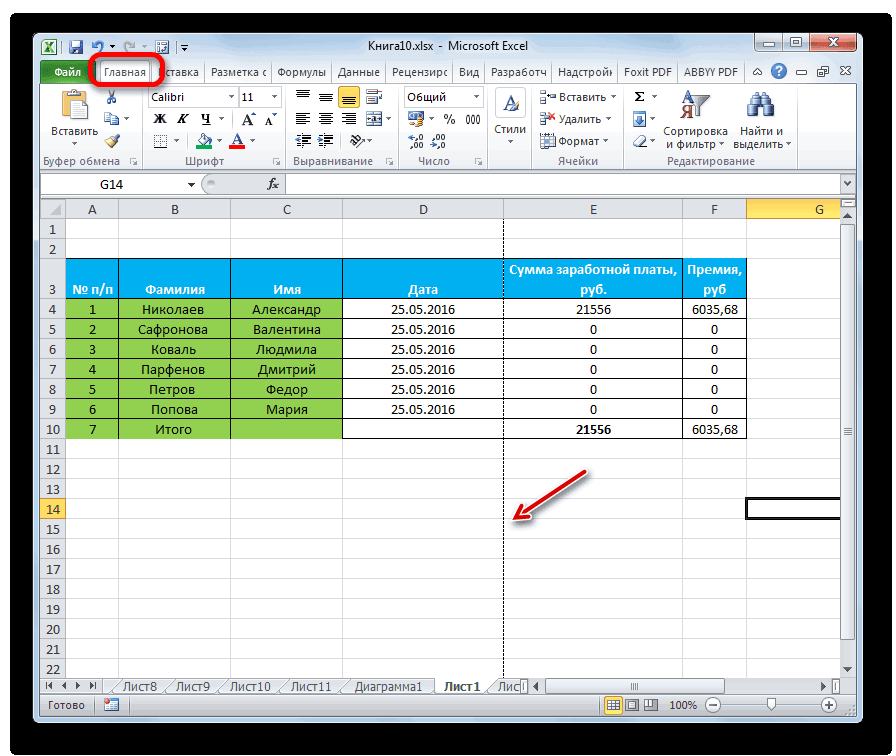
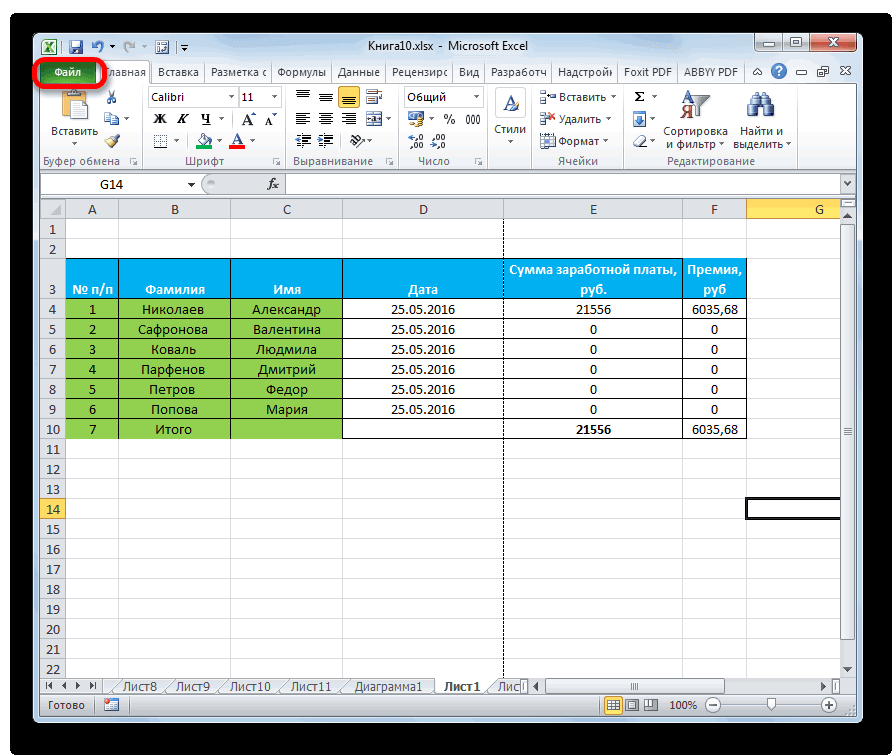
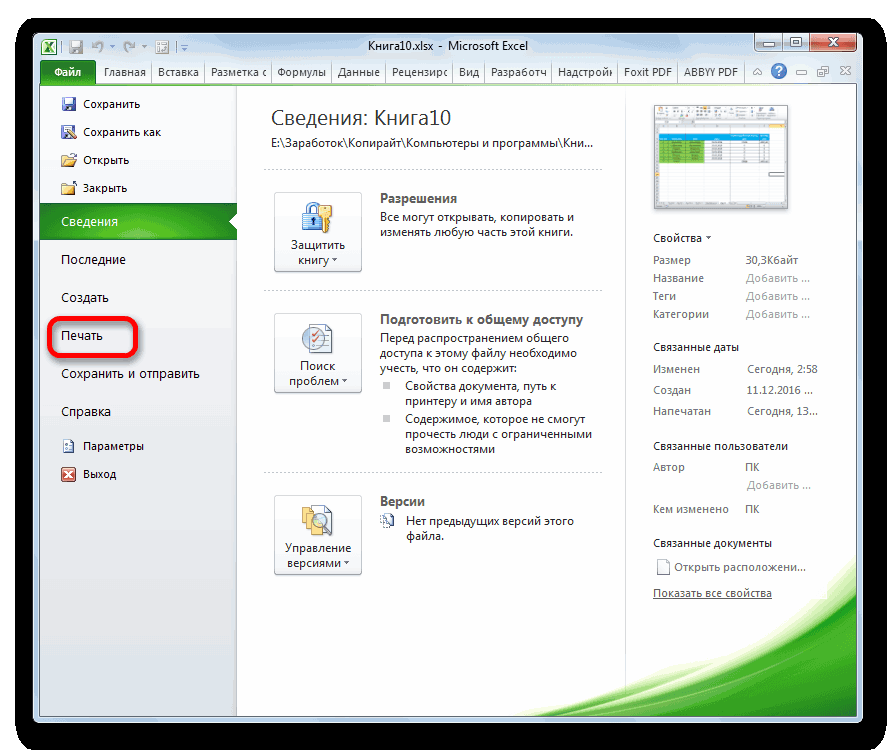

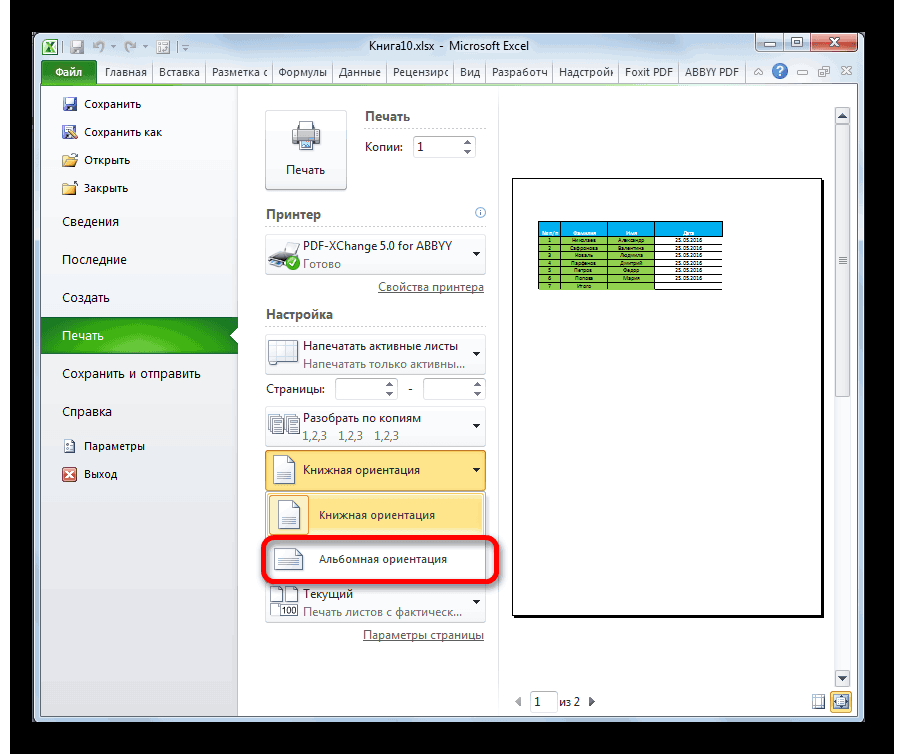
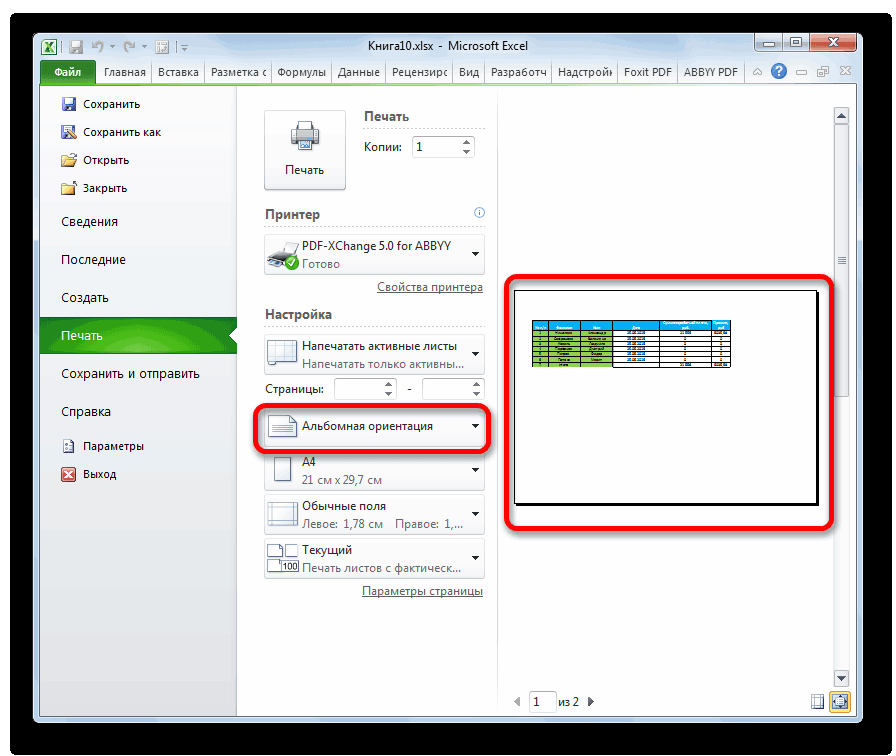
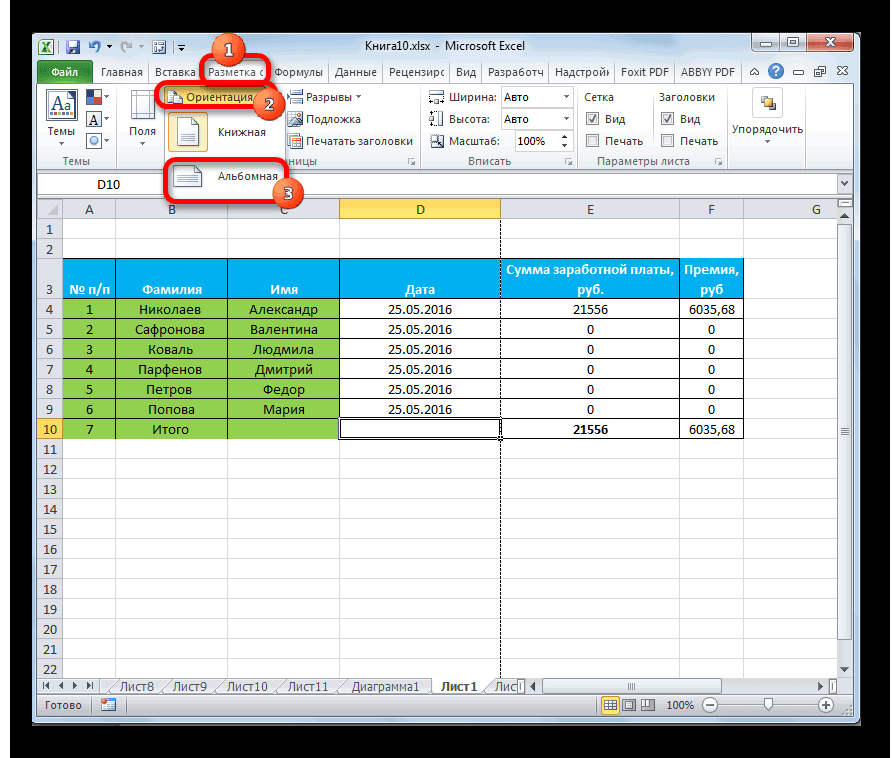
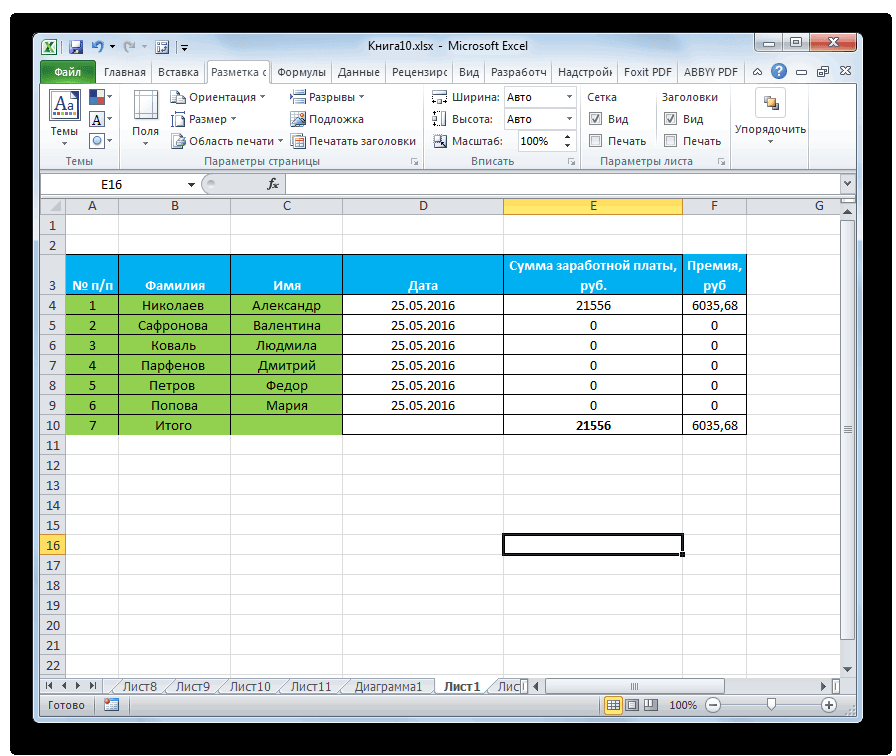
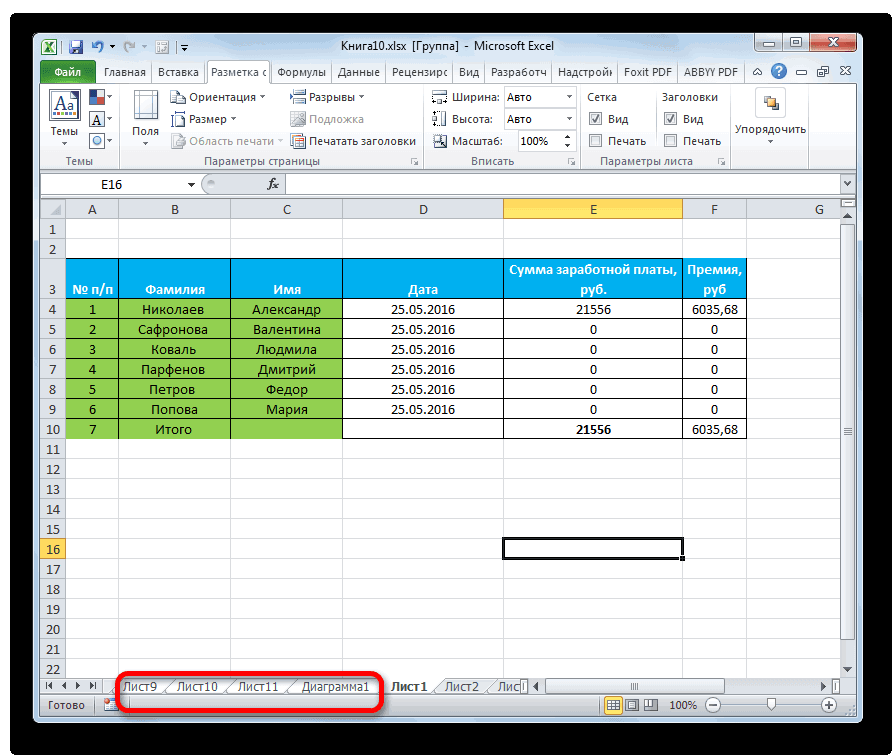
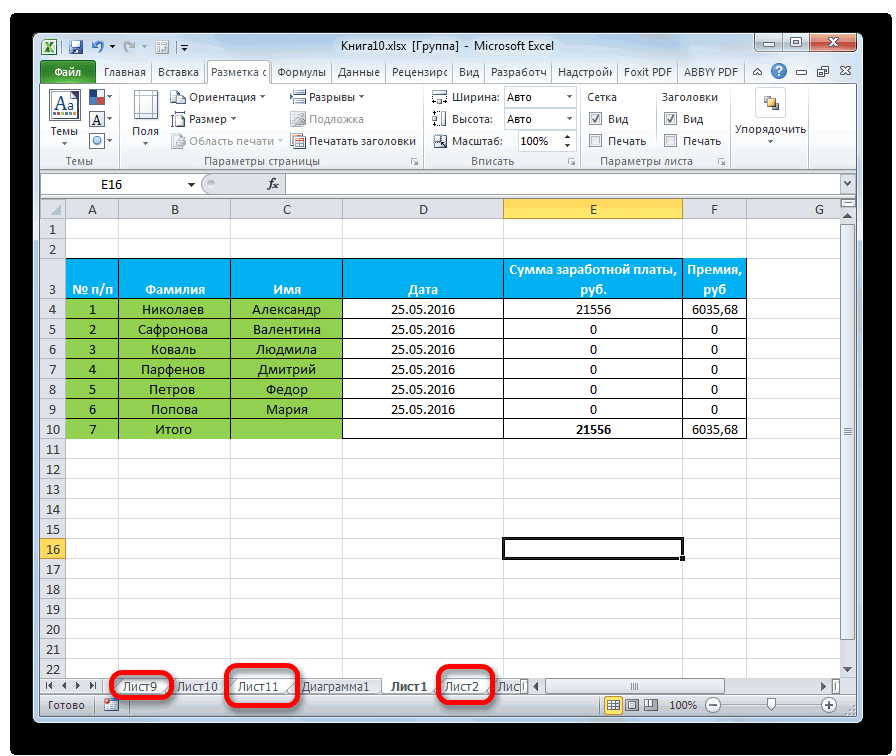

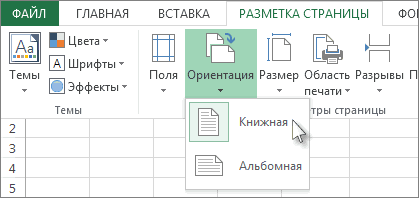





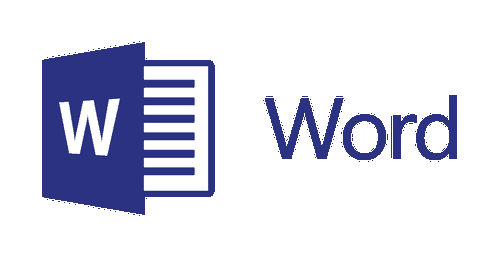

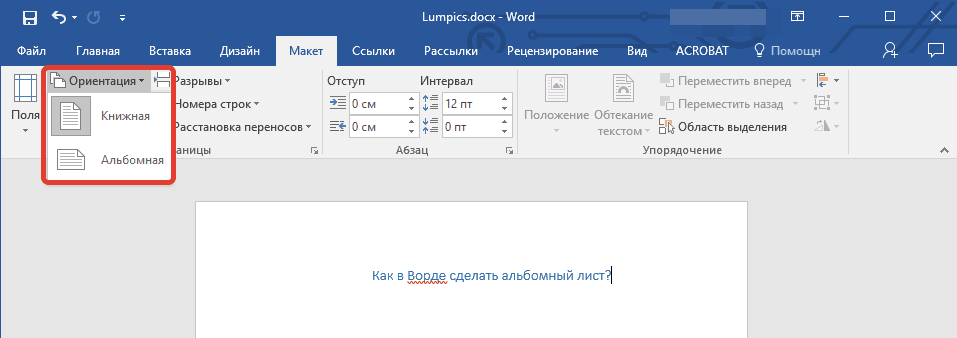
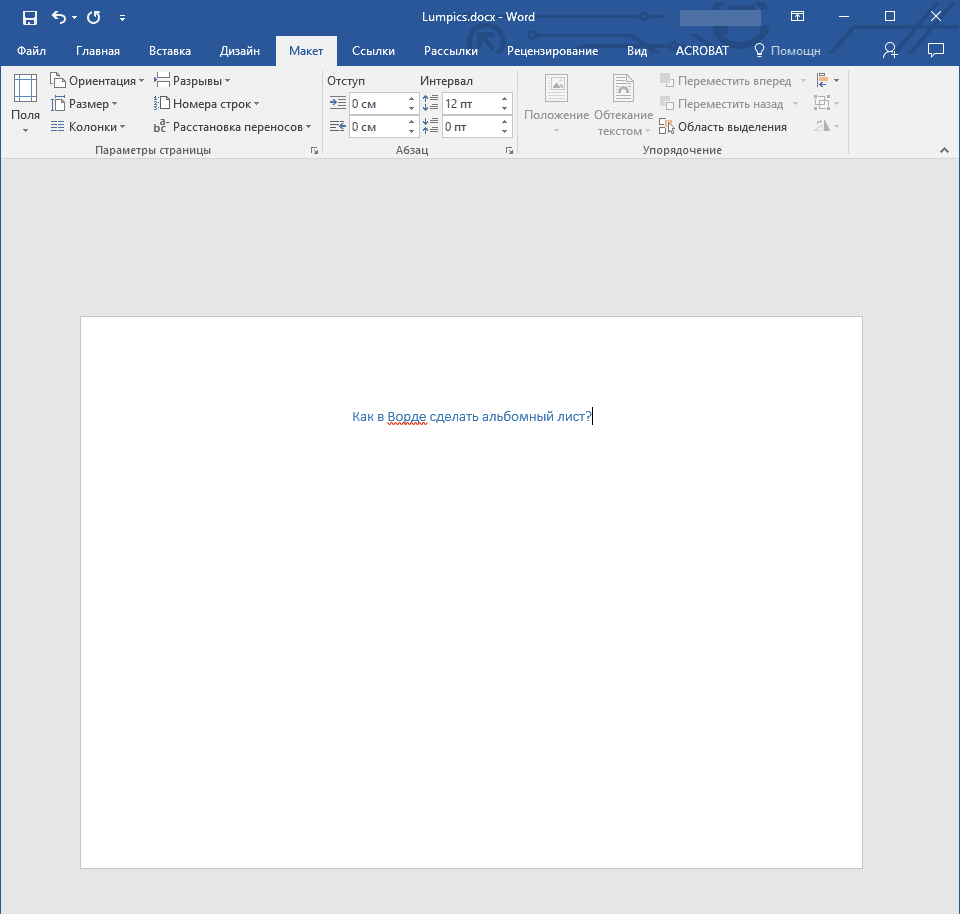
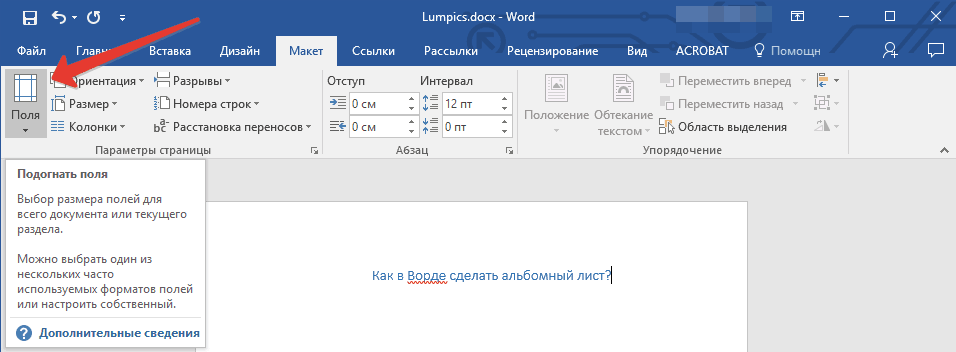
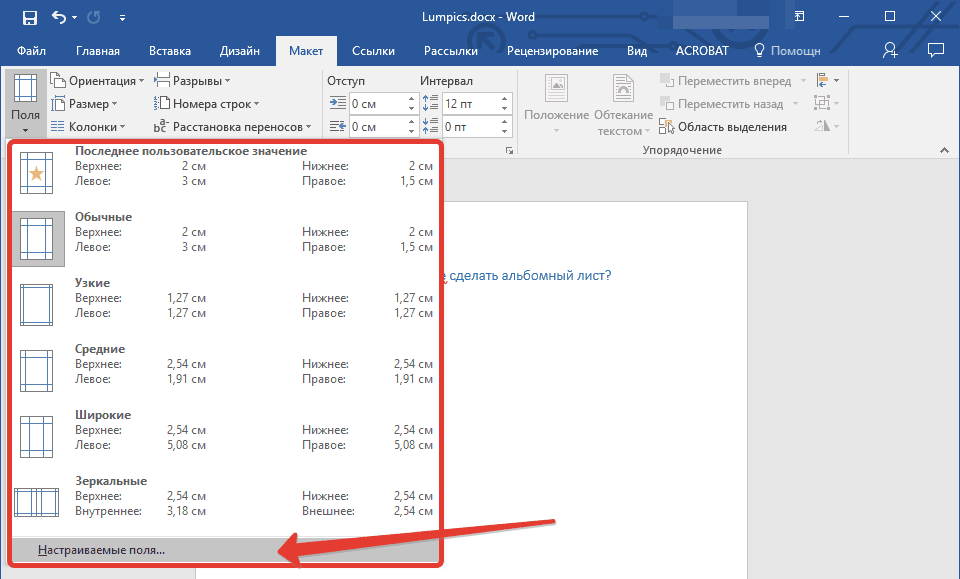
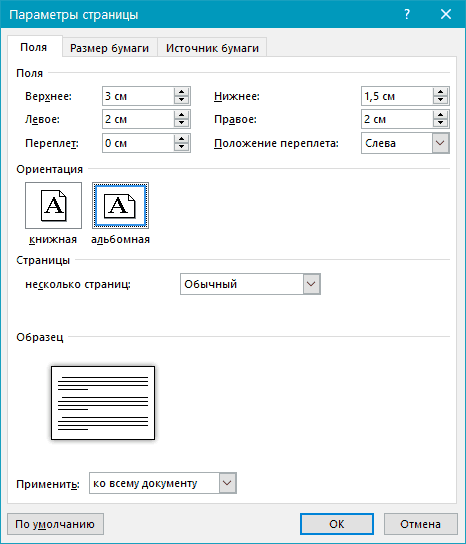
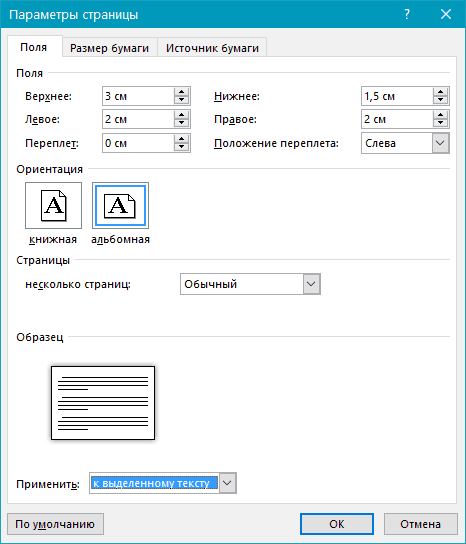
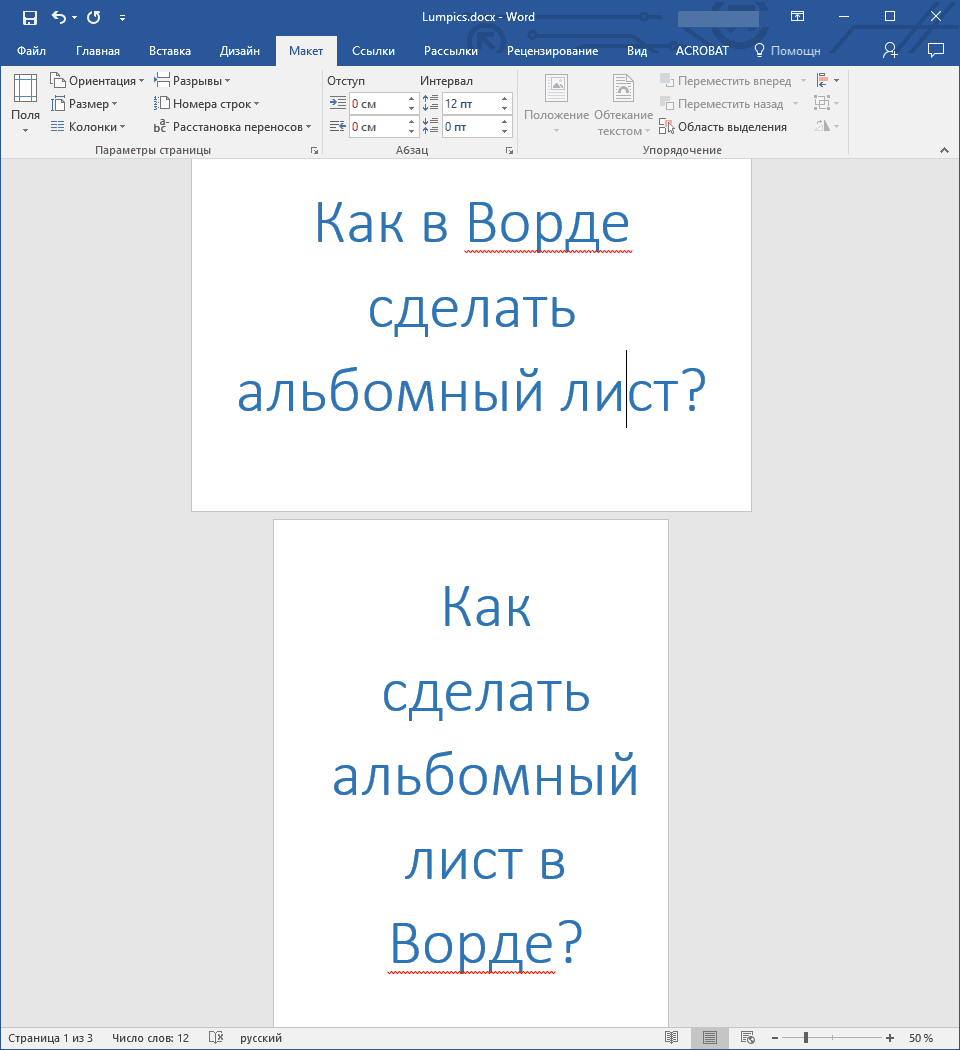




















































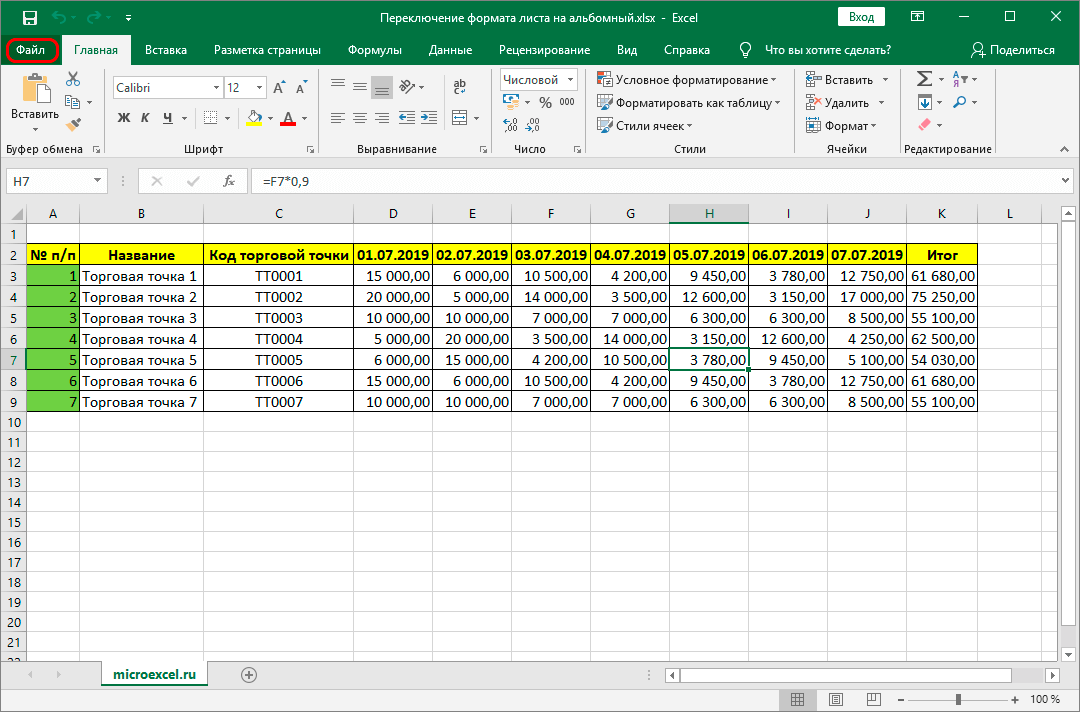


 Если изменение ориентации не помогло, пробуем изменить значения полей, масштаб вывода данных на печать, удалить ненужные столбцы или изменить их ширину. О том, как это сделать, мы расскажем в других наших статьях.
Если изменение ориентации не помогло, пробуем изменить значения полей, масштаб вывода данных на печать, удалить ненужные столбцы или изменить их ширину. О том, как это сделать, мы расскажем в других наших статьях.




