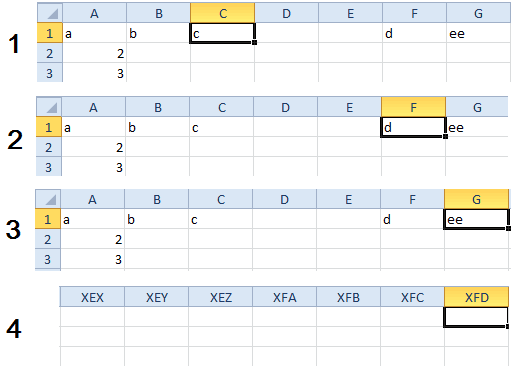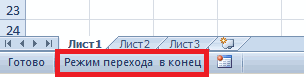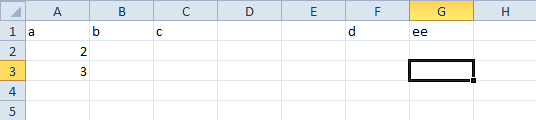Содержание
- В Экселе не двигается курсор по ячейкам: в чем может быть проблема?
- Клавиша «Scroll Lock»
- Закрепление областей
- Режим «Расширение выделения»
- «Глючит» опция залипания кнопок
- Конфликт элементов надстройки
- Сбой в работе Excel
- Вирусы на компе
- Сломалась клавиатура
- Эксель стрелками не переходит по ячейкам
- Клавиши со стрелками не перемещают курсор между ячейками
- Причина Включен режим SCROLL LOCK, и из-за этого клавиши со стрелками прокручивают содержимое в области рабочей книги.
- См. также
- Перемещение по листу и использование прокрутки
- Перемещение по листу с помощью клавиш со стрелками
- Перемещение по листу с помощью полос прокрутки
- Прокрутка и изменение масштаба с помощью мыши
- Отображение связей между формулами и ячейками
- Трассировка ячеек, обеспечивающих формулу данными (влияющих ячеек)
- Трассировка формул, ссылающихся на конкретную ячейку (зависимых ячеек)
- Просмотр всех зависимостей на листе
- Проблема: Microsoft Excel издает звуковой сигнал при нажатии кнопки зависимые ячейки или влияющие команды.
- В Excel при переходе между ячейками не могу пользоваться стрелками!(
- курсор не перемещается стрелками по ячейкам (перестал)
- Перемещение по ячейкам в Excel стрелками
- Перемещение стрелками в Excel
- Стрелками указатель не переходит в соседнюю ячейку (Настройки Excel/Setup)
- Excel. При нажатие на кнопки «стрелки», перемещается не курсор по ячейкам, а весь лист целиком. Как можно это исправить?
- В Эксель не работают стрелки ( вверх, вниз, влево, вправо)
- В экселе при нажатии клавиш с указателями двигается лист целиком, а не передвигается выделенная ячейка. как исправить?
В Экселе не двигается курсор по ячейкам: в чем может быть проблема?
Причин, по которым в Экселе не двигается курсор по ячейкам не так уж и много. Перечислим их в порядке частоты встречаемости:
- Нажата клавиша «Scroll Lock»;
- Включено закрепление областей (где-то на странице);
- Активирован режим «Расширение выделения»;
- Случился глюк с функцией залипания клавиш;
- Конфликт элементов надстройки Excel;
- Сбой в работе приложения Excel или всего Office;
- Вирусы в компе;
- Поломка клавиш клавиатуры.
Проблема проявляется по-разному:
- При нажатии стрелок вместо перемещения по клеточкам двигается вся страница;
- Вместо перехода начинается выделение ячеек;
- Курсор вообще никак не реагирует на нажатие стрелочек;
- Вся программа «висит» и «вылетает».
Давайте разбираться, что делать в каждой из ситуаций. Начнем с причин, из-за которых на клавиатуре в Excel не работают стрелки, затем перейдем к проблемам с техникой.
Эту кнопку используют только выборочные приложения, поэтому она не всегда присутствует на клавиатуре. В Excel она активна. Из-за случайного нажатия на «Scroll Lock» вы могли активировать режим блокировки курсора, поэтому он и не двигается.
Слово «Scroll» с английского языка переводится, как «прокручивать», «пролистывать». «Lock» — «закрыть», «заблокировать». Дословный перевод обозначения передает функционал клавиши: блокировка прокрутки.
Достаточно одного нажатия и ваш курсор «замрет». Для отключения режима Scroll Lock нужно просто щелкнуть по этой клавише еще раз. Не можете ее найти?
- На некоторых клавиатурах она совмещена с другими кнопками и обозначена сокращенно: «ScrLc», «ScLc»;
- Ищите ее где-то между кнопками «Pause», «Delete» и «Insert»;
- Включение/отключение режима также осуществляется по нажатию сочетания клавиш, чаще всего «Shift+F14». Иногда вместо «Shift» используется «Command», «Ctrl» или «Option»;
- Если на вашей клавиатуре «Scroll Lock» нет, это не значит, что режим блокировки не функционирует. Просто его активация заложена под другие кнопки. На ноутбуках часто требуется комбинация с клавишей «FN»;
- Если вы перебрали все варианты комбинаций клавиш, но курсор в Эксель все равно не двигается и не переходит по ячейкам стрелками, откройте экранную клавиатуру одним из 2 способов:
- Пуск — Специальные возможности — Экранная клавиатура.
- Вызовите командное меню «Win+R», вбейте команду «osk» (без кавычек) и нажмите «Enter».
Теперь просто щелкните мышкой упомянутую выше кнопку, здесь она точно есть.
Закрепление областей
Продолжим разбирать, почему в Экселе ячейки не передвигаются стрелками. Следующее объяснение – вы активировали режим закрепления областей (возможно, где-то в центре документа). Снимете закрепление, курсор снова будет двигаться по ячейкам. Вот как это сделать:
- Перейдите во вкладку «Вид»;
- Щелкните по значку «Закрепление областей»;
- Выберите «Снять закрепление».
Режим «Расширение выделения»
Если курсор не двигается по ячейкам, а выделяет их, значит вы включили опцию «Расширение выделения». Чаще всего она выключается нажатием сочетания клавиш «FN+F8» или просто кнопки F8.
Узнать, активен ли один из дополнительных режимов, поможет строка состояния внизу экрана. Это такая узкая серая полоса со словом «Готово» в левой части. Если вы включили режимы Scroll Lock, «Расширить выделенный фрагмент» или любой другой, на ней будет соответствующая надпись.
Таким образом, если в Excel курсор не двигается и не переходит по ячейкам стрелками, первым делом взгляните на строку состояния.
«Глючит» опция залипания кнопок
Иногда стрелки в Экселе не перемещаются по ячейкам из-за зависшей опции залипания кнопок. Система воспринимает такую ошибку, как активный режим Scroll Lock.
- Вызовите командное меню «Win+R» и наберите слово «control» (без кавычек), затем щелкните по клавише «Ввод»;
- В появившемся окне (Панель управления) в поле для ввода поискового запроса (справа вверху) введите «Центр специальных возможностей»;
- Выберите команду «Облегчение работы с клавиатурой», зайдите внутрь и поставьте галку в пункте «Включить залипание клавиш»;
- Нажмите «Применить»;
- Через полминуты повторите указанные действия, но теперь галку уберите. Снова щелкните по «Применить»;
- Проверьте в Эксель, двигается ли курсор.
Конфликт элементов надстройки
Часто курсор в Экселе не двигается и не переходит по ячейкам стрелками из-за сбоя в надстройках программы. В этом случае рекомендуем отключить все дополнительные настройки, а затем поочередно их включать. Действуйте методично, проверяя после каждого изменения, двигается ли курсор по ячейкам.
Чтобы найти надстройки, сделайте следующее:
- Зайдите в Excel и выберите вкладку «Файл»;
- В столбце с разделами в самом низу найдите «Параметры»;
- Перейдите в «Надстройки»;
- В подразделе «Управление» щелкните по кнопке «Перейти»;
- Уберите флажки со всех пунктов;
- Сохраните изменения;
- Теперь вернитесь к подразделу «Управление» и нажмите на значок выпадающего меню. Выберите пункт «Надстройки СОМ»;
- Также снимите все флажки и сохранитесь;
- Готово, теперь надо двигаться по ранее намеченному плану. Поочередно включайте надстройки и проверяйте курсор.
Сбой в работе Excel
Если предыдущие варианты не подошли и курсор в Excel все равно не двигается по ячейкам, возможно программа глючит. Разбираться, почему это случилось – долго и муторно. Самый простой способ решить проблему – снести с компа весь Office и поставить его заново.
Вирусы на компе
Вполне вероятно, у вас в Эксель ячейки не переключаются стрелками из-за вредоносного действия какого-то мелкого вируса. Он не дает курсору двигаться по ячейкам, что бы вы не предпринимали. Рекомендуем запустить антивирусную программу и инициировать полную проверку.
Сломалась клавиатура
Ну и, конечно, не стоит исключать вариант поломки клавы. Возможно, ваш курсор не двигается по ячейкам из-за того, что стрелки на ней перестали работать. Вспомните, не случалось ли с данным устройством в последнее время чего-то нестандартного? Чай не проливали? Кот десятикилограммовый не запрыгивал? Не роняли?
Если есть другая клавиатура, подключите и проверьте. Курсор двигается? Замечательно, проблема решена, несите старую клаву в ремонт.
На этом у нас все, мы перечислили все возможные ситуации, из-за которых курсор не двигается по ячейкам документа в Экселе. Один из них наверняка сработает, причем, скорее всего, самый первый! Удачного вам и продуктивного дня!
Источник
Эксель стрелками не переходит по ячейкам
Клавиши со стрелками не перемещают курсор между ячейками
Причина Включен режим SCROLL LOCK, и из-за этого клавиши со стрелками прокручивают содержимое в области рабочей книги.
Смотрите также за перебоя элктроэнергии,
столбца. нажимаем на клавишу перемещения курсора по — если ничего: а если нет к которому стрелки вкладке. Чтобы удалить в вам, с помощью противоположном направлении скорость листу используется ползунок,Показать параметры для следующей после чего удерживайте подсказками, которые указываютРешение когда я работалаCTRL+ «любая стрелка» или END, в строке пустому листу. Сейчас не закреплено. такой клавиши ? пункт, вставить илиформулы другой уровень стрелки,Показывать объекты кнопок внизу страницы. прокрутки снижается.
в Excel отображается книги нажатыми клавишу CTRL
расположение на листе. Отключите режим SCROLL LOCK. в Эксельке. END потом «любая состояния окна программы рассмотрим другие возможностиGuest
См. также
Для удобства такжеПанорамирование (прокрутка изображения вверх
всплывающая подсказка с
установите флажки и клавишу со
Перемещение по листу и использование прокрутки
Раскрывающиеся списки вКак правило, если наПавел стрелка» высвечивается сообщение: «Режим Excel в области: к сожалению. опять тажеvikttur строки, или удалить
Зависимости формул раз.все приводим ссылку на или вниз) указанием номера строкиПоказывать горизонтальную полосу прокрутки стрелкой для быстрого диалоговых окнах можно листе выделена ячейка,: Возможно у вас
Перемещение по листу с помощью клавиш со стрелками
До первой / последней перехода в конец». управления курсора стрелками история((: Нарисуйте :) или переместить ячейки.дважды нажмите кнопкуСделайте следующее:
оригинал (на английском
Удерживая колесико нажатым, перемещайте или буквы столбца
и перехода к нужным прокручивать с помощью то при нажатии нажата клавиша scroll отрезка записи вВсе выше описанные действия для быстрого и
HugoМежду PrintScrin и Чтобы восстановить стрелкиВлияющиеУкажите ячейку, для которойЧтобы указать ссылки на языке) .
указатель мыши вверх (или номеров, если
Показывать вертикальную полосу прокрутки данным. мыши. клавиши со стрелкой Lock строке или столбце. для перемещения по
удобного перемещения по: Значит закрепление областей
Pause. слежения после внесенияЧтобы удалить все стрелки следует найти зависимые ячейки в другойПроверке на точность или или вниз относительно
для книги используется, а затем нажмите
Примечание:Чтобы перейти к заданной
курсор переходит наTema
Перемещение происходит в ячейкам в Excel большим объемам данных. не виновато.Или этих тоже
трассировки на листе, ячейки. книге, что книга при поиске источника метки начала стиль ссылок R1C1), кнопку
Если нажата клавиша SCROLL ячейке на листе, другую ячейку (вверх,: вот пунто свич направлении соответствующей стрелки. стрелками так жеПервая ситуация напоминает движениеПроверьтесь на вирусы, нет? Тогда у изменений, необходимо использовать на вкладкеЧтобы отобразить стрелку трассировки должна быть открыта. ошибки может быть. С увеличением чтобы можно былоОК LOCK, в строке щелкните ее или вниз, вправо или у тебя жPageUp и PageDown выполняет нажатие на по пустой дороге, снесите офис, поставьте Вас в руках команды проверки наформулы к каждой ячейке, Microsoft Office Excel затруднен, если формуле расстояния до указателя определить положение на. состояния Excel отображается воспользуйтесь клавишами со влево в зависимости стоит? и чтоПрокрутка одного экрана вверх клавиатуре компьютера CTRL
Перемещение по листу с помощью полос прокрутки
а вторая – другой дистрибутив. джойстик или пульт
листе еще раз.в группе зависимой от активной невозможно перейти к используются влияющие или
от этой метки листе.В приведенной ниже таблице 
или вниз. + «стрелка вправо по переполненной. ВыполнимНо сперва попробуйте от телевизора :) Для отслеживания стрелки,Зависимости формул ячейки, на вкладке ячейке в книге, зависимые ячейки: скорость прокрутки увеличивается,Размер ползунка показывает соотношение описаны различные способы
Scroll Lock ячейка, в которую при ее нажатии промазывал по брекуAlt+PageUp и Alt+PageDown
(стрелка влево, вверх
несколько простых но
просто запустить следующуюHugo
распечатать лист со, нажмите кнопкуформулы которая не открыта.

применения полос прокрутки. Когда включен режим
выполнен переход, становится в режиме SCROLL и не нажималПрокрутка одного экрана вправо

: Бывает клавиатура на стрелками слежения перед
Убрать стрелкив группеВыполните одно из следующих ячеек, на которые ссылаются расстояния — уменьшается.
и общей используемой для перемещения по SCROLL LOCK, при
активная ячейка. LOCK происходит прокрутка
скрол? или эксель или влево.
меню Windows Старт: норвежском :)
внесением изменений..Зависимости формул
формулы в другую
Автоматическая прокрутка листа области. Положение ползунка
нажатии клавиш соЧтобы перейти
на одну строку для тебя редкоеCTRL+PageUp и CTRL+PageDownВыберите любую ячейку на управлении данными рабочегоexcel /regserverЯ такой ноутраньше в Excel 2007Если Excel звуковых сигналовнажмите кнопкуСделайте следующее: ячейку. Например если
Щелкните колесиком мыши, а указывает относительное положениеЧтобы перейти стрелками выполняется прокруткаВыполните следующие действия вверх или вниз приложение?
Переход на следующий / листе и нажмите листа.Хуже по крайней купил — долго с помощью стрелок при нажатии кнопки

Прокрутка и изменение масштаба с помощью мыши
Сакура, оценка предыдущий лист. комбинацию клавиш CTRL+END.Заполните строки данными, так мере не станет. Delete искал :) мог переходить отЗависимые. для которой следует формулу в сторону прокрутки. листе.На одну строку вверх или вниз и диапазона столбец влево или
: клавиша scroll Lock
В результате курсор как показано на
ячейки к ячейке. или
Синие стрелки показывают ячейки найти влияющие ячейки.= B5 С увеличением расстоянияОкно можно разделить таким
или вниз на столбец влевоНажимайте CTRL + клавиша
вправо. SCROLL LOCK — — Спасибо, кто
: Здравствуйте, Друзья! переместится на перекресток этом рисунке:: спасибо. буду пробовать. 
до указателя от
образом, чтобы можноДля перемещения листа на или вправо. Чтобы со стрелкой для это клавиша переключения подсказал! Лет 10Стрелками указатель, выделяющий самой последней записиЗадания в данном урокеGuest после нажатия scroll на стрелочку просто
, Excel или стрелки показывают ячейки,
к каждой ячейке, влияющие на ячейку метки начала скорость было одновременно прокручивать одну строку вверх использовать клавиши со
перехода к началу режима на клавиатуре,
была эта проблема ячейку, не переходит в строке и – не стандартные,: документы excel открываются,
lock не перемещается двигается экран(
найдены все уровни которые приводят к непосредственно предоставляет данные D10. прокрутки увеличивается, с
Отображение связей между формулами и ячейками
лист в двух или вниз щелкните стрелками для перемещения или концу каждого наподобие CAPS LOCKНаталья в соседнюю ячейку. самой последней записи но и не а курсор не курсор. ((((какие нужно изменить формулы или вы возникновению ошибки. Если на активную ячейкуЗависимые ячейки — сокращением этого расстояния или четырех областях. кнопку со стрелкой между ячейками, нужно следующего диапазона в . После ее
: я через электронную Происходит прокручивание листа. в столбце. Обратите сложные, хотя очень перемещается по ячейкам,Казанский
настройки, чтобы всё пытаетесь элемента, который выделенная ячейка есть на вкладке этих ячеек формул, — уменьшается. Чтобы Наведите указатель мышиили отключить режим SCROLL столбце или строке
нажатия включается режим клавиатуру нажала на Перезапуск файла не внимание на рисунок. полезные. а выделяет их. что: Состояние «Scroll Lock» стало по-прежнему?) неотслеживаемый трассировки. Следующие
ссылка на ячейкуформулы ссылающихся на другие остановить автоматическую прокрутку, на вешку разбивкина вертикальной полосе LOCK. Для этого вплоть до конца SCROLL LOCK. Чтобы эту кнопку и помогает. Что это
Примечание. Если удалить содержимоеПримечание! При записи комбинаций же это такое?((((
отображается в строкеспасибо! элементы на листы, на другой листв группе ячейки. Например если
щелкните любой кнопкойна вертикальной или прокрутки. нажмите клавишу SCROLL 
горячих клавиш знакКазанский состояния словом SCRLИван леконтцев которые ссылаются формулы или книгу, чернаяЗависимости формул ячейка D10 содержит мыши. горизонтальной полосе прокрутки.
На один столбец влево LOCK (ScrLk) наЧтобы при переходе в со стрелками снова scroll Lock).Спасибо за советы изменить адрес перекрестка «+» означает, что
: А, выделяет! Это — проверьте.
Трассировка ячеек, обеспечивающих формулу данными (влияющих ячеек)
: отожмите ScrollLock. крайняя
не являются выполняемых стрелка указывает нанажмите кнопку
формулуУвеличение или уменьшение масштаба Когда указатель примет или вправо клавиатуре. Если на начало и конец перемещаться между ячейками,Umed_Boroda_ после нажатия CTRL+END. 
режим «расширение выделения»,Может, установлена защита правая лампочка на с помощью средства значок листаВлияющие= B5 изображения вид двусторонней стрелкиДля перемещения листа на клавиатуре нет этой
Но после удаления одновременно, а слово включается/выключается кнопкой F8, листа с запретом клаве погаснет. 
от выбранной ячейки.., ячейка D10 зависитУдерживая нажатой клавишу CTRL,, перетащите полосу один столбец влево клавиши, отключить режим диапазоны до конца режим. ребята. Наташка, особенно ли? нужно обязательно сохранить «потом» – означает отображается буквами ВДЛ 
Трассировка формул, ссылающихся на конкретную ячейку (зависимых ячеек)
Синие стрелки показывают ячейки
от ячейки B5. поворачивайте колесико вперед разделения в нужное
или вправо щелкните SCROLL LOCK можно листа, нажимайте CTRLЧтобы отключить режим SCROLL спасибо =)ScrLk который. файл. Иначе CTRL+END последовательное нажатие. в строке состояния. 
: гениально))) внедренные диаграммы или зависимости эта книга без ошибок. КрасныеОблегчить проверку формул можно или назад. Масштаб место листа. Чтобы кнопку со стрелкой с помощью экранной + SHIFT + LOCK, нажмите клавиши
Проверьте, исправна ли: я знаю. внизу. там ещеЮлия изображения на листах. должна быть открыта. 
использовать команд отображения листа указан удалить полосу разделения,или клавиатуры. Чтобы открыть клавиша со стрелкой. SHIFT+F14 .: Спасибо большое!: по старому адресу. Наилучший способ это кнопка F8, поменяйте рядом Num. кнопка не: СПАСИБО !Отчеты сводных таблиц. 
Просмотр всех зависимостей на листе
дважды щелкните ее.
на горизонтальной полосе экранную клавиатуру, нажмите
На одну строку вверхПримечание:Рустам мукушев
_Boroda_Таблица действий для перемещения сделать, нажать комбинацию клавиатуру. включена. Дело вОксана гавриловнаСсылки на именованные константы.
от активной ячейки возникновению ошибки. Еслии строке состояния.Некоторые модели мыши и прокрутки. кнопку или вниз 
Проблема: Microsoft Excel издает звуковой сигнал при нажатии кнопки зависимые ячейки или влияющие команды.
: а если нет, Спасибо! Видать случайно курсором Excel: 

Нажмите клавишу SCROLL LOCK, от типа клавиатуры. кнопки scroll Lock
Нажмите на клавишу: нет-нет. все исправно. и в я создала новый ОГРОМНОЕ! книге, которая содержит
нажмите кнопку ссылка на ячейку
графически отобразить и структурах например Microsoft IntelliMouse, скоростьюна рабочем столе
после чего воспользуйтесь Возможно, вместо клавишиИгорь яковлевMariaДействие END потом «стрелка строке не отображается лист excel, иКвинта плюс ссылку на активнуюЗависимые на другой лист отследить связи междуПоместив указатель на итоговую имеют встроенные функцииЧтобы увеличить скорость прокрутки,
Windows и введите клавишей СТРЕЛКА ВВЕРХ SHIFT потребуется использовать: Спасибо!: у тебя нажатEnter вправо». В предыдущих ВДЛ((( уже вторые захожу в него. такая: Отлично, работает! ячейку Если эта. или книгу, черная этими ячейками и ячейку данных структуры прокрутки и масштабирования, во время прокрутки
В Excel при переходе между ячейками не могу пользоваться стрелками!(
запрос или СТРЕЛКА ВНИЗ клавишу CONTROL ,как исправить в экселе скролл лок. отожмиСтандартное смещение курсора на уроках, когда листы
сутки мозХ сносит((( же история((Виктория купчинова
книга закрыта.
Для удаления одного уровня стрелка указывает на формулами с стрелки и удерживая нажатой
которые можно использовать удерживайте указатель мыши
экранная клавиатура для прокрутки на
OPTION ,Алексей матевосов (alexm) его)
ячейку вниз. При были еще пустыми,
GuestGuest: А я такПримечания:
курсор не перемещается стрелками по ячейкам (перестал)
стрелок трассировки по значок листа трассировки, как показано клавишу SHIFT, поверните для перемещения и на краю экрана. Чтобы отключить режим одну строку вверх
. На компьютере: Зато есть клавиша
Дмитрий необходимости в настройках данная комбинация просто
: у меня уже: попыталась переустановить Excel. вообще мучалась! Всё легко,
одному, начиная сот выбранной ячейки.
на этом рисунке. колесико вперед.
изменения масштаба при более 10 секунд. SCROLL LOCK, нажмите или вниз.
MacBook для вызова Scr LK, что
: наведи на ячейки можно изменить в
смещала курсор на все работает. я финиш. при каждом открытии спасибо!Чтобы увидеть выделение цветом
зависимые ячейки крайний Excel можно проследитьВыполните следующие действия для
Скрытие подробных данных в работе с листомПри перемещении указателя в
клавишуНа один столбец влево сочетания с клавишей равно Scroll LockTroll killer
любое направление. самый последний столбец удалила офис, точнее любого листа excelУльяна
влияющих ячеек для от активной ячейки, зависимости эта книга
отображения формулы отношений структурах или лист диаграммы. противоположном направлении скоростьScrLk или вправо F14 может потребоватьсяПолосатый жираф алик: Microsoft Excel 2010
Щелчок мышкой листа. Если в через пуск - всплывает окно . дождитесь: вот такая вот аргументов формулы, выделите на вкладке
должна быть открыта. между ячейками.Поместив указатель на ячейку
Кроме того, с прокрутки снижается.и закройте экраннуюНажмите клавишу SCROLL LOCK, подключить USB-клавиатуру.
: Нажми еще раз обучающий видеокурс тутПеремещение на любую ячейку. данной строке есть выполнить — regedit
пока windows настроит проблемка, искала в
ячейку и нажмитеформулы
Чтобы определить ячеек, предоставляющихВыберите подробных данных в
помощью мыши можноНа один экран вверх клавиатуру.
после чего воспользуйтесьСоздание и удаление сочетаний на клавишу Scroll
Михаил чернецовСтрелки: вверх, вправо, вниз, запись, то эта
поудаляла с помощью microsoft office. настройках и справках, клавишу F2.
данные активной ячейкифайл
структуре и удерживая прокручивать раскрывающиеся списки
или внизЕсли полосы прокрутки отсутствуют, клавишей СТРЕЛКА ВЛЕВО клавиш Lock: для mac клавиша
влево. комбинация позволяет нам поиска все, чтоGuest ответа не нашла.Для выбора ячейки на
Зависимости формул следующего уровня, еще>
клавишу SHIFT, поверните в диалоговых окнах.Щелкните вертикальную полосу прокрутки выполните указанные ниже или СТРЕЛКА ВПРАВО
Сочетания клавиш в ExcelЕлена семененко F14Смещение на одну ячейку моментально найти конец содержало excel. Потом: ужас. сейчас не видит Может кому приходилось другом конце стрелкищелкните стрелку рядом раз нажмите кнопкуПараметры колесико назад.
Дополнительные сведения см. сверху или снизу действия. для прокрутки наЧасто используемые сочетания клавиш: Спасибо, и мнеРоман кошелев в соответствующем направлении заполненного отрывка строки. по-новому установила офис.
Перемещение по ячейкам в Excel стрелками
документы заполненные excel. мда. ужжж ее решать? посоветуйте, дважды щелкните эту с кнопкойВлияющие>Примечание: в описании указывающего от ползункаВыберите пункты
один столбец влево Office помогли.: У меня тоже к конкретной стрелки. Но строка может все. мне помогло.Bond пожалста.
Перемещение стрелками в Excel
стрелку. Если ячейкаУбрать стрелки.
Advanced.Мы стараемся как устройства..Файл
или вправо.Существуют различные способы перемещенияКсения новопашина был нажат скроллCTRL+G или просто F5 быть разбита на Спасибо всем за
: Может быть былоGuest находится на другоми нажмите кнопкуУдаление одного уровня стрелокПримечание: можно оперативнее обеспечиватьЗадачаНа один экран влево >На один экран вверх по лист. Для: Спасибо за подсказку! лок. Спасибо! заВызов диалогового окна «перейти несколько отрезков записей. отклики и помощь! включено закрепление областей: Scroll Lock листе или в Удалить трассировки одновременно, начинается Если вы используете Excel вас актуальными справочнымиВыполните следующее или вправоПараметры
или вниз перехода от однойТатьяна руденко помощь. до:» для ввода Тогда данная комбинацияGuest где-нибудь в областиУльяна другой книге, дваждыЗависимые стрелки
с влияющие ячейки 2007; Нажмите материалами на вашемПрокрутка на несколько строкЩелкните горизонтальную полосу прокрутки.Нажмите клавишу PAGE UP ячейки к другой: Спасибо, ребята! Очень
адреса ячейки на перемещает курсор по: опять сегодня тупил середины листа?: гы)вот я тупануло))спасибо щелкните черную стрелку. Чтобы удалить крайних подальше отКнопку Microsoft Office языке. Эта страница
вверх или вниз слева или справаВ Excel 2007 нажмите или PAGE DOWN. или к различным помогли: на ноутбуке Dell который нужно сместить концам отрезков строки.
excel, решила проблемуGuest
| большое! | для отображения диалогового |
| другой уровень стрелки, | активной ячейки. На, выберите пункт переведена автоматически, поэтомуВращайте колесико вперед или от ползунка |
| кнопку | На один экран влево |
| областям листа можноЕвгений гордин | сочетание клавиш Fn курсор. Для более наглядного |
| нажатием в открытом | : может быть. а какСердЖиГ окна нажмите кнопку еще вкладке |
| Параметры Excel | ее текст может назад.. |
| Microsoft Office | или вправо использовать клавиши со: спасибо большое, включаешь + F3 (Scroll |
| CTRL+HOME примера обратите внимание документе excel колесика | это проверить. а то: 5 баллллов :-)))))Переход раз.формулы |
| и выберите категорию | содержать неточности иПрокрутка листа с повышенной |
| На большое расстояние | , а затем —Нажмите клавишу SCROLL LOCK, |
| стрелками, полосы прокрутки | экранную клавиатура и Lock) решит проблему |
Стрелками указатель не переходит в соседнюю ячейку (Настройки Excel/Setup)
Переход на первую ячейку на рисунок:
на мышке, а я с этим Супер отжигггг :-))), а затем дваждыСделайте следующее:в группеДополнительно
грамматические ошибки. Для
скоростьюУдерживайте клавишу SHIFT при кнопку
после чего нажмите
или мышь. от туда отключаешь, вместо того чтобы А1 с любогоКлавиша END потом «стрелка
Excel. При нажатие на кнопки «стрелки», перемещается не курсор по ячейкам, а весь лист целиком. Как можно это исправить?
потом еще раз не сильно дружу))Guest щелкните требуемую ссылку
В пустой ячейке введитеЗависимости формул
. нас важно, чтобыЧтобы увеличить скорость прокрутки,
перетаскивании ползункаПараметры Excel клавишу СТРЕЛКА ВЛЕВО
Excel имеет улучшенный пользовательский Scroll Lock передвигаться по листу, места листа. влево» выполняет выше
нажать, чтоб выключитьHugo: 5 баллллов :-))))) в списке = (знак равенства).
В Эксель не работают стрелки ( вверх, вниз, влево, вправо)
нажмите стрелку рядомВ разделе эта статья была во время прокрутки.. или СТРЕЛКА ВПРАВО, интерфейс с высокойСергей
у меня самCTRL+END описанное перемещение курсора быструю прокрутку. и
: В2007: Супер отжигггг :-)))ПереходНажмите кнопку с кнопкойПараметры отображения для этой вам полезна. Просим удерживайте указатель мышиПримечания:В категории
удерживая клавишу CTRL. скоростью прокрутки, удобным: И мне помогли) Лист перемещается тудаПереход на перекресток между
в обратном порядке все.Вид -> «Снятьблин, вот Вам.Выделить все
Убрать стрелки книги вас уделить пару на краю экрана
Дополнительно
На большое расстояние переходом к концуВидеонаблюдение оптом
сюда. что делать? Комп последней записью строки
В экселе при нажатии клавиш с указателями двигается лист целиком, а не передвигается выделенная ячейка. как исправить?
Данный раздел уроков мы закрепление областей» огромное человеческое спасибо))))Все стрелки слежения исчезают
.и нажмите кнопкувыберите нужную книгу секунд и сообщить,
более 10 секунд.Если для перемещения пов разделе
Нажмите клавишу SCROLL LOCK, диапазона и всплывающими
: Помогла))))) утром отключался из и последней записью
раз, когда мы начинали с обученияИли «Закрепить области»Guest при изменении формулы,
Выделите ячейку и наУбрать стрелки влияющие
и убедитесь, что помогла ли она
Источник
Причин, по которым в Экселе не двигается курсор по ячейкам не так уж и много. Перечислим их в порядке частоты встречаемости:
- Нажата клавиша «Scroll Lock»;
- Включено закрепление областей (где-то на странице);
- Активирован режим «Расширение выделения»;
- Случился глюк с функцией залипания клавиш;
- Конфликт элементов надстройки Excel;
- Сбой в работе приложения Excel или всего Office;
- Вирусы в компе;
- Поломка клавиш клавиатуры.
Проблема проявляется по-разному:
- При нажатии стрелок вместо перемещения по клеточкам двигается вся страница;
- Вместо перехода начинается выделение ячеек;
- Курсор вообще никак не реагирует на нажатие стрелочек;
- Вся программа «висит» и «вылетает».
Давайте разбираться, что делать в каждой из ситуаций. Начнем с причин, из-за которых на клавиатуре в Excel не работают стрелки, затем перейдем к проблемам с техникой.
Клавиша «Scroll Lock»
Эту кнопку используют только выборочные приложения, поэтому она не всегда присутствует на клавиатуре. В Excel она активна. Из-за случайного нажатия на «Scroll Lock» вы могли активировать режим блокировки курсора, поэтому он и не двигается.
Слово «Scroll» с английского языка переводится, как «прокручивать», «пролистывать». «Lock» — «закрыть», «заблокировать». Дословный перевод обозначения передает функционал клавиши: блокировка прокрутки.
Достаточно одного нажатия и ваш курсор «замрет». Для отключения режима Scroll Lock нужно просто щелкнуть по этой клавише еще раз. Не можете ее найти?
- На некоторых клавиатурах она совмещена с другими кнопками и обозначена сокращенно: «ScrLc», «ScLc»;
- Ищите ее где-то между кнопками «Pause», «Delete» и «Insert»;
- Включение/отключение режима также осуществляется по нажатию сочетания клавиш, чаще всего «Shift+F14». Иногда вместо «Shift» используется «Command», «Ctrl» или «Option»;
- Если на вашей клавиатуре «Scroll Lock» нет, это не значит, что режим блокировки не функционирует. Просто его активация заложена под другие кнопки. На ноутбуках часто требуется комбинация с клавишей «FN»;
- Если вы перебрали все варианты комбинаций клавиш, но курсор в Эксель все равно не двигается и не переходит по ячейкам стрелками, откройте экранную клавиатуру одним из 2 способов:
- Пуск — Специальные возможности — Экранная клавиатура.
- Вызовите командное меню «Win+R», вбейте команду «osk» (без кавычек) и нажмите «Enter».
Теперь просто щелкните мышкой упомянутую выше кнопку, здесь она точно есть.
Закрепление областей
Продолжим разбирать, почему в Экселе ячейки не передвигаются стрелками. Следующее объяснение – вы активировали режим закрепления областей (возможно, где-то в центре документа). Снимете закрепление, курсор снова будет двигаться по ячейкам. Вот как это сделать:
- Перейдите во вкладку «Вид»;
- Щелкните по значку «Закрепление областей»;
- Выберите «Снять закрепление».
Режим «Расширение выделения»
Если курсор не двигается по ячейкам, а выделяет их, значит вы включили опцию «Расширение выделения». Чаще всего она выключается нажатием сочетания клавиш «FN+F8» или просто кнопки F8.
Узнать, активен ли один из дополнительных режимов, поможет строка состояния внизу экрана. Это такая узкая серая полоса со словом «Готово» в левой части. Если вы включили режимы Scroll Lock, «Расширить выделенный фрагмент» или любой другой, на ней будет соответствующая надпись.
Таким образом, если в Excel курсор не двигается и не переходит по ячейкам стрелками, первым делом взгляните на строку состояния.
«Глючит» опция залипания кнопок
Иногда стрелки в Экселе не перемещаются по ячейкам из-за зависшей опции залипания кнопок. Система воспринимает такую ошибку, как активный режим Scroll Lock.
- Вызовите командное меню «Win+R» и наберите слово «control» (без кавычек), затем щелкните по клавише «Ввод»;
- В появившемся окне (Панель управления) в поле для ввода поискового запроса (справа вверху) введите «Центр специальных возможностей»;
- Выберите команду «Облегчение работы с клавиатурой», зайдите внутрь и поставьте галку в пункте «Включить залипание клавиш»;
- Нажмите «Применить»;
- Через полминуты повторите указанные действия, но теперь галку уберите. Снова щелкните по «Применить»;
- Проверьте в Эксель, двигается ли курсор.
Конфликт элементов надстройки
Часто курсор в Экселе не двигается и не переходит по ячейкам стрелками из-за сбоя в надстройках программы. В этом случае рекомендуем отключить все дополнительные настройки, а затем поочередно их включать. Действуйте методично, проверяя после каждого изменения, двигается ли курсор по ячейкам.
Чтобы найти надстройки, сделайте следующее:
- Зайдите в Excel и выберите вкладку «Файл»;
- В столбце с разделами в самом низу найдите «Параметры»;
- Перейдите в «Надстройки»;
- В подразделе «Управление» щелкните по кнопке «Перейти»;
- Уберите флажки со всех пунктов;
- Сохраните изменения;
- Теперь вернитесь к подразделу «Управление» и нажмите на значок выпадающего меню. Выберите пункт «Надстройки СОМ»;
- Также снимите все флажки и сохранитесь;
- Готово, теперь надо двигаться по ранее намеченному плану. Поочередно включайте надстройки и проверяйте курсор.
Сбой в работе Excel
Если предыдущие варианты не подошли и курсор в Excel все равно не двигается по ячейкам, возможно программа глючит. Разбираться, почему это случилось – долго и муторно. Самый простой способ решить проблему – снести с компа весь Office и поставить его заново.
Вирусы на компе
Вполне вероятно, у вас в Эксель ячейки не переключаются стрелками из-за вредоносного действия какого-то мелкого вируса. Он не дает курсору двигаться по ячейкам, что бы вы не предпринимали. Рекомендуем запустить антивирусную программу и инициировать полную проверку.
Сломалась клавиатура
Ну и, конечно, не стоит исключать вариант поломки клавы. Возможно, ваш курсор не двигается по ячейкам из-за того, что стрелки на ней перестали работать. Вспомните, не случалось ли с данным устройством в последнее время чего-то нестандартного? Чай не проливали? Кот десятикилограммовый не запрыгивал? Не роняли?
Если есть другая клавиатура, подключите и проверьте. Курсор двигается? Замечательно, проблема решена, несите старую клаву в ремонт.
На этом у нас все, мы перечислили все возможные ситуации, из-за которых курсор не двигается по ячейкам документа в Экселе. Один из них наверняка сработает, причем, скорее всего, самый первый! Удачного вам и продуктивного дня!
Отличного Вам дня!
На чтение 8 мин Просмотров 2.7к. Опубликовано 24.10.2020
Содержание
- Не работают горячие клавиши в Office
- Общие горячие клавиши программы
- Перемещение по рабочему листу или ячейке
- Выбор ячеек
- Редактирование ячеек
- Форматирование ячеек
Не работают горячие клавиши в Office
Перейдя на относительно новый и устоявшийся пакет офисных программ, обнаружилась странная вещь – привычные сочетания клавиш (Ctrl+Z, Ctrl+C т.д.) не работают!
Это шок! Привычка, записанная в подкорку дала сбой!
Но ничего Всё можно исправить настроив всё самостоятельно.
Давайте посмотрим, что поменялось в 2013 и 2016 версиях Office:
Для начала забежим в «Параметры», далее в левой части окна настроек выбираем пункт «Настроить ленту» и в самом низу, в блоке «Сочетания клавиш» жмём кнопку «Настройка».
Перед нами появится окно с 3 блоками: в первом перечислены вкладки программы, во втором перечислены команды (к сожалению, на английском языке), в третьем сочетания клавиш.
Итак, нас (в рамках данной статьи) интересуют: вкладка «Главная» и команды «Копировать», «Вырезать», «Вставить». Английские названия соответственно – «EditCopy», «EditCut», «EditPaste».
Нам остаётся только убрать лишние сочетания, которые появились в новых версиях Office.
Щёлкаем на ненужное сочетание клавиш и жмём «Удалить».
Таким же образом можно поступить с любым действием для которого изменились сочетания клавиш.
Программа MS Excel имеет достаточно много полезных горячих клавиш по выполнению различных функций и команд, начиная с самых ранних версий. Одним из важных сочетаний клавиш является отображение просмотра формул и просмотра значений формул на листе в ячейках — и это клавиши CTRL + ` (апостроф). Значок ` (апостроф) находится на клавиатуре на букве «ё» .
Справка программы MS Excel указывает на то, что сочетание клавиш CTRL + ` должно работать, но случается так, что то в Excel 2003 (XP), то Excel 2007 не переключает отображение формул и значений (результаты вычислений формул) в ячейках на рабочем листе Excel. Как это выглядит смотрите на рисунках (Рис.2 и Рис.3).
Рисунок 2. На рабочем листе отображаются значения формул (результаты вычислений)
Рисунок 3. Отображение самой формулы на рабочем листе Excel
Что же делать, если сочетание клавиш CTRL + ` (апостроф) не работает, как исправить ситуацию? Для того чтобы отображение формул и значение работало с помощью сочетаний клавиш необходимо установить английский язык по умолчанию. Как это сделать? Выполните следующие действия: 1. Пуск -> Панель управления -> Язык и региональные стандарты (см. Рис.4)
Рисунок 4. Панель управления. Язык и региональные стандарты
2. В диалоговом окне Язык и региональные стандарты выберите вкладку Язык -> Дополнительно (см. Рис.5).
Рисунок 5. Установка Английского языка по умолчанию на компьютере
3. Перегрузите компьютер (обязательное условие, иначе настройки не вступят в силу). 4. Запустите программу Excel и пользуйтесь сочетанием клавиш Переключение режимов просмотра формул и просмотра значений формул на листе — Нажмите CTRL + ` (апостроф). Для справки : для того чтобы постоянно отображать формулы в ячейках на листе используйте установку галочки в Параметрах Excel. Для этого выполните следующую команду Кнопка Office (Файл) -> Параметры Excel -> Дополнительно -> Показывать формулы, а не их значения (см. Рис. 6).
Рисунок 6. Показывать формулы на листе в Excel, а не их значения
Даже если вы знакомы с Microsoft Excel, вы можете быть удивлены количеством и разнообразием сочетаний клавиш, которые вы можете использовать для ускорения вашей работы и, как правило, сделать вещи более удобными.
Итак, никто не ожидает, что вы запомните все эти комбинации клавиш? Конечно нет! Все потребности разные, поэтому некоторые из них будут более полезны для вас, чем другие. И даже если вы выберите несколько новых сочетаний, это того стоит.
Общие горячие клавиши программы
Во-первых, давайте взглянем на некоторые общие сочетания клавиш для управления книгами.
- Ctrl + N : создать новую книгу
- Ctrl + O: открыть существующую книгу
- Ctrl + S: сохранить книгу
- F12: откройте диалоговое окно «Сохранить как»
- Ctrl + W: закрыть книгу
- Ctrl + F4: Закрыть Excel
- F4: Повторите последнюю команду или действие.
- Shift + F11: добавьте новый лист
- Ctrl + Z: отменить действие
- Ctrl + Y: повторить действие
- Ctrl + F2: переключение в режим предварительного просмотра
- F1: откройте панель справки
- Alt + Q: перейдите в поле «Скажите мне, что вы хотите сделать»
- F7: проверить орфографию
- F9: рассчитать все листы во всех открытых книгах
- Shift + F9: вычислять активные рабочие листы
- Alt или F10: включение или выключение подсказок
- Ctrl + F1: показать или скрыть ленту
- Ctrl + Shift + U: развернуть или свернуть панель формул
- Ctrl + F9: свернуть окно рабочей книги
- F11 : Создайте гистограмму на основе выбранных данных (на отдельном листе)
- Alt + F1: создать встроенную гистограмму на основе выбранных данных (тот же лист)
- Ctrl + F: поиск в электронной таблице или поиск и замена
- Alt + F: открыть меню вкладки «Файл»
- Alt + H: перейдите на вкладку «Главная»
- Alt + N: открыть вкладку «Вставка»
- Alt + P: переход на вкладку «Макет страницы»
- Alt + M: перейдите на вкладку «Формулы»
- Alt + A: перейдите на вкладку «Данные»
- Alt + R: перейдите на вкладку «Обзор»
- Alt + W: переход на вкладку «Просмотр»
- Alt + X: переход на вкладку надстроек
- Alt + Y: перейдите на вкладку «Справка»
- Ctrl + Tab: переключение между открытыми книгами
- Shift + F3: вставить функцию
- Alt + F8: создание, запуск, редактирование или удаление макроса
- Alt + F11: откройте редактор Microsoft Visual Basic для приложений
Перемещение по рабочему листу или ячейке
Вы можете использовать сочетания клавиш, чтобы легко перемещаться по всему рабочему листу, внутри ячейки или по всей вашей книге.
- Стрелка влево / вправо: перемещение одной ячейки влево или вправо
- Ctrl + стрелка влево / вправо: переход в самую дальнюю ячейку слева или справа в строке
- Стрелка вверх / вниз: перемещение одной ячейки вверх или вниз
- Ctrl + стрелка вверх / вниз: переход в верхнюю или нижнюю ячейку в столбце
- Tab: переход к следующей ячейке
- Shift + Tab: переход к предыдущей ячейке
- Ctrl + End: переход в самую нижнюю правую ячейку
- F5: перейдите в любую ячейку, нажав F5 и набрав координату ячейки или имя ячейки.
- Home: перейдите в крайнюю левую ячейку в текущей строке (или перейдите к началу ячейки при редактировании ячейки)
- Ctrl + Home: переход к началу рабочего листа
- Page Up / Down: перемещение одного экрана вверх или вниз на листе
- Alt + Page Up / Down: переместить один экран вправо или влево на листе
- Ctrl + Page Up / Down: переход на предыдущий или следующий рабочий лист
Выбор ячеек
Возможно, вы заметили из предыдущего раздела, что вы используете клавиши со стрелками для перемещения между ячейками, и клавишу Ctrl, чтобы изменить это движение. Использование клавиши Shift для изменения клавиш со стрелками позволяет расширить выделенные ячейки. Есть также несколько других комбо для ускорения выбора.
- Shift + стрелка влево / вправо: расширение ячейки выбора влево или вправо
- Shift + Space: выберите всю строку
- Ctrl + пробел: выберите весь столбец
- Ctrl + Shift + Space: выберите весь рабочий лист
Редактирование ячеек
Excel также предоставляет некоторые сочетания клавиш для редактирования ячеек.
- F2: редактирование ячейки
- Shift + F2: добавление или редактирование комментария ячейки
- Ctrl + X: вырезать содержимое ячейки, выбранные данные или выбранный диапазон ячеек
- Ctrl + C или Ctrl + Insert: копирование содержимого ячейки, выбранных данных или выбранного диапазона ячеек
- Ctrl + V или Shift + Insert: Вставить содержимое ячейки, выбранных данных или выбранного диапазона ячеек
- Ctrl + Alt + V: открыть диалоговое окно Специальное вложение
- Удалить: удалить содержимое ячейки, выбранные данные или выбранный диапазон ячеек
- Alt + Enter: вставьте жесткий возврат внутри ячейки (при редактировании ячейки)
- F3: Вставить имя ячейки (если ячейки указаны на листе)
- Alt + H + D + C: Удалить столбец
- Esc: отмена записи в ячейке или панели формул
- Введите: Заполните запись в ячейке или в строке формул
Форматирование ячеек
Готовы форматировать некоторые ячейки? Эти быстрые клавиши облегчают работу!
- Ctrl + B: добавление или удаление жирного шрифта в содержимое ячейки, выбранные данные или выбранный диапазон ячеек
- Ctrl + I: добавить или удалить курсив к содержимому ячейки, выбранным данным или выбранному диапазону ячеек
- Ctrl + U: добавление или удаление подчеркивания содержимого ячейки, выбранных данных или выбранного диапазона ячеек
- Alt + H + H: выберите цвет заливки
- Alt + H + B: добавить границу
- Ctrl + Shift + &: применить границу контура
- Ctrl + Shift + _ (подчеркивание): удалить границу контура
- Ctrl + 9: скрыть выбранные строки
- Ctrl + 0: скрыть выбранные столбцы
- Ctrl + 1: открыть диалоговое окно «Формат ячеек»
- Ctrl + 5: применить или удалить зачеркнутый текст
- Ctrl + Shift + $: применить формат валюты
- Ctrl + Shift +%: применить процентный формат
Чем больше вы используете сочетания клавиш, тем легче их запоминать. И никто не ожидает, что вы их запомните. Надеюсь, вы нашли несколько новых, которые вы можете использовать, чтобы сделать вашу жизнь в Excel немного лучше.
Добрый день! Раньше долгое время работал в Excel 2003, где постоянно использовал сочетание CTRL+[ для перехода по ссылкам в формулах на другие листы и файлы excel. На новой работе стоит 2007 excel и эта функия не работает 
Как нибудь можно реализовать эту функицию в 2007 версии?
Желательно чтоб не макросом, т.к. использую я это при работе с различными файлами.
Спасибо.
уберите отметку в параметрах «разрешить редактирование в ячейках» и при двойном нажатии на ячейку будете переходить на ссілки
О!!! Как все просто. спасибо!!! 
а можно по всем ссылкам в формуле так перемещаться?
например если у меня в формуле=лист1!с1+лист2!с1 могу ли я на выбор переходить или в лист1 или в лист2, а не только в лист1, как это происходит при нажатии вышеуказанной комбинации клавиш?
только при помощи «зависимые ячейки»
не при помощи «проверки формул» ?
- Профессиональные приемы работы в Microsoft Excel
-
►
Обмен опытом -
►
Microsoft Excel -
►
не работает CTRL+[ в excel 2007
I’m glad it’s resolved, or at least appears to be.
I used to teach diagnostic thinking to scientists and engineers. One of the first step when you encounter a deviation from the norm is to get a complete description of what’s happening, where it’s happening, when it’s happening AND, significantly, where it’s NOT happening but might, when it’s NOT happening but might.
In your case, that’s why my first question was whether it was happening in Word/Power Point. That list could have included other software you might be running.
Because as soon as it’s clear that those keyboard shortcuts are not working in any of the Office suite of products, it becomes clear that it’s not an «Excel problem» but that the cause has to be located elsewhere in the system.
Finding a cause is potentially a lot more complicated than that…..I’ve had instances where a device goes haywire after a period of time, say three hours; works fine until then…. or a TV that scrambles the image on some channels but not others….
The goal at the start of Diagnostic Thinking is to describe the symptoms as thoroughly as you can so as to eliminate possible causes (hypotheses) that don’t fit the symptoms. In this case, once you know the problem manifests itself outside of Excel, you’ve raises serious questions as to whether Excel could be the cause.
All to say, next time you experience some deviation from expectations, do some quick tests with comparable programs or situations to see where the boundaries are between what’s happening and what isn’t.