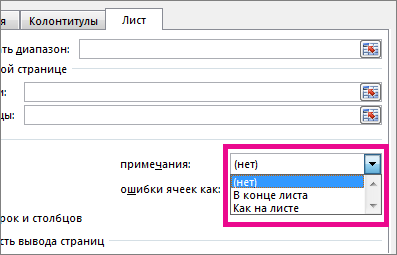Как правило, при печати листа, содержащего примечания к ячейкам, эти примечания не печатаются. Если же вы хотите напечатать их, выполните следующие действия.
- Щелкните на стрелке справа от названия группы Разметка страницы ► Параметры страницы. Откроется окно Параметры страницы.
- В диалоговом окне Параметры страницы перейдите на вкладку Лист.
- Сделайте свой выбор в раскрывающемся списке примечания: выберите В конце листа или Как на листе (рис. 193.1). Если вы выберете пункт Как на листе, то примечания не будут печататься, когда они не видны. Используйте команду Рецензирование ► Примечания ► Показать все примечания для переключения между режимами видимости примечаний к ячейкам.
- Нажмите кнопку ОК, чтобы закрыть диалоговое окно Параметры страницы, или нажмите кнопку Печать, чтобы распечатать лист.
Рис. 193.1. Выбираем, как печатать примечания к ячейкам
По теме
Новые публикации
Excel для Microsoft 365 Excel для Microsoft 365 для Mac Excel 2021 Excel 2021 для Mac Excel 2019 Excel 2019 для Mac Excel 2016 Excel 2016 для Mac Excel 2013 Excel 2010 Excel 2007 Еще…Меньше
Если ваш сайт содержит цепочки примечаний или заметки, их можно распечатать.
Примечание: В Excel для Microsoft 365 есть два типа примечаний на выбор: цепочки примечаний и заметки. Дополнительные сведения см. в статье Цепочки примечаний и заметок.
-
Выберите на нем приметки, которые вы хотите напечатать, а затем сделайте следующее:
-
Чтобы отобразить отдельное приметие, щелкните ячейку правой кнопкой мыши и выберите показать или скрыть приметки.
-
Чтобы отобразить все приметки на экране, перейдите на вкладку Рецензилет и > Показать все приметки.
-
Чтобы переместить перекрывающиеся приметы или отрегулировать их размер, щелкните границу окна приметок, чтобы отрегулировать его размер.
Вы можете перетащить любой из его химзащиты или переместить поле, выбирая часть его границы, а затем перетащите его в нужное место.
-
-
На вкладке Разметка страницы в группе Настройка страницы щелкните вылет справа, чтобы запустить диалоговое окно «Настройка страницы».
-
Откройте вкладку Лист.
-
В окне При комментарии выберите вариант В конце листа или Как на листе.
-
Нажмите кнопкуПечать или Предварительный просмотр, чтобы просмотреть комментарии.
-
Выберите на нем нужные цепочки примечаний и заметки.
-
На вкладке Разметка страницы в группе Настройка страницы щелкните вылет справа, чтобы запустить диалоговое окно «Настройка страницы».
-
Откройте вкладку Лист.
-
В поле Приметки щелкните В конце листа.
Примечание: В Excel для Microsoft 365, вы не сможете распечатать цепочки примечаний, так как они отображаются на экране, но вы можете распечатать заметки. См. следующий раздел о печати заметок в Excel для Microsoft 365.
-
Нажмите кнопкуПечать или Предварительный просмотр, чтобы просмотреть примечания и заметки.
Заметки можно печатать так, как они отображаются на листе.
-
Выберите на нем заметки, которые вы хотите напечатать, а затем сделайте следующее:
-
Чтобы отобразить отдельное примечание, щелкните ячейку правой кнопкой мыши и выберите показать или скрыть заметку.
-
Чтобы отобразить все заметки, перейдите на вкладку Рецензи > Заметки > Показать все заметки.
-
Чтобы переместить перекрывающиеся заметки или их размер, щелкните границу окна заметки, чтобы отрегулировать ее размер.
Вы можете перетащить любой из его хладок или переместить заметку, выбрав ее часть границы, а затем перетащив ее в нужное место.
-
-
На вкладке Разметка страницы в группе Настройка страницы щелкните вылет справа, чтобы открыть диалоговое окно Настройка страницы.
-
Откройте вкладку Лист.
-
В окне Приметки выберите как отображаемое на листе (устаревшее).
Примечание: В Excel для Microsoft 365, вы не можете распечатать только заметки в конце листа. Однако вы можете распечатать цепочки примечаний и заметки в конце листа. См. предыдущий раздел о печати цепочки примечаний и заметок в Excel для Microsoft 365.
-
Нажмите кнопкуПечать или Предварительный просмотр, чтобы просмотреть заметки.
-
Выберите на нем приметки, которые вы хотите напечатать, а затем сделайте следующее:
-
Чтобы отобразить отдельное приметие, щелкните ячейку правой кнопкой мыши и выберите показать или скрыть приметки.
-
Чтобы отобразить все приметки на экране, перейдите на вкладку Рецензилет и > Показать все приметки.
-
Чтобы переместить перекрывающиеся приметы или изменить их размер, щелкните их правой кнопкой мыши и выберите изменить комментарий, и на границе окна приметок отобразятся химработки изменения размеров.
Вы можете перетащить любой из его химок или границ, а затем перетащить его в нужное место.
-
-
В меню Файл выберите пункт Параметры страницы.
-
Откройте вкладку Лист.
-
В окне При комментарии выберите вариант В конце листа или Как на листе.
-
Нажмите кнопку Печать.
-
Выберите на нем нужные цепочки примечаний и заметки.
-
В меню Файл выберите пункт Параметры страницы.
-
Откройте вкладку Лист.
-
В поле Приметки щелкните В конце листа.
Примечание: В Excel для Microsoft 365 для Mac, вы не сможете распечатать цепочки комментариев, так как они отображаются на листе. Но вы можете печатать заметки так, как они отображаются на листе. См. следующий раздел о печати только заметок в Excel для Microsoft 365 для Mac.
-
Нажмите кнопку Печать.
Заметки можно печатать так, как они отображаются на листе.
-
Выберите на нем заметки, которые вы хотите напечатать, а затем сделайте следующее:
-
Чтобы отобразить отдельное примечание, щелкните ячейку правой кнопкой мыши и выберите показать или скрыть заметку.
-
Чтобы отобразить все заметки, перейдите на вкладку Рецензи > Заметки > Показать все заметки.
-
Чтобы переместить перекрывающиеся заметки и изменить их размер, щелкните правой кнопкой мыши и выберите Изменить заметку ,и на границе окна заметки будут отображаться химки.
Вы можете перетащить любой из его химок в поле заметки или переместить его, выбрав границы, а затем перетащив его в нужное место.
-
-
В меню Файл выберите пункт Параметры страницы.
-
Откройте вкладку Лист.
-
В окне Приметки выберите как отображаемое на листе (устаревшее).
Примечание: В Excel для Microsoft 365 для Mac, вы не можете распечатать только заметки в конце листа. Однако вы можете распечатать цепочки примечаний и заметки в конце листа. См. предыдущий раздел о печати цепочки примечаний и заметок в Excel для Microsoft 365 для Mac.
-
Нажмите кнопку Печать.
Дополнительные сведения
Вы всегда можете задать вопрос специалисту Excel Tech Community или попросить помощи в сообществе Answers community.
См. также
Вставка примечаний и заметок в Excel
Нужна дополнительная помощь?
Обычно по умолчанию Excel не выводит примечания при печати листа или книги, однако иногда такая потребность все-таки возникает.
Давайте подробно разберемся как распечатать примечания в Excel.
Чтобы распечатать примечания в Excel перейдем на вкладку Разметка страницы -> Параметры страницы и выберем Печатать заголовки:
В открывшемся окне настраиваем поле Примечание (вкладка Лист -> раздел Печать):
Существует несколько вариантов настроек, чтобы вывести на печать примечания в Excel:
- Нет — примечания не печатаются;
- В конце листа — примечания выводятся на печать в конце листа (в этом случае будет указан адрес ячейки и соответствующее ей примечание);
- Как на листе — примечания выводятся рядом с ячейкой.
Удачи вам и до скорых встреч на страницах блога Tutorexcel.ru!
Поделиться с друзьями:
Поиск по сайту:
Содержание
- 1 Создание примечания для ячейки
- 2 Отображение и скрытие примечаний
- 3 Печать примечаний листа Excel
- 4 Как скрыть примечания в excel
Обычно по умолчанию Excel не выводит примечания при печати листа или книги, однако иногда такая потребность все-таки возникает.
Давайте подробно разберемся как примечания в Excel.
Чтобы примечания в Excel перейдем на вкладку Разметка страницы -> Параметры страницы и выберем Печатать заголовки:
В открывшемся окне настраиваем поле Примечание (вкладка Лист -> раздел Печать):
Существует несколько вариантов настроек, чтобы вывести на печать примечания в Excel:
- Нет — примечания не печатаются;
- В конце листа — примечания выводятся на печать в конце листа (в этом случае будет указан адрес ячейки и соответствующее ей примечание);
- Как на листе — примечания выводятся рядом с ячейкой.
Удачи вам и до скорых встреч на страницах блога Tutorexcel.ru!
Примечаний служат для записи дополнительных заметок. Узнать ячейку, которая содержит примечание легко по маленькому красному треугольнику в верхнем правом углу ячейки (данный треугольник называется индикатором).
Если навести курсор мышки на такую ячейку с треугольником, сразу подсвечивается примечание в цветном прямоугольнике.
Рассмотрим создание и редактирование примечаний в Excel.
Создание примечания для ячейки
К таблице из предыдущих уроков создадим примечание для ячейки E2, содержащее сообщение: «Премия увеличена одноразово на 10%». Как вставить примечание в Excel 2010. Об этом узнаете из следующих заданий.
Задание 1. Щелкните правой кнопкой мышки по ячейке F2. В появившимся контекстном меню, выберите опцию «Вставить примечание». Или нажмите комбинацию горячих клавиш SHIFT+F2. После ввода текста в прямоугольник, сделайте щелчок по любой другой ячейке, чтобы записать текст в примечание.
Если не менять настроек по умолчанию, то заметки не будут выводиться на печать. О том, как вывести на печать примечания в Excel, рассмотрим далее.
Отображение и скрытие примечаний
Как отобразить / скрыть примечания в Excel 2010, записанные в ячейках листа?
Задание 1. Заходим в настройки: «Файл»-«Параметры»-«Дополнительно». В разделе «Экран» и подразделе «Для ячеек с примечаниями показывать» следует установить опцию «примечания и индикаторы» и нажмите OK. Таким образом, все комментарии будут постоянно отображаться.
Если в данных настройках установить опцию «ни примечания, ни индикаторы», то не будут отображаться треугольники и заметки даже при наведении курсора на соответствующую ячейку.
Постоянно отображать комментарии можно и по отдельности. Для этого необходимо щелкнуть правой кнопкой мышки по ячейки с примечанием и выбрать опцию контекстного меню «Показывать или скрыть примечания». Так будут постоянно отображаться только выбранные заметки. Чтобы опять их скрыть нужно в каждой ячейке с помощью контекстного меню указать свойство «Скрыть примечание».
Как все примечания в Excel 2010.
Задание 1. На полосе инструментов выберите закладку «Разметка страницы». Вызовите диалоговое окно «Параметры страницы» с помощью кнопки в правом нижнем углу соответствующего раздела инструментов.
В появившемся диалоговом окне перейдите на вкладку «Лист». А в секции «Печать» откройте выпадающий список опций «Примечания» и выберите один из двух вариантов:
- В конце листа.
- Как на листе.
После чего сохраните настройки, нажав на кнопку ОК.
Как скрыть примечания в excel
В разделе Прочее компьютерное на вопрос вопрос по Эксел. Как сделать так, чтобы примечания к ячейкам выводились на печать? заданный автором Каратаева Татьяна лучший ответ это 1. Выберите лист.
2. Если нужно примечания на своих местах на листе, необходимо отобразить примечания, которые будут распечатаны.
Для отображения отдельного примечания щелкните правой кнопкой мыши его ячейку и выбе-рите команду Отобразить примечание в контекстном меню. Для отображения всех примеча-ний выберите команду Примечания в меню Вид. Перемещайте пересекающиеся примечания и изменяйте их размер по необходимости.
1. Щелкните границу области примечания, чтобы появились маркеры изменения размера.
2. Выполните одно или несколько из указанных ниже действий.
Чтобы переместить примечание, перетащите с помощью мыши границу области примечания.
Чтобы изменить размер примечания, перетащите с помощью мыши маркеры выделения на уг-лах или сторонах области примечания.
3. В меню Файл выберите команду Параметры страницы, а затем откройте вкладку Лист.
4. Выполните одно из следующих действий.
Чтобы примечания в том виде, в каком они отображаются на листе Microsoft Excel, выберите значение Как на листе из списка в поле Примечания.
Чтобы примечания в конце листа, выберите значение В конце листа из списка в поле Примечания.
5. Нажмите кнопку Печать.
Ответ от Loony
Жмёшь F1 в поле поиска вводишь «печать примечаний», жмёшь «Поиск» и читаешь.
Содержание:
- Печать комментариев в Excel с помощью настройки страницы с ленты
- Печатать комментарии в конце листа
- Печать комментариев в том виде, в котором они отображаются на листе
- Печать комментариев в Excel с помощью предварительного просмотра
Если вам часто нужно распечатать листы Excel, было бы полезно знать, как печатать в них комментарии.
По умолчанию этот параметр отключен, что означает, что при печати рабочего листа комментарии не печатаются.
Хотя в Excel есть несколько вариантов печати комментариев, они не всегда доступны на ленте.
Печать комментариев в Excel с помощью настройки страницы с ленты
Если у вас много комментариев на листе и вы его распечатываете, по умолчанию комментарии не будут напечатаны. Для этого вам нужно внести несколько изменений в настройки.
Вы можете распечатать комментарии в Excel двумя способами:
- Печатать комментарии в конце листа.
- Печатать комментарии так, как они отображаются на листе.
Давайте рассмотрим эти варианты один за другим.
Печатать комментарии в конце листа
Вот шаги:
Теперь, когда вы распечатываете рабочий лист, все комментарии будут напечатаны в конце рабочего листа.
Что-то вроде того, что показано ниже:
Преимущество использования этого метода заключается в том, что он дает вам все комментарии в одном месте вместе с адресом ячейки и именем комментатора. Это может быть особенно полезно, если ваш рабочий лист просматривают несколько человек и у вас разные комментаторы.
Используя этот метод, вы можете получить список всех комментариев в распечатанном виде, но не можете получить список комментариев в самой книге. Вот руководство, которое покажет вам, как быстро получить список всех комментариев на листе.
Печать комментариев в том виде, в котором они отображаются на листе
Если вы хотите видеть комментарии в том виде, в каком они отображаются на листе, выполните следующие действия:
- Первое, что вам нужно убедиться, это то, что все комментарии, которые вы хотите распечатать, видны на экране. Для этого перейдите во вкладку «Обзор» -> «Комментарии» -> «Показать все комментарии». Это мгновенно заставит все комментарии отображаться рядом с ячейкой, содержащей этот комментарий.
- Если вы хотите показать некоторые комментарии (а не все), выберите ячейку с комментарием, перейдите на вкладку «Обзор» -> Комментарии -> Показать / скрыть комментарий. Это кнопка переключения. Если комментарий видим, он его скрывает, а если скрыт, то делает его видимым.
- Перейдите на вкладку «Макет страницы».
- В группе «Параметры листа» щелкните значок маленькой стрелки в правом нижнем углу группы (называемый средством запуска диалогового окна). Откроется диалоговое окно «Параметры страницы».
- В диалоговом окне «Параметры страницы» на вкладке «Лист» перейдите к раскрывающемуся списку «Комментарии» и выберите «Как отображается на листе».
- Щелкните ОК. (Вы также можете нажать на Предварительный просмотр, чтобы увидеть, как это будет выглядеть при печати).
Он напечатает комментарии, и вы получите именно то, что видите на экране. Что-то вроде того, что показано ниже:
Печать комментариев в Excel с помощью предварительного просмотра
Есть еще один способ получить доступ к параметрам диалогового окна «Параметры страницы».
Это те же варианты, что обсуждались выше:
- Выбирать Никто — Если вы не хотите печатать комментарии.
- Выбирать В конце листа — если вы хотите напечатать комментарии в конце рабочего листа.
- Выбирать Как показано на листе — если вы хотите напечатать комментарии, как показано на листе.
Надеюсь, вы найдете этот урок полезным. Сообщите мне свои мысли, оставив комментарий ниже.