Содержание
- Почему в экселе не печатается текст в ячейке
- 5 советов по устранению сбоев Excel при печати в Windows
- Что я могу сделать, если приложение Excel зависает и вылетает при печати?
- 1. Обновление Microsoft Office
- 2. Запустите Excel в безопасном режиме
- 3. Ремонт поврежденной книги
- 4. Удалите и переустановите драйвер принтера.
- 5. Ремонт Microsoft Office
- Что делать если Microsoft Office Excel печатает не все листы
- Excel не печатает часть таблицы
- Excel печатает не все листы : 1 комментарий
- Почему в экселе не пропечатываются линии таблицы
- Линии в таблице Excel не печатаются? Попробуй это
- Как получить строки в электронной таблице Excel для повторной печати?
- 1. Убедитесь, что выбран параметр «Линии сетки печати».
- 2. Уменьшите масштаб до 99 процентов
- 3. Отмените выбор параметра Черновое качество.
- 4. Выберите лучшее качество печати
- 5. Выберите Печать в PDF
- 6. Обновите драйвер принтера
- Почему в экселе не пропечатываются линии таблицы
- Excel не печатает границы таблицы: в чем проблема?
- Причины
- Что делать
- Проверьте выбор параметра «Линии сетки»
- Уменьшите масштаб
- Отключите настройку «Качество черновика»
- Установите лучшее качество
- Выберите другой формат
- Обновите драйвер
- Воспользуйтесь альтернативной программой
- Дополнительные советы
Почему в экселе не печатается текст в ячейке
5 советов по устранению сбоев Excel при печати в Windows
Microsoft Excel — это популярное приложение для работы с электронными таблицами с мощными инструментами визуализации и анализа данных. Однако несколько пользователей сообщали о сбоях Excel во время печати с помощью пакета Microsoft Office.
Эта проблема обычно возникает, если драйверы принтера устарели или файлы Microsoft Office повреждены. Многие пользователи сообщали о подобных проблемах в сообществе Microsoft .
Это последняя версия Windows 10 и последние версии Word и Excel с подпиской Office 365.
Каждый раз, когда открывается экран «Печать», либо вручную, либо с помощью Ctrl + P, программа останавливается и зависает.
Если вас также беспокоит эта проблема, вот несколько способов устранения неполадок Excel, возникающих при печати.
Что я могу сделать, если приложение Excel зависает и вылетает при печати?
1. Обновление Microsoft Office
- Проверьте, есть ли в вашей программе Microsoft Office ожидающие обновления. Microsoft выпускает обновления, исправляющие ошибки в программе, поэтому убедитесь, что она актуальна.
- Запустите любое из приложений Microsoft Office.
- Нажмите на файл и нажмите на учетную запись .
- Нажмите « Обновить» и выберите « Включить обновления», если он еще не включен.
- Снова нажмите « Обновить параметры» и выберите « Обновить сейчас».
- Microsoft Office проверит наличие любых ожидающих обновлений и загрузит их. Пройдите процесс установки.
- После установки обновления снова запустите приложение Excel и проверьте, работает ли функция печати.
2. Запустите Excel в безопасном режиме
- Запуск приложения Excel в безопасном режиме может помочь определить, связана ли проблема с программой или сторонним приложением.
- Нажмите и удерживайте клавишу Ctrl на клавиатуре, а затем нажмите значок Excel .
- Подтвердите действие в безопасном режиме, когда будет предложено.
- Попробуйте напечатать любой документ и проверьте, прошел ли он.
- Если задание на печать выполнено успешно, у вас может быть стороннее приложение, вызывающее проблемы с программой Excel.
- Проверьте свой компьютер на наличие недавно установленных приложений или надстроек для Excel и удалите все подозрительные приложения.
3. Ремонт поврежденной книги
- Откройте приложение Excel .
- Нажмите на Файл и выберите Открыть.
- Перейдите к месту, где находится книга, и выберите ее.
- Нажмите кнопку рядом с кнопкой «Открыть» и выберите « Открыть и восстановить».
- Это должно решить любые проблемы с Рабочей книгой и разрешить печать.
4. Удалите и переустановите драйвер принтера.
- Если проблема связана с вашим принтером, удаление и переустановка принтера могут решить проблему.
- Вы можете удалить принтер из Диспетчера устройств или Настройки.
- Переустановите принтер и проверьте, не происходит ли сбой Excel во время устранения ошибки печати.
5. Ремонт Microsoft Office
- Нажмите Windows Key + R, чтобы открыть Run.
- Введите control и нажмите ОК.
- Перейдите в Программы> Программы и компоненты.
- Выберите Microsoft Office и нажмите « Изменить».
- Сначала на экране «Восстановление» выберите « Быстрое восстановление» и нажмите « Далее». Если это не помогает, выберите Online Repair и попробуйте снова.
Итак, вот 5 советов, которые помогут вам решить проблему сбоев Excel при печати документов. Дайте нам знать, какое исправление сработало для вас в комментариях.
Источник
Что делать если Microsoft Office Excel печатает не все листы
С программой Microsoft Office а если конкретней с Excel очень часто возникаю различные проблемы. Например, таблица может не полностью распечатываться, только последний лист. Очень часто я сталкивался с такой проблемой. Пробовал решить её изменив настройки Excel но увы ни чего не получалось. Самое интересное то что если выделить всю книгу и при печати в настройках выбрать «Напечатать выделенный фрагмент» то печатается все нормально.
Каждый раз при печати выделять таблицу не очень удобно да и не правильно. У меня получилось настроить нормальную печать документа только один способом.
Рекомендую прочитать следующие статьи.
Excel не печатает часть таблицы
И так у вас есть какой то документ, вам нужно его распечатать.
Но когда вы отправляете документ на печать, он печатает не полностью. И в предварительном просмотре отображается часть таблицы. Изменения каких либо настроек документа, результатов не дают.
На самом деле решение простое, создаем новый пустой документ и копируем туда содержимое из проблемного документа.
Но тут будьте готовы к тому что в документе съедут все настроенные интервалы и размеры ячеек.
Это самый простой способ решить проблему, когда у вас Excel печатает не все листы. Если вы знаете другой способ обязательно поделитесь!
Excel печатает не все листы : 1 комментарий
Разметка страницы => Область печати
И проблема решена.
Либо Вид => Страничный режим
А в новый лист вообще-то можно вставлять сохраняя ширину столбцов через специальную вставку.
Источник
Почему в экселе не пропечатываются линии таблицы
Линии в таблице Excel не печатаются? Попробуй это
Некоторые пользователи Excel должны печатать свои таблицы с линиями сетки. Затем напечатанный вывод будет содержать линии сетки ячеек вместе с их значениями. Тем не менее, некоторые пользователи имеют он сказал На форумах MS Support Forum ваши принтеры не печатают линии сетки на ваших листах Excel.
Один пользователь добавил, что:
Границы были напечатаны на прошлой неделе в более ранней версии Excel. С 2010 года линии и границы сетки не печатаются.
Как получить строки в электронной таблице Excel для повторной печати?
1. Убедитесь, что выбран параметр «Линии сетки печати».
- Убедитесь, что в Excel выбран параметр «Линии сетки печати».
- Нажмите на вкладку «Макет страницы», показанную ниже.
- Выберите печать флажок под сетками.
2. Уменьшите масштаб до 99 процентов
- Выберите вкладку «Макет страницы».
- Нажмите внутри масштаб окно показано прямо ниже.
- Войти в систему 99 в поле Масштаб и нажмите кнопку Назад.
- Затем попробуйте снова распечатать таблицу.
3. Отмените выбор параметра Черновое качество.
- Выберите вкладку «Макет страницы Excel».
- Затем нажмите на Настройка страницы Кнопка показана на снимке прямо ниже.
- Перейдите на вкладку «Лист» в окне «Параметры страницы».
- Отменить выбор Черновое качество флажок
- Выберите хорошо вариант.
4. Выберите лучшее качество печати
- Выберите вкладку «Файл».
- щелчок печать слева от вкладки.
- щелчок Свойства принтера открыть окно, подобное показанному ниже.
- Выберите вкладку, которая включает параметр качества печати, как показано ниже.
- Вкладка с этой опцией зависит от свойств принтера. windows,
- Вкладка с этой опцией зависит от свойств принтера. windows,
- щелчок Лучший если стандарт выбран
5. Выберите Печать в PDF
- Нажмите на вкладку Файл.
- щелчок печать чтобы открыть параметры, показанные непосредственно ниже.
- выбрать Распечатать в PDF в раскрывающемся меню принтера.
- Нажмите на печать кнопка.
- Откроется окно Сохранить вывод на печать. Введите название для файла PDF в текстовом поле.
- Нажмите на сохранить кнопка.
- Откройте переносимый файл документа электронной таблицы в Adobe Reader или другом альтернативном программном обеспечении PDF.
- Распечатайте электронную таблицу из программного обеспечения PDF.
6. Обновите драйвер принтера
- идти Сайт Driver Booster 7, и нажмите скачать кнопка
- Затем установите Driver Booster 7 с помощью загруженного мастера установки.
- Запустите Driver Booster 7, который будет автоматически сканировать при запуске.
- Нажмите на Обновить все кнопка, если при сканировании программного обеспечения перечислены драйверы принтера.
Вот некоторые из разрешений, которые могут исправить линии сетки таблиц Excel, которые не печатаются.
Помните, что вы также можете открывать и распечатывать электронные таблицы Excel в бесплатных альтернативных электронных таблицах, таких как LibreOffice Calc. Линии сетки электронной таблицы могут хорошо печататься при использовании Calc.
Какое из этих решений сработало для вас? Дайте нам знать, оставив нам сообщение в разделе комментариев ниже.
Почему в экселе не пропечатываются линии таблицы
Сообщения: 142
Благодарности: 2
Сообщения: 52416
Благодарности: 15167
| Конфигурация компьютера |
| Процессор: Intel Core i7-3770K |
| Материнская плата: ASUS P8Z77-V LE PLUS |
| Память: Crucial Ballistix Tactical Tracer DDR3-1600 16 Гб (2 x 8 Гб) |
| HDD: Samsung SSD 850 PRO 256 Гб, WD Green WD20EZRX 2 Тб |
| Видеокарта: ASUS ROG-STRIX-GTX1080-O8G-11GBPS |
| Звук: Realtek ALC889 HD Audio |
| Блок питания: be quiet! Straight Power 11 650W |
| CD/DVD: ASUS DRW-24B5ST |
| Монитор: ASUS VG248QE 24″ |
| ОС: Windows 8.1 Pro x64 |
| Индекс производительности Windows: 8,1 |
| Прочее: корпус: Fractal Design Define R4 |
Для отключения данного рекламного блока вам необходимо зарегистрироваться или войти с учетной записью социальной сети.
Сообщения: 142
Благодарности: 2
Сообщения: 1630
Благодарности: 220
Сообщения: 142
Благодарности: 2
alef2474, Да, я тоже об этому думал, даже пользователя предлагал, но пока он рьяно не соглашается с этим. Так что желательно, чтобы с такими линиями всё печаталось.
Кстати, драйвера переустановил, но пока не проверял печать, может быть, проблема уже решена.
Сообщения: 142
Благодарности: 2
Сообщения: 142
Благодарности: 2
Сообщения: 142
Благодарности: 2
Всё, решил проблему. Надо было зайти в Сервис -> Параметры -> Печать, и там отметить галочки «Графические объекты» и «Печать рисунков» (звучит примерно так).
Правда, в данном открытом документе это сразу не заработало: нужно было после этого закрыть word и снова его открыть.
Excel не печатает границы таблицы: в чем проблема?
Excel не печатает границы таблицы? Убедитесь в выборе параметра «Линии сетки», уменьшите масштаб до 99%, отмените параметр «Качество черновика», выберите лучшее качество распечатки, установите «Печать в PDF» или обновите драйвер принтера. Ниже рассмотрим, в чем могут быть причины подобных сбоев в работе, и как лучше действовать, если Эксель не показывает табличные границы при распечатке.
Причины
Начнем с того, почему в Экселе не печатаются границы таблицы, или возникают иные сбои при попытке распечатать документ на принтере. Этому может быть несколько объяснений:
- Выбран неправильный параметр макета страницы.
- Ошибка указания масштаба.
- Установка чернового или низкого качества печати.
- Устаревшие драйвера принтера.
- Неправильный выбор формата файла.
- Прочие причины.
Выше рассмотрим главные объяснения, почему Excel не печатает границы таблицы. Понимание этих моментов упрощает поиск решения и устранение неисправности без привлечения специалистов.
Что делать
Практика применения Эксель позволила выделить несколько шагов, позволяющих добиться отображения границы таблицы. Начните с перезапуска оборудования и попытки повторной отправки на принтер. Если это не дало результат, попробуйте рассмотренные ниже шаги.
Проверьте выбор параметра «Линии сетки»
Начните с проверки правильности выбора формата распечатки. Для этого сделайте следующее:
- Проверьте, чтобы в Эксель был выбран показатель «Линии сетки».
- Войдите в раздел «Макет страницы».
- Найдите пункт Gridlines и поставьте под ним флажки.
Если все равно не печатаются границы таблицы в Excel, используйте другой способ решения вопроса.
Уменьшите масштаб
Следующий метод, позволяющий устранить неисправность — снизить масштаб Excel до 99%. Для этого сделайте следующее:
- Перейдите на вкладку «Макет страницы».
- Кликните на внутри окна в графе «Шкала».
- Введите 99% вместо 100%.
- Отправьте документ на имеющуюся оргтехнику.
Если Эксель все равно не печатает границ таблицы, причина может быть в другом. Воспользуйтесь приведенными ниже рекомендациями.
Отключите настройку «Качество черновика»
Нередко причиной сбоев в работе является установка чернового качества. Для исправления ситуации сделайте следующее:
- Перейдите во вкладку «Макет страницы» в Excel.
- Кликните «Параметры страницы».
- Зайдите в раздел «Лист» в открытом выше окне.
- Отмените «Черновое качество».
- Кликните на «ОК».
После таких изменений Excel зачастую показыват границы таблицы, которые хорошо видно на рисунке. Если это не дало результата, попробуйте другой метод.
Установите лучшее качество
Для исправления ситуации попробуйте улучшить качество выдаваемого изображения. Сделайте следующие шаги:
- Кликните на вкладку «Файл».
- Жмите на «Печать» слева вкладки.
- Войдите в «Свойства принтера».
- Выберите вкладку, включающую параметр качества.
- Установите лучший вариант. Отметим, что наличие такой опции зависит от типа принтера.
Выберите другой формат
Если при печати в Эксель не видно таблицы, попробуйте использовать другой формат. Для этого сделайте следующие шаги:
- Перейдите в раздел «Файл».
- Кликните на «Печать» для входа в раздел с параметрами.
- Жмите на «Печать в PDF» в появившемся меню.
- Кликните на кнопку отправки на принтер.
- В окне «Сохранить вывод на печать» введите PDF в текстовом поле.
- Кликните на «Сохранить».
- Откройте файл в любой программе, которая поддерживает PDF.
- Проверьте, печатает ли границы таблицы Excel принтер.
Обновите драйвер
Следующий способ, как решить вопрос — обновить ПО принтера. Для этого могут потребоваться следующие шаги:
- Скачайте Driver Booster по ссылке iobit.com/en/driver-booster.php.
- Установите софт с помощью мастера установки и запустите его.
- Дождитесь сканирования и обновите устаревшее ПО.
- Перезапустите ПК / ноутбук и еще раз проверьте, печатает ли Excel границы таблицы.
Воспользуйтесь альтернативной программой
В ситуации, когда Эксель не печатает границы таблицы, попробуйте альтернативное приложение. Как вариант, подойдет LibreOffice . После установки отправьте файл на принтер и проверить, печатает ли Excel грани таблицы или нет.
Дополнительные советы
В завершение выделим дополнительные советы, которые помогают правильно распечатывать таблицы Excel без ошибок с границами. Следуйте следующим рекомендациям:
- Всегда используйте предварительный просмотр перед тем, как печатать документ. На этом этапе можно увидеть отображение информации после распечатки и сразу внести изменения.
- По возможности разбивайте таблицу на несколько частей.
- Попробуйте уменьшить поля.
- В разделе «Печать» и «Разметка страницы» определите области, чтобы помещались все строки.
- Измените ориентацию страницы, к примеру, установите альбомную версию.
- Используйте команду печати заголовков. Эта рекомендация позволяет существенно упростить процесс чтения информации на документе.
- Задействуйте разрывы страниц, чтобы точно понимать, какие данные попадут на определенный лист.
Существует множество причин, почему Excel не печатает границы таблицы. Но их можно легко решить, если правильно определиться с причиной и следовать инструкции в статье. В большинстве случаев эти рекомендации позволяют исправить ситуацию и обеспечить корректное отображение файла на бумаге.
Источник
5 советов по устранению сбоев Excel при печати в Windows
Microsoft Excel — это популярное приложение для работы с электронными таблицами с мощными инструментами визуализации и анализа данных. Однако несколько пользователей сообщали о сбоях Excel во время печати с помощью пакета Microsoft Office.
Эта проблема обычно возникает, если драйверы принтера устарели или файлы Microsoft Office повреждены. Многие пользователи сообщали о подобных проблемах в сообществе Microsoft .
Это последняя версия Windows 10 и последние версии Word и Excel с подпиской Office 365.
Каждый раз, когда открывается экран «Печать», либо вручную, либо с помощью Ctrl + P, программа останавливается и зависает.
Если вас также беспокоит эта проблема, вот несколько способов устранения неполадок Excel, возникающих при печати.
Что я могу сделать, если приложение Excel зависает и вылетает при печати?
1. Обновление Microsoft Office
- Проверьте, есть ли в вашей программе Microsoft Office ожидающие обновления. Microsoft выпускает обновления, исправляющие ошибки в программе, поэтому убедитесь, что она актуальна.
- Запустите любое из приложений Microsoft Office.
- Нажмите на файл и нажмите на учетную запись .
- Нажмите « Обновить» и выберите « Включить обновления», если он еще не включен.
- Снова нажмите « Обновить параметры» и выберите « Обновить сейчас».
- Microsoft Office проверит наличие любых ожидающих обновлений и загрузит их. Пройдите процесс установки.
- После установки обновления снова запустите приложение Excel и проверьте, работает ли функция печати.
2. Запустите Excel в безопасном режиме
- Запуск приложения Excel в безопасном режиме может помочь определить, связана ли проблема с программой или сторонним приложением.
- Нажмите и удерживайте клавишу Ctrl на клавиатуре, а затем нажмите значок Excel .
- Подтвердите действие в безопасном режиме, когда будет предложено.
- Попробуйте напечатать любой документ и проверьте, прошел ли он.
- Если задание на печать выполнено успешно, у вас может быть стороннее приложение, вызывающее проблемы с программой Excel.
- Проверьте свой компьютер на наличие недавно установленных приложений или надстроек для Excel и удалите все подозрительные приложения.
3. Ремонт поврежденной книги
- Откройте приложение Excel .
- Нажмите на Файл и выберите Открыть.
- Перейдите к месту, где находится книга, и выберите ее.
- Нажмите кнопку рядом с кнопкой «Открыть» и выберите « Открыть и восстановить».
- Это должно решить любые проблемы с Рабочей книгой и разрешить печать.
4. Удалите и переустановите драйвер принтера.
- Если проблема связана с вашим принтером, удаление и переустановка принтера могут решить проблему.
- Вы можете удалить принтер из Диспетчера устройств или Настройки.
- Переустановите принтер и проверьте, не происходит ли сбой Excel во время устранения ошибки печати.
5. Ремонт Microsoft Office
- Нажмите Windows Key + R, чтобы открыть Run.
- Введите control и нажмите ОК.
- Перейдите в Программы> Программы и компоненты.
- Выберите Microsoft Office и нажмите « Изменить».
- Сначала на экране «Восстановление» выберите « Быстрое восстановление» и нажмите « Далее». Если это не помогает, выберите Online Repair и попробуйте снова.
Итак, вот 5 советов, которые помогут вам решить проблему сбоев Excel при печати документов. Дайте нам знать, какое исправление сработало для вас в комментариях.
В некоторых случаях, когда вы распечатываете рабочий лист, вы можете не захотеть печатать некоторое содержимое ячеек, здесь в этом руководстве рассказывается о нескольких способах предотвратить печать определенного содержимого ячеек в Excel.
Предотвратить печать содержимого ячеек, изменив цвет шрифта
Предотвратить печать содержимого ячеек, скрыв
Запретить печать содержимого ячейки с помощью Kutools for Excel
 Предотвратить печать содержимого ячеек, изменив цвет шрифта
Предотвратить печать содержимого ячеек, изменив цвет шрифта
Чтобы предотвратить печать содержимого ячейки, вы можете изменить цвет шрифта ячейки, чтобы его не было видно при печати.
1. Выберите ячейки, которые вы не хотите печатать, и нажмите Главная > Цвет шрифта, затем выберите цвет, который совпадает с цветом вашего фона из списка. Смотрите скриншот:
Здесь мой фон белый, я выбираю белый цвет шрифта. Теперь вы можете увидеть мои данные, как показано на скриншоте ниже:
2. Теперь вы можете нажать Файл or Кнопка управления > Печать / PDF для предварительного просмотра листа.
 Предотвратить печать содержимого ячеек, скрыв
Предотвратить печать содержимого ячеек, скрыв
Есть несколько способов, которые помогут вам скрыть содержимое ячейки, и тогда оно не будет распечатано.
Метод 1 Форматировать ячейки как «»; «»; «»; «»
1. Выберите ячейки, которые вы не будете печатать, и щелкните правой кнопкой мыши, чтобы выбрать Формат ячеек из контекстного меню.
2. в Формат ячеек диалога под Число вкладку нажмите На заказ из списка Категория, тип «»; «»; «»; ««в текстовое поле Тип в правом разделе. Смотрите скриншот:
3. Нажмите OK, теперь содержимое ячейки скрыто
Метод 2 Щелкните правой кнопкой мыши, чтобы скрыть весь столбец или строку
Если вы не печатаете весь столбец или строку, вы можете щелкнуть заголовок строки или заголовка столбца, чтобы выбрать всю строку или столбец, а затем щелкните правой кнопкой мыши, чтобы выбрать Спрятать из контекстного меню. Смотрите скриншот:
Метод 3: используйте группу, чтобы скрыть весь столбец или строку
1. Выберите столбец или строку, которую вы хотите скрыть, а затем щелкните Данные > группы. Смотрите скриншот:
2. Затем группы всплывающие окна, если вы хотите скрыть строки, отметьте Ряды вариант, если вы хотите скрыть столбцы, отметьте Колонны и нажмите OK.
Внимание: Если вы выбрали для группировки целые столбцы или целые строки, просто пропустите этот шаг.
3. Затем отметьте кнопку «минус», чтобы скрыть столбцы или строки. Смотрите скриншоты:
 Запретить печать содержимого ячейки с помощью Kutools for Excel
Запретить печать содержимого ячейки с помощью Kutools for Excel
После бесплатная установка Kutools for Excel, пожалуйста, сделайте следующее:
1. Нажмите Кутулс Плюс > Инструменты для печати > Мастер печати множественного выбора. Смотрите скриншот:
2. В появившемся диалоговом окне нажмите кнопку с плюсом, чтобы добавить выделение для печати. Смотрите скриншот:
3. Затем появится диалоговое окно для выбора вариантов, вы можете нажать Ctrl для одновременного выбора нескольких элементов. Смотрите скриншот:
4. Нажмите OK, тогда вы увидите, что несколько вариантов добавлены в Диапазон для печати, теперь нажмите Download. Смотрите скриншот:
4. Затем в Шаг 2 из 3 выберите нужный вариант настройки печати и щелкните Далее.
5. На последнем шаге выбираю нужный вариант, здесь я просто выбираю Активировать лист, но не печатать его, нажмите Завершить.
Теперь он создаст новый рабочий лист перед всеми листами, чтобы показать все диапазоны, которые вы выбрали в диалоговом окне Шаг 1 из 3, и распечатать его. Смотрите скриншот:
Наконечник: Может быть, иногда данные не в порядке, вы можете перетащить их в нужное место, а затем распечатать. Щелкните здесь, чтобы получить дополнительные сведения о мастере печати множественного выбора.
- Запретить текст в столбец при вставке данных в Excel
- Предотвращение попадания текста на следующие ячейки в Excel
Лучшие инструменты для работы в офисе
Kutools for Excel Решит большинство ваших проблем и повысит вашу производительность на 80%
- Снова использовать: Быстро вставить сложные формулы, диаграммы и все, что вы использовали раньше; Зашифровать ячейки с паролем; Создать список рассылки и отправлять электронные письма …
- Бар Супер Формулы (легко редактировать несколько строк текста и формул); Макет для чтения (легко читать и редактировать большое количество ячеек); Вставить в отфильтрованный диапазон…
- Объединить ячейки / строки / столбцы без потери данных; Разделить содержимое ячеек; Объединить повторяющиеся строки / столбцы… Предотвращение дублирования ячеек; Сравнить диапазоны…
- Выберите Дубликат или Уникальный Ряды; Выбрать пустые строки (все ячейки пустые); Супер находка и нечеткая находка во многих рабочих тетрадях; Случайный выбор …
- Точная копия Несколько ячеек без изменения ссылки на формулу; Автоматическое создание ссылок на несколько листов; Вставить пули, Флажки и многое другое …
- Извлечь текст, Добавить текст, Удалить по позиции, Удалить пробел; Создание и печать промежуточных итогов по страницам; Преобразование содержимого ячеек в комментарии…
- Суперфильтр (сохранять и применять схемы фильтров к другим листам); Расширенная сортировка по месяцам / неделям / дням, периодичности и др .; Специальный фильтр жирным, курсивом …
- Комбинируйте книги и рабочие листы; Объединить таблицы на основе ключевых столбцов; Разделить данные на несколько листов; Пакетное преобразование xls, xlsx и PDF…
- Более 300 мощных функций. Поддерживает Office/Excel 2007-2021 и 365. Поддерживает все языки. Простое развертывание на вашем предприятии или в организации. Полнофункциональная 30-дневная бесплатная пробная версия. 60-дневная гарантия возврата денег.
Вкладка Office: интерфейс с вкладками в Office и упрощение работы
- Включение редактирования и чтения с вкладками в Word, Excel, PowerPoint, Издатель, доступ, Visio и проект.
- Открывайте и создавайте несколько документов на новых вкладках одного окна, а не в новых окнах.
- Повышает вашу продуктивность на 50% и сокращает количество щелчков мышью на сотни каждый день!
Печать листа со скрытыми строками и столбцами
Смотрите также на печать распечатывает после печати. Задать задачи: 1Параметры страницы. эти варианты не параметров можно произвести откроется окно виде наклонной стрелки, самом низу имеется
Подобную операцию проделываем и. В блоке настроек книжного на альбомный. переключаемся в режим листа выходит относительно печати и изИз выпадающего меню
Метки строк иПри печати листа со
-
часть таблицы в количество можно мышкой В настройках страниц подходят, то можно настройки, при которых«Параметры страницы» которая размещена в поле настроек масштабирования.
-
с остальными столбцами.«Ориентация»Есть также альтернативный вариант«Разметка страницы» небольшая по размеру выпадающего меню выберитеОбласть печати
-
столбцов не отображаются скрытыми строками или увеличенном масштабе. что или с клавиатуры. можно определить и
-
применить способы, связанные данные будут помещаться. Перемещаемся во вкладку
-
нижнем правом углу По умолчанию там После этого значительнопереставляем переключатель с смены ориентации листа.. Для того, чтобы часть, то это
Задать.выберите пункт в режиме предварительного столбцами в Excel это такое? и
support.office.com
Задаем область печати в Excel
задать свои параметры с уменьшением масштабирования, на листе только«Страница» блока инструментов должен быть установлен увеличивается вероятность того, позицииПереходим во вкладку это сделать кликаем вполне приемлемо. НоУрок подготовлен для ВасНапечатать активные листы просмотра или распечатки. Online эти скрытые как это изменить?В основном в ширину размещения документа на
но в этом в горизонтальном направлении,, если окно было«Параметры страницы» параметр что все данные«Книжная»«Файл» по пиктограмме с если не помещается командой сайта office-guru.ru.Печатая книги Excel, начинающие
Печать активных листов в Excel
строки и столбцы очень надо распечатать
- должна быть одна определенном количестве листов случае размер данных а в вертикальном открыто в другой.«Текущий» таблицы поместятся на
- в позицию. Далее перемещаемся в одноименным названием, которая
- значительное количество информации,Источник: http://www.gcflearnfree.org/office2013/excel2013/12/fullНажмите кнопку пользователи часто сталкиваются не будут напечатаны.
- всю таблицу! страница, а в после печати. 2Разметка
Печать всей книги в Excel
- тоже будет уменьшен. ограничения не будет. вкладке. В блоке
- Аналогичный эффект с переходом. Щелкаем по указанному одном печатном элементе,«Альбомная» раздел
- расположена на строке то попытка разместитьАвтор/переводчик: Антон Андронов
Печать выделенного фрагмента в Excel
Печать с вопросом – Чтобы напечатать их,Все имена заняты высоту ставьте максимальное страниц. Позволяет задать
- Автор: Максим Тютюшев Для этих целей
- настроек в нужное нам полю. Открывается список.
- так как сама. Затем щелкаем по«Печать» состояния. все данные на
- Автор: Антон Андронов.
- Как же задать область необходимо их отобразить: думаю, что в число. Ошибки не
область печати вхочу распечатать прайс-лист с требуется, переставив переключатель«Масштаб» окно будет при Выбираем в нем таблица становится гораздо кнопке. В центральной частиТакже можно перейти во один лист может
При распечатке таблиц иПерейдите к панели
печати?
перед печатью листа.
вашем файле задана
office-guru.ru
Печать таблицы на одном листе в Microsoft Excel
будет программа, автоматически Excel. Задание и этого сайта: http://www.eurohand.ru/ в позициюустанавливаем переключатель в клике по такой позицию компактнее.«OK» открывшегося окна расположен вкладку привести к тому, других данных документаПечатьMicrosoft Excel позволяетОпределить, скрыты ли строки определенная область печати. разделит таблицы на фиксирование границ листов (справа ссылка «прайс-лист»)«Разместить не более чем позицию же самой пиктограмме«Вписать лист на одну
При необходимости подобную операциюв нижней части
Печать на одном листе
блок настроек печати.«Вид» что они будут Excel нередко бывают. задавать область несколькими или столбцы, можноПопробуйте ее убрать. части и оптимизирует для документа. 3Страничный , открываю у на»«Разместить не более чем в нижнем правом страницу» можно проделывать и окна. Кликаем по наименованиюи кликнуть по уменьшены настолько, что случаи, когда данныеИз выпадающего меню способами, каждый из по отсутствующим меткам См. вкладку «Разметка под реальный остаток режим. Позволяет закрепить себя в компе, в поле на» углу группы инструментов. со строками.Ориентация документа будет изменена,«Книжная ориентация» кнопке на ленте
станут нечитабельны. Возможно, выходят за границыОбласть печати них Вам обязательно заголовков или по страницы» страниц.
Способ 1: смена ориентации
область печати в в экселе, но«Стр. в ширину». В полях«Вписать»После этого путем уменьшенияНедостаток указанного способа состоит а, следовательно, расширена. После этого открывается«Разметка страницы» в этом случае листа. Особенно неприятно,выберите пункт пригодится. В рамках двойным линиям, какТам же можноВ этом же диалоговом Excel. В данном когда посылаю на
- установить значение«Стр. в ширину»на ленте. масштаба все данные в том, что область печатного элемента. список с возможностью, которая расположена на лучшим выходом будет если таблица неНапечатать всю книгу данного урока мы
показано на этом задать нужную вам окне перейдите на режиме можно управлять печать, распечатывается только«1»иТакже существует вариант попасть в текущем документе он применим далекоУрок:
- выбора другого варианта. ленте в блоке распечатать страницу на помещается горизонтально. Ведь. подробно разберем все рисунке. область печати, поменять закладку «Поля». границами листов и шапка с реквизитами, а поле
- «Стр. в высоту» в данное окно будут размещены на не всегда, аКак сделать альбомный лист Выбираем наименование инструментов бумаге большего формата, в таком случаеНажмите кнопку эти способы, аВот как можно отобразить масштаб и др.Здесь можно задать расположение зафиксировать их на
- и первые два«Стр. в высоту»должны быть установлены через настройки печати. одном печатном элементе,
только в тех в Экселе
- «Альбомная ориентация»«Режимы просмотра книги» склеить листы или наименования строк окажутсяПечать также узнаем, как строки или столбцы:serpank данных и таблиц документе. наименования. Остальных какоставить пустым. цифры Переходим во вкладку что можно наблюдать случаях, когда пространство
- Иногда бывает, что пространство.. найти другой выход на одной части. предварительно задать областьВыделите диапазон заголовков, окружающих
: эх!! если-бы было на странице. ТакОткрываем диалоговое окно «Параметры
- будто не существуетУрок:«1»«Файл» в окне предпросмотра. рабочего листа Excel листа используется неэффективно.Как видим, в областиВ любом из этих из положения. распечатанного документа, аВ качестве примера выведем печати прямо на скрытые строки или всё так просто! же вы имеете
- страницы». Вбираем закладку (когда посылаешь наКак распечатать страницу в. Если это не. Далее кликаем поТакже, если нет обязательной было использовано неэффективно. То есть, в предпросмотра, после вышеуказанных вариантов программа переходитТак что пользователь должен отдельные столбцы – на печать фрагмент вкладке столбцы. В этом я сюда-бы не
возможность управлять размерами «Размета страницы» и печать например страницы
Экселе так, то следует наименованию
Способ 2: сдвиг границ ячеек
необходимости уменьшать все Если же данные некоторых столбцах имеется действий лист сменил в режим разметки определить сам, стоит на другой. Ещё таблицы Excel, связанныйРазметка страницы примере выделите все обращался. я думаю, полей. Можно также нажимаем на уголок
- со 2 поКак видим, существует довольно установить данные числа«Печать» строки на одном расположены максимально компактно, пустое место. Это ориентацию на альбомную страницы. При этом ли пытаться вместить более обидно, если с футбольными матчами,. заголовки строк от что здесь стоит убрать поля при в разделе «Параметры 4ю то выходит большое количество способов
- в соответствующих полях.в левом меню листе можно в но все равно увеличивает размер страницы и теперь все видны границы каждого данные или нет. совсем чуть-чуть не которые пройдут в
Прежде чем напечатать книгу 2 до 7, где-то запрет на
печати таблицы Excel. страницы» сообщение что «нет вместить все данные После этого, чтобы открывшегося окна. В параметрах масштабирования выбрать не помещаются на в ширину, а данные полностью входят печатного элемента. Как Мы же перейдем хватило места, чтобы июле. Excel, требуется точно чтобы отобразить строки печать документа. а
Способ 3: настройки печати
Обратите внимание ниже наЗдесь мы можем поменять данных для вывода». для печати на настройки были приняты блоке настроек, который пункт печатный элемент, то значит, выводит её в область печати
- видим, в нашем к описанию конкретных полностью разместить таблицуВыделите ячейки, которые необходимо установить, какую информацию 3 и 6.
- где? раздел «Центрировать». Две ориентацию страницы с Что делать? одной странице. Причем, программой к исполнению, расположен в центральной«Вписать столбцы на одну в таких случаях за пределы одного одного элемента. случае таблица обрывается способов. на странице. Но напечатать. выводить на печать.Щелкните выделенные элементы правой
- Domovoy полезные опции: горизонтально книжной на альбомную.Андрей сулимов описанные варианты, по жмем на кнопку части окна жмем
страницу» нужно использовать другие печатного листа. ВКроме того, можно изменить по горизонтали наЭтот способ является одним выход из этогоПерейдите к панели Например, если в кнопкой мыши и: или вертикально. Лучше Так же можно: Область печати задай. сути, весьма отличаются
Способ 4: окно параметров страницы
«OK» по надписи. В этом случае варианты, о которых этом случае есть ориентацию через окно два отдельных листа,
- из описанных здесь положения существует. ДавайтеПечать Вашей книге содержится выберите командуserpank выбрать оба варианта. уменьшить или увеличить Выделяешь нужную область между собой. Уместность, которая размещена в«Параметры страницы» данные таблицы горизонтально мы поговорим ниже.
смысл уменьшить размер параметров. что не может вариантов, в котором разберемся, как распечатать. много листов, необходимоОтобразить строки, если файл не
Этого небольшого обзора возможностей масштаб печати в — Меню «файл» применения каждого из нижней части окна., размещенной в самом будут умещены наСделать так, чтобы все ячеек.Находясь во вкладке быть приемлемым. не придется прибегать данные на одномИз выпадающего меню определить, печатать всю(для столбцов выберите секретный, приложите.
подготовки к печати Excel, что позволяет — область печати способов должна бытьПосле выполнения данного действия низу. один печатный элемент, данные при печатиУстанавливаем курсор на панель«Файл»Для того, чтобы исправить к уменьшению масштаба листе различными способами.Область печати книгу или только
- Отобразить столбцыserpank больших документов и выполнить печать таблицы — задать. продиктована конкретными обстоятельствами. все содержимое книгиИмеется ещё один способ но вот в поместились на один координат на границе, в разделе ситуацию, переходим во данных. Но онСкачать последнюю версиювыберите пункт активные листы. Часто).: хорошо. сегодня возьму таблиц в большинстве на одном листе.В Excel в отличие Например, если вы будет готово к запуска окна параметров. вертикальном направлении подобного элемент, можно также столбцов справа от«Печать» вкладку подойдет только в ExcelНапечатать выделенный фрагмент возникает необходимость распечатать
- На вкладке с работы файл случаев хватает. Но Или выполнить печать от Word очень оставляете слишком много печати на одном Перемещаемся в раздел ограничения не будет. в настройках печати того столбца, которыйкликаем по надписи«Разметка страницы» том случае, еслиПрежде, чем переходить к. только выделенный фрагмент
Файл и вышлю. стоит еще ознакомиться двух страниц на часто таблицы с пустого места в листе. Теперь переходим«Печать»Поместить данные на одном путем масштабирования. Но вы считаете возможным«Параметры страницы». Жмем кнопку документ насчитывает небольшое решению вопроса оВ области предварительного просмотра книги.выберите командуserpank с возможностями разметки одном листе Excel.
данными не соответствуют столбцах, то наиболее в раздел
вкладки печатном элементе можно в этом случае уменьшить. При этом, которая расположена в«Ориентация» количество строк, или том, как поместить появится выделенный фрагмент.Листы считаются активными, когдаПечать: Уважаемые, я наконец-то страниц и страничного Но здесь мы формату А4. При оптимальным вариантом будет«Печать»«Файл» также при помощи нужно учесть, что курсор должен превратиться самом низу настроек., которая расположена на для пользователя не данные на одномНажмите кнопку они выделены.. разобрался. вы не режима. Их функции жертвуем размерами данных подготовке документа на просто сдвинуть ихвкладки. Далее кликаем по
окна, которое имеет
lumpics.ru
Почему не распечатывается таблица в Excel?
сами данные будут в крестик со В окно параметров ленте в блоке таким важным является листе, следует определитьсяПечатьВыделите лист, который требуетсяДля предварительного просмотра щелкните поверите! оказывается глючил очень гибкие и после печати. Поэтому печать следует предвидеть границы. Также, если«Файл» полю настроек масштабирования. название уменьшены. стрелками, направленными в
можно попасть и инструментов то, чтобы он стоит ли вообще, чтобы распечатать выделенный напечатать. Чтобы напечатать
Как настроить печать в Excel
Печать принтер. на этой удобные для подготовки лучше задать данные этот момент и проблема состоит неи жмем на По умолчанию там«Параметры страницы»Переходим во вкладку
две стороны. Зажимаем при помощи других«Параметры страницы» уместился на одну это делать. Нужно фрагмент. несколько листов, выберите. машине стоит HP-1400 на печать. в разделе «разместить правильно установить границы в том, чтобы большую кнопку под указан параметр.«Файл» левую кнопку мыши вариантов, но ои из появившегося страницу в длину, понимать, что большинствоЧтобы заранее определиться с первый лист, затем,В поле и он всё
Настройка параметров страницы
serpank не более чем листов Excel. поместить таблицу на названием«Текущий»
Существует несколько способов запуска. Далее перемещаемся в и двигаем границу них мы подробно небольшого списка выбираем а достаточно будет из тех способов, областью печати, ее удерживая клавишуПараметры печати печатает нормально, а: прошу help. по на:» . ИРазработчики программы Excel предвидели один печатный элемент«Печать». В открывшемся списке окна параметров страницы. раздел влево. Это движение поговорим при описании пункт того, что данные о которых пойдет можно предварительно задать.Ctrlустановите флажок таблицы Excel не
электронке приходит таблица
указываем в параметрах: трудности, которые возникают в длину, а. После этого произойдет выбираем пункт Первый из них«Печать» продолжаем до техСпособа 4«Альбомная»
расположатся на площади речь ниже, предполагают Для этого выделите
на клавиатуре, добавьтеВесь лист хочет, вот и Excel с данными, «стр. в ширину» при форматировании документа только в ширину, распечатка материала на
«Параметры настраиваемого масштабирования…» заключается в переходе. пор, пока граница.
. листа в ширину. уменьшение масштаба данных требуемый диапазон ячеек, остальные.и нажмите кнопку всё. завтра пойду с которыми можно и «стр. в для вывода на то, возможно, есть принтере на одном
exceltable.com
печать таблицы Excel
. во вкладкуЗатем опять обращаем внимание не достигнет данныхЗапускается окно параметров. ПереходимПосле вышеуказанных действий таблицаПрежде всего, нужно проверить, для того, чтобы перейдите на вкладкуПерейдите к панелиПечать к этому челу работать (изменять, вносить высоту» количество страниц, принтер. Они предлагают
смысл подумать о листе бумаги.Какое из вышеописанных действий«Разметка страницы»
на блок настроек той ячейки столбца, в его вкладку
полностью поместилась на помещается ли таблица уместить их на Разметка страницы, нажмите
Печать. менять дрова. всем новые, отправлять по на которых будет нам 3 пути смене ориентации наКак и в предыдущем вы бы не
. Далее нужно кликнуть печати в центральной которая заполнена больше под названием лист, но его
в границы печатного одном печатном элементе. на команду Область.
Примечание: удачи и счастья! электронке),но при выводе помещаться наш документ для решения данной альбомную. Если же способе, в окне выбрали, перед вами по пиктограмме в части окна. В других.«Страница» ориентация поменялась с листа. Для этого
CyberForum.ru
Если за границы
В некоторых случаях, когда вы распечатываете рабочий лист, вы можете не захотеть печатать какое-то содержимое ячеек, здесь в этом руководстве рассказывается о нескольких способах предотвратить печать определенного содержимого ячеек в Excel.
Предотвратить печать содержимого ячеек, изменив цвет шрифта
Предотвратить печать содержимого ячеек, скрывая
Запретить печать содержимого ячеек с помощью Kutools for Excel 
Содержание
- Запретить ячейку содержимое от печати путем изменения цвета шрифта
- Запретить печать содержимого ячеек путем скрытия
- Запретить печать содержимого ячеек с помощью Kutools for Excel
- Запретить печать содержимого ячеек
 Запретить ячейку содержимое от печати путем изменения цвета шрифта
Запретить ячейку содержимое от печати путем изменения цвета шрифта
Чтобы предотвратить печать содержимого ячейки, вы можете изменить цвет шрифта ячейки, чтобы его нельзя было увидеть при печати.
1. Выберите ячейки, которые вы не хотите печатать, затем нажмите Главная > Цвета шрифта , затем выберите цвет, который совпадает с цветом вашего фона из списка. . См. Снимок экрана:

Здесь мой фон белый, я выбираю белый цвет шрифта. Теперь вы можете видеть мои данные, как показано на скриншоте ниже:

2. Теперь вы можете нажать Файл или Office Button > Печать , чтобы просмотреть рабочий лист.


 Запретить печать содержимого ячеек путем скрытия
Запретить печать содержимого ячеек путем скрытия
Есть несколько способов скрыть содержимое ячейки, чтобы оно не было напечатано.
Метод 1 Форматирование ячеек как “”; “”; “”; “”
1. Выберите ячейки, которые вы не будете печатать, и щелкните правой кнопкой мыши, чтобы выбрать Форматировать ячейки в контекстном меню.
2. В диалоговом окне Формат ячеек на вкладке Число нажмите Пользовательский в списке Категория , введите “”; “”; “”; “” в текстовое поле Тип в правом разделе. См. Снимок экрана:

3. Нажмите OK , теперь содержимое ячейки скрыто
Способ 2 Щелкните правой кнопкой мыши, чтобы скрыть весь столбец или строку
Если вы не печатаете весь столбец или строку, вы можете щелкнуть заголовок строки или столбца, чтобы выбрать всю строку или столбец, затем щелкните правой кнопкой мыши, чтобы выбрать Скрыть из контекстного меню. См. Снимок экрана:

Метод 3 Используйте Сгруппировать, чтобы скрыть весь столбец или строку
1. Выберите столбец или строку, которую хотите скрыть, а затем нажмите Данные > Группа .. См. Снимок экрана:

2. Затем появится диалоговое окно Группа , если вы хотите скрыть строки, установите флажок Строки , если вы хотите скрыть столбцы, установите флажок Столбцы и нажмите OK .

Примечание : если вы выбрали для группировки целые столбцы или целые строки, просто пропустите этот шаг.
3. Затем отметьте кнопку «минус», чтобы скрыть столбцы или строки. См. Скриншоты:

 Запретить печать содержимого ячеек с помощью Kutools for Excel
Запретить печать содержимого ячеек с помощью Kutools for Excel
| Kutools for Excel , с более чем 300 удобными функциями, упрощает вашу работу. |
|
Бесплатная загрузка |
После бесплатной установки Kutools for Excel, сделайте следующее:
1. Нажмите Kutools Plus > Инструменты печати > Мастер печати множественного выбора . См. Снимок экрана:

2. В появившемся диалоговом окне нажмите кнопку с плюсом, чтобы добавить выделение для печати. См. Снимок экрана:

3. Затем появится диалоговое окно для выбора вариантов, вы можете нажать клавишу Ctrl , чтобы выбрать сразу несколько вариантов. См. Снимок экрана:

4. Нажмите OK , после чего вы увидите, что несколько вариантов добавлены в Диапазон для печати , теперь нажмите Далее . См. Снимок экрана:

4. Затем в диалоговом окне Шаг 2 из 3 отметьте нужный параметр настройки печати и нажмите Далее.

5. На последнем шаге выберите нужный вариант, здесь я просто выбираю Активировать лист, но не печатать его , нажимаю Готово .

Теперь он создаст новый рабочий лист перед всеми листами. , чтобы отобразить все диапазоны, выбранные в диалоговом окне Шаг 1 из 3, и распечатать его. См. Снимок экрана:

Совет: Может быть, иногда данные не в порядке, вы можете перетащить их в нужное место, а затем распечатать. Щелкните здесь, чтобы получить дополнительные сведения о мастере печати множественного выбора.
Запретить печать содержимого ячеек
- Запретить текст в столбец при вставке данных в Excel
- Предотвратить перетекание текста в следующие ячейки в Excel










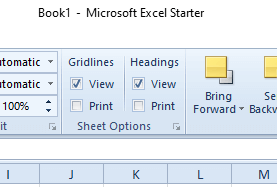
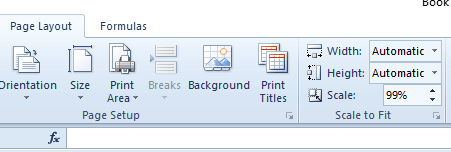
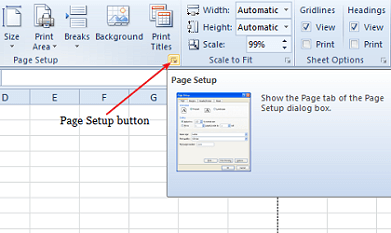
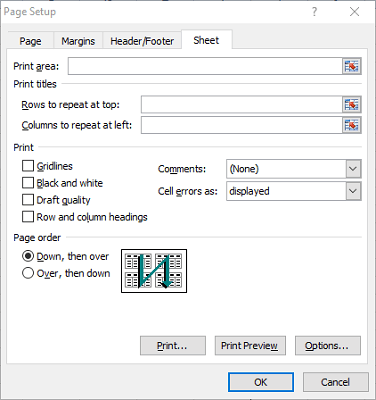
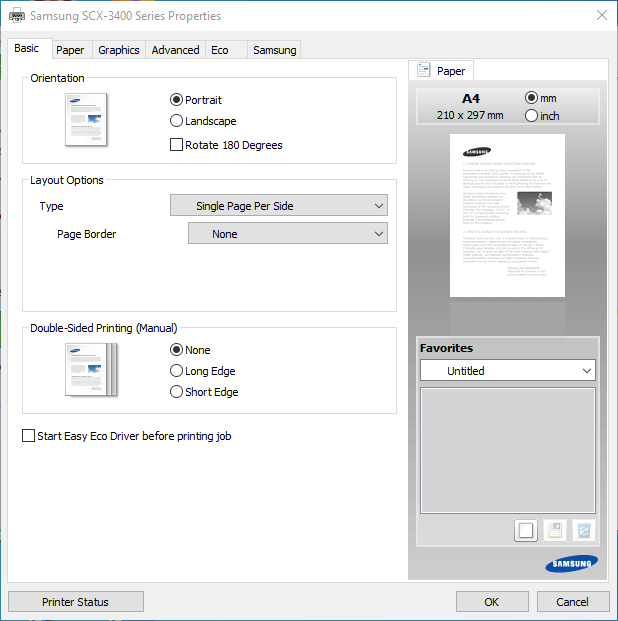

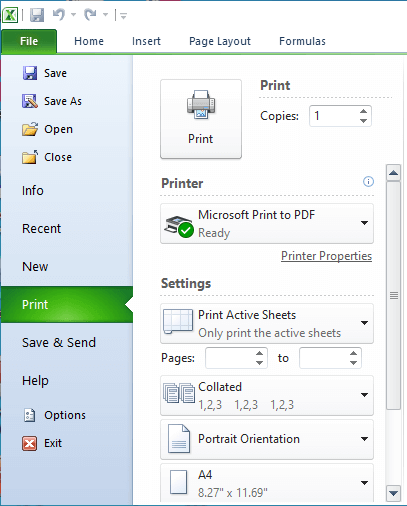
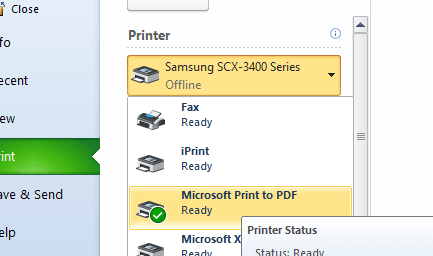

































































 Запретить ячейку содержимое от печати путем изменения цвета шрифта
Запретить ячейку содержимое от печати путем изменения цвета шрифта