в личку дублировать ответ НЕ надо —
личная переписка для заказчиков работы ИЛИ знакомых людей!
св-ва вашего графика
— не препятствуют выводу графика на печать
внимательно читайте ответы!
| Цитата |
|---|
| JeyCi написал: задать: Вид- Страничный режим — и настроить руками размер страницы (двигая линию-указатель [у меня синего цвета] на листе мышью)… |
это то, что предназначено для ручного задания размера страницы…
НО у всего есть Предел — вы хотите Слишком сильно уменьшить — XL вам не разрешает…
ИЛИ копайтесь в настройках: параметры XL-дополнительно-масштабировать по формату A4 — если формат не A4?… как настраивать принтер для широкоформатной печати я не знаю (даже не знаю ваш принтер)… но XL офисный табличный редактор — у него есть предел, больше которого он не уменьшит!
p.s.
и перестаньте писать в личку с форума общих вопросов!.. — под ваш вопрос вы открыли ветку — на ней и решайте свои собственные вопросы, а не в чужом почтовом ящике !
Содержание
- Печать диаграммы на всю страницу
- См. также
- Почему не печатается диаграмма в excel
- Причины проблем, поему не печатает Excel
- Что делать, если не печатает Excel
- Проверьте правильность выбора оборудования
- Убедитесь, что оборудование не приостановлено
- Замените область для печати
- Копируйте таблицу Эксель на чистый лист и сохранитесь
- Сохраните файл Эксель как XPS
- Переустановите драйвер
- Проверьте ПК на вирусы
- Воспользуйтесь помощью инспектора
- Дополнительные шаги
- Настройка диаграмм
- Область задач вместо диалоговых окон
- Подписи данных в виде выносок
- Подписи к точкам из ячеек
- Анимация диаграмм
- Причины, почему Excel не пишет
- Что делать, если Эксель не пишет
- Уберите защиту листа
- Уберите проверку данных
- Проверьте возможность ввода сведений напрямую
- Запретите выполнение макросов
- Проверьте факт включения NumLock
- Гляньте на цвет шрифта
Печать диаграммы на всю страницу
Создаваемая диаграмма автоматически вставляется на тот же лист, на котором находятся связанные с ней данные. Если вас интересует только изображение диаграммы, можно разместить ее на новом листе, а затем распечатать только диаграмму.
Щелкните диаграмму, которую нужно напечатать.
На вкладке Конструктор нажмите кнопку Переместить диаграмму.
В диалоговом окне Перемещение диаграммы выберите Новый листи нажмите кнопку ОК.
Совет: Чтобы добавить названия, настроить параметры оси, добавить планки погрешности и другие параметры форматирования, перейдите на вкладку Конструктор диаграмм. Чтобы попробовать различные стили, шрифты и эффекты, перейдите на вкладку Формат.
В меню Файл выберите пункт Печать.
См. также
Щелкните диаграмму, которую нужно напечатать.
Рядом с ямами листов в нижней части окна нажмите и удерживайте нажатой кнопку CONTROL, щелкните знак «плюс» 
Excel назначает диаграмме имя автоматически. Например, первый лист диаграммы в книге называется Диаграмма1, второй — Диаграмма2 и так далее. Чтобы увидеть диаграмму, щелкните новый лист.
Совет: Чтобы добавить названия, настроить параметры оси, добавить планки погрешности и другие параметры форматирования, перейдите на вкладку Макет диаграммы. Чтобы попробовать различные стили, шрифты и эффекты, перейдите на вкладку Формат.
Источник
Почему не печатается диаграмма в excel
Принтер не печатает Excel файлы? Проверьте правильность выбора устройства, убедитесь в его активности, выберите новую область для печати, скопируйте файл на чистый лист или поменяйте формат. Также может помочь проверка на вирусы, добавление оперативной памяти, переустановка драйверов / офиса и другие шаги. Ниже рассмотрим, в чем могут быть причины такой неисправности, и как ее устранить своими силами без похода в сервисный центр.
Причины проблем, поему не печатает Excel
Первое, с чем стоит разобраться — почему не печатает Эксель, ведь от этого зависят дальнейшие шаги. Выделим основные решения.
- неправильно выбранное оборудование;
- приостановка устройства;
- ошибки в выборе области для печати;
- неправильный формат;
- негативное действие вирусов;
- недостаточный объем ОЗУ;
- сбои в ПО и т. д.
Существуют и другие причины, почему не распечатывается Excel, но приведенный выше список является основным.
Что делать, если не печатает Excel
С учетом сказанного можно принять решение, что делать для успешной распечатки Excel. Рассмотрим комплекс шагов, которые с большой вероятностью помогут в решении вопроса.
Проверьте правильность выбора оборудования
Если принтер не печатает Эксель документы, причиной могут быть ошибки в выборе устройства по умолчанию. Сделайте следующие шаги:
- Проверьте, чтобы была выбрана печать таблиц Excel на оборудовании по умолчанию. Для этого жмите на кнопку принтера в разделе «Печать» программы.
- Выберите нужное оборудование по умолчанию перед пуском. Если вы не уверены в правильности выбора, сделайте проверку с помощью сочетания Win+S и посредством ввода «принтер» в поисковую строку.
- Жмите «Изменить принтер по умолчанию» для открытия вкладки «Принтеры и сканеры» в разделе «Настройки».
Если принтер все равно не печатает Эксель, переходите к следующему шагу.
Убедитесь, что оборудование не приостановлено
На следующем шаге проверьте, чтобы девайс был активен и нормально работал. Иногда может потребоваться остановка работы техники для распечатки Эксель-документов. Если не распечатывает Excel по этой причине, сделайте следующее:
- Войдите в «Пуск» Виндовс 10.
- Выберите «Устройства и принтеры».
- Кликните правой кнопкой мышки на девайс по умолчанию и жмите на «Посмотреть, что печатается».
- Жмите «Принтер» и уберите значок с поля «Приостановить печать».
- Уберите отметку «Использовать принтер в автономном режиме» (если она стоит).
Замените область для печати
Одна из причин, почему Эксель не распечатывает — неправильный выбор рабочей области. Ее изменение часто позволяет вернуть работоспособность девайсу и напечатать документы. Сделайте следующие шаги:
- Сбросьте область печати путем выбора вкладки «Макет страницы» и нажатия на «Область печати».
- Выберите показатель «Очистить область …».
- Установите новую область и укажите ячейки для включения в распечатанный вывод курсором.
- Кликните на «Область печати».
- Выберите «Задать область …».
В случае, если все равно не печатает Эксель документ, попробуйте какой-то другой способ решения вопроса.
Копируйте таблицу Эксель на чистый лист и сохранитесь
Некоторые пользователи отмечают, что для решения проблемы они исправили таблицу Эксель, копировали ее на чистый лист и сохранились, и после этого документы нормально печатались.
Для решения вопроса сделайте следующие шаги:
- Кликните на пункт «Файл».
- Выберите «Создать».
- Жмите на пункт «Пустая книга».
- Выделите все ячейки в таблице, которую не удается напечатать, а после жмите Ctrl+C для копирования.
- Выберите ячейку на чистом листе файла Эксель и жмите Ctrl+V для вставки.
- Кликните Файл, а после Сохранить как для открытия окна.
- Придумайте новое имя для электронной таблицы и жмите «Сохранить».
- Попробуйте, печатает ли этот файл Excel оборудование.
Сохраните файл Эксель как XPS
Одна из причин, почему не печатает Excel документы компьютер / ноутбук — несоответствующий формат. Для исправления ситуации можно попробовать его заменить на XPS, после чего повторить попытку. Для этого войдите в «Тип файла» в Excel, после чего в окне «Сохранить как…» выберите формат XPS и подтвердите сохранение.
Переустановите драйвер
В ситуации, когда не распечатывает Эксель документ, попробуйте обновит ПО. Для этого сделайте следующее:
- Жмите «Мой компьютер» правой кнопкой мышки.
- Войдите в «Свойства», а после — «Диспетчер устройств».
- Найдите в списке драйвер принтера и обновите его.
Как вариант, можно установить ПО непосредственно с сайта Microsoft.
Проверьте ПК на вирусы
Воспользуйтесь помощью инспектора
В ситуации, когда оборудование не печатает Excel файлы, воспользуйтесь помощью инспектора документов. Для этого сделайте следующее:
- Войдите в раздел «Файл».
- Жмите «Сведения».
- Кликните на «Поиск проблем».
- Выберите пункт «Инспектор документов».
- Жмите «Проверить».
Во многих случаях этих действий достаточно для восстановления работоспособности.
Дополнительные шаги
В ситуации, когда принтер не печатает Excel файлы, в качестве решения можно воспользоваться другими рекомендациями:
- Сохранение файла в 97-03 формате.
- Изменение файла подкачки.
- Добавление оперативной памяти.
- Запуск Эксель в безопасном режиме.
- Переустановка Майкрософт Офис.
Процедура построения диаграмм по выделенному диапазону ячеек теперь существенно упростилась благодаря новому диалоговому окну с предварительным просмотром готовой диаграммы (причем сразу оба варианта — по строкам и по столбцам):
Комбинированные диаграммы, где смешиваются два-три типа (гистограмма-график-с областями и т.д.) теперь вынесены в отдельную позицию и очень удобно настраиваются сразу в окне Мастера:
Также теперь в окне вставки диаграммы присутствует вкладка Рекомендуемые диаграммы (Recommended Charts) , где Excel предложит максимально подходящие типы диаграмм, исходя из вида ваших начальных данных:
Подсказывает, надо сказать, весьма грамотно. В сложных случаях предлагает даже использовать вторую ось со своей шкалой (рубли-проценты) и т.д. Неплохо.
Настройка диаграмм
Для быстрой настройки всех основных параметров любой диаграммы теперь можно использовать три ключевых кнопки, появляющихся справа от выделенной диаграммы:
- Элементы диаграммы (Chart Elements) — позволяет быстро добавить и настроить любой элемент диаграммы (заголовки, оси, сетку, подписи данных и т.д.)
- Стили диаграмм (Chart Styles) — дает пользователю возможность быстро выбрать дизайн и цветовую палитрку диаграммы из коллекции
- Фильтры диаграммы(Chart Filters) — позволяет фильтровать данные для диаграммы «на лету», оставляя в ней только нужные ряды и категории
Все удобно представлено в виде многоуровневых иерархических меню, поддерживает предпросмотр-на-лету и работает очень шустро и удобно:
Если все же этот новый интерфейс настройки придется вам не по душе, то можно пойти классическим путем — все базовые операции по настройке внешнего вида диаграммы также можно выполнить, используя вкладки Конструктор (Design) и Формат (Format) . А вот вкладки Макет (Layout) , где в Excel 2007/2010 настраивались большинство параметров диаграмм, теперь больше нет.
Область задач вместо диалоговых окон
Тонкая настройка дизайна каждого элемента диаграммы очень удобно теперь делается с помощью специальной панели в правой части окна Excel 2013 — области задач, заменяющей классические диалоговые окна настройки форматирования. Чтобы отобразить эту панель, щелкните правой кнопкой мыши по любому элементу диаграммы и выберите команду Формат (Format) или нажмите сочетание клавиш CTRL+1 или сделайте двойной щелчок левой:
Подписи данных в виде выносок
При добавлении подписей данных к выделенным элементам ряда диаграммы, теперь есть возможность расположить их в выносках, автоматически привязанных к точкам:
Раньше такие выноски приходилось рисовать вручную (т.е. просто вставлять их как отдельные графические объекты) и ни о какой привязке к данным речи, естественно, не шло.
Подписи к точкам из ячеек
Глазам своим не верю! Наконец-то сбылась мечта многих пользователей, и разработчики реализовали то, что уже почти 10 лет от них ждали — теперь подписи данных к элементам ряда диаграммы можно брать прямо из листа, выбрав в области задач опцию Значения из ячеек (Values From Cells) и указав диапазон ячеек с подписями к точкам:
Подписи к пузырьковым и точечным диаграммам, любые нестандартные подписи — больше не проблема! То, что раньше можно было реализовать только вручную (попробуйте руками добавить подписи к полсотне точек!) или с помощью специальных макросов/надстроек (XYChartLabeler и т.п.), теперь — штатная функция Excel 2013.
Анимация диаграмм
Эта новая особенность диаграмм в Excel 2013 хоть и не является принципиальной, но все же добавит немного mojo вашим отчетам. Теперь при изменении исходных данных (вручную или по пересчету формул) диаграмма будет плавно «перетекать» в новое состояние, наглядно отображая произошедшие изменения:
На этом шаге мы рассмотрим печать диаграмм.
Печать внедренных диаграмм ничем особенным не отличается от обычной печати рабочего листа. Когда внедренная диаграмма включена в диапазон печати, она будет напечатана в том виде, в котором представлена на экране.
Примечание. Если внедренная диаграмма выделена в тот момент, когда Вы выбираете команду Файл | Печать или щелкаете на кнопке Печать , то будет напечатана только диаграмма, а не весь рабочий лист.
Если Вы печатаете в черновом режиме, то внедренная диаграмма не будет напечатана. Если Вы вообще не хотите, чтобы внедренная диаграмма выводилась на печать, щелкните правой кнопкой мыши на этой диаграмме и из ее контекстного меню выберите команду Формат области диаграммы . Перейдите на вкладку Свойства диалогового окна Формат области диаграммы и снимите флажок опции Выводить объект на печать (рис. 1).
Рис. 1. Диалоговое окно Формат области диаграммы
Если диаграмма создана на листе диаграммы, она печатается на отдельной странице. Если при активном листе диаграммы вызвать диалоговое окно Параметры страницы , то вкладка Лист будет заменена вкладкой Диаграмма (рис. 2)
Рис. 2. Диалоговое окно Параметры страницы
В этом диалоговом окне содержатся несколько опций.
- Использовать всю страницу. Напечатанная диаграмма будет занимать по высоте и ширине всю область страницы между полями. Этот выбор обычно не очень хорош, поскольку при печати пропорции диаграммы изменяются, и Вы уже не будете видеть в напечатанном виде то же, что на экране.
- Уместить на странице. Пропорционально расширяет диаграмму в двух измерениях до тех пор, пока в одном направлении диаграмма не заполнит полностью пространство до полей страницы. Эта опция дает хорошие результаты при печати.
- Пользовательский. Печатает диаграмму в том виде, в каком виде она представлена на экране. Используйте команду Вид | По размеру окна , чтобы Ваша диаграмма соответствовала размеру и пропорциям окна. Диаграмма печатается в таком виде, который соответствует размеру и пропорциям окна.
Опции раздела Печать вкладки Диаграмма диалогового окна Параметры страницы действуют так же, как и при печати рабочих листов. Если выбрать опцию Черновая , то диаграмма будет напечатана, однако качество может быть невысоким (реальный результат зависит от Вашего принтера). При выборе опции Черно-белая ряды данных будут отпечатаны с использованием черно-белой, а не цветной палитры цветов.
Примечание. Печать диаграмм обычно занимает больше времени, чем печать текста, поэтому полезно предварительно просмотреть диаграмму перед печатью. Это позволит увидеть диаграмму в том виде, в котором она будет напечатана, и поможет избежать неприятных сюрпризов.
Excel не пишет в ячейке? Уберите защиту листа, проверьте правильность ввода данных, разрешите запись напрямую или запретите выполнение макросов. Также проверьте цвет шрифта и отключите Num Lock при наборе цифр. Ниже подробно рассмотрим, в чем могут быть причины подобной неисправности, и как ее решить своими силами.
Причины, почему Excel не пишет
Для начала нужно понимать, почему не пишется в Экселе, и чем может быть обусловлена подобная проблема. Условно выделяется несколько причин:
- лист защищен, из-за чего в ячейке Excel ничего не пишет;
- установлена проверка данных;
- запрещен непосредственный ввод;
- имеется код, который запрещает изменения;
- нажат NumLock;
- установлен белый шрифт и т. д.
Выше рассмотрены главные причины, почему в Эксель не пишет, что позволяет сделать вывод по дальнейшим шагам для исправления проблемы.
Что делать, если Эксель не пишет
Выделяется несколько шагов, как действовать для восстановления работоспособности Excel. Здесь многое зависит от проблемы.
Уберите защиту листа
- Перейдите в раздел «Рецензирование».
- Жмите «Снять защиту с листа».
Для снятия защиты может потребоваться пароль, ведь при его отсутствии могут возникнуть трудности.
Уберите проверку данных
Для обхода такой ошибки необходимо ввести правильный параметр, убрать проверку сведений или копировать другую ячейку и скопировать в ту, в которую не пишет. Наиболее правильный шаг — ввод корректного параметра, ведь при наличии проверки в Excel работают специальные алгоритмы, которые будут некорректно выполнять функции при несоблюдении правила ввода данных.
Чтобы отключить проверку, сделайте следующее:
- Выделите необходимые ячейки.
- Перейдите в раздел «Данные».
- Войдите в «Проверка данных».
- В поле «Тип …» установите «Любое значение».
- Подтвердите действие.
Проверьте возможность ввода сведений напрямую
Наиболее редкой является причина, когда в Эксель не вводятся цифры / буквы из-за запрета редактирования. В таком случае вносить изменения напрямую не получится, но через строку это действие вполне можно реализовать без каких-либо ограничений.
Для решения проблемы Excel нужно проверить ряд настроек. При этом подходы отличаются в зависимости от версии программы, поэтому рассмотрим разные варианты.
В 2003-м Excel сделайте следующее:
- Зайдите в «Сервис» и «Параметры».
- Перейдите в категорию «Правка».
- Поставьте отметку в поле «Правка прямо в ячейке».
Если в вашем распоряжении Эксель 2007, сделайте следующие шаги:
- Кликните на кнопку «Офис».
- Зайдите в «Параметры Excel».
- Войдите в категорию «Дополнительно».
- Установите отметку «Разрешить редактирование в ячейках».
При пользовании 2010-й версией пройдите такие этапы:
- Войдите в «Файл», а после «Параметры».
- Кликните на «Дополнительно».
- Поставьте флажок в поле «Разрешить редактирование в …».
После этого проверьте, пишет что-либо Excel или нет.
Запретите выполнение макросов
Если софт не пишет по этой причине, для обхода защиты запретите выполнение макросов и запустите файл еще раз. Как вариант, перейдите в модуль листа и избавьтесь от всех кодов. Для запрета выполнения макросов нужно перейти в настройки, а сам алгоритм действий зависит от версии программы.
Для 2003-го Excel сделайте следующее:
- Войдите в «Сервис», а после «Безопасность».
- В разделе «Уровень макросов «Высокий» внесите изменения.
В 2007-й версии сделайте следующее:
- Кликните на кнопку «Офис».
- Перейдите в «Центр управления безопасностью».
- Кликните на «Параметры центра управления безопасностью».
- Войдите в «Параметры макросов».
- Жмите на «Отключить все макросы без уведомления».
В Excel 2010 и выше пройдите такие шаги:
- Кликните на Файл и «Параметры».
- Войдите в «Центр управления безопасностью».
- Жмите на «Параметры центра управления безопасностью».
- Перейдите в «Параметры макросов».
- Выберите «Отключить все макросы без уведомления».
После внесения параметров перезапустите Excel и проверьте, пишет что-либо в ячейке или нет. Как только изменения вступили в силу, все должно быть нормально.
Проверьте факт включения NumLock
В ситуации, когда в Экселе не вводятся цифры, причиной может быть включение NumLock, который переводит управление на дополнительное поле. Для решения проблемы просто нажмите кнопку еще раз.
Гляньте на цвет шрифта
Некоторые пользователи жалуются, что Excel не пишет в ячейке. По факту все нормально, но текст / цифры не видно из-за светлого цвета шрифта. Он может сливаться с фоном, из-за чего кажется, что в поле ничего нет. Для решения вопроса просто измените цвет на черный.
Источник
Excel для Microsoft 365 Excel 2021 Excel 2019 Excel 2016 Excel 2013 Excel 2010 Excel 2007 Еще…Меньше
Если вам нужно напечатать диаграмму в Excel 2013 или Excel 2016, можно воспользоваться параметром Печать на вкладке Файл. Чтобы точно указать элемент книги, который нужно напечатать, используйте меню Параметры.
-
Щелкните диаграмму в книге.
-
На вкладке Файл выберите команду Печать.
Совет: Для открытия параметра Печать также можно использовать сочетания клавиш CTRL+P.
-
Щелкните раскрывающееся меню Принтер, а затем выберите нужный принтер.
-
Нажмите кнопку Печать.
Совет: В меню Параметры можно выбрать элемент, который вы хотите распечатать. Щелкните раскрывающееся меню Параметры и выберите команду Напечатать выделенную диаграмму или Напечатать всю книгу.
См. также:
Создание диаграммы от начала до конца
Вписать на одну страницу
Печать диаграммы с данными на бумаге
-
Щелкните на нем диаграмму, которую вы хотите напечатать.
-
На вкладке Вид в группе Режимы просмотра книги нажмите кнопку Разметка страницы или Страничный режим.
-
Чтобы переместить диаграмму, перетащите ее в нужное место на странице, которую нужно напечатать.
-
Чтобы переумноживать диаграмму, сделайте следующее:
-
Щелкните диаграмму и перетаскивайте маркеры изменения размера, пока она не примет нужный размер.
-
На вкладке Формат в группе Размер введите размер в поля Высота фигуры и Ширина фигуры.
-
-
Если лист содержит несколько диаграмм, вы можете распечатать их на одной странице, сократив их размер.
-
Выберите лист.
-
Нажмите кнопку Microsoft Office
, а затем — Печать.
По умолчанию в области Печатать выбрано значение Активные листы.
Чтобы увидеть, как будет выглядеть диаграмма на печатной странице, нажмите кнопку Просмотр.
По умолчанию линии сетки ячеев не печатаются на сайте. Чтобы напечатать таблицу с отображкой линий сетки ячеев, см. таблицу Печать линий сетки на этом экране.
Вы можете распечатать одну диаграмму без данных на листе на странице.
-
Щелкните диаграмму, которую нужно напечатать.
Если диаграмма находится на отдельной лист диаграммы, щелкните явку листа диаграммы.
-
Нажмите кнопку Microsoft Office
, а затем — Печать.
По умолчанию в области Печать выбрана выбранная диаграмма.
Чтобы увидеть, как будет выглядеть диаграмма на печатной странице, нажмите кнопку Просмотр.
Примечание: Масштаб диаграммы перед печатью невозможно масштабировать. Вместо этого вы можете переместить область диаграммы и изменить ее размер. Дополнительные сведения см. в этойтеме.
-
На вкладке Разметка страницы в группе Настройка страницы нажмите кнопку
.
-
Выполните одно или несколько из указанных ниже действий.
-
На вкладке Страница укажите ориентацию, размер бумаги, качество печати и номер страницы на первой странице.
Примечание: Масштаб диаграммы изменить нельзя.
-
Чтобы быстро задать ориентацию печатных страниц, на вкладке Разметка страницы в группе Настройка страницы нажмите кнопку Ориентация ивыберите вариант Княжная или Альбомная.
-
На вкладке Разметка страницы в группе Параметры страницы выберите Поля.
-
Выполните одно из следующих действий:
-
Чтобы использовать предопределяные поля, выберите нужный вариант.
-
Чтобы задать настраиваемые поля страницы, выберите настраиваемые поля,а затем в полях Верхнее, Нижнее, Левое и Правое введите нужные размеры полей.
-
Чтобы настроить поля для полей, нажмите кнопку Настраиваемые поля ,а затем введите новый размер полей в поле «Окно». Настройка полей колонтитулов изменяет расстояние от верхнего края листа бумаги до верхнего колонтитула или от нижнего края до нижнего колонтитула.
Примечание: Эти параметры должны быть меньше, чем значения верхнего и нижнего полей для листа, но больше или равны минимальным полям принтера.
-
Чтобы узнать, как поля повлияют на распечатаный таблицу, нажмите кнопку Предварительный просмотр. Чтобы настроить поля в режиме предварительного просмотра, нажмите кнопку Показать поля ,а затем перетащите черные поля с обеих сторон и в верхней части страницы.
-
Примечание: Вы не можете выцентрить страницу по горизонтали или вертикали для диаграмм.
-
Щелкните диаграмму, которую нужно напечатать.
-
На вкладке Разметка страницы в группе Настройка страницы нажмите кнопку
.
-
На вкладке Диаграмма в списке Качествопечати выберите вариант Черновая, Черновик или Печать в черно-белом виде или оба.
Чтобы просмотреть результаты выбранных параметров качества печати, нажмите кнопку Предварительный просмотр.
-
Нажмите кнопку Печать.
Нужна дополнительная помощь?
Диаграммы представляют собой вставные объекты, размещенные на рабочих листах, и потому печать диаграмм Excel часто требует особого подхода. По умолчанию размещение диаграммы происходит без учета границ страниц документа, а это может вызвать проблемы при печати. Если у вас нет собственного сайта, то вы можете заказать его на сайте ntigo.ru, качественный дизайн сайта и оптимизация под поисковые системы помогут быть в топе выдачи поисковиков.
Если заранее известно, что диаграмму необходимо печатать, предпочтительно разместить ее на отдельном рабочем листе. В этом случае печатное представление диаграммы настраивается в диалоговом окне Параметры страницы. Выберите лист, содержащий диаграмму, и дайте команду Файл Параметры страницы. В открывшемся диалоговом окне Параметры страницы выберите вкладку Диаграмма. Масштаб диаграммы при печати выбирают на панели Размер диаграммы при выводе на печать.
- При установке флажка Использовать всю страницу область диаграммы автоматически масштабируется по размеру печатной страницы.
- При установке флажка Уместить на странице диаграмма автоматически масштабируется по размеру печатной страницы с сохранением исходного соотношения сторон области диаграммы.
- При установке флажка Пользовательский масштабирование области диаграммы не производится.
Немедленно напечатать диаграмму в соответствии с выбранными параметрами позволяет кнопка Печать.
Если диаграмма внедрена в рабочий лист, имеющий данные, ее расположение при печати задают в режиме разметки. Выберите произвольную ячейку рабочего листа (но не элемент диаграммы!) и дайте команду Вид Разметка страницы. В режиме разметки программа отображает границы печатных страниц. Убедитесь, что ни одна из имеющихся границ не рассекает диаграмму. Если это не так, измените ее положение или размер. При необходимости задайте область печати или явно укажите положение разрывов страницы.
Обновлено: 13.04.2023
Принтер не печатает Excel файлы? Проверьте правильность выбора устройства, убедитесь в его активности, выберите новую область для печати, скопируйте файл на чистый лист или поменяйте формат. Также может помочь проверка на вирусы, добавление оперативной памяти, переустановка драйверов / офиса и другие шаги. Ниже рассмотрим, в чем могут быть причины такой неисправности, и как ее устранить своими силами без похода в сервисный центр.
Причины проблем, поему не печатает Excel
Первое, с чем стоит разобраться — почему не печатает Эксель, ведь от этого зависят дальнейшие шаги. Выделим основные решения.
- неправильно выбранное оборудование;
- приостановка устройства;
- ошибки в выборе области для печати;
- неправильный формат;
- негативное действие вирусов;
- недостаточный объем ОЗУ;
- сбои в ПО и т. д.
Существуют и другие причины, почему не распечатывается Excel, но приведенный выше список является основным.
Что делать, если не печатает Excel
С учетом сказанного можно принять решение, что делать для успешной распечатки Excel. Рассмотрим комплекс шагов, которые с большой вероятностью помогут в решении вопроса.
Проверьте правильность выбора оборудования
Если принтер не печатает Эксель документы, причиной могут быть ошибки в выборе устройства по умолчанию. Сделайте следующие шаги:
- Проверьте, чтобы была выбрана печать таблиц Excel на оборудовании по умолчанию. Для этого жмите на кнопку принтера в разделе «Печать» программы.
- Выберите нужное оборудование по умолчанию перед пуском. Если вы не уверены в правильности выбора, сделайте проверку с помощью сочетания Win+S и посредством ввода «принтер» в поисковую строку.
- Жмите «Изменить принтер по умолчанию» для открытия вкладки «Принтеры и сканеры» в разделе «Настройки».
Если принтер все равно не печатает Эксель, переходите к следующему шагу.
Убедитесь, что оборудование не приостановлено
На следующем шаге проверьте, чтобы девайс был активен и нормально работал. Иногда может потребоваться остановка работы техники для распечатки Эксель-документов. Если не распечатывает Excel по этой причине, сделайте следующее:
- Войдите в «Пуск» Виндовс 10.
- Выберите «Устройства и принтеры».
- Кликните правой кнопкой мышки на девайс по умолчанию и жмите на «Посмотреть, что печатается».
- Жмите «Принтер» и уберите значок с поля «Приостановить печать».
- Уберите отметку «Использовать принтер в автономном режиме» (если она стоит).
Замените область для печати
Одна из причин, почему Эксель не распечатывает — неправильный выбор рабочей области. Ее изменение часто позволяет вернуть работоспособность девайсу и напечатать документы. Сделайте следующие шаги:
- Сбросьте область печати путем выбора вкладки «Макет страницы» и нажатия на «Область печати».
- Выберите показатель «Очистить область …».
- Установите новую область и укажите ячейки для включения в распечатанный вывод курсором.
- Кликните на «Область печати».
- Выберите «Задать область …».
В случае, если все равно не печатает Эксель документ, попробуйте какой-то другой способ решения вопроса.
Копируйте таблицу Эксель на чистый лист и сохранитесь
Некоторые пользователи отмечают, что для решения проблемы они исправили таблицу Эксель, копировали ее на чистый лист и сохранились, и после этого документы нормально печатались.
Для решения вопроса сделайте следующие шаги:
- Кликните на пункт «Файл».
- Выберите «Создать».
- Жмите на пункт «Пустая книга».
- Выделите все ячейки в таблице, которую не удается напечатать, а после жмите Ctrl+C для копирования.
- Выберите ячейку на чистом листе файла Эксель и жмите Ctrl+V для вставки.
- Кликните Файл, а после Сохранить как для открытия окна.
- Придумайте новое имя для электронной таблицы и жмите «Сохранить».
- Попробуйте, печатает ли этот файл Excel оборудование.
Сохраните файл Эксель как XPS
Одна из причин, почему не печатает Excel документы компьютер / ноутбук — несоответствующий формат. Для исправления ситуации можно попробовать его заменить на XPS, после чего повторить попытку. Для этого войдите в «Тип файла» в Excel, после чего в окне «Сохранить как…» выберите формат XPS и подтвердите сохранение.
Переустановите драйвер
В ситуации, когда не распечатывает Эксель документ, попробуйте обновит ПО. Для этого сделайте следующее:
- Жмите «Мой компьютер» правой кнопкой мышки.
- Войдите в «Свойства», а после — «Диспетчер устройств».
- Найдите в списке драйвер принтера и обновите его.
Как вариант, можно установить ПО непосредственно с сайта Microsoft.
Проверьте ПК на вирусы
Воспользуйтесь помощью инспектора
В ситуации, когда оборудование не печатает Excel файлы, воспользуйтесь помощью инспектора документов. Для этого сделайте следующее:
- Войдите в раздел «Файл».
- Жмите «Сведения».
- Кликните на «Поиск проблем».
- Выберите пункт «Инспектор документов».
- Жмите «Проверить».
Во многих случаях этих действий достаточно для восстановления работоспособности.
Дополнительные шаги
В ситуации, когда принтер не печатает Excel файлы, в качестве решения можно воспользоваться другими рекомендациями:
- Сохранение файла в 97-03 формате.
- Изменение файла подкачки.
- Добавление оперативной памяти.
- Запуск Эксель в безопасном режиме.
- Переустановка Майкрософт Офис.
Процедура построения диаграмм по выделенному диапазону ячеек теперь существенно упростилась благодаря новому диалоговому окну с предварительным просмотром готовой диаграммы (причем сразу оба варианта — по строкам и по столбцам):
Комбинированные диаграммы, где смешиваются два-три типа (гистограмма-график-с областями и т.д.) теперь вынесены в отдельную позицию и очень удобно настраиваются сразу в окне Мастера:
Также теперь в окне вставки диаграммы присутствует вкладка Рекомендуемые диаграммы (Recommended Charts) , где Excel предложит максимально подходящие типы диаграмм, исходя из вида ваших начальных данных:
Подсказывает, надо сказать, весьма грамотно. В сложных случаях предлагает даже использовать вторую ось со своей шкалой (рубли-проценты) и т.д. Неплохо.
Настройка диаграмм
Для быстрой настройки всех основных параметров любой диаграммы теперь можно использовать три ключевых кнопки, появляющихся справа от выделенной диаграммы:
- Элементы диаграммы (Chart Elements) — позволяет быстро добавить и настроить любой элемент диаграммы (заголовки, оси, сетку, подписи данных и т.д.)
- Стили диаграмм (Chart Styles) — дает пользователю возможность быстро выбрать дизайн и цветовую палитрку диаграммы из коллекции
- Фильтры диаграммы(Chart Filters) — позволяет фильтровать данные для диаграммы «на лету», оставляя в ней только нужные ряды и категории
Все удобно представлено в виде многоуровневых иерархических меню, поддерживает предпросмотр-на-лету и работает очень шустро и удобно:
Если все же этот новый интерфейс настройки придется вам не по душе, то можно пойти классическим путем — все базовые операции по настройке внешнего вида диаграммы также можно выполнить, используя вкладки Конструктор (Design) и Формат (Format) . А вот вкладки Макет (Layout) , где в Excel 2007/2010 настраивались большинство параметров диаграмм, теперь больше нет.
Область задач вместо диалоговых окон
Тонкая настройка дизайна каждого элемента диаграммы очень удобно теперь делается с помощью специальной панели в правой части окна Excel 2013 — области задач, заменяющей классические диалоговые окна настройки форматирования. Чтобы отобразить эту панель, щелкните правой кнопкой мыши по любому элементу диаграммы и выберите команду Формат (Format) или нажмите сочетание клавиш CTRL+1 или сделайте двойной щелчок левой:
Подписи данных в виде выносок
При добавлении подписей данных к выделенным элементам ряда диаграммы, теперь есть возможность расположить их в выносках, автоматически привязанных к точкам:
Раньше такие выноски приходилось рисовать вручную (т.е. просто вставлять их как отдельные графические объекты) и ни о какой привязке к данным речи, естественно, не шло.
Подписи к точкам из ячеек
Глазам своим не верю! Наконец-то сбылась мечта многих пользователей, и разработчики реализовали то, что уже почти 10 лет от них ждали — теперь подписи данных к элементам ряда диаграммы можно брать прямо из листа, выбрав в области задач опцию Значения из ячеек (Values From Cells) и указав диапазон ячеек с подписями к точкам:
Подписи к пузырьковым и точечным диаграммам, любые нестандартные подписи — больше не проблема! То, что раньше можно было реализовать только вручную (попробуйте руками добавить подписи к полсотне точек!) или с помощью специальных макросов/надстроек (XYChartLabeler и т.п.), теперь — штатная функция Excel 2013.
Анимация диаграмм
Эта новая особенность диаграмм в Excel 2013 хоть и не является принципиальной, но все же добавит немного mojo вашим отчетам. Теперь при изменении исходных данных (вручную или по пересчету формул) диаграмма будет плавно «перетекать» в новое состояние, наглядно отображая произошедшие изменения:
На этом шаге мы рассмотрим печать диаграмм.
Печать внедренных диаграмм ничем особенным не отличается от обычной печати рабочего листа. Когда внедренная диаграмма включена в диапазон печати, она будет напечатана в том виде, в котором представлена на экране.
Примечание. Если внедренная диаграмма выделена в тот момент, когда Вы выбираете команду Файл | Печать или щелкаете на кнопке Печать , то будет напечатана только диаграмма, а не весь рабочий лист.
Если Вы печатаете в черновом режиме, то внедренная диаграмма не будет напечатана. Если Вы вообще не хотите, чтобы внедренная диаграмма выводилась на печать, щелкните правой кнопкой мыши на этой диаграмме и из ее контекстного меню выберите команду Формат области диаграммы . Перейдите на вкладку Свойства диалогового окна Формат области диаграммы и снимите флажок опции Выводить объект на печать (рис. 1).
Рис. 1. Диалоговое окно Формат области диаграммы
Если диаграмма создана на листе диаграммы, она печатается на отдельной странице. Если при активном листе диаграммы вызвать диалоговое окно Параметры страницы , то вкладка Лист будет заменена вкладкой Диаграмма (рис. 2)
Рис. 2. Диалоговое окно Параметры страницы
В этом диалоговом окне содержатся несколько опций.
- Использовать всю страницу. Напечатанная диаграмма будет занимать по высоте и ширине всю область страницы между полями. Этот выбор обычно не очень хорош, поскольку при печати пропорции диаграммы изменяются, и Вы уже не будете видеть в напечатанном виде то же, что на экране.
- Уместить на странице. Пропорционально расширяет диаграмму в двух измерениях до тех пор, пока в одном направлении диаграмма не заполнит полностью пространство до полей страницы. Эта опция дает хорошие результаты при печати.
- Пользовательский. Печатает диаграмму в том виде, в каком виде она представлена на экране. Используйте команду Вид | По размеру окна , чтобы Ваша диаграмма соответствовала размеру и пропорциям окна. Диаграмма печатается в таком виде, который соответствует размеру и пропорциям окна.
Опции раздела Печать вкладки Диаграмма диалогового окна Параметры страницы действуют так же, как и при печати рабочих листов. Если выбрать опцию Черновая , то диаграмма будет напечатана, однако качество может быть невысоким (реальный результат зависит от Вашего принтера). При выборе опции Черно-белая ряды данных будут отпечатаны с использованием черно-белой, а не цветной палитры цветов.
Примечание. Печать диаграмм обычно занимает больше времени, чем печать текста, поэтому полезно предварительно просмотреть диаграмму перед печатью. Это позволит увидеть диаграмму в том виде, в котором она будет напечатана, и поможет избежать неприятных сюрпризов.
Excel не пишет в ячейке? Уберите защиту листа, проверьте правильность ввода данных, разрешите запись напрямую или запретите выполнение макросов. Также проверьте цвет шрифта и отключите Num Lock при наборе цифр. Ниже подробно рассмотрим, в чем могут быть причины подобной неисправности, и как ее решить своими силами.
Причины, почему Excel не пишет
Для начала нужно понимать, почему не пишется в Экселе, и чем может быть обусловлена подобная проблема. Условно выделяется несколько причин:
- лист защищен, из-за чего в ячейке Excel ничего не пишет;
- установлена проверка данных;
- запрещен непосредственный ввод;
- имеется код, который запрещает изменения;
- нажат NumLock;
- установлен белый шрифт и т. д.
Выше рассмотрены главные причины, почему в Эксель не пишет, что позволяет сделать вывод по дальнейшим шагам для исправления проблемы.
Что делать, если Эксель не пишет
Выделяется несколько шагов, как действовать для восстановления работоспособности Excel. Здесь многое зависит от проблемы.
Уберите защиту листа
- Перейдите в раздел «Рецензирование».
- Жмите «Снять защиту с листа».
Для снятия защиты может потребоваться пароль, ведь при его отсутствии могут возникнуть трудности.
Уберите проверку данных
Для обхода такой ошибки необходимо ввести правильный параметр, убрать проверку сведений или копировать другую ячейку и скопировать в ту, в которую не пишет. Наиболее правильный шаг — ввод корректного параметра, ведь при наличии проверки в Excel работают специальные алгоритмы, которые будут некорректно выполнять функции при несоблюдении правила ввода данных.
Чтобы отключить проверку, сделайте следующее:
- Выделите необходимые ячейки.
- Перейдите в раздел «Данные».
- Войдите в «Проверка данных».
- В поле «Тип …» установите «Любое значение».
- Подтвердите действие.
Проверьте возможность ввода сведений напрямую
Наиболее редкой является причина, когда в Эксель не вводятся цифры / буквы из-за запрета редактирования. В таком случае вносить изменения напрямую не получится, но через строку это действие вполне можно реализовать без каких-либо ограничений.
Для решения проблемы Excel нужно проверить ряд настроек. При этом подходы отличаются в зависимости от версии программы, поэтому рассмотрим разные варианты.
В 2003-м Excel сделайте следующее:
- Зайдите в «Сервис» и «Параметры».
- Перейдите в категорию «Правка».
- Поставьте отметку в поле «Правка прямо в ячейке».
Если в вашем распоряжении Эксель 2007, сделайте следующие шаги:
- Кликните на кнопку «Офис».
- Зайдите в «Параметры Excel».
- Войдите в категорию «Дополнительно».
- Установите отметку «Разрешить редактирование в ячейках».
При пользовании 2010-й версией пройдите такие этапы:
- Войдите в «Файл», а после «Параметры».
- Кликните на «Дополнительно».
- Поставьте флажок в поле «Разрешить редактирование в …».
После этого проверьте, пишет что-либо Excel или нет.
Запретите выполнение макросов
Если софт не пишет по этой причине, для обхода защиты запретите выполнение макросов и запустите файл еще раз. Как вариант, перейдите в модуль листа и избавьтесь от всех кодов. Для запрета выполнения макросов нужно перейти в настройки, а сам алгоритм действий зависит от версии программы.
Для 2003-го Excel сделайте следующее:
- Войдите в «Сервис», а после «Безопасность».
- В разделе «Уровень макросов «Высокий» внесите изменения.
В 2007-й версии сделайте следующее:
- Кликните на кнопку «Офис».
- Перейдите в «Центр управления безопасностью».
- Кликните на «Параметры центра управления безопасностью».
- Войдите в «Параметры макросов».
- Жмите на «Отключить все макросы без уведомления».
В Excel 2010 и выше пройдите такие шаги:
- Кликните на Файл и «Параметры».
- Войдите в «Центр управления безопасностью».
- Жмите на «Параметры центра управления безопасностью».
- Перейдите в «Параметры макросов».
- Выберите «Отключить все макросы без уведомления».
После внесения параметров перезапустите Excel и проверьте, пишет что-либо в ячейке или нет. Как только изменения вступили в силу, все должно быть нормально.
Проверьте факт включения NumLock
В ситуации, когда в Экселе не вводятся цифры, причиной может быть включение NumLock, который переводит управление на дополнительное поле. Для решения проблемы просто нажмите кнопку еще раз.
Гляньте на цвет шрифта
Некоторые пользователи жалуются, что Excel не пишет в ячейке. По факту все нормально, но текст / цифры не видно из-за светлого цвета шрифта. Он может сливаться с фоном, из-за чего кажется, что в поле ничего нет. Для решения вопроса просто измените цвет на черный.
Читайте также:
- Как убрать полосу прокрутки в браузере яндекс
- Hisense h32a5600 прошивка через usb
- Обзор швейная машина janome decor excel pro 5124
- Как понять что слетел биос на материнской плате
- Как отключить ресемплирование в adobe after effects


























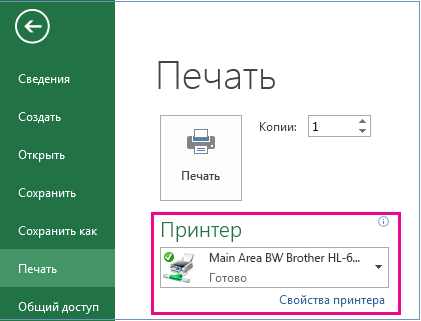
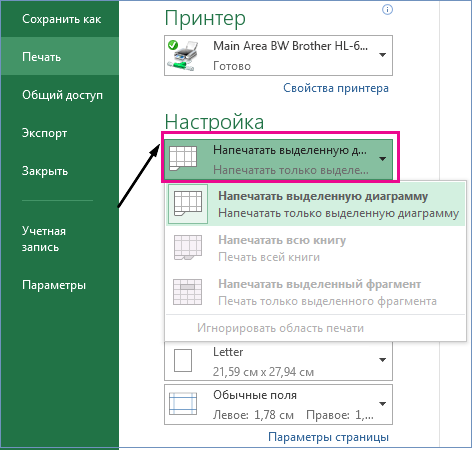


 , а затем — Печать.
, а затем — Печать. .
.

















