Не отображается текст в ячейке Excel? Попробуйте поменять цвет шрифта, уменьшите текст, установите перенос на другую строчку, увеличьте ширину ячейки или выполните правильное форматирование. В некоторых случаях может помочь перезагрузка приложения или устранение ошибок путем его переустановки. Ниже рассмотрим, в чем могут быть причины такой проблемы, можно ли ее решить своими руками, и как правильно действовать.
Причины
Для исправления ситуации необходимо понимать, почему в Экселе не отображается текст в ячейке. Этому может быть несколько причин:
- Цвет надписи сливается с общим фоном.
- Информация банально не вмещается по ширине / высоте или налезает на другие столбцы, из-за чего появляется ошибка.
- Не установлен перенос симовлов.
- Количество символов больше 256 символов.
- Неправильный формат ячейки Excel.
- Ячейка скрыта от просмотра.
- Сбои в работе программы и т. д.
Это базовые причины, почему в Эксель в ячейке не отображается текст. Но во всех случаях можно попробовать решить вопрос своими силами и избежать обращения в службу поддержки.
Что делать
При определении эффективных шагов к действию, когда не отображается текст в ячейке Excel, нужно учитывать тип проблемы. Рассмотрим разные варианты.
Программа показывает ###
Софт отображает такое значение, если длина введенной информации больше 256 символов или же в качестве формата установлен «Текст». Для решения проблемы попробуйте сделать следующее:
- Установите формат ячейки на «Общие». Часто такой шаг позволяет решить проблему.
- Проверьте форматирование. Для этого жмите по ячейке и жмите «Форматировать…». Далее жмите на «Номер» и «Custom» в поле с левой стороны, а потом «Общие».
- Кликните правой кнопкой мышки на интересующей секции и выберите «Форматировать …», а далее установите интересующую категорию.
- Попробуйте сместить границу. Для этого жмите на панели, где не отображается текст в Excel. При появлении плюса стрелками растяните границу вправо. После отпустите кнопку мышки, чтобы увидеть содержимое. Если этого недостаточно, еще раз сместите границу.
- Выровняйте границу по тексту. Для этого наведите указатель на место, где не отображается текст. После этого вместо захвата / сдвига линии границы дважды кликните по ней. Выждите, пока столбец настроится под данные Excel.
- Попробуйте уменьшить размер текста. Выделите проблемный участок, где не видно информации, и уменьшите шрифт в основной панели. Попробуйте разные варианты, чтобы найти подходящее решение.
- Используйте автоматический подбор ширины. Выберите область, где не отображается текст в Excel, кликните ПКМ, а после «Формат…». Здесь выберите «Выравнивание», а в блоке «Отображение» поставьте отметку возле «Автоподбор ширины». Далее жмите «ОК».
- Измените формат. В ситуации, когда не видно текст в ячейке Excel, попробуйте поменять форматирование. Для этого зайдите в одноименный раздел и выберите другой вариант.
Текст вообще не отображается в Excel
Бывают ситуации, когда в ячейке Экселя не видно текста из-за его скрытия. В таком случае нужно активировать отображение спрятанной информации. Для этого сделайте следующее:
- Выделите интересующие секции.
- В меню «Формат» укажите пункт «Ячейки» и перейдите в раздел «Число».
- В области «Категория» укажите общий или другой формат (главное, чтобы не пользовательский).
- Жмите на кнопку Ок.
Распространенная ситуация, когда не отображается значение в ячейке Excel из-за белого цвета шрифта. Для проверки этой версии сделайте выделение написанного материала, а после выберите любой другой шрифт (кроме белого). Если текст после этого отображается, значит, проблема решена.
Альтернативные шаги
Существует еще ряд действий, если не отображается текст в Excel. Сделайте следующие шаги:
- Обратите внимание на наличие знака переноса, а именно символа 10 или 13. Выделите ячейку и жмите «Перенос …». Если этот процесс происходит, значит, в строке формул видна только верхняя строка. В таком случае потяните ее вниз или установите курсор за символом и жмите Del.
- Проверьте возможности своего ПК / ноутбука. Возможно, информация не отображается в ячейке Excel из-за слабой оперативной памяти или чрезмерной загрузки процессора. Для решения проблемы попробуйте разгрузить устройство и проверьте работоспособность еще раз.
- Сделайте перенос, если эта опция еще не настроена. Для этого выделите нужную секцию (одну или несколько), зайдите в раздел «Главная» и жмите «Перенос по словам», а после «Обтекание …». После этого данные, которые находятся в графе, переносятся с учетом ширины столбца. Если этот параметр меняется, подстройка происходит в автоматическом режиме.
- Попробуйте перезапустить приложение. Причиной, почему не отображаются данные в Excel, могут быть сбои в работе программы. Для решения вопроса попробуйте перезапустить софт. Иногда после перезапуска работоспособность восстанавливается.
- Убедитесь в правильности ввода текста. Возможно, информация указана некорректно, из-за чего она неправильно отображается в ячейке Excel.
- Обновите или установите новую версию. Иногда может потребоваться обновление или полное удаление с последующей установкой более «свежей» программы.
В крайнем случае, когда ничего не помогает, попробуйте связаться с поддержкой Excel по ссылке support.microsoft.com/ru-ru/excel. В процессе обращения нужно описать ситуацию и спросить, как можно исправить проблему. Во время общения необходимо отметить, какие шаги уже были сделаны для достижения результата.
Зная, почему не отображается текст в ячейке Excel, можно исправить ошибку своими силами. Чаще всего проблема кроется в белом цвете шрифта, отсутствии переноса или неправильных настройках форматирования. Перед выполнением указанных шагов попробуйте просто перезапустить приложение.
В комментариях расскажите, какой из приведенных методов вам подошел, и что еще можно сделать для решения вопроса.
Отличного Вам дня!
Содержание
- Что делать, если в ячейке MS Excel «#» (решетки) вместо текста?
- Как увидеть непечатаемые символы в excel
- Как отобразить скрытые символы в Excel?
- Как увидеть скрытые символы в Экселе?
- Как убрать скрытые символы в Excel?
- Какая функция удаляет все непечатаемые знаки из текста?
- Как проверить непечатные символы?
- Как узнать код символа в Excel?
- Как увидеть пробелы в Excel?
- Как в Excel убрать текст и оставить только значения?
- Как в Excel сделать замену символов?
- Как избавиться от скрытых символов в тексте?
- Как убрать из текста символ?
- Как удалить все непечатаемые символы в Word?
- Что такое служебные символы форматирования как отобразить в тексте Непечатаемые символы?
- Какие символы называются Непечатаемыми и для чего они используются?
- Что относится к свойствам символов?
- Как отобразить или просмотреть непечатаемые символы в Excel?
- 6 ответов
- Не отображается текст в ячейке Excel: делаем видимым невидимое
- Причины
- Что делать
- Программа показывает ###
- Текст вообще не отображается в Excel
- Альтернативные шаги
Что делать, если в ячейке MS Excel «#» (решетки) вместо текста?
Наверянка и вам не раз встречалась ситуация, когда при работе в Microsoft Excel в ячейках вместо текста или числа отображается символ «#» (решетка) * . Как правило, это всё-таки несколько решеток, которые занимают всю доступную область ячейки. При этом если поставить курсор на эту ячейку, текст корректно отображается в строке формул и его оттуда можно даже скопировать (при копировании из ячейки будут скопированы решетки #########). Ввод текста в такую ячейку осложняется тем, что сделать это можно опять же только через строку формул. Перенос по словам может использоваться или нет, ширина и высота могут быть фиксированными или измаеняемыми. В некоторых ячейках текст может отображаться в неизменном виде.
По идее, если длина текста в ячейке больше, чем можно поместить в эту ячейку при текущих ширине и высоте, будут появляться символы #, и это нормально. Чтобы текст отобразился, следует изменить у ячейки ширину, высоту, или и то и другое.
Ограничение количества знаков в ячейке также влияет на отображение текста в ячейке. При превышении этого ограничения текст можно будет увидеть только в строке формул. Это положение справедливо для ячеек формата «Текстовый».
Вообще, решить эту проблему, на самом деле, очень просто. Всё, что нужно сделать — это сменить формат конкретной ячейки с Текстового на Общий . Для быстрого доступа к редактированию формата ячейки можно использовать комбинацию горячих клавиш (Ctrl + 1).
Проблема отображения решеток вместо текста в ячейках MS Excel проявляется при совпадении следующих факторов:
1. Установлен «Текстовый» тип данных у ячейки;
2. Содержимое ячейки включает в себя более чем 255 ** символов;
3. Используется Microsoft Excel версии 2003, 2007 или еще более ранняя версия *** .
* — Символ # на самом деле называется «Октоторп». Но в сети, да и в разговорной речи встречаются и другие названия этого символа: «решётка», «хеш», «знак номера», «диез», «шарп» (от англ. «sharp») и другие.
** — Есть мнение, что у MS Excel 2003 ограничение количества знаков в ячейке 255 символов, а у MS Excel 2007 — 1024 символа. Буду признателен, если кто-то из уважаемых читателей подтвердит или опровергнет это утверждение, попробовав запихнуть в ячейку MS Excel 2003 или MS Excel 2007 соответственно 256 или 1025 символов, сообщив результаты этих попыток через форму обратной связи .
*** — Начиная с версии 2010 года, ограничение в 255 символов на ячейку текстового формата уже отсутствует, поэтому описанная проблема неактуальна для пользователей MS Excel 2010 и выше.
Источник
Как увидеть непечатаемые символы в excel
Как отобразить скрытые символы в Excel?
Как увидеть скрытые символы в Экселе?
- Самый простой способ сделать это — просто изменить шрифт на шрифт, который имеет встроенный видимый глиф для пробела (или любой другой символ, который вам может понадобиться идентифицировать) …
- CTRL+H заменяет все пробелы символом
Как убрать скрытые символы в Excel?
Удаление непечатаемых символов
- Аккуратно выделить мышью эти спецсимволы в тексте, скопировать их (Ctrl+C) и вставить (Ctrl+V) в первую строку в окне замены (Ctrl+H). Затем нажать кнопку Заменить все (Replace All) для удаления.
- Использовать функцию ПЕЧСИМВ (CLEAN).
Какая функция удаляет все непечатаемые знаки из текста?
Удаляет все непечатаемые знаки из текста. Функция ПЕЧСИМВ используется в том случае, когда текст, импортированный из другого приложения, содержит знаки, печать которых не возможна в данной операционной системе.
Как проверить непечатные символы?
Чтобы отобразить специальные непечатаемые символы, откройте вкладку Файл (File). В меню слева кликните по Параметры (Options). В левой части диалогового окна Параметры Word (Word Options) нажмите кнопку Экран (Display).
Как узнать код символа в Excel?
Функция КОДСИМВ() в EXCEL
Соответствие кодов символам можно посмотреть через меню Вставка/ Текст/ Символ (код знака указан в нижнем правом углу). Формула =КОДСИМВ(«А») вернет значение 192 (для русской буквы А), для английской буквы — КОДСИМВ() вернет 65.
Как увидеть пробелы в Excel?
Выполните команду Главная –> Условное форматирование –> Создать правило, чтобы открыть диалоговое окно Создание правила форматирования (рис. 3). В верхней части этого окна выберите параметр Использовать формулу для определения форматируемых ячеек. В области Измените описание правила введите формулу: =D2СЖПРОБЕЛЫ(D2).
Как в Excel убрать текст и оставить только значения?
- В нужном файле Excel выделить столбец, в котором нужно удалить числа.
- Открыть вкладку Ёxcel → «Ячейки»→ «Редактировать» → «Оставить в ячейке только текст».
Чтобы заменить текст или числа, нажмите CTRL+Hили перейдите на главная > Найти & Выберите > Заменить.
- В поле Найти введите текст или числа, которые нужно найти.
- В поле Заменить на введите текст или числа, которые нужно использовать для замены текста поиска.
- Нажмите кнопку Заменитьили Заменить все.
Как избавиться от скрытых символов в тексте?
Вызываем окно поиска текста с помощью горячего сочетания «Ctrl+H», выбираем больше параметров, потом команда «Формат / шрифт» и устанавливаем значок поиска скрытого текста. В поле «Заменить на» ничего не вводим и просто нажимаем «Заменить все». В документе скрытый текст будет удален.
Как убрать из текста символ?
Самый простой способ удалить какой-либо знак из текста документа Word – перейти на вкладку «Главная», в группе кнопок «Редактирование» кликнуть по кнопке «Заменить», в появившемся диалоговом окне написать удаляемый символ в поле «Найти», поле «Заменить на» при этом оставить пустым и нажать кнопку «Заменить» либо « …
Как удалить все непечатаемые символы в Word?
Чтобы отключить их отображение, выполните следующие действия:
- Откройте меню “Файл” и выберите пункт “Параметры”. …
- Перейдите в раздел “Экран” и найдите там пункт “Всегда показывать эти знаки форматирования на экране”.
- Уберите все галочки кроме “Привязка объектов”.
Что такое служебные символы форматирования как отобразить в тексте Непечатаемые символы?
Непечатаемые символы помогают редактировать документ. Они обозначают присутствие разных типов форматирования, но не выводятся на печать при печати документа, даже если отображаются на экране. на вкладке Главная верхней панели инструментов. Вы также можете использовать сочетание клавиш Ctrl+Shift+Num8.
Какие символы называются Непечатаемыми и для чего они используются?
Самый простой непечатаемый символ – это пробел между словами. Пробел между словами получаем, когда нажимаем самую длинную клавишу на клавиатуре, чтобы отделить одно слово от другого. Ещё один непечатаемый символ – это символ абзаца, правильнее – символ конца абзаца «¶». Этот символ получается при нажатии клавиши Enter.
Что относится к свойствам символов?
К основным свойствам символов относятся:
- рисунок,
- кегль,
- начертание,
- ширина,
- трекинг,
- кернинг,
- цвет символа,
- цвет подложки символа.
Как отобразить или просмотреть непечатаемые символы в Excel?
есть ли опция в MS Excel 2010, которая будет отображать непечатаемые символы в ячейке (например, пробелы или символ линейного разрыва, введенный нажатием Alt-Enter)?
6 ответов
хотя вы не можете показывать специальные символы непосредственно в ячейке, вы можете использовать формулу в соседнем (вставленном) столбце, чтобы заменить вводы и пробелы символами по вашему выбору!
заменит любой разрыв строки символом слова для разрыва строки. И вложенная формула заменит бота, пробел и enter. (Примечание: Для того, чтобы ввести «Enter» в Формуле, вам нужно нажать Alt+Enter при редактировании формулы.
самый простой способ сделать это-просто изменить шрифт на шрифт, который имеет встроенный видимый глиф для пространства (или любой другой символ, который вам может потребоваться идентифицировать)
к сожалению, у меня нет хорошего примера такого шрифта, чтобы предоставить вам, но очень легко добавить небольшую точку к существующему шрифту, используя любое программное обеспечение редактора шрифтов. Просто не забудьте переименовать шрифт (не файл шрифта, а имя шрифта внутри файла шрифта), так что это легко отличить пользовательский шрифт из исходного, если у вас установлены оба.
EDIT я, наконец, нашел время, чтобы сделать такой шрифт ! А вот DottedSpace Mono, основанный на Bitstream Vera Sans Mono, но со встроенными пунктирными пробелами:
CTRL+H заменить все пробелы на
Это поможет быстро для пространств без программирования, а для обратного просто замените
Лучшая программа, которую я нашел для сравнения этих типов файлов, где текст не отображается, — это Ultra Edit. Пришлось использовать его, чтобы сравнить файлы EDI, файлы, интерфейс , технические добавления и т. д. MS Office просто не хорошо оборудован для выполнения этой задачи.
изменение шрифта типа «терминал» поможет вам увидеть и изменить их.
точно не отвечает на ваш вопрос, но я устанавливаю формат номера следующим образом:
для одинарных кавычек, или это
для двойных кавычек. Это обтекает кавычки вокруг любого введенного текста. Я также установил шрифт Courier New (или любой другой шрифт фиксированной ширины).
1 Использовать найти и введите пробел
2 Do Заменить Все и введите «[s-p-a-c-e]»
3 необязательно: если вы также хотите выделить всю ячейку красным цветом, просто используйте селектор формата рядом с этим
результат: эти надоедливые пространства покажут себя супер четко
зачем мне это нужно: я использовал функцию СЧЕТЗ, чтобы найти непустые ячейки в столбце. Однако он возвращал число больше, чем я ожидаемый. Я отлаживал каждую ячейку одну за другой, и, к моему удивлению, некоторые, по-видимому, пустые ячейки показывали COUNTA=0, а другие показывали COUNTA=1, что не имеет смысла. Я не видел разницы между этими двумя. Оказывается, в этой функции подсчитывается один оставшийся пробел, но он нигде не виден ни в ячейке, ни в поле ввода вверху.
Вывод: Если вы полагаетесь на COUNTA для важных задач, вам лучше быть уверенным, что это не считая те хлопотные пространства, которые вы не знаем, есть.
Источник
Не отображается текст в ячейке Excel: делаем видимым невидимое
Не отображается текст в ячейке Excel? Попробуйте поменять цвет шрифта, уменьшите текст, установите перенос на другую строчку, увеличьте ширину ячейки или выполните правильное форматирование. В некоторых случаях может помочь перезагрузка приложения или устранение ошибок путем его переустановки. Ниже рассмотрим, в чем могут быть причины такой проблемы, можно ли ее решить своими руками, и как правильно действовать.
Причины
Для исправления ситуации необходимо понимать, почему в Экселе не отображается текст в ячейке. Этому может быть несколько причин:
- Цвет надписи сливается с общим фоном.
- Информация банально не вмещается по ширине / высоте или налезает на другие столбцы, из-за чего появляется ошибка.
- Не установлен перенос симовлов.
- Количество символов больше 256 символов.
- Неправильный формат ячейки Excel.
- Ячейка скрыта от просмотра.
- Сбои в работе программы и т. д.
Это базовые причины, почему в Эксель в ячейке не отображается текст. Но во всех случаях можно попробовать решить вопрос своими силами и избежать обращения в службу поддержки.
Что делать
При определении эффективных шагов к действию, когда не отображается текст в ячейке Excel, нужно учитывать тип проблемы. Рассмотрим разные варианты.
Программа показывает ###
Софт отображает такое значение, если длина введенной информации больше 256 символов или же в качестве формата установлен «Текст». Для решения проблемы попробуйте сделать следующее:
- Установите формат ячейки на «Общие». Часто такой шаг позволяет решить проблему.
- Проверьте форматирование. Для этого жмите по ячейке и жмите «Форматировать…». Далее жмите на «Номер» и «Custom» в поле с левой стороны, а потом «Общие».
- Кликните правой кнопкой мышки на интересующей секции и выберите «Форматировать …», а далее установите интересующую категорию.
- Попробуйте сместить границу. Для этого жмите на панели, где не отображается текст в Excel. При появлении плюса стрелками растяните границу вправо. После отпустите кнопку мышки, чтобы увидеть содержимое. Если этого недостаточно, еще раз сместите границу.
- Выровняйте границу по тексту. Для этого наведите указатель на место, где не отображается текст. После этого вместо захвата / сдвига линии границы дважды кликните по ней. Выждите, пока столбец настроится под данные Excel.
- Попробуйте уменьшить размер текста. Выделите проблемный участок, где не видно информации, и уменьшите шрифт в основной панели. Попробуйте разные варианты, чтобы найти подходящее решение.
- Используйте автоматический подбор ширины. Выберите область, где не отображается текст в Excel, кликните ПКМ, а после «Формат…». Здесь выберите «Выравнивание», а в блоке «Отображение» поставьте отметку возле «Автоподбор ширины». Далее жмите «ОК».
- Измените формат. В ситуации, когда не видно текст в ячейке Excel, попробуйте поменять форматирование. Для этого зайдите в одноименный раздел и выберите другой вариант.
Текст вообще не отображается в Excel
Бывают ситуации, когда в ячейке Экселя не видно текста из-за его скрытия. В таком случае нужно активировать отображение спрятанной информации. Для этого сделайте следующее:
- Выделите интересующие секции.
- В меню «Формат» укажите пункт «Ячейки» и перейдите в раздел «Число».
- В области «Категория» укажите общий или другой формат (главное, чтобы не пользовательский).
- Жмите на кнопку Ок.
Распространенная ситуация, когда не отображается значение в ячейке Excel из-за белого цвета шрифта. Для проверки этой версии сделайте выделение написанного материала, а после выберите любой другой шрифт (кроме белого). Если текст после этого отображается, значит, проблема решена.
Альтернативные шаги
Существует еще ряд действий, если не отображается текст в Excel. Сделайте следующие шаги:
- Обратите внимание на наличие знака переноса, а именно символа 10 или 13. Выделите ячейку и жмите «Перенос …». Если этот процесс происходит, значит, в строке формул видна только верхняя строка. В таком случае потяните ее вниз или установите курсор за символом и жмите Del.
- Проверьте возможности своего ПК / ноутбука. Возможно, информация не отображается в ячейке Excel из-за слабой оперативной памяти или чрезмерной загрузки процессора. Для решения проблемы попробуйте разгрузить устройство и проверьте работоспособность еще раз.
- Сделайте перенос, если эта опция еще не настроена. Для этого выделите нужную секцию (одну или несколько), зайдите в раздел «Главная» и жмите «Перенос по словам», а после «Обтекание …». После этого данные, которые находятся в графе, переносятся с учетом ширины столбца. Если этот параметр меняется, подстройка происходит в автоматическом режиме.
- Попробуйте перезапустить приложение. Причиной, почему не отображаются данные в Excel, могут быть сбои в работе программы. Для решения вопроса попробуйте перезапустить софт. Иногда после перезапуска работоспособность восстанавливается.
- Убедитесь в правильности ввода текста. Возможно, информация указана некорректно, из-за чего она неправильно отображается в ячейке Excel.
- Обновите или установите новую версию. Иногда может потребоваться обновление или полное удаление с последующей установкой более «свежей» программы.
В крайнем случае, когда ничего не помогает, попробуйте связаться с поддержкой Excel по ссылке support.microsoft.com/ru-ru/excel. В процессе обращения нужно описать ситуацию и спросить, как можно исправить проблему. Во время общения необходимо отметить, какие шаги уже были сделаны для достижения результата.
Зная, почему не отображается текст в ячейке Excel, можно исправить ошибку своими силами. Чаще всего проблема кроется в белом цвете шрифта, отсутствии переноса или неправильных настройках форматирования. Перед выполнением указанных шагов попробуйте просто перезапустить приложение.
В комментариях расскажите, какой из приведенных методов вам подошел, и что еще можно сделать для решения вопроса.
Источник
|
Данные в ячейке есть, но они не видны |
||||||||
Ответить |
||||||||
Ответить |
||||||||
Ответить |
||||||||
Ответить |
||||||||
Ответить |
||||||||
Ответить |
||||||||
Ответить |
||||||||
Ответить |
||||||||
Ответить |
||||||||
Ответить |
||||||||
Ответить |
||||||||
Ответить |
||||||||
Ответить |
||||||||
Ответить |
||||||||
Ответить |
||||||||
Ответить |
Как отображать или просматривать непечатаемые символы в Excel?
Есть ли опция в MS Excel 2010, которая будет отображать непечатаемые символы внутри ячейки (например, пробелы или символ линии, введенные нажатием клавиши Alt-Enter)?
6 ответов
Пока вы не можете показывать специальные символы непосредственно в ячейке, вы можете использовать формулу в соседнем (вставленном) столбце, чтобы заменить Enters и Spaces на символы по вашему выбору!
например. заменит любую строку с символом слова для разрыва строки. И вложенная формула заменит бот, пробел и введите. (Примечание: для ввода «Enter» в формуле вам нужно нажать Alt+Enter при редактировании формулы.
Самый простой способ сделать это — просто изменить шрифт на шрифт с встроенным видимым глифом для пространства (или любого другого символа, который вам может понадобиться идентифицировать)
К сожалению, у меня нет хорошего примера такого шрифта для вас, но очень легко добавить небольшую точку в существующий шрифт, используя любое программное обеспечение редактора шрифтов. Просто не забудьте переименовать шрифт (не файл шрифта, а шрифт NAME внутри файла шрифта), чтобы было легко отличить этот пользовательский шрифт от оригинала, если вы оба установили.
EDIT Наконец-то я нашел время, чтобы сделать такой шрифт! Здесь представлен DottedSpace Mono, основанный на Bitstream Vera Sans Mono, но с встроенными пунктирными пространствами:
CTRL + H заменяет все пробелы на
Это поможет быстро для пробелов без программирования, а наоборот — просто заменить
Лучшая программа, которую я нашел для сравнения этих типов файлов, где текст не отображается, — это Ultra Edit. Пришлось использовать его для сравнения файлов EDI, файлов интерфейса, технической загрузки и т. Д. MS Office просто не хорошо подготовлен к этой задаче.
Изменение шрифта на тип «Терминал» поможет вам увидеть и изменить их.
Не точно отвечает на ваш вопрос, но я задал формат номера:
для одиночных кавычек, или этот
для двойных кавычек. Это заверяет кавычки вокруг любого введенного текста. Я также устанавливаю шрифт в Courier New (или любой другой шрифт с фиксированной шириной).
1 Используйте find и введите пробел
2 Do Заменить все и введите «[s-p-a-c-e]»
3 Дополнительно: Если вы также хотите выделить всю ячейку в красном цвете, просто используйте селектор формата рядом с ним
Результат: эти призрачные пространства проявят себя супер четко
Зачем мне это нужно: я использовал функцию COUNTA для поиска непустых ячеек в столбце. Однако он возвращал число больше, чем я ожидал. Я отлаживал каждую ячейку один за другим, и, к моему удивлению, некоторые, казалось бы, пустые ячейки показывали COUNTA = 0, а другие показывали COUNTA = 1, что не имеет смысла. Я не мог видеть разницу между ними. Оказывается, в этой функции подсчитывается одна оставшаяся пустая строка, но она не видна в любом случае в ячейке или в поле ввода вверху.
Заключение: Если вы полагаетесь на COUNTA для важных задач, вам лучше быть уверенным, что это не учет тех проблемных пространств, которые вы, возможно, не знаете, есть.
Подстановочные знаки (символы *, ? и
Рассмотрим применение подстановочных знаков в Excel (символы звездочки «*», тильды «
» и вопросительного знака «?») и их использование при поиске и замене текстовых значений.
Приветствую всех, дорогие читатели блога TutorExcel.Ru.
В начале предлагаю вспомнить определение подстановочных знаков и понять, что же это такое и для каких целей они применяются в Excel. А затем уже разберем применение на конкретных примерах.
Подстановочные знаки — это специальные символы, которые могут принимать вид любого произвольного количества символов, другими словами, являются определенными масками комбинаций символов.
Всего в Excel есть 3 типа подобных знаков:
- * (звездочка); Обозначает любое произвольное количество символов. Например, поиск по фразе «*ник» найдет слова типа «понедельник», «всадник», «источник» и т.д.
- ? (вопросительный знак); Обозначает один произвольный символ. К примеру, поиск по фразе «ст?л» найдет «стол», «стул» и т.д.
(тильда) с последующими знаками *, ? или
. Обозначает конкретный символ *, ? или
. Например, поиск по фразе «хор*» найдет все фразы начинающиеся на «хор» («хоровод», «хорошо» и т.д.). Поэтому для точного поиска «хор*» нужно использовать символ «
» и искать по фразе «хор
» гарантирует, что Excel прочитает следующий символ как текст, а не как подстановочный знак.
Использование таких спецсимволов может быть полезно при фильтрации данных, для сравнения текста, при поиске и замене текстовых значений. Давайте подробно остановимся на каждом из основных вариантов применения.
Фильтрация данных
Рассмотрим пример. Предположим, что у нас имеется список сотрудников компании и мы хотим отфильтровать только тех сотрудников, у которых фамилии начинаются на конкретную букву (к примеру, на букву «п»):

Для начала добавляем фильтр на таблицу (выбираем вкладку Главная -> Редактирование -> Сортировка и фильтр или нажимаем сочетание клавиш Ctrl + Shift + L).
Для фильтрации списка воспользуемся символом звездочки, а именно введем в поле для поиска «п*» (т.е. фамилия начинается на букву «п», после чего идет произвольный текст):

Фильтр определил 3 фамилии удовлетворяющих критерию (начинающиеся с буквы «п»), нажимаем ОК и получаем итоговый список из подходящих фамилий:

В общем случае при фильтрации данных мы можем использовать абсолютно любые критерии, никак не ограничивая себя в выборе маски поиска (произвольный текст, различные словоформы, числа и т.д.).
К примеру, чтобы показать все варианты фамилий, которые начинаются на букву «к» и содержат букву «в», то применим фильтр «к*в*» (т.е. фраза начинается на «к», затем идет произвольный текст, потом «в», а затем еще раз произвольный текст).
Или поиск по «п?т*» найдет фамилии с первой буквой «п» и третьей буквой «т» (т.е. фраза начинается на «п», затем идет один произвольный символ, затем «т», и в конце опять произвольный текст).
Применение в функциях
Как уже говорилось выше, подстановочные знаки в Excel могут использоваться в качестве критерия при сравнении текста в различных функциях Excel (например, СЧЁТЕСЛИ, СУММЕСЛИ, СУММЕСЛИМН, ГПР, ВПР и другие).
Повторим задачу из предыдущего примера и подсчитаем количество сотрудников компании, фамилии которых начинаются на букву «п».
Воспользуемся функцией СЧЁТЕСЛИ, которая позволяет посчитать количество ячеек соответствующих указанному критерию.
В качестве диапазона данных укажем диапазон с сотрудниками (A2:A20), а в качестве критерия укажем запись «п*» (т.е. любая фраза начинающаяся на букву «п»):

Как и в первом примере, в результате мы получили ровно 3 фамилии.
Однако не все функции поддерживают применение подстановочных знаков. Некоторые из них (к примеру, функция НАЙТИ) любой символ воспринимают как текст, даже несмотря на то, что он может быть служебным.
С помощью функции НАЙТИ найдем в тексте позицию вхождения вопросительного знака и звездочки:

Обратным примером служит аналогичная функция ПОИСК, в которой мы должно четко указать что ищем именно служебный символ:

Как видим результат у функций получился одинаковым, однако обращение к подстановочным знакам разное.
Инструмент «Найти и заменить»
Подстановочные знаки в Excel также можно использовать для поиска и замены текстовых значений в инструменте «Найти и заменить» (комбинация клавиш Ctrl + F для поиска и Ctrl + H для замены).
Рассмотрим пример. Имеется список продукции магазина, в котором нам нужно найти продукт «молоко».
Предположим, что при вводе данных сделали ошибки из-за чего в списке появились продукты «малоко».
Чтобы несколько раз не искать данные по словам «молоко» или «малоко», при поиске воспользуемся критерием «м?локо» (т.е. вторая буква — произвольная):

При этом не стоит забывать, что с помощью данного инструмента можно не только искать текст, но и заменять его (к примеру, заменить «м?локо» на «молоко»).
Как заменить звездочку «*» в Excel?
Практически наверняка каждый сталкивался со следующей ситуацией — в тексте присутствует символ звездочки, который необходимо удалить или заменить на какой-либо другой текст.
Однако при попытке заменить звездочку возникают трудности — при замене меняются абсолютно весь текст, что естественно и логично, так как Excel воспринимает символ «*» как любой произвольный текст.
Но мы теперь уже знаем как с этим бороться, поэтому в поле Найти указываем текст «
*» (явно показываем, что звездочка является специальным символом), а в поле Заменить на указываем на что заменяем звездочку, либо оставляем поле пустым, если хотим удалить звездочку:

Аналогичная ситуация и при замене или удалении вопросительного знака и тильды.
Производя замену «
?» (для тильды — «
») мы также без проблем сможем заменить или удалить спецсимвол.
Статьи из блога
Один из читателей рассылки спрашивал, почему у него в документе отображаются служебные знаки Word. При том, что значок Непечатаемые знаки на панели инструментов отключен.
Такая ситуация возможна, когда в параметрах редактора Word принудительно установлен режим отображения знаков форматирования текста (пробелов, табуляции, абзацев, переносов строк, разрывов). В этом случае деактивация кнопки Непечатаемые знаки на панели инструментов ни к чему не приведет.
Чтобы отключить режим отображения непечатаемых знаков в меню Сервис выберите команду Параметры. Откроется одноименное диалоговое окно.
На вкладке Вид в группе Знаки форматирования снимите флажки со всех параметров и закройте окно. Знаки форматирования в документе будут скрыты. Обратите внимание, чтобы кнопка Непечатаемые знаки также была отжата (деактивирована).





















Вы можете помочь в развитии сайта, сделав пожертвование:
Или помочь сайту популярной криптовалютой:
BTC Адрес: 1Pi3a4c6sJPbfF2sSYR2noy61DMBkncSTQ
ETH Адрес: 0x7d046a6eaa1bd712f7a6937b042e9eee4998f634
LTC Адрес: LUyT9HtGjtDyLDyEbLJZ8WZWGYUr537qbZ
DOGE Адрес: DENN2ncxBc6CcgY8SbcHGpAF87siBVq4tU
BAT Адрес: 0x7d046a6eaa1bd712f7a6937b042e9eee4998f634
XRP Адрес: rEb8TK3gBgk5auZkwc6sHnwrGVJH8DuaLh Депозит Tag: 105314946
USDT (ERC-20) Адрес: 0x7d046a6eaa1bd712f7a6937b042e9eee4998f634
Яндекс Деньги: 410013576807538
Вебмани (R ещё работает): R140551758553 или Z216149053852
А тут весь список наших разных крипто адресов, может какой добрый человек пожертвует немного монет или токенов — получит плюсик в карму от нас 🙂 Благо Дарим, за любую помощь!
Как в Word отобразить непечатаемые символы
Помимо базового содержимого, в документе Word есть символы, которые в обычном режиме не отображаются на экране. Некоторые специальные символы Word использует для собственных целей. К примеру, символы, которые сообщают о конце строки или абзаца.
Word воспринимает их как непечатаемые символы. Зачем отображать их в документе? Потому что, когда видно эти символы, легче понять расстановку интервалов и компоновку документа.
Например, Вы легко определите, где поставили два пробела между словами или сделали лишний конец абзаца. Но чтобы увидеть документ таким, каким он выйдет на печать, нужно скрыть эти символы. Мы научим Вас, как легко скрывать и отображать непечатаемые символы.
Примечание: Иллюстрации для этой статьи взяты из Word 2013.
Чтобы отобразить специальные непечатаемые символы, откройте вкладку Файл (File).
В меню слева кликните по Параметры (Options).
В левой части диалогового окна Параметры Word (Word Options) нажмите кнопку Экран (Display).
В группе параметров Всегда показывать эти знаки форматирования на экране (Always show these formatting marks on the screen) отметьте галочками те непечатаемые символы, которые нужно всегда отображать в документе. Параметр Показывать все знаки форматирования (Show all formatting marks) включает отображение сразу всех непечатаемых символов в документе, не зависимо от указанных выше пунктов.
Нажмите ОК, чтобы сохранить изменения и закрыть диалоговое окно Параметры Word (Word Options).
Ещё можно включить отображение непечатаемых символов, нажав на кнопку, похожую на прописную латинскую букву P (только зеркально повернутую). Данный символ – это Знак абзаца. Кнопка находится в разделе Абзац (Paragraph) на вкладке Главная (Home).
Примечание: Кнопка, похожая на обратную букву P, выполняет ту же задачу, что и параметр Показывать все знаки форматирования (Show all formatting marks), который мы рассматривали чуть выше. Включение или выключение одного напрямую влияет на состояние другого.
Обратите внимание, что символы форматирования, которые Вы выберете на вкладке Экран (Display) диалогового окна Параметры Word (Word Options), будут показаны в любом случае, даже если Вы решите скрыть непечатаемые символы, нажав на кнопку со знаком абзаца.
Непечатные символы в excel
Удаление лишних пробелов и символов. Функции ПЕЧСИМВ и СЖПРОБЕЛЫ
Если вам приходится импортировать в Эксель файлы баз данных, или обрабатывать списки, заполненные вручную, вы наверняка сталкивались с некорректными текстовыми строками. Несколько пробелов между словами, использование непечатаемых символов (например, перенос строки) могут ввести в замешательство и сильно усложнить обработку данных.
К счастью, в Microsoft Excel есть функции для удаления таких нежелательных элементов.
Удаление переносов строк и других непечатаемых символов
Чтобы удалить непечатаемые символы из строки, воспользуйтесь функцией ПЕЧСИМВ. У функции всего один аргумент – ссылка на ячейку с данными, или сама строка данных. Например, такая формула удалит перенос строки из текста в ячейке А1 :

Удаление лишних пробелов
Часто текстовые строки содержат лишние пробелы между словами, вначале и в конце строки. Как правило, такие избыточные пробелы не несут полезной информации, а лишь запутывают нас, формулы работы с текстом да.n неожиданный результат. Например, функция сравнения может ошибиться, если в конце одной из сравниваемых строк стоит пробел, который нам не виден. Чтобы удалить такие пробелы, воспользуемся функцией СЖПРОБЕЛЫ:
Эта функция имеет один аргумент – ссылка на текстовую строку или сама строка в кавычках.

Функция ПЕЧСИМВ удаляет пробелы вначале и в конце строки, а между словами оставляет по одному пробелу.
Эти функции, в комбинации с функциями поиска в строке, замены, извлечения части строки, изменения регистра, помогут вам очистить данные, привести их к обрабатываемому виду, далее работать с ними будет более удобно.
ПЕЧСИМВ (функция ПЕЧСИМВ)
Примечание: Мы стараемся как можно оперативнее обеспечивать вас актуальными справочными материалами на вашем языке. Эта страница переведена автоматически, поэтому ее текст может содержать неточности и грамматические ошибки. Для нас важно, чтобы эта статья была вам полезна. Просим вас уделить пару секунд и сообщить, помогла ли она вам, с помощью кнопок внизу страницы. Для удобства также приводим ссылку на оригинал (на английском языке).
В этой статье описаны синтаксис формулы и использование функции ПЕЧСИМВ в Microsoft Excel.
Удаляет все непечатаемые знаки из текста. Функция ПЕЧСИМВ используется в том случае, когда текст, импортированный из другого приложения, содержит знаки, печать которых не возможна в данной операционной системе. Например, можно использовать функцию ПЕЧСИМВ, чтобы удалить низкоуровневые компьютерные коды, которые часто встречаются в начале или в конце файлов данных и не могут быть напечатаны.
Важно: Функция ПЕЧСИМВ предназначена для удаления из текста первых 32 непечатаемых знаков в 7-разрядном коде ASCII (значения 0—31). В кодировке Юникод имеются дополнительные непечатаемые знаки (со значениями 127, 129, 141, 143, 144 и 157). Сама по себе функция ПЕЧСИМВ не позволяет удалить эти дополнительные непечатаемые знаки. Пример удаления этих дополнительных непечатаемых знаков из текста приведен в разделе десять способов очистки данных.
Аргументы функции ПЕЧСИМВ описаны ниже.
Текст — обязательный аргумент. Любые данные на листе, из которых нужно удалить непечатаемые знаки.
Скопируйте образец данных из следующей таблицы и вставьте их в ячейку A1 нового листа Excel. Чтобы отобразить результаты формул, выделите их и нажмите клавишу F2, а затем — клавишу ВВОД. При необходимости измените ширину столбцов, чтобы видеть все данные.
30 функций Excel за 30 дней: ПЕЧСИМВ (CLEAN)
Вчера в марафоне 30 функций Excel за 30 дней мы перемещались по всей рабочей книге Excel, открывали файлы Excel и веб-сайты, и все это благодаря функции HYPERLINK (ГИПЕРССЫЛКА).
В 29-й день марафона мы будем изучать функцию CLEAN (ПЕЧСИМВ). Иногда данные, которые мы загружаем с веб-сайтов или извлекаем из загруженных файлов, содержат не желательные символы, и функция CLEAN (ПЕЧСИМВ) позволяет их удалить. Она не сделает за Вас всю тяжёлую работу и не поможет справиться с беспорядком, который оставляют дети. Эта функция идеально подходит для ленивого воскресенья!
Итак, давайте внимательно посмотрим информацию по функции CLEAN (ПЕЧСИМВ) и изучим примеры её работы. Если у Вас есть дополнительная информация или примеры по этой функции, пожалуйста, делитесь ими в комментариях.
Функция 29: CLEAN (ПЕЧСИМВ)
Функция CLEAN (ПЕЧСИМВ) удаляет некоторые непечатаемые символы из текста – символы с кодами от 0 до 31, 129, 141, 143, 144 и 157.
Как можно использовать функцию CLEAN (ПЕЧСИМВ)?
Функция CLEAN (ПЕЧСИМВ) способна удалить некоторые непечатаемые символы из текста, но не все из них. Вы можете использовать CLEAN (ПЕЧСИМВ), а при необходимости и другие функции, чтобы:
- Удалить некоторые непечатаемые символы.
- Заменить непечатаемые символы в тексте.
Синтаксис CLEAN (ПЕЧСИМВ)
Функция CLEAN (ПЕЧСИМВ) имеет вот такой синтаксис:
- text (текст) – любая информация, в которой требуется удалить непечатаемые символы.
Ловушки CLEAN (ПЕЧСИМВ)
Функция CLEAN (ПЕЧСИМВ) удаляет только некоторые непечатаемые символы из текста – символы с кодом от 0 до 31, 129, 141, 143, 144 и 157. Для других непечатаемых символов, таких как символ неразрывного пробела с кодом 160, можно использовать функцию SUBSTITUTE (ПОДСТАВИТЬ), чтобы заменить их символами пробела или пустыми строками.
Пример 1: Удаляем непечатаемые символы
Функция CLEAN (ПЕЧСИМВ) удаляет некоторые непечатаемые символы, к примеру, символы с кодами от 0 до 30 по таблице ASCII. В этом примере мы добавим символы 9 и 13 к исходному тексту в ячейке C3.
Функция LEN (ДЛСТР) показывает, что количество символов в ячейке C5 возросло до 15, считая непечатаемые символы.
Функция CLEAN (ПЕЧСИМВ) в ячейке C7 удаляет эти символы, и общее количество символов уменьшается на 2, возвращаясь к исходному значению 13.
Пример 2: Заменяем непечатаемые символы
В ситуации, когда функция CLEAN (ПЕЧСИМВ) не может удалить определенные символы, например, символы с кодами 127 и 160, Вы можете использовать функцию SUBSTITUTE (ПОДСТАВИТЬ), чтобы заменить их.
Непечатные символы в excel
Если включить режим отображения непечатаемых знаков, на экране будет отображаться символ конца абзаца f в том месте, где была нажата клавиша Enter, а символ — (точка по центру строки) — в том месте, где вы нажали клавишу пробела. При помощи этих и некоторых других знаков можно четко представить форматирование документа (рис. 4.8). В табл. 4.1 приведен список непечатаемых знаков.
Если вы хотите работать в указанном режиме, нажмите кнопку Непечатаемые знаки со значком Ц на Стандартной панели инструментов (рис. 4.9).
Если вы хотите отключить режим отображения непечатаемых символов, повторно щелкните по кнопке со знаком Ц или нажмите клавиши Ctrl+Shift+8.
Редактирование текста в программе Word предоставляет вам неограниченные возможности.
Чтобы набрать в документе новый текст, достаточно выполнить следующие действия:
1. Поместите текстовый курсор в ту точку, где следует начать набор.
2. Введите текст (рис. 4.10).
Стереть напечатанное можно двумя способами:
нажмите клавишу Backspace для удаления символа слева от текстового курсора (рис. 4.11);
нажмите клавишу Delete, чтобы стереть символ справа от текстового курсора (рис. 4.12).
Чтобы заменить существующий текст, выполните следующие действия:
1. Выделите нужный фрагмент.
2. Напечатайте новый текст (рис. 4.13).
Для перемещения или копирования текста пользуйтесь мышью.
Чтобы выделить слово, выполните по нему двойной щелчок мышью. Тройной щелчок внутри абзаца позволяет целиком выделить этот абзац.
Как отображать или просматривать непечатаемые символы в Excel?
Есть ли опция в MS Excel 2010, которая будет отображать непечатаемые символы внутри ячейки (например, пробелы или символ линии, введенные нажатием клавиши Alt-Enter)?
Пока вы не можете показывать специальные символы непосредственно в ячейке, вы можете использовать формулу в соседнем (вставленном) столбце, чтобы заменить Enters и Spaces на символы по вашему выбору!
например. заменит любую строку с символом слова для разрыва строки. И вложенная формула заменит бот, пробел и введите. (Примечание: для ввода «Enter» в формуле вам нужно нажать Alt+Enter при редактировании формулы.
Самый простой способ сделать это — просто изменить шрифт на шрифт с встроенным видимым глифом для пространства (или любого другого символа, который вам может понадобиться идентифицировать)
К сожалению, у меня нет хорошего примера такого шрифта для вас, но очень легко добавить небольшую точку в существующий шрифт, используя любое программное обеспечение редактора шрифтов. Просто не забудьте переименовать шрифт (не файл шрифта, а шрифт NAME внутри файла шрифта), чтобы было легко отличить этот пользовательский шрифт от оригинала, если вы оба установили.
EDIT Наконец-то я нашел время, чтобы сделать такой шрифт! Здесь представлен DottedSpace Mono, основанный на Bitstream Vera Sans Mono, но с встроенными пунктирными пространствами:
CTRL + H заменяет все пробелы на
Это поможет быстро для пробелов без программирования, а наоборот — просто заменить
Лучшая программа, которую я нашел для сравнения этих типов файлов, где текст не отображается, — это Ultra Edit. Пришлось использовать его для сравнения файлов EDI, файлов интерфейса, технической загрузки и т. Д. MS Office просто не хорошо подготовлен к этой задаче.
Изменение шрифта на тип «Терминал» поможет вам увидеть и изменить их.
Не точно отвечает на ваш вопрос, но я задал формат номера:
для одиночных кавычек, или этот
для двойных кавычек. Это заверяет кавычки вокруг любого введенного текста. Я также устанавливаю шрифт в Courier New (или любой другой шрифт с фиксированной шириной).
1 Используйте find и введите пробел
2 Do Заменить все и введите «[s-p-a-c-e]»
3 Дополнительно: Если вы также хотите выделить всю ячейку в красном цвете, просто используйте селектор формата рядом с ним
Результат: эти призрачные пространства проявят себя супер четко
Зачем мне это нужно: я использовал функцию COUNTA для поиска непустых ячеек в столбце. Однако он возвращал число больше, чем я ожидал. Я отлаживал каждую ячейку один за другим, и, к моему удивлению, некоторые, казалось бы, пустые ячейки показывали COUNTA = 0, а другие показывали COUNTA = 1, что не имеет смысла. Я не мог видеть разницу между ними. Оказывается, в этой функции подсчитывается одна оставшаяся пустая строка, но она не видна в любом случае в ячейке или в поле ввода вверху.
Заключение: Если вы полагаетесь на COUNTA для важных задач, вам лучше быть уверенным, что это не учет тех проблемных пространств, которые вы, возможно, не знаете, есть.
В посте «Форматы данных» мы уже разобрали, как выбрать нужный формат для правильного отображения содержимого ячейки. В этой статье я расскажу, как еще можно изменить текст в Экселе, чтобы получать хорошо читаемые таблицы.
Для форматирования в Эксель предусмотрены следующие пути:
- Через команды на ленте Главная – Шрифт и Главная – Выравнивание
- С помощью контекстной мини-панели
- В диалоговом окне «Формат ячеек»
Как изменить шрифт Excel
Когда вы создаёте новый лист, шрифт в ячейках по умолчанию – Calibri (начиная с MS Office 2007) размером 11 пунктов. Напомню, 72 пункта – это один дюйм. В старых версиях по умолчанию установлен шрифт Arial, 10 пунктов.
Чтобы изменить вид шрифта, или его размер, выделите ячейки и выберите из списка на ленте: Главная – Шрифт. В списке легко сделать выбор, ведь каждое название начертано своим шрифтом.

Еще один способ – выделить нужный диапазон и кликнуть правой кнопкой мыши. Возле контекстного меню появится мини-панель с такими же раскрывающимися списками выбора шрифта и размера.

Откройте окно Формат ячеек любым способом, например, нажмите Ctrl+1. В окне перейдите на вкладку Шрифт, выберите вид и размер шрифта в соответствующих полях.

Старайтесь использовать стандартные шрифты Windows, например, Calibri, Arial, Times New Roman, Verdana, Century Gothic и др. Если используемый вами шрифт не установлен на других компьютерах, файл Эксель на них отобразится неправильно. Хотя, никогда не поздно установить нужный шрифт!
Как выбрать способы начертания Excel
Иногда нужно поставить какие-то акценты в содержимом ячейки. Например, сделать его полужирным, наклонным, подчеркнуть и др. Чтобы применить такой формат ко всей ячейке – выделите всю клетку. Если хотите форматировать только часть текста – сделайте двойной клик внутри ячейки и мышью выделите ту часть, которую собираетесь форматировать.
Теперь, чтобы внести изменения, воспользуйтесь одним из способов:
- Используйте горячие клавиши:
- Ctrl+B – сделать полужирным
- Ctrl+I – текст курсивом
- Ctrl+U – подчеркнуть
- Ctrl+5 – перечеркнуть
- Ctrl+= – подстрочный формат (например, чтобы сделать индекс)
- Ctrl+Shift++ – надстрочный (сделать степень в Эксель)
- Почти тот же набор команд можно найти на ленте в блоке Главная – Шрифт
Настройка начертания с на ленте Эксель
- Откройте окно Формат ячеек и выберите нужные параметры в блоках Начертание и Видоизменение. В окне сразу будет показан образец отформатированного текста

Выравнивание текста в ячейках
Выравнивание текста – это параметр, указывающий каким образом текст будет располагаться в клетке. Указать параметры выравнивания можно такими способами:
В Excel доступны такие виды горизонтального выравнивания:
- По значению – выравнивание устанавливается автоматически, в зависимости от типа данных. Текст выравнивается по левому краю, цифры – по правому, логические значения и ошибки – по центру
- По левому краю (отступ) – текст примыкает к левой границе ячейки, слева добавляется отступ (если задан)
- По центру – текст располагается в центре ячейки
- По правому краю (отступ) – текст примыкает к правой границе ячейки, справа добавляется отступ (если задан)
- С заполнением – повторяет содержимое ячейки, чтобы заполнить её полностью
- По ширине – выравнивает текст и по левому краю и по правому. В этом формате большие тексты читаются лучше. Неполная строка — по значению
- По центру выделения – подходит, когда нужно, чтобы текст отображался в центре какого-то диапазона. Например, чтобы название таблицы располагалось строго по центру, выделите все столбцы таблицы и примените это выравнивание
- Распределенное (отступ) – аналогично «По ширине», неполная строка – по центру

Вертикальное выравнивание текста можно выбрать из таких вариантов:
- По верхнему краю – текст примыкает к верхней границе ячейки
- По центру – содержимое располагается в середине клетки
- По нижнему краю – текст примыкает к нижней границе ячейки
- По высоте – данные, записанные в несколько строк, распределяются по вертикали так, чтобы заполнить всю ячейку
- Распределенное – аналогично «По высоте»

Автоформатирование текста в Эксель
Если вы записываете в ячейки длинный текст и есть вероятность, что он не вместится в клетку и не будет отображён полностью, можно применить 2 способа для автоматического отображения всего текста:
- Применить перенос по словам. Выделите ячейки для форматирования и выполните Главная – Выравнивание – Перенести текст. Другой способ сделать то же самое – в окне Формат ячеек на листе Выравнивание установите галочку Переносить по словам. Когда эта функция включена, программа сама расставляет переносы и увеличивает высоту строки, чтобы данные влезали в ячейки по ширине
- Используйте автоподбор по ширине. Если включить этот параметр, текст будет сужаться так, чтобы влезть в ячейку полностью. Для этого, установите галку в окне Формат ячеек — Выравнивание – Автоподбор ширины.
Как объединить ячейки в Excel
Иногда, при оформлении таблицы, нужно слить несколько ячеек Excel в одну. Лучше всего это сделать с помощью ленточной команды: Главная – Выравнивание – Объединить и поместить в центре.
Применение этой команды приведёт к слиянию всех выделенных смежных ячеек, а в получившейся большой клетке останется содержимое первой ячейки диапазона. Остальная информация из массива исчезнет.
Данные будут выровнены по центру.
Параметры этой комбинированной команды можно открыть, щёлкнув на стрелке «вниз» справа от названия кнопки.

Вы сможете выполнить такие дополнительные команды:
- Объединить по строкам – сливаются только столбцы в каждой строчке выделенного диапазона. Это существенно облегчает структурирование таблиц.
- Объединить ячейки – сливает все выделенные ячейки в одну, но не выравнивает текст по центру
- Отменить объединение ячеек – название само говорит за себя, объединённые ячейки снова становятся отдельными клетками листа.
Инструменты объединения – это ключ к созданию структурированных данных. Освойте их использование как можно лучше, чтобы в будущем было легче управляться со сложными таблицами.
Изменение ориентации и направления текста
Эти два инструмента очень похожи друг на друга, их часто путают. Вы будете регулярно применять их в работе, поэтому хорошо усвойте различия. Для примера я привожу рисунок. В столбце А я изменил ориентацию текста, а в столбце В — направление. Разница очевидна.
Ориентация и направление текста в Excel
Чтобы изменить эти два параметра воспользуйтесь ленточной командой Главная – Выравнивание – Ориентация. Чтобы выставить произвольный угол ориентации текста, укажите его в окне Формат ячеек — Выравнивание – Ориентация.
Вот и всё о форматировании текста. Надеюсь, перечисленные возможности помогут вам в структурировании данных и достижении максимальной эстетичности рабочего листа.
В следующем посте я расскажу как правильно делать заливку цветом, разукрашивать текст и еще много интересного. До встречи!
Источник: https://officelegko.com/2015/11/25/formatirovanie-teksta-v-excel/
Как в Эксель (Excel) вытащить часть текста из ячейки в другую ячейку?
Очевидно, что вытащить часть текста в другую ячейку можно с помощью специальных функций для работы со строками.
В Excel их довольно много, и в первую очередь можно выделить такие функции, как:
- ЛЕВСИМВ и ПРАВСИМВ — излекают определённое число символов слева и справа соответственно.
- ДЛСТР — длина строки.
- НАЙТИ — возвращает позицию, с которой подстрока или символ входит в строку.
- ПОДСТРОКА — извлекает подстроку из текста, которая отделена определённым символом-разделителем.
- ПСТР — извлекает указанное число знаков из строки (начиная с указанной позиции).
- КОНЕЦСТРОКИ и НАЧАЛОСТРОКИ — возвращает строку после / до указанной подстроки.
- Но здесь всё зависит от того, как именно эти данные расположены в исходной строке — одно дело в самом конце / начале, а другое — в середине.
- В любом случае нужно постараться найти какой-то признак — слово или символ, до или после которого в ячейке находятся нужные данные, после чего использовать его в качестве аргумента в функциях, про которые я написал выше.
- Пример 1
- Исходные данные такие:
- Предположим, нужно извлечь в отдельную ячейку цену товара (3500 рублей, 4200 рублей).
- Можно увидеть, что в этих ячейках цене предшествует текст «размеры, » — то есть можно воспользоваться функцией КОНЕЦСТРОКИ и вытащить всё, что находится после этого текста.
- Итак, ставим курсор в ячейку, куда нужно извлечь цену, и на вкладке «Формулы» выбираем «Текстовые» -> «КОНЕЦСТРОКИ».

Указываем аргументы функции (обязательные):
- ТЕКСТ — указываем ячейку, из которой нужно извлечь подстроку (B2 или B3).
- НАЙТИ — указываем подстроку, после которой должно начаться извлечение текста («размеры, «).
Нажимаем на кнопку «OK» и получаем то, что было нужно:
- Формула получилась такая:
- =КОНЕЦСТРОКИ(B2;»размеры, «)
- А если требуется, чтобы было только число (без рублей), то можно, например, использовать функцию НАЧАЛОСТРОКИ.
- В этом случае в качестве 1 аргумента (исходной строки) вводим формулу, созданную выше, а в качестве 2 аргумента — » «.
- Получим формулу:
- =НАЧАЛОСТРОКИ(КОНЕЦСТРОКИ(B2;»размеры, «);» «)
- Пример 2
- Исходные данные:

Нужно извлечь в отдельную ячейку название цвета (красный, коричневый и т.п.).
Здесь всё проще, так как название цвета находится в самом конце строки — и можно, например, использовать функцию ПРАВСИМВ.
- У этой функции 2 аргумента:

- Текст — указываем ячейку, из которой нужно извлечь подстроку.
- Число_знаков — это разность между длиной исходной строки (функция ДЛСТР) и позицией запятой в этой строке (функция НАЙТИ), также дополнительно нужно отнять единицу, так как после запятой стоит пробел.
- Формула и результат:
- =ПРАВСИМВ(B2;ДЛСТР(B2)-НАЙТИ(«,»;B2)-1)
- Но мне всё же больше нравится вариант с упомянутой выше функцией КОНЕЦСТРОКИ.
- Формула такая:
- =КОНЕЦСТРОКИ(B2;», «)
- Она менее громоздкая и не содержит вложенных функций.
Источник: http://www.bolshoyvopros.ru/questions/3240063-kak-v-eksel-excel-vytaschit-chast-teksta-iz-jachejki-v-druguju-jachejku.html
Как отобразить текст и число в одной ячейке
Для того чтобы в одной ячейке совместить как текст так и значение можно использовать следующие способы:
- Конкатенация;
- Функция СЦЕПИТЬ;
- Функция ТЕКСТ;
- Пользовательский формат.
Разберем эти способы и рассмотрим плюсы и минусы каждого из них.
Использование конкатенации
- Один из самых простых способов реализовать сочетание текста и значения — использовать конкатенацию (символ &).
- Допустим ячейка A1 содержит итоговое значение 123,45, тогда в любой другой ячейке можно записать формулу =»Итого: «&A1
- В итоге результатом будет следующее содержание ячейки Итого: 123,45.
- Это простое решение, однако имеет много минусов.
- Результатом формулы будет текстовое значение, которое нельзя будет использовать при дальнейших вычислениях.
- Значение ячейки A1 будет выводится в общем формате, без возможности всякого форматирования.
В следствие чего этот метод не всегда применим.

Применение функции СЦЕПИТЬ
Аналогичное простое решение, но с теми же недостатками — использование функции СЦЕПИТЬ. Применяется она так: =СЦЕПИТЬ(«Итого: «;A1). Результаты ее использования аналогичные:

Применение функции ТЕКСТ
Функция ТЕКСТ позволяет не только объединить текст и значение, но еще и отформатировать значение в нужном формате. Если мы применим следующую формулу =ТЕКСТ(A1;»»»Итого: «»##0»), то мы получим такой результат Итого: 123.
В качестве второго аргумента функция ТЕКСТ принимает строку с числовым форматом. Более подробно о числовых форматах вы можете прочитать в статье Применение пользовательских форматов.

Единственный минус этого способа в том, что полученные значения также являются текстовыми и с ними нельзя проводить дальнейшие вычисления.
Использование пользовательского формата
Не такой простой способ как предыдущие, но наиболее функциональный. Заключается в применении к итоговой ячейки пользовательского числового формата. Чтобы добавить текст «Итого» к ячейке A1 необходимы следующие действия:
- Выберите ячейку A1.
- Откройте диалоговое окно Формат ячейки.
- В поле Тип укажите нужный формат. В нашем случае «Итого: «# ##0.
В результате ячейка A1 будет содержать Итого: 123.
Большой плюс данного способа заключается в том, что вы можете использовать в дальнейших вычислениях ячейку A1 так же как и число, но при этом отображаться она будет в нужном вам виде.
Плюсы и минусы методов
В таблице далее сведены плюсы и минусы. В зависимости от ситуации можно пользоваться тем или иным способом обращая на особенности каждого.

Скачать
Источник: https://micro-solution.ru/excel/formatting/text-and-value
Как сделать перенос текста в ячейке Excel | World-X
При создании электронных таблиц в Excel многие пользователи сталкиваются с одной и той же проблемой – слишком длинный текст печатается в ячейки в одну строку, без переноса по словам.
В этой ситуации совсем не нужно добавлять дополнительные ячейки в таблицу и размещать в них отдельные части текста.
Давайте рассмотрим, как можно быстро и просто перенести текст в строке средствами Excel.
Как выполнить перенос текста в ячейке Excel
Справиться с данной задачей совсем несложно, выполнить ее можно несколькими способами. Мы нашли три варианта, с которыми познакомим вас ниже.
Настройки форматирования ячейки
Выделяем искомую ячейку, в которой находится длинный текст (можно также выделить сразу несколько ячеек) и кликаем правой кнопкой мыши. Появится меню, в котором нам нужно будет выбрать «Формат ячеек».
Открывается окно «Формат ячеек», где нам нужно будет перейти на закладку «Выравнивание». Там в подразделе «Отображение» отмечаем чекбокс у пункта «Переносить по словам».
Панель инструментов
- Снова выделяем ячейку и на панели инструментов вкладки меню «Главная» щелкаем иконку «Перенос текста».
- Полученный результат будет точно такой, как и в предыдущем параграфе.
Специальные символы переноса
Если вас не устраивает автоматический перенос текста в ячейке, можно вручную указать Excel как следует выполнить данное действие. Для этого сначала с помощью двойного щелчка мышкой по ячейке переходим в режим редактирования текста и ставим курсор там, где вы хотите выполнить перенос.
Вместо послесловия
Мы научились переносить текст по словам в пределах одной ячейки Microsoft Excel. Не пренебрегайте этой несложной функцией, ведь с ее помощью вы сможете значительно улучшить внешний вид и читаемость электронных таблиц.
Источник: https://wd-x.ru/perenos-teksta-v-yachejke-excel/
Как вставить текст в Excel?
Когда нужно вставить текст в Excel, особенно большой, сразу думается как его отредактировать, чтобы он помещался в ячейки, правильно выглядел при печати и так далее. Можно расширить ячейку, но это не всегда возможно относительно других надписей и в ячейке может быть только определенное количество символов (в Excel 2007, например, в одной ячейке может быть 32 767 символов).
Неужели нет способа проще? Есть.
Как вставить большой текст в Excel? Вставка текста поверх ячейки
Задача очень популярная, при это решается достаточно просто, нужно использовать фигуру «Надпись».
Выделите текст в Word или любом другом документе и скопируйте его (Ctrl+C).
После чего, уже в Excel, найдите вкладку «Вставка», «Иллюстрации» пункт «Фигуры» и выберите там фигуру «Надпись» — ищите в группе «Основные фигуры»:
Расположите фигуру как вам нужно, задайте ей необходимый размер, протянув мышкой на нужную длину и ширину
Затем установите курсор мыши на фигуре и скопируйте туда ваш текст (Ctrl+V).
Чтобы редактировать этот текст или фигуру, воспользуйтесь меню формат фигуры. Например меню Надпись, например там можно поставить удобное свойство «подгонять размер фигуры под текст». Настроить выравнивание и даже разбить на колонки ваш текст. Саму фигуру же можно обвести границей, добавить фон и тень в соответствюущих меню диалогового окна.
Вставить текст в Excel, если текст небольшой?
Небольшой текст можно копировать прямо в ячейку, настроив ширину и высоту ячейки. Не забывайте так же, пользоваться функцией перенос текста. Главная — блок Выравнивание — Перенос текста.
Поделитесь нашей статьей в ваших соцсетях:
Источник: https://excelworks.ru/2015/04/19/copy-text-excel/
Отображение текста и значения в ячейке таблицы Excel — Трюки и приемы в Microsoft Excel
Если вам нужно отобразить число или текст в одной ячейке, Excel предлагает три варианта: конкатенация; функция ТЕКСТ; пользовательский числовой формат.
Предположим, ячейка А1 содержит значение, а в ячейке в другом месте листа вы хотите вывести Всего: на одной строке с этим значением.
Это выглядит примерно так:
Всего: 594,34
Вы можете, конечно, вставить слово Всего: в ячейку с левой стороны. В этой статье описываются три метода решения этой задачи с использованием одной ячейки.
Конкатенация
Следующая формула объединяет текст Всего: со значением в ячейке А1: =»Всего: «&A1. Это решение простейшее, но возникает одна проблема. Результатом формулы является текст, и по этой причине ячейка не может быть использована в числовой формуле.
Функция ТЕКСТ
Другое решение заключается в использовании функции ТЕКСТ, которая отображает значение с помощью указанного числового формата: ТЕКСТ(А1;»»»Всего: «»0.00»).
Второй аргумент функции ТЕКСТ является строкой числового формата — тем же типом строки, который вы применяете при создании пользовательских числовых форматов.
Помимо того что формула является немного громоздкой (из-за дополнительных кавычек), она не решает описанную в предыдущем разделе проблему: результат не является числовым.
Пользовательские числовые форматы
Если вы хотите вывести текст и значение и оставить возможность использовать это значение в числовой формуле, то решение заключается в указании пользовательского числового формата.
Чтобы добавить текст, просто создайте строку формата чисел, как обычно, и поместите текст в кавычки. Для данного примера подойдет следующий пользовательский числовой формат: «Всего: «0,00. Хотя ячейка отображает текст, Excel по-прежнему считает ее содержимое числовым значением.
Существительное в русском языке имеет шесть падежей, которые образуются путем изменения окончаний существительного (таблица, таблицы, таблице, таблицу, таблицей, (о) таблице).
С помощью этих падежных окончаний определяется связь существительного с другими словами независимо от его местоположения в предложении, о чем подробно рассказывают на курсах http://www.speak-up.com.ua/korporative.html. Такая связь между словами (которая выражается без использования служебных слов) возможна в синтетических языках (от синтез — объединение, обобщение), к которому относится и русский. Английский же принадлежит к группе аналитических языков (анализ — разложение на составные части), в которых связь между словами осуществляется не путем изменения самих слов, а с помощью служебных слов, таких, как предлоги, вспомогательные глаголы, артикли.
Источник: http://excelexpert.ru/otobrazhenie-teksta-i-znacheniya-v-yachejke-tablicy-excel
Как сделать перенос текста в ячейке в Excel
Если Вы периодически создаете документы в программе Microsoft Excel, тогда заметили, что все данные, которые вводятся в ячейку, прописываются в одну строчку.
Поскольку это не всегда может подойти, и вариант растянуть ячейку так же не уместен, возникает необходимость переноса текста.
Привычное нажатие «Enter» не подходит, поскольку курсор сразу перескакивает на новую строку, и что делать дальше?
Вот в этой статье мы с Вами и научимся переносить текст в Excel на новую строку в пределах одной ячейки. Рассмотрим, как это можно сделать различными способами.
- Способ 1
- Способ 2
- Способ 3
- Способ 4
- Способ 5
Способ 1
Использовать для этого можно комбинацию клавиш «Alt+Enter». Поставьте курсив перед тем словом, которое должно начинаться с новой строки, нажмите «Alt», и не отпуская ее, кликните «Enter». Все, курсив или фраза перепрыгнет на новую строку. Напечатайте таким образом весь текст, а потом нажмите «Enter».
Выделится нижняя ячейка, а нужная нам увеличится по высоте и текст в ней будет виден полностью.
Чтобы быстрее выполнять некоторые действия, ознакомьтесь со списком горячих клавиш в Эксель.
Способ 2
Для того чтобы во время набора слов, курсив перескакивал автоматически на другую строку, когда текст уже не вмещается по ширине, сделайте следующее. Выделите ячейку и кликните по ней правой кнопкой мыши. В контекстном меню нажмите «Формат ячеек».
Вверху выберите вкладку «Выравнивание» и установите птичку напротив пункта «переносить по словам». Жмите «ОК».
Напишите все, что нужно, а если очередное слово не будет вмещаться по ширине, оно начнется со следующей строки.
Если в документе строки должны переноситься во многих ячейках, тогда предварительно выделите их, а потом поставьте галочку в упомянутом выше окне.
Способ 3
В некоторых случаях, все то, о чем я рассказала выше, может не подойти, поскольку нужно, чтобы информация с нескольких ячеек была собрана в одной, и уже в ней поделена на строки. Поэтому давайте разбираться, какие формулы использовать, чтобы получить желаемый результат.
Одна из них – это СИМВОЛ(). Здесь в скобках нужно указать значение от единицы до 255. Число берется со специальной таблицы, в которой указано, какому символу оно соответствует. Для переноса строчки используется код 10.
Теперь о том, как работать с формулой. Например, возьмем данные с ячеек A1:D2 и то, что написано в разных столбцах (A, B, C, D), сделаем в отдельных строчках.
Ставлю курсив в новую ячейку и в строку формул пишу:
=A1&A2&СИМВОЛ(10)&B1&B2&СИМВОЛ(10)&C1&C2&СИМВОЛ(10)&D1&D2
Знаком «&» мы сцепляем ячейки А1:А2 и так далее. Нажмите «Enter».
Не пугайтесь результата – все будет написано в одну строку. Чтобы это поправить, откройте окно «Формат ячеек» и поставьте галочку в пункте перенос, про это написано выше.
В результате, мы получим то, что хотели. Информация будет взята с указанных ячеек, а там, где было поставлено в формуле СИМВОЛ(10), сделается перенос.
Способ 4
Для переноса текста в ячейке используется еще одна формула – СЦЕПИТЬ(). Давайте возьмем только первую строку с заголовками: Фамилия, Долг, К оплате, Сумма. Кликните по пустой ячейке и введите формулу:
=СЦЕПИТЬ(A1;СИМВОЛ(10);B1;СИМВОЛ(10);C1;СИМВОЛ(10);D1)
Вместо A1, B1, C1, D1 укажите нужные Вам. Причем их количество можно уменьшить или увеличить.
Результат у нас получится такой.
Поэтому открываем уже знакомое окно Формата ячеек и отмечаем пункт переноса. Теперь нужные слова будут начинаться с новых строчек.
В соседнюю ячейку я вписала такую же формулу, только указала другие ячейки: A2:D2.
Плюс использования такого метода, как и предыдущего, в том, что при смене данных в исходных ячейках, будут меняться значения и в этих.
В примере изменилось число долга. Если еще и посчитать автоматически сумму в Экселе, тогда менять вручную больше ничего не придется.
Способ 5
- Если же у Вас уже есть документ, в котором много написано в одной ячейке, и нужно слова перенести, тогда воспользуемся формулой ПОДСТАВИТЬ().
- Суть ее в том, что мы заменим все пробелы на символ переноса строчки. Выберите пустую ячейку и добавьте в нее формулу:
- =ПОДСТАВИТЬ(A11;» «;СИМВОЛ(10))
Вместо А11 будет Ваш исходный текст.
Нажмите кнопку «Enter» и сразу каждое слово отобразится с новой строки.
Кстати, чтобы постоянно не открывать окно Формат ячеек, можно воспользоваться специальной кнопкой «Перенести текст», которая находится на вкладке «Главная».
Думаю, описанных способов хватит, чтобы перенести курсив на новую строку в ячейке Excel. Выбирайте тот, который подходит больше всего для решения поставленной задачи.
Загрузка…
Источник: http://comp-profi.com/kak-sdelat-perenos-teksta-v-yachejke-v-excel/




















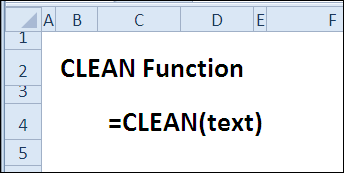
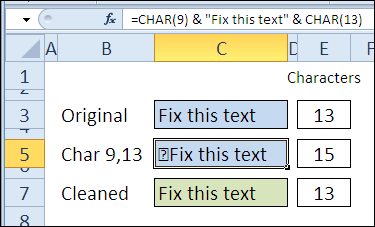
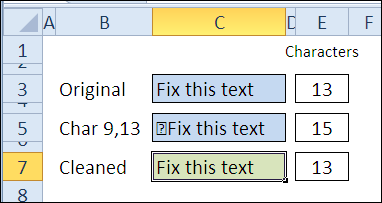







 Настройка начертания с на ленте Эксель
Настройка начертания с на ленте Эксель











