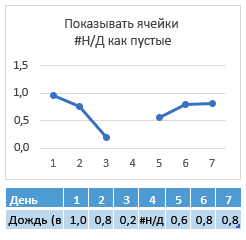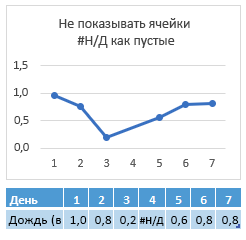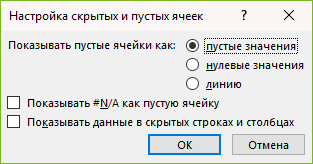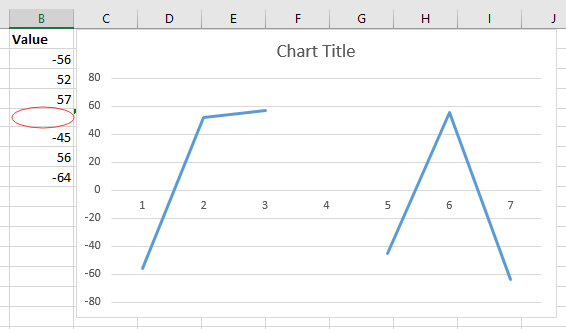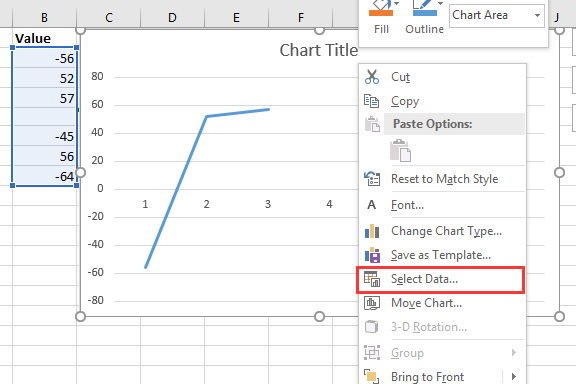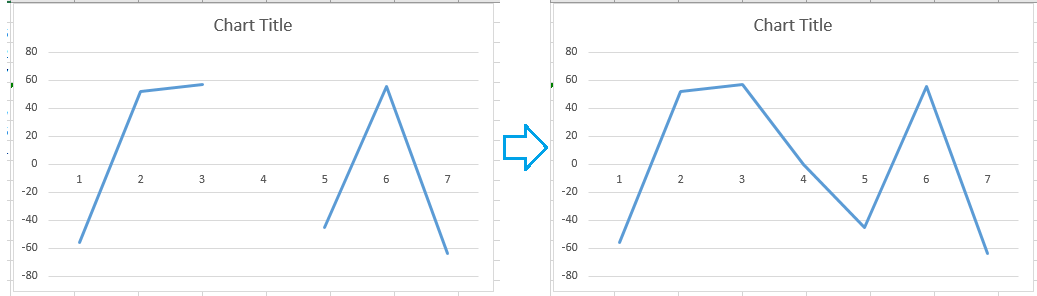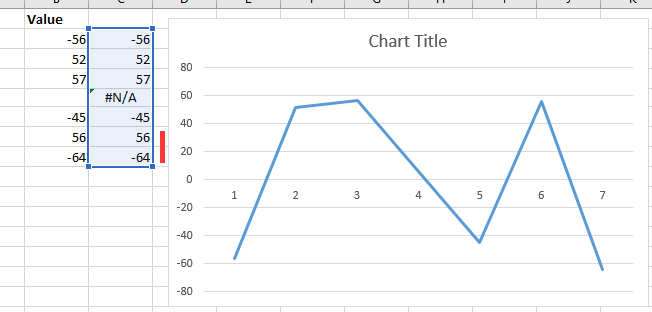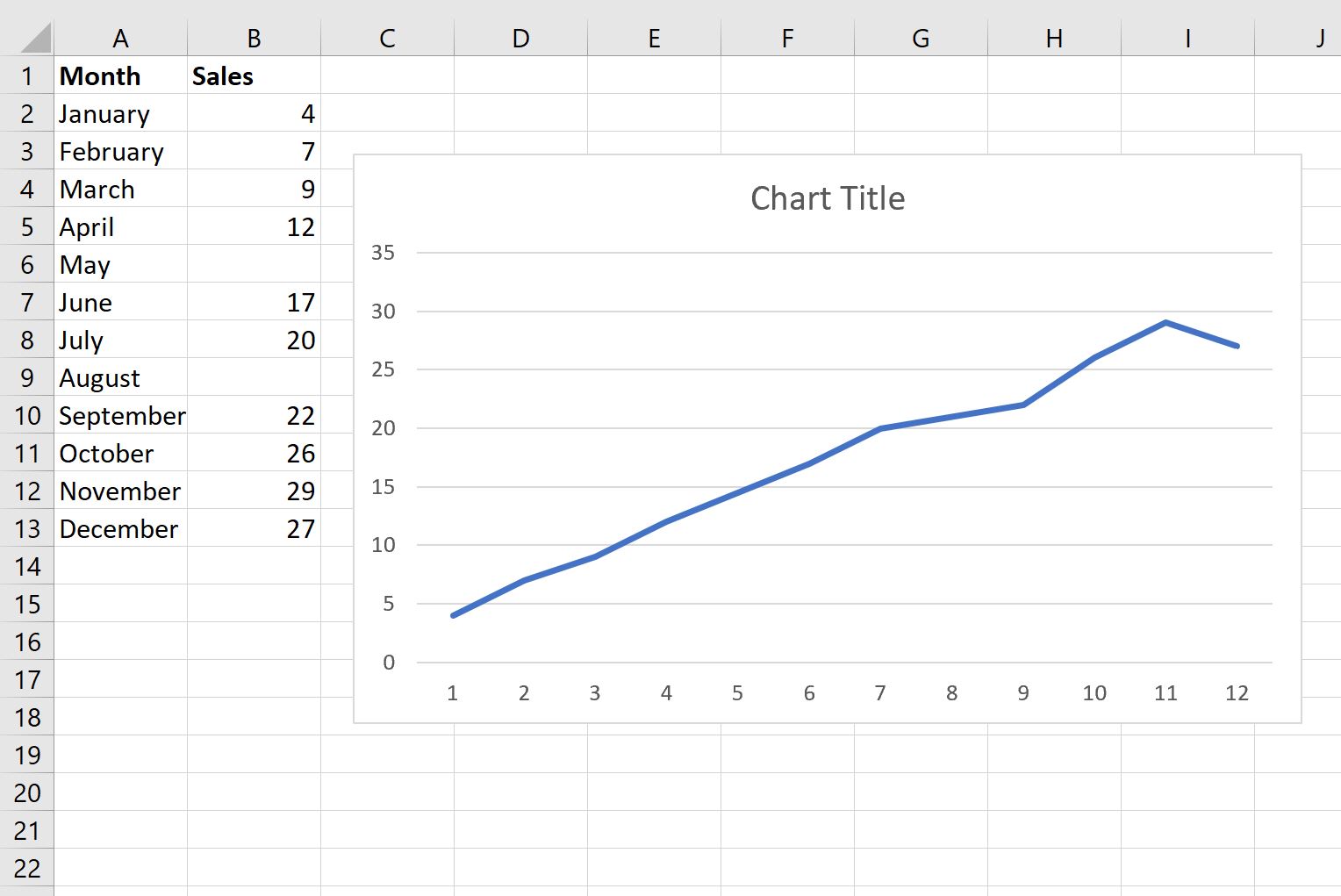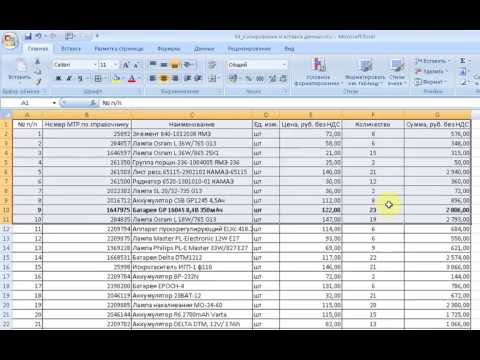Excel для Microsoft 365 Word для Microsoft 365 Outlook для Microsoft 365 PowerPoint для Microsoft 365 Excel 2021 Word 2021 Outlook 2021 PowerPoint 2021 Excel 2019 Word 2019 Outlook 2019 PowerPoint 2019 Excel 2016 Word 2016 Outlook 2016 PowerPoint 2016 Excel 2013 Word 2013 Outlook 2013 PowerPoint 2013 Excel 2010 Word 2010 Outlook 2010 PowerPoint 2010 Excel 2007 Word 2007 Outlook 2007 PowerPoint 2007 Еще…Меньше
По умолчанию данные, скрытые в строках и столбцах листа, не отображаются на диаграмме, а пустые ячейки и значения отображаются как пропуски. Однако для большинства диаграмм можно вывести скрытые данные.
На графиках, точечных и лепестковых диаграммах вы также можете изменить способ отображения пустых ячеек и ячеек с ошибкой #Н/Д. Вместо того чтобы отображать пустые ячейки как прозоры, можно отображать пустые ячейки как нулевые значения (0) или заполнить их линией. Значения #Н/Д могут отображаться как пустые ячейки или в виде линий, соединяющих точки данных. В приведенных ниже примерах показаны все варианты обработки этих ситуаций в Excel.
Варианты для отображения пустых ячеек
Варианты для отображения ячеек со значением #Н/Д
Изменение способа отображения пустых ячеек, пустых значений (#Н/Д), скрытых строк и столбцов на диаграмме
-
Щелкните диаграмму, которую вы хотите изменить.
-
На ленте в группе вкладок Работа с диаграммами откройте вкладку Конструктор и в группе Данные нажмите кнопку Выбрать данные.
-
Нажмите кнопку Скрытые и пустые ячейки.
-
В разделе Показывать пустые ячейки как: выберите вариант пустые значения, нулевые значения или линию.
Примечание: На точечной диаграмме, на которой есть только маркеры (без соединительных линий), можно отобразить пустые ячейки только в виде пропусков или нулей: соединить точки данных линией невозможно.
-
Установите флажок Показывать #N/A как пустую ячейку, если вы не хотите, чтобы эти точки отображались на диаграмме.
Примечания:
-
Чтобы обеспечить поддержку обратной совместимости с другими версиями Excel, эта функция по умолчанию отключена.
-
Установите флажок Показывать данные в скрытых строках и столбцах, если вы хотите, чтобы скрытые данные отображались на диаграмме.
К началу страницы
Дополнительные сведения
Вы всегда можете обратиться к эксперту в Excel Tech Community, получить поддержку в сообществе Answers или предложить новую функцию или улучшение. Чтобы узнать, как поделиться своими мыслями, см. раздел Как предоставить отзыв о Microsoft Office?. Поделитесь с нами.
См. также:
Создание диаграммы от начала до конца
Нужна дополнительная помощь?
|
KlonOfJango Пользователь Сообщений: 4 |
Добрый день. |
|
justirus Пользователь Сообщений: 295 |
Используйте не «» (пусто), а функцию НД(), тогда график не будет рисоваться, там где стоит НД(). |
|
JayBhagavan Пользователь Сообщений: 11833 ПОЛ: МУЖСКОЙ | Win10x64, MSO2019x64 |
Точно не помню, но попробуйте заменить «» на НД(). <#0> |
|
KlonOfJango Пользователь Сообщений: 4 |
Работает. Но вопрос тогда возникает следующий: можно ли не видеть «#Н/Д» в ячейках? |
|
Юрий М Модератор Сообщений: 60570 Контакты см. в профиле |
Цвет шрифта=цвету заливки ячейки. Условное форматирование. |
|
JeyCi Пользователь Сообщений: 3357 |
#6 30.10.2014 12:35:24
выделить точку данных на графике Прикрепленные файлы
Изменено: JeyCi — 30.10.2014 12:37:22 чтобы не гадать на кофейной гуще, кто вам отвечает и после этого не совершать кучу ошибок — обратитесь к собеседнику на ВЫ — ответ на ваш вопрос получите — а остальное вас не касается (п.п.п. на форумах) |
||
|
Finswimmer Пользователь Сообщений: 424 |
#7 30.10.2014 12:37:11 Можно еще вот так , единственное вместо
можно применить
Текстовые значения будут скрываться |
||||
|
KlonOfJango Пользователь Сообщений: 4 |
хммм. а автоматизировать нельзя? просто такая таблица ежемесячно заполняется и пустые ячейки могут поменять своё расположение. человек, который заполняет таблицу, скажем, не очень любит «посторонние» надписи/символы. Он будет утверждать, что это неудобно, некрасиво. |
|
Юрий М Модератор Сообщений: 60570 Контакты см. в профиле |
#9 30.10.2014 13:16:50
Я же предложил Условное форматирование. Пробовали? |
||
|
KlonOfJango Пользователь Сообщений: 4 |
Юрий М, этот вариант не рассматривал пока. Изменено: KlonOfJango — 30.10.2014 17:00:13 |
|
если устраивает интерполяция графика на пропусках между точками значений, то решение — УФ. Если нужны разрывы, то так просто не отделаться. Вот неплохо описанный (по-английски) метод . Но он подразумевает создание отдельных рядов для каждого отрезка. Их можно наделать с запасом, по количеству строк в таблице |
|
|
JeyCi Пользователь Сообщений: 3357 |
#12 30.10.2014 21:25:37 на скорую руку — используя макрос отсюда и один винтик подсмотренный здесь — заготовка под ваш случай с разрывами… НО !! у вас в ячейках пустых есть формула — пока она есть — с разрывами не получается — если ячейку очистить СОВСЕМ(и от формулы) — получается по коду под спойлером график с разрывами — автоматом строиться после выделения диапазона данных для него… структура вашего реального рабочего файла и ваши потребности в этих формулах — неизвестны… но если после того, как они всё обсчитали — они вам не нужны — то опять же в макросе можно всё ненужное убрать и т д … но код разрастётся и т д … вобщем если под заказ — то лучше в раздел работа — может кто сделает у кого есть время, а если сами — то вот вам под спойлером — основа… успехов
Изменено: JeyCi — 30.10.2014 21:31:20 чтобы не гадать на кофейной гуще, кто вам отвечает и после этого не совершать кучу ошибок — обратитесь к собеседнику на ВЫ — ответ на ваш вопрос получите — а остальное вас не касается (п.п.п. на форумах) |
|
|
По большому счету, если делать макросом, то можно по Worksheet_Change проставлять значения (результат формул) или чистить ячейки. Тогда уже настроенная диаграмма будет сразу показывать все правильно — с разрывами |
|
|
JeyCi Пользователь Сообщений: 3357 |
#14 30.10.2014 23:31:11
например этой строкой — можно представить гистограммами весь график… но чтобы для каждой SeriesCollection — другой тип графика — это всё надо прописывать в коде — для каждой отдельно…
Изменено: JeyCi — 31.10.2014 00:12:16 чтобы не гадать на кофейной гуще, кто вам отвечает и после этого не совершать кучу ошибок — обратитесь к собеседнику на ВЫ — ответ на ваш вопрос получите — а остальное вас не касается (п.п.п. на форумах) |
||||
|
JeyCi Пользователь Сообщений: 3357 |
#15 30.10.2014 23:44:17
вот кстати я пробовала — выделив диапазон — Ctrl+C -> Ctrl+Alt+V->только значения… (после чего запускать макрос)… не так всё просто оказалось: после этого ещё Enter’ом надо пройтись по ячейкам, чтобы xl понял что в них уже ничего нет если пустые… поэтому да — только если в коде колдовать, или по событию … чтобы Enter’ом не ходить … но Enter — про запас отсюда подойдут Изменено: JeyCi — 02.11.2014 20:37:54 чтобы не гадать на кофейной гуще, кто вам отвечает и после этого не совершать кучу ошибок — обратитесь к собеседнику на ВЫ — ответ на ваш вопрос получите — а остальное вас не касается (п.п.п. на форумах) |
||
|
уважаемые, скажите пож-та, верно ли я понял, обчитавшить форума, что удалить интерполяцию между не соседними значениями (не соединять разрыв линией) можно только либо в ручную, либо написав простыню VBA? ячейки =НД() не рисиются на диаграммах только на краях. но разрывы из =НД() внутри ряда прорисовываются на зло настройкам иллюстрация проблемки вложена (задача придти к графику слева, без использования рук, VBA и фильтров) в рабочих таблицах, диаграммы рисуются по столбцам из 1500 значений с около 300 разрывами, которые, зараза, плавают при пересчетах |
|
|
vikttur Пользователь Сообщений: 47199 |
#17 03.09.2015 15:17:25 Вопрос не по теме. |
Если в списке есть несколько пустых ячеек, относительная диаграмма списка будет показана, как на скриншоте ниже, что не радует глаз. В этой статье я расскажу о том, как пропустить пустые ячейки при создании диаграммы в Excel.
Отображать пробелы в таблице как ноль
Пропускать пробелы в таблице
 Отображать пробелы в таблице как ноль
Отображать пробелы в таблице как ноль
Чтобы пустые ячейки отображались в виде нулей в диаграмме, вам просто нужно установить флажок после создания диаграммы.
1. После создания диаграммы по значениям щелкните диаграмму правой кнопкой мыши и выберите Выберите данные сформировать всплывающее контекстное меню. Смотрите скриншот:
2. Затем в Выберите источник данных диалоговое окно, нажмите Скрытые и пустые ячейкиИ в Настройки скрытых и пустых ячеек диалог, проверьте 0 вариант. Смотрите скриншот:
3. Нажмите OK > OK , чтобы закрыть диалоговые окна, а пустые ячейки отображаются как нули. Смотрите скриншот:
 Пропускать пробелы в таблице
Пропускать пробелы в таблице
Чтобы пропустить пробелы непосредственно в диаграмме, вам понадобится формула перед созданием диаграммы.
1. Выберите пустую ячейку рядом со значениями, по которым вы хотите создать диаграмму, и введите эту формулу = ЕСЛИ (ISBLANK (B2), # N / A, B2), B2 — это используемая вами ячейка, и перетащите дескриптор автоматического заполнения вниз. к ячейкам нужно применить эту формулу. Смотрите скриншот:
2. Затем, не снимая выделения с ячеек формулы, щелкните Вставить вкладку и вставьте нужную диаграмму в Графики группа. Смотрите скриншот:
Тогда пустые ячейки на диаграмме игнорировались.
Наконечник: Если вы обычно используете сложные диаграммы в Excel, что будет затруднительно, поскольку вы создадите их очень быстро, здесь с Авто текст инструмент Kutools for Excel, вам просто нужно сначала создать диаграммы, затем добавить диаграммы в панель автотекста, а затем вы можете повторно использовать их в любом месте в любое время, вам нужно только изменить ссылки в соответствии с вашими реальными потребностями. Нажмите, чтобы бесплатно скачать сейчас.
Лучшие инструменты для работы в офисе
Kutools for Excel Решит большинство ваших проблем и повысит вашу производительность на 80%
- Снова использовать: Быстро вставить сложные формулы, диаграммы и все, что вы использовали раньше; Зашифровать ячейки с паролем; Создать список рассылки и отправлять электронные письма …
- Бар Супер Формулы (легко редактировать несколько строк текста и формул); Макет для чтения (легко читать и редактировать большое количество ячеек); Вставить в отфильтрованный диапазон…
- Объединить ячейки / строки / столбцы без потери данных; Разделить содержимое ячеек; Объединить повторяющиеся строки / столбцы… Предотвращение дублирования ячеек; Сравнить диапазоны…
- Выберите Дубликат или Уникальный Ряды; Выбрать пустые строки (все ячейки пустые); Супер находка и нечеткая находка во многих рабочих тетрадях; Случайный выбор …
- Точная копия Несколько ячеек без изменения ссылки на формулу; Автоматическое создание ссылок на несколько листов; Вставить пули, Флажки и многое другое …
- Извлечь текст, Добавить текст, Удалить по позиции, Удалить пробел; Создание и печать промежуточных итогов по страницам; Преобразование содержимого ячеек в комментарии…
- Суперфильтр (сохранять и применять схемы фильтров к другим листам); Расширенная сортировка по месяцам / неделям / дням, периодичности и др .; Специальный фильтр жирным, курсивом …
- Комбинируйте книги и рабочие листы; Объединить таблицы на основе ключевых столбцов; Разделить данные на несколько листов; Пакетное преобразование xls, xlsx и PDF…
- Более 300 мощных функций. Поддерживает Office/Excel 2007-2021 и 365. Поддерживает все языки. Простое развертывание на вашем предприятии или в организации. Полнофункциональная 30-дневная бесплатная пробная версия. 60-дневная гарантия возврата денег.
Вкладка Office: интерфейс с вкладками в Office и упрощение работы
- Включение редактирования и чтения с вкладками в Word, Excel, PowerPoint, Издатель, доступ, Visio и проект.
- Открывайте и создавайте несколько документов на новых вкладках одного окна, а не в новых окнах.
- Повышает вашу продуктивность на 50% и сокращает количество щелчков мышью на сотни каждый день!
Комментарии (4)
Оценок пока нет. Оцените первым!
17 авг. 2022 г.
читать 2 мин
Часто вам может понадобиться создать диаграмму в Excel с использованием диапазона данных и игнорировать любые пустые ячейки в диапазоне.
К счастью, это легко сделать с помощью функции « Скрытые и пустые ячейки » в Excel.
В следующем примере показано, как использовать эту функцию на практике.
Пример: создать диаграмму в Excel и игнорировать пустые ячейки
Предположим, у нас есть следующий набор данных, который показывает продажи некоторого продукта в течение каждого месяца в году:
Теперь предположим, что мы хотим создать линейную диаграмму для визуализации продаж в течение каждого месяца.
Мы можем выделить ячейки в диапазоне B2:B13 , затем щелкнуть вкладку « Вставка » на верхней ленте, затем нажать кнопку « Линия» в группе « Диаграммы »:
Появится следующая линейная диаграмма:
Обратите внимание, что на линейной диаграмме есть два пробела, где отсутствуют значения для месяцев мая и августа.
Чтобы заполнить эти пробелы, щелкните правой кнопкой мыши в любом месте диаграммы и выберите « Выбрать данные »:
В появившемся новом окне нажмите кнопку « Скрытые и пустые ячейки » в левом нижнем углу:
В появившемся новом окне установите флажок рядом с пунктом « Соединить точки данных с линией » и нажмите « ОК »:
Пробелы в линейной диаграмме будут автоматически заполнены:
Дополнительные ресурсы
В следующих руководствах объясняется, как выполнять другие распространенные задачи в Excel:
Как заменить значения #N/A в Excel
Как интерполировать пропущенные значения в Excel
Как подсчитать дубликаты в Excel
Написано

Замечательно! Вы успешно подписались.
Добро пожаловать обратно! Вы успешно вошли
Вы успешно подписались на кодкамп.
Срок действия вашей ссылки истек.
Ура! Проверьте свою электронную почту на наличие волшебной ссылки для входа.
Успех! Ваша платежная информация обновлена.
Ваша платежная информация не была обновлена.
Excel считает, что пустые ячейки содержат значение 0, из-за чего могут получиться довольно уродливые диаграммы. График неожиданно уменьшается, ивы остаетесь с диаграммой, которая не может точно отразить картину, которую нужно описать. Благодаря трюкам в этой статье можно гарантировать, что пустые ячейки не будут учитываться при построении графика.
Можно предотвратить построение графика по пустым ячейкам двумя простыми способами: скрыв строки или столбцы или заставив ячейки возвращать значение #N/A.
Скрытые строки или столбцы
Введите в таблицу данные (рис. 5.40), создайте график и посмотрите, на что он похож, если при построении учитывались нулевые значения. Выделите диапазон А1:В12, запустите мастер диаграмм и создайте график как объект на текущем рабочем листе.
Рис. 5.40. Данные на графике с учетом нулевых значений
На диаграмме рис. 5.40 выводятся данные о зарплате по месяцам. Это означает, что, если сейчас апрель, на диаграмме будут отражены восемь нулевых значений,так как данные для месяцев с мая по декабрь пока что недоступны. Чтобы избежать этого, скройте строки с 5 по 12 (May.Dec). Excel не учитывает скрытые строки при построении графика, поэтому вы получите результат, как на рис. 5.41. Чтобы скрыть строки, выделите их и выберите команду Формат → Строка → Скрыть (Format → Rows Hide).
Рис. 5.41. Диаграмма без нулевых значений
I am attempting to create a chart with a dynamic data series. Each series in the chart comes from an absolute range, but only a certain amount of that range may have data, and the rest will be #N/A.
The problem is that the chart sticks all of the #N/A cells in as values instead of ignoring them. I have worked around it by using named dynamic ranges (i.e. Insert > Name > Define), but that is extremely inefficient, as each chart has 4 dynamic series, and I must make 25 of these charts.
Are there any other solutions that allow me to specify a range, as normal, for a data series, but tell the chart to ignore all «#N/A» or blank cells?
asked Feb 21, 2013 at 23:02
James SkidmoreJames Skidmore
48.9k32 gold badges107 silver badges135 bronze badges
5
I was having the same issue by using an IF statement to return an unwanted value to «», and the chart would do as you described.
However, when I used #N/A instead of "" (important, note that it’s without the quotation marks as in #N/A and not "#N/A"), the chart ignored the invalid data. I even tried putting in an invalid FALSE statement and it worked the same, the only difference was #NAME? returned as the error in the cell instead of #N/A. I will use a made up IF statement to show you what I mean:
=IF(A1>A2,A3,"")
---> Returned "" into cell when statement is FALSE and plotted on chart
(this is unwanted as you described)
=IF(A1>A2,A3,"#N/A")
---> Returned #N/A as text when statement is FALSE and plotted on chart
(this is also unwanted as you described)
=IF(A1>A2,A3,#N/A)
---> Returned #N/A as Error when statement is FALSE and does not plot on chart (Ideal)
=IF(A1>A2,A3,a)
---> Returned #NAME? as Error when statement is FALSE and does not plot on chart
(Ideal, and this is because any letter without quotations is not a valid statement)
gunr2171
15.8k25 gold badges63 silver badges87 bronze badges
answered May 16, 2013 at 21:37
3
When you refer the chart to a defined Range, it plots all the points in that range, interpreting (for the sake of plotting) errors and blanks as null values.
You are given the option of leaving this as null (gap) or forcing it to zero value. But neither of these resizes the RANGE which the chart series data is pointing to. From what I gather, neither of these are suitable.
If you hide the entire row/column where the #N/A data exists, the chart should ignore these completely. You can do this manually by right-click | hide row, or by using the table AutoFilter. I think this is what you want to accomplish.
answered Feb 22, 2013 at 1:15
David ZemensDavid Zemens
52.8k11 gold badges79 silver badges129 bronze badges
8
Please note that when plotting a line chart, using =NA() (output #N/A) to avoid plotting non existing values will only work for the ends of each series, first and last values. Any #N/A in between two other values will be ignored and bridged.
dorukayhan
1,5064 gold badges23 silver badges27 bronze badges
answered Jul 26, 2016 at 18:56
sadawessadawes
1611 silver badge4 bronze badges
You are correct that blanks «» or a string «#N/A» are indeed interpreted as having values in excel. You need to use a function NA().
answered Jan 23, 2014 at 16:12
Tom BTom B
811 silver badge1 bronze badge
If you have an x and y column that you want to scatterplot, but not all of the cells in one of the columns is populated with meaningful values (i.e. some of them have #DIV/0!), then insert a new column next to the offending column and type =IFERROR(A2, #N/A), where A2 is the value in the offending column.
This will return #N/A if there is a #DIV/0! and will return the good value otherwise. Now make your plot with your new column and Excel ignores #N/A value and will not plot them as zeroes.
Important: do not output "#N/A" in the formula, just output #N/A.
StepUp
35.6k14 gold badges86 silver badges144 bronze badges
answered May 2, 2016 at 15:33
geodorkgeodork
611 silver badge1 bronze badge
You can use the function «=IF(ISERROR(A1);0;A1)» this will show zero if the cell A1 contains an errore or the real value if it doesn’t.
answered Feb 22, 2013 at 16:47
NicolaesseNicolaesse
2,38111 gold badges48 silver badges69 bronze badges
1
I was having the same problem.
There is a difference between a Bar chart and a Stacked Bar chart
As there is a difference between a Line chart and a Stacked Line chart.
The stacked one, will not ignore the 0 or blank values, but will show a cumulative value according with the other legends.
Simply right click the graph, click Change Chart Type and pick a non-stacked chart.
answered Dec 21, 2018 at 6:12
just wanted to put my 2cents in about this issue…
I had a similar need where i was pulling data from another table via INDEX/MATCH, and it was difficult to distinguish between a real 0 value vs. a 0 value because of no match (for example for a column chart that shows the progress of values over the 12 months and where we are only in february but the rest of the months data is not available yet and the column chart still showed 0’s everywhere for Mar to Dec)
What i ended up doing is create a new series and plot this new series on the graph as a line chart and then i hid the line chart by choosing not to display the line in the options and i put the data labels on top, the formula for the values for this new series was something like :
=IF(LEN([@[column1]])=0,NA(),[@[column1]])
I used LEN as a validation because ISEMPTY/ISBLANK didn’t work because the result of the INDEX/MATCH always returned something other than a blank even though i had put a «» after the IFERROR…
On the line chart the error value NA() makes it so that the value isn’t displayed …so this worked out for me…
I guess it’s a bit difficult to follow this procedure without pictures, but i hope it paints some kind of picture to allow you to use a workaround if you have a similar case like mine
answered Apr 27, 2015 at 18:40
One solution is that the chart/graph doesn’t show the hidden rows.
You can test this features doing: 1)right click on row number 2)click on hide.
For doing it automatically, this is the simple code:
For Each r In worksheet.Range("A1:A200")
If r.Value = "" Then
r.EntireRow.Hidden = True
Else:
r.EntireRow.Hidden = False
Next
answered Aug 28, 2015 at 8:33
Diego87Diego87
1,5473 gold badges16 silver badges20 bronze badges
There is another much less known solution which has merit in some places. Use the #NULL! error which does not plot and does not create a zero point for the plot.
So your plot column is filled with the following construct. Assume real data in column A and that the plotted version is in column C.
=If(Isnumber(A2),A2,A2 A3)
That space is a little known operator to produce the intersection of the two cell addresses or ranges. If there is no intersection then it produces the message #NULL!
Cells containing #NULL! are skipped for plotting purposes.
Aside (For Microsoft) just need to get the maths equations to ignore such cells somehow?
answered Sep 6, 2015 at 23:17
1
This is what I found as I was plotting only 3 cells from each 4 columns lumped together. My chart has a merged cell with the date which is my x axis. The problem: BC26-BE27 are plotting as ZERO on my chart. enter image description here
I click on the filter on the side of the chart and found where it is showing all the columns for which the data points are charted. I unchecked the boxes that do not have values.
enter image description here
It worked for me.
answered Mar 28, 2017 at 16:04
JJannJJann
111 bronze badge
I had a similar issue using an X/Y chart but then also needed to calculate the correlation function on the two sets of Data.
=IF(A1>A2,A3,#N/A) allows the chart to be plotted but correlation of X & Y fails.
I solved this by
=IF(A1>A2,A3,FALSE)
The FALSE can then be removed using conditional formatting or other tricks
answered Oct 25, 2013 at 5:26
MilesMiles
1451 silver badge6 bronze badges
If you make the vertical scale on your chart (using format axis) run from 0.0001 (say) then a value that Excel thinks is zero will not be plotted. Your axis in the chart will still look like it runs from zero upwards.
answered Oct 28, 2013 at 4:54
If you use PowerPivot and PivotChart, you will exclude non-existing rows.
answered Jan 2, 2014 at 14:43
I found a way to do it.
you can do an x,y scatterplot. it will ignore null records (i.e. rows)
answered Oct 28, 2014 at 3:10
thistleknotthistleknot
1,03816 silver badges37 bronze badges
I had the same problem with a full line appearing.
The end of my data only had #N/A.
When I changed the chart type from a stacked line to line then the end of the line was removed from the chart.
This did not work if the #N/A was in the middle of the data, only when it was in the trailing data.
answered Sep 15, 2017 at 12:58
ChrisMChrisM
1,5766 gold badges17 silver badges28 bronze badges
Select the labels above the bar.
Format Data Labels.
Instead of selecting «VALUE» (unclick).
SELECT Value from cells. Select the value.
Use the following statement: if(cellvalue=»»,»»,cellvalue)
where cellvalue is what ever the calculation is in the cell.
answered Feb 14, 2018 at 15:42
2
While this is an old post, I recently came across it when I was looking for a solution to the same issue. While the above solutions do prevent charts from plotting data (when source cells are #N/A or made to look blank), it doesn’t resolve the issue of the chart data labels themselves still showing a zero label.
I had searched and searched and almost given up, when I came across the solution posted online @ https://www.extendoffice.com/documents/excel/2031-excel-hide-zero-data-labels.html
It worked liked a charm. Attached is an image showing an example of how the data (labels) displayed before, Chart#1, and how it displays using this tip chart#2.
enter image description here
answered Mar 28, 2018 at 23:04
I found the following solution:
The Excel charts adjust automatically to the correct axis ends if all the date series cells which should not be included in the axis timeframe contain "". So, you can make a helper column and write something like this into the Date series helper column cells:
Helper Column Datecell = If( iserror (ValueCell);""; Datecell)
On the other hand, if you want to resize your chart to a given timeframe you can write something like this into the helper column date series cells:
Helper Column Datecell = IF( OR(ISERROR(ValueCell); DateCell>DateInput) ;"";DateCell)
DateInput is a cell where you input a date to resize the chart.
There is another topic here:
Regarding that if you make a helper column to a value series cell giving an NA() Error the value series adjusts to your series as well:
you could even make your value series cells dependent on your given input cell. I think this is also needed.
Helper Column Value Cell: if( condition that date cell is too big or bigger than a given input cell; NA(); ValueCell)
Kirby
14.9k9 gold badges88 silver badges103 bronze badges
answered Jul 27, 2021 at 9:38
1
Best way is use Empty
Dim i as Integer
For i = 1 to 1000
If CPT_DB.Cells(i, 1) > 100 Then
CPT_DB.Cells(i, 2) = CPT_DB.Cells(i, 1)
Else
CPT_DB.Cells(i, 2) = Empty //**********************
End If
Next i
answered Dec 16, 2016 at 19:35
gadolfgadolf
1,00511 silver badges19 bronze badges
Если вы создали график и не для каждого значения по оси X есть значение по оси Y, то график может получиться не очень красивым. Например, содержащим нулевые значения на начальной странице
Как сделать такой график сплошным или понять какая динамика этого графика?
Поскольку MS Excel — очень удобная программа для визуализации больших таблиц данных, в ней есть множество приспособлений для работы с графиками и диаграммами. Помимо сглаживания и прочих интересных функций есть и редкая функция замена нулевых и пустых точек для графика. Очень удобно, если, например, за какой-то период у вас нет данных. Удалять эти периоды не всегда удобно, да и неправильно для структуры таблицы.
Содержание
- Как сделать график сплошным и сгладить нулевые значения на графике
- Отображать данные в скрытых ячейках
- Показать динамику графика. Тренд графика
- Похожие статьи
Как сделать график сплошным и сгладить нулевые значения на графике
Как мы и сказали, это встроенная функция. Нажмите правой кнопкой мыши на графике и выберите в открывшемся меню Выбрать данные.
В нижней части окна выбора найдите кнопку Скрытые и пустые ячейки.
После нажатия откроется меню выбора варианта скрытия пустых и нулевых ячеек.
Если хотите, чтобы на графике вместо выбоин, где пустые значения, было продолжение линий, как здесь, выбирайте пункт Показывать пустые ячейки как: линию.
Согласитесь, так смотрится гораздо лучше. Отлично подходит для отчетов и презентаций!
Если выбрать пустые значения, то будут не провалы, как на первой картинке (вид = нулевые значения), а промежутки в линии графика.
Отображать данные в скрытых ячейках
Как вы могли заметить в окне есть еще галочка Показывать данные в скрытых ячейках, она пригодится на случай, если нужно отображать на графике данные даже в скрытых ячейках. Я часто использую группировку данных для скрытия части диаграммы. Если нужно в любом случае показать все данные — эта галочка меня спасает.
Показать динамику графика. Тренд графика
Сплошной вид графика может быть очень полезен для визуального определения характера графика, можно сказать, его направления. Ведь один из лучших анализаторов — это связка глаз/мозг человека.
Чтобы посмотреть тренд/направление имеющегося графика, можно использовать линию тренда (тоже встроенная функция). Она делается в несколько кликов, как именно можно прочитать здесь.
Линия тренда показывает какая динамика показателей преобладает (на понижение/повышение не меняется), даже если не нулевые значения на графике присутствуют. Рекомендую!
Пожалуйста, пишите ваши комментарии и вопросы!
Скачать пример
Содержание
- Как настроить Excel 2007 и Excel 2010 для игнорирования пустых ячеек при создании диаграммы или графика
- Метод 1: настройка того, как Excel обрабатывает скрытые и пустые ячейки
- Метод 2: используйте формулу для преобразования пустых ячеек в # N / A
- Заключение
Робби в основном пишет о Skyrim, но иногда проливает свет на странности приложений Microsoft, таких как Excel и Outlook.

Как настроить Excel 2007 и Excel 2010 для игнорирования пустых ячеек при создании диаграммы или графика
Это проблема, с которой я столкнулся сам, когда я хотел создать диаграмму, когда большинство ячеек в диапазоне, который вы хотите построить, являются пустыми (содержат пустые ячейки).
Чтобы решить эту проблему и создать диаграмму, которая правильно отображает данные, у вас может возникнуть соблазн, как я делал в прошлом, скопировать значения данных в новый диапазон, чтобы данные были непрерывными (без пробелов). Это может занять очень много времени и очень раздражать, особенно если объем данных велик. Предполагается, что Excel упростит нашу коллективную жизнь, поэтому я решил найти решение этой проблемы, предполагающее как можно меньше дополнительной ручной работы.
В моем случае мне было интересно составить график средненедельного количества ежедневных продаж, которые совершала моя команда. Когда я создал диаграмму, выбрав диапазон данных, все, что у меня было, это диаграмма без данных.
Мы рассмотрим два метода решения этой проблемы:
- Как изменить способ работы диаграммы с пустыми или пустыми ячейками
- Как использовать формулу для изменения содержимого пустых ячеек на # Н / Д (Excel автоматически игнорирует ячейки с # Н / Д при создании диаграммы)
На рисунке ниже вы можете увидеть:
- Данные, которые я использую для создания диаграмм (слева)
- Пустая начальная таблица (вверху справа)
- Заполненная диаграмма (внизу справа)

Метод 1: настройка того, как Excel обрабатывает скрытые и пустые ячейки
Первый метод, который мы собираемся использовать для создания диаграммы, которая правильно отображает данные, — это изменить способ обработки в Excel 2007 и Excel 2010 пустых ячеек на графиках.
По умолчанию на диаграмме, когда Excel видит пустую ячейку, создается пробел. Если у вас есть диапазон данных с большим количеством пустых ячеек, чем ячеек с данными, это означает, что Excel эффективно создает график, полный пробелов.
Для начала нам нужно создать график средних продаж за неделю.
- Мы создаем линейный график, выбирая данные в B3: B31 и D3: D31 (нажмите и удерживайте Ctrl клавиша для выбора несмежных столбцов)
- Щелкните значок Вставлять вкладку и выберите Линия кнопка в Диаграммы группа и выберите Линия
Теперь, когда у нас есть график, нам нужно изменить способ обработки пустых ячеек в Excel. Сделать это:
- Щелкните правой кнопкой мыши диаграмму и выберите Выбрать данные
- Нажмите Скрытые и пустые ячейки
- Пробелы это настройка по умолчанию, как мы обсуждали ранее
- Нуль в нашем примере данные будут отображаться как значение, ноль, ноль, ноль, ноль, ноль, ноль, значение
- Соедините точки данных линией делает именно то, что сказано, соединяет точки данных вместе
На рисунке ниже показан наш график, созданный с использованием Нуль (слева) и Соедините точки данных линией (верно). Пробелы мы уже видели с пустой диаграммой выше.
- Я также привел в порядок горизонтальную ось. щелчок правой кнопкой мыши это и выбрав Ось формата
- Под Параметры оси вкладку, я изменил Основная единица к Фиксированные 7 дней
- Я изменил Ось положения к На отметках чтобы он показывал полную дату
Метод 2: используйте формулу для преобразования пустых ячеек в # N / A
Второй способ убедиться, что данные диаграмм Excel содержат большое количество пробелов или пустых ячеек правильно, — это использовать формулу. Для этого мы воспользуемся тем фактом, что, когда Excel видит # N / A в ячейке, он не включает ее в диаграмму. Формула, которую мы будем использовать в E3:
= ЕСЛИ (D3 = «», # N / A, D3)
В ЕСЛИ функция просматривает содержимое ячейки D3 и ЕСЛИ D3 равно «» (другими словами, пустая ячейка), тогда он изменяет текущую ячейку на # N / A. Если Excel что-то обнаружит в ячейке, он просто скопирует ячейку. Например, он скопирует содержимое D3 в E3.
У меня есть статья, в которой обсуждается ЕСЛИ функции более подробно. Я также рассказываю об использовании ЕСЛИ ОШИБКА для подавления ожидаемых ошибок и использования ЕСЛИ с логическими функциями И, ИЛИ а также НЕТ. Это можно найти здесь:
- Затем я копирую формулу в столбец E.
- Затем я создаю диаграмму точно так же, как мы делали выше, используя даты в столбце B и результаты формул в столбце E.
Как видно из рисунка выше, диаграмма правильно отображает данные, даже если Excel использует Показать пустые ячейки в виде Пробелы (настройка по умолчанию для всех диаграмм, созданных в Excel 2007 и Excel 2010).
Затем мы приводили в порядок диаграмму, как делали выше,
- Убираем горизонтальную ось
- Удаление Легенда
- Добавление Заголовок (щелкните значок Макет на вкладке с выбранным графиком выберите Заголовок диаграммы кнопку и выберите нужный тип заголовка)

Заключение
Часто данные поступают к вам из электронных таблиц, которые вы не контролируете, и не всегда отформатированы именно так, как вам хотелось бы. Вместо того, чтобы повторно редактировать данные, чтобы они соответствовали тому, что вы хотите, всегда намного лучше и быстрее, чтобы Excel работал с любыми проблемами форматирования, которые могут иметь данные, и давать желаемые результаты без значительного ручного редактирования с вашей стороны.
В этой статье мы рассмотрели проблему, с которой я часто сталкиваюсь:
Как создавать диаграммы с использованием данных, содержащих большое количество пустых ячеек. Мы рассмотрели два метода решения этой проблемы:
- Изменение способа обработки пустых ячеек в самой диаграмме в Excel
- С использованием ЕСЛИ операторы для изменения пустых ячеек на # N / A (Excel 2007 и Excel 2010 игнорируют ячейки, содержащие # N / A, при создании диаграмм)
С использованием ЕСЛИ операторы в формуле более гибкие, чем изменение способа Excel работать с пустыми ячейками в диаграмме, поскольку вы можете попросить его изменить что-либо на # N / A, а не только пустые ячейки. Это означает, что если вы получаете электронные таблицы с нежелательными данными или данными, которые вам не нужны, вы также можете заставить Excel игнорировать их при создании диаграммы на основе данных.
Я очень надеюсь, что вы нашли эту статью полезной и информативной. Пожалуйста, не стесняйтесь оставлять любые комментарии, которые у вас могут быть ниже, и большое спасибо за чтение!
Эта статья точна и правдива, насколько известно автору. Контент предназначен только для информационных или развлекательных целей и не заменяет личного или профессионального совета по деловым, финансовым, юридическим или техническим вопросам.