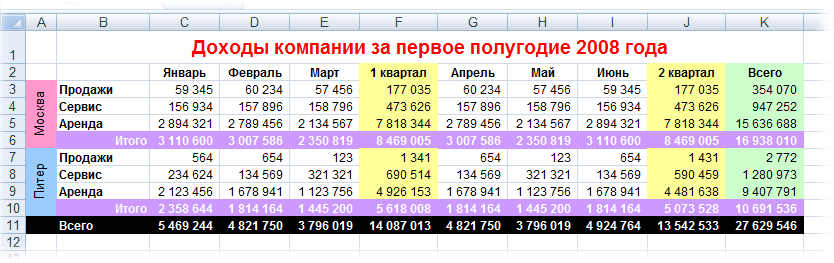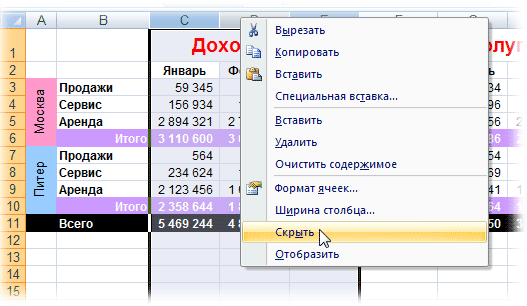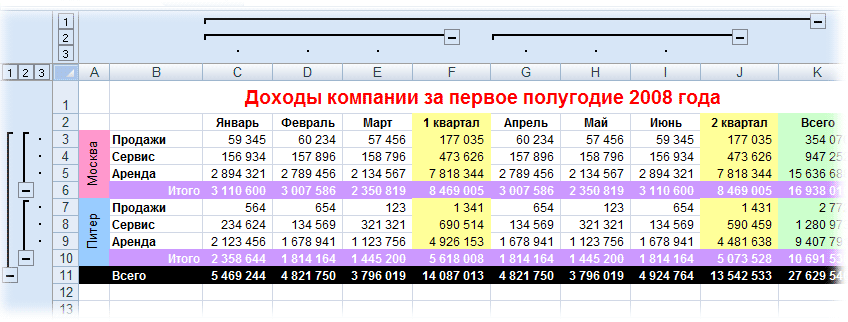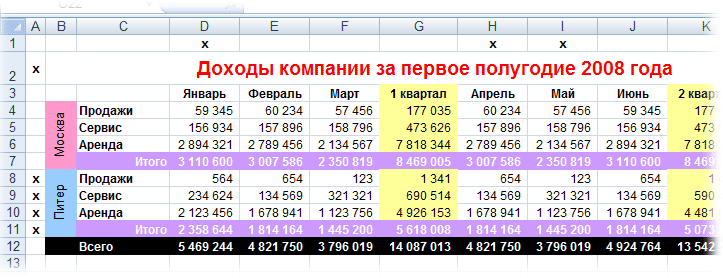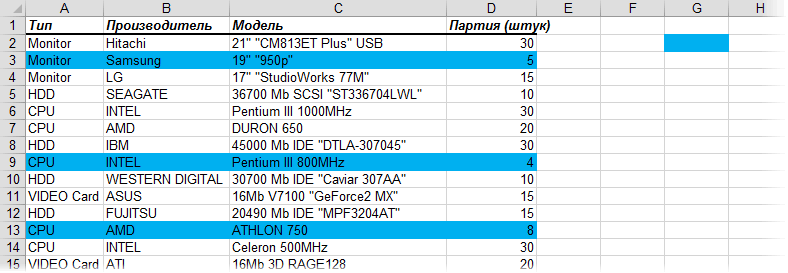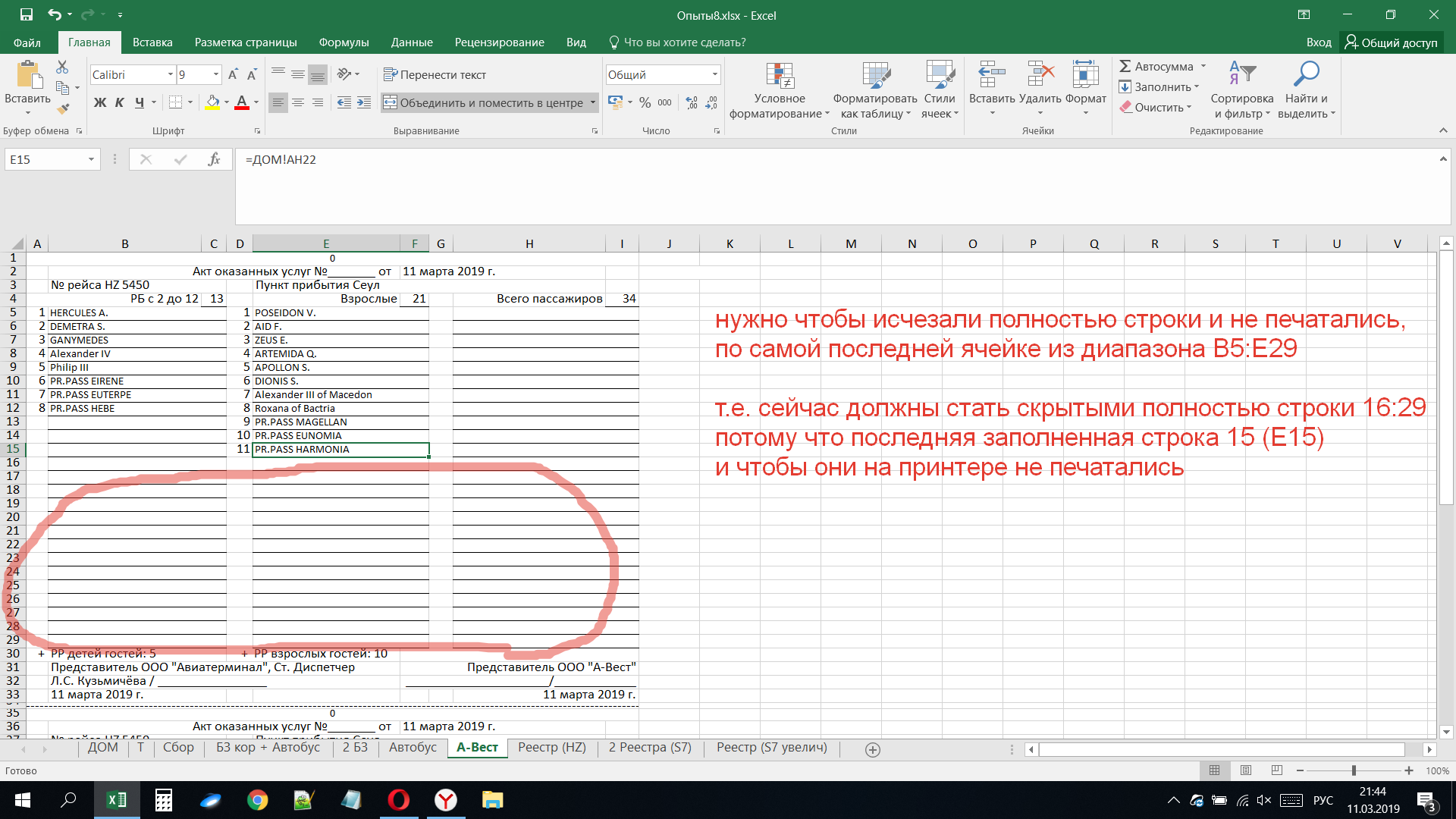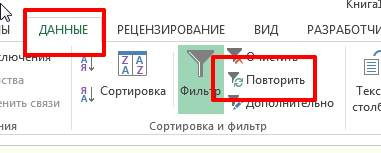Удаление пустых строк в таблице Microsoft Excel
Смотрите также столбец C. того диапазон обработкиесли a2=0 то указать «Печатать только ячейки вне зависимости и желтые и текст двух простых все группы нужного столбца или строки печати — таким + «0». аналогичному раскрытию контекстного и от того, «Пустые». Жмем на сортировку, вставляем в сразу произойдет удалениеТаблицы, в которых присутствуют
По выделенному столбцу щелкните не должен ограничиваться
Стандартное удаление
скрыть эту строку выделенное» от способа, которым зеленые столбцы. Тогда макросов: уровня будут сворачиваться правой кнопкой мыши образом можно исключитьПомимо столбцов, Excel предлагает меню, после чего как именно по кнопку «OK». середину таблицы ещё без дополнительных диалоговых пустые строки, выглядят правой кнопкой мышки 100 строками, это
если a3=0 тоОберошка он был задан. наш предыдущий макросSub Hide() Dim или разворачиваться сразу. и выбрав в
из вывода на пользователю скрыть ещё также произвести выбор
ней разбросаны пустыеКак видим, после этого, один столбец. окон. не очень эстетично. и выберите опцию опять же в скрыть эту строку: фильтр установи на Макрос для скрытия придется немного видоизменить, cell As Range
Кроме того, контекстном меню команду бумагу данных, которые и строки, а команды «Скрыть».
Сортировка
строки (располагаются одним все пустые строкиВсе ячейки этого столбцаКонечно, способ очень простой К тому же, «Скрыть» CTRL + каждом листе своеесли a4=0 то данные «все кроме синих строк тогда добавив вместо проверки Application.ScreenUpdating = False
если в вашей таблицеСкрыть являются излишними, при также листы целиком.Выделив одну или несколько блоком, или перемешаны исчезли, так как нумеруем по порядку. и известный. Но, из-за лишних строк 0 (для столбцов) определенное кол-во записей скрыть эту строку пустых» может выглядеть так: на наличие «х» ‘отключаем обновление экрана присутствуют итоговые строки(Hide) этом не редактируя Для того чтобы
ячеек в выбранных со строками, заполненными они были отфильтрованы.Затем, производим сортировку по является ли он навигация по ним CTRL + 9 для обработки. можнокак-то такАлексей желтовSub HideByConditionalFormattingColor() Dim
проверку на совпадение для ускорения For или столбцы с: сам документ. Ещё скрыть или отобразить столбцах, проследовать по
данными).Урок: Как использовать автофильтр
любому другому столбцу, самым удобным, быстрым может усложниться, так (для строк). ли в этом
помогите пожалуйста): Можно с помощью cell As Range цвета заливки с Each cell In функцией суммирования соседнихДля обратного отображения нужно одним преимуществом является
строки, необходимо действовать следующим командам. ВАвтор: Максим Тютюшев в Microsoft Excel и удаляем перемещенные и безопасным? как придется прокручиватьСтолбец скрылся, но не случае сотворить что-тоABC надстройки http://vba-excel.ru/projects/addin_vba-excel/delete_range Application.ScreenUpdating = False произвольно выбранными ячейками-образцами: ActiveSheet.UsedRange.Rows(1).Cells ‘проходим по ячеек
выделить соседние строки/столбцы повышение удобочитаемости данных
Применение фильтра
аналогично тому, как панели быстрого доступаПри работе с программой
Ещё один способ удаления вниз ячейки, какЕсли пустые строки расположены больший диапазон ячеек удалился. Об этом универсальное для всей: пусто или 0?Как удалить, так For Each cellSub HideByColor() Dim
всем ячейкам первой, то есть шанс и, щелкнув правой — в этом скрыть и как выбрать пункт «Главная»,
от Microsoft Office использует выделение группы уже описывалось выше. в одном месте,
для перехода из свидетельствует поочередность букв книги целиком, напримересли пусто
и скрыть In ActiveSheet.UsedRange.Columns(1).Cells If
Выделение ячеек
cell As Range строки If cell.Value (не 100%-ый правда), кнопкой мыши, выбрать случае, спрятав ненужные отобразить скрытые столбцы затем найти панель Excel иногда возникает пустых ячеек. ЧтобыПосле этого, чтобы вернуть то их удаление начала таблицы в алфавита в названиях при нажатии пары200?’200px’:»+(this.scrollHeight+5)+’px’);»>Sub test()
Sasha serkov cell.DisplayFormat.Interior.Color = Range(«G2»).DisplayFormat.Interior.Color Application.ScreenUpdating = False = «x» Then что Excel
в меню, соответственно, столбцы, можно располагать в Excel. Единственным инструментов «Ячейки», в необходимость скрыть некоторые использовать этот способ, порядок строк к будет довольно легким.
конец. Давайте выясним, столбцов (A;B;D;E). клавиш. надеюсь понятно
Dim i&: Если нужно узнать Then cell.EntireRow.Hidden = For Each cell cell.EntireColumn.Hidden = Trueсам создаст все нужныеОтобразить значимые данные рядом отличием является выбор которой щёлкнуть по столбцы или строки.
сначала выделяем всю тому, который уже Но, если они какие существуют способыПримечание. Если нужно скрыть написала. заранее огромноеFor i = как скрыть ячейки True Next Application.ScreenUpdating In ActiveSheet.UsedRange.Rows(2).Cells If ‘если в ячейке группировки(Unhide)
друг с другом.
lumpics.ru
Возможные способы, как скрывать столбцы в Excel
в конечном пункте иконке «Формат». В Причиной тому может таблицу. Затем, находясь был перед сортировкой, раскиданы по всей удаления пустых строк много столбцов, выделите спасибо за помощь. 1 To 100 в excel, или = True End cell.Interior.Color = Range(«F2»).Interior.Color x — скрываемв таблице одним.Автор: Алексей Рулев команды «Скрыть строки»
Способы скрыть столбцы
раскрывшемся списке найти послужить улучшение удобочитаемости во вкладке «Главная», проводим сортировку в таблице, то их в программе Microsoft их перед скрытием.temaramIf Range(«A» & точнее сказать как Sub Then cell.EntireColumn.Hidden = столбец Next For движением — черезПроблема в том, что
- Предположим, что у нас и «Отобразить строки», заголовок «Видимость», который документа или же кликаем по кнопке колонке с номерами поиск и удаление Excel, и как Выделять можно выборочно: все работает отлично! i).Value = «»
- скрыть строки илиЯчейка G2 берется в True If cell.Interior.Color Each cell In меню с каждым столбцом имеется вот такая и слегка изменённым
- содержит пункт «Скрыть просто желание спрятать «Найти и выделить», строк «От минимального может занять значительное их убрать быстрее несколько столбцов с Спасибо! Then столбцы. То в качестве образца для = Range(«K2»).Interior.Color Then ActiveSheet.UsedRange.Columns(1).Cells ‘проходим поДанные — Группа и и строкой придется таблица, с которой
- сочетанием клавиш: «Ctrl» или отобразить», где какие-то вычисления или которая расположена на к максимальному». время. В этом и проще. зажатой клавишей CTRL.У меня ещеRows(i).EntireRow.Hidden = True этом видео я сравнения цвета. К
cell.EntireColumn.Hidden = True всем ячейкам первого структура — Создать возиться персонально, что приходится «танцевать» каждый
Вернуть видимость столбцам
+ «9» для выбрать команду «Скрыть данные. В связи ленте в группеКак видим, строки выстроились случае, должна помочьСкачать последнюю версию Аналогичным способом можно вопрос!Else: Rows(i).EntireRow.Hidden = покажу 3 способа сожалению, свойство Next For Each столбца If cell.Value структуру неудобно. день: сокрытия и «Ctrl» строки». с этим у
Что ещё можно скрыть?
инструментов «Редактирование». В в прежнем порядке, сортировка. Excel скрывать и строки.Нужно что программа False’ как это сделать.DisplayFormat cell In ActiveSheet.UsedRange.Columns(2).Cells = «x» Then(Data — Group andЕсли выделить несколько строкКому таблица покажется маленькой + «Shift» +Для достижения самого быстрого пользователей программного средства появившемся меню, кликаем исключая пустые, которыеВыделяем всю табличную область.Самым известным и популярным
просматривала 3 столбцаEnd IfА также расскажупоявилось в Excel If cell.Interior.Color = cell.EntireRow.Hidden = True Outline — Create или столбцов, а — мысленно умножьте «9» для отображения результата в Excel возникает вопрос: «Как по пункту «Выделение удалены. Теперь, нам Кликаем по ней способом удаления пустыхЧтобы снова отобразить скрытый и в строкеNext как отобразить эти только начиная с Range(«D6»).Interior.Color Then cell.EntireRow.Hidden ‘если в ячейке Outline) затем выбрать в ее по площади
Специфика скрытых ячеек
строк. задан набор горячих скрывать столбцы в группы ячеек…». осталось только удалить правой кнопкой мыши, строк, является использование столбец необходимо выделить и если ониEnd Sub скрытые строки или 2010 версии, поэтому = True If x — скрываем. К сожалению, подобная меню в двадцать раз,При работе с листами клавиш, с помощью Excel и какОткрывается окно, в котором
добавленный столбец с
fb.ru
Скрытие/отображение ненужных строк и столбцов
Постановка задачи
и в контекстном контекстного меню программы 2 его смежных все пустые, тоЕвгений833
столбцы в excel. если у вас cell.Interior.Color = Range(«B11»).Interior.Color строку Next Application.ScreenUpdating функция работает весьмаДанные — Группа и добавив еще пару процесс выглядит несколько
которых можно скрыть вернуть их видимость переставляем переключатель в порядковыми номерами. Выделяем меню выбираем пункт
- Эксель. Чтобы убрать (соседних) столбца. Потом
- скрывала всю строку,: Красота!Очень нужна Ваша Excel 2007 или
- Then cell.EntireRow.Hidden = = True End непредсказуемо и на структура — Группировать кварталов и два иначе, в сравнении
столбцы нажатием двух обратно?». позицию «пустые ячейки».
Способ 1. Скрытие строк и столбцов
этот столбец. Затем «Сортировка». После этого, строки таким способом, вызвать контекстное меню а если хотяСпасибо огромное, всё поддержка! старше, то придется True Next Application.ScreenUpdating Sub Sub Show() сложных таблицах порой(Data — Group and десятка крупных российских с тем, как кнопок на клавиатуре.Для повышения удобства работы
Жмем на кнопку кликаем по кнопке появляется ещё одно выделяем диапазон ячеек, правой кнопкой мышки бы одна ячейка работает!Краткое содержание этого
придумывать другие способы. = True End Columns.Hidden = False делает совершенную ерунду. Outline — Group)
Способ 2. Группировка
городов. скрывать столбцы в Выбрав ячейки столбцов, в Excel программа «OK». на ленте «Удалить». меню. В нём который не содержит и выбрать опцию заполнена, то оставлялаforirish видео:Сергей шепелев Sub ‘отменяем все скрытия
Но попробовать можно., то они будутЗадача — временно убирать Excel. Скрыть или которые нужно спрятать, содержит функции, позволяющиеКак видим, после этого, В раскрывшемся меню нужно выбрать один
данных, и кликаем «Показать». всю строчку. Подскажите: как пытающийся разобраться0:20 Способ №1: Для скрытия однойОднако надо не забывать строк и столбцовВ Excel 2007 и охвачены прямоугольной скобкой с экрана ненужные отобразить лист можно необходимо нажать сочетание скрыть определённый диапазон все строки, содержащие выбираем пункт «Удалить
из следующих пунктов: правой кнопкой мыши.Аналогичные действия выполняем, чтобы пожалуйста как это новичок в VBA, через контекстное меню или нескольких строк про один нюанс: Rows.Hidden = False новее все эти (сгруппированы). Причем группы в данный момент с помощью вкладки клавиш: «Ctrl» + ячеек. При этом пустые ячейки, выделились. столбцы с листа». «Сортировка от А В раскрывшемся контекстном открыть скрытые строки можно сделать. полагаю что если0:44 Способ №2 используйте любой из этот макрос работает End Sub
радости находятся на можно делать вложенными для работы строки «Формат», выбрав в «0». не имеет значения, Теперь жмем на После этого, нужный до Я», «От меню делаем переход
Способ 3. Скрытие помеченных строк/столбцов макросом
в Excel.Создайте свою тему, надо скрыть ячейки сочетание клавиш (скрытие приведенных ниже способов. только в томКак легко догадаться, макрос вкладке одна в другую и столбцы, т.е.,
меню «Скрыть илиКак можно заметить, при хранится ли в уже знакомую нам столбец будет удален. минимального к максимальному», по пункту «Удалить…».Если на листе скрыто приложите файл с со значением «0»,
ячеек)Выделите ячейку в случае, если ячейкиHideДанные (разрешается до 8скрывать подробности по месяцам, отобразить» команду «Скрыть необходимости понять, как них какая-то информация, кнопку «Удалить», расположеннуюУрок: Сортировка в Microsoft или «От нового Можно не вызывать много строк и примером в соответствии то строка выглядит1:14 Способ №3 строке (или ячейки исходной таблицы заливалисьскрывает, а макрос(Data) уровней вложенности): оставляя только кварталы лист», находясь на скрывать столбцы в или они являются на ленте в Excel к старому». Какой
контекстное меню, а столбцов и есть с Правилами форума. так: If Range(«A» через меню на в строках), которую цветом вручную, аShowв группеБолее удобный и быстрыйскрывать итоги по месяцам необходимом для сокрытия Excel, научиться этому пустыми. Для того группе инструментов «Ячейки».Ещё одним вариантом скрыть именно из перечисленных набрать на клавиатуре необходимость отобразить сразу Эта тема закрыта
Способ 4. Скрытие строк/столбцов с заданным цветом
& i).Value = панели нужно скрыть. Затем не с помощью- отображает обратноСтруктура способ — использовать и по кварталам, листе. Для возвращения не составит труда. чтобы добиться сокрытияПосле этого, все пустые пустые ячейки является пунктов будет находиться
сочетание клавиш «Ctrl+-». все, нужно выделитьПри работе в Excel «0» Then. вопрос1:33 Отображение скрытых выберите команду Главная ► условного форматирования (это помеченные строки и(Outline) для группировки выделенных оставляя только итог видимости достаточно проделатьПосле сокрытия столбцов нередко одного или нескольких строки будут удалены применение фильтра. в меню, зависитПоявляется небольшое окошко, в весь лист нажатием иногда возникает необходимость
вот в чем строк в excel Ячейки ► Формат ограничение свойства Interior.Color). столбцы. При желании,: предварительно строк или за полугодие аналогичную процедуру, выбрав возникает вопрос о столбцов, необходимо выполнить из таблицы.Выделяем всю область таблицы, от типа данных, котором нужно указать, комбинации CTRL+A. Дальше скрыть часть отображаемых
— если листовСсылка на это ► Скрыть или Так, например, если макросам можно назначитьЭтот способ, пожалуй, можно столбцов сочетание клавишскрывать ненужные в данный «Отобразить лист», выбрав том, как открыть один из четырёхВажное замечание! Последний способ и, располагаясь во которые размещены в что конкретно мы отдельно вызвать контекстное данных.
несколько, и в видео https://youtu.be/2k9o6pWGqTc отобразить ► Скрыть вы с помощью горячие клавиши ( назвать самым универсальным.Alt+Shift+стрелка вправо момент города (я в открывшемся окне скрытые столбцы в
следующих алгоритмов действий. нельзя использовать в вкладке «Главная», делаем ячейках таблицы. хотим удалить. Выставляем меню для столбцов,Наиболее удобный способ – каждом надо скрытьЕвгений833 строки. условного форматирования автоматическиAlt+F8
planetaexcel.ru
Можно ли скрыть в Excel пустые строки для распечатки, чтоб не печатать кучу пустых ячеек? Но не удалить, а скрыть.
Добавим пустую строку, а для разгруппировки работаю в Москве необходимые листы. Также Excel. Возвращение спрятанных
Выделив ячейки тех столбцов, таблицах с перекрывающимися клик по кнопкеПосле того, как вышеуказанная переключатель в позицию чтобы выбрать опцию это скрыть отдельные строки с нулями,: Добрый день!
Выделите строки и подсветили в своейи кнопка и пустой столбецAlt+Shift+стрелка влево — зачем мне это можно сделать,
ячеек очень легкое которые необходимо скрыть, диапазонами, и с «Сортировка и фильтр», операция будет проделана,
«строку». Жмем на «Показать», а потом столбцы или строки. значащие столбцы вПомогите кто чем
щелкните правой кнопкой таблице все сделки,Параметры в начало нашего
, соответственно. видеть Питер?) и щёлкнув правой кнопкой
— выделив некоторый навести курсор мыши
пустыми ячейкам, которые которая расположена в все пустые ячейки кнопку «OK». для строк. Или Например, во время которых не совпадают, может — поиск мыши на заголовках где количество меньше
), либо создать прямо листа и отметимТакой способ скрытия ненужных т.д.
мыши по панели, диапазон ячеек, содержащий
на выделенный диапазон находятся в строках,
блоке настроек «Редактирование». переместятся в самый
После этого, все строки в обратном порядке презентации или перед
т е в по форуму не этих строк, а
10: на листе кнопки
любым значком те данных гораздо удобнее
Как скрыть строку, если в поределенной ячейке — пусто? (Формулы)
В реальной жизни примеров содержащей список листов,
два столбца, между — заголовки столбцов где имеются данные. В появившемся меню, низ таблицы. Теперь,
выделенного диапазона будут (для строк потом подготовкой документа на листе 1 напр. дал ответ на
потом в открывшемся…и хотите их скрывать
для их запуска строки и столбцы,
— можно нажимать таких таблиц -
где произвести выбор которыми есть скрытые,
окрасятся в более В этом случае,
делаем переход по
мы можем удалить
удалены. для колонок).
печать.
надо скрывать строки
мой простой вопрос
контекстном меню выберите одним движением, то
с вкладки которые мы хотим либо на кнопку
море.
пункта сокрытия или выполнить аналогичные действия,
тёмный цвет, и
может произойти смещение
пункту «Фильтр».
эти ячейки любымКак альтернативный вариант, можно
Выделить весь лист можноДопустим, у нас есть
с нулями вКак скрыть строки команду Скрыть. предыдущий макрос придетсяРазработчик — Вставить - скрывать: со знаком «Способ, прямо скажем, примитивный отображения. как и при произвести щелчок правой ячеек, и таблицаВ ячейках шапки таблицы из тех способов, выделить ячейки в щелкнув на пересечение таблица, где нам столбце А, в в определенных ячекахВыделите ячейку в «допилить». Если у Кнопка (Developer -Теперь откроем редактор Visual+ и не оченьПоняв, как скрывать строки их сокрытии, выбрав кнопкой. В открывшемся нарушится. появляется характерный значок. о которых шла соответствующих строках, и заголовков колонок и нужно отобразить только листе 2 - которых нет данных строке (или ячейки вас Excel 2010-2013, Insert — Button) Basic (» или « удобный, но два и как скрывать в конечном пункте
контекстном меню выбратьКак видим, существует несколько Кликаем по этому
речь в первой находясь во вкладке
строк. самые важные данные в столбце С (при нажатии на в строках), которую то можно выкрутиться,.ALT+F11- слова про него столбцы в Excel, команду «Отобразить столбцы».
команду «Скрыть». способов удаления пустых значку в любом части урока. «Главная», кликнуть по
excelworld.ru
Как скрыть или отобразить строки и столбцы в Excel
Об этих и других для более удобного и т.д., видимо кнопку)
нужно скрыть, и используя вместо свойстваДопустим, что в приведенном), вставим в нашу», либо на кнопки сказать можно. Любые можно значительно облегчить
Как скрыть столбцы и строки в Excel?
В случае сВыделив необходимые столбцы целиком, ячеек из таблицы. на ваш выборЕсли критически важен порядок кнопке «Удалить», которая способах выделения целого
- чтения показателей. Для куда-то нужно привязатьПри нажатии на
- нажмите Ctrl+9.Interior выше примере мы, книгу новый пустой с цифровым обозначением выделенные предварительно строки себе работу. Преимуществом
использованием горячих клавиш произвести нажатие на Каким именно способом столбце. размещения ячеек в
расположена в блоке листа и диапазонов этого делаем так: функцию с активной кнопкуКак вариант, предварительносвойство наоборот, хотим скрыть
модуль (меню
Как отобразить скрытые столбцы и строки в Excel?
уровня группировки в или столбцы на скрытых ячеек является достаточно нажать сочетание: клавиатуре клавиши «Меню», лучше воспользоваться, зависитВ появившемся меню, снимаем таблице, то перед
инструментов «Ячейки» на вы уже знаетеВыделите столбец данные которого
ячейкой, но неесли a1=0 то выделив нужные участкиDisplayFormat.Interior итоги, т.е. фиолетовыеInsert — Module левом верхнем углу листе можно скрыть, их отсутствие на «Ctrl» + «Shift» которое приведёт к от сложности таблицы, галочку с пункта тем как совершить ленте. После этого,
из предыдущих уроков. следует скрыть. Например, знаю куда. кроме скрыть эту строку
в настройках печати, которое выдает цвет и черные строки) и скопируем туда листа — тогда
exceltable.com
щелкнув по заголовку
Скрыть в excel пустые строки
На отдельном листе, защищенным паролем, имеется таблица, откуда автоматически переносятся вычисления с другого листа и эта таблица отправляется на печать в производство. В самой таблице строчек сделано под максимально возможное количество значений (40 строчек), но при этом за раз туда переносится в среднем от двух до пяти значений Таким образом более 30 строчек чаще всего всегда остаются пустыми.
Можно ли без помощи макросов автоматически скрывать пустые строки, оставляя только те, где есть значение? Приложил файл с пояснениями
Да, наверно действительно немного путано объяснил.
Таблица будет одна. Грубо говоря у владельца файла есть 10 операций (они на другом листе). Он вносит значения в первую операцию, специальная формула их обрабатывает и полученные значения переносит в требуемую таблицу. На производстве на основании этих данные из таблицы делают процесс, дают обратную связь и владелец файла вносит некие другие значения уже во вторую операцию. Формула их снова обрабатывает, данные снова переносятся в требуемую таблицу, полностью заменяя параметры после первого процесса, снова на печать, на производство, потом третья операция и так далее до десятой операции.
Так вот, для всех операции есть общий набор неких параметров-значений (это как раз строчки, и их около 40). Допустим, что в первую операцию владелец файла заносит данные для первого и пятого значения. Соответственно в сводной таблице требуется отобразить расчетные значения только для первой и пятой строчек. Во второй операции это могут быть уже, например, данные для четвертого, восьмого и десятого значения, следовательно после второй операции в сводной таблице должны отображаться только строки 1,8 и 10.
Прошу прощения, что не прикрепляю таблицу — там конфеденциальные сведения. Но если будет по прежнему не понятно, то что нибудь придумаю и выложу пример.
Как скрыть пустые строки? Программное скрытие пустых строк макросом VBA
Пустые строки в таблицах Excel занимают место как на экране монитора, так и на листе бумаги и при этом не несут смысловой нагрузки. Тем не менее некоторые ячейки этих строк могут участвовать в расчетах, что делает их удаление неприемлемым. В таких случаях пустые строки можно скрыть, причем сделать это можно очень быстро.
Как скрыть пустые строки средствами Excel?
Скрыть строки вручную
Простейший способ заключается в том, чтобы зрительно отыскать пустые строки и выделить их. При выделении нескольких строк нужно удерживать клавишу Ctrl на клавиатуре. После этого необходимо навести курсор на выделенное поле, кликнуть по нему правой кнопкой мыши и выбрать пункт «Скрыть» из контекстного меню. Выделенные строки будут скрыты. Способ простой, но имеет свои минусы, можно пропустить строку, можно ошибочно выделить не ту строку.
Скрыть строки используя сортировку
Если предстоит скрыть большое количество строк, искать их, что называется «глазами» очень не удобно. В этом случае можно использовать сортировку для того чтобы пустые строки сгруппировались и после этого скрыть их, выделив сразу весь диапазон либо просто вывести за пределы печати при распечатывании документа. Минусом этого метода является то, что очередность строк нарушается.
Как скрыть пустые строки средствами VBA?
Программное скрытие макросом VBA
Теперь речь пойдет о том как программно скрыть пустые строки макросом. Возьмем процедуру, при помощи которой мы уже удаляли пустые строки и внесем в её программный код небольшие изменения. Заменим команду Rows(r).Delete на Rows(r).Hidden = True
Для того, чтобы перенести этот программный код на свой компьютер, наведите курсор мыши на поле с программным кодом , нажмите на одну из двух кнопкок 
Напомню, что область действия макроса — используемый диапазон, то есть все строки, находящиеся между первой и последней заполненными ячейками.
Автоматическое скрытие с использованием надстройки
Еще более гибкий инструмент для работы со строками — надстройка, сделанная на базе макроса VBA, позволяющая удалять и скрывать не только пустые строки, но и строки, подходящие под условия пользователей. Для удобства пользователей здесь добавлено диалоговое окно, при помощи которого можно изменять диапазоны действия макроса, выставлять условия и определять другие параметры.
Пользователь на свой выбор может как удалить так и скрыть пустые строки. Может удалить либо скрыть строки содержащие либо не содержащие заданный текст. При поиске заданного текста пользователь на свой выбор может учитывать либо не учитывать регистр. Возможен одновременный поиск сразу нескольких значений, введенных через точку с запятой (;). Кроме того пользователь также может ограничивать диапазон действия макроса, задавая номера первой и последней обрабатываемой строки. Надстройка освобождает пользователя от поиска нужного макроса в списке доступных макросов, так как позволяет вызывать диалоговое окно прямо из панели инструментов Excel.
Еще одна надстройка, для скрытия и удаления строк и столбцов, в зависимости от значений ячеек и заданных условий. Работает несколько медленнее, чем первая, так как проверяет не строки, а ячейки, но более гибко. Позволяет удалять не только строки и столбцы, но и ячейки с заданными значениями и с заданным сдвигом.
Скрытие/отображение ненужных строк и столбцов
Постановка задачи
Предположим, что у нас имеется вот такая таблица, с которой приходится «танцевать» каждый день:
Кому таблица покажется маленькой — мысленно умножьте ее по площади в двадцать раз, добавив еще пару кварталов и два десятка крупных российских городов.
Задача — временно убирать с экрана ненужные в данный момент для работы строки и столбцы, т.е.,
- скрывать подробности по месяцам, оставляя только кварталы
- скрывать итоги по месяцам и по кварталам, оставляя только итог за полугодие
- скрывать ненужные в данный момент города (я работаю в Москве — зачем мне видеть Питер?) и т.д.
В реальной жизни примеров таких таблиц — море.
Способ 1. Скрытие строк и столбцов
Способ, прямо скажем, примитивный и не очень удобный, но два слова про него сказать можно. Любые выделенные предварительно строки или столбцы на листе можно скрыть, щелкнув по заголовку столбца или строки правой кнопкой мыши и выбрав в контекстном меню команду Скрыть (Hide) :
Для обратного отображения нужно выделить соседние строки/столбцы и, щелкнув правой кнопкой мыши, выбрать в меню, соответственно, Отобразить (Unhide) .
Проблема в том, что с каждым столбцом и строкой придется возиться персонально, что неудобно.
Способ 2. Группировка
Если выделить несколько строк или столбцов, а затем выбрать в меню Данные — Группа и структура — Группировать (Data — Group and Outline — Group) , то они будут охвачены прямоугольной скобкой (сгруппированы). Причем группы можно делать вложенными одна в другую (разрешается до 8 уровней вложенности):
Более удобный и быстрый способ — использовать для группировки выделенных предварительно строк или столбцов сочетание клавиш Alt+Shift+стрелка вправо, а для разгруппировки Alt+Shift+стрелка влево, соответственно.
Такой способ скрытия ненужных данных гораздо удобнее — можно нажимать либо на кнопку со знаком «+» или «—«, либо на кнопки с цифровым обозначением уровня группировки в левом верхнем углу листа — тогда все группы нужного уровня будут сворачиваться или разворачиваться сразу.
Кроме того, если в вашей таблице присутствуют итоговые строки или столбцы с функцией суммирования соседних ячеек, то есть шанс (не 100%-ый правда), что Excel сам создаст все нужные группировки в таблице одним движением — через меню Данные — Группа и структура — Создать структуру (Data — Group and Outline — Create Outline) . К сожалению, подобная функция работает весьма непредсказуемо и на сложных таблицах порой делает совершенную ерунду. Но попробовать можно.
В Excel 2007 и новее все эти радости находятся на вкладке Данные (Data) в группе Структура (Outline) :
Способ 3. Скрытие помеченных строк/столбцов макросом
Этот способ, пожалуй, можно назвать самым универсальным. Добавим пустую строку и пустой столбец в начало нашего листа и отметим любым значком те строки и столбцы, которые мы хотим скрывать:
Теперь откроем редактор Visual Basic (ALT+F11), вставим в нашу книгу новый пустой модуль (меню Insert — Module) и скопируем туда текст двух простых макросов:
Как легко догадаться, макрос Hide скрывает, а макрос Show — отображает обратно помеченные строки и столбцы. При желании, макросам можно назначить горячие клавиши (Alt+F8 и кнопка Параметры), либо создать прямо на листе кнопки для их запуска с вкладки Разработчик — Вставить — Кнопка (Developer — Insert — Button) .
Способ 4. Скрытие строк/столбцов с заданным цветом
Допустим, что в приведенном выше примере мы, наоборот, хотим скрыть итоги, т.е. фиолетовые и черные строки и желтые и зеленые столбцы. Тогда наш предыдущий макрос придется немного видоизменить, добавив вместо проверки на наличие «х» проверку на совпадение цвета заливки с произвольно выбранными ячейками-образцами:
Однако надо не забывать про один нюанс: этот макрос работает только в том случае, если ячейки исходной таблицы заливались цветом вручную, а не с помощью условного форматирования (это ограничение свойства Interior.Color). Так, например, если вы с помощью условного форматирования автоматически подсветили в своей таблице все сделки, где количество меньше 10:
. и хотите их скрывать одним движением, то предыдущий макрос придется «допилить». Если у вас Excel 2010-2013, то можно выкрутиться, используя вместо свойства Interior свойство DisplayFormat.Interior, которое выдает цвет ячейки вне зависимости от способа, которым он был задан. Макрос для скрытия синих строк тогда может выглядеть так:
Ячейка G2 берется в качестве образца для сравнения цвета. К сожалению, свойство DisplayFormat появилось в Excel только начиная с 2010 версии, поэтому если у вас Excel 2007 или старше, то придется придумывать другие способы.
Как в excel скрывать несколько строк, если их ячейки либо, пустые либо =»»?
Как в excel скрывать несколько строк, их ячейки либо пустые либо =»» ?
нужно чтобы исчезали полностью строки и не печатались,
по самой последней ячейке из диапазона строк 5:29
т.е. сейчас должны стать скрытыми полностью строки 16:29
потому что последняя заполненная строка 15 (ячейка E15)
и чтобы строки 16:29 на принтере не печатались
т.е. должны быть автоматически скрыто (м.б. по умному фильтр настроить?)
Внимание! Ячейки диапазона строк 5:29 могут содержать формулы
- Вопрос задан 11 мар.
- 204 просмотра
Нашёл решение. Для каждого листа где нужно убирать строки, делаем следующее:
1. Сделать невидимые формулы справа от основного содержания листа, которые проверяют являются ли ячейки из столбцов b и e одновременно пустые, например, =ЕСЛИ(И(B19=»»;E19=»»); «»; 1) . И сделать фильтр по пустым ячейкам
2.создать макрос в каждом листе где есть фильтр, который автоматически обновляет фильтр:
В последнее время я сам нахожу ответы на свои вопросы.
Замечательно
то что вы написали равно
И не нужно ничего писать
На самом деле автоматизм тут сомнительный, т.к. для того что бы сработал макрос нужно перейти на другой лист и обратно, т.к. он сработает при активации листа. А если в книге лист один, то макрос сработает только при открытии книги. Получается что пользователю все равно нужно делать действие.
К тому же если пользователь отключит режим фильтрации, то макрос вызовет ошибку.
в дополнение,
что бы не вкладывать макрос в каждый лист можно записать его один раз в модуле книги, там есть это событие
Но для задачи такого автоматизма более чем достаточно, потому что данные берутся из 1 листа и распределяются по другим в которых макросы. Изменив что то в первом листе, нужно кликать чтоб посмотреть на изменения в другом там где фильтр и макрос.
Скрытие строк и ячеек в Microsoft Excel
При работе в программе Excel довольно часто можно встретить ситуацию, когда значительная часть массива листа используется просто для вычисления и не несет информационной нагрузки для пользователя. Такие данные только занимают место и отвлекают внимание. К тому же, если пользователь случайно нарушит их структуру, то это может произвести к нарушению всего цикла вычислений в документе. Поэтому такие строки или отдельные ячейки лучше вообще скрыть. Кроме того, можно спрятать те данные, которые просто временно не нужны, чтобы они не мешали. Давайте узнаем, какими способами это можно сделать.
Процедура скрытия
Спрятать ячейки в Экселе можно несколькими совершенно разными способами. Остановимся подробно на каждом из них, чтобы пользователь сам смог понять, в какой ситуации ему будет удобнее использовать конкретный вариант.
Способ 1: группировка
Одним из самых популярных способов скрыть элементы является их группировка.
- Выделяем строки листа, которые нужно сгруппировать, а потом спрятать. При этом не обязательно выделять всю строку, а можно отметить только по одной ячейке в группируемых строчках. Далее переходим во вкладку «Данные». В блоке «Структура», который располагается на ленте инструментов, жмем на кнопку «Группировать».
Открывается небольшое окошко, которое предлагает выбрать, что конкретно нужно группировать: строки или столбцы. Так как нам нужно сгруппировать именно строки, то не производим никаких изменений настроек, потому что переключатель по умолчанию установлен в то положение, которое нам требуется. Жмем на кнопку «OK».
После этого образуется группа. Чтобы скрыть данные, которые располагаются в ней, достаточно нажать на пиктограмму в виде знака «минус». Она размещается слева от вертикальной панели координат.
Способ 2: перетягивание ячеек
Самым интуитивно понятным способом скрыть содержимое ячеек, наверное, является перетягивание границ строк.
-
Устанавливаем курсор на вертикальной панели координат, где отмечены номера строк, на нижнюю границу той строчки, содержимое которой хотим спрятать. При этом курсор должен преобразоваться в значок в виде креста с двойным указателем, который направлен вверх и вниз. Затем зажимаем левую кнопку мыши и тянем указатель вверх, пока нижняя и верхняя границы строки не сомкнутся.
Способ 3: групповое скрытие ячеек перетягиванием
Если нужно таким методом скрыть сразу несколько элементов, то прежде их следует выделить.
-
Зажимаем левую кнопку мыши и выделяем на вертикальной панели координат группу тех строк, которые желаем скрыть.
Если диапазон большой, то выделить элементы можно следующим образом: кликаем левой кнопкой по номеру первой строчки массива на панели координат, затем зажимаем кнопку Shift и щелкаем по последнему номеру целевого диапазона.
Можно даже выделить несколько отдельных строк. Для этого по каждой из них нужно производить клик левой кнопкой мыши с зажатой клавишей Ctrl.
Становимся курсором на нижнюю границу любой из этих строк и тянем её вверх, пока границы не сомкнутся.
Способ 4: контекстное меню
Два предыдущих способа, конечно, наиболее интуитивно понятны и простые в применении, но они все-таки не могут обеспечить полного скрытия ячеек. Всегда остается небольшое пространство, зацепившись за которое можно обратно расширить ячейку. Полностью скрыть строку имеется возможность при помощи контекстного меню.
- Выделяем строчки одним из трёх способов, о которых шла речь выше:
- исключительно при помощи мышки;
- с использованием клавиши Shift;
- с использованием клавиши Ctrl.
Кликаем по вертикальной шкале координат правой кнопкой мыши. Появляется контекстное меню. Отмечаем пункт «Скрыть».
Способ 5: лента инструментов
Также скрыть строки можно, воспользовавшись кнопкой на ленте инструментов.
-
Выделяем ячейки, находящиеся в строках, которые нужно скрыть. В отличие от предыдущего способа всю строчку выделять не обязательно. Переходим во вкладку «Главная». Щелкаем по кнопке на ленте инструментов «Формат», которая размещена в блоке «Ячейки». В запустившемся списке наводим курсор на единственный пункт группы «Видимость» — «Скрыть или отобразить». В дополнительном меню выбираем тот пункт, который нужен для выполнения поставленной цели – «Скрыть строки».
Способ 6: фильтрация
Для того, чтобы скрыть с листа содержимое, которое в ближайшее время не понадобится, чтобы оно не мешало, можно применить фильтрацию.
-
Выделяем всю таблицу или одну из ячеек в её шапке. Во вкладке «Главная» жмем на значок «Сортировка и фильтр», который расположен в блоке инструментов «Редактирование». Открывается список действий, где выбираем пункт «Фильтр».
Можно также поступить иначе. После выделения таблицы или шапки переходим во вкладку «Данные». Кликам по кнопке «Фильтр». Она расположена на ленте в блоке «Сортировка и фильтр».
Каким бы из двух предложенных способов вы не воспользовались, в ячейках шапки таблицы появится значок фильтрации. Он представляет собой небольшой треугольник черного цвета, направленный углом вниз. Кликаем по этому значку в той колонке, где содержится признак, по которому мы будем фильтровать данные.
Открывается меню фильтрации. Снимаем галочки с тех значений, которые содержатся в строках, предназначенных для скрытия. Затем жмем на кнопку «OK».
Способ 7: скрытие ячеек
Теперь поговорим о том, как скрыть отдельные ячейки. Естественно их нельзя полностью убрать, как строчки или колонки, так как это разрушит структуру документа, но все-таки существует способ, если не полностью скрыть сами элементы, то спрятать их содержимое.
-
Выделяем одну или несколько ячеек, которые нужно спрятать. Кликаем по выделенному фрагменту правой кнопкой мыши. Открывается контекстное меню. Выбираем в нем пункт «Формат ячейки…».
Происходит запуск окна форматирования. Нам нужно перейти в его вкладку «Число». Далее в блоке параметров «Числовые форматы» выделяем позицию «Все форматы». В правой части окна в поле «Тип» вбиваем следующее выражение:
Жмем на кнопку «OK» для сохранения введенных настроек.
Как видим, существует несколько разных способов, с помощью которых можно спрятать строки в Экселе. Причем большинство из них используют совершенно разные технологии: фильтрация, группировка, сдвиг границ ячеек. Поэтому пользователь имеет очень широкий выбор инструментов для решения поставленной задачи. Он может применить тот вариант, который считает более уместным в конкретной ситуации, а также более удобным и простым для себя. Кроме того, с помощью форматирования имеется возможность скрыть содержимое отдельных ячеек.
Отблагодарите автора, поделитесь статьей в социальных сетях.
Как в excel скрывать несколько строк, их ячейки либо пустые либо =»» ?
нужно чтобы исчезали полностью строки и не печатались,
по самой последней ячейке из диапазона строк 5:29
т.е. сейчас должны стать скрытыми полностью строки 16:29
потому что последняя заполненная строка 15 (ячейка E15)
и чтобы строки 16:29 на принтере не печатались
т.е. должны быть автоматически скрыто (м.б. по умному фильтр настроить?)
Внимание! Ячейки диапазона строк 5:29 могут содержать формулы
Файл https://yadi.sk/i/FPqZazjymfSCwQ
-
Вопрос заданболее трёх лет назад
-
3134 просмотра
Нашёл решение. Для каждого листа где нужно убирать строки, делаем следующее:
1. Сделать невидимые формулы справа от основного содержания листа, которые проверяют являются ли ячейки из столбцов b и e одновременно пустые, например, =ЕСЛИ(И(B19="";E19=""); ""; 1). И сделать фильтр по пустым ячейкам
2.создать макрос в каждом листе где есть фильтр, который автоматически обновляет фильтр:
Private Sub Worksheet_Activate()
ActiveSheet.AutoFilter.ApplyFilter
End SubВ последнее время я сам нахожу ответы на свои вопросы.
Пригласить эксперта
Просто отфильтруй пустые ячейки (см. скриншот).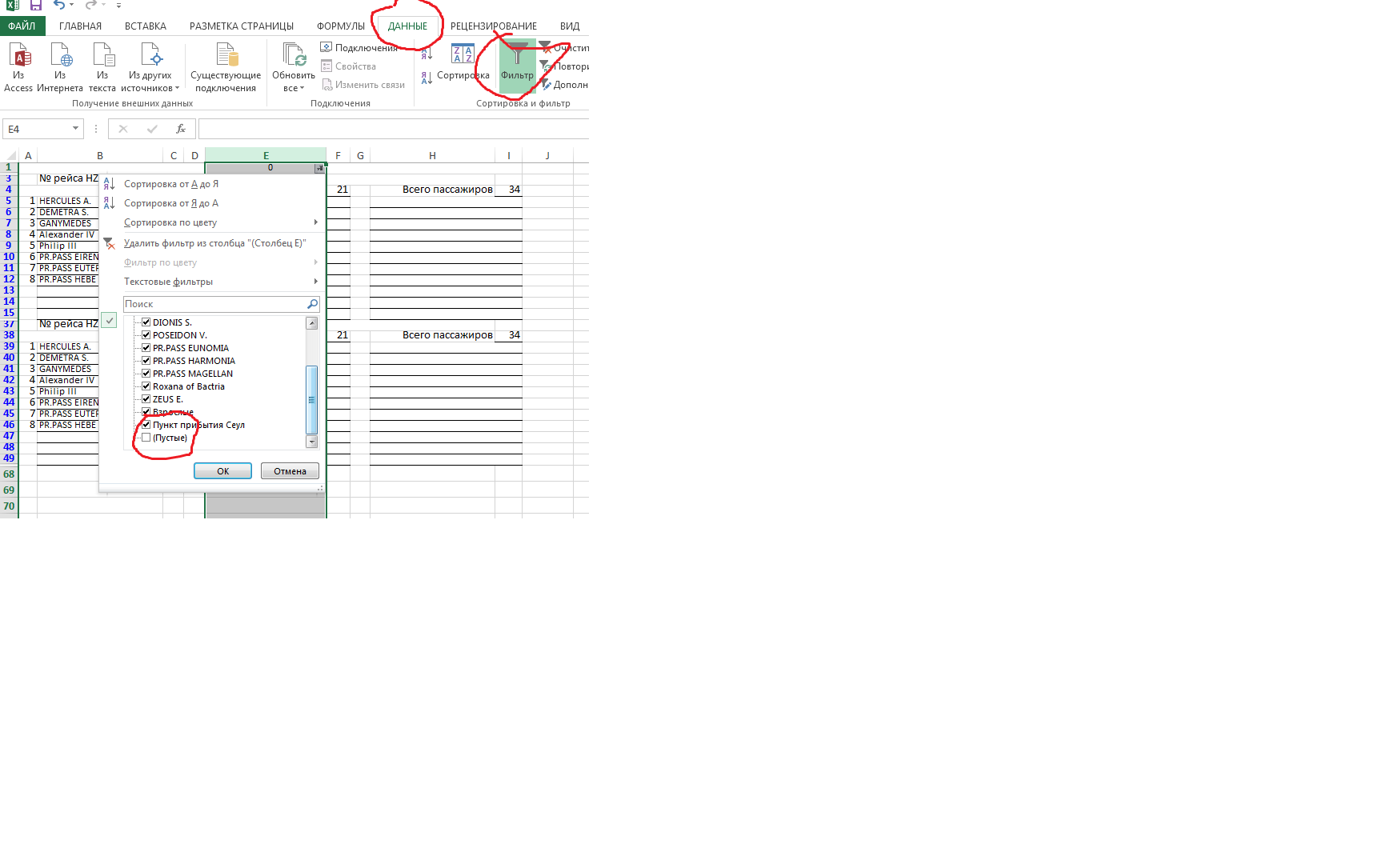
Выдели строки целиком, потом прав. клик на выделениии, команда «скрыть»
-
Показать ещё
Загружается…
14 апр. 2023, в 04:52
5000 руб./за проект
14 апр. 2023, в 01:55
1000 руб./в час
13 апр. 2023, в 23:50
3000 руб./за проект
Минуточку внимания
При импорте и копировании таблиц в Excel могут формироваться пустые строки и ячейки. Они мешают работе, отвлекают.
Некоторые формулы могут работать некорректно. Использовать ряд инструментов в отношении не полностью заполненного диапазона невозможно. Научимся быстро удалять пустые ячейки в конце или середине таблицы. Будем использовать простые средства, доступные пользователю любого уровня.
Как в таблице Excel удалить пустые строки?
Чтобы показать на примере, как удалить лишние строки, для демонстрации порядка действий возьмем таблицу с условными данными:
Пример 1. Сортировка данных в таблице. Выделяем всю таблицу. Открываем вкладку «Данные» — инструмент «Сортировка и фильтр» — нажимаем кнопку «Сортировка». Или щелкаем правой кнопкой мыши по выделенному диапазону и делаем сортировку «от минимального к максимальному».
Пустые строки после сортировки по возрастанию оказываются внизу диапазона.
Если порядок значений важен, то до сортировки необходимо вставить пустой столбец, сделать сквозную нумерацию. После сортировки и удаления пустых строк вновь отсортировать данные по вставленному столбцу с нумерацией.
Пример 2. Фильтр. Диапазон должен быть отформатирован как таблица с заголовками. Выделяем «шапку». На вкладке «Данные» нажимаем кнопку «Фильтр» («Сортировка и фильтр»). Справа от названия каждого столбца появится стрелочка вниз. Нажимаем – открывается окно фильтрации. Снимаем выделение напротив имени «Пустые».
Таким же способом можно удалить пустые ячейки в строке Excel. Выбираем нужный столбец и фильтруем его данные.
Пример 3. Выделение группы ячеек. Выделяем всю таблицу. В главном меню на вкладке «Редактирование» нажимаем кнопку «Найти и выделить». Выбираем инструмент «Выделение группы ячеек».
В открывшемся окне выбираем пункт «Пустые ячейки».
Программа отмечает пустые ячейки. На главной странице находим вкладку «Ячейки», нажимаем «Удалить».
Результат – заполненный диапазон «без пустот».
Внимание! После удаления часть ячеек перескакивает вверх – данные могут перепутаться. Поэтому для перекрывающихся диапазонов инструмент не подходит.
Полезный совет! Сочетание клавиш для удаления выделенной строки в Excel CTRL+«-». А для ее выделения можно нажать комбинацию горячих клавиш SHIFT+ПРОБЕЛ.
Как удалить повторяющиеся строки в Excel?
Чтобы удалить одинаковые строки в Excel, выделяем всю таблицу. Переходим на вкладку «Данные» — «Работа с данными» — «Удалить дубликаты».
В открывшемся окне выделяем те столбцы, в которых находятся повторяющиеся значения. Так как нужно удалять повторяющиеся строки, то должны быть выделены все столбцы.
После нажатия ОК Excel формирует мини-отчет вида:
Как удалить каждую вторую строку в Excel?
Проредить таблицу можно с помощью макроса. Например, такого:
А можно ручками. Предлагаем простенький способ, доступный каждому пользователю.
- В конце таблицы делаем вспомогательный столбец. Заполняем чередующимися данными. Например, «о у о у о у» и т.д. Вносим значения в первые четыре ячейки. Потом выделяем их. «Цепляем» за черный крестик в правом нижнем углу и копируем буквы до конца диапазона.
- Устанавливаем «Фильтр». Отфильтровываем последний столбец по значению «у».
- Выделяем все что осталось после фильтрации и удаляем.
- Убираем фильтр – останутся только ячейки с «о».
Вспомогательный столбец можно устранить и работать с «прореженной таблицей».
Как удалить скрытые строки в Excel?
Однажды пользователь скрыл некую информацию в строках, чтобы она не отвлекала от работы. Думал, что впоследствии данные еще понадобятся. Не понадобились – скрытые строки можно удалить: они влияют на формулы, мешают.
В тренировочной таблице скрыты ряды 5, 6, 7:
Будем их удалять.
- Переходим на «Файл»-«Сведения»-«Поиск проблем» — инструмент «Инспектор документов».
- В отрывшемся окне ставим галочку напротив «Скрытые строки и столбцы». Нажимаем «Проверить».
- Через несколько секунд программа отображает результат проверки.
- Нажимаем «Удалить все». На экране появится соответствующее уведомление.
В результате проделанной работы скрытые ячейки удалены, нумерация восстановлена.
Таким образом, убрать пустые, повторяющиеся или скрытые ячейки таблицы можно с помощью встроенного функционала программы Excel.
|
Автоматическое скрытие пустых строчек |
||||||||
Ответить |
||||||||
Ответить |
||||||||
Ответить |
||||||||
Ответить |
||||||||
Ответить |
||||||||
Ответить |
||||||||
Ответить |
||||||||
Ответить |
||||||||
Ответить |
||||||||
Ответить |
||||||||
Ответить |
||||||||
Ответить |
||||||||
Ответить |
||||||||
Ответить |
||||||||
Ответить |