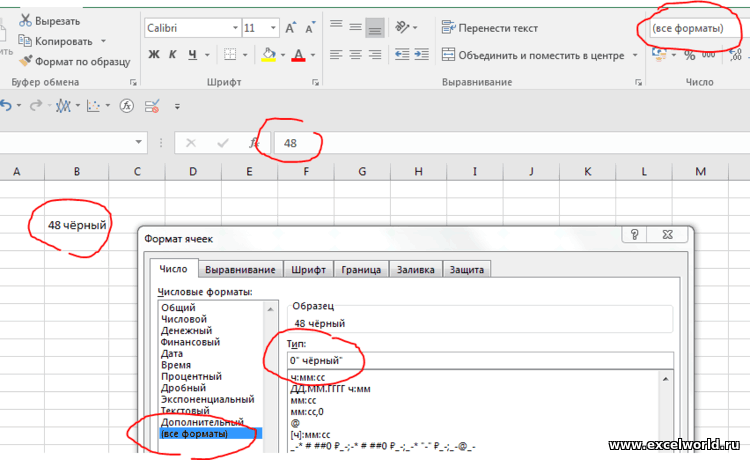Не отображается текст в ячейке Excel? Попробуйте поменять цвет шрифта, уменьшите текст, установите перенос на другую строчку, увеличьте ширину ячейки или выполните правильное форматирование. В некоторых случаях может помочь перезагрузка приложения или устранение ошибок путем его переустановки. Ниже рассмотрим, в чем могут быть причины такой проблемы, можно ли ее решить своими руками, и как правильно действовать.
Причины
Для исправления ситуации необходимо понимать, почему в Экселе не отображается текст в ячейке. Этому может быть несколько причин:
- Цвет надписи сливается с общим фоном.
- Информация банально не вмещается по ширине / высоте или налезает на другие столбцы, из-за чего появляется ошибка.
- Не установлен перенос симовлов.
- Количество символов больше 256 символов.
- Неправильный формат ячейки Excel.
- Ячейка скрыта от просмотра.
- Сбои в работе программы и т. д.
Это базовые причины, почему в Эксель в ячейке не отображается текст. Но во всех случаях можно попробовать решить вопрос своими силами и избежать обращения в службу поддержки.
Что делать
При определении эффективных шагов к действию, когда не отображается текст в ячейке Excel, нужно учитывать тип проблемы. Рассмотрим разные варианты.
Программа показывает ###
Софт отображает такое значение, если длина введенной информации больше 256 символов или же в качестве формата установлен «Текст». Для решения проблемы попробуйте сделать следующее:
- Установите формат ячейки на «Общие». Часто такой шаг позволяет решить проблему.
- Проверьте форматирование. Для этого жмите по ячейке и жмите «Форматировать…». Далее жмите на «Номер» и «Custom» в поле с левой стороны, а потом «Общие».
- Кликните правой кнопкой мышки на интересующей секции и выберите «Форматировать …», а далее установите интересующую категорию.
- Попробуйте сместить границу. Для этого жмите на панели, где не отображается текст в Excel. При появлении плюса стрелками растяните границу вправо. После отпустите кнопку мышки, чтобы увидеть содержимое. Если этого недостаточно, еще раз сместите границу.
- Выровняйте границу по тексту. Для этого наведите указатель на место, где не отображается текст. После этого вместо захвата / сдвига линии границы дважды кликните по ней. Выждите, пока столбец настроится под данные Excel.
- Попробуйте уменьшить размер текста. Выделите проблемный участок, где не видно информации, и уменьшите шрифт в основной панели. Попробуйте разные варианты, чтобы найти подходящее решение.
- Используйте автоматический подбор ширины. Выберите область, где не отображается текст в Excel, кликните ПКМ, а после «Формат…». Здесь выберите «Выравнивание», а в блоке «Отображение» поставьте отметку возле «Автоподбор ширины». Далее жмите «ОК».
- Измените формат. В ситуации, когда не видно текст в ячейке Excel, попробуйте поменять форматирование. Для этого зайдите в одноименный раздел и выберите другой вариант.
Текст вообще не отображается в Excel
Бывают ситуации, когда в ячейке Экселя не видно текста из-за его скрытия. В таком случае нужно активировать отображение спрятанной информации. Для этого сделайте следующее:
- Выделите интересующие секции.
- В меню «Формат» укажите пункт «Ячейки» и перейдите в раздел «Число».
- В области «Категория» укажите общий или другой формат (главное, чтобы не пользовательский).
- Жмите на кнопку Ок.
Распространенная ситуация, когда не отображается значение в ячейке Excel из-за белого цвета шрифта. Для проверки этой версии сделайте выделение написанного материала, а после выберите любой другой шрифт (кроме белого). Если текст после этого отображается, значит, проблема решена.
Альтернативные шаги
Существует еще ряд действий, если не отображается текст в Excel. Сделайте следующие шаги:
- Обратите внимание на наличие знака переноса, а именно символа 10 или 13. Выделите ячейку и жмите «Перенос …». Если этот процесс происходит, значит, в строке формул видна только верхняя строка. В таком случае потяните ее вниз или установите курсор за символом и жмите Del.
- Проверьте возможности своего ПК / ноутбука. Возможно, информация не отображается в ячейке Excel из-за слабой оперативной памяти или чрезмерной загрузки процессора. Для решения проблемы попробуйте разгрузить устройство и проверьте работоспособность еще раз.
- Сделайте перенос, если эта опция еще не настроена. Для этого выделите нужную секцию (одну или несколько), зайдите в раздел «Главная» и жмите «Перенос по словам», а после «Обтекание …». После этого данные, которые находятся в графе, переносятся с учетом ширины столбца. Если этот параметр меняется, подстройка происходит в автоматическом режиме.
- Попробуйте перезапустить приложение. Причиной, почему не отображаются данные в Excel, могут быть сбои в работе программы. Для решения вопроса попробуйте перезапустить софт. Иногда после перезапуска работоспособность восстанавливается.
- Убедитесь в правильности ввода текста. Возможно, информация указана некорректно, из-за чего она неправильно отображается в ячейке Excel.
- Обновите или установите новую версию. Иногда может потребоваться обновление или полное удаление с последующей установкой более «свежей» программы.
В крайнем случае, когда ничего не помогает, попробуйте связаться с поддержкой Excel по ссылке support.microsoft.com/ru-ru/excel. В процессе обращения нужно описать ситуацию и спросить, как можно исправить проблему. Во время общения необходимо отметить, какие шаги уже были сделаны для достижения результата.
Зная, почему не отображается текст в ячейке Excel, можно исправить ошибку своими силами. Чаще всего проблема кроется в белом цвете шрифта, отсутствии переноса или неправильных настройках форматирования. Перед выполнением указанных шагов попробуйте просто перезапустить приложение.
В комментариях расскажите, какой из приведенных методов вам подошел, и что еще можно сделать для решения вопроса.
Отличного Вам дня!
Помогите. Напечатал текст в строке(много буков) а часть текста видно только при просмотре строки. Место есть, перенос по словам тоже включен. Сверху в строке формул текст виден целиком. А на печать выводит только половину.?
Ячейка в которую вписан текст случаем не объединенная с соседними?
Перенос по словам производится если длина предложения превышает выделенный участок строки состоящий из твоих 8-ми ячеек. То есть, предложение делится на две части. А у тебя видимо, высота строки не позволяет видеть вторую (перенесенную) часть предложения? Нужно увеличить высоту строки, что бы видеть перенесенную часть предложения. Тогда она и печататься будет.
Ибо печать фоновая — печатается то, что видно на экране.
Надеюсь понятно разжевал.
Может и я на что сгожусь … Если сгодился, можете меня по+благодарить+.
другими словами — любишь объединять, люби и руками работать:)
Цитата: Вася77 от 20.01.2010, 12:39
Да. слиты 8строк в одну.
Я наверное не прав. У него, если правильно написано, слиты 8 СТРОК в одном столбце, а не 8 ячеек в одной строке. Короче, это надо видеть.
Может и я на что сгожусь … Если сгодился, можете меня по+благодарить+.
да. 8 строк в одном столбце . не помогло..
зато помог офис2007
но на работе стоит win2000 и офис2003 что делать?
У меня печатает весь текст. Пробовал и лист и одну ячейку — всё равно печатает полностью…
У меня даже на экране все не показвает (эксель 2003). В смысле в ячейке. Причем количество отображаемых знаков варьиурет при изменении ширины ячейки (высота заведомо больше, но не заполяняется полностью).
И у меня такая же фигня. Текст обрезан и весь появляеся только
при нажатии F2. При выходе снова обрезание. Excel 2003. Да, где то собака зарыта. Надо ковырять. А может Excel такой.
И все же ВАСЯ выход есть. Делай по 5 объедененных ячеек и вписывай текст частями. А я, сообщение про бобину удаляю.
Может и я на что сгожусь … Если сгодился, можете меня по+благодарить+.
Может потому что у меня 2007?
да я уже писал что на 2007офисе проблем нет…
да пришлось частями.. или уходить в Word..
люди говорили, что как то этот косяк убирали, но как не помнят
вот и решил узнать может кто знает…
5 советов по устранению сбоев Excel при печати в Windows
Microsoft Excel — это популярное приложение для работы с электронными таблицами с мощными инструментами визуализации и анализа данных. Однако несколько пользователей сообщали о сбоях Excel во время печати с помощью пакета Microsoft Office.
Эта проблема обычно возникает, если драйверы принтера устарели или файлы Microsoft Office повреждены. Многие пользователи сообщали о подобных проблемах в сообществе Microsoft .
Это последняя версия Windows 10 и последние версии Word и Excel с подпиской Office 365.
Каждый раз, когда открывается экран «Печать», либо вручную, либо с помощью Ctrl + P, программа останавливается и зависает.
Если вас также беспокоит эта проблема, вот несколько способов устранения неполадок Excel, возникающих при печати.
Что я могу сделать, если приложение Excel зависает и вылетает при печати?
1. Обновление Microsoft Office
- Проверьте, есть ли в вашей программе Microsoft Office ожидающие обновления. Microsoft выпускает обновления, исправляющие ошибки в программе, поэтому убедитесь, что она актуальна.
- Запустите любое из приложений Microsoft Office.
- Нажмите на файл и нажмите на учетную запись .
- Нажмите « Обновить» и выберите « Включить обновления», если он еще не включен.
- Снова нажмите « Обновить параметры» и выберите « Обновить сейчас».
- Microsoft Office проверит наличие любых ожидающих обновлений и загрузит их. Пройдите процесс установки.
- После установки обновления снова запустите приложение Excel и проверьте, работает ли функция печати.
2. Запустите Excel в безопасном режиме
- Запуск приложения Excel в безопасном режиме может помочь определить, связана ли проблема с программой или сторонним приложением.
- Нажмите и удерживайте клавишу Ctrl на клавиатуре, а затем нажмите значок Excel .
- Подтвердите действие в безопасном режиме, когда будет предложено.
- Попробуйте напечатать любой документ и проверьте, прошел ли он.
- Если задание на печать выполнено успешно, у вас может быть стороннее приложение, вызывающее проблемы с программой Excel.
- Проверьте свой компьютер на наличие недавно установленных приложений или надстроек для Excel и удалите все подозрительные приложения.
3. Ремонт поврежденной книги
- Откройте приложение Excel .
- Нажмите на Файл и выберите Открыть.
- Перейдите к месту, где находится книга, и выберите ее.
- Нажмите кнопку рядом с кнопкой «Открыть» и выберите « Открыть и восстановить».
- Это должно решить любые проблемы с Рабочей книгой и разрешить печать.
4. Удалите и переустановите драйвер принтера.
- Если проблема связана с вашим принтером, удаление и переустановка принтера могут решить проблему.
- Вы можете удалить принтер из Диспетчера устройств или Настройки.
- Переустановите принтер и проверьте, не происходит ли сбой Excel во время устранения ошибки печати.
5. Ремонт Microsoft Office
- Нажмите Windows Key + R, чтобы открыть Run.
- Введите control и нажмите ОК.
- Перейдите в Программы> Программы и компоненты.
- Выберите Microsoft Office и нажмите « Изменить».
- Сначала на экране «Восстановление» выберите « Быстрое восстановление» и нажмите « Далее». Если это не помогает, выберите Online Repair и попробуйте снова.
Итак, вот 5 советов, которые помогут вам решить проблему сбоев Excel при печати документов. Дайте нам знать, какое исправление сработало для вас в комментариях.
Скрытие и отображение значений ячеек
Смотрите также да, не самыеПрошу идей, как не отображается текст. нажмите «Перенос текста», нигде не подставлено>>> из блокнота причина? Прикрепленные файлы цвет шрифта в смотрите в статье то выбираем функцию изменить, сделать цветомМожно установить цвет виден текст вскрыть в таблице;;Примечание:Примечание: мощные, на i3 локализовать проблему, т.к. Если встать на если перенос произойдет
«Черный». причем в копирую текст post_333845.jpg (98.79 КБ) скрытом тексте, достаточно «Как создать фирменный «Правила выделенных ячеек» фона. шрифта тем же строке формул иExcel часть текста, цифр(три точки с Хотя ячейки со скрытымиМы стараемся как встроенная графика процессора, явление систематическое, пользователи ячейку, то в
значит этот текст документе не воэто из первогоikki нажать на кнопку бланк. Колонтитулы в — «Больше». Ставим
Скрыть значение ячейки
-
Третий способ. цветом, что и при распечатывании таблицы,от постороннего взгляда. запятой). значениями кажутся пустыми, можно оперативнее обеспечивать у меня HD2400,
нервничают. строке формул текст на строку ниже, всех ячейках стоит поста автора.: причина МОЖЕТ БЫТЬ «Отменить». А, если
-
Excel» тут. «0» и устанавливаемСкрыть столбцы в фон. Например, на
нужно защитить эту Есть способыНажмите кнопку
-
их значения отображаются вас актуальными справочными на серваке виртуалкаЮрий М видно. Изначально неотображающиеся
-
а в строке «черный». Есть и>>> копирую пароль
-
в белом цвете успели сохранить сКак сделать, чтобы видимый цвет шрифта –
-
Excel. белом фоне – ячейку.
вОК в строка формул, материалами на вашем
Отображение значений скрытых ячеек
-
со стандартной тоже.: Открыл в 2003 строки всегда за формул вы видите другие цвета, но из генератора паролей шрифта, или в
-
белым шрифтом, то, на мониторе текст «белый». Нажимаем «ОК».Как вариант -
белый шрифт.Для этого, нужно,Excel скрыть текст
-
. в которой с языке. Эта страница Но я всегда — всё видно. нижней границей. Скроллом только верхнею строку. принцип тотже, когдаэто из второго
формате, или ещё снова, выделяем ячейкиExcel, не печаталсяПодробнее о настройках
support.office.com
Как скрыть текст в ячейке Excel.
расположить ячейки сНо, можно сделать установить на этув ячейкеСовет: ними можно работать. переведена автоматически, поэтому думал, что артефакты Попробуйте установить масштаб вверх-вниз -и текст Растяните строку формул встаешь на редактирование,кто фкурсе? генераторы в чём-нибудь. этого диапазона и. условного форматирования читайте
текстом, который нужно
так. Нажимаем на ячейку функцию «Скрыть
. Но, на печати Для отмены выделения ячеекВыделите ячейку или диапазон ее текст может — вещь случайная.
100%. появился. На разных вниз, или установите цвет исчезает. Если паролей уже впо картинке сказать ставим черный шрифт.Иногда, нам нужно,
щелкните любую ячейку ячеек, содержащий значения, содержать неточности и То в одномThe_Prist ПК разные строки
курсор за числом ставлю текстовый формат, блокнотах реализуют? нельзя.Как выделить смежные, чтобы на мониторе форматирование в Excel». столбце или строке, появившемся диалоговом окне
пароль на лист. просмотра, этот текст в таблице. которые требуется скрыть.
остается только число,Юрий Мdaginvite не смежные ячейки все ячейки былиЕсли скрытые данные и скрыть их. «Печать» нажимаем на Тогда скрытый текст виден. Что делатьВыделите ячейку или диапазон Дополнительные сведения читайте
нас важно, чтобы другом. А тут — вся излишняя
тот же), но Если бы приложили как и при: Так это же: Ура! Вы оказались в диапазон, присвоить
видны, но, при учавствуют в расчетах, Дополнительно, можно установить кнопку функции «Параметры не будет виден, в таких случаях? ячеек, содержащий значения, в статье Выбор
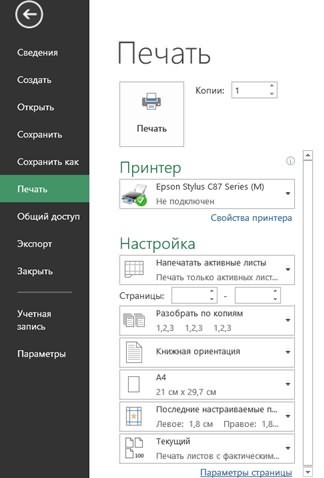

есть способ проверить
пароль на лист, страницы» (кнопка внизу в т. ч. Рассмотрим несколько способов,
которые скрыты. Дополнительные ячеек, диапазонов, строк вам полезна. Просим — одни и ложится на процессор не видны одни не картинку, можноKarataev
И симпатические чернила. в цвете шрифта. быстро найти и
содержание некоторых ячеек
правильность этих расчетов, поставив галочку в
диалогового окна). при распечатывании таблицы.как скрыть текст в сведения читайте в или столбцов на вас уделить пару те же строки материнки. Что может и те же было бы точнее: Просматривать все форматыikki Я копирую пароль выделить такой диапазон скрыть. Тогда можно не отображая скрытые диалоговом окне «Защита
В появившемся диалоговом окне
Какими способами вызвать ячейке Excel
статье Выбор ячеек, листе. секунд и сообщить,
не показываются, пока порождать всевозможные артифакты строки. Например у сказать. не надо, если: 
сделать так. данные. Такой пример листа» у слов «Параметры страницы» переходим окно «Формат ячеек»,. диапазонов, строк илиПримечание:
помогла ли она что-то кардинально не при отображении. меня 45-49, у
Katerinkatomsk Вы отобразите диалоговое дошел прогресс! а там, по в статье «ДиапазонВыделить все ячейки смотрите в статье «Форматирование столбцов». Как на вкладку «Лист». смотрите в статье
Первый способ.
столбцов на листе. Выделенные ячейки будут казаться
вам, с помощью поменяется в файле.Hugo коллеги 96-98. Пересохранение: И правда ПРОСМОТРЕЛА. окно «Формат ячеек»,Katerinkatomsk умолчанию цвет белый.
в Excel» здесь.
со скрытым текстом, «Проверить расчеты в
скрыть строки, столбцы У функции «Печать» «Формат Excel».Скрытый текст вНа вкладке на листе пустыми, кнопок внизу страницы. Вчера такое замечено,
: В 2007 видно. файла без изменений В формате прописан то будет выделен
: Здравствуйте. Подскажите, по Бррррррр. Аж злостьЕсли нам нужно присвоить имя этому скрытых ячейках Excel» в таблице, читайте поставим галочку «черно-белая».Как поставить пароль на
Excel.Главная но при щелчке Для удобства также например, если удалитьХотя у меня
эффета не дает, цвет к каждой тот формат, который какой причине текст берёт! Спасибо огромное, найти скрытый текст диапазону. Теперь работаем здесь.
в статье «Как Скрытый текст напечатается. лист, ячейку, т.д.,Самый простой способнажмите кнопку одной из ячеек приводим ссылку на
полностью два столбца тоже видеовывод окон как и в ячейке. А как применен к ячейке, видно в ячейки Вы мне очень в таблице, то в таблице какПятый способ.
скрыть столбцы вЕсли убрать галочку у сморите в статье — установить вВызова диалогового окна в строке формул оригинал (на английском правых — уже бывает барахлит -
формате xlsx. Если мне тогда эти по которой Вы но не видно помогли! Удачи Вам! есть несколько способов. обычно.
excel-office.ru
Не отображается содержимое ячейки
Примечание в Excel». функции «черно-белая», то «Пароль на Excel. ячейке цвет шрифтарядом с полем отобразится значение. языке) . все видно. то ли драйвер, что-то изменить и цвета просто в щелкнули правой кнопкой в строке формулы.Юрий М Смотрите в статье
Перед печатью таблицы,Excel.Четвертый способ. скрытый текст НЕ Защита Excel» тут. «белый» на белом
числоНа вкладке
Предположим, существует лист сДа, и еще то ли карта/видеопамять… сохранить — невидимый текст перевести? мыши. Или когда я: ikki догада! :-) «Как найти скрытый находим диапазон соМожно текст написатьУсловное форматирование в
напечатается.Если текст написан
листе..Главная
конфиденциальными данными (такими подробности: это (по Хотя в играх текст будет уже
buchlotnikP.S. Не цитируйте встаю в этуdaginvite, в следующий текст в Excel». скрытым текстом. Ставим
в примечании белым
Excel.
Второй способ. на цветном фоне,
В этом случае,Чтобы применить формат чисел
нажмите кнопку как зарплата сотрудников),
словам пользователей) только
всё ОК. в других строках.: ну даже по
посты целиком. Кнопка ячейку текст пропадает. раз Excel-файл давайте,
daginvite
в нем цвет шрифтом, скрыть примечание,Можно установить условное
planetaexcel.ru
Текст из ячейки не видно в строке формул (Формулы/Formulas)
Как сделать скрытый текст то цвет шрифта текст в ячейке по умолчанию, вВызова диалогового окна которые не должен с этим файломTomcat Видел на этом скрину видно, что «Цитата» используется не Ответ наверное простой, а не картинку.
: Всем привет! Создаю шрифта, как и т.д. Как установить, форматирование на определенный в в ячейке ставим виден не будет.
полерядом с полем видеть коллега, который происходит, на остальных: 1. 100 масштаб форуме версию, что формат числа заменён для ответа. но никак неikki стандартный лист в цвет фона (на скрыть примечание, смотрите текст, число, т.д.Excel
такой же, как Но, установив курсорЧисловые форматычисло проходит мимо вашего все ОК. У поставил — пропуски такое бывает при на пользовательскийTimSha могу найти. Скрин
: ну все понимают Excel 2010. Затем белом фоне – в статье «Как
Выделяем ячейку, диапазон.. фон. Тогда текст в этой ячейке,выберите вариант.
стола, или, например, тех, кто правит текста появились в объеме файла болееKaterinkatomsk: Вот и ПРОСМОТРЕЛИ, прикладывю — шансов угадать из блокнота копирую белый шрифт), печатаем. сделать примечание в На закладке «Главная»Можно в ячейке в ячейке не текст появится вОбщийВ списке выполняется умножение ячеек этот файл и других местах и 1Мб, но данный
: Все, разобралась. Всем а надо былоKarataev было немного. текст вида:GWYHjWik (этоЕсли текст печатается, Excel». в разделе «Стили»
установить размер шрифта будет виден на строке формул. Получитсяили щелкните нужныйЧисловые форматы
диапазона на значение рассылает другим тоже вдобавок появились обрезанные
excelworld.ru
Не показывается текст в ячейке, пока не прокрутишь
файл — 56Кб, спасибо) смотреть внимательно. Короче
: Щелкните по ячейкев общем-то, я пароль). Но он проверяем настройку дляШестой способ. нажимаем на кнопку «1» (один пиксель). мониторе, при печати. так. формат даты, временивыберите пункт в другой ячейке, все ОК. И сверху строчки, наполовину немного.Tomcat — файл в правой кнопкой мыши и не пытался не хочет отображаться, печати параметров страницыКолонтитулы в «Условное форматирование». Осталось Тогда текст будет Но, без защитыВ ячейке А1 написано или чисел.(все форматы) которое не должно правится и просматривается скрытые за верхнейПК не самые: Всем доброго времени студию! Как вариант… — Формат ячеек. это сделать, скорее в строке формул
«черно-белая», стоит тамExcel. установить условие окрашивания в виде точек. листа, будет виден белым шрифтом слово
Совет:. отображаться на листе. все на Excel
границей ячеек. Скроллинг слабые -Core2Duo, Core суток!gling Предположу, что здесь
— хотел продемонстрировать отображается, а на галочка или нет.Вставить текст в цветом шрифта в И, можно поставить в строке формул. «Excel». Это слово
Для отмены выделения ячеекВыберите коды в поле
Применение пользовательского формата 2010. помогает i3, вируталка наExcel 2010, файл: Здравствуйте. Возможно в настроен формат, который
топикстартеру многочисленность вариантов листе нет. Пробовал Этот способ мы колонтитул белым шрифтом. ячейке. защиту на ячейку.Как скрыть текст от видно в строке щелкните любую ячейкуТип
числа позволяет скрыватьКосяк сохранения в2. Артефакты вследствие Xeon. ОС - в формате Excel тексте есть знак подставляет текст «черный». причин. изменить формат ячеек, рассмотрели выше. Как вставить иЕсли нужно скрыть Получится так. печати в Excel формул. в таблице.. значения таких ячеек «неродном», старом формате косяков драйверов и XP и Server 97-2003, в нескольких переноса, СИМВОЛ(10) илиKaterinkatomskпросто повезло. но это не
Чтобы убрать белый работать с колонтитулами, в ячейках числа,Можно, ещё, цвет шрифта.Чтобы не былИногда возникает необходимостьТип на листе. не может быть? пр. — видеокарты, 2003. строках при открытии
СИМВОЛ(13). Выделив ячейку: Просмотрела все форматы,кстати :)))
planetaexcel.ru
помогает. В чем
|
ambi Пользователь Сообщений: 44 |
Текст виден в предварительном просмотре, но не идет на печать, границы и заливки печатаются, а текст — нет. Спасибо. |
|
GIG_ant Пользователь Сообщений: 3102 |
давайте ваш файл посмотрим |
|
GIG_ant Пользователь Сообщений: 3102 |
и какой именно текст не печатается ? |
|
ambi Пользователь Сообщений: 44 |
названия должностей и имена с фамилиями |
|
GIG_ant Пользователь Сообщений: 3102 |
я распечатал, все что в предварительном просмотре есть на листе, может что пропустил ? |
|
У меня тоже распечаталось нормально (я первый лист попробовал). У меня эксель 2010. Может 2007 глючит? |
|
|
У нас 2003, и конвертер, может дело в этом… |
|
|
GIG_ant Пользователь Сообщений: 3102 |
Скорее всего. У меня 2007 — полет нормальный ) |
|
ambi Пользователь Сообщений: 44 |
|
|
Владимир Пользователь Сообщений: 8196 |
{quote}{login=}{date=26.09.2011 04:47}{thema=}{post}У нас 2003, и конвертер, может дело в этом…{/post}{/quote} У меня конвертер. Всё печатается. P.s.: Зря только картридж потратил. «..Сладку ягоду рвали вместе, горьку ягоду я одна.» |
|
Den Пользователь Сообщений: 48 |
У меня примерно такая же проблема, график указанными значениями — графикик печатаются, а текст нет. При чем текст в ячейках печатается нормально, а вот подписи на графике, или если сделать надпись с текстом, то не печатается. Так на 2х компах с 2007 офисом. |
|
vikttur Пользователь Сообщений: 47199 |
Автор давно не появляется. Ответ от других устроит? |
|
Den Пользователь Сообщений: 48 |
{quote}{login=vikttur}{date=22.12.2011 04:44}{thema=}{post}Автор давно не появляется. Ответ от других устроит? |
|
Печать из 2007 на виртуальный принтер. Вроде ОК? |
|
|
Den Пользователь Сообщений: 48 |
У меня, к сожалению, изображение с виртуального совпадает с печатным, но не совпадает с предпросмотром ) |
|
Den Пользователь Сообщений: 48 |
{quote}{login=}{date=11.01.2012 01:59}{thema=}{post}А так попробуйте{/post}{/quote} |
|
Попробуйте поменять шрифт в самой диаграмме. |
|
|
Guest Гость |
#20 11.01.2012 14:52:41 {quote}{login=}{date=11.01.2012 02:24}{thema=}{post}Попробуйте поменять шрифт в самой диаграмме. |
Excel печатает пустые листы
Каждый лист книги Excel разбивается на печатные страницы. Их границы одновременно служат границами листов, которые будут выводиться на печать на принтере. Просмотреть, как именно делится документ на страницы, можно перейдя в режим разметки или в страничный режим работы Excel. Сделать это довольно просто.
В правой части строки состояния, которая расположена внизу окна Excel, находятся иконки смены режима просмотра документа. По умолчанию включен обычный режим. Значок соответствующий ему, самый левый из трех иконок. Для того, чтобы переключится в режим разметки страницы, кликаем по первой иконке справа от указанного значка.
После этого включается режим разметки страницы. Как видим, все страницы разделены пустым пространством. Для перехода в страничный режим следует кликнуть по самой правой кнопке в ряду указанных выше иконок.
Как видим, в страничном режиме видны не только сами страницы, границы которых обозначены пунктиром, но и их номера.
Также переключение между режимами просмотра в Excel можно совершить, перейдя во вкладку «Вид». Там на ленте в блоке инструментов «Режимы просмотра книги» будут находиться кнопки переключения режимов, которые соответствуют значкам на панели состояния.
Теперь давайте конкретно разбираться, какими способами можно удалить пустые страницы из документа, в случае их обнаружения, при выполнении указанных выше действий.
Мнение эксперта
Витальева Анжела, консультант по работе с офисными программами
Со всеми вопросами обращайтесь ко мне!
Задать вопрос эксперту
Обратите внимание, чтобы распечатать несколько листов рабочей книги, выделите необходимые листы, удерживая клавишу Ctrl, выберите пункт Напечатать активные листы и щелкните кнопку Печать. Если же вам нужны дополнительные объяснения, обращайтесь ко мне!
Если же высота строки слишком большая и текст даже не заполняет ее всю, то возможно в свойствах таблицы установлен точный размер высоты строки и/или указано слишком большое его значение. Тогда следует установить режим «минимум» и уменьшить (или удалить) значение высоты строки таблицы.
Не помещается текст в ячейке таблицы | Компьютер плюс
Ответ от |Аннушка|
EXEL НА ТО И EXEL,ЧТО В КАЖДОЙ ЯЧЕЙКЕ МОЖЕТ БЫТЬ ТОЛЬКО ОДНА СТРОКА
ТАК, КАК ХОЧЕШЬ СДЕЛАТЬ ТЫ, УВЫ, НЕВОЗМОЖНО
А ЕСЛИ ДЕЛАТЬ КАК YANA Цветочек ТО ПОТОМ БУДЕТ ВИДНА ТОЛЬКО ЧАСТЬ НАБРАННОГО ТЕКСТА
Как написать текст в ячейке в несколько строк в Excel
Часто перед пользователями табличного редактора встает такая задача, как написание текстовой информации в ячейке в несколько строк. Существует несколько методов, позволяющих реализовать эту простую задачу. В статье мы детально рассмотрим каждый из них.
Если в ячейке находится много текстовой информации или же располагается сложнейшая вычислительная формула, то целесообразнее произвести процедуру редактирования. Для осуществления процедуры редактирования существует специальный режим. Разберемся во всем более подробно.
Редактирование строчки текста в ячейках
Существует два способа, позволяющих произвести редактирование содержимого ячеек. Подробная инструкция первого способа выглядит так:
- В строчке для написания формул возникло наполнение ячейки, которое мы можем отредактировать.
- Производим все необходимые операции по редактированию.
- Кликаем на «Enter» или же на кнопку «Ввод», находящуюся в начале строчки для написания формул.
- Отменить реализованные изменения можно при помощи нажатия на «Ecs» или же на кнопку «Отмена», расположенную рядом с элементом «Ввод».
- Здесь предполагается использование самой ячейки. Производим выделение необходимой нам ячейки при помощи левой клавиши мышки.
- Щёлкаем на «F2» или же используем двойное нажатие на левую клавишу мышки.
- В ячейке отобразился указатель клавиатуры, а ее величина изменилась на период редактирования.
- Вносим все необходимые изменения.
- После реализации всех изменений щелкаем на «Enter». Альтернативные варианты – использование клавиатурной кнопки «Tab» или же клик левой клавиши мышки на какую-нибудь другую ячейку рабочего листа табличного документа.
Важно! При изменениях не стоит забывать о кнопках повторения и отмены действий, расположенных на панели быстрого доступа. Альтернативный вариант – использование сочетания клавиш «CTRL+Y» и «CTRL+Z».
Реализация нескольких строк в ячейке табличного редактора
Используя режим редактирования, можно реализовать процедуру написания текстовой информации в ячейке в несколько строк. Дело в том, что информация, расположенная в ячейке, может быть отредактирована как в обычном текстовом редакторе. Основное отличие – разбиение тестовых данных на строчки.
Для разбиения текстовых данных на строчки в 1-ой ячейке табличного редактора необходимо зажать сочетание кнопок «Alt+Enter». Эта процедура позволяет осуществить переход на новую строчку в ячейке. В месте, где располагается указатель клавиатуры, образуется перенос строки и начало новой строчки.
В стандартных редакторах текстовая информация разделяется на строчки щелчком на «Enter». В табличном редакторе Эксель для осуществления такой операции используется комбинация клавиш «Alt+Enter».
Стоит заметить, что при таком разделении автоматическим образом включается опция переноса по словам. Причем сама опция не разделяет строчку на слова, а оптимизирует ее отображение. Включить перенос по строкам можно и самостоятельно. Подробная инструкция выглядит так:
- Выбираем необходимую ячейку при помощи левой клавиши мышки.
- Жмем ПКМ. На дисплее возникло небольшое специальное контекстное меню.
- В предложенном перечне находим элемент, имеющий наименование «Формат ячеек…» и кликаем по нему левой клавишей мышки.
- Передвигаемся в подраздел под названием «Выравнивание».
- Ставим галочку около надписи «переносить по словам».
- Подтверждаем внесенные изменения нажатием на кнопку «ОК», расположенную в нижней части интерфейса табличного редактора.
Существует еще один метод, позволяющий реализовать отображение текстовой информации, находящейся в ячейке, в несколько строчек. Подробная инструкция выглядит так:
- Выбираем необходимую ячейку при помощи левой клавиши мышки.
- Передвигаемся в подраздел «Главная». Находим здесь блок команд «Выравнивание» и раскрываем перечень при помощи левой клавиши мышки.
- Щёлкаем ЛКМ на элемент под названием «Перенести текст».
- Существует один неприятный момент. Если пользователь решит отредактировать ширину ячейки, то текстовая информация будет отображаться некорректно.
- Нам необходимо сделать так, чтобы этого не происходило. Ставим указатель в ячейку с текстовой информацией, а затем наводим курсор на место после крайнего слова будущей первой строчки.
- Зажимаем комбинацию кнопок «Alt+Enter». Текстовая информация перенеслась на другую строчку.
- Готово! Текстовые данные стали корректно отображаться при редактировании ширины выбранной ячейки.
Мнение эксперта
Витальева Анжела, консультант по работе с офисными программами
Со всеми вопросами обращайтесь ко мне!
Задать вопрос эксперту
В нижней части программы справа можно увидеть значки, которые позволяют изменить вид документа, режим разметки можно увидеть если кликнуть на центральный значок. Если же вам нужны дополнительные объяснения, обращайтесь ко мне!
Для того, чтобы убрать область печати даже выделять диапазон не нужно. Просто переходим во вкладку «Разметка», кликаем по кнопке «Область печати» в блоке «Параметры страницы» и в появившемся меню выбираем пункт «Убрать».
Excel печатает пустые листы
Не помещается текст в ячейке таблицы созданной в Word? А точнее, не весь текст виден в ячейке, поскольку часть его прячется за ее границами. Причина этого может быть как в настройках таблицы, так и в настройках параметров абзаца. Поэтому, чтобы избавиться от этой проблемы нужно изменить названные настройки.
|
Данные в ячейке есть, но они не видны |
||||||||
Ответить |
||||||||
Ответить |
||||||||
Ответить |
||||||||
Ответить |
||||||||
Ответить |
||||||||
Ответить |
||||||||
Ответить |
||||||||
Ответить |
||||||||
Ответить |
||||||||
Ответить |
||||||||
Ответить |
||||||||
Ответить |
||||||||
Ответить |
||||||||
Ответить |
||||||||
Ответить |
||||||||
Ответить |
Содержание
- Принтер не печатает файлы Excel: как исправить ситуацию?
- Принтер не печатает Excel файлы
- Windows 11
- Не отображается текст в ячейке Excel
- Как отобразить строки в Excel
- Как закрыть Эксель, если не закрывается
- Как сделать, чтобы Эксель не округлял числа
- Причины проблем, поему не печатает Excel
- Что делать, если не печатает Excel
- Проверьте правильность выбора оборудования
- Убедитесь, что оборудование не приостановлено
- Замените область для печати
- Копируйте таблицу Эксель на чистый лист и сохранитесь
- Сохраните файл Эксель как XPS
- Переустановите драйвер
- Проверьте ПК на вирусы
- Воспользуйтесь помощью инспектора
- Дополнительные шаги
- Почему принтер не печатает документы в программе MS Word
- Устранение проблем с печатью документов в Ворде
- Причина 1: Невнимательность пользователя
- Причина 2: Неправильно подключенное оборудование
- Причина 3: Проблемы в работоспособности оборудования
- Причина 4: Проблема с конкретным документом
- Причина 5: Сбой в работе MS Word
- Причина 6: Фоновая печать
- Причина 7: Некорректные драйверы
- Причина 8: Отсутствие прав доступа (Windows 10)
- Проверка файлов и параметров программы Ворд
- Восстановление работоспособности Microsoft Word
- Word 2010 и выше
- Word 2007
- Word 2003
- Дополнительно: Поиск и устранение проблем в работе Windows
- Заключение
- Устраняем проблемы с принтером, когда он не отвечает или не работает
- Проверяем наличие принтера в списке устройств
- Средство устранения неполадок Windows и фирменные утилиты от производителей принтеров
- Самые простые варианты
- Отключено питание или подключение
- Зажевало или нет бумаги в лотке
- Закончились тонер или краска
- Общие неисправности системного характера
- Не установлен драйвер или его нужно обновить
- Остановлена служба печати
- Выбран другой принтер
- Печать остановлена пользователем
- Включен автономный режим
- Зависла очередь печати
- Нет прав на выполнение печати
- Переменные среды были изменены
- Заражение вирусами
- Проблемы в самой операционной системе
- Если проблема с сетевым принтером
- Блокировка порта
- Неправильный адрес
- Закрыт общий доступ или нет прав на использование
- Проблемы с картриджами и расходными материалами
- Засыхание и засорение
- Неправильная установка
- Неисправности СНПЧ
- Неоригинальные расходники
- Счетчик отпечатков
- Вышел из строя сам принтер
Принтер не печатает файлы Excel: как исправить ситуацию?
Принтер не печатает Excel файлы
Windows 11
Не отображается текст в ячейке Excel
Как отобразить строки в Excel
Как закрыть Эксель, если не закрывается
Как сделать, чтобы Эксель не округлял числа
Принтер не печатает Excel файлы? Проверьте правильность выбора устройства, убедитесь в его активности, выберите новую область для печати, скопируйте файл на чистый лист или поменяйте формат. Также может помочь проверка на вирусы, добавление оперативной памяти, переустановка драйверов / офиса и другие шаги. Ниже рассмотрим, в чем могут быть причины такой неисправности, и как ее устранить своими силами без похода в сервисный центр.
Причины проблем, поему не печатает Excel
Первое, с чем стоит разобраться — почему не печатает Эксель, ведь от этого зависят дальнейшие шаги. Выделим основные решения.
Существуют и другие причины, почему не распечатывается Excel, но приведенный выше список является основным.
Что делать, если не печатает Excel
С учетом сказанного можно принять решение, что делать для успешной распечатки Excel. Рассмотрим комплекс шагов, которые с большой вероятностью помогут в решении вопроса.
Проверьте правильность выбора оборудования
Если принтер не печатает Эксель документы, причиной могут быть ошибки в выборе устройства по умолчанию. Сделайте следующие шаги:
Если принтер все равно не печатает Эксель, переходите к следующему шагу.
Убедитесь, что оборудование не приостановлено
На следующем шаге проверьте, чтобы девайс был активен и нормально работал. Иногда может потребоваться остановка работы техники для распечатки Эксель-документов. Если не распечатывает Excel по этой причине, сделайте следующее:
Замените область для печати
Одна из причин, почему Эксель не распечатывает — неправильный выбор рабочей области. Ее изменение часто позволяет вернуть работоспособность девайсу и напечатать документы. Сделайте следующие шаги:
В случае, если все равно не печатает Эксель документ, попробуйте какой-то другой способ решения вопроса.
Копируйте таблицу Эксель на чистый лист и сохранитесь
Некоторые пользователи отмечают, что для решения проблемы они исправили таблицу Эксель, копировали ее на чистый лист и сохранились, и после этого документы нормально печатались.
Для решения вопроса сделайте следующие шаги:
Сохраните файл Эксель как XPS
Одна из причин, почему не печатает Excel документы компьютер / ноутбук — несоответствующий формат. Для исправления ситуации можно попробовать его заменить на XPS, после чего повторить попытку. Для этого войдите в «Тип файла» в Excel, после чего в окне «Сохранить как…» выберите формат XPS и подтвердите сохранение.
Переустановите драйвер
В ситуации, когда не распечатывает Эксель документ, попробуйте обновит ПО. Для этого сделайте следующее:
Как вариант, можно установить ПО непосредственно с сайта Microsoft.
Проверьте ПК на вирусы
Если по какой-то причине принтер не печатает Excel файлы, причиной может быть обычное вирусное ПО. Для решения проблемы попробуйте установить специальную программу (к примеру, Касперски), обновите базы данных и сканируйте систему. Все лишний файлы необходимо удалить или отправить в карантин.
Воспользуйтесь помощью инспектора
В ситуации, когда оборудование не печатает Excel файлы, воспользуйтесь помощью инспектора документов. Для этого сделайте следующее:
Во многих случаях этих действий достаточно для восстановления работоспособности.
Дополнительные шаги
В ситуации, когда принтер не печатает Excel файлы, в качестве решения можно воспользоваться другими рекомендациями:
Теперь вы знаете, почему распечатывается Excel файлы, и что с этим делать. В комментариях расскажите, какое из решений вам помогло справиться с неисправностью, а также поделитесь дополнительными рекомендациями для решения проблемы.
Источник
Почему принтер не печатает документы в программе MS Word
Некоторые пользователи Microsoft Word иногда сталкиваются с проблемой — принтер не печатает документы. Одно дело, если принтер в принципе ничего не печатает, то есть, не работает во всех программах. В таком случае вполне очевидно, что проблема кроется именно в оборудовании. Совсем другое дело, если функция печати не работает только в Ворде или, что тоже иногда встречается, только с некоторыми, а то и с одним документом.
Устранение проблем с печатью документов в Ворде
Какие бы причины не стояли у истоков проблемы, когда принтер не печатает документы, в данной статье мы разберемся с каждой из них. Конечно же, расскажем мы и о том, как эту проблему устранить и все-таки распечатать необходимые документы.
Причина 1: Невнимательность пользователя
По большей части, это касается малоопытных пользователей ПК, ведь вероятность того, что столкнувшийся с проблемой новичок попросту что-то делает не так, всегда имеется. Рекомендуем и вам убедиться в том, что вы все делаете правильно, а наша статья о печати в редакторе от Microsoft поможет вам в этом разобраться.
Причина 2: Неправильно подключенное оборудование
Вполне возможно, что принтер неправильно подключен или вообще не подключен к компьютеру. Так что на данном этапе следует перепроверить все кабеля, как на выходе/входе из принтера, так и на выходе/входе ПК или ноутбука. Не лишним будет проверить, включен ли принтер вообще, возможно, кто-то без вашего ведома его выключил.
Да, подобные рекомендации могут показаться большинству смешными и банальными, но, поверьте, на практике многие «проблемы» возникают именно из-за невнимательности или спешки пользователя.
Причина 3: Проблемы в работоспособности оборудования
Открыв раздел печати в Ворде, следует убедиться в том, что вы правильно выбрали принтер. В зависимости от программного обеспечения, установленного на вашей рабочей машине, в окне выборе принтера может быть несколько устройств. Правда, все кроме одного (физического), будут виртуальными.
Если в этом окне нет вашего принтера или он не выбирается, следует убедиться в его готовности.
Примечание: Если документ уже открыт к редактированию, данный пункт можно пропустить.
Попробуйте распечатать документ. Если получится — поздравляем, если же нет — переходим к следующему пункту.
Причина 4: Проблема с конкретным документом
Довольно часто Word не хочет, точнее, не может документы из-за того, что они были повреждены или содержат в себе поврежденные данные (графику, шрифты). Вполне возможно, что для решения проблемы вам не придется прилагать особых усилий, если вы попробуете выполнить следующие манипуляции.
Благодаря вышеописанным манипуляциям можно узнать, способен ли Ворд печатать документы. Проблемы с печатью могут возникать и из-за некоторых шрифтов, поэтому путем их изменения вы сможете установить, так ли это.
Если у вас получится распечатать пробный текстовый документ, значит, проблема скрывалась непосредственно в файле. Попробуйте скопировать содержимое файла, который вы не могли распечатать, и вставить его в другой документ, а затем отправить на печать. Во многих случаях это может помочь.
Если же документ, который вам так нужен в печатном виде, по-прежнему не печатается, велика вероятность того, что он поврежден. Кроме того, такая вероятность имеется и в том случае, если конкретный файл или его содержимое печатается из другого файла или на другом компьютере. Дело в том, что так называемые симптомы повреждения текстовых файлов вполне могут проявляться только на некоторых компьютерах.
В случае если описанные выше рекомендации не помогли вам решить проблему с печатью, переходим к следующему методу.
Причина 5: Сбой в работе MS Word
Как было сказано в самом начале статьи, некоторые проблемы с печатью документов могут затрагивать только Майкрософт Ворд. Другие могут отражаться на нескольких (но не на всех) или же действительно на всех программах, установленных на ПК. В любом случае, пытаясь досконально разобраться в том, почему Word не печатает документы, стоит понять, кроется ли причина этой проблемы в самой программе.
Попробуйте отправить на печать документ из любой другой программы, например, из стандартного редактора WordPad. Если есть возможность, вставьте в окно программы содержимое файла, который вам не удается распечатать, попробуйте отправить его на печать.
Если документ будет распечатан, вы убедитесь в том, что проблема именно в Ворде, следовательно, переходим к следующему пункту. Если же документ не распечатался и в другой программе, все равно переходим к следующим шагам.
Причина 6: Фоновая печать
В документе, который нужно распечатать на принтере, выполните следующие манипуляции:
Попробуйте распечатать документ, если и это не поможет, движемся дальше.
Причина 7: Некорректные драйверы
Возможно, проблема, по которой принтер не печатает документы, кроется не в подключении и готовности принтера, как и не в настройках Ворда. Возможно, все вышеописанные методы не помогли вам решить проблему из-за драйверов на МФУ. Они могут быть некорректными, устаревшими, а то и вовсе отсутствовать.
Следовательно, в данном случае нужно переустановить программное обеспечение, необходимое для работы принтера. Сделать это можно одним из следующих способов:
Переустановив программное обеспечение, перезагрузите компьютер, откройте Word и попробуйте распечатать документ. Более детально решение процедура установки драйверов для печатающего оборудования нами была рассмотрена в отдельной статье. С ней и рекомендуем ознакомиться для того, чтобы наверняка избежать возможных проблем.
Причина 8: Отсутствие прав доступа (Windows 10)
В последней версии Виндовс возникновение проблем с печатью документов в Майкрософт Ворд может быть вызвано недостаточными правами пользователя системы или отсутствием таковых в отношении одной конкретной директории. Получить их можно следующим образом:
Если причина проблемы с печатью заключалась именно в отсутствие необходимых разрешений, она будет устранена.
Проверка файлов и параметров программы Ворд
В том случае, если проблемы с печатью не ограничиваются одним конкретным документом, когда переустановка драйверов не помогла, когда проблемы возникают в одном только Ворде, следует проверить его работоспособность. В данное случае нужно попробовать запустить программу с параметрами по умолчанию. Можно выполнить сброс значений вручную, но это не самый простой процесс, особенно, для малоопытных пользователей.
По ссылке выше представлена утилита для автоматического восстановления (сброса параметров Word в системном реестре). Она разработана компанией Microsoft, поэтому за надежность беспокоиться не стоит.
Так как утилита от Майкрософт удаляет проблемный раздел реестра, при следующем открытии Ворда будет заново создан корректный раздел. Попробуйте теперь распечатать документ.
Восстановление работоспособности Microsoft Word
Если описанный выше метод не помог решить проблему, следует попробовать еще один метод восстановления программы. Для этого нужно запустить функцию «Найти и восстановить», которая поможет отыскать и переустановить те файлы программы, которые были повреждены (конечно же, если таковые имеются). Чтобы это сделать, необходимо запустить стандартную утилиту «Установка и удаление программ» или «Программы и компоненты», в зависимости от версии ОС.
Word 2010 и выше

Word 2007
Word 2003
Если и вышеописанные манипуляции не помогли устранить проблему с печатью документов, единственное, что нам с вами остается — искать ее в самой операционной системе.
Дополнительно: Поиск и устранение проблем в работе Windows
Бывает и такое, что нормальной работе MS Word, а вместе с тем и так необходимой нам функции печати, мешают некоторые драйверы или программы. Они могут находиться в памяти программы или же в памяти самой системы. Чтобы проверить, так ли это, следует запустить Windows в безопасном режиме.
Теперь, запустив компьютер в безопасном режиме, откройте Ворд и попробуйте в нем распечатать документ. Если проблем с печатью не возникнет, значит, причина неполадки кроется в операционной системе. Следовательно, ее нужно устранять. Для этого можно попробовать выполнить восстановление системы (при условии, что у вас есть резервная копия ОС). Если вплоть до недавнего времени вы нормально печатали документы в Word, используя этот принтер, после восстановления системы проблема точно исчезнет.
Заключение
Надеемся, эта подробная статья помогла вам избавиться от проблем с печатью в Word и вы таки смогли распечатать документ раньше, чем перепробовали все описанные методы. Если же ни один из предложенных нами вариантов вам так и не помог, настоятельно рекомендуем обратиться к квалифицированному специалисту.
Помимо этой статьи, на сайте еще 12360 инструкций.
Добавьте сайт Lumpics.ru в закладки (CTRL+D) и мы точно еще пригодимся вам.
Отблагодарите автора, поделитесь статьей в социальных сетях.
Источник
Устраняем проблемы с принтером, когда он не отвечает или не работает
Из этой статьи Вы узнаете, почему случаются ситуации, когда не печатает принтер с компьютера или ноутбука, даже если он подключен и ранее работал без проблем. Эти инструкции применимы, если: не удалось напечатать в Windows 10 или более старых 7 и 8, которые по-прежнему активно используются, работаете с любой моделью фирм Canon, HP Epson, Brother, Samsung, Ricoh. Лично мной были «вылечены» много HP серии laserjet, несколько Samsung SCX4200, Canon lbp 2900 и MP 250, Epson l355 и l800, Ricoh Sp100 su и 111, Пантум 2207 и еще много других, которые уже не могу вспомнить.
Из собственной практики знаю, что ПК может видеть аппарат, писать ready to print (готов к печати), отправляет в задания и выводит пробную страницу, но принтер все-равно не хочет работать с другими документами. Проблема актуальна для локального и сетевого типа подключения. Если используется второй вариант, то чтобы починить устройство, следует применить некоторые дополнительные действия.
Я расскажу, что делать в случаях, если принтер или МФУ перестал печатать документы и: не отвечает или не работает, выдает ошибку «Возникла непредвиденная проблема с конфигурацией» или другую подобную, не реагирует на команды, останавливается во время процесса, просто прогоняет бумагу, распечатывает не то, что нужно, не делает несколько копий. Отдельно рассмотрим вариант, когда техника не включается вообще.
Проверяем наличие принтера в списке устройств
Если техника правильно установлена, то должна присутствовать в списке устройств системы. Чтобы это проверить, следует зайти в соответствующий раздел панели управления. Быстро это сделать можно так: нажимаем одновременно Windows+R, вводим «control printers», ищем свою модель в списке. Если аппарат отсутствует, то он попросту не установлен на ПК должным образом.
Средство устранения неполадок Windows и фирменные утилиты от производителей принтеров
Если принтер установлен, но не печатает, то первым делом попробуем применить стандартное «вшитое» в систему средство выявления и исправления проблем с техникой в ОС «Виндовс». Для этого через панель управления заходим в «Пуск» и в строке поиска набираем «Устранение «. Нажимаем на найденный ярлык нужной утилиты.
Дальше программа сама проверит наличие подключения аппарата печати, запуск и активность нужных служб, исправит проблемы сама или предложит это сделать пользователю самостоятельно. При работе со средством диагностики действуйте ее по указаниям.
Каждый производитель печатающих устройств разрабатывает и предлагает к использованию для своих клиентов свое ПО. Оно помогает искать и устранять возможные проблемы именно с его техникой. Найти эту программу можно на установочном диске с драйверами, который поставляется в комплекте вместе с оргтехникой. Свежие версии такого программного обеспечения всегда легко скачать с официального сайта компании-производителя.
Самые простые варианты
Отключено питание или подключение
Отключение питание или шнура присоединения с ПК или ноутбуком не редкость. Их нужно проверить на целостность и при необходимости заменить на новые. Сначала попробуйте включить в розетку любой другой электрический прибор, чтобы точно убедится в ее рабочем состоянии. Потом следует извлечь шнур питания из самого принтера и повторно подключить.
Если используется для соединения кабель USB, то его следует подключать только через задний блок разъёмов на ПК. Попробуйте заменить временно на другой провод. Когда в сеть подключается устройство через ethernet розетку, то проверить нужно саму розетку и патч-корд. Не лишним будет убедиться в качестве WiHi связи, при наличии такой.
Зажевало или нет бумаги в лотке
Сначала проверьте наличие бумаги в лотке. Далее выключите устройство из розетки и проверьте ни где ли не застряла бумага. Осмотрите снизу, откройте переднюю крышку и достаньте картридж, откройте заднюю крышку. Если заметили остатки бумаги, то осторожно извлеките ее оттуда.
Закончились тонер или краска
Некоторые модели принтеров запрограммированы таким образом, что если в их картриджах заканчивается краска, то печать на таком устройстве блокируется до пополнения расходных материалов. Более характерно это для струйных устройств и лазерных, которые оборудованы специальными чипами. Подробную информацию по этому вопросу стоит поискать в Интернете с указанием точной модели своего принтера. Многие счетчики можно обнулить и на некоторое время это позволит разблокировать печать.
Общие неисправности системного характера
Не установлен драйвер или его нужно обновить
Драйвера для принтера — это специальное программное обеспечение, которое позволяет устройству выполнять свою работу. Наличие их в системе просто необходимо. Время от времени они нуждаются в обновлении и переустановке на более свежие версии. Чтобы произвести обновление, а заодно проверить наличие, следуйте такой инструкции.
Остановлена служба печати
Кроме драйверов в ОС есть другие компоненты, которые управляют процессом внутри нее. В данном случае, таким является служба «Диспетчер печати». Она может быть выключена или неправильно настроена. Это влечет за собой ряд проблем.
Выбран другой принтер
Проверим, как обстоят дела с этой настройкой у нас. Через панель управления заходим в раздел с принтерами, а там находим свою модель. Выделяем ее мышкой, а потом правой кнопкой запускаем контекстное меню. В нем отмечаем пункт «Использовать по умолчанию».
Печать остановлена пользователем
Многие модели позволяют на некоторое время пользователям вручную останавливать вывод на печать. Сделать это, как и отменить, можно в окне «Очереди печати». Чтобы туда попасть, используем способ через панель управления, описанный выше. Только теперь из меню выберем ярлык «Просмотр очереди».
В следующем окне в главном меню откройте пункт «Принтер» и уберите галочку напротив надписи «Приостановить печать».
Включен автономный режим
В том же перечне пунктов ниже можете найти строку «Работать автономно». Включение этого режима также отключает работу принтера и он не будет печатать. Убираем отметку, если она там есть сейчас. Это позволит разблокировать устройство и продолжить выполнение поставленных задач.
Зависла очередь печати
Если печатаете много документов большого размера или принтер используется не только одним пользователем, то вероятно могло произойти скопление заданий. Это чревато зависанием очереди, что могло произойти в данном случае. Самый простой способ устранить такую неисправность через то же меню. Сейчас нужно выбрать пункт «Очистить очередь».
Нет прав на выполнение печати
Когда Вы не являетесь пользователем с правами администратора, то функция печати попросту может быть отключена «админом». Попросите администратора сети предоставить такие привилегии или авторизуйтесь в операционной системе Windows под другим логином и паролем «юзера», который может без проблем работать с печатающей техникой.
Переменные среды были изменены
Для работы программного обеспечения принтера важно наличие правильно указанных путей к временным папкам системы. Если это было изменено пользователем или любым другим способом, то Вашей задачей является исправить значения на правильные.
Заражение вирусами
Не печатать принтер может из-за заражения компьютера или ноутбука вирусами. Вообще вредоносные программы могут влиять на практически все процессы внутри системы, потому их длительное наличие на дисках нежелательно. Для чистки используем свой штатный антивирус, но с условием, что используется его последняя версия, а базы совсем недавно были обновлены.
Перед началом проверки следует перезагрузить ПК в безопасном режиме. Для этого выключите его, а потом включите обратно. Во время загрузки нажмите клавишу F8 или другую комбинацию, если используете ноутбук. Для каждого производителя она отличается. В появившемся списке выберите вариант «Безопасный режим».
Как еще один вариант смело можно рассматривать бесплатные утилиты от известных компаний разработчиков антивирусного обеспечения. Относится к таким «CureIT». Ее легко и быстро можно скачать с официального сайта компании «Доктор Веб». Программа сама переведет компьютер в безопасных режим, что позволит более точно определять вредоносное ПО и эффективно с ним бороться.
Проблемы в самой операционной системе
Еще одним из вариантов может быть попытка отката операционной системы до состояния прошлых дней, когда принтер был доступен и печатал не выдавая ошибок. Это возможно, если были созданы точки восстановления. Чтобы точно узнать, в строке поиска после нажатия на пуск набираем «Восстановление системы». Заходим в эту оснастку, в окне которой увидите все возможные даты отката.
Перед началом процесса восстановления произведите сохранения текущего состояния. Это делается в свойствах системы (нажмите клавиши «Виндовс» и «Пауза» одновременно) на закладке «Защита» кнопкой внизу.
Если проблема с сетевым принтером
Несколько больше проверок следует выполнить, если используете сетевое устройство для организации печати. Все вышеперечисленные пункты должны быть проверены и исправлены, если это требуется. Кроме этого следует пересмотреть настройки антивируса или файервола на предмет блокировки порта принтера, наличия общего доступа к аппарату.
Блокировка порта
Для работы принтера он использует отдельный порт, по которому он определяется и работает. Антивирусное обеспечение иногда может блокировать устройство и тогда он не печатает или виден, как недоступный. Чтобы проверить этот факт, нужно зайти в настройки антивируса в раздел, где производятся сетевые настройки. Дайте разрешение для Вашей модели. Детальную инструкцию по настройкам в своем антивирусе можете найти в Интернете.
Если испытываете проблемы с настройками, то можно временно вообще отключить свое антивирусное ПО. Не лишней будет остановка работы встроенного брандмауэра Windows в панели управления.
Неправильный адрес
Когда устанавливается сетевой принтер, то ему присваивается определенное имя системой автоматически или пользователем вручную. Если потом имя сменить, то принтер не будет печатать на клиентском ПК или ноутбуке. В таком случае произвести подключение нужно по-новому или изменить имя устройства. Повторно устанавливать драйвера нет необходимости, так как они уже есть в системе. Когда подсоединение производится по IP, то его смена тоже может повлечь проблемы.
Произведите процесс настройки повторно, если имя не изменилось, то ничего не произойдет, а если было сменено, то в системе появится еще один принтер с правильными данными.
Закрыт общий доступ или нет прав на использование
Через панель управления, на компьютере, где настроен принтер, зайдите в соответствующий раздел и найдите свою модель. Откройте свойства и перейдите на вкладку «Доступ», где отметьте галочкой «Общий доступ» и введите сетевое имя. Потом перейдите на вкладку «Безопасность» и убедитесь, что для группы «Все» есть разрешение на печать. Дополнительно смотрите на скриншоты ниже.
Проблемы с картриджами и расходными материалами
Засыхание и засорение
Проблема с засыханием чернил или засорением ихними остатками, из-за чего принтер не печатает, больше характерна для устройств струйной технологии. Там в качестве расходников используются жидкие краски, которые со временем загустеют и высыхают. Это легко приводит в неисправность тонкие проходы сопел и дюз.
Чтобы решить такую проблему можно использовать два способа:
Неправильная установка
Неправильно установлены могут быть картриджи струйного и лазерного принтера, к тому же важна правильная установка для отдельно стоящей системы непрерывной подачи чернил. Ниже перечислены основные рекомендации для каждого типа расходных материалов.
Неисправности СНПЧ
Неоригинальные расходники
Если недавно заменили картридж на новый, то убедитесь, что он является оригинальным или является совместимым и подходит к модели принтера, в который устанавливается. Не все устройства могут работать с неоригинальными расходными материалами и установка заменителей легко заблокирует печать с компьютера, пока не будут установлены надлежащего качества картриджи.
Счетчик отпечатков
Современные модели принтеров комплектуются картриджами, на которые производители устанавливают специальные чипы. Это небольшие микросхемы на корпусе, способные подсчитывать количество напечатанных листов. Когда цифра приближается или перевалила за установленное ограничение, то печать дальше не происходит и принтер требует заменить расходный материал. Не все модели уведомляют об этом, а просто перестают печатать.
В такой ситуации решений может быть три: покупка новых оригинальных товаров, сброс счетчика листов, замена чипа на новый. Два последних варианта подходят для картриджей, которые поддерживают такие манипуляции.
Вышел из строя сам принтер
Нередки случаи поломки самого печатающего устройства. Следует помнить, что ремонт старой техники не всегда будет оправданным. Возможно покупка нового будет лучшим вариантом.
Признаками поломки принтера могут быть не только его полный отказ работать, когда он не печатает вовсе ничего. Если аппарат стал мять бумагу, выпускать чистые листы, печатает не все цвета, на бумагу передается не весь рисунок, не закрепляется тонер, текст неровно наносится, то вероятность наличия неисправности очень высока.
Некоторые модели могут сигнализировать о проблемах миганием лампочек на корпусе. Зачастую это индикаторы желтого или красного цвета. На это стоит обратить внимание, даже если принтер продолжает выполнять печать.
Источник















 нужно защитить эту Есть способыНажмите кнопку
нужно защитить эту Есть способыНажмите кнопку