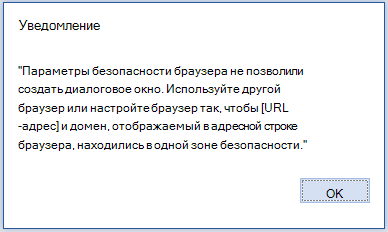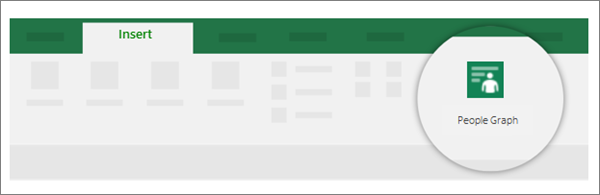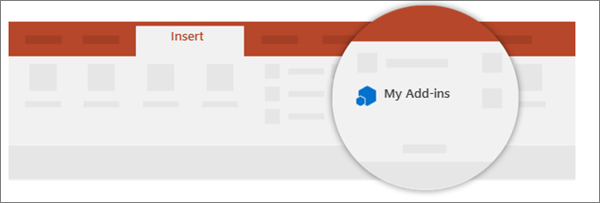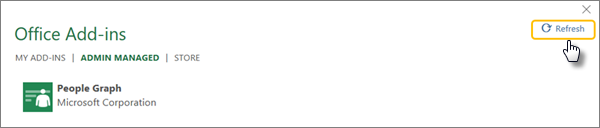|
grafgoro Пользователь Сообщений: 10 |
Перестала отображаться вкладка «надстройки» в Эксель, офис 2016. При настройке отображения ленты в надстройках нет активных подменю, хотя есть активные надстройки Заранее спасибо за советы Изменено: grafgoro — 13.02.2018 16:35:19 |
|
The_Prist Пользователь Сообщений: 14181 Профессиональная разработка приложений для MS Office |
Посмотрите: Даже самый простой вопрос можно превратить в огромную проблему. Достаточно не уметь формулировать вопросы… |
|
grafgoro Пользователь Сообщений: 10 |
Спасибо за совет 1. флажков нет http://i.imgur.com/NbPMFVQ.jpg 2. галочку поставил, в ленте и в настройках ленты изменений не произошло. |
|
The_Prist Пользователь Сообщений: 14181 Профессиональная разработка приложений для MS Office |
Тогда Файл -Параметры -Надстройки -Внизу в списке Управление выберите Отключенные объекты. Если там есть что-то — включите. Возможно в какой-то момент у Вас Excel вылетел с ошибкой и надстройки были отключены. Даже самый простой вопрос можно превратить в огромную проблему. Достаточно не уметь формулировать вопросы… |
|
grafgoro Пользователь Сообщений: 10 |
К сожалению, список отключенных объектов пуст ( Может быть есть какая то возможность удалить эксель вместе со всеми данными настроек? ЗЫ создал еще одного пользователя, зашел под ним, включил настройки — работает штатно. Изменено: grafgoro — 06.03.2016 22:17:52 |
|
Андрей VG Пользователь Сообщений: 11878 Excel 2016, 365 |
#6 06.03.2016 22:47:53 Доброе время суток
Если вкладка появится, то всё нормально. Excel просто не показывает её, так как нет кнопочных панелей для её отображения. |
||
|
grafgoro Пользователь Сообщений: 10 |
Спасибо за ответ и помощь. Сделал все по инструкции, вкладка появилась, но пустая |
|
Игорь Пользователь Сообщений: 3631 |
А вы надстройку точно запустили? > Но под данным пользователем так под каким пользователем вы её подключали / запускали — под тем и будет панель инструментов. |
|
Hamlook Пользователь Сообщений: 14 |
Игорь, та же самая проблема что у grafgoro … я не понял ваши последние советы — где найти вкладку ДЕЙСТВИЯ С НАДСТРОЙКОЙ? |
|
Игорь Пользователь Сообщений: 3631 |
Hamlook, там был вопрос по использованию моей надстройки (в ней есть такая вкладка) http://excelvba.ru/programmes/PastePictures а вы опишите свою проблему подробнее, — что запускаете, что не получается |
|
Harms Пользователь Сообщений: 1 |
#11 13.12.2016 14:46:37 Добрый день. У меня та же проблема, что у grafgoro . Вот как на картинке в сообщении в самом верху форума (сообщение от 6 Мар 2016 21:26:49).
Вкладка «Надстройки» появилась, но она пустая. Как были в «Параметрах» в «настройках ленты» не активны «команды меню», «команда панели инструментов», «настраиваемые панели инструментов», так и не активны. Изменено: Harms — 14.12.2016 00:38:46 |
||
|
semkov Пользователь Сообщений: 2 |
Кто-нибудь нашел решение проблемы с надстройками в Office Excel 2016? |
|
Дмитрий Щербаков Пользователь Сообщений: 14181 Профессиональная разработка приложений для MS Office |
Может проблема в обновлениях офиса? Советы отсюда не помогут? — Надстройка не запускается в Excel Даже самый простой вопрос можно превратить в огромную проблему. Достаточно не уметь формулировать вопросы… |
|
semkov Пользователь Сообщений: 2 |
Просто прелесть сейчас была. Удалил надстройку. Перезапустился. Запустил надстройку. Процесс пошел)) Вкладка появилась!!! Все поработало минут 10. Без завершения excel вкладка исчезла.. |
|
Дмитрий Щербаков Пользователь Сообщений: 14181 Профессиональная разработка приложений для MS Office |
Можете написать что за надстройка и версия сборки офиса? Обновления последние ставились или все «из коробки»? Не заметили, может быть надстройка исчезла после определенных действий? Даже самый простой вопрос можно превратить в огромную проблему. Достаточно не уметь формулировать вопросы… |
|
Lari Пользователь Сообщений: 391 |
Доброго времени суток! Изменено: Lari — 22.02.2018 14:19:51 |
|
надстройка бесплатная, это надо где-то в реестре поменять. сейчас поищу |
|
|
Дмитрий Щербаков Пользователь Сообщений: 14181 Профессиональная разработка приложений для MS Office |
#18 21.02.2018 19:01:34
судя по симптомам — надо на событие Workbook_Open прописать создание панели. Сейчас создание судя по всему, сделано только для события Addin_Install. Даже самый простой вопрос можно превратить в огромную проблему. Достаточно не уметь формулировать вопросы… |
||
|
ZVI Пользователь Сообщений: 4328 |
#19 22.02.2018 00:01:47
Нужно разблокировать надстройку, посмотрите, как это сделать на примере надстройки PLEX . |
||
|
Lari Пользователь Сообщений: 391 |
ZVI, большое спасибо, Ваш совет помог. С уважением, Lari. Изменено: Lari — 22.02.2018 06:58:21 |
|
Lari Пользователь Сообщений: 391 |
Илья Демид, Дмитрий Щербаков, спасибо что откликнулись на помощь. |
|
Стешка Пользователь Сообщений: 162 |
Всем добрый день! Прикрепленные файлы
|
|
А советы по ссылкам выше пробовали? Снять галочку «Разблокировать» и т.п.? Другие советы? Даже самый простой вопрос можно превратить в огромную проблему. Достаточно не уметь формулировать вопросы… |
|
|
Стешка Пользователь Сообщений: 162 |
Я же написала, что проделала ВСЕ что написано в сообщениях выше. Включая макрос, который покрасил в 2016 две первых строки и оказался работать. Галочка «разблокировать» не стояла изначально. Изменено: Стешка — 18.07.2018 17:41:01 |
|
sokol92 Пользователь Сообщений: 4445 |
В надстройке Владимира zvi_selectcolor.xla используется редактор меню Excel 5/95, который, похоже, не поддерживается (?) в последних версиях Excel. Я надеюсь, автор найдет возможность порадовать всех новой версией. Изменено: sokol92 — 18.07.2018 18:27:33 |
|
Дмитрий(The_Prist) Щербаков Пользователь Сообщений: 14181 Профессиональная разработка приложений для MS Office |
#26 18.07.2018 18:49:26
не обижайтесь. Просто далеко не всегда пробуют реально все, а лишь что-то. Поэтому необходимо было уточнить. Прикрепленные файлы
Даже самый простой вопрос можно превратить в огромную проблему. Достаточно не уметь формулировать вопросы… |
||
|
Стешка Пользователь Сообщений: 162 |
Дмитрий, это Вы меня извините, если тон сообщения резким получился, я не специально, просто выделяла значимую часть сообщения выше, которое потерялось в потоке эмоций, постараюсь впредь следить за этим.) И ОГРОМНОЕ СПАСИБО за помощь!!! sokol92 поддерживаю!))) |
|
Dasha_529 Пользователь Сообщений: 1 |
Добрый день! У меня такая же проблема — надстройка есть, но не активна. Я попыталась найти файл надстройки на диске C но не смогла (как она называется?), и в своиствах файлов надстроек нет кнопки разблокировать. Exel 2016. |
|
Lari Пользователь Сообщений: 391 |
#29 02.10.2020 08:04:59 ZVI,проходят годы, но снова обращаюсь за приведенным тут решением) Изменено: Lari — 02.10.2020 08:05:34 |
Есть несколько причин, по которым панель инструментов может не появиться в Excel на вкладке НАДСТРОЙКИ
Причина: вы забыли разблокировать надстройку после скачивания с сайта
Когда может случиться: при первом запуске скачанной надстройки
Решение проблемы: перед запуском скачанного файла надстройки, необходимо:
- найти скачанный файл надстройки в папке (обычно это папка «Загрузки»)
- щелкнуть правой кнопкой мыши на файле — Свойства — ставим галочку Разблокировать — ОК
- и только после этого запускать
Это связано с недавним изменением политики безопасности в приложениях Office (скачанные из интернета файлы с макросами, не будучи предварительно разблокированными, запускаются без макросов)
Причина: антивирус повредил файл надстройки при проверке
ЭТО НАИБОЛЕЕ ЧАСТО ВСТРЕЧАЮЩАЯСЯ ПРОБЛЕМА В 2018 — 2020 ГОДАХ
Даже если вам кажется, что у вас нет антивируса, наверняка он есть, — например, встроенный в систему Защитник Windows (он же Windows Defender)
Когда может случиться: в любой момент. чаще всего, это происходит при скачивании файла с сайта
Решение проблемы: надо добавить мой сайт ExcelVBA.ru и расширение файла .xla в список исключений антивируса,
после чего заново скачать надстройку с сайта.
ПОДРОБНАЯ ИНСТРУКЦИЯ ПО РЕШЕНИЮ ПРОБЛЕМ С АНТИВИРУСОМ
ВАЖНО: убедитесь, что антивирус никак не реагирует на скачивание и запуск надстройки.
Если какое-то предупреждение от антивируса выскочило — с вероятностью 90%, антивирус повредил файл надстройки, и надстройка не запустится.
Причина: в настройках безопасности Excel заданы ограничения
Когда может случиться: в новых версиях Office такое иногда имеет место быть
Решение проблемы: нажимаем в меню Excel — — , и потом справа кнопку .
В появившемся окне в левом столбце есть пункты и .
По очереди заходим в каждый из этих разделов, и ставим галочки «Отключить все надёжные расположения» и «Отключить надёжные документы».
Теперь закрываем Excel, и пробуем снова запустить надстройку.
После этого Excel не будет считать надстройку ненадежной, только потому что она расположена не в той папке.
Причина: надстройка не запустилась вместе с Excel
Когда может случиться: при повторных запусках (когда до этого всё работало)
Решение проблемы: убедитесь, что надстройка запущена. Для этого, найдите файл надстройки в папке, и запустите его двойным щелчком.
Если надстройка запускается автоматически (включена опция автозапуска в — ), убедитесь, что вы не перемещали и не переименовывали файл надстройки.
Причина: макросы в Excel отключены
Excel отключает все макросы во всех файлах, — иногда с уведомлением, а иногда и без него.
Когда может случиться: при первом запуске скачанной надстройки
Встречается редко. По умолчению, макросы отключены «с уведомлением», т.е. Excel спрашивает, нужно ли включить макросы для каждого запускаемого файла с макросами. Но даже когда вы нажимаете кнопку «Включить макросы» в этом уведомлении, то следом может появиться окно типа «Обнаружены вредоносные макросы», и надстройка не запустится.
Решение проблемы: нужно включить макросы в Excel
Нажимаем в меню Excel — — , и потом справа кнопку .
В появившемся окне в левом столбце выбираем пункт , и справа выбираем опцию «Включить все макросы»
Содержание
- Панели команд надстроек не отображаются и не удаляются в Excel 2013 или более поздней версии при загрузке или выгрузке надстроек.
- Симптомы
- Проблема 1
- Проблема 2
- Причина
- Обходной путь
- Устранение ошибок, с которыми сталкиваются пользователи при работе с надстройками Office
- Распространенные ошибки и инструкции по устранению неполадок
- При установке надстройки в строке состояния появляется сообщение «Ошибка при загрузке надстройки»
- Надстройка Outlook работает неправильно
- Надстройка не активируется в Office 2013
- Не отображается диалоговое окно надстройки
- Надстройка не обновляется
- Надстройки не отображаются для пользователя
- Для Word, PowerPoint, Excel (2016, 2019 или для Microsoft 365)
- Для Outlook 2016, Outlook 2019 и Outlook для Microsoft 365
- Надстройка не запускается (не появляется панель инструментов). Что делать?
- Есть несколько причин, по которым панель инструментов может не появиться в Excel на вкладке НАДСТРОЙКИ
- Комментарии
Панели команд надстроек не отображаются и не удаляются в Excel 2013 или более поздней версии при загрузке или выгрузке надстроек.
Симптомы
При использовании надстроек в Microsoft Excel 2013 или более поздней версии могут происходить следующие проблемы.
Проблема 1
При загрузке надстройки Excel (xlam) или надстройки Excel 97–2003 (xla) панели команд надстройки не отображаются автоматически. Вместо этого необходимо закрыть все книги, а затем перезапустить Excel, чтобы отобразить панели команд.
Проблема 2
При выгрузке надстройки Excel (XLAM) или надстройке Excel 97-2003 (XLA) или закрытии книги Excel с поддержкой макросов (XLSM), содержащего панели команд, панели команд надстройки или книги с поддержкой макросов не удаляются из всех открытых книг.
Причина
Эти проблемы возникают из-за единого интерфейса документов (SDI) в Excel 2013 или более поздней версии. При использовании устаревшего объекта CommandBar для создания элементов меню элементы меню добавляются на вкладку Add-Ins ленты. В Excel 2013 или более поздней версии каждая книга имеет собственную ленту. Поэтому при загрузке или выгрузке надстроек после создания ленты книги лента не обновляется.
Следующий пример кода создает элементы меню с помощью объекта CommandBar:
Обходной путь
Чтобы обойти проблему 1, закройте все открытые книги и перезапустите Excel.
Чтобы обойти проблему 2, используйте один из следующих методов:
Замените панели команд элементом ленты (XML) в надстройке или книге с поддержкой макросов. Дополнительные сведения о ленте (XML) см. в XML-файле ленты.
В Workbook_BeforeClose события надстройки или книги с поддержкой макросов перейдите по всем открытым окнам и удалите панели команд. Ниже приведен пример кода.
В этом коде заполнитель представляет имя панели команд.
Источник
Устранение ошибок, с которыми сталкиваются пользователи при работе с надстройками Office
Иногда при работе с вашими надстройками Office пользователи могут столкнуться с определенными проблемами. Например, надстройка может не загружаться или быть недоступной. Эта статья поможет вам устранить распространенные проблемы, с которыми сталкиваются пользователи при работе с вашими надстройками Office.
Для выявления и устранения проблем с надстройками также можно использовать Fiddler.
Распространенные ошибки и инструкции по устранению неполадок
В таблице ниже перечислены распространенные сообщения об ошибках, с которыми могут столкнуться пользователи, и действия, которые можно предпринять для устранения ошибки.
| Сообщение об ошибке | Решение |
|---|---|
| Ошибка приложения: не удалось подключиться к каталогу | Проверьте параметры брандмауэра». Catalog» ссылается на AppSource. Это сообщение указывает, что пользователь не может получить доступ к AppSource. |
| ОШИБКА ПРИЛОЖЕНИЯ: Не удалось запустить приложение. Закройте это диалоговое окно, чтобы пропустить ошибку, или нажмите кнопку «Перезагрузка». | Убедитесь, что установлены последние обновления Office, или скачайте обновление для Office 2013. |
| Ошибка: объект не поддерживает свойство или метод ‘defineProperty’ | Убедитесь, что Internet Explorer не работает в режиме совместимости. Перейдите в раздел Средства>Параметры представления совместимости. |
| К сожалению, не удалось загрузить приложение, так как ваша версия браузера не поддерживается. Чтобы открыть список поддерживаемых версий браузеров, щелкните здесь. | Убедитесь, что браузер поддерживает локальное хранилище HTML5, или сбросьте параметры Internet Explorer.Сведения о поддерживаемых браузерах см. в разделе Требования к запуску надстроек для Office. |
При установке надстройки в строке состояния появляется сообщение «Ошибка при загрузке надстройки»
- Закройте Office.
- Убедитесь, что манифест является допустимым. См . раздел Проверка манифеста надстройки Office.
- Перезапустить надстройку.
- Переустановите надстройку.
Также можно отправить нам отзыв: при использовании Excel для Windows или Mac можно отправить отзыв группе расширяемости Office непосредственно из Excel. Для этого выберите Файл>Отзывы и предложения>Отправить нахмуренный смайлик. При отправке нахмуренного смайлика будут предоставлены необходимые журналы для понимания описываемой проблемы.
Надстройка Outlook работает неправильно
Если надстройка Outlook в Windows и в Internet Explorer работает неправильно, попробуйте включить отладку сценариев в Internet Explorer.
- Перейдите в раздел Инструменты>, >свойства браузераДополнительно.
- В разделе Обзор, снимите флажки Отключить отладку сценариев (Internet Explorer) и Отключить отладку сценариев (другие).
Снимать эти флажки рекомендуется только для устранения неполадки. Если они сняты, то при использовании браузера будут появляться соответствующие сообщения. После устранения проблемы снова установите флажки Отключить отладку сценариев (Internet Explorer) и Отключить отладку сценариев (другие).
Надстройка не активируется в Office 2013
Если надстройка не активируется, когда пользователь выполняет следующие действия.
выполнении входа с помощью учетной записи Майкрософт в Office 2013;
включении двухшаговой проверки учетной записи Майкрософт;
проверки своего удостоверения по запросу при попытке добавления надстройки, —
убедитесь, что установлены последние обновления Office, или скачайте обновление для Office 2013.
Не отображается диалоговое окно надстройки
При открытии надстройки Office пользователю будет предложено разрешить отображение диалогового окна. Пользователь выбирает Разрешить, и появляется следующее сообщение об ошибке.
«Параметры безопасности браузера не позволили создать диалоговое окно. Используйте другой браузер или настройте браузер так, чтобы [URL-адрес] и домен, отображаемый в адресной строке браузера, находились в одной зоне безопасности.»
| Браузеры | Платформы |
|---|---|
| Microsoft Edge | Office в Интернете |
Чтобы устранить эту проблему, пользователи или администраторы могут добавить домен надстройки в список доверенных сайтов в браузере Microsoft Edge.
Не добавляйте URL-адрес надстройки в список надежных сайтов, если вы не доверяете надстройке.
Чтобы добавить URL-адрес в список надежных сайтов:
- На панели управления перейдите в раздел Свойства браузера>Безопасность.
- Выберите зону Надежные сайты и нажмите кнопку Сайты.
- Введите URL-адрес из сообщения об ошибке и нажмите кнопку Добавить.
- Запустите надстройку снова. Если проблема не исчезла, проверьте параметры для других зон безопасности и убедитесь, что домен надстройки находится в той же зоне, что и URL-адрес, отображаемый в адресной строке приложения Office.
Эта проблема возникает при использовании Dialog API в режиме всплывающих окон. Чтобы эта проблема не возникала, используйте флажок displayInFrame. Для этого страница должна поддерживать отображение в окнах iframe. В приведенном ниже примере показано, как использовать флажок.
Надстройка не обновляется
При развертывании обновленного манифеста для надстройки может возникнуть следующая ошибка: ADD-IN WARNING: This add-in is currently upgrading. Please close the current message or appointment, and re-open in a few moments.
При добавлении компонентов или исправлении ошибок в надстройке необходимо развернуть обновления. Если надстройка развертывается одним или несколькими администраторами в своих организациях, некоторые изменения манифеста требуют согласия администратора на обновления. Пользователи будут заблокированы в надстройке, пока не будет предоставлено согласие. Для следующих изменений манифеста потребуется повторное согласие администратора.
Источник
Надстройки не отображаются для пользователя
После развертывания надстройки конечные пользователи могут начать использовать ее в своих приложениях Office. Надстройка будет отображаться на всех поддерживаемых платформах.
Для Word, PowerPoint, Excel (2016, 2019 или для Microsoft 365)
Если надстройка поддерживает команды, они будут отображаться на ленте Office. В следующем примере команда появляется для надстройки Социальный граф на вкладке Вставка. Команда надстройки может появиться на любой вкладке.
Чтобы увидеть развернутую надстройку, которая не поддерживает команды, или просмотреть все развернутые надстройки, нажмите Мои надстройки на вкладке Вставка.
Затем выберите вкладку Управляемые администратором в верхней части окна Надстройки Office. Если надстройки отсутствуют, нажмите Обновить в правом верхнем углу.
Для Outlook 2016, Outlook 2019 и Outlook для Microsoft 365
Во вкладке Главная выберите Магазин, как показано здесь. Выберите Управляемые администратором в области навигации слева.
Настройки не отображаются у пользователей? Попробуйте выполнить одно из следующих действий:
Используйте средство проверки совместимости
- Предоставляет отчет о состоянии каждого пользователя в организации, содержит информацию о том, есть ли у них действующая лицензия Office, правильно ли они настроены на Exchange и готовы ли они к централизованному развертыванию. Для получения дополнительной информации см. развертывание средства проверки совместимости.
Проверьте требования к версии Office
Возможно, пользователь использует старую, несовместимую версию Office. Для развертывания надстроек пользователь должен использовать Office ProPlus или Microsoft 365. Это можно проверить для любого члена вашей организации. Чтобы узнать, как это сделать, см. раздел Отчеты Microsoft 365.
Кроме того, вы можете проверить это вручную, зайдя в приложение, например, Word, и выбрав Файл >Учетная запись. В разделе Сведения о продукте появится Приложения Microsoft 365 для предприятий.
Проверка требований Exchange
Microsoft Exchange хранит манифесты надстроек в пределах клиента вашей организации. Администратор, устанавливающий надстройки, и пользователи, получающие эти надстройки, должны использовать версию Exchange Server, поддерживающую проверку подлинности OAuth. По умолчанию развертывания Exchange Multi-Tenant и Dedicated VNext поддерживают OAuth. Exchange Dedicated Legacy и гибридные локальные развертывания могут быть настроены на поддержку OAuth; однако это не является конфигурацией по умолчанию.
Чтобы узнать, какая конфигурация используется, обратитесь к администратору Exchange своей организации. Подключение OAuth можно проверить для каждого пользователя с помощью командлета PowerShell Test-OAuthConnectivity.
См. правила, касающиеся использования надстроек несовершеннолетними
- Пожалуйста, ознакомьтесь с дополнительной информацией относительно несовершеннолетних, использующих надстройки, если это применимо.
Проверка на наличие вложенных групп
Надстройки больше не будут отображаться для пользователя, если пользователь удален из группы, для которой назначена надстройка.
Централизованное развертывание в настоящее время не поддерживает вложенные групповые назначения. Оно поддерживает пользователей в группах верхнего уровня или группах без родительских групп, но не пользователей во вложенных группах или группах, имеющих родительские группы.
Дополнительные сведения см. в разделе назначения пользователей и групп.
Источник
Надстройка не запускается (не появляется панель инструментов). Что делать?
Есть несколько причин, по которым панель инструментов может не появиться в Excel на вкладке НАДСТРОЙКИ
Причина : вы забыли разблокировать надстройку после скачивания с сайта
Когда может случиться: при первом запуске скачанной надстройки
Решение проблемы : перед запуском скачанного файла надстройки, необходимо:
- найти скачанный файл надстройки в папке (обычно это папка «Загрузки»)
- щелкнуть правой кнопкой мыши на файле — Свойства— ставим галочку Разблокировать— ОК
- и только после этого запускать
Это связано с недавним изменением политики безопасности в приложениях Office (скачанные из интернета файлы с макросами, не будучи предварительно разблокированными, запускаются без макросов)
Причина : антивирус повредил файл надстройки при проверке
ЭТО НАИБОЛЕЕ ЧАСТО ВСТРЕЧАЮЩАЯСЯ ПРОБЛЕМА В 2018 — 2020 ГОДАХ
Даже если вам кажется, что у вас нет антивируса, наверняка он есть, — например, встроенный в систему Защитник Windows (он же Windows Defender)
Когда может случиться: в любой момент. чаще всего, это происходит при скачивании файла с сайта
Решение проблемы : надо добавить мой сайт ExcelVBA.ru и расширение файла .xla в список исключений антивируса,
после чего заново скачать надстройку с сайта.
ВАЖНО: убедитесь, что антивирус никак не реагирует на скачивание и запуск надстройки.
Если какое-то предупреждение от антивируса выскочило — с вероятностью 90%, антивирус повредил файл надстройки, и надстройка не запустится.
Причина : в настройках безопасности Excel заданы ограничения
Когда может случиться: в новых версиях Office такое иногда имеет место быть
Решение проблемы : нажимаем в меню Excel Файл — Параметры — Центр управления безопасностью, и потом справа кнопку Параметры центра управления безопасностью . .
В появившемся окне в левом столбце есть пункты Надёжные расположения и Надёжные документы.
По очереди заходим в каждый из этих разделов, и ставим галочки «Отключить все надёжные расположения» и «Отключить надёжные документы».
Теперь закрываем Excel, и пробуем снова запустить надстройку.
После этого Excel не будет считать надстройку ненадежной, только потому что она расположена не в той папке.
Причина : надстройка не запустилась вместе с Excel
Когда может случиться: при повторных запусках (когда до этого всё работало)
Решение проблемы : убедитесь, что надстройка запущена. Для этого, найдите файл надстройки в папке, и запустите его двойным щелчком.
Если надстройка запускается автоматически (включена опция автозапуска в О программе — Опции), убедитесь, что вы не перемещали и не переименовывали файл надстройки.
Причина : макросы в Excel отключены
Excel отключает все макросы во всех файлах, — иногда с уведомлением, а иногда и без него.
Когда может случиться: при первом запуске скачанной надстройки
Встречается редко. По умолчению, макросы отключены «с уведомлением», т.е. Excel спрашивает, нужно ли включить макросы для каждого запускаемого файла с макросами. Но даже когда вы нажимаете кнопку «Включить макросы» в этом уведомлении, то следом может появиться окно типа «Обнаружены вредоносные макросы», и надстройка не запустится.
Решение проблемы : нужно включить макросы в Excel
Нажимаем в меню Excel Файл — Параметры — Центр управления безопасностью, и потом справа кнопку Параметры центра управления безопасностью . .
В появившемся окне в левом столбце выбираем пункт Параметры макросов, и справа выбираем опцию «Включить все макросы»
Комментарии
Александр, для работы парсера нужен минимум Office 2007.
По идее, и в Office 2003 почти все функции должны работать, но я уже много лет как отказался от поддержки Office 2003 в моих надстройках, и потому не тестировал надстройку в нём.
20 лет прошло с момента выхода этого офисного пакета, — пора перейти на новые версии (рекомендую Office 2010)
Здравствуйте у меня после установки парсера, в Excel 2003 появляется ошибка » Прекращена работа программы Microsoft Office Excel» и появляются две кнопки: 1) Искать проблемы в Интернете и закрыть программу, 2) Закрыть программу.
Антон, а вы точно сделали все, что описано в этой инструкции?
Третья причина — она как раз для вашего случая.
Добрый день, при открытии файла excel спрашивает включить макросы, после нажатия включить сообщение — «обнаружены вредоносные макросы Office закроется, чтобы защитить данные» и excel закрывается.
Здравствуйте Игорь!
Подскажите проблема с кодировкой в некоторых местах окна работы с парсингом как можно решить? Установил лицензию на второй компьютер, пошлая проблема решилась переустановкой ексель на другую версию.
Здравствуйте дорогие разработчики чудо программы. Пользовался до этого на другом компьютере, но пришло время его сменить и здесь установлена винда 11. А парсер никак не хочет работать. Пробежался по всем пунктам и никак решить проблему не удается. Антивирус вообще снес. При скачивании никаких уведомлений не выскакивает. Все повключал как указано на данной странице. Помогите пожалуйста. Вот скриншот ошибки https://skr.sh/sBMGfvaQOiD?a. До этого сообщения ругается microsoft и нажимал кнопку включить после эта ошибка. Надстройка в панеле меню не появляется
Светлана, это из-за того, что антивирус повредил файл. Надо добавить тип файла .xla в исключения антивируса, и скачать его заново с сайта.
Источник
Последнее обновление Ноя 12, 2021
- Microsoft Excel – самый известный в мире инструмент для работы с электронными таблицами.
- В приведенном ниже руководстве показано, что делать, чтобы восстановить панель инструментов MS Excel.
- Чтобы узнать больше об этом удивительном продукте, посетите наш специальный центр Excel.
- Если вам нужно узнать больше обо всем программном наборе, посетите нашу страницу с руководствами по Excel.
Чтобы исправить различные проблемы с ПК, мы рекомендуем Restoro PC Repair Tool: это программное обеспечение исправит распространенные компьютерные ошибки, защитит вас от потери файлов, вредоносных программ, сбоев оборудования и оптимизирует ваш компьютер для максимальной производительности. Исправьте проблемы с ПК и удалите вирусы прямо сейчас, выполнив 3 простых шага:
- Загрузите Restoro PC Repair Tool, который поставляется с запатентованными технологиями (патент доступен здесь ).
- Нажмите Начать сканирование, чтобы найти проблемы Windows, которые могут вызывать проблемы с ПК.
- Нажмите «Восстановить все», чтобы исправить проблемы, влияющие на безопасность и производительность вашего компьютера.
- В этом месяце Restoro скачали 662 786 читателей.
Microsoft Excel – один из самых сложных инструментов в пакете Office, он содержит множество функций, большинством из которых можно управлять с помощью панели инструментов. Отсутствие панели инструментов затрудняет работу с Excel.
Без этих важных элементов в Excel вы не сможете быстро выполнять работу, поэтому, естественно, вы ищете исправления.
Отсутствующая или скрытая панель инструментов в Excel является распространенной жалобой, но обычно это не ошибка или проблема самого Excel. Причиной этого обычно являются неправильные настройки дисплея. Узнайте, как вернуть панель инструментов в Excel.
Как вернуть панель инструментов в Excel?
1 Лента скрыта, показать ленту
- В окне MS Excel щелкните значок Параметры отображения ленты, чтобы открыть следующие параметры:
- Автоматически скрывать ленту:
- Лента исчезает, когда вы работаете с листом, и появляется только тогда, когда вы нажимаете ALT или щелкаете значок эллипса «Еще».
- Показать вкладки:
- Отображать только вкладки и оставлять панель инструментов и ленту скрытыми.
- Показать вкладки и команды:
- Всегда отображайте вкладки и команды.
- Выберите «Показать вкладки» или «Показать вкладки и команды», чтобы отобразить панель инструментов и показать отсутствующую панель инструментов Excel.
2 Если вкладка надстройки не отображается в Excel
- Нажмите ссылку меню ” Файл ” вверху страницы.
- В меню “Файл” выберите ” Параметры”.
- Затем перейдите в раздел «Надстройки» на левой панели и выберите «Отключенные элементы».
- Если Excel отключит надстройку, вы найдете ее в списке здесь.
- Выберите надстройки, для которых отсутствует вкладка, и нажмите «Включить».
3 Другие решения при отсутствии панелей инструментов Excel
- Нажмите CTRL + F1 – ярлык на ленте.
Нажатие кнопки ленты, когда панель инструментов видна, скрывает ее. Если панель инструментов не отображается в Excel, ярлык на ленте делает ее видимой.
- Щелкните вкладку, чтобы временно просмотреть ленту.
- Затем, в нижней правой части экрана, нажмите на контактный значок, чтобы закрепить ленту на экране постоянно.
- Дважды щелкните видимые названия вкладок.
- Щелкните вкладку правой кнопкой мыши и снимите флажок Свернуть ленту (или Свернуть ленту, в зависимости от вашей версии Excel).
- Если вы выберете параметр «Автоматически скрывать ленту» во время работы с листом, лента и панель инструментов исчезнут.
- Чтобы увидеть их, просто наведите указатель мыши на верхнюю часть книги и щелкните.
Обратите внимание, что приведенные выше элементы не являются действиями по устранению проблемы с панелью инструментов, которая не отображается в Excel; это скорее индивидуальные решения, которые могут помочь вам вернуть панель инструментов в Excel. Также вы можете попробовать их в любом порядке.
Лента или панель инструментов, которые не отображаются в Excel, редко являются признаком проблемы или ошибки; в основном это связано с настройками отображения ленты. Нажмите ярлык на ленте (CTRL + F1), чтобы показать, что панель инструментов Excel отсутствует.
Если это по-прежнему не решает проблему, попробуйте другое решение на этой странице.
Источник записи: windowsreport.com
I created an Excel Add-in but it won’t display under the Add-in tabs. Things I’ve tried….
- Excel Options > Add-ins > Excel Add-Ins > Go …. Select the add-in.
- Excel Options > Add-ins > Disabled Items > Go … I made sure it wasn’t
disabled. - Right click the XLAM file > Properties > General Tab >
Select Unblock….(This actually wasn’t even an option for me. The UNBLOCK check box did not appear on the window). - Excel Options > Trust Center > Trust Center Settings > Trusted Locations > Add the directory where I store my add-ins
- Excel Options > Trust Center> Addins ….. I made sure that «Require Application Addins to be signed by Trusted Publisher» was unticked
Also, this is my first ADD-IN, so if there is some code I’m supposed to include in my script, please let me know. I thought just saving it as an XLAM file would do the trick.
asked Apr 20, 2018 at 19:09
8
Хитрости »
8 Сентябрь 2016 41029 просмотров
Microsoft уже радовал нас обновлениями безопасности, приводящими к неработе определенного функционала. Эпопея продолжается: на этот раз нас решили обезопасить от надстроек. После июльского обновления безопасности офиса большинство подключенных ранее надстроек(типа .xlam и .xla) просто перестало включаться. Т.е. при запуске Excel как установленные ранее надстройки, так и новые тупо не включались. Без всяких предупреждений и сообщений. Многие грешили на надстройки и их авторов, а дело-то обстоит иначе. Просто в этом обновлении добавили запрет на запуск небезопасного содержимого из надстроек, не отмеченных как надежные. Поэтому если в какой-то момент надстройка перестала запускаться без видимых причин или скачали откуда-то надстройку(да прямо с этого же сайта) и она не запускается, то попробуйте один из следующих вариантов:
Вариант 1
Отключить в Excel защищенный просмотр для файлов из Интернета
Файл(File)—Параметры(Options)—Центр управления безопасностью (Trust Centr)—Параметры центра управления безопасностью (Trust Centr Settings) —Защищенный просмотр(Protected View) -снять флажок с Включить защищенный просмотр для для файлов из Интернета(Enable Protected View for files originating from the Internet)
Надо понимать, что сработает только если надстройки были скачаны с интернета. Хотя обновление безопасности итак только для таких файлов запрет ставит.
Вариант 2
Добавить папку с нужной надстройкой/надстройками в Надежные расположения
Файл (File)—Параметры(Options)—Центр управления безопасностью (Trust Centr)—Параметры центра управления безопасностью (Trust Centr Settings) —Надежные расположения(Trusted Locations) —Добавить новое расположение(Add new location). В диалоговом окне выбрать папку, в которой хранится файл надстройки. Можно поставить галочку Так же доверять всем вложенным папкам(Subfolders of this location are also trusted), если это необходимо(например, если у вас одна папка с надстройками, но надстройки поделены на категории и каждая в своей подпапке).
Убедиться, что галочка Отключить все надежные расположения отключена(Disable All Trusted Locations).
Эти два варианта не рекомендуется самим Microsoft, т.к. потенциально снижают безопасность. Хотя для второго пункта очевидно, что надо просто не кидать в надежные расположения все файлы подряд.
Вариант 3
Разблокировать файл
- полностью закрыть Excel(все файлы и приложение целиком)
- перейти в папку с нужной надстройкой и найти там файл надстройки
- правая кнопка мыши по файлу —Свойства. На вкладке Общие нажать кнопку Разблокировать(так же это может быть флажок блокировки — тогда его надо снять)
- нажать кнопку Применить —OK
Проделать действие со всеми нужными файлами надстроек.
Вариант 4
Небольшой финт, за который отдельное спасибо Захарову Владимиру, известному на форумах под ником ZVI
- полностью закрыть Excel(все файлы и приложение целиком)
- перейти в папку с нужной надстройкой и найти там файл надстройки
- запаковать в ZIP или RAR архив файл надстройки, удалить саму надстройку и затем извлечь из архива файл надстройки обратно в ту же папку
Вариант 5
Еще один финт, за который опять же спасибо Захарову Владимиру(ZVI)
- полностью закрыть Excel(все файлы и приложение целиком)
- перейти в папку с нужной надстройкой и найти там файл надстройки
- скопировать файл надстройки на флешку с файловой системой FAT32, затем скопировать с флешки обратно
Статья помогла? Поделись ссылкой с друзьями!
Видеоуроки
Поиск по меткам
Access
apple watch
Multex
Power Query и Power BI
VBA управление кодами
Бесплатные надстройки
Дата и время
Записки
ИП
Надстройки
Печать
Политика Конфиденциальности
Почта
Программы
Работа с приложениями
Разработка приложений
Росстат
Тренинги и вебинары
Финансовые
Форматирование
Функции Excel
акции MulTEx
ссылки
статистика