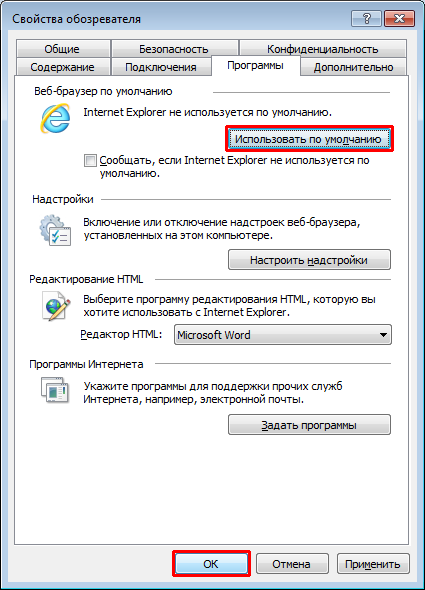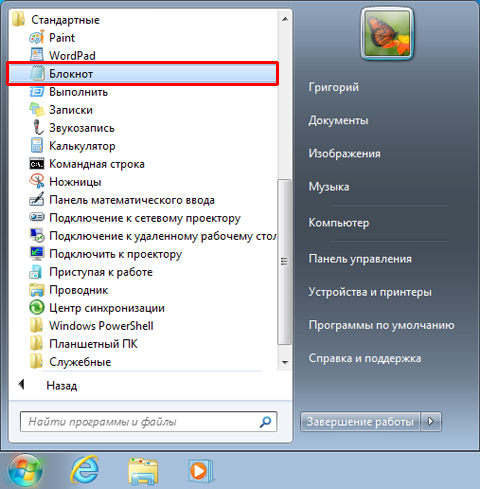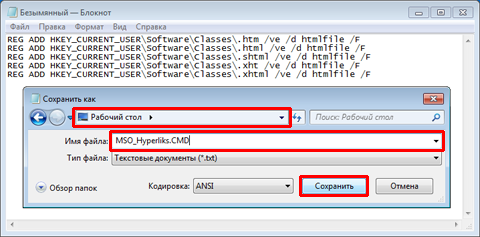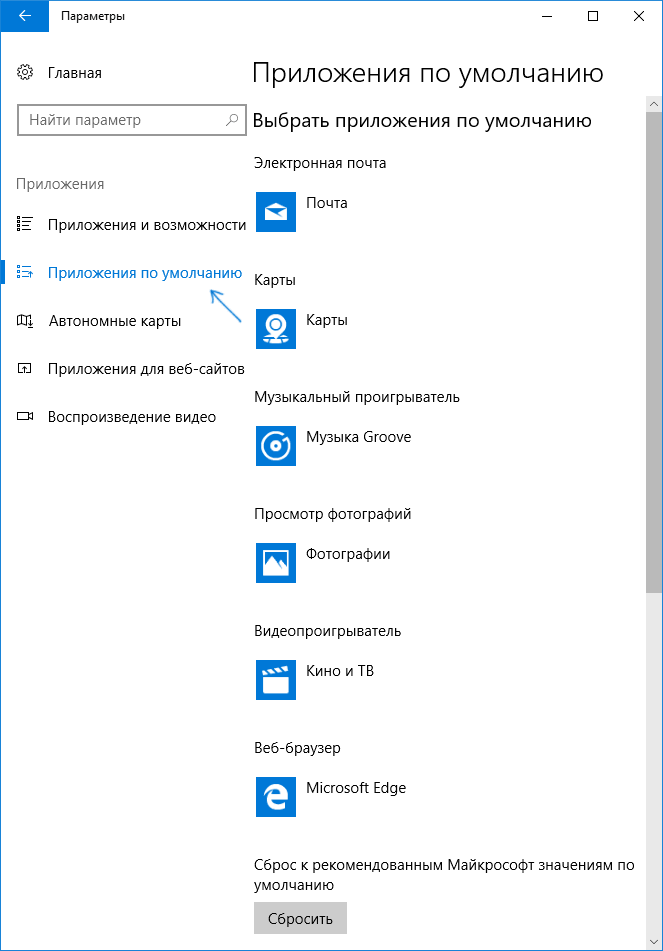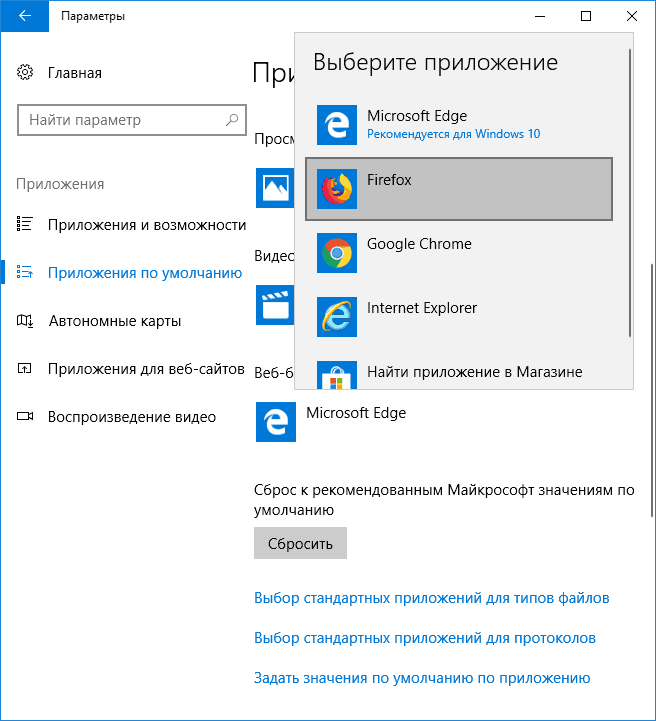Гиперссылка – потрясающий инструмент, позволяющий создать связь информации в электронной таблице с другим файлом или данными, находящимися в интернете. Пользователь может вставлять их как в сам документ, так и определенную область диаграммы. Процедура добавления ссылки очень проста, но у некоторых пользователей возникают проблемы, когда они пытаются перейти по ним. Причем нередко они возникают внезапно: раньше все получалось сделать с первого раза, а теперь выдает ошибку. Почему так возникает? И как исправить эту ситуацию? Давайте разберемся в этом более подробно.
Содержание
- В чем заключается проблема?
- Почему не работают гиперссылки в Excel
- Как сделать, чтобы в Эксель открывались гиперссылки
В чем заключается проблема?
До определенного момента все хорошо: пользователь хочет открыть ссылку, и перед ним показывается тот документ или веб-страница, которая ему нужна. Но через некоторое время при тех же действиях появляется следующее сообщение.
И эта ошибка повторяется во всех офисных приложениях, а не только Excel!
Хорошо, если действительно есть системный администратор, к которому просят обратиться. А что делать, если им являетесь вы, а вы не знаете, как решить эту проблему?
Эта проблема связана с тем, что программа для работы с электронными таблицами не может найти тот браузер, который установлен, как предустановленный. Очень часто это происходит, когда человек пользовался Google Chrome, а потом его удалил по тем или иным причинам. Этот браузер плохо чистит реестр в процессе удаления, поэтому там остаются старые записи.
Программа по умолчанию – это такое приложение, которое открывается автоматически, когда пользователь открывает определенный тип файлов или совершает какое-то конкретное действие. В нашем случае таким типом данных является веб-страница. Когда пользователь делает клик по ссылке, она должна открываться через программу, которая называется браузером. И если он удаляется, то не всегда в реестр вносятся соответствующие изменения, связанные с удалением.
Итак, что можно сделать для того, чтобы решить проблему с открытием гиперссылок в Excel? Первое, что нужно делать – закрыть абсолютно все офисные приложения, которые в данный момент открыты на вашем компьютере. После этого надо выполнить следующую инструкцию. Она действует применительно к Windows 7, но принцип аналогичный для любой другой версии Windows.
- Нажать кнопку «Пуск».
- Открыть браузер, который будет использоваться по умолчанию для открытия гиперссылок. Мы будем показывать, как это работает, на примере Internet Explorer. Последовательность действий, которую нужно выполнить в других браузерах, будет отличаться. Но сам принцип не меняется.
- Итак, после того, как мы откроем Internet Explorer, нам нужно перейти в меню настроек (шестеренка), после чего нажать по пункту «Свойства обозревателя».
- После этого появится диалоговое окно с параметрами Internet Explorer. Нам нужно перейти на вкладку «Программы». Там появится опция «Веб-браузер по умолчанию». Нам нужно нажать на кнопку «Использовать по умолчанию».
- Подтверждаем свои действия. Для этого нужно нажать на кнопку «ОК».
Вы можете выполнять эти шаги, применительно к другому браузеру.
Например, вы случайно удалили другой браузер, после которого остались следы в реестре. Предположим, вы установили Google Chrome. В таком случае последовательность действий будет следующей:
- Нажимаем на три точки в правом верхнем углу. После этого переходим в меню «Настройки».
- После того, как мы перейдем туда, там будет раздел «Браузер по умолчанию». Там нужно сделать Google Chrome браузером по умолчанию.
Также возможно самостоятельное решение этой проблемы. Для этого нужно выполнить следующие шаги:
- Нажать на меню «Пуск» и открыть блокнот (в пункте «Все программы»).
- Далее нужно вставить в блокнот следующий текст (это команды для добавления соответствующих ключей реестра).
REG ADD HKEY_CURRENT_USERSoftwareClasses.htm /ve /d htmlfile /F
REG ADD HKEY_CURRENT_USERSoftwareClasses.html /ve /d htmlfile /F
REG ADD HKEY_CURRENT_USERSoftwareClasses.shtml /ve /d htmlfile /F
REG ADD HKEY_CURRENT_USERSoftwareClasses.xht /ve /d htmlfile /F
REG ADD HKEY_CURRENT_USERSoftwareClasses.xhtml /ve /d htmlfile /F
- Далее этот файл нужно сохранить под названием MSO_Hyperlinks.CMD. После этого блокнот можно закрыть.
- Это исполняемый файл, поэтому его можно запустить так же, как и любую программу. Поскольку он предусматривает добавление важных системных записей, его нужно запускать с правами администратора. Для этого нужно сделать правый клик мышью по этому файлу и нажать на кнопку «Запустить с правами администратора». Далее появится сообщение, в котором нужно записать пароль администратора, если он есть.
- После этого нажимаем на кнопку «Продолжить».
- Затем появится предупреждающее диалоговое окно, спрашивающее о том, подтверждаете ли вы изменения в реестр. Подтверждаете (кликаете на «Да»).
Теперь реестр изменен. Теперь проблема с переходом по гиперссылкам должна быть решена. Если у Вас Windows 10, то последовательность действий в целом будет похожей. Но есть еще один способ, как можно изменить настройки программ по умолчанию для того, чтобы исправить проблему с открытием ссылки через браузер.
Самый простой способ открытия настроек программ по умолчанию Windows 10 – нажать комбинацию клавиш Win + I. Также можно открыть параметр «Приложения по умолчанию» в параметрах приложений.
Нас интересует пункт «Веб-браузер». Нажимаем на то приложение, которое установлено по умолчанию. После этого выбираем то, которое нам нужно использовать в качестве стандартного просмотрщика веб-страниц.
Теперь проблема должна быть решена. Как видим, нет ничего сложного в решении этой ситуации. Если ссылка не открывается, то это всегда связано с тем приложением. которое не открывает ее. В крайнем случае всегда можно скопировать проблемную ссылку и вставить ее в тот браузер, который получается. Если компьютер находится во владении компании, и доступа к настройкам системного администратора нет в данный момент, а проблему надо решить срочно, то нет никакого другого варианта. Успехов.
Оцените качество статьи. Нам важно ваше мнение:
Я работал над обобщением своих рабочих данных, распределяя каждый файл по папкам, к которым они относятся. Я перенес файлы из одной папки на общем диске в новую папку на том же диске. Процесс передачи прошел успешно, но в файле произошел сбой, гиперссылки, вставленные в файл Excel, не работают, и при каждом нажатии на них появляется всплывающее окно с сообщением «Гиперссылка Excel не может открыть указанный файл». Как избавиться от этого сообщения?
-Вопрос от Джека
Встречается ли вам ситуация, описанная выше? Вы не можете открыть гиперссылки в файле Excel из-за неустановленной ошибки? Что ж, у нас есть несколько решений вашей проблемы. В приведенном ниже руководстве мы подробно рассмотрим все, что связано с ошибкой «Гиперссылка Excel не может открыть указанный файл», и вы найдете выход из сложившейся ситуации.
Старое имя рабочего листа с гиперссылкой
Гиперссылки помогают просматривать взаимосвязанную информацию в различных местах, включая компьютерную сеть и Интернет. Однако если изменить имя любого указанного места, гиперссылка не сможет его найти, в результате чего может возникнуть ошибка «невозможно открыть указанный файл». Решение этой ошибки может показаться сложной задачей, но оно обязательно принесет результаты, которые вы оцените по достоинству.
Вам нужно будет исправить адрес гиперссылки на обновленное имя файла, чтобы файл стал распознаваемым. Для редактирования адреса выполните следующие действия.
Шаг 1: Скопируйте адрес нового файла из проводника файла.
Шаг 2: Перейдите в Excel.
Шаг 3: Щелкните правой кнопкой мыши на гиперссылке и выберите в меню пункт «Редактировать гиперссылку».
Шаг 4: В поле адреса вставьте скопированный адрес и нажмите «ОК».
Необычное завершение работы или неправильное закрытие файла
Неожиданные завершения работы могут привести к сбоям в работе компьютера. Одним из потенциальных рисков необычного закрытия являются несоответствия в сохраненных данных, например, не открывающаяся гиперссылка в файле Excel. Microsoft Excel поставляется со встроенной функцией обновления гиперссылок каждый раз, когда устройство выключается с несохраненным файлом. Автоматическое обновление часто приводит к изменению адреса гиперссылки, что может вызвать ошибку. Чтобы устранить проблему, необходимо убедиться, что данные полностью сохранены перед попыткой выключения.
Часть 2. Исправить проблему гиперссылки Excel не может открыть указанный файл, отключив «Обновление ссылок при сохранении»
Причины, рассмотренные ранее в данном разделе, обычно являются наиболее распространенной причиной ошибки Excel hyperlink can’t open the specified file error. Однако ошибку можно устранить, отключив функцию «Обновление ссылок при сохранении» в MS Excel. Ниже описана процедура отключения функции «Обновление ссылок при сохранении». Причины, рассмотренные ранее в этом разделе, обычно являются наиболее распространенной причиной ошибки Excel hyperlink can’t open the specified file error. Однако ошибку можно устранить, отключив функцию «Обновление ссылок при сохранении» в MS Excel. Ниже описана процедура отключения функции «Обновление ссылок при сохранении».
- Шаг 1: Запустите Microsoft Excel и перейдите на вкладку «Файл».
- Шаг 2: Нажмите на «Параметры», а затем перейдите в меню «Дополнительно».
- Шаг 3: Прокрутите вниз и найдите вкладку «Общие».
- Шаг 4: На вкладке «Общие» нажмите на «Веб-параметры».
- Шаг 5: Когда откроется окно «Веб-параметры», нажмите на «Файлы» и снимите флажок «Обновлять ссылки при сохранении».
- Шаг 6: Теперь нажмите на кнопку «ОК», чтобы сохранить изменения.
Часть 3: Исправление гиперссылки Excel не может открыть указанный файл путем восстановления исходного файла Excel
Что делать, если вам очень важно получить гиперссылку в Excel? Не волнуйтесь, вы можете восстановить исходный файл. Нет ничего более приятного, чем иметь безопасный, надежный и удобный инструмент восстановления, такой как Tenorshare 4DDiG. Tenorshare 4DDiG предлагает простое решение для диагностики и исправления ошибок в файлах данных excel. Инструмент восстановления данных Tenorshare 4DDiG поможет вам восстановить данные при различных сценариях, будь то сбой системы или ошибки в файлах данных. Данный инструмент имеет удобный интерфейс, который позволяет использовать программу как техническим, так и начинающим пользователям. Другие особенности Tenorshare 4DDiG включают:
- Восстановление удаленных данных в несколько кликов.
- Поддерживаются различные устройства с самым высоким процентом успеха.
- Восстановление всех типов данных, таких как фотографии, видео, музыка, документы Word/Excel/Powerpoint/PDF.
- 4DDiG поддерживает восстановление всех версий Excel, включая Excel 2010/2013/2016.
Ниже приведена пошаговая процедура использования Tenorshare 4DDiG:
Заключение
Иногда ошибки в файле Excel доставляют вам серьезные неприятности, поскольку в нем содержится большая часть необходимых данных. Однако если вы также столкнулись с ошибкой Excel hyperlink not working error, попробуйте Tenorshare 4DDiG, поскольку он, несомненно, облегчит проблему, восстановив исходный файл Excel. Кроме того, программа занимает меньше времени и выполняет всю работу в один клик по сравнению с другими сложными методами.
Это все, что у нас было по данному разделу, и мы надеемся, что руководство помогло решить проблему. Спасибо, что дочитали до конца.
Вам Также Может Понравиться
-
Home>>
- Проблемы Офис >>
- Не можете открыть гиперссылку в Excel? Вот как сделать так, чтобы она работала
Download Article
Download Article
This wikiHow teaches you how to fix broken hyperlinks in your Excel workbook. A hyperlink is a clickable link that takes you to another location, which can be another cell, another workbook, or even a website. If clicking a hyperlink in your Excel file doesn’t take you to the correct location, there are several things you can try.
-
1
Open the workbook with the broken hyperlink(s). You can usually open the file in Excel by double-clicking its filename.
-
2
Right-click the hyperlink and select Edit Hyperlink. This displays all of the details about the hyperlink in a handy dialog box.[1]
Advertisement
-
3
Verify the link location. If, when you click a hyperlink, you see an error that says «Reference isn’t valid» (or any other error indicating that a file can’t be opened), it’s usually because the file, website, or cell you’re linking to was renamed or moved.[2]
Check the following:- First, check what type of document you’re linking to—if you’re linking to a website or another file, Existing File or Web Page should be selected.
- If you’re linking to a website, copy the URL from the «Address» bar at the bottom and paste it into a web browser. Can you access the site that way? If not, the broken link is due to an incorrect URL. If so, go to the end of the URL in the address bar in Excel and press the spacebar—this could correct the issue.
- If you’re linking to a particular file, make sure the file is in the correct location. If the file has been moved or renamed, the hyperlink will not work unless you either update the path in the hyperlink or place the file back in its original location.
- If you’re linking to another cell in the same file, Place in This Document should be highlighted in the left panel. Make sure the cell reference is on a sheet that exists.
- Click OK when you’re finished to save your changes.
-
4
Double-check the syntax if you’re using the HYPERLINK function. If you inserted a hyperlink into your workbook using a formula that includes the HYPERLINK function, the syntax may be incorrect. Make sure the syntax of your formula matches the following format:
- Linking to a sheet in the same workbook: =HYPERLINK("#Sheet2!A1", "Sheet2")
- Clicking the cell containing this formula would take you cell A1 on the sheet called Sheet2.
- If the worksheet’s name includes a non-alphanumerical character or a space, you must surround the worksheet name with single quote marks.[3]
=HYPERLINK("#'Worksheet Name'!A1", "Worksheet Name"). - If you’re linking to a particular cell on the same sheet, the formula should look something like this: =HYPERLINK("#A1", "Go to cell A1").
- If the worksheet’s name includes a non-alphanumerical character or a space, you must surround the worksheet name with single quote marks.[3]
- Linking to a different workbook: =HYPERLINK("D:wikikHowBook2.xlsx", "Book2")
- Clicking this cell would open the file Book2.xlsx located at D:wikiHow.
- To go to a particular sheet in the remote workbook, you’d use =HYPERLINK("[D:wikiHowBook2.xlsx]Sheet2!A1", "Book2") (note the square brackets).
- If the remote workbook is on a network drive, use =HYPERLINK("[\SERVERNAMEUSERNAMEBook2.xlsx]Sheet2!A1", "Book2")
- Linking to a website: =HYPERLINK("https://www.wikiHow.com","Go to wikiHow.com")
Advertisement
-
1
Open the workbook with the broken hyperlink(s). You can usually open the file in Excel by double-clicking its filename.
- Use this method if you’ve already checked your hyperlinks for accuracy and the links are still not working. Excel checks your hyperlinks when you save the file—if the hyperlinks are not working at the moment you save (for example, if you save when you’re not connected to the internet), it may disable those links.
-
2
Click the File menu. It’s at the top-left corner.
-
3
Click Options on the menu. Your Excel options will appear.
-
4
Click the Advanced tab. It’s in the left panel.[4]
-
5
Scroll down and click the Web Options button. It’s in the «General» section.
-
6
Click the Files tab. It’s the third tab at the top of the window.
-
7
Remove the checkmark from «Update links on save.» It’s in the top section.
-
8
Click OK until you’ve exited all Options windows. Now that you’ve disabled this option, Excel will no longer check hyperlinks when you save the file.
Advertisement
Ask a Question
200 characters left
Include your email address to get a message when this question is answered.
Submit
Advertisement
Thanks for submitting a tip for review!
References
About This Article
Article SummaryX
1. Right-click the hyperlink and select Edit Hyperlink.
2. Verify that the link locations are up-to-date.
3. Double-check the syntax if you’re using the HYPERLINK function.
4. Disable «Update Links on Save» in Excel.
Did this summary help you?
Thanks to all authors for creating a page that has been read 16,967 times.
Is this article up to date?
- Remove From My Forums
-
Вопрос
-
Добрый день!
Прислали екселевский документ, в котором некоторая таблица с цифрами. Каждая ячейка — это гиперссылка на определённую страницу сайта. При клике на ячейку появляется вот такое окно:
Уже весь интернет перерыл…. Не могу найти решений.
P.S. Если открыть документ в LibreOffice, то гиперссылки работают прекрасно.
Если скопировать гиперссылку и открыть в браузере, то тоже работает всё.
Ответы
-
Да никак. (
Пришлось поставить пользователю Libre Office и научить его через «Открыть с помощью» открывать такие файлы в нём.
-
Помечено в качестве ответа
24 декабря 2021 г. 9:17
-
Помечено в качестве ответа