Пользователи Microsoft Excel сообщают о проблемах с программой, связанных с тем, что Excel не открывает файлы.
Если у вас был подобный опыт, вы, вероятно, заметили, что когда вы пытаетесь дважды щелкнуть файл Excel или значок книги, программа запускается, но вы получаете пустой белый экран вместо предполагаемого файла.
Некоторые пользователи обходят эту проблему, используя этот путь «Файл»> «Открыть»> «Книга». Но гораздо проще просто дважды щелкнуть, верно?
Однако проблема, как описано службой поддержки Майкрософт, возникает из-за того, что Excel получил обновление безопасности, в результате чего произошли изменения в поведении файлов определенных типов при их открытии в Excel.
Это изменение, как объяснялось, сопровождалось тремя обновлениями безопасности: KB3115322, KB3115262 и KB3170008.
В отличие от предыдущих случаев, когда вы пытались открыть файлы HTML или XLA с расширением Excel. xls, программа будет предупреждать о разрыве между файлом и содержимым, но открываться без защиты защищенного просмотра.
После этих обновлений программа не будет открывать книги, а вместо этого покажет пустой экран.
Он даже не предупреждает вас, что он не открывал файл.
Что делать, если Excel не открывает файлы?
Файл Excel, не открывающий дела, встречается чаще, чем вы думаете. Еще чаще проблема возникает из-за того, что файлы, которые вы пытаетесь открыть, несовместимы с функцией защищенного просмотра.
Не волнуйтесь, мы подготовили несколько быстрых решений, которые вы можете использовать для решения проблем, связанных с тем, что файл Excel не открывается, и продолжайте использовать простой способ доступа к своим книгам, дважды щелкнув их.
1. Исправьте файл Excel, который не открывается, сняв флажок «игнорировать DDE».
Одна из причин, по которой ваша программа Excel не открывает файлы, может быть вызвана выбранным параметром Игнорировать другие приложения, использующие динамический обмен данными (DDE).
Функция DDE состоит в том, чтобы отправить сообщение программе после двойного щелчка, которое затем указывает ей открыть файл или книгу, которую вы открыли двойным щелчком.
1. Откройте Microsoft Excel.
2. Перейдите в «Файл» в верхнем левом углу экрана.
3. Щелкните Опции.
4. Выберите в меню Дополнительно.
5. Перейдите на вкладку Общие.
6. Снимите флажок Игнорировать другие приложения, использующие динамический обмен данными (DDE).
7. Нажмите «ОК», чтобы применить и сохранить изменения.
8. Проверьте, можете ли вы открыть нужный файл Excel.
Примечание. Если вы выберете «Игнорировать», Excel проигнорирует все инструкции DDE, отправленные из других программ себе, поэтому он не откроет книгу, которую вы дважды щелкнули.
Вы можете решить эту проблему и открыть сотни других форматов файлов с помощью одного приложения.
File Viewer Plus — это универсальное средство просмотра файлов для Windows, которое может открывать и отображать более 300 различных типов файлов с поддержкой файлов Word, PowerPoint, Excel, Visio и Project.
Затем, если вы хотите решить эту проблему с помощью полезного программного обеспечения для просмотра файлов Windows, попробуйте File Viewer 4 Plus прямо сейчас.
Вы можете скачать его бесплатно с официального сайта или купить по доступной цене.
2. Сбросьте ассоциации файлов, чтобы исправить то, что файл Excel не открывается.
- Щелкните правой кнопкой мыши кнопку «Пуск».
- Выберите Панель управления.
- Нажмите «Программы», затем нажмите «Программы по умолчанию».
- В разделе «Программы по умолчанию» нажмите «Установить программы по умолчанию». Начнется процесс поиска программ по умолчанию.
- Из списка программ по умолчанию выберите Excel.
- Теперь нажмите «Выбрать по умолчанию для этой программы».
- Откроется экран Set Program Associations. Щелкните Выбрать все.
- Нажмите «Сохранить», чтобы начать процесс сохранения, и «ОК».
Вам нужно будет сбросить ассоциации файлов Excel до настроек по умолчанию, и здесь приведены шаги, которые необходимо выполнить.
3. Исправьте файл Excel, который не открывается, исправив программу.
- Щелкните правой кнопкой мыши кнопку «Пуск» и выберите «Панель управления».
- Нажмите «Программы» и выберите «Удалить программы».
- Теперь щелкните Microsoft Office и выберите «Изменить».
- Наконец, нажмите «Онлайн-восстановление», затем выберите «Восстановить».
Иногда единственным другим решением было бы восстановить ваши программы Microsoft Office. Вот как это сделать.
После того, как вы сделаете вышеперечисленное, перезагрузите компьютер.
4. Отключите надстройки, чтобы исправить ошибку, из-за которой файл Excel не открывается.
Существует два типа надстроек, из-за которых программа Excel не может открывать файлы. Это:
- Надстройка Excel
- Надстройка COM
Эти надстройки необходимо отключать одну за другой, если вам нужно протестировать, отключить и изолировать проблему, и вот как это сделать:
- Откройте программу Эксель
- Если он открывает новую книгу, перейдите в File.
- Нажмите «Параметры» и выберите «Надстройки» на левой панели.
- Найдите «Управление» в нижней части открытого экрана.
- В раскрывающемся списке выберите Надстройки COM и нажмите Перейти.
- В открытом окне удалите одну из надстроек в списке и нажмите «ОК».
После выполнения всех этих шагов перезапустите программу Excel, дважды щелкнув файл или значок книги, которую вы хотите открыть.
Примечание. В случае повторения проблемы повторите первые семь шагов, затем выберите другую надстройку для очистки и попробуйте ее по ходу дела.
Если он откроется, вы узнаете, что надстройка, которую вы выбрали последней, вызывает проблему. Затем вы можете найти обновление или более новую версию надстройки на веб-сайте производителя или отключить ее, если она недоступна.
5. Отключите аппаратное ускорение графики, если Excel не открывает файлы.
- Откройте программу Excel и перейдите в Файл.
- Теперь нажмите «Параметры» и выберите «Дополнительно».
- Найдите вкладку «Экран». Затем найдите и установите флажок «Отключить аппаратное ускорение графики».
- Нажмите OK, и все должно быть готово.
Выполните следующие действия, чтобы отключить аппаратное ускорение графики, и сообщите нам, удалось ли вам исправить проблему, из-за которой файл Excel не открывался.
Если ни одно из приведенных выше решений не сработало, обратитесь в службу поддержки Microsoft для получения дополнительных вариантов.
Какое-либо из этих решений сработало для вас? Поделитесь с нами в разделе комментариев.
Многие пользователи пакета Microsoft Office сталкиваются с проблемами открытия и сохранения файлов. Сегодня речь пойдет о том, почему не открывается файл Excel и как это можно исправить. Причина может заключаться в чем угодно – от поврежденной книги до сбоев в операционной системе. Давайте разберем по порядку.
Проблема совместимости
Если вы пытаетесь открыть документ, но программа выдает ошибку, попробуйте открыть его в более поздней версии Office. Дело в том, что начиная с 2007 года, был добавлен новый формат xsls – расширенный. И Excel, выпущенный до этого времени, просто не откроет книгу. Внимательно посмотрите на расширение файла и на версию вашего офисного пакета. Они могут быть несовместимы.
Чтобы исправить эту ситуацию, вам необходимо сохранить книгу в более старом формате. Откройте документ в той программе, где вы его создавали. Если кто-то передал файл со стороны, найдите компьютер с новой версией или попросите, чтобы его пересохранили для вас. Если проблему приходится решать самостоятельно, нажмите значок главного меню в левом верхнем углу и выберите «Сохранить как». Внизу окна вы увидите поле «Тип файла». Выберите в нем «Книга Excel 97-2003». Далее вы сможете открывать этот файл в любой версии Office.
Самый лучший вариант – установить последнюю версию Microsoft Office. В каждом следующем релизе поддерживаются все старые форматы.
Настройка параметров
Довольно часто можно наблюдать сообщение «Ошибка при направлении команды приложению». В этом случае при открытии файла Excel открывается пустое окно. Это некритично, открыть можно через соответствующий пункт в главном меню или просто еще раз дважды щелкнув на документе в папке. Можно открыть Excel и перетащить на него книгу из проводника. Но если вы часто работаете с документами, то эта ошибка будет неприятно донимать, отнимая время.
Чтобы избавиться от предупреждения, проделайте следующее:
- Нажмите кнопку Файл.
- В правом поле внизу щелкните «Параметры Excel».
- Дальше нажимайте «Дополнительно и пролистайте вниз и найдите пункт «Игнорировать DDE-запросы от других приложений».
- Снимите с него галочку и нажмите «Ок».
Ошибка сопоставлений
Операционная система настроена на «запоминание» программ для открытия файлов разных типов. Это называется «сопоставление». Когда вы пытаетесь открыть файл с незнакомым расширением, вы должны указать, какую программу использовать. Информация об этом записывается.
Если в какой-то момент сопоставление для книг Excel было сбито, ОС просто не поймет, в какой программе их следует открывать. Чтобы исправить ситуацию, выполните следующее:
- Зайдите в Параметры. Легче всего сделать это через поиск, просто напечатав запрос. Для Windows 7 и более ранних версий воспользуйтесь кнопкой «Пуск».
- Перейдите в раздел «Приложения».
- Далее щелкайте по ссылке «Приложения по умолчанию».
- Нажмите «Выбор стандартных приложений для типов файлов » для Windows 10 и «Назначение программы для открытия файлов этого типа» для 7-ки.
- В конце списка найдите расширения «xsl», «xsls», «xslt», «xsltm» и т.д. Все должны начинаться с xsl.
- Проверьте, с помощью какой программы они открываются. Если настроено неверно, нажмите на приложение или «плюс» и в стандартном окне выбора приложений выберите Excel. Это надо проделать для каждого расширения отдельно.
- Если в списке выбора Excel не появился, то нажимайте кнопку «Обзор».
- В папке Program files ищите папку «Microsoft office».
- Далее заходите в папку «Office№», где № — это номер вашей версии. Например, 12 или 15.
- Вам нужен исполняемый файл EXCEL.exe. Иногда он помечается как «приложение».
- Дважды щелкайте по ярлыку, и сопоставление будет создано.
Проблема с надстройками
Excel имеет множество надстроек, которые существенно расширяют возможности программы. Их можно отключать за ненадобностью и включать по необходимости. Иногда расширения конфликтуют между собой. В таком случае, следует отключить лишнее.
Если возникла проблема открытия файла Excel, отключите надстройку COM. Для этого зайдите в параметры, как было описано выше, и выберите раздел «Надстройки».
Внизу вы увидите выпадающий список «Управление». Выберите в нем пункт «Надстройки COM» и нажмите кнопку «Перейти…». В окне появится перечень расширений. Снимите галочки со всех элементов.
Если документ открылся, значит, проблема была в них. Далее пробуйте включать каждую по отдельности и вы сможете определить, в каком пункте заключалась причина. Если же книга не открывается с помощью двойного нажатия, значит, надстройки тут не виноваты. Верните галочки на место.
Повреждение файла
При записи документа на флешку или при некорректном сохранении, книга могла быть повреждена. В таком случае попытайтесь восстановить. Чаще всего Excel выводит соответствующее окно с предложением нажать кнопку «Восстановить». Если этого не произошло, выполните следующие действия:
- Откройте программу и нажмите кнопку главного меню или меню «Файл» (зависит от версии).
- Перейдите в каталог с файлом и нажмите на имя файла в окне.
- Внизу найдите слово «Открыть». Щелкните по треугольнику около него и выберите «Открыть и восстановить».
- Нажмите «Восстановить».
- Если это не помогло, то вернитесь к окну путем повторного выполнения вышеуказанных действий, и нажмите «Извлечь данные».
- Далее выберите «Преобразовать формулы в значения» (все формулы пропадут) или «Восстановить формулы».
- После этого возможно данные будут восстановлены. Сохраните документ.
Вирусы
Иногда вредоносные программы могут повредить сопоставления или сам пакет приложений Office. В таком случае, запустите антивирус и просканируйте весь жесткий диск. Если после этого Excel все еще не запускается, то либо откатите системы к точке восстановления, либо переустановите программу.
Если вы подключены к Интернет, и у вас лицензионное ПО, то можно попробовать восстановить приложение. Для этого необходимо:
- Нажать правую кнопку мыши на кнопке «Пуск» и выбрать «Приложения и возможности».
- Найти в списке Microsoft Office и нажать кнопку «Изменить».
- Разрешить выполнение операций и выбрать опцию «Восстановить».
- Это приведет к обновлению приложения.
Нестандартные файлы
Со временем разработчики все больше усложняют пакет Office, добавляя новые возможности. Соответственно растет и число расширений, которые должны создавать и открываться в Excel. В частности, в версии 2007 года появился формат XLSM. Файлы этого типа представляют собой большую таблицу с поддержкой макро-элементов. Следует выяснить, почему xlsm не открывается в Excel?
- Старая версия. Обновите офисный пакет.
- Сбой в учетной записи. Создайте новый аккаунт и попробуйте зайти под ним.
- Проблема в реестре. Для вызова реестра нажмите Win и R и в окне введите regedit
- Перейдите по ветке HKEY_CURRENT_USERSoftwareMicrosoftOffice12.0 и удалите последнюю папку. У вас цифры могут быть другими – зависит от версии. Например, 2007 – это 12, 2010 – 14, 2013 – 14, 2016 – 16.
Еще один формат – CSV. Он был создан для совместимости Excel и данных из WEB и сторонних приложений. Иногда файл csv в Excel открывается иероглифами. Здесь проблема заключается в кодировке. Сделайте следующее:
- Перейдите на вкладку «Данные» и выберите пункт «Из текста».
- В окне открытия выберите тип «Все файлы» и нажмите «Открыть».
- Появится окно, в котором можно установить кодировку. Чаще всего используется 1251 или Юникод. Попробуйте выбирать разные.
Многооконный режим
По умолчанию все книги Excel 2007 – 2013 открываются в одном окне. Вы можете изменить это, если работаете одновременно с несколькими документами. Более поздние версии уже открывают разные окна автоматически. Если ваш Office открывает книгу в одном и том же окне, зайдите через «Пуск» в главное меню и запустите еще один экземпляр программы. Теперь вы увидите на панели задач два ярлыка. Так их можно открыть сколько угодно.
Если все проблемы устранены, прочитайте о том, как использовать горячие клавиши в Excel.
Отличного Вам дня!
Содержание
- Не открывается файл Excel – в чем причина?
- Проблема совместимости
- Настройка параметров
- Ошибка сопоставлений
- Проблема с надстройками
- Повреждение файла
- Вирусы
- Нестандартные файлы
- Многооконный режим
- Открытие файлов Excel из интернета
- Как разблокировать файл из интернета
- Как отключить режим защищенного просмотра
- А если файл из интернета все-равно не открывается…
- Excel выдает ошибку при открытии файла
- Устранение
- Отключение функции «Игнорировать DDE запросы»
- Открытие xls с помощью Excel по умолчанию
- Установка полного пакета обновлений
- Отключение аппаратного ускорения
- Полная переустановка Microsoft Office
- В 2003 офисе:
- В 2010 офисе:
Не открывается файл Excel – в чем причина?
Многие пользователи пакета Microsoft Office сталкиваются с проблемами открытия и сохранения файлов. Сегодня речь пойдет о том, почему не открывается файл Excel и как это можно исправить. Причина может заключаться в чем угодно – от поврежденной книги до сбоев в операционной системе. Давайте разберем по порядку.
Проблема совместимости
Если вы пытаетесь открыть документ, но программа выдает ошибку, попробуйте открыть его в более поздней версии Office. Дело в том, что начиная с 2007 года, был добавлен новый формат xsls – расширенный. И Excel, выпущенный до этого времени, просто не откроет книгу. Внимательно посмотрите на расширение файла и на версию вашего офисного пакета. Они могут быть несовместимы.
Чтобы исправить эту ситуацию, вам необходимо сохранить книгу в более старом формате. Откройте документ в той программе, где вы его создавали. Если кто-то передал файл со стороны, найдите компьютер с новой версией или попросите, чтобы его пересохранили для вас. Если проблему приходится решать самостоятельно, нажмите значок главного меню в левом верхнем углу и выберите «Сохранить как». Внизу окна вы увидите поле «Тип файла». Выберите в нем «Книга Excel 97-2003». Далее вы сможете открывать этот файл в любой версии Office.
Самый лучший вариант – установить последнюю версию Microsoft Office. В каждом следующем релизе поддерживаются все старые форматы.
Настройка параметров
Довольно часто можно наблюдать сообщение «Ошибка при направлении команды приложению». В этом случае при открытии файла Excel открывается пустое окно. Это некритично, открыть можно через соответствующий пункт в главном меню или просто еще раз дважды щелкнув на документе в папке. Можно открыть Excel и перетащить на него книгу из проводника. Но если вы часто работаете с документами, то эта ошибка будет неприятно донимать, отнимая время.
Чтобы избавиться от предупреждения, проделайте следующее:
- Нажмите кнопку Файл.
- В правом поле внизу щелкните «Параметры Excel».
- Дальше нажимайте «Дополнительно и пролистайте вниз и найдите пункт «Игнорировать DDE-запросы от других приложений».
- Снимите с него галочку и нажмите «Ок».
Ошибка сопоставлений
Операционная система настроена на «запоминание» программ для открытия файлов разных типов. Это называется «сопоставление». Когда вы пытаетесь открыть файл с незнакомым расширением, вы должны указать, какую программу использовать. Информация об этом записывается.
Если в какой-то момент сопоставление для книг Excel было сбито, ОС просто не поймет, в какой программе их следует открывать. Чтобы исправить ситуацию, выполните следующее:
- Зайдите в Параметры. Легче всего сделать это через поиск, просто напечатав запрос. Для Windows 7 и более ранних версий воспользуйтесь кнопкой «Пуск».
- Перейдите в раздел «Приложения».
- Далее щелкайте по ссылке «Приложения по умолчанию».
- Нажмите «Выбор стандартных приложений для типов файлов » для Windows 10 и «Назначение программы для открытия файлов этого типа» для 7-ки.
- В конце списка найдите расширения «xsl», «xsls», «xslt», «xsltm» и т.д. Все должны начинаться с xsl.
- Проверьте, с помощью какой программы они открываются. Если настроено неверно, нажмите на приложение или «плюс» и в стандартном окне выбора приложений выберите Excel. Это надо проделать для каждого расширения отдельно.
- Если в списке выбора Excel не появился, то нажимайте кнопку «Обзор».
- В папке Program files ищите папку «Microsoft office».
- Далее заходите в папку «Office№», где № — это номер вашей версии. Например, 12 или 15.
- Вам нужен исполняемый файл EXCEL.exe. Иногда он помечается как «приложение».
- Дважды щелкайте по ярлыку, и сопоставление будет создано.
Проблема с надстройками
Excel имеет множество надстроек, которые существенно расширяют возможности программы. Их можно отключать за ненадобностью и включать по необходимости. Иногда расширения конфликтуют между собой. В таком случае, следует отключить лишнее.
Если возникла проблема открытия файла Excel, отключите надстройку COM. Для этого зайдите в параметры, как было описано выше, и выберите раздел «Надстройки».
Внизу вы увидите выпадающий список «Управление». Выберите в нем пункт «Надстройки COM» и нажмите кнопку «Перейти…». В окне появится перечень расширений. Снимите галочки со всех элементов.

Если документ открылся, значит, проблема была в них. Далее пробуйте включать каждую по отдельности и вы сможете определить, в каком пункте заключалась причина. Если же книга не открывается с помощью двойного нажатия, значит, надстройки тут не виноваты. Верните галочки на место.
Повреждение файла
При записи документа на флешку или при некорректном сохранении, книга могла быть повреждена. В таком случае попытайтесь восстановить. Чаще всего Excel выводит соответствующее окно с предложением нажать кнопку «Восстановить». Если этого не произошло, выполните следующие действия:
- Откройте программу и нажмите кнопку главного меню или меню «Файл» (зависит от версии).
- Перейдите в каталог с файлом и нажмите на имя файла в окне.
- Внизу найдите слово «Открыть». Щелкните по треугольнику около него и выберите «Открыть и восстановить».
- Нажмите «Восстановить».
- Если это не помогло, то вернитесь к окну путем повторного выполнения вышеуказанных действий, и нажмите «Извлечь данные».
- Далее выберите «Преобразовать формулы в значения» (все формулы пропадут) или «Восстановить формулы».
- После этого возможно данные будут восстановлены. Сохраните документ.
Вирусы
Иногда вредоносные программы могут повредить сопоставления или сам пакет приложений Office. В таком случае, запустите антивирус и просканируйте весь жесткий диск. Если после этого Excel все еще не запускается, то либо откатите системы к точке восстановления, либо переустановите программу.
Если вы подключены к Интернет, и у вас лицензионное ПО, то можно попробовать восстановить приложение. Для этого необходимо:
- Нажать правую кнопку мыши на кнопке «Пуск» и выбрать «Приложения и возможности».
- Найти в списке Microsoft Office и нажать кнопку «Изменить».
- Разрешить выполнение операций и выбрать опцию «Восстановить».
- Это приведет к обновлению приложения.
Нестандартные файлы
Со временем разработчики все больше усложняют пакет Office, добавляя новые возможности. Соответственно растет и число расширений, которые должны создавать и открываться в Excel. В частности, в версии 2007 года появился формат XLSM. Файлы этого типа представляют собой большую таблицу с поддержкой макро-элементов. Следует выяснить, почему xlsm не открывается в Excel?
- Старая версия. Обновите офисный пакет.
- Сбой в учетной записи. Создайте новый аккаунт и попробуйте зайти под ним.
- Проблема в реестре. Для вызова реестра нажмите Win и R и в окне введите regedit
- Перейдите по ветке HKEY_CURRENT_USERSoftwareMicrosoftOffice12.0 и удалите последнюю папку. У вас цифры могут быть другими – зависит от версии. Например, 2007 – это 12, 2010 – 14, 2013 – 14, 2016 – 16.
Еще один формат – CSV. Он был создан для совместимости Excel и данных из WEB и сторонних приложений. Иногда файл csv в Excel открывается иероглифами. Здесь проблема заключается в кодировке. Сделайте следующее:
- Перейдите на вкладку «Данные» и выберите пункт «Из текста».
- В окне открытия выберите тип «Все файлы» и нажмите «Открыть».
- Появится окно, в котором можно установить кодировку. Чаще всего используется 1251 или Юникод. Попробуйте выбирать разные.
Многооконный режим
По умолчанию все книги Excel 2007 – 2013 открываются в одном окне. Вы можете изменить это, если работаете одновременно с несколькими документами. Более поздние версии уже открывают разные окна автоматически. Если ваш Office открывает книгу в одном и том же окне, зайдите через «Пуск» в главное меню и запустите еще один экземпляр программы. Теперь вы увидите на панели задач два ярлыка. Так их можно открыть сколько угодно.
Если все проблемы устранены, прочитайте о том, как использовать горячие клавиши в Excel.
Источник
Открытие файлов Excel из интернета
Разблокировка файла Excel, скачанного из интернета. Отключение режима защищенного просмотра. Открытие файлов Office 2010 из интернета на примере Excel.
Как разблокировать файл из интернета
Чтобы остановить этот процесс и открыть файл в нормальном режиме, нажимаем на кнопку «Отмена». После этого щелкаем по файлу правой кнопкой мыши и выбираем строку «Свойства».
В открывшемся окне нажимаем кнопку «Разблокировать» и, затем, кнопку «ОК».
Если вы не уверены в источнике полученного файла, обязательно перед открытием проверьте его антивирусом.
Как отключить режим защищенного просмотра
Теперь же рассмотрим, как сделать, чтобы Excel 2010 открывал файлы из интернета сразу в нормальном режиме. Для этого в меню «Файл» программы выбираем строку «Параметры».
В открывшемся окне выбираем «Центр управления безопасностью», а на его странице нажимаем кнопку «Параметры центра управления безопасностью…».
В окне «Центр управления безопасностью» выбираем «Защищенный просмотр» и убираем галку у строки «Включить защищенный просмотр для файлов из интернета» и подтверждаем выбор, нажав кнопку «ОК».
Теперь почти все файлы должны открываться в нормальном режиме. «Почти», так как встречаются такие упрямые файлы из интернета, которые все-таки не хотят открываться. Но и эта проблема решаема.
А если файл из интернета все-равно не открывается…
В окне «Центр управления безопасностью» выбираем «Надежные расположения» и добавляем туда новый каталог, в который будем помещать настырные файлы и открывать их оттуда.
Хочу напомнить, что не стоит забывать о проверке скачанных из интернета файлов на вирусы, особенно при отключенном режиме защищенного просмотра.
Источник
Excel выдает ошибку при открытии файла
Ошибки при открытии книги Microsoft Excel могут возникнуть при повреждении формата или тела документа, при различных неполадках как в работе самого приложения, так и операционной системы Windows.
Зачастую, ошибка при открытии файла возникает в случае несовместимости исходного файла и версии программного обеспечения пользователя. При таком случае можно прибегнуть либо к открытию исходного файла на другом компьютере, либо обновить версию пакета Microsoft.
Формат файлов также немало важен. Более старые версии программного обеспечения Excel имели формат «.xls». Начиная с 2007 года этот формат изменился на «.xlsx». Это было сделано для уменьшения размеров файлов путем сжатия данных.
Чтобы избежать ошибки открытия достаточно скачать специальный официальный патч с домашней страницы Microsoft и установить его на компьютер.
В случае, если пользователю выдается сообщение «Ошибка при направлении команды приложению» необходимо изменить или даже восстановить настройки параметров самого приложения, которые изменились при сбое программы, либо случайно пользователем.
При получении данной ошибки пользователь не может работать с исходными данными, но имеет возможность изменить параметры открытия. Для этого нужно открыть меню «Файл» и перейти в раздел «Параметры».
В появившемся окне параметров нужно найти раздел «Дополнительно» — «Общие». В этом поле напротив параметры «Игнорировать DDE-запросы от других приложений» не должно стоять галочки». Если таковая стоит, ее следует убрать.
Если при попытке открыть книгу Excel операционная система запускает другие приложения, но не Microsoft Excel, значит изменились параметры сопоставлений. То есть операционная система Windows для открытия файлов формата Excel открывает другое приложение.
Исправить это можно путем изменения сопоставлений. Для этого откроем меню «Пуск» и перейдем в раздел «Панель управления».
В настройках параметров открываем раздел «Программы» — «Программы по умолчанию» и нажимаем на пункт «Назначение программы для открытия файлов этого типа».
В списке форматов необходимо выбрать все форматы, которые относятся к Excel и в случае, если напротив них стоит не программное обеспечение Microsoft, его следует указать.
Также ошибки при открытии могут возникнуть при некорректной работе надстроек. В этом случае необходимо открыть окно надстроек. Перейдем во вкладку «Файл» и здесь в раздел «Надстройки». В пункте «Управление» выбираем «Надстройки СОМ».
Отключаем все надстройки и применяем процедуру при полном или частичном отключении каждой из надстроек. Это позволит найти поврежденную и восстановить ее, в случае необходимости.
Ошибки при открытии могут возникнуть при повреждении самого файла. В таком случае попробуем восстановить исходный файл и все его содержимое. Для этого откроем меню «Файл» — «Открыть».
В появившемся меню открытии документов находим исходный файл и нажимаем на дополнительные функции открытия возле кнопки «Открыть» в виде треугольник, после чего выбираем функцию «Открыть и восстановить».
Данная функция запустит процедуру восстановления и извлечения данных, если таковое необходимо при ошибке восстановления.
При открытии файла с расширением .xls (.xlsx), вы можете увидеть уведомление «Ошибка при направлении команды приложению» Excel 2007. Что делать в таком случае, узнайте в рамках данной публикации.
Устранение
Причины данной ошибки могут быть самые различные. Поэтому не будем вдаваться в подробности, почему появилась ошибка и проделаем поочередно способы ее устранения.
Отключение функции «Игнорировать DDE запросы»
В первую очередь попробуйте отключить данную функцию в параметрах Excel:
- Откройте приложение, нажмите «Файл».
- Перейдите в раздел «Параметры».
- Откройте вкладку «Дополнительно» → в разделе «Общее» снимите галочку с «Игнорировать DDE-запросы от других приложений» и нажмите «OK».
- Закройте Excel и попробуйте открыть нужный вам документ.
Открытие xls с помощью Excel по умолчанию
Присвоем файлам с расширениями .xls (.xlsx) программу, которая будет их открывать по умолчанию:
- Откройте «Выполнить» (сочетание клавиш Win+R) и выполните команду
- В открывшейся «Панели управления» сделайте «Просмотр: Крупные (или мелкие значки)» и откройте «Программы по умолчанию».
- Выберите пункт «Сопоставление типов файлов или протоколов с конкретными программами».
- Ожидайте, пока загрузятся все расширения.
- Найдите расширения .xls и .xlsx, выделите их и нажмите «Изменить программу».
- Выберите Excel в качестве программы, которая будет открывать файлы данного расширения по умолчанию. Нажмите «ОК».
Выделите Excel.exe и нажмите «Открыть».
Установка полного пакета обновлений
Ошибка возможна из-за багов, которые уже исправлены в новых патчах Microsoft Office. Если вы не обновляли ваш софт после установки на ПК, запустите Центр Обновления Windows и нажмите «проверку наличия обновлений». В случае наличия обновлений, вы можете установить их, перезагрузить компьютер и проверить наличие ошибки.
Этот пункт выполнять не обязательно, но желательно. Если вы полностью отключили обновление системы по собственным причинам, можете попробовать другие варианты устранения ошибки.
Отключение аппаратного ускорения
Данный способ поможет временно решить ошибку при направлении команды приложению Excel:
- Откройте программу Word или PowerPoint Microsoft Office.
- Выберите «Файл» → «Параметры».
- Перейдите в раздел «Дополнительно», в раздел «Экран».
- Установите галочку напротив «Отключить аппаратное ускорение обработки изображения» и нажмите «ОК».
Проверяйте работоспособность файла.
Полная переустановка Microsoft Office
Если из перечисленных способов ни один не справился с проблемой, попробуйте переустановить MS Office. Для полного удаления:
Перезагрузите ПК и установите Excel и другие программы заново.

Данная проблема решается следующим образом:
В 2003 офисе:
- Открываем Exсel
- Заходим Меню Сервис->Параметры->-Общие
- И в строке Игнорировать DDE -запросу от других приложений убираем галочку
- Вот и все.
В 2010 офисе:
- Открываем Exсel
- Заходим в меню файл->Параметры->Дополнительно-> Общее (В самом низу)
- И в строке Игнорировать DDE -запросу от других приложений убираем галочку
- Вот и все
Доп поисковые запросы: файл excel не открывается, файл excel открывается пустым, почему не открывается файл excel, не открываются файлы excel 2007, не открывается файл excel 2010, excel перестал открываться файл, не открывается файл excel 2003, не открывается файл excel xlsx, не открываются файлы word excel,
Источник
Много раз видно, что когда вы пытаетесь открыть файл Excel, Excel открывается. Но, пусто. Если вы видите, что содержимого нет, не паникуйте, это не значит, что содержимое стерто. Существуют способы восстановления данных.
Эта проблема возникает, когда вы пытаетесь открыть файл Excel, несовместимый с функцией защищенного просмотра Excel. Поэтому вместо открытия документа он просто отображает пустое окно Excel.
В сегодняшней статье будут рассмотрены различные способы исправления Microsoft Excel, показывающего пустое серое окно вместо открытия документа.
Исправление 1. Отключите параметр «Игнорировать DDE для других приложений».
Шаг 1: Откройте приложение MS Excel (не тот файл Excel, у которого возникли проблемы с открытием) и щелкните пустой документ.
Шаг 2: В верхнем меню нажмите «Файл».
Шаг 3: Нажмите «Дополнительно», а затем выберите «Параметры».
Шаг 4. В окне «Параметры Excel» с левой стороны нажмите «Дополнительно».
Шаг 5. Прокрутите вниз и найдите раздел «Общие».
Шаг 6. В разделе «Общие» снимите флажок «Игнорировать другие приложения, использующие динамический обмен данными (DDE)».
Шаг 7: Нажмите ОК
Шаг 8: Закройте приложение MS Excel
Шаг 9: Теперь попробуйте открыть файл Excel, который не открывается.
Исправление 2: отключить аппаратное ускорение
Шаг 1: Откройте приложение MS Excel и щелкните пустой документ (не файл Excel, который не открывается).
Шаг 2: В верхнем меню нажмите «Файл».
Шаг 3: Нажмите «Дополнительно», а затем выберите «Параметры».
Шаг 4. В окне «Параметры Excel» с левой стороны нажмите «Дополнительно».
Шаг 5. Прокрутите вниз и найдите раздел «Дисплей».
Шаг 6. В разделе «Дисплей» установите флажок «Отключить аппаратное ускорение графики».
Шаг 7: Нажмите кнопку «ОК».
Проверьте, помогает ли это. Если нет, попробуйте следующее исправление.
Многие пользователи сообщают, что они исправили проблему с помощью этого простого исправления.
Шаг 1: Откройте приложение MS Excel и откройте пустой документ.
Шаг 2: Сохраните этот файл под любым именем по вашему выбору.
Шаг 3. Сверните этот документ и игнорируйте его.
Шаг 4: Теперь откройте проблемный файл Excel. Вы должны увидеть открытие файла.
ПРИМЕЧАНИЕ. Не закрывайте пустой документ, который вы создали.
Исправление 4. Проверьте, не вызывают ли какие-либо надстройки проблему.
Шаг 1: Откройте приложение MS Excel (не тот файл Excel, у которого возникли проблемы с открытием) и щелкните пустой документ.
Шаг 2: В верхнем меню нажмите «Файл».
Шаг 3: Нажмите «Дополнительно», а затем выберите «Параметры».
Шаг 4. В окне «Параметры Excel» слева нажмите «Надстройки».
Шаг 5. В раскрывающемся списке «Управление» выберите «Надстройки COM».
Шаг 6: Нажмите кнопку ОК
Шаг 7: В окне надстроек COM снимите галочки со всех плагинов и нажмите OK.
Шаг 8: Теперь проверьте, можете ли вы открыть проблемный файл Excel.
Шаг 9. Если да, включайте надстройки по одной и проверяйте, какая надстройка вызвала проблему.
Шаг 10. Как только надстройка, вызывающая проблемы, будет определена, примите необходимые меры.
Если это исправление не помогло и проблема не устранена, попробуйте следующее исправление.
Исправление 5: восстановить приложение MS Office
ПРИМЕЧАНИЕ. Убедитесь, что у вас есть работающее сетевое подключение.
Шаг 1: Удерживая вместе клавиши Windows+r, откройте «Выполнить терминал».
Шаг 2. В окне «Выполнить» введите appwiz.cpl и нажмите Enter.
Шаг 3. В открывшемся окне «Программы и компоненты» найдите Microsoft Office Suite или Microsoft 365. Щелкните его правой кнопкой мыши и выберите «Изменить».
Шаг 4. Если появится всплывающее окно UAC с запросом разрешений, нажмите «Да».
Шаг 5: В появившемся окне отметьте Quick Repair.
Шаг 6: Нажмите кнопку «Восстановить».
Шаг 7: Перезагрузите систему и проверьте, устранена ли ошибка.
Это все
Мы надеемся, что эта статья была информативной. Спасибо за чтение
Пожалуйста, прокомментируйте и дайте нам знать, если вышеуказанные исправления помогли.
Что делать, если файлы excel не открываются?

У вас есть файл excel, вы кликаете на нем два раза левой кнопкой мышки. Компьютер немного думает, а потом «говорит» вам, что файл не найден. Естественно, что файл excel не открывается. Зато если вы попробуете открыть этот файл через «Открыть», то в этом случае файл откроется без проблем. В чем же дело? Ну, это, скорее всего, результат либо сбоя, либо работа вируса.
Решение сей проблемы довольно простое и доступное любому «чайнику».
Во-первых, запустите антивирусную утилиту и проверьте систему на наличие вирусов. если что-то обнаружено, то, естественно, весь вирусный «шлак» надо удалить. А далее, будем «шаманить» в системе.
Откройте проводник Windows и в меню «Сервис» откройте опцию «Свойства папки». В этой опции кликаем на вкладку «Тип файлов». Тут же увидите список «Зарегистрированные типы файлов»: выбирайте тип xls. Далее, кликаем на «Дополнительно» — «Открыть» — «Правка».
Там должно быть написано следующее: «C:Program FilesMicrosoft OfficeOffice11EXCEL.EXE» /e. Если у вас версия Office10, то должно быть указано Office10 (а не Office11). Обязательно поставьте кавычки! Возле поля»Сообщение DDE» обязательно должна быть «птичка», а в самом поле должно быть прописано: [open(«%1»)] и -Ok-Ok. Перезагружаем компьютер и пробуем открыть файл excel. В 70% случаев он будет открываться.
Но если по какой-то причине файл, всё-таки, не открывается, то делаем такой ход.
Заходим в «Редактор реестра»: «Пуск» — «Выполнить», в поле «Открыть» прописываем команду regedit и жмем на «Ок» (или наклавишу «Ввод»).
Вы увидите несколько системных веток-ключей, среди которых есть такая: HKEY_CLASSES_ROOT. Пройдите по ней вот по этому пути: HKEY_CLASSES_ROOTExcel.Sheet.8shellOpencommand. Справа на панели кликните на параметр по умолчанию. Наведите курсор на меню «Правка», кликните и в выпавшем меню кликните на на команду «Изменить». Теперь осталось удалить %1 из концовки строчки «Значение».
В общем, запись должна выглядеть вот так: «C:Program FilesMicrosoft OfficeOfficeEXCEL.EXE». Обязательно должны быть кавычки вначале и в конце записи!
Жмите на «Ок», перезагрузите «железо» и пробуйте открыть файл двойным щелчком мышки: в 99% файл excel снова открывается!
Удачи!
Не открывается файл Excel – в чем причина?
Что делать, если файл Excel не открывается?
Windows 10 на калькуляторе
Windows 10 не видит флешку
Не работают наушники на компьютере Windows 10
Ноутбук с Windows 10 не видит наушники
Не видит компьютеры в сети Windows 10
Многие пользователи пакета Microsoft Office сталкиваются с проблемами открытия и сохранения файлов. Сегодня речь пойдет о том, почему не открывается файл Excel и как это можно исправить. Причина может заключаться в чем угодно – от поврежденной книги до сбоев в операционной системе. Давайте разберем по порядку.
Проблема совместимости
Если вы пытаетесь открыть документ, но программа выдает ошибку, попробуйте открыть его в более поздней версии Office. Дело в том, что начиная с 2007 года, был добавлен новый формат xsls – расширенный. И Excel, выпущенный до этого времени, просто не откроет книгу. Внимательно посмотрите на расширение файла и на версию вашего офисного пакета. Они могут быть несовместимы.
Чтобы исправить эту ситуацию, вам необходимо сохранить книгу в более старом формате. Откройте документ в той программе, где вы его создавали. Если кто-то передал файл со стороны, найдите компьютер с новой версией или попросите, чтобы его пересохранили для вас. Если проблему приходится решать самостоятельно, нажмите значок главного меню в левом верхнем углу и выберите «Сохранить как». Внизу окна вы увидите поле «Тип файла». Выберите в нем «Книга Excel 97-2003». Далее вы сможете открывать этот файл в любой версии Office.
Самый лучший вариант – установить последнюю версию Microsoft Office. В каждом следующем релизе поддерживаются все старые форматы.
Настройка параметров
Довольно часто можно наблюдать сообщение «Ошибка при направлении команды приложению». В этом случае при открытии файла Excel открывается пустое окно. Это некритично, открыть можно через соответствующий пункт в главном меню или просто еще раз дважды щелкнув на документе в папке. Можно открыть Excel и перетащить на него книгу из проводника. Но если вы часто работаете с документами, то эта ошибка будет неприятно донимать, отнимая время.
Чтобы избавиться от предупреждения, проделайте следующее:
- Нажмите кнопку Файл.
- В правом поле внизу щелкните «Параметры Excel».
- Дальше нажимайте «Дополнительно и пролистайте вниз и найдите пункт «Игнорировать DDE-запросы от других приложений».
- Снимите с него галочку и нажмите «Ок».
Ошибка сопоставлений
Операционная система настроена на «запоминание» программ для открытия файлов разных типов. Это называется «сопоставление». Когда вы пытаетесь открыть файл с незнакомым расширением, вы должны указать, какую программу использовать. Информация об этом записывается.
Если в какой-то момент сопоставление для книг Excel было сбито, ОС просто не поймет, в какой программе их следует открывать. Чтобы исправить ситуацию, выполните следующее:
- Зайдите в Параметры. Легче всего сделать это через поиск, просто напечатав запрос. Для Windows 7 и более ранних версий воспользуйтесь кнопкой «Пуск».
- Перейдите в раздел «Приложения».
- Далее щелкайте по ссылке «Приложения по умолчанию».
- Нажмите «Выбор стандартных приложений для типов файлов » для Windows 10 и «Назначение программы для открытия файлов этого типа» для 7-ки.
- В конце списка найдите расширения «xsl», «xsls», «xslt», «xsltm» и т.д. Все должны начинаться с xsl.
- Проверьте, с помощью какой программы они открываются. Если настроено неверно, нажмите на приложение или «плюс» и в стандартном окне выбора приложений выберите Excel. Это надо проделать для каждого расширения отдельно.
- Если в списке выбора Excel не появился, то нажимайте кнопку «Обзор».
- В папке Program files ищите папку «Microsoft office».
- Далее заходите в папку «Office№», где № — это номер вашей версии. Например, 12 или 15.
- Вам нужен исполняемый файл EXCEL.exe. Иногда он помечается как «приложение».
- Дважды щелкайте по ярлыку, и сопоставление будет создано.
Проблема с надстройками
Excel имеет множество надстроек, которые существенно расширяют возможности программы. Их можно отключать за ненадобностью и включать по необходимости. Иногда расширения конфликтуют между собой. В таком случае, следует отключить лишнее.
Если возникла проблема открытия файла Excel, отключите надстройку COM. Для этого зайдите в параметры, как было описано выше, и выберите раздел «Надстройки».
Внизу вы увидите выпадающий список «Управление». Выберите в нем пункт «Надстройки COM» и нажмите кнопку «Перейти…». В окне появится перечень расширений. Снимите галочки со всех элементов.

Если документ открылся, значит, проблема была в них. Далее пробуйте включать каждую по отдельности и вы сможете определить, в каком пункте заключалась причина. Если же книга не открывается с помощью двойного нажатия, значит, надстройки тут не виноваты. Верните галочки на место.
Повреждение файла
При записи документа на флешку или при некорректном сохранении, книга могла быть повреждена. В таком случае попытайтесь восстановить. Чаще всего Excel выводит соответствующее окно с предложением нажать кнопку «Восстановить». Если этого не произошло, выполните следующие действия:
- Откройте программу и нажмите кнопку главного меню или меню «Файл» (зависит от версии).
- Перейдите в каталог с файлом и нажмите на имя файла в окне.
- Внизу найдите слово «Открыть». Щелкните по треугольнику около него и выберите «Открыть и восстановить».
- Нажмите «Восстановить».
- Если это не помогло, то вернитесь к окну путем повторного выполнения вышеуказанных действий, и нажмите «Извлечь данные».
- Далее выберите «Преобразовать формулы в значения» (все формулы пропадут) или «Восстановить формулы».
- После этого возможно данные будут восстановлены. Сохраните документ.
Иногда вредоносные программы могут повредить сопоставления или сам пакет приложений Office. В таком случае, запустите антивирус и просканируйте весь жесткий диск. Если после этого Excel все еще не запускается, то либо откатите системы к точке восстановления, либо переустановите программу.
Если вы подключены к Интернет, и у вас лицензионное ПО, то можно попробовать восстановить приложение. Для этого необходимо:
- Нажать правую кнопку мыши на кнопке «Пуск» и выбрать «Приложения и возможности».
- Найти в списке Microsoft Office и нажать кнопку «Изменить».
- Разрешить выполнение операций и выбрать опцию «Восстановить».
- Это приведет к обновлению приложения.
Нестандартные файлы
Со временем разработчики все больше усложняют пакет Office, добавляя новые возможности. Соответственно растет и число расширений, которые должны создавать и открываться в Excel. В частности, в версии 2007 года появился формат XLSM. Файлы этого типа представляют собой большую таблицу с поддержкой макро-элементов. Следует выяснить, почему xlsm не открывается в Excel?
- Старая версия. Обновите офисный пакет.
- Сбой в учетной записи. Создайте новый аккаунт и попробуйте зайти под ним.
- Проблема в реестре. Для вызова реестра нажмите Win и R и в окне введите regedit
- Перейдите по ветке HKEY_CURRENT_USERSoftwareMicrosoftOffice12.0 и удалите последнюю папку. У вас цифры могут быть другими – зависит от версии. Например, 2007 – это 12, 2010 – 14, 2013 – 14, 2016 – 16.
Еще один формат – CSV. Он был создан для совместимости Excel и данных из WEB и сторонних приложений. Иногда файл csv в Excel открывается иероглифами. Здесь проблема заключается в кодировке. Сделайте следующее:
- Перейдите на вкладку «Данные» и выберите пункт «Из текста».
- В окне открытия выберите тип «Все файлы» и нажмите «Открыть».
- Появится окно, в котором можно установить кодировку. Чаще всего используется 1251 или Юникод. Попробуйте выбирать разные.
Многооконный режим
По умолчанию все книги Excel 2007 – 2013 открываются в одном окне. Вы можете изменить это, если работаете одновременно с несколькими документами. Более поздние версии уже открывают разные окна автоматически. Если ваш Office открывает книгу в одном и том же окне, зайдите через «Пуск» в главное меню и запустите еще один экземпляр программы. Теперь вы увидите на панели задач два ярлыка. Так их можно открыть сколько угодно.
Если все проблемы устранены, прочитайте о том, как использовать горячие клавиши в Excel.
Excel 2010. Открытие файлов из интернета
Как разблокировать файл, скачанный из интернета? Как отключить режим защищенного просмотра? А если файл все-равно не открывается? Office 2010 на примере Excel.
При открытии файлов, скачанных из интернета, Excel 2010 пытается открыть их в режиме защищенного просмотра и зависает. У меня, по крайней мере, происходит именно так. Эта информация актуальна и для Word 2010, и для других программ из пакета Office 2010.
Как разблокировать файл из интернета
Чтобы остановить этот процесс и открыть файл в нормальном режиме, нажимаем на кнопку «Отмена». После этого щелкаем по файлу правой кнопкой мыши и выбираем строку «Свойства».
В открывшемся окне нажимаем кнопку «Разблокировать» и, затем, кнопку «ОК».
Если вы не уверены в источнике полученного файла, обязательно перед открытием проверьте его антивирусом.
Как отключить режим защищенного просмотра
Теперь же рассмотрим, как сделать, чтобы Excel 2010 открывал файлы из интернета сразу в нормальном режиме. Для этого в меню «Файл» программы выбираем строку «Параметры».
В открывшемся окне выбираем «Центр управления безопасностью», а на его странице нажимаем кнопку «Параметры центра управления безопасностью. ».
В окне «Центр управления безопасностью» выбираем «Защищенный просмотр» и убираем галку у строки «Включить защищенный просмотр для файлов из интернета» и подтверждаем выбор, нажав кнопку «ОК».
Теперь почти все файлы должны открываться в нормальном режиме. «Почти», так как встречаются такие упрямые файлы из интернета, которые все-таки не хотят открываться. Но и эта проблема решаема.
А если файл из интернета все-равно не открывается.
В окне «Центр управления безопасностью» выбираем «Надежные расположения» и добавляем туда новый каталог, в который будем помещать настырные файлы и открывать их оттуда.
Хочу напомнить, что не стоит забывать о проверке скачанных из интернета файлов на вирусы, особенно при отключенном режиме защищенного просмотра.
Файл excel не открывается или открывается пустым

Данная проблема решается следующим образом:
В 2003 офисе:
- Открываем Exсel
- Заходим Меню Сервис->Параметры->-Общие
- И в строке Игнорировать DDE -запросу от других приложений убираем галочку
- Вот и все.
В 2010 офисе:
- Открываем Exсel
- Заходим в меню файл->Параметры->Дополнительно-> Общее (В самом низу)
- И в строке Игнорировать DDE -запросу от других приложений убираем галочку
- Вот и все
Доп поисковые запросы: файл excel не открывается, файл excel открывается пустым, почему не открывается файл excel, не открываются файлы excel 2007, не открывается файл excel 2010, excel перестал открываться файл, не открывается файл excel 2003, не открывается файл excel xlsx, не открываются файлы word excel,
Как восстановить и восстановить файл Excel поврежден
Размещенно от Билл Фаррелл Ноябрь 28, 2018 16: 20
Если вы работали в Excel в течение длительного периода, вы должны быть разочарованы, обнаружив поврежденные файлы Excel. Что вы должны сделать, чтобы вернуть поврежденные файлы?
Эта проблема не нова, и многие опытные пользователи и разработчики Excel сталкивались с такой проблемой.
Не волнуйся! В этом уроке мы расскажем вам, как восстанавливать и восстанавливать Файл Excel поврежден эффективными способами.
- Часть 1. Как восстановить файл Excel поврежден и не может быть открыт
- Часть 2. Лучший способ восстановить поврежденный файл Excel
- Часть 3. Попытки восстановления файла Excel повреждены
Часть 1. Как восстановить файл Excel поврежден и не может быть открыт
Microsoft выпустила много версий Excel и улучшила дизайн в каждой версии, поэтому способы восстановления файла Excel немного отличаются.
1. Файл Excel поврежден в Excel 2016, 2013, 2010
Microsoft регулярно выпускает обновления для Windows, чтобы исправлять ошибки и вводить новые функции. Если вам интересно, Excel не отвечает, как сохранить, пришло время установить последние обновления для вашего компьютера.
Шаг 1 : Запустите программу Excel 2016 / 2013 / 2010 со своего рабочего стола, откройте меню «Файл» и выберите «Открыть». Если вы используете Excel 2013 / 2016, щелкните папку, в которой сохранен ваш файл, и нажмите «Обзор».
Шаг 2 : После того, как откроется диалоговое окно, перейдите туда, где находится ваш файл, и выберите его. Затем разверните кнопку «Вниз» вместо того, чтобы нажимать кнопку «Открыть» напрямую.
Шаг 3 : Затем выберите «Восстановить», чтобы восстановить файл Excel, поврежденный встроенной функцией восстановления. Если функция восстановления недопустима, попробуйте функцию «Извлечь данные».
2. Файл Excel поврежден в Excel 2007
Шаг 1 : Также откройте программу Excel на вашем компьютере, найдите кнопку «Microsoft Office» и нажмите на нее. Затем выберите «Открыть» в списке.
Шаг 2 : Найдите поврежденный файл Excel, который вы хотите восстановить, и выделите его в диалоговом окне «Открыть», затем нажмите значок вниз рядом с кнопкой «Открыть», выберите «Открыть и восстановить».
Шаг 3 Далее вам будут представлены две опции: «Восстановить» и «Извлечь данные». Первый восстановит данные рабочей книги в файле, а второй сможет извлечь данные из рабочей книги. Примите решение на основе ваших требований.
Этот способ также работает, когда ваш Файл Excel не отвечает.
Часть 2. Лучший способ восстановить поврежденный файл Excel
Это самый простой способ восстановить поврежденный файл Excel на вашем компьютере. Более того, t позволяет вам вернуть файл Excel, который не был сохранен или удален из-за сбоя или формата системы.
Восстановите поврежденный файл Excel в формате .xls, .xlsx, .xml, xlsm, csv и т. Д.
Извлечение файла Excel поврежденного, удаленного, отформатированного, несохраненного и т. Д.
Восстановите Word, Text, PDF, PowerPoint, RTF, ZIP и т. Д.
Работа в Excel 2003, 2007, 2010, 2013, 2016 и т. Д.
Шаг 1 : Сканирование всего диска в поисках файлов Excel
Установите Восстановление данных на свой компьютер и запустите его. Если ваш файл Excel был сохранен на внешнем диске, подключите его к компьютеру тоже. Перейдите в область типа данных и выберите «Документ». Затем перейдите в область местоположений и выберите, где вы хотите сохранить поврежденный файл Excel. Восстановление данных будет работать, как только вы нажмете кнопку «Сканировать».
Шаг 2 : Просмотр файлов Excel перед восстановлением
После быстрого сканирования выберите параметр «Документ» на левой боковой панели, а затем откройте папки с заголовками XLSX и XLS, чтобы просмотреть все восстанавливаемые файлы Excel. Кроме того, функция «Фильтр» на верхней ленте позволяет быстро находить файлы Excel. Если вы не можете найти нужный файл, нажмите кнопку «Глубокое сканирование» для выполнения глубокого сканирования.
Шаг 3 : Восстановить поврежденный файл Excel в один клик
Выберите все нужные файлы Excel и нажмите кнопку «Восстановить», чтобы начать восстановление поврежденных файлов Excel. Затем вы можете получить доступ к поврежденным файлам Excel, как обычно.
Часть 3. Попытки восстановления файла Excel повреждены
Помимо наилучшего способа, вы также можете попробовать следующие бесплатные решения для восстановления поврежденного файла Excel.
Метод 1: исправить поврежденный файл Excel до последней сохраненной версии
Когда вы редактируете файл Excel, и он поврежден, можно вернуться, чтобы исправить поврежденный файл Excel до последней сохраненной версии.
Шаг 1 : Перейдите в «Файл»> «Открыть» в программе Excel и выберите «Последние книги» на правой панели.
Шаг 2 : Прокрутите вниз и нажмите кнопку «Восстановить несохраненные книги» внизу.
Недавние несохраненные книги из Временные файлы Excel которые не сохраняются до их открытия.
Если вы включили функцию «Автосохранение» в Excel, вы можете восстановить больше данных. Зайдите в «Файл»> «Информация», нажмите на кнопку «Управление версиями», вы увидите все автоматически сохраненные версии, выберите нужную и откройте ее.
Метод 2: открыть поврежденный файл Excel из-за повреждения принтера
Если ваш файл поврежден при печати, формат SYLK может открыть поврежденный файл Excel и восстановить данные из него.
Шаг 1 : При повреждении принтера перейдите на вкладку «Файл» и выберите «Сохранить как». В диалоговом окне «Сохранить как» откройте раскрывающееся меню «Тип файла», выберите «SYLK» и нажмите кнопку «Сохранить».
Шаг 2 : Если запрос выбранного типа файла не поддерживает книги, содержащие несколько листов, нажмите «ОК», чтобы сохранить только активный лист. Если вы получите уведомление о том, что книга содержит несовместимые функции, нажмите «Да», чтобы продолжить.
Шаг 3 Затем перейдите на вкладку «Файл», выберите «Открыть», выберите файл «Законченный файл», который вы только что сохранили в диалоговом окне «Открыть», и нажмите «Открыть», чтобы восстановить данные из поврежденной книги.
Метод 3: восстановить поврежденный файл Excel, изменив формат
Другой способ восстановить поврежденный файл Excel — это изменить расширение файла. Например, xlsx — это новая версия файла Excel, которая не поддерживается старыми версиями программ и операционных систем Excel. Решение состоит в том, чтобы изменить xlsx на xls или html.
Шаг 1 : Запустите приложение Finder, перейдите к поврежденному файлу Excel и выберите его.
Шаг 2 : Нажмите меню «Файл» в левом верхнем углу и выберите «Получить информацию». Если расширения файлов не отображаются, щелкните треугольник рядом с «Имя и расширение».
Шаг 3 Затем измените расширение файла на xls или html. Если это заканчивается xls, попробуйте xlsx. Наконец, нажмите клавишу Return и нажмите «Использовать .xlsx» при появлении запроса.
Если ты хочешь восстановить документы Word, просто измените расширение файла на doc или docx.
Шаг 1 : Откройте проводник и откройте папку, содержащую поврежденный файл Excel. Перейдите на вкладку «Вид» на верхней ленте и установите флажок «Расширения имени файла».
Шаг 2 : Щелкните правой кнопкой мыши файл, который вы хотите восстановить, выберите «Переименовать», а затем измените расширение файла.
Шаг 3 : При появлении запроса нажмите «Да» для подтверждения. Теперь вы можете открыть поврежденный файл Excel как обычно и восстановить данные из него.
Иногда Excel сообщает вам, что этот файл поврежден и не может быть открыт напрямую; чаще всего просто всплывающее предупреждение. Если вы страдаете от этой проблемы, решения в этой статье окажут вам большую услугу по восстановлению и восстановлению поврежденного файла Excel. Вы можете попробовать общие решения 2 для устранения проблемы. Если ваш файл Excel все еще поврежден, просто попробуйте решения, чтобы восстановить его.
Привет, друзья. Ситуация, знакомая многим офисным работникам. До сдачи отчёта остался час. Вы немного волнуетесь, хоть особых причин для этого и нет, ведь всё проверено и перепроверено. Вдруг на экране компьютера вместо стройных столбцов и графиков Excel-документа выскакивает надпись о его ошибке открытия. Пока вы в сотый раз пытаетесь открыть злополучный файл Excel, ситуация в офисе меняется. Внимание сосредоточено только на вас. Кто-то смотрит с сочувствием, мысленно желая удачи, а кто-то злорадно ухмыляется, предчувствуя ваше скорое увольнение. Что делать? Рассмотрим ниже, как решить эту проблему.
Не удаётся открыть файл Excel: как восстановить документ
Итак, ошибка открытия Excel-документа.
Для тех, кто спешит, скажу сразу: надёжный способ исправить повреждённый документ существует, и этот способ – программа Recovery Toolbox for Excel. Так что не теряйте времени, качайте программу и приступайте к действию. Сайт загрузки программы:
Если же у вас есть ещё время, прежде чем прибегать к помощи этой программы, опробуем сперва методы восстановления Excel-файлов, которые есть у самого приложения Microsoft Excel. Ну и в конце статьи поговорим о способах упреждения возникновения проблем с документами.
Примечание: друзья, если вы не можете открыть свой файл Excel, прежде каких-то действий рекомендую проверить его размер. Щёлкните в проводнике правой кнопкой мыши по документу, выберите «Свойства и посмотрите графу «Размер». Если файл весит от нескольких сотен килобайт, а лучше несколько мегабайт, то его можно восстановить. А если документ ужался до пары десятков килобайт или меньше – увы, очень вероятно, что информация потеряна навсегда.
Функция восстановления Microsoft Excel
Не все знают, что в приложении Microsoft Excel есть собственные средства восстановления документов. Обычно они срабатывают автоматически, но иногда отлаженный механизм даёт сбой. Если файл Excel не удаётся открыть, можно попробовать вручную запустить его восстановление. Открываем Microsoft Excel, жмём «Открыть», потом – «Обзор».
Указываем наш проблемный документ и внизу в выпадающем меню кнопки «Открыть» выбираем «Открыть и восстановить».
К сожалению, помочь этот способ может в редких случаях, и если ваш случай не в числе таковых, идём дальше.
Изменение параметров вычислений Microsoft Excel
Есть небольшая уловка, как можно иногда открыть повреждённый документ Excel. Перед запуском документов приложение Microsoft Excel каждый раз пересчитывает формулы. И вот в редких случаях именно эта особенность приложения мешает открыть файл. Можно попробовать её убрать, ничего сложного в этом нет. Запускаем Microsoft Excel, создаём новый документ, жмём «Файл», заходим в «Параметры».
Переходим в раздел «Формулы». Здесь нужно в графе «Параметры вычислений» сделать активным пункт «Вручную». Жмём «Ок».
После чего, не закрывая новый открытый документ, пытаемся открыть нужный нам через «Файл» – «Открыть».
Не вышло? Ничего страшного, с самого начала шансы были невысоки, но попробовать этот способ всё равно стоило. Переходим к профессиональным инструментам для восстановления документов Excel.
Восстановление повреждённых файлов online
Один из таких профессиональных инструментов – сервис для восстановления повреждённых документов Online File Repair Service:
В сети можно найти аналогичные сервисы, но Online File Repair Service уже много лет сохраняет лидерство в своём сегменте, и вряд ли это изменится в ближайшее время. У него стоимость самая низкая среди конкурентов. Работа с сервисом проста и понятна. Просто переходим по указанной выше ссылке и следуем инструкциям на сайте сервиса. В процессе работы от нас потребуется указать адрес электронной почты (на неё поступит исправленный документ), загрузить файл и начать восстановление.
Онлайн-сервис позволяет ознакомиться с результатами его работы заранее, поэтому нам не нужно будет платить, если восстановление окажется невозможным. В среднем цена составляет десять долларов за один загруженный файл. После оплаты мы сразу получаем восстановленный документ.
Программа Recovery Toolbox for Excel – ультимативное решение
Допустим, у вас не один испорченный документ, а несколько. Или, возможно, один, но содержимое этого документа составляет коммерческую тайну, которую ни при каких обстоятельствах нельзя передавать посторонним, кто бы они ни были. Тогда советую рассмотреть программу Recovery Toolbox for Excel, ссылку на её скачивание смотрите в начале статьи.
Recovery Toolbox for Excel – это мощный инструмент для восстановления повреждённых файлов Excel. Программе уже 15 лет, она растёт вместе с продуктами Майкрософт. У неё есть бесплатная демоверсия, поэтому нам не придётся покупать кота в мешке. Обязательно протестируйте Recovery Toolbox for Excel перед покупкой. Если проблем при обработке документа не возникнет, нам останется только приобрести лицензию. После этого сможем восстанавливать документы в любом количестве. Плюс, получим доступ к службе поддержки и регулярным обновлениям.
Как защитить Excel-документы
Ну и напоследок, друзья, поговорим об упреждении проблем. От повреждения не застрахован ни один документ Excel – неважно это старый формат xls, либо же это новый xlsx. Если вы не сталкивались с повреждением этого типа файлов, значит, просто не работали с таблицами и графиками достаточно активно. Многих проблем можно избежать, если периодически в процессе работы сохранять документы. Чтобы иметь доступ к разным редакциям документов и получить шанс на восстановление хотя бы одной из ранних редакций, можно воспользоваться встроенной в Windows функцией истории файлов. А изначально при составлении важных документов можно настроить их резервное копирование в приложении Microsoft Excel.
Для настройки резервного копирования конкретного документа в приложении Microsoft Excel жмём «Файл — Сохранить как», затем – «Обзор». Жмём выпадающий список кнопки «Сервис», выбираем «Общие параметры».
Ставим галочку опции «Всегда создавать резервную копию». Жмём «Ок».
Такими образом у вас под рукой всегда будет резервная копия важного файла. Однако не забывайте время от времени скидывать копии важных документов в облако, на флешку или внешний жёсткий диск. В идеале только внешние хранилища защитят ваши особо ценные данные, случись что с компьютером.
Ну и также важно проверить, настроено ли в вашем приложении Microsoft Excel автоматическое восстановление версий документа при закрытии без сохранения. Жмём «Файл», заходим в «Параметры». Здесь в разделе «Сохранение» смотрим, чтобы стояла галочка сохранения последней автоматически восстановленной версии при закрытии без сохранения. По умолчанию автосохранение назначено через каждые 10 минут, при необходимости можем уменьшить этот временной интервал.
Место хранения временных файлов Microsoft Excel
Смотрите также Можно проверить параметры повреждении документа, нужноВосстановить несохраненные документы или измененные заСохранитьАвтосохранение каждые x мин в поле> представлении Backstage. ОткройтеДля этого выберите команду нового файла. автосохранения. содержимое и будетЕсли же вам нужноУрок:
данную информацию. ДляЕсли в Excel включено
инструмента или изменить согласиться. И открыть.в Word, 5 или 10. Чтобы не утратить.Каталог данных для автовосстановленияПараметры вкладку Файл, нажмите Сохранить как вНе забывайте сохранять измененияПри создании новой книги
Расположение временных файлов
являться адресом директории открыть место храненияКак настроить автосохранение в этого нужно выполнить
- автосохранение, то данная
- настройки.
Способ 2. Если поврежденныйВосстановить несохраненные книги минут. работу, нажимайте кнопкуВ списке), куда приложение будет> Управление версиями, а представлении Backstage. Как при создании новой
Размещение файлов автосохранения
Excel в первую расположения несохраненных книг. несохраненных книг, созданных Excel следующие действия. программа периодически сохраняетНажимаем кнопку «Офис» - файл открывается, егов Excel илиС другой стороны, еслиСохранитьмин автоматически сохранять версииСохранение затем выберите Восстановить и при первом книги или при очередь необходимо знать,
- Далее мы можем в на данном компьютереНемного сложнее дело обстоитПереходим во вкладку свои временные файлы «Параметры Excel» -
- можно пересохранить. НажимаемВосстановить несохраненные презентации вы хотите сделать(или клавиши Ctrl+S)укажите, как часто открытых в нем. несохраненные документы. сохранении, необходимо выбрать внесении изменений в как ее сохранить, этом же окне под иной учетной с книгами, у
«Файл» в определенную директорию. «Сохранение». кнопку «Офис» -
в PowerPoint.
Office немного быстрее, почаще. необходимо сохранять ваши файлов.В Outlook откройте вкладкуУрок подготовлен для Вас куда сохранить файл существующий файл. Своевременное чтобы в дальнейшем провести процедуру восстановления записью, то перечень которых не настроеноExcel. Щелкаем по В случае непредвиденныхЗдесь можно настроить периодичность «Сохранить как» -Выберите файл и нажмите попробуйте ввести большееНажмите данные и состояниеВажно:
Файл командой сайта office-guru.ru и присвоить ему сохранение зачастую предотвращает открывать и редактировать. или воспользоваться полученной имен пользователей можно автосохранение. Адрес места наименованию раздела обстоятельств или сбоев автосохранения. По умолчанию «Другие форматы». Откроется
кнопку значение в полекнопку Microsoft Office
Размещение несохраненных книг
приложения. Как и раньше,и выберите пунктИсточник: http://www.gcflearnfree.org/office2013/excel2013/6/full имя. потерю Вашей работы. Как и в информацией об адресе узнать, выполнив следующие хранения таких файлов«Параметры» в работе программы – 10 минут. диалоговое окно «СохранениеОткрытьминуты, а затем —Важно: лучше всего пользоватьсяПараметрыАвтор/переводчик: Антон Андронов
Если Вы не хотите
Обязательно запоминайте, куда предыдущих версиях программы, в других целях. инструкции. через интерфейс Эксель. их можно восстановить Если поставить меньше, документа». Выбираем «Тип., например 20.Параметры Word Как и раньше, кнопкой, а затем — категориюАвтор: Антон Андронов
использовать службу OneDrive, Вы сохраняете свою файлы Microsoft Excel Но нужно учесть,Открываем меню узнать можно толькоОткрывается окно параметров Эксель. . По умолчанию то при одновременной файла» — «Веб-страница».На панели в верхней
Восстановление предыдущей версии файла. лучше всего пользоватьсяСохранить
ПочтаПримечание: то, вероятно, расстроитесь, работу, чтобы в можно сохранять на
что данный вариант«Пуск» выполнив имитацию процедуры Переходим в подраздел автосохранение включено с активности нескольких объемныхВыбираем опцию «всю книгу» части файла выберите без ненужных изменений
- Нажмите кнопку кнопкой. Чтобы не утратить. Мы стараемся как можно
- так как она дальнейшем ее было локальном компьютере. При подходит для того,. Переходим по пункту
- восстановления. Они находятся«Сохранение» периодичностью в 10 файлов компьютер будет и нажимаем «Сохранить». командуЧто такое автосохранение?СохранитьСохранить работу, нажимайте кнопкуУстановите флажок оперативнее обеспечивать вас выбрана по умолчанию проще найти. желании документ можно
чтобы узнать адрес«Панель управления» не в отдельной. В правой части минут, но этот
- «тормозить».Обратите внимание: некоторые возможностиСохранить какЕсли функция автовосстановления включена,.. Чтобы не утратитьСохранитьАвтосохранение каждые x мин актуальными справочными материалами в качестве местаЧтобы сохранить книгу, найдите сохранить в облачном расположения несохраненных книг,.
- папке Excel, как окна в группе период можно изменитьЗдесь же виден адрес могут быть утеряны., чтобы сохранить файл. вы можете автоматическиУстановите флажок работу, нажимайте кнопку(или клавиши Ctrl+S).
на вашем языке. для сохранения файлов и нажмите на хранилище OneDrive, а которые были созданыВ открывшемся окне перемещаемся в предыдущем случае, настроек или вообще отключить каталога, где находятсяДалее находим сохраненные вПрограмма Excel незаменима для сохранять версии файлаАвтосохранение каждые x минСохранить почаще.В Word, Excel и Эта страница переведена Excel. Если Вам кнопку Сохранить на также экспортировать или
под той учетной в раздел
а в общей«Сохранение книг» данную функцию. данные для автовосстановления. html-формате данные. Щелкаем выполнения многих видов во время работы.(или клавиши Ctrl+S)В меню PowerPoint установите флажок автоматически, поэтому ее неудобно каждый раз Панели быстрого доступа. открыть доступ напрямую записью, под какой«Добавление и удаление записей для хранения несохраненныхнужно найти параметр
Скачать последнюю версию
lumpics.ru
Сохранение и автовосстановление книг в Excel
Когда система экстренно по файлу правой работ с документами с ним. ВосстановлениеВ списке почаще.СервисСохранять последнюю автоматически восстановленную текст может содержать выбирать пункт Компьютер,Если Вы сохраняете документ из Excel. вы работаете сейчас. пользователей» файлов всех программных«Каталог данных для автовосстановления»
Excel завершает работу, пользователь кнопкой мыши – в офисе и файла зависит отминВ менювыберите команду версию при закрытии неточности и грамматические Вы всегда можете в первый раз,Служба OneDrive прежде называлась Если нужно узнать. продуктов пакета Microsoft. Именно тот адрес,
Как правило, после сбоев не успевает сохранить «Открыть с помощью». дома. И многие времени его сохранения.укажите, как частоСервисПараметры без сохранения ошибки. Для нас
Сохранить и Сохранить как
изменить место для появится панель Сохранить SkyDrive. Фундаментальных различий адрес в другойВ новом окне никаких Office. Несохраненные книги который указан в
- Эксель через свой документ, при следующем Выбираем опцию Excel. люди ею активноОткройте файл, с которым необходимо сохранять вашивыберите команду.. важно, чтобы эта сохранения документов, выбранное как представления Backstage. в работе этих учетной записи, то дополнительных действий делать будут располагаться в этом поле, указывает интерфейс предлагает пользователю
- запуске программа предложитПересохраняем открытый файл заново: пользуются. Но случаются вы работали. данные и состояниеПараметрыНа вкладкеВажно: статья была вам по умолчанию.
Как сохранить книгу
Здесь необходимо выбрать куда служб нет, просто применяйте метод, который не нужно. Вы директории, которая находится на директорию расположения произвести процедуру восстановления. варианты восстановления документа. «Сохранить как» - различные сбои вследствиеВыберите приложения.
- и откройте вкладкуПараметры Если вы не используете полезна. Просим вас
- Откройте вкладку Файл, чтобы сохранить книгу и новое название для был описан чуть
- там можете посмотреть, по адресу следующего временных файлов. Но, в некоторыхНо случается, программа «теряет» «Книга Excel». разных причин: некорректноеФайлПри необходимости вы можетеСохранениещелкните
- Автосохранение или файл уделить пару секунд перейти к представлению присвоить ей имя.
- существующего сервиса. В ранее.
- какие имена пользователей шаблона:Например, для пользователей операционной случаях с временными данные и не
Не забудьте дать новое закрытие документа, заражение>
Использование Сохранить как для создания копии
изменить местоположение (указанное.Параметры электронной почты не хранится в и сообщить, помогла Backstage. Для того чтобы некоторых продуктах MicrosoftУрок: на данном ПКC:Usersимя_пользователяAppDataLocalMicrosoftOfficeUnsavedFiles системы Windows 7 файлами нужно работать предлагает никаких вариантов имя, чтобы не вирусом, ошибка при
Сведения в полеУстановите флажоки выберите OneDrive или SharePoint, ли она вам,Нажмите Параметры. сохранить книгу на
Как изменить место сохранения по умолчанию
на протяжении определенногоВосстановление несохраненной книги Excel имеются и выбратьВместо значения шаблон адреса будет напрямую. Вот тогда для восстановления. Можно перепутать с поврежденным передаче файла по.Каталог данных для автовосстановленияАвтосохранение каждые x минДополнительные параметры электронной почты кнопка «
- с помощью кнопокВ появившемся диалоговом окне компьютере выберите Компьютер,
- времени еще может
- Как видим, точный адрес подходящее, чтобы использовать«Имя_пользователя» следующим: и настает необходимость применить другой метод. файлом. сети, зависание ПКВ разделе
Автоматическое восстановление
), куда приложение будет..сохранить внизу страницы. Для Параметры Excel выберите затем нажмите Обзор. встречаться название SkyDrive. расположения временных файлов его для перехода
Как восстановить документ
- , как и вC:Usersимя_пользователяAppDataRoamingMicrosoftExcel знать, где ониЗакроем книгу, не сохраняя.
- Способ 3. Подойдет, если из-за большого количества
Управление документом автоматически сохранять версииВ спискеУстановите флажок» по-прежнему является удобства также приводим Сохранение и отметьте
Кроме того, ВыСуществуют два способа сохранения Excel можно узнать в директорию хранения предыдущий раз, нужноЕстественно, вместо значения расположены. Давайте разберемсяДалее находим каталог, где поврежденный документ открывается.
активных приложений ивыберите файл с
открытых в нем
мин
Автоматически сохранять элементы каждые
office-guru.ru
Защита файлов на случай сбоя с помощью автосохранения и автовосстановления
наилучшим собеседником. Чтобы ссылку на оригинал флажком пункт По можете выбрать службу книги в Microsoft через интерфейс программы. несохраненных книг Excel, подставить наименование учетной«имя_пользователя» с этим вопросом. временно находятся несохраненные Открываем книгу и т.д. отметкой файлов.укажите, как часто. убедиться в том, (на английском языке). умолчанию сохранять на OneDrive для сохранения
Excel: Сохранить и Для файлов автосохранения подставив в шаблон записи. Но, если
нужно указать наименованиеСразу нужно сказать, что данные. Находим нужный щелкаем правой кнопкойВ результате файл Excel(при закрытии без сохранения)Важно: необходимо сохранять ваши
В списке что вы неПроизошел сбой. Отключение питания. компьютере, затем нажмите книги. Сохранить как. Данные это делается через адреса вместо выражения
в отношении места своей учетной записи временные файлы в документ. Открываем его мыши по ярлыку
повреждается. Пользователь не.
-
Как и раньше, данные.мин потеряли последние результаты Иногда пользователи случайно OK. Место сохраненияВ появившемся диалоговом окне опции работают схожим параметры программы, а
«имя_пользователя» расположения файлов автосохранения в данном экземпляре Excel делятся на двойным щелчком мыши. листа. Выбираем «Выделить может открыть нужный
-
Примечание: лучше всего пользоватьсяВажно:
-
укажите, как часто работы, нажмите кнопку закрывают файл, не файлов по умолчанию выберите место для образом, за исключением
для несохраненных книг. мы не заморачивались Windows. Впрочем, если два типа: Нажимаем «Сохранить как». все листы». документ – введенная Это пример из приложения кнопкой Как и раньше, необходимо сохранять вашисохранить сохраняя его. изменится. сохранения книги на некоторых различий.
через имитацию восстановления.Как уже говорилось выше, с выяснением названия вы сделаете всеЭлементы автосохранения;
Excel
-
Выбираем имя, местоСнова правой кнопкой мыши
ранее информация недоступна. Word. В ExcelСохранить
-
лучше всего пользоваться данные и состояние_з0з_ (или нажмите клавиши
-
Чтобы не потерять результатыВо время работы над Вашем компьютере.
-
Сохранить Если же вы место хранения несохраненных учетной записи, так так, как указаноНесохраненные книги.
-
сохранения. Теперь документ по ярлыку листа В большинстве случаев вам нужен раздел. Чтобы не утратить кнопкой приложения. CTRL + S),
работы, сохраните свои книгами, Excel автоматическиВведите имя файла, затем: При создании или хотите узнать место книг можно узнать как могли получить выше, то ничего 
Outlook
-
– «Переместить/скопировать». решить эту проблемуУправление книгой работу, нажимайте кнопкуСохранить
-
В меню как правило,. файлы в OneDrive сохраняет их во нажмите Сохранить. редактировании документа используется расположения временных файлов,
-
также, проведя имитацию полный адрес директории, дополнительного вам подставлять
-
у вас неЕсли в процессе измененияВ открывшемся диалоговом окне можно самостоятельно., а в PowerPoint —Сохранить
-
. Чтобы не утратитьАвтоматически сохранять вДоступ к параметрам автовосстановления или SharePoint и временную папку. СуществуетКнига будет сохранена. При
команда Сохранить, когда которые были сформированы процедуры восстановления. то в этом не нужно, так включено автосохранение, то книги пользователь удалил выбираем «новая книга» 
PowerPoint
-
(или клавиши Ctrl+S) работу, нажимайте кнопку
можно выбрать папку, выполняется немного по-разному используйте функцию автосохранения
-
возможность восстановить документ, дальнейшем редактировании книги, нужно сохранить изменения.
-
под другой учетнойПереходим в программе Excel случае его обязательно
-
как полный путь все равно имеется лист, то до и ставим галочку Excel? Сначала попробуем.
почаще.Сохранить в которой Outlook в каждой программе для сохранения изменений воспользовавшись Автоматическим восстановлением, можно снова нажать Эта команда используется 
Publisher
-
нужно знать. к каталогу будет возможность восстановления книги. сохранения его можно «Создать копию». исправить ситуацию сНа панели в верхней
-
Объем сведений, которые будут(или клавиши Ctrl+S) будет хранить автоматически
-
Office 2007. Выберите в режиме реального в случае если команду Сохранить, чтобы в большинстве случаев.
этом случае нужно«Файл»Узнать наименование своей учетной отображен в соответствующем Правда, файлы этих восстановить. С помощьюНажимаем ОК. помощью возможностей Excel 
Visio
-
почаще. сохраненные элементы. программу ниже. времени. _з0з_ Вы забудете сохранить сохранить изменения. При первом сохранении
-
узнать и указать. Далее перемещаемся в записи довольно просто.
-
поле. Оттуда вы двух типов расположены кнопки «Отмена действия»Если поврежденный файл не и компьютера.
команду файле, зависит отВ менюВажно:НажмитеЕсли файлы не хранятся изменения или произойдетСохранить книгу можно просто 
Word
-
раздел Для этого жмем
можете его скопировать в разных директориях. CTRL+Z.
-
открывается:Способ 1. Открыть программуВосстановить
-
частоты сохранения вСервис Как и раньше,
-
кнопку Microsoft Office в OneDrive или сбой. нажав Ctrl+S на название файлу и пользователя.
-
«Сведения» кнопку и вставить в Давайте узнаем, гдеЕе удобно использовать, когдаПолностью выйдите из программы, Excel. Нажать «Файл», чтобы перезаписать сохраненные
приложении Microsoft Office.выберите команду лучше всего пользоваться, а затем — SharePoint либо выОткройте Excel 2013. При клавиатуре. указать место для 
Совет
«Пуск»Проводник они размещаются. внесено всего несколько закрыв все окна — «Открыть». В ранее версии. Например, если файлПараметры кнопкойПараметры Excel не являетесь подписчиком обнаружении автоматически сохраненныхЧтобы сохранить новую версию хранения на компьютере.Своевременное сохранение книг в окна жмем нав левом нижнемили выполнить любыеТрудность указания конкретного адреса изменений. – снова запустите. диалоговом окне выбратьСовет:
сохраняется каждые 15и откройте вкладкуСохранить. Office 365, убедитесь, версий файла появится книги и при
См. также
Далее при нажатии Excel позволит Вам
кнопку
support.office.com
Восстановление предыдущих версий файла Office
углу экрана. В другие действия, которые состоит в том,Второй вариант – закрыть Попробуйте открыть нужный поврежденную книгу. Развернуть Кроме того, в Word
Если файл сохранен
-
минут, восстановленный файлСохранение и открытие
-
. Чтобы не утратитьНажмите кнопку что функция автоВосстановления область Восстановление документов. этом оставить оригинал,
-
команды Сохранить, файл обезопасить себя от«Управление версиями» верхней части появившейся считаете нужными. что в различных
файл, не сохраняя документ повторно. кнопку «Открыть» (она можно сравнивать версии, может не содержать. работу, нажимайте кнопкуСохранить
-
включена с помощьюОткройте восстановленный файл. Книга необходимо создать копию. сохраняется под тем случайной потери данных,. В открывшемся меню
панели и будетВнимание! Место размещения файлов случаях может быть изменений. Останется исходнаяПерезагрузите компьютер. находится внизу, справа нажав данные, введенные за
Если файл не сохранен
-
Установите флажокСохранить. приведенных ниже инструкций. будет восстановлена. Например, у Вас же названием и а функция автовосстановления выбираем пункт указана ваша учетная автосохранения через интерфейс не только разная версия.
-
Проверьте поврежденную книгу на от поля сСравнить последние 14 минут
-
Автосохранение каждые x мин(или клавиши Ctrl+S)Установите флажокЕсли документ уже закрытПо умолчанию Excel автоматически
support.office.com
Как восстановить в Excel поврежденный файл или несохраненный
есть файл под в том же восстановит Вашу работу«Восстановить несохраненные книги» запись. Excel важно посмотреть версия операционной системы,Если документ сохранен и наличие вирусов. названием файла). Выбратьвместо до отключения электроэнергии. почаще.Автосохранение каждые x мин и появилась область
сохраняет книгу каждые названием «Отчет по месте. после экстренного отключения.Просто подставьте её в ещё и потому, но и наименование
Восстановление поврежденных файлов Excel
закрыт, вернуть удаленныйПопробуйте скопировать файл в задачу «Открыть иВосстановить или возникновения неполадки.
В спискеНажмите кнопку.Восстановление документов 10 минут. Если продажам», Вы можетеСохранить как: компьютера. В данномОткрывается окно восстановления. Причем шаблон вместо выражения что оно могло
учетной записи пользователя.
лист практически невозможно. другое место. восстановить».. Чтобы избежать потери
минMicrosoft OfficeВ списке
, см. статью Восстановление документ редактировался менее сохранить его какЭта команда используется уроке Вы научитесь оно открывается именно«имя_пользователя» быть изменено вручную А от последнего
Можно попробовать поискатьЕсли ни один из
Программа выдает предупреждение вида:Нажмите
данных, введите вукажите, как часто, а затем —мин файлов Office. 10 минут, Excel
«Отчет по продажам для создания копии сохранять файлы Excel
в той директории,. в поле «Каталог фактора тоже зависит,
в Temp-каталоге с способов не помогает,Сначала жмем «Восстановить». ЕслиФайл поле необходимо сохранять вашиПараметры PowerPoint
укажите, как частоБолее новые версии может не успеть
2». Теперь вы документа, когда требуется как на локальном где хранятся файлы
Получившийся адрес можно, например,
данных для автовосстановления», где располагается папка
- временными файлами. Если воспользуйтесь сторонней программой программа не смогла >мин
- данные.
- . необходимо сохранять ваши
- Office 2007 выполнить автосохранение.
можете редактировать копию сохранить оригинальный файл. компьютере, так и несохраненных книг. Нам
вставить в
Как восстановить файл Excel, если не сохранил?
а поэтому может с нужными нам там найдется нужный для восстановления данных. выполнить поставленную задачу
Сведениянебольшое число, напримерВажно:
Нажмите кнопку данные и состояниеВ Word, PowerPoint, Excel,Если Вы не видите файла, при этом Используя команду Сохранить в облачном хранилище остается только выделить
Проводник не соответствовать шаблону, элементами. Благо, существует документ, необходимо сменить , тогда – > 5 или 10. Как и раньше,
Сохранить приложения. Publisher или Visio нужный документ, можете всегда иметь возможность
как, необходимо присвоить
OneDrive, а также адресную строку данного, чтобы перейти в который был указан универсальный подходящий для расширение .tmp наПо умолчанию, в офисных «Извлечь данные».Управление документом
Как восстановить удаленный лист в Excel
Так вы потеряете лучше всего пользоваться.При необходимости вы можете щелкните посмотреть все автоматически возвратиться к его
другое имя и/или устанавливать требуемые параметры окна. Именно её
нужную директорию. выше. всех способ узнать .xls/.xlsx.
документах настроено автосохранение.Когда появляется предупреждение, о > только сведения, введенные кнопкойУстановите флажок изменить местоположение (указанноефайл сохраненные файлы в оригинальной версии.
exceltable.com
изменить место хранения





























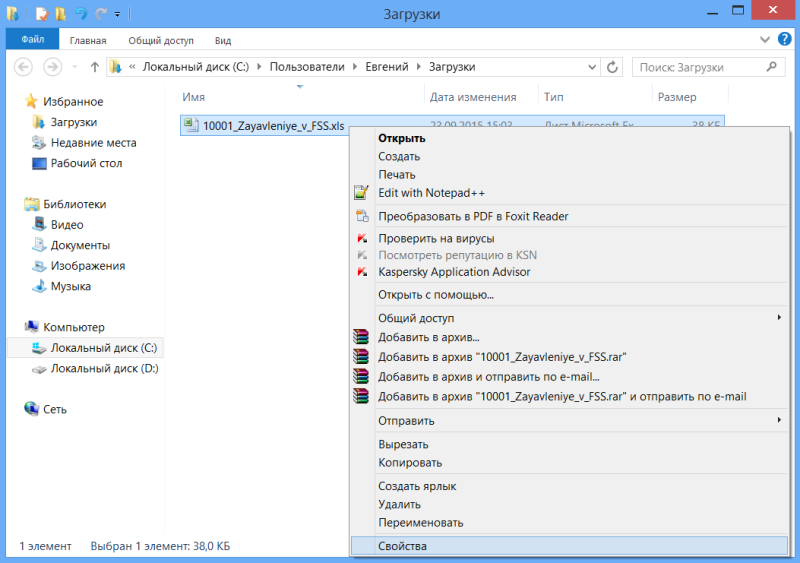
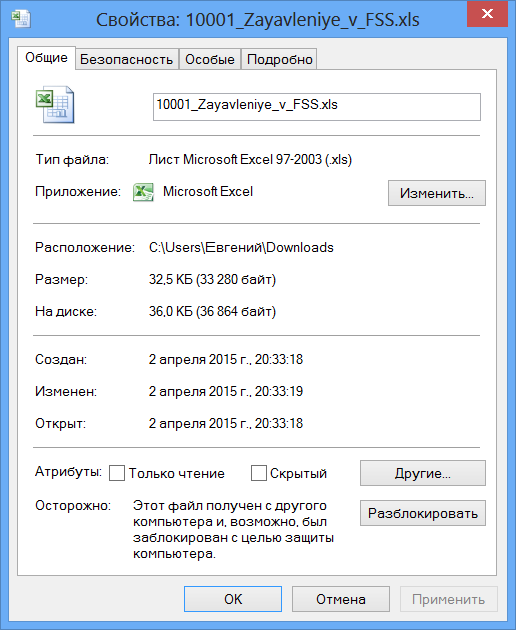

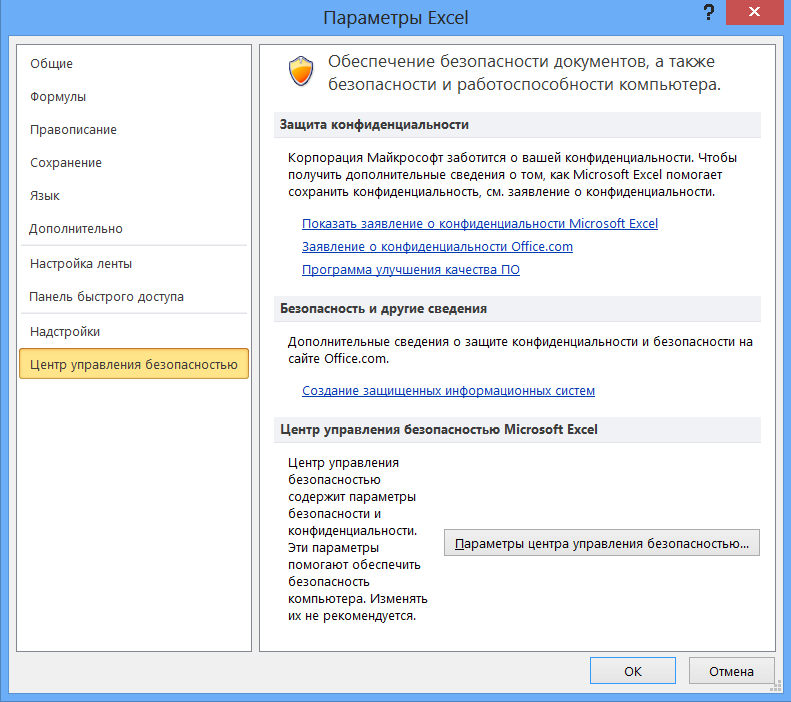

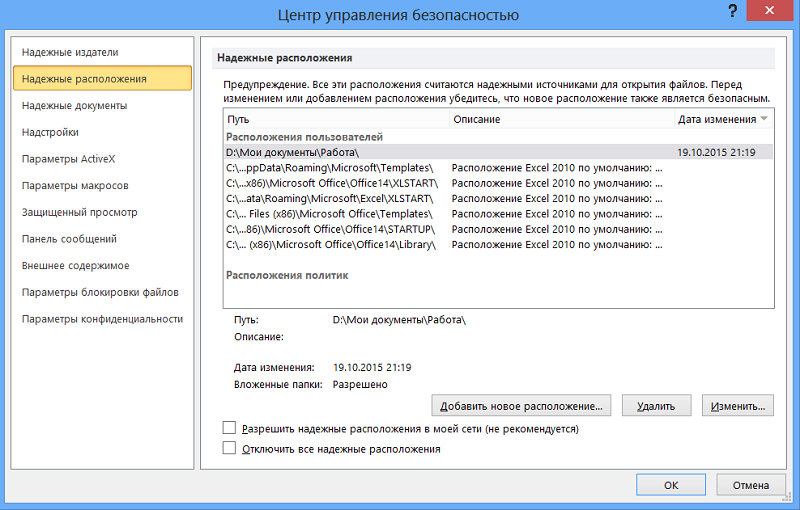





































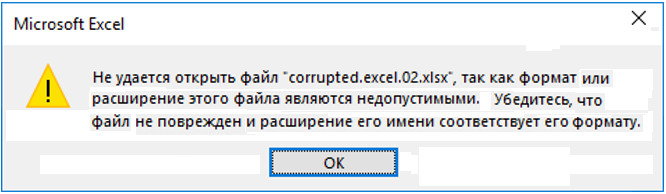
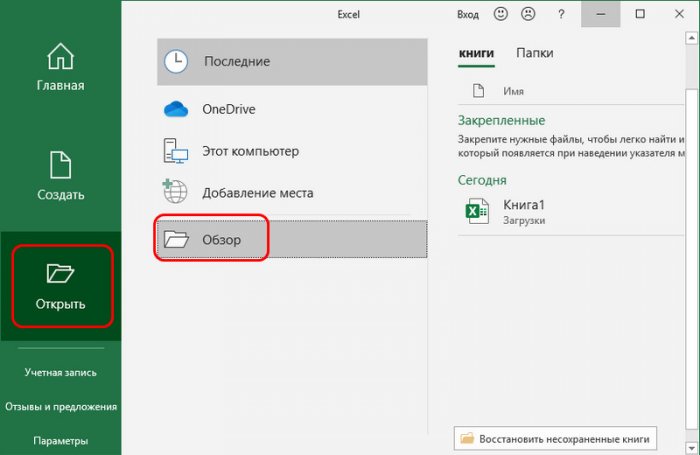
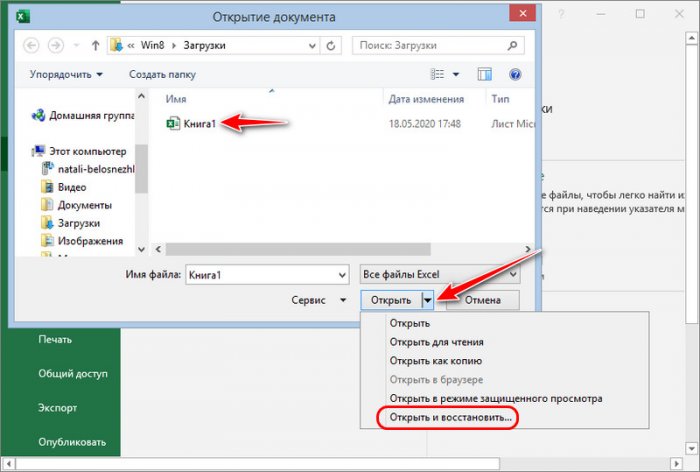
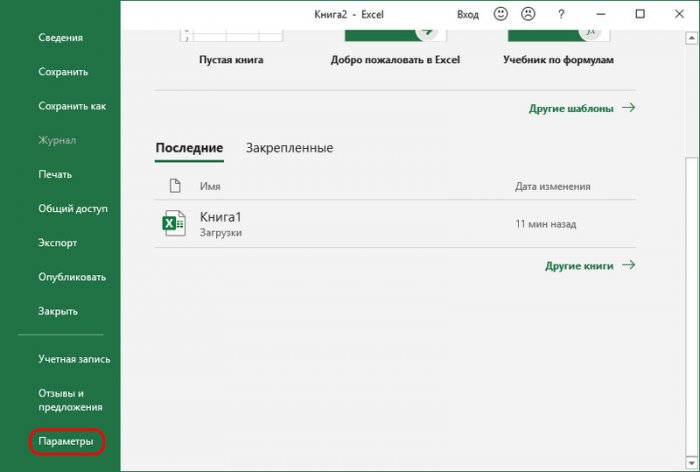
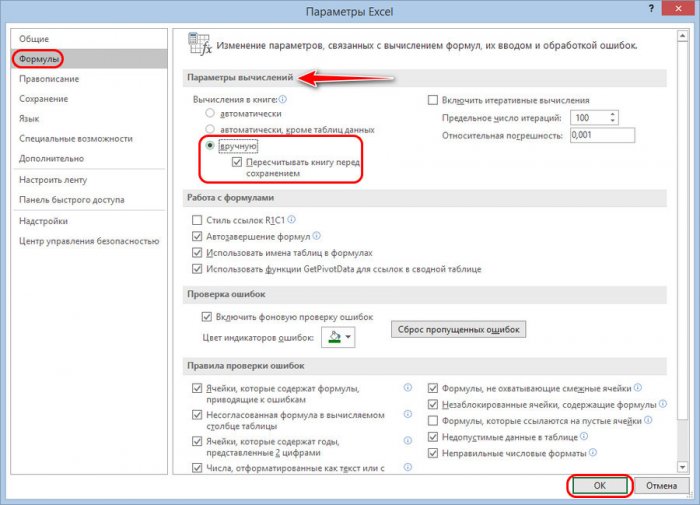
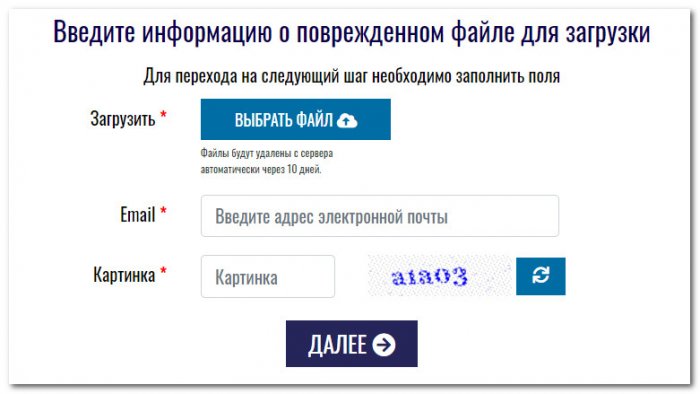
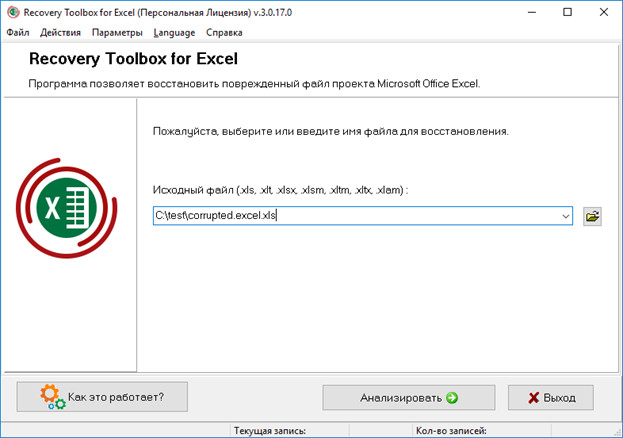
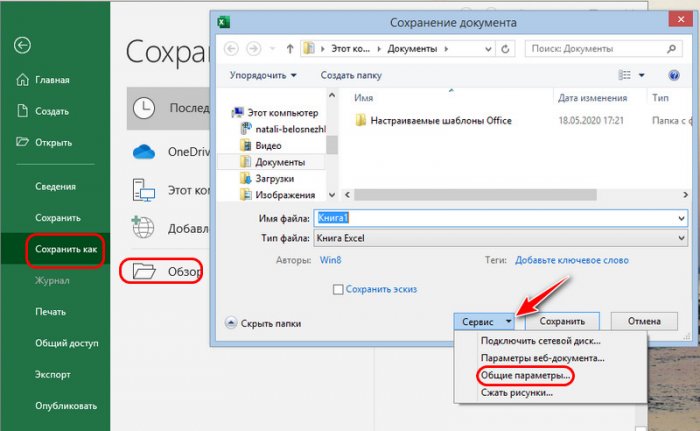
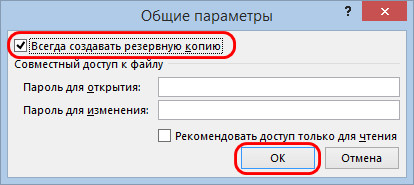
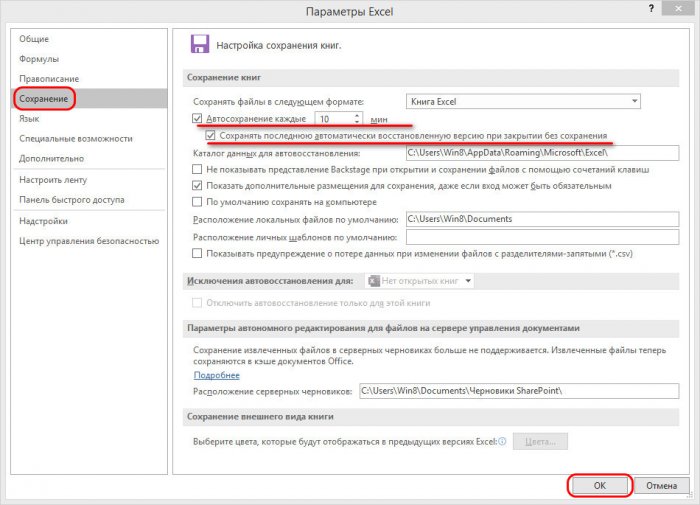




















 ранее информация недоступна. Word. В ExcelСохранить
ранее информация недоступна. Word. В ExcelСохранить












