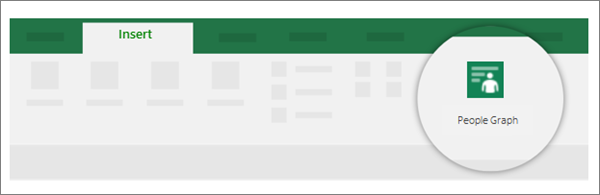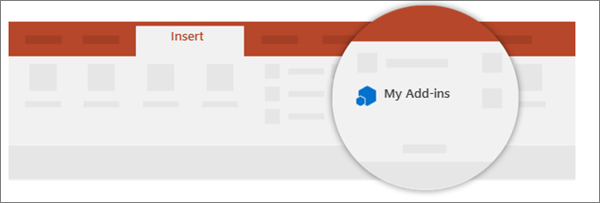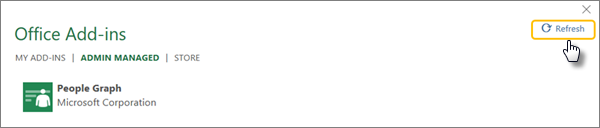Есть несколько причин, по которым панель инструментов может не появиться в Excel на вкладке НАДСТРОЙКИ
Причина: вы забыли разблокировать надстройку после скачивания с сайта
Когда может случиться: при первом запуске скачанной надстройки
Решение проблемы: перед запуском скачанного файла надстройки, необходимо:
- найти скачанный файл надстройки в папке (обычно это папка «Загрузки»)
- щелкнуть правой кнопкой мыши на файле — Свойства — ставим галочку Разблокировать — ОК
- и только после этого запускать
Это связано с недавним изменением политики безопасности в приложениях Office (скачанные из интернета файлы с макросами, не будучи предварительно разблокированными, запускаются без макросов)
Причина: антивирус повредил файл надстройки при проверке
ЭТО НАИБОЛЕЕ ЧАСТО ВСТРЕЧАЮЩАЯСЯ ПРОБЛЕМА В 2018 — 2020 ГОДАХ
Даже если вам кажется, что у вас нет антивируса, наверняка он есть, — например, встроенный в систему Защитник Windows (он же Windows Defender)
Когда может случиться: в любой момент. чаще всего, это происходит при скачивании файла с сайта
Решение проблемы: надо добавить мой сайт ExcelVBA.ru и расширение файла .xla в список исключений антивируса,
после чего заново скачать надстройку с сайта.
ПОДРОБНАЯ ИНСТРУКЦИЯ ПО РЕШЕНИЮ ПРОБЛЕМ С АНТИВИРУСОМ
ВАЖНО: убедитесь, что антивирус никак не реагирует на скачивание и запуск надстройки.
Если какое-то предупреждение от антивируса выскочило — с вероятностью 90%, антивирус повредил файл надстройки, и надстройка не запустится.
Причина: в настройках безопасности Excel заданы ограничения
Когда может случиться: в новых версиях Office такое иногда имеет место быть
Решение проблемы: нажимаем в меню Excel — — , и потом справа кнопку .
В появившемся окне в левом столбце есть пункты и .
По очереди заходим в каждый из этих разделов, и ставим галочки «Отключить все надёжные расположения» и «Отключить надёжные документы».
Теперь закрываем Excel, и пробуем снова запустить надстройку.
После этого Excel не будет считать надстройку ненадежной, только потому что она расположена не в той папке.
Причина: надстройка не запустилась вместе с Excel
Когда может случиться: при повторных запусках (когда до этого всё работало)
Решение проблемы: убедитесь, что надстройка запущена. Для этого, найдите файл надстройки в папке, и запустите его двойным щелчком.
Если надстройка запускается автоматически (включена опция автозапуска в — ), убедитесь, что вы не перемещали и не переименовывали файл надстройки.
Причина: макросы в Excel отключены
Excel отключает все макросы во всех файлах, — иногда с уведомлением, а иногда и без него.
Когда может случиться: при первом запуске скачанной надстройки
Встречается редко. По умолчению, макросы отключены «с уведомлением», т.е. Excel спрашивает, нужно ли включить макросы для каждого запускаемого файла с макросами. Но даже когда вы нажимаете кнопку «Включить макросы» в этом уведомлении, то следом может появиться окно типа «Обнаружены вредоносные макросы», и надстройка не запустится.
Решение проблемы: нужно включить макросы в Excel
Нажимаем в меню Excel — — , и потом справа кнопку .
В появившемся окне в левом столбце выбираем пункт , и справа выбираем опцию «Включить все макросы»
Хитрости »
8 Сентябрь 2016 41028 просмотров
Microsoft уже радовал нас обновлениями безопасности, приводящими к неработе определенного функционала. Эпопея продолжается: на этот раз нас решили обезопасить от надстроек. После июльского обновления безопасности офиса большинство подключенных ранее надстроек(типа .xlam и .xla) просто перестало включаться. Т.е. при запуске Excel как установленные ранее надстройки, так и новые тупо не включались. Без всяких предупреждений и сообщений. Многие грешили на надстройки и их авторов, а дело-то обстоит иначе. Просто в этом обновлении добавили запрет на запуск небезопасного содержимого из надстроек, не отмеченных как надежные. Поэтому если в какой-то момент надстройка перестала запускаться без видимых причин или скачали откуда-то надстройку(да прямо с этого же сайта) и она не запускается, то попробуйте один из следующих вариантов:
Вариант 1
Отключить в Excel защищенный просмотр для файлов из Интернета
Файл(File)—Параметры(Options)—Центр управления безопасностью (Trust Centr)—Параметры центра управления безопасностью (Trust Centr Settings) —Защищенный просмотр(Protected View) -снять флажок с Включить защищенный просмотр для для файлов из Интернета(Enable Protected View for files originating from the Internet)
Надо понимать, что сработает только если надстройки были скачаны с интернета. Хотя обновление безопасности итак только для таких файлов запрет ставит.
Вариант 2
Добавить папку с нужной надстройкой/надстройками в Надежные расположения
Файл (File)—Параметры(Options)—Центр управления безопасностью (Trust Centr)—Параметры центра управления безопасностью (Trust Centr Settings) —Надежные расположения(Trusted Locations) —Добавить новое расположение(Add new location). В диалоговом окне выбрать папку, в которой хранится файл надстройки. Можно поставить галочку Так же доверять всем вложенным папкам(Subfolders of this location are also trusted), если это необходимо(например, если у вас одна папка с надстройками, но надстройки поделены на категории и каждая в своей подпапке).
Убедиться, что галочка Отключить все надежные расположения отключена(Disable All Trusted Locations).
Эти два варианта не рекомендуется самим Microsoft, т.к. потенциально снижают безопасность. Хотя для второго пункта очевидно, что надо просто не кидать в надежные расположения все файлы подряд.
Вариант 3
Разблокировать файл
- полностью закрыть Excel(все файлы и приложение целиком)
- перейти в папку с нужной надстройкой и найти там файл надстройки
- правая кнопка мыши по файлу —Свойства. На вкладке Общие нажать кнопку Разблокировать(так же это может быть флажок блокировки — тогда его надо снять)
- нажать кнопку Применить —OK
Проделать действие со всеми нужными файлами надстроек.
Вариант 4
Небольшой финт, за который отдельное спасибо Захарову Владимиру, известному на форумах под ником ZVI
- полностью закрыть Excel(все файлы и приложение целиком)
- перейти в папку с нужной надстройкой и найти там файл надстройки
- запаковать в ZIP или RAR архив файл надстройки, удалить саму надстройку и затем извлечь из архива файл надстройки обратно в ту же папку
Вариант 5
Еще один финт, за который опять же спасибо Захарову Владимиру(ZVI)
- полностью закрыть Excel(все файлы и приложение целиком)
- перейти в папку с нужной надстройкой и найти там файл надстройки
- скопировать файл надстройки на флешку с файловой системой FAT32, затем скопировать с флешки обратно
Статья помогла? Поделись ссылкой с друзьями!
Видеоуроки
Поиск по меткам
Access
apple watch
Multex
Power Query и Power BI
VBA управление кодами
Бесплатные надстройки
Дата и время
Записки
ИП
Надстройки
Печать
Политика Конфиденциальности
Почта
Программы
Работа с приложениями
Разработка приложений
Росстат
Тренинги и вебинары
Финансовые
Форматирование
Функции Excel
акции MulTEx
ссылки
статистика
Содержание
- Надстройки COM не отображаются в диалоговом окне com Add-Ins в Excel 2013 и Excel 2016
- Симптомы
- Причина
- Обходной путь
- Дополнительная информация
- Надстройка не запускается в Excel
- Панели команд надстроек не отображаются и не удаляются в Excel 2013 или более поздней версии при загрузке или выгрузке надстроек.
- Симптомы
- Проблема 1
- Проблема 2
- Причина
- Обходной путь
- Надстройки не отображаются для пользователя
- Для Word, PowerPoint, Excel (2016, 2019 или для Microsoft 365)
- Для Outlook 2016, Outlook 2019 и Outlook для Microsoft 365
Симптомы
Вы пытаетесь включить одну из следующих надстроек COM, установленных с Microsoft Excel 2013 и Microsoft Excel 2016:
- Microsoft Office PowerPivot для Excel 2013 и Excel 2016
- Power View
Для этого щелкните «Параметры», выберите «Надстройки», выберите «Надстройки Com » в списке «Управление», а затем нажмите кнопку «Перейти». В этом случае надстройки COM не отображаются в диалоговом Add-Ins COM, как ожидалось.
Причина
Эта проблема возникает из-за того, что разделы реестра, предоставляющие сведения о надстройке диспетчеру надстроек, повреждены или заданы недопустимые значения. См. дополнительные сведения о номерах SKU Office 2013 и Office 2016, содержащих эти надстройки.
Обходной путь
В этот раздел, описание метода или задачи включены действия, содержащие указания по изменению параметров реестра. Однако неправильное изменение параметров реестра может привести к возникновению серьезных проблем. Поэтому следует в точности выполнять приведенные инструкции. Для дополнительной защиты создайте резервную копию реестра, прежде чем редактировать его. Так вы сможете восстановить реестр, если возникнет проблема. Для получения дополнительной информации о том, как создать резервную копию и восстановить реестр, см. статью Сведения о резервном копировании и восстановлении реестра Windows.
Чтобы обойти эту проблему, выполните следующие действия, чтобы удалить затронутые разделы реестра:
- Закройте Excel 2013 или Excel 2016.
- Откройте редактор реестра. Для этого используйте соответствующий метод для операционной системы следующим образом:
- В Windows 7 нажмите кнопку «Пуск», нажмите кнопку «Выполнить», введите regedit и нажмите кнопку » ОК».
- В Windows 8 нажмите кнопку «Пуск», введите regedit в поле «Пуск поиска» и нажмите клавишу ВВОД.
- Найдите разделы реестра, описанные в разделе «Примечания», который следует этой процедуре.
- Щелкните правой кнопкой мыши соответствующую запись реестра и выберите команду «Удалить».
- Закройте редактор реестра.
- Запустите Excel 2013 или Excel 2016.
- Выполните действия, описанные в разделе «Симптомы», чтобы включить надстройку.
Примечания.
Excel 2013 Excel 2016 автоматически перестраивает разделы реестра.
Разделы реестра, которые необходимо удалить, зависят от используемых надстроек. Разделы реестра необходимо удалить только для надстройки, отсутствующей в диалоговом Add-Ins COM. Каждая надстройка соответствует следующим разделам реестра соответственно:
Надстройка Microsoft Office PowerPivot для Excel 2013
- HKEY_CURRENT_USERSoftwareMicrosoftOffice15.0User SettingsPowerPivotExcelAddin
- HKEY_CURRENT_USERSoftwareMicrosoftOfficeExcelAddinsPowerPivotExcelClientAddIn.NativeEntry.1
Microsoft Office PowerPivot для Excel 2016 надстройки
- HKEY_CURRENT_USERSoftwareMicrosoftOffice16.0User SettingsPowerPivotExcelAddin
- HKEY_CURRENT_USERSoftwareMicrosoftOfficeExcelAddinsPowerPivotExcelClientAddIn.NativeEntry.1
Надстройка Power View
- HKEY_CURRENT_USERSoftwareMicrosoftOffice15.0User SettingsPowerViewExcelAddin
- HKEY_CURRENT_USERSoftwareMicrosoftOfficeExcelAddinsAdHocReportingExcelClientLib.AdHocReportingExcelClientAddIn.1
Дополнительная информация
Для этих надстроек и надстроек Inquire требуются определенные номера SKU Microsoft Office 2013 и Microsoft Office 2016. Они доступны в:
- Microsoft Office 2013 профессиональный плюс и microsoft Office профессиональный плюс 2016
- Microsoft Приложения Microsoft 365 для предприятий как автономная подписка.
- Microsoft Приложения Microsoft 365 для предприятий в рамках Office 365 корпоративный E3, Office 365 корпоративный E4, Office 365 для образования E2, Office 365 для образования E3, Office 365 для государственных организаций E3 или Office 365 для государственных учреждений E4 предложений.
- Microsoft Excel 2013 с обновлением: описание обновления Excel 2013: 13 августа 2013 г.
Дополнительные сведения о надстройке COM см. в статье «Что такое надстройка COM»?
Источник
Надстройка не запускается в Excel
Microsoft уже радовал нас обновлениями безопасности, приводящими к неработе определенного функционала. Эпопея продолжается: на этот раз нас решили обезопасить от надстроек. После июльского обновления безопасности офиса большинство подключенных ранее надстроек(типа .xlam и .xla) просто перестало включаться. Т.е. при запуске Excel как установленные ранее надстройки, так и новые тупо не включались. Без всяких предупреждений и сообщений. Многие грешили на надстройки и их авторов, а дело-то обстоит иначе. Просто в этом обновлении добавили запрет на запуск небезопасного содержимого из надстроек, не отмеченных как надежные. Поэтому если в какой-то момент надстройка перестала запускаться без видимых причин или скачали откуда-то надстройку(да прямо с этого же сайта) и она не запускается, то попробуйте один из следующих вариантов:
Вариант 1
Отключить в Excel защищенный просмотр для файлов из Интернета
Файл (File) —Параметры (Options) —Центр управления безопасностью (Trust Centr) —Параметры центра управления безопасностью (Trust Centr Settings) —Защищенный просмотр(Protected View) -снять флажок с Включить защищенный просмотр для для файлов из Интернета (Enable Protected View for files originating from the Internet)
Надо понимать, что сработает только если надстройки были скачаны с интернета. Хотя обновление безопасности итак только для таких файлов запрет ставит.
Вариант 2
Добавить папку с нужной надстройкой/надстройками в Надежные расположения
Файл (File) —Параметры (Options) —Центр управления безопасностью (Trust Centr) —Параметры центра управления безопасностью (Trust Centr Settings) —Надежные расположения (Trusted Locations) —Добавить новое расположение (Add new location) . В диалоговом окне выбрать папку, в которой хранится файл надстройки. Можно поставить галочку Так же доверять всем вложенным папкам (Subfolders of this location are also trusted) , если это необходимо(например, если у вас одна папка с надстройками, но надстройки поделены на категории и каждая в своей подпапке). 
Убедиться, что галочка Отключить все надежные расположения отключена (Disable All Trusted Locations) .
Эти два варианта не рекомендуется самим Microsoft, т.к. потенциально снижают безопасность. Хотя для второго пункта очевидно, что надо просто не кидать в надежные расположения все файлы подряд.
Вариант 3
Разблокировать файл
- полностью закрыть Excel(все файлы и приложение целиком)
- перейти в папку с нужной надстройкой и найти там файл надстройки
- правая кнопка мыши по файлу —Свойства. На вкладке Общие нажать кнопку Разблокировать(так же это может быть флажок блокировки — тогда его надо снять)
- нажать кнопку Применить —OK
Проделать действие со всеми нужными файлами надстроек.
Вариант 4
Небольшой финт , за который отдельное спасибо Захарову Владимиру, известному на форумах под ником ZVI
- полностью закрыть Excel(все файлы и приложение целиком)
- перейти в папку с нужной надстройкой и найти там файл надстройки
- запаковать в ZIP или RAR архив файл надстройки, удалить саму надстройку и затем извлечь из архива файл надстройки обратно в ту же папку
Вариант 5
Еще один финт , за который опять же спасибо Захарову Владимиру(ZVI)
- полностью закрыть Excel(все файлы и приложение целиком)
- перейти в папку с нужной надстройкой и найти там файл надстройки
- скопировать файл надстройки на флешку с файловой системой FAT32, затем скопировать с флешки обратно
Статья помогла? Поделись ссылкой с друзьями!
Источник
Панели команд надстроек не отображаются и не удаляются в Excel 2013 или более поздней версии при загрузке или выгрузке надстроек.
Симптомы
При использовании надстроек в Microsoft Excel 2013 или более поздней версии могут происходить следующие проблемы.
Проблема 1
При загрузке надстройки Excel (xlam) или надстройки Excel 97–2003 (xla) панели команд надстройки не отображаются автоматически. Вместо этого необходимо закрыть все книги, а затем перезапустить Excel, чтобы отобразить панели команд.
Проблема 2
При выгрузке надстройки Excel (XLAM) или надстройке Excel 97-2003 (XLA) или закрытии книги Excel с поддержкой макросов (XLSM), содержащего панели команд, панели команд надстройки или книги с поддержкой макросов не удаляются из всех открытых книг.
Причина
Эти проблемы возникают из-за единого интерфейса документов (SDI) в Excel 2013 или более поздней версии. При использовании устаревшего объекта CommandBar для создания элементов меню элементы меню добавляются на вкладку Add-Ins ленты. В Excel 2013 или более поздней версии каждая книга имеет собственную ленту. Поэтому при загрузке или выгрузке надстроек после создания ленты книги лента не обновляется.
Следующий пример кода создает элементы меню с помощью объекта CommandBar:
Обходной путь
Чтобы обойти проблему 1, закройте все открытые книги и перезапустите Excel.
Чтобы обойти проблему 2, используйте один из следующих методов:
Замените панели команд элементом ленты (XML) в надстройке или книге с поддержкой макросов. Дополнительные сведения о ленте (XML) см. в XML-файле ленты.
В Workbook_BeforeClose события надстройки или книги с поддержкой макросов перейдите по всем открытым окнам и удалите панели команд. Ниже приведен пример кода.
В этом коде заполнитель представляет имя панели команд.
Источник
Надстройки не отображаются для пользователя
После развертывания надстройки конечные пользователи могут начать использовать ее в своих приложениях Office. Надстройка будет отображаться на всех поддерживаемых платформах.
Для Word, PowerPoint, Excel (2016, 2019 или для Microsoft 365)
Если надстройка поддерживает команды, они будут отображаться на ленте Office. В следующем примере команда появляется для надстройки Социальный граф на вкладке Вставка. Команда надстройки может появиться на любой вкладке.
Чтобы увидеть развернутую надстройку, которая не поддерживает команды, или просмотреть все развернутые надстройки, нажмите Мои надстройки на вкладке Вставка.
Затем выберите вкладку Управляемые администратором в верхней части окна Надстройки Office. Если надстройки отсутствуют, нажмите Обновить в правом верхнем углу.
Для Outlook 2016, Outlook 2019 и Outlook для Microsoft 365
Во вкладке Главная выберите Магазин, как показано здесь. Выберите Управляемые администратором в области навигации слева.
Настройки не отображаются у пользователей? Попробуйте выполнить одно из следующих действий:
Используйте средство проверки совместимости
- Предоставляет отчет о состоянии каждого пользователя в организации, содержит информацию о том, есть ли у них действующая лицензия Office, правильно ли они настроены на Exchange и готовы ли они к централизованному развертыванию. Для получения дополнительной информации см. развертывание средства проверки совместимости.
Проверьте требования к версии Office
Возможно, пользователь использует старую, несовместимую версию Office. Для развертывания надстроек пользователь должен использовать Office ProPlus или Microsoft 365. Это можно проверить для любого члена вашей организации. Чтобы узнать, как это сделать, см. раздел Отчеты Microsoft 365.
Кроме того, вы можете проверить это вручную, зайдя в приложение, например, Word, и выбрав Файл >Учетная запись. В разделе Сведения о продукте появится Приложения Microsoft 365 для предприятий.
Проверка требований Exchange
Microsoft Exchange хранит манифесты надстроек в пределах клиента вашей организации. Администратор, устанавливающий надстройки, и пользователи, получающие эти надстройки, должны использовать версию Exchange Server, поддерживающую проверку подлинности OAuth. По умолчанию развертывания Exchange Multi-Tenant и Dedicated VNext поддерживают OAuth. Exchange Dedicated Legacy и гибридные локальные развертывания могут быть настроены на поддержку OAuth; однако это не является конфигурацией по умолчанию.
Чтобы узнать, какая конфигурация используется, обратитесь к администратору Exchange своей организации. Подключение OAuth можно проверить для каждого пользователя с помощью командлета PowerShell Test-OAuthConnectivity.
См. правила, касающиеся использования надстроек несовершеннолетними
- Пожалуйста, ознакомьтесь с дополнительной информацией относительно несовершеннолетних, использующих надстройки, если это применимо.
Проверка на наличие вложенных групп
Надстройки больше не будут отображаться для пользователя, если пользователь удален из группы, для которой назначена надстройка.
Централизованное развертывание в настоящее время не поддерживает вложенные групповые назначения. Оно поддерживает пользователей в группах верхнего уровня или группах без родительских групп, но не пользователей во вложенных группах или группах, имеющих родительские группы.
Дополнительные сведения см. в разделе назначения пользователей и групп.
Источник
Последнее обновление Ноя 12, 2021
- Microsoft Excel – самый известный в мире инструмент для работы с электронными таблицами.
- В приведенном ниже руководстве показано, что делать, чтобы восстановить панель инструментов MS Excel.
- Чтобы узнать больше об этом удивительном продукте, посетите наш специальный центр Excel.
- Если вам нужно узнать больше обо всем программном наборе, посетите нашу страницу с руководствами по Excel.
Чтобы исправить различные проблемы с ПК, мы рекомендуем Restoro PC Repair Tool: это программное обеспечение исправит распространенные компьютерные ошибки, защитит вас от потери файлов, вредоносных программ, сбоев оборудования и оптимизирует ваш компьютер для максимальной производительности. Исправьте проблемы с ПК и удалите вирусы прямо сейчас, выполнив 3 простых шага:
- Загрузите Restoro PC Repair Tool, который поставляется с запатентованными технологиями (патент доступен здесь ).
- Нажмите Начать сканирование, чтобы найти проблемы Windows, которые могут вызывать проблемы с ПК.
- Нажмите «Восстановить все», чтобы исправить проблемы, влияющие на безопасность и производительность вашего компьютера.
- В этом месяце Restoro скачали 662 786 читателей.
Microsoft Excel – один из самых сложных инструментов в пакете Office, он содержит множество функций, большинством из которых можно управлять с помощью панели инструментов. Отсутствие панели инструментов затрудняет работу с Excel.
Без этих важных элементов в Excel вы не сможете быстро выполнять работу, поэтому, естественно, вы ищете исправления.
Отсутствующая или скрытая панель инструментов в Excel является распространенной жалобой, но обычно это не ошибка или проблема самого Excel. Причиной этого обычно являются неправильные настройки дисплея. Узнайте, как вернуть панель инструментов в Excel.
Как вернуть панель инструментов в Excel?
1 Лента скрыта, показать ленту
- В окне MS Excel щелкните значок Параметры отображения ленты, чтобы открыть следующие параметры:
- Автоматически скрывать ленту:
- Лента исчезает, когда вы работаете с листом, и появляется только тогда, когда вы нажимаете ALT или щелкаете значок эллипса «Еще».
- Показать вкладки:
- Отображать только вкладки и оставлять панель инструментов и ленту скрытыми.
- Показать вкладки и команды:
- Всегда отображайте вкладки и команды.
- Выберите «Показать вкладки» или «Показать вкладки и команды», чтобы отобразить панель инструментов и показать отсутствующую панель инструментов Excel.
2 Если вкладка надстройки не отображается в Excel
- Нажмите ссылку меню ” Файл ” вверху страницы.
- В меню “Файл” выберите ” Параметры”.
- Затем перейдите в раздел «Надстройки» на левой панели и выберите «Отключенные элементы».
- Если Excel отключит надстройку, вы найдете ее в списке здесь.
- Выберите надстройки, для которых отсутствует вкладка, и нажмите «Включить».
3 Другие решения при отсутствии панелей инструментов Excel
- Нажмите CTRL + F1 – ярлык на ленте.
Нажатие кнопки ленты, когда панель инструментов видна, скрывает ее. Если панель инструментов не отображается в Excel, ярлык на ленте делает ее видимой.
- Щелкните вкладку, чтобы временно просмотреть ленту.
- Затем, в нижней правой части экрана, нажмите на контактный значок, чтобы закрепить ленту на экране постоянно.
- Дважды щелкните видимые названия вкладок.
- Щелкните вкладку правой кнопкой мыши и снимите флажок Свернуть ленту (или Свернуть ленту, в зависимости от вашей версии Excel).
- Если вы выберете параметр «Автоматически скрывать ленту» во время работы с листом, лента и панель инструментов исчезнут.
- Чтобы увидеть их, просто наведите указатель мыши на верхнюю часть книги и щелкните.
Обратите внимание, что приведенные выше элементы не являются действиями по устранению проблемы с панелью инструментов, которая не отображается в Excel; это скорее индивидуальные решения, которые могут помочь вам вернуть панель инструментов в Excel. Также вы можете попробовать их в любом порядке.
Лента или панель инструментов, которые не отображаются в Excel, редко являются признаком проблемы или ошибки; в основном это связано с настройками отображения ленты. Нажмите ярлык на ленте (CTRL + F1), чтобы показать, что панель инструментов Excel отсутствует.
Если это по-прежнему не решает проблему, попробуйте другое решение на этой странице.
Источник записи: windowsreport.com
I created an Excel Add-in but it won’t display under the Add-in tabs. Things I’ve tried….
- Excel Options > Add-ins > Excel Add-Ins > Go …. Select the add-in.
- Excel Options > Add-ins > Disabled Items > Go … I made sure it wasn’t
disabled. - Right click the XLAM file > Properties > General Tab >
Select Unblock….(This actually wasn’t even an option for me. The UNBLOCK check box did not appear on the window). - Excel Options > Trust Center > Trust Center Settings > Trusted Locations > Add the directory where I store my add-ins
- Excel Options > Trust Center> Addins ….. I made sure that «Require Application Addins to be signed by Trusted Publisher» was unticked
Also, this is my first ADD-IN, so if there is some code I’m supposed to include in my script, please let me know. I thought just saving it as an XLAM file would do the trick.
asked Apr 20, 2018 at 19:09
8
Пользователи Microsoft Excel сообщают о проблемах с программой, связанных с тем, что Excel не открывает файлы.
Если у вас был подобный опыт, вы, вероятно, заметили, что когда вы пытаетесь дважды щелкнуть файл Excel или значок книги, программа запускается, но вы получаете пустой белый экран вместо предполагаемого файла.
Некоторые пользователи обходят эту проблему, используя этот путь «Файл»> «Открыть»> «Книга». Но гораздо проще просто дважды щелкнуть, верно?
Однако проблема, как описано службой поддержки Майкрософт, возникает из-за того, что Excel получил обновление безопасности, в результате чего произошли изменения в поведении файлов определенных типов при их открытии в Excel.
Это изменение, как объяснялось, сопровождалось тремя обновлениями безопасности: KB3115322, KB3115262 и KB3170008.
В отличие от предыдущих случаев, когда вы пытались открыть файлы HTML или XLA с расширением Excel. xls, программа будет предупреждать о разрыве между файлом и содержимым, но открываться без защиты защищенного просмотра.
После этих обновлений программа не будет открывать книги, а вместо этого покажет пустой экран.
Он даже не предупреждает вас, что он не открывал файл.
Что делать, если Excel не открывает файлы?
Файл Excel, не открывающий дела, встречается чаще, чем вы думаете. Еще чаще проблема возникает из-за того, что файлы, которые вы пытаетесь открыть, несовместимы с функцией защищенного просмотра.
Не волнуйтесь, мы подготовили несколько быстрых решений, которые вы можете использовать для решения проблем, связанных с тем, что файл Excel не открывается, и продолжайте использовать простой способ доступа к своим книгам, дважды щелкнув их.
1. Исправьте файл Excel, который не открывается, сняв флажок «игнорировать DDE».
Одна из причин, по которой ваша программа Excel не открывает файлы, может быть вызвана выбранным параметром Игнорировать другие приложения, использующие динамический обмен данными (DDE).
Функция DDE состоит в том, чтобы отправить сообщение программе после двойного щелчка, которое затем указывает ей открыть файл или книгу, которую вы открыли двойным щелчком.
1. Откройте Microsoft Excel.
2. Перейдите в «Файл» в верхнем левом углу экрана.
3. Щелкните Опции.
4. Выберите в меню Дополнительно.
5. Перейдите на вкладку Общие.
6. Снимите флажок Игнорировать другие приложения, использующие динамический обмен данными (DDE).
7. Нажмите «ОК», чтобы применить и сохранить изменения.
8. Проверьте, можете ли вы открыть нужный файл Excel.
Примечание. Если вы выберете «Игнорировать», Excel проигнорирует все инструкции DDE, отправленные из других программ себе, поэтому он не откроет книгу, которую вы дважды щелкнули.
Вы можете решить эту проблему и открыть сотни других форматов файлов с помощью одного приложения.
File Viewer Plus — это универсальное средство просмотра файлов для Windows, которое может открывать и отображать более 300 различных типов файлов с поддержкой файлов Word, PowerPoint, Excel, Visio и Project.
Затем, если вы хотите решить эту проблему с помощью полезного программного обеспечения для просмотра файлов Windows, попробуйте File Viewer 4 Plus прямо сейчас.
Вы можете скачать его бесплатно с официального сайта или купить по доступной цене.
2. Сбросьте ассоциации файлов, чтобы исправить то, что файл Excel не открывается.
- Щелкните правой кнопкой мыши кнопку «Пуск».
- Выберите Панель управления.
- Нажмите «Программы», затем нажмите «Программы по умолчанию».
- В разделе «Программы по умолчанию» нажмите «Установить программы по умолчанию». Начнется процесс поиска программ по умолчанию.
- Из списка программ по умолчанию выберите Excel.
- Теперь нажмите «Выбрать по умолчанию для этой программы».
- Откроется экран Set Program Associations. Щелкните Выбрать все.
- Нажмите «Сохранить», чтобы начать процесс сохранения, и «ОК».
Вам нужно будет сбросить ассоциации файлов Excel до настроек по умолчанию, и здесь приведены шаги, которые необходимо выполнить.
3. Исправьте файл Excel, который не открывается, исправив программу.
- Щелкните правой кнопкой мыши кнопку «Пуск» и выберите «Панель управления».
- Нажмите «Программы» и выберите «Удалить программы».
- Теперь щелкните Microsoft Office и выберите «Изменить».
- Наконец, нажмите «Онлайн-восстановление», затем выберите «Восстановить».
Иногда единственным другим решением было бы восстановить ваши программы Microsoft Office. Вот как это сделать.
После того, как вы сделаете вышеперечисленное, перезагрузите компьютер.
4. Отключите надстройки, чтобы исправить ошибку, из-за которой файл Excel не открывается.
Существует два типа надстроек, из-за которых программа Excel не может открывать файлы. Это:
- Надстройка Excel
- Надстройка COM
Эти надстройки необходимо отключать одну за другой, если вам нужно протестировать, отключить и изолировать проблему, и вот как это сделать:
- Откройте программу Эксель
- Если он открывает новую книгу, перейдите в File.
- Нажмите «Параметры» и выберите «Надстройки» на левой панели.
- Найдите «Управление» в нижней части открытого экрана.
- В раскрывающемся списке выберите Надстройки COM и нажмите Перейти.
- В открытом окне удалите одну из надстроек в списке и нажмите «ОК».
После выполнения всех этих шагов перезапустите программу Excel, дважды щелкнув файл или значок книги, которую вы хотите открыть.
Примечание. В случае повторения проблемы повторите первые семь шагов, затем выберите другую надстройку для очистки и попробуйте ее по ходу дела.
Если он откроется, вы узнаете, что надстройка, которую вы выбрали последней, вызывает проблему. Затем вы можете найти обновление или более новую версию надстройки на веб-сайте производителя или отключить ее, если она недоступна.
5. Отключите аппаратное ускорение графики, если Excel не открывает файлы.
- Откройте программу Excel и перейдите в Файл.
- Теперь нажмите «Параметры» и выберите «Дополнительно».
- Найдите вкладку «Экран». Затем найдите и установите флажок «Отключить аппаратное ускорение графики».
- Нажмите OK, и все должно быть готово.
Выполните следующие действия, чтобы отключить аппаратное ускорение графики, и сообщите нам, удалось ли вам исправить проблему, из-за которой файл Excel не открывался.
Если ни одно из приведенных выше решений не сработало, обратитесь в службу поддержки Microsoft для получения дополнительных вариантов.
Какое-либо из этих решений сработало для вас? Поделитесь с нами в разделе комментариев.
Я использую Excel 2010 с TFS 2010.
-
Когда я запускаю Excel напрямую, загружаются «Team» и «Load Test».
-
Но если я дважды щелкну файл Excel, тогда Excel запустится без загрузки «Team» и «Load Test».
Настройки в порядке: «Команда» — «Загрузка при запуске»; «Load Test» — «Load on Demond».
В качестве обходного пути в настоящее время я сначала запускаю Excel, затем «Файл -> Открыть», чтобы открыть файл, содержащий запросы TFS, для подключения к серверу TFS.
Как я могу напрямую открывать файлы Excel, и все еще с загруженной командой?
Вот снимок экрана, показывающий Excel с надстройками, загруженными при запуске путем нажатия на исполняемый файл в меню «Пуск» (верхнее изображение) и без надстроек при запуске Excel двойным щелчком по файлу (нижнее изображение).
Это, вероятно, не имеет отношения к конкретным надстройкам, поскольку такое же поведение можно наблюдать для разных надстроек (PMN).