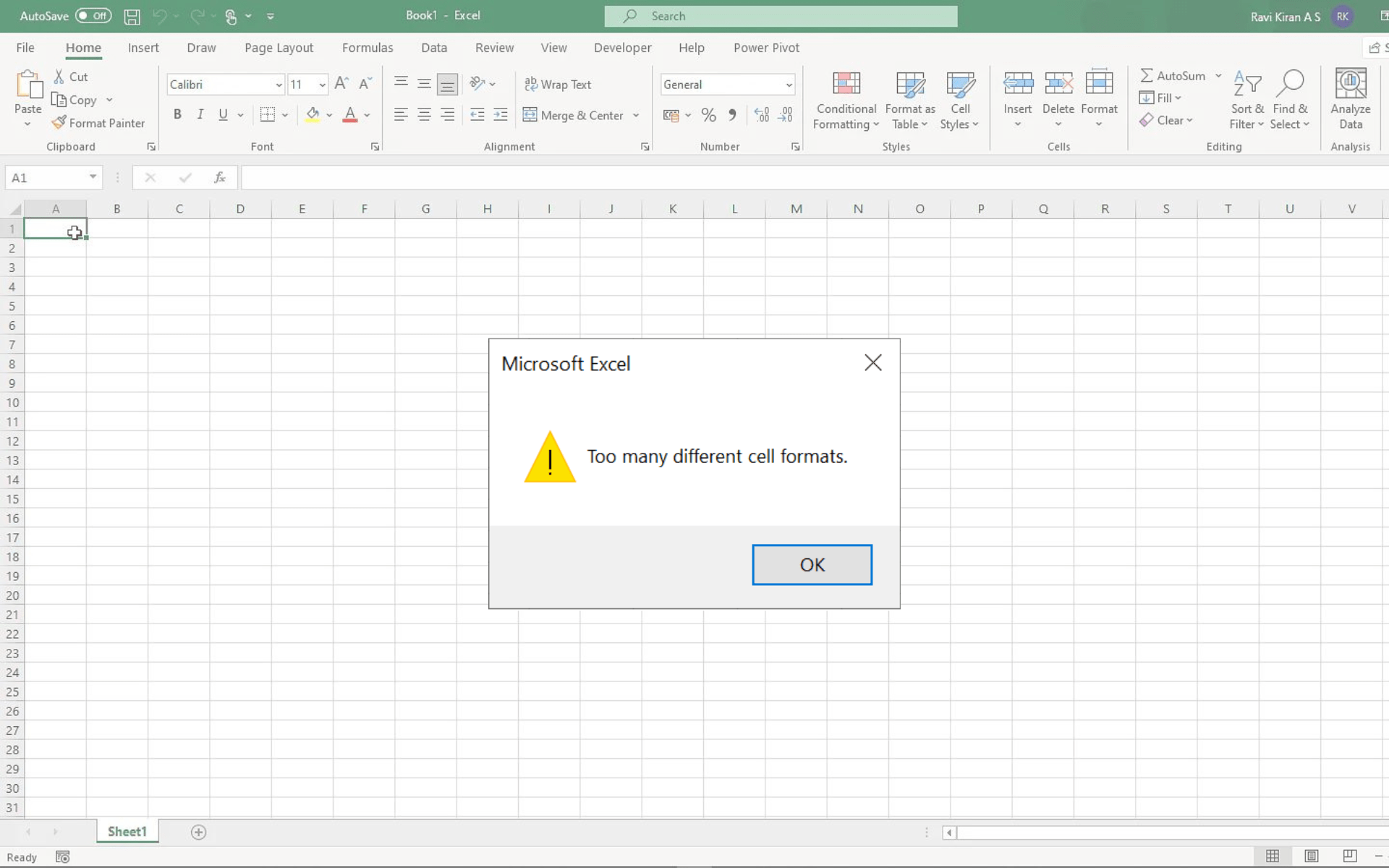Формат ячеек в Excel не меняется? Копируйте любую секцию, в которой форматирование прошло без проблем, выделите «непослушные» участки, жмите на них правой кнопкой мышки (ПКМ), а далее «Специальная вставка» и «Форматы». Существует и ряд других способов, позволяющих решить возникшую проблему. Ниже рассмотрим, почему происходит такой сбой и разберем методы его самостоятельного решения.
Причины, почему не меняется форматирование в Excel
Для начала нужно разобраться, почему в Экселе не меняется формат ячеек, чтобы найти эффективный метод решения проблемы. По умолчанию при вводе цифры в рабочий документ к ней применяется выравнивание по правой стороне, а тип / размер определяется настройками системы.
Одна из причин, почему не меняется формат ячейки в Excel — появление конфликта в этом секторе, из-за чего стиль блокируется. В большинстве случаев проблема актуальна для документов в Эксель 2007 и более. Зачастую это обусловлено тем, что в новых форматах документов данные о форматировании ячеек находятся в схеме XML, а иногда при изменении происходит конфликт стилей. Excel, в свою очередь, не может установить и, как следствие, он не меняется.
Это лишь одна из причин, почему не работает формат в Excel, но в большинстве ситуаций она является единственным объяснением. Люди, которые сталкивались с такой проблемой, часто не могут определить момент, в которой она появилась. С учетом ситуации можно выделить несколько способов, как решить вопрос.
Что делать
В ситуации, когда в Эксель не меняется формат ячейки, попробуйте один из предложенных ниже способов. Если метод вдруг не работает, попробуйте другой вариант. Действуйте до тех пор, пока проблему не удастся решить окончательно.
Вариант №1
Для начала рассмотрим один из наиболее эффективных путей, позволяющих устранить возникшую проблему в Excel. Алгоритм такой:
- Проверьте, в каком формате сохранена книга. Если в XLS, жмите на «Сохранить как» и «Книга Excel (*.xlsx). Иногда ничего не меняется из-за неправильного расширения.
- Закройте документ.
- Измените расширение для книги с RAR на ZIP. Если расширение не видно, войдите в «Панель управления», а далее «Свойства / Параметры папки», вкладка «Вид». Здесь снимите отметку со «Скрывать расширение для зарегистрированных типов файлов».
- Откройте архив любой специальной программой.
- Найдите в нем следующие папки: _rels, docProps и xl.
- Войдите в xl и деинсталлируйте Styles.xml.
- Закройте архив.
- Измените разрешение на первичное .xlsx.
- Откройте книгу и согласитесь с восстановлением.
- Получите информацию об удаленных стилях, которые не получилось восстановить.
После этого сохраните книгу и проверьте — меняется форматирование ячеек в Excel или нет. При использовании такого метода учтите, что удаляются форматы всех ячеек, в том числе тех, с которыми ранее проблем не возникало. Убирается информация по стилю шрифта, цвету, заливке, границах и т. д.
Этот вариант наиболее эффективный, когда в Экселе не меняется формат ячеек, но из-за своего «массового» применения в дальнейшем могут возникнуть трудности с настройкой. С другой стороны, риск появления такой же ошибки в будущем сводится к минимуму.
Вариант №2
Если формат ячеек вдруг не меняется в Excel, можно воспользоваться другим методом:
- Копируйте любую ячейку, с которой не возникало трудностей в этом вопросе.
- Выбелите проблемный участок, где возникла проблем, с помощью ПКМ.
- Выберите «Специальная вставка» и «Форматы».
Этот метод неплохо работает, когда в Эксель не меняется формат ячеек, хотя ранее в этом вопросе не возникали трудности. Его главное преимущество перед первым методом в том, что остальные установки сохраняются, и не нужно снова их задавать. Но есть особенность, которую нельзя не отметить. Нет гарантий того, что сбой программы Excel в дальнейшем снова на даст о себе знать.
Вариант №3
Следующее решение, когда не меняется форматирование в Excel — попытка правильного выполнения работы. Сделайте следующее:
- Выделите ячейки, требующие форматирования.
- Жмите на Ctrl+1.
- Войдите в «Формат ячеек» и откройте раздел «Число».
- Перейдите в раздел «Категория», а на следующем шаге — «Дата».
- В группе «Тип» выберите подходящий формат информации. Здесь будет возможность предварительного просмотра формата с 1-й датой в данных. Его можно найти в поле «Образец».
Для быстрой смены форматирования даты по умолчанию жмите на нужный участок с датой, а после кликните сочетание Ctrl+Shift+#.
Вариант №4
Следующее решение, когда Эксель не меняет формат ячейки — попробовать задать корректный режим работы. Алгоритм действий имеет следующий вид:
- Жмите на любую секцию с цифрой и кликните комбинацию Ctrl+C.
- Выделите диапазон, требующий конвертации.
- На вкладке «Вставка» жмите «Специальная вставка».
- Под графой «Операция» кликните на «Умножить».
- Выберите пункт «ОК».
После этого попробуйте, меняется вариант форматирования с учетом вашего запроса, или неисправность сохраняется в прежнем режиме.
Вариант №5
Иногда бывают ситуации, когда проблема возникает при сохранении отчета в Excel из 1С. После выделения колонки с цифрами и попытки выбора числового формата с разделителями и десятичными символами ничего не меняется. При этом приходится по несколько раз нажимать на интересующий участок.
Для решения вопроса сделайте следующее:
- Выберите весь столбец.
- Кликните на «Данные», а далее «Текст по столбцам».
- Жмите на клавишу «Готово».
- Применяйте форматирование, которое вас интересует.
Как видно, существует достаточно методик, позволяющих исправить ситуацию с форматом ячеек в Excel, когда он не меняется по команде. Для начала попробуйте первые два варианта, которые в большинстве случаев помогают в решении вопроса.
В комментарии расскажите, какое из решений дало ожидаемый результат, и какие еще шаги можно предпринять при возникновении подобной ошибки.
Отличного Вам дня!
|
balanssp Пользователь Сообщений: 4 |
На определенных ячейках не появляется меню Формат ячеек. НЕ открывается формат ячейки ), но решение предложенный там не помогло. Изменено: balanssp — 01.03.2013 00:13:53 |
|
Alex_ST Пользователь Сообщений: 2746 На лицо ужасный, добрый внутри |
Не могу узнать, почему Вас не появляется, т.к. меня появляется… С уважением, Алексей (ИМХО: Excel-2003 — THE BEST!!!) |
|
balanssp Пользователь Сообщений: 4 |
Нет, У Вас какая версия Excel ? |
|
Алексей К Пользователь Сообщений: 325 |
|
|
Евгений Пользователь Сообщений: 250 |
#5 01.03.2013 11:45:37
действительно… мистика можно побороть просто скопировав и вставив значение а как Вы этого добились??? OfficeProPlus 365×64 |
||
|
Alex_ST Пользователь Сообщений: 2746 На лицо ужасный, добрый внутри |
Да… Я-то думал, что пункт меню не показывается, а оказывается диалог не открывается И в самом деле чудеса! Что я только с ячейками не делал… И ставил формат сбрасывал, и защиту ячеек ставил-снимал — нет диалога и всё! Изменено: Alex_ST — 01.03.2013 12:55:31 С уважением, Алексей (ИМХО: Excel-2003 — THE BEST!!!) |
|
Kuzmich Пользователь Сообщений: 7998 |
Там в этих ячейках раскрывающийся список, |
|
Alex_ST Пользователь Сообщений: 2746 На лицо ужасный, добрый внутри |
Нет там никакого списка проверки данных! Это я сразу проверил. С уважением, Алексей (ИМХО: Excel-2003 — THE BEST!!!) |
|
Kuzmich Пользователь Сообщений: 7998 |
#9 01.03.2013 16:09:15
Я имел ввиду |
||
|
The_Prist Пользователь Сообщений: 14181 Профессиональная разработка приложений для MS Office |
Чтобы меню Формат ячеек был вновь активным во всех ячейках необходимо удалить стили ячеек: Главная-стили ячеек. Список, который «Выбрать из раскрывающегося списка» — он берет значения из ячеек, расположенных ниже выделенной и входящих в этот стиль ячеек. Даже самый простой вопрос можно превратить в огромную проблему. Достаточно не уметь формулировать вопросы… |
|
balanssp Пользователь Сообщений: 4 |
Какую именно стиль надо удалить ? |
|
Sanja Пользователь Сообщений: 14838 |
Назначил стиль Обычный — диалог появился Согласие есть продукт при полном непротивлении сторон. |
|
The_Prist Пользователь Сообщений: 14181 Профессиональная разработка приложений для MS Office |
Все стили надо удалить. Выделите все ячейки на листе и выберите стиль Обычный(может быть с номером). Даже самый простой вопрос можно превратить в огромную проблему. Достаточно не уметь формулировать вопросы… |
|
balanssp Пользователь Сообщений: 4 |
#14 02.03.2013 21:25:41 Спасибо всем за помощь. |
Формат ячейки не меняется в Excel? Скопируйте все разделы, в которых форматирование прошло гладко, выберите «плохие» области, щелкните их правой кнопкой мыши (ПКМ), затем «Специальная вставка» и «Форматы». Есть несколько других способов решения проблемы. Ниже мы рассмотрим, почему возникает такая ошибка, и проанализируем методы ее самостоятельного решения.
Для начала нужно понять, почему формат ячеек в Excel не меняется, чтобы найти эффективный метод решения проблемы. По умолчанию, когда вы вводите номер в бизнес-документ, он выравнивается по правому краю, а тип / размер определяется настройками системы.
Одна из причин, по которой в Excel не меняется формат ячеек, — это возникновение конфликта в этой области, из-за которого стиль заблокирован. В большинстве случаев проблема касается документов в Excel 2007 и других форматах. Часто это происходит из-за того, что новые форматы документов содержат информацию о форматировании ячеек в схеме XML, и иногда при редактировании возникает конфликт стилей. Excel, в свою очередь, не может быть установлен и, как следствие, не меняется.
Это лишь одна из причин, по которой формат не работает в Excel, но в большинстве случаев это единственное объяснение. Люди, столкнувшиеся с такой проблемой, часто не могут определить, когда она появилась. Учитывая ситуацию, есть несколько способов решения проблемы.
Что делать
В ситуации, когда формат ячеек в Excel не меняется, попробуйте один из следующих способов. Если метод вдруг не сработает, попробуйте другой вариант. Продолжайте, пока проблема не будет полностью решена.
Вариант №1
Во-первых, давайте рассмотрим один из наиболее эффективных способов решения этой проблемы в Excel. Алгоритм следующий:
- Проверьте, в каком формате сохранена книга. Если вы используете XLS, щелкните Сохранить как и книгу Excel (* .xlsx). Иногда ничего не меняется из-за неправильного расширения.
- Закройте документ.
- Измените расширение книги с RAR на ZIP. Если расширение не отображается, перейдите в «Панель управления», затем «Свойства / Параметры папки», вкладку «Просмотр». Здесь снимите флажок «Скрыть расширение для зарегистрированных типов файлов».
- Откройте архив любой специальной программой.
- Найдите в нем следующие папки: _rels, docProps и xl.
- Войдите в xl и удалите Styles.xml.
- Закройте архив.
- Измените разрешение на основной .xlsx.
- Открываем книгу и соглашаемся на восстановление.
- Получите информацию об удаленных стилях, которые не удалось восстановить.
Затем сохраните книгу и проверьте, меняется ли форматирование ячеек в Excel. При использовании этого метода помните, что удаляются все форматы ячеек, включая те, с которыми ранее не возникало проблем. Информация о стиле шрифта, цвете, заливке, границах и т.д. Удаляется
Этот вариант наиболее эффективен, когда формат ячеек в Excel не меняется, но из-за его «массового» использования в будущем могут возникнуть трудности с настройкой. С другой стороны, риск возникновения такой же ошибки в будущем сводится к минимуму.
Вариант №2
Если формат ячейки внезапно не меняется в Excel, вы можете использовать другой метод:
- Скопируйте любую ячейку, с которой в этом вопросе не возникло затруднений.
- Используйте ПКМ, чтобы отбелить проблемный участок, на котором возникла проблема.
- Выберите Специальная вставка и форматы».
Этот метод хорошо работает, когда Excel не меняет формат ячеек, хотя раньше эта проблема не возникала. Его главное преимущество перед первым способом заключается в том, что остальные настройки сохраняются и не требуют сброса. Но есть одна особенность, которую следует отметить. Нет никакой гарантии, что сбой Excel не повторится в будущем.
Вариант №3
Следующее решение, когда форматирование в Excel не меняется, — попытаться выполнить работу правильно. Сделайте следующее:
- Выделите ячейки для форматирования.
- Нажмите Ctrl + 1.
- Введите «Формат ячеек» и откройте раздел «Число».
- Перейдите в раздел «Категория» и на следующем шаге — «Дата».
- В группе «Тип» выберите соответствующий формат информации. Будет возможность предварительно просмотреть формат с самой ранней датой в данных. Его можно найти в поле «Образец».
Чтобы быстро изменить форматирование даты по умолчанию, щелкните нужную область с датой, затем нажмите комбинацию Ctrl + Shift+#.
Вариант №4
Следующее решение, когда Excel не меняет формат ячеек, — попытаться установить правильный режим работы. Алгоритм действий следующий:
- Щелкните любой раздел с номером и нажмите комбинацию Ctrl + C.
- Выделите диапазон для преобразования.
- На вкладке «Вставка» нажмите «Специальная вставка».
- В столбце «Операция» нажмите «Умножить».
- Выберите «ОК».
После этого попробуйте, вариант формата изменится по вашему запросу или неисправность останется в предыдущем режиме.
Вариант №5
Иногда возникают ситуации, когда возникает проблема при сохранении отчета в Excel из 1С. После выделения столбца с числами и попытки выбрать формат чисел с разделителями и десятичными знаками ничего не меняется. В этом случае вам придется несколько раз щелкнуть по интересующей области.
Чтобы исправить это, сделайте следующее:
- Выделите весь столбец.
- Щелкните «Данные», затем «Текст по столбцам».
- Щелкните кнопку «Готово».
- Примените интересующее вас форматирование.
Как видите, техник достаточно, чтобы исправить ситуацию с форматом ячеек в Excel, когда он не меняется по команде. Для начала попробуйте первые два варианта, которые в большинстве случаев помогут решить проблему.
|
Не открывается окно «Формат ячеек» |
||||||||
Ответить |
||||||||
Ответить |
||||||||
Ответить |
||||||||
Ответить |
Хитрости »
11 Январь 2015 82974 просмотров
Не изменяется формат ячейки
В который раз на одном из форумов увидел вопрос с описанием непонятного бага: при попытке изменить формат ячеек или вызывать диалоговое окно Формат ячеек(правая кнопка мыши-Формат ячеек (Cell Format) ничего не происходит. Что делает невозможным изменить визуальный стиль ячеек. При этом происходить данная проблема может не для всех ячеек, а выборочно для любой ячейки листа. Если кто-то не понял проблему: для некоторых ячеек невозможно назначить или изменить границы ячеек, цвет заливки, цвет и стиль шрифта и т.п.
Возможная причина: в какой-то момент при работе с файлом в ячейках возник конфликт форматов и стиль ячеек был заблокирован. Как правило это происходит при работе с файлом в версиях Excel 2007 и выше. Я предполагаю, что связано это с тем, что в новых форматах файлов данные о форматах ячеек хранятся в XML-схемах и порой при изменениях происходит конфликт стилей и Excel не может определить текущий формат ячейки и как следствие изменить. Не могу сказать 100% действительно ли в этом причина, но других вариантов у меня пока нет. Надо узнавать у Microsoft, но никто из «владельцев» проблемы не может сказать в какой момент причина появилась, а без этого вряд ли получиться что-то нарыть. Сам я смоделировать подобную ситуацию не смог.
Решение: я пока знаю два возможных варианта решения данной проблемы. Какой из них использовать, если вы столкнулись с данной проблемой — выбирать вам.
Отказ от ответственности: все действия вы производите на свой страх и риск. Автор статьи не несет никакой ответственности за любого вида ущерб, который может быть понесен в результате ваших действий
Поэтому настоятельно рекомендую пробовать варианты решения проблем на копиях своих файлов, чтобы в любом случае сохранить свои данные.
вариант 1
- Если книга в формате .xls — сохраняете книгу в формате 2007(Сохранить как-Книга Excel (*.xlsx) (Save As- Excel Workbook (*.xlsx))
- закрываете книгу
- меняете расширение для книги на .zip или .rar
Если не отображается расширение:
Панель управления-Свойства папки(для Win 7 – Параметры папок)- вкладка Вид- Снять галочку с «Скрывать расширение для зарегистрированных типов файлов» - открываете любым архиватором
- в архиве будет три папки: _rels, docProps и xl
- открываете папку xl и удаляете файл Styles.xml
- закрываете архив
- меняете расширение архива на первоначальное — .xlsx
- открываете книгу, согласившись с восстановлением содержимого:
после чего получить небольшое сообщение об удаленных стилях, которые не удалось восстановить:
Все, теперь останется лишь сохранить книгу. Правда, здесь есть нюанс: при подобном подходе будут удалены так же все форматы даже тех ячеек, с которыми проблем не было (будет удалена заливка ячеек, цвет и стиль шрифтов, границы и т.п.).
Данный вариант самый действенный, т.к. удаляет все форматы из книги и возможность повторения проблемы в скором будущем весьма невелика.
Вариант 2
- копируете любую ячейку, формат для которой изменяется без проблем
- выделяете «непослушные» ячейки-правая кнопка мыши-Специальная вставка (PasteSpecial) — Форматы (Formats)
Данный вариант (в книгах, любезно предоставленных носителями проблемы) у меня срабатывал довольно неплохо. В чем его очевидное преимущество перед первым вариантом — вы не теряете все форматы в книге. Однако есть и другой нюанс — нельзя будет с достоверностью сказать, что проблема в очень скором будущем не повторится. Хотя нельзя сказать и того, что она повторится.
Статья помогла? Поделись ссылкой с друзьями!
Видеоуроки
Поиск по меткам
Access
apple watch
Multex
Power Query и Power BI
VBA управление кодами
Бесплатные надстройки
Дата и время
Записки
ИП
Надстройки
Печать
Политика Конфиденциальности
Почта
Программы
Работа с приложениями
Разработка приложений
Росстат
Тренинги и вебинары
Финансовые
Форматирование
Функции Excel
акции MulTEx
ссылки
статистика
Using the Clean excess cell formatting might eliminate the error
by Matthew Adams
Matthew is a freelancer who has produced a variety of articles on various topics related to technology. His main focus is the Windows OS and all the things… read more
Updated on January 5, 2023
Reviewed by
Alex Serban
After moving away from the corporate work-style, Alex has found rewards in a lifestyle of constant analysis, team coordination and pestering his colleagues. Holding an MCSA Windows Server… read more
- Microsoft Excel is the world’s most used spreadsheet tool, but it too can run into errors.
- Such would be the case of the too many different cell formats errors that many have encountered.
- Some of its solutions include clearing all spreadsheet formats, adding a standard cell, or removing cell colors.
XINSTALL BY CLICKING THE DOWNLOAD FILE
This software will repair common computer errors, protect you from file loss, malware, hardware failure and optimize your PC for maximum performance. Fix PC issues and remove viruses now in 3 easy steps:
- Download Restoro PC Repair Tool that comes with Patented Technologies (patent available here).
- Click Start Scan to find Windows issues that could be causing PC problems.
- Click Repair All to fix issues affecting your computer’s security and performance
- Restoro has been downloaded by 0 readers this month.
The Too many different cell formats error message is one that can pop up for some Microsoft Excel users when they try to add formatting to a spreadsheet cell (or cell range).
Or the error message might pop up when you try to copy cells and data from another spreadsheet file or source into a sheet.
Consequently, Excel users can’t apply further formatting to the spreadsheet when that error message pops up.
The cell formats error occurs when an Excel file reaches the maximum number of cell format combinations.
Excel 2003 users can add a maximum of 4,000 unique cell formatting combinations to a spreadsheet. You can apply 64,000 unique cell format combinations in later Excel versions.
Those might be large figures, but remember that unique formatting counts any kind of cell formatting for fonts, borders, alignment, numbers, fill colors, etc. So a large spreadsheet might reach the max formatting amount.
Does the Too many different cell formats error message pop up for one, or more, of your Excel spreadsheets? If so, check out the “cell formats” error fixes below.
- How do I fix common Excel cell format errors?
- 1. Clear all the spreadsheet’s cell formatting
- 2. Repair the Spreadsheet With Stellar Repair for Excel
- 3. Add a standard font to all cells and remove fill colors
- 4. Select the Clean Excess Cell Formatting option
- 5. Check out the Style Reduction Tool for Microsoft Excel
- 6. Open the file in alternative spreadsheet software
How do I fix common Excel cell format errors?
1. Clear all the spreadsheet’s cell formatting
- Press the Ctrl + A hotkey to select all the cells in the spreadsheet.
- Select the Home tab shown directly below.

Press the Clear button to open the submenu in the snapshot directly below.

- Then select the Clear Formats option. Thereafter, you can apply new formatting to the spreadsheet.
2. Repair the Spreadsheet With Stellar Repair for Excel
An Excel file might also be corrupted if the cell formats error message pops up when you try to open it. You can fix corrupted Excel spreadsheets with the Stellar Repair for Excel software for Windows.
You can also try out a demo version of the software by clicking Free Download.
When you’ve installed and opened the software, you can click Select File to select the spreadsheet that might be corrupted.
Click Scan to start the scanning. Thereafter, you’ll see a preview of the corrupted file; and can press the Repair button to fix it.
So that’s how you can fix the Too many different cell formats error. Reducing unique cell formatting in spreadsheets will certainly resolve the issue when you can edit the sheets.
If you can’t open the file in Excel, check out the Style reduction tool and Stellar Repair for Excel software, or try editing the spreadsheet with an alternative application.
⇒ Get Stellar Repair for Excel
3. Add a standard font to all cells and remove fill colors
- First, press the Ctrl + A keyboard shortcut to select all spreadsheet cells.
- Then click the font menu on the Home tab to select a new font for all the cells.

- Click the Fill Color button to open the palette as in the snapshot directly below.

- Select the No Fill option to remove all fill colors from the spreadsheet. Then all the spreadsheet cells will have the same font and will not include any fill color formatting.
Some PC issues are hard to tackle, especially when it comes to corrupted repositories or missing Windows files. If you are having troubles fixing an error, your system may be partially broken.
We recommend installing Restoro, a tool that will scan your machine and identify what the fault is.
Click here to download and start repairing.
Clearing all a sheet’s formatting, however, might be a slightly drastic fix. If you prefer to retain some of the formatting in the spreadsheet, reducing the amount of unique cell formatting is a better fix.
One of the best ways to do that is to add a standardized font to the spreadsheet so that all the cells have the same font.
In addition, removing all separate fill colors in an Excel sheet might also reduce the amount of unique cell formatting.
4. Select the Clean Excess Cell Formatting option
- Click the File tab and select Options to open the Excel Options window.

- Click Add-ins on the left of the Excel Options window.
- Then click the Manage drop-down menu to select COM Add-ins.
- Select the Inquire check box in the COM Add-ins window, and then press the OK button.
- Thereafter, you can select an Inquire tab on the Excel window.
- Click the Clean Excess Cell Formatting button on the Inquire tab.
- Select to clean all worksheets in the spreadsheet. Thereafter, click Yes to save the spreadsheet changes.
Remember that blank Excel spreadsheet cells can also include formatting.
For example, a column will include the same font formatting in blank cells and those with data in them if you apply the same font to the whole column.
Thus, blank cells that aren’t in use can also increase the number of uniquely formatted cells.
As such, removing excess formatting from a spreadsheet is another potential resolution for the “cell formats” error.
You can do that quickly with the Inquire add-on’s Excess Cell Formatting option. Inquire is an add-on you can utilize in Excel 2013 and more recent versions.
5. Check out the Style Reduction Tool for Microsoft Excel
The Too many different cell formats error message might pop up when some users try to open a spreadsheet file.
Consequently, the Excel spreadsheet file doesn’t open; and the users can’t get rid of cell formatting as outlined above. In such circumstances, the Style reduction tool for Excel might be worth noting.
That’s a utility that fixes the cell formats error by reducing duplicate formatting styles.
Click the Download button to save the software to a folder. Then open the Style reduction tool window shown directly below, and click the File button to select the spreadsheet to fix.
Press the Analyze button to scan for duplicate styles, and click Fix to remove the formatting.

6. Open the file in alternative spreadsheet software
Alternatively, you could try opening the Excel file in alternative software. Then you might be able to open and apply more formatting to the spreadsheet in the alternative application without any issues.
There is numerous spreadsheet software that also supports the Excel file format. LibreOffice Calc is one application that you can open Excel files in, and you can also download that office suite.
Newsletter
Не изменяется формат ячейки
В который раз на одном из форумов увидел вопрос с описанием непонятного бага: при попытке изменить формат ячеек или вызывать диалоговое окно Формат ячеек(правая кнопка мыши-Формат ячеек (Cell Format) ничего не происходит. Что делает невозможным изменить визуальный стиль ячеек. При этом происходить данная проблема может не для всех ячеек, а выборочно для любой ячейки листа. Если кто-то не понял проблему: для некоторых ячеек невозможно назначить или изменить границы ячеек, цвет заливки, цвет и стиль шрифта и т.п.
Возможная причина : в какой-то момент при работе с файлом в ячейках возник конфликт форматов и стиль ячеек был заблокирован. Как правило это происходит при работе с файлом в версиях Excel 2007 и выше. Я предполагаю, что связано это с тем, что в новых форматах файлов данные о форматах ячеек хранятся в XML-схемах и порой при изменениях происходит конфликт стилей и Excel не может определить текущий формат ячейки и как следствие изменить. Не могу сказать 100% действительно ли в этом причина, но других вариантов у меня пока нет. Надо узнавать у Microsoft, но никто из «владельцев» проблемы не может сказать в какой момент причина появилась, а без этого вряд ли получиться что-то нарыть. Сам я смоделировать подобную ситуацию не смог.
Решение : я пока знаю два возможных варианта решения данной проблемы. Какой из них использовать, если вы столкнулись с данной проблемой — выбирать вам.
Отказ от ответственности: все действия вы производите на свой страх и риск. Автор статьи не несет никакой ответственности за любого вида ущерб, который может быть понесен в результате ваших действий
Поэтому настоятельно рекомендую пробовать варианты решения проблем на копиях своих файлов, чтобы в любом случае сохранить свои данные.
- Если книга в формате .xls — сохраняете книгу в формате 2007(Сохранить как-Книга Excel (*.xlsx) (Save As- Excel Workbook (*.xlsx))
- закрываете книгу
- меняете расширение для книги на .zip или .rar
Если не отображается расширение:
Панель управления-Свойства папки(для Win 7 – Параметры папок)- вкладка Вид- Снять галочку с «Скрывать расширение для зарегистрированных типов файлов» - открываете любым архиватором
- в архиве будет три папки: _rels, docProps и xl
- открываете папку xl и удаляете файл Styles.xml
- закрываете архив
- меняете расширение архива на первоначальное — .xlsx
- открываете книгу, согласившись с восстановлением содержимого:
после чего получить небольшое сообщение об удаленных стилях, которые не удалось восстановить:
Все, теперь останется лишь сохранить книгу. Правда, здесь есть нюанс: при подобном подходе будут удалены так же все форматы даже тех ячеек, с которыми проблем не было (будет удалена заливка ячеек, цвет и стиль шрифтов, границы и т.п.).
Данный вариант самый действенный, т.к. удаляет все форматы из книги и возможность повторения проблемы в скором будущем весьма невелика.
- копируете любую ячейку, формат для которой изменяется без проблем
- выделяете «непослушные» ячейки-правая кнопка мыши-Специальная вставка (PasteSpecial) — Форматы (Formats)
Данный вариант (в книгах, любезно предоставленных носителями проблемы) у меня срабатывал довольно неплохо. В чем его очевидное преимущество перед первым вариантом — вы не теряете все форматы в книге. Однако есть и другой нюанс — нельзя будет с достоверностью сказать, что проблема в очень скором будущем не повторится. Хотя нельзя сказать и того, что она повторится.
Статья помогла? Поделись ссылкой с друзьями!
Не меняется формат ячейки в Excel
Не меньшее значение, чем данные в ячейках таблицы и методы их обработки, имеет способ представления этих данных. Грамотно структурированная таблица не только выглядит красиво, но и представленные в ней данные воспринимаются быстро и легко. Примеры, приведенные ниже, иллюстрируют возможности Excel в плане форматирования числовых данных на уровне ячеек. Немалое значение при этом имеет тип данных в ячейке. Числовые данные в таблицах Excel могут форматироваться разными способами в зависимости от задач, решаемых пользователем. По умолчанию при вводе числа в рабочий документ к нему применяется общий формат: выравнивание данных по правому краю ячейки, тип и размер шрифта определяется общими настройками системы. Проследим, как способ отображения данных меняется при изменении формата ячейки. На рис. 1.1 показан исходный документ, в ячейку A1 которого введено число 12,34.
Если при выделенной ячейке с числом открыть диалоговое окно Формат ячеек на вкладке Число (открыть окно можно, щелкнув правой кнопкой мыши на ячейке и выбрав команду Формат ячеек или воспользовавшись меткой в правом верхнем углу группы Число вкладки Главная ленты). Диалоговое окно показано на рис. 1.2.
Как проверить заряд аккумулятора вашего ноутбука? Ясно, что аккумулятор к процессе работы разряжается. В современных ноутбуках он должен продержаться не менее двух, а то и трех часов активной работы компьютера. Однако интенсивность расходования его заряда меняется в зависимости от того, что вы делаете с помощью вашего ноутбука. И естественно, в зависимости от этого время течет дли нас с разной скоростью. После того как появится критическое (второе) предупреждение, ноутбук выполнит то, что было задано, т.е. выключится или перейдет в ждущий или спящий режим. Он останется в таком состоянии, пока вы не замените или не перезарядите аккумулятор либо не включите зарядку для ноутбука asus.
В разделе Числовые форматы представлен список из тех встроенных форматов, которые могут применяться к данным в ячейках. По умолчанию и к текстовым, и числовым данным применяется, как отмечалось, формат Общий (об этом свидетельствует сообщение в центре вкладки). В разделе Образец приведен пример отображения данных при выбранном формате. Это удобно при настройке форматов. В частности, если в разделе Числовые форматы выбрать формат Числовой, вкладка несколько изменит вид (рис. 1.3).
Вкладка содержит несколько управляющих элементов, с помощью которых выполняется настройка формата. В поле Число десятичных знаков указывается количество цифр, отображаемых после десятичной запятой (речь идет именно об отображаемых знаках, на само числовое значение эти настройки не влияют). Флажок Разделитель групп разрядов устанавливают для того, чтобы при отображении больших чисел тысячи, миллионы и т. п. выделялись позиционно с помощью символа разделения разряда (обычно используются системные настройки). Этот символ указывается в скобках после названия опции (для русскоязычной версии приложения это пробел, поэтому внешне кажется, что в скобках ничего не указано).
Кроме этого, можно задать способ отображения отрицательных чисел. В списке Отрицательные числа четыре элемента, позволяющие наглядно представить, как могут отображаться числа меньше нуля (элементы списка также зависят от системных настроек). Обычно речь идет о выделении отрицательных чисел цветом (или заключении в скобки). На рис. 1.4 в соответствии с выполненными настройками данные в числовом формате будут отображаться с четырьмя цифрами после десятичной запятой, с использованием разделителя групп разрядов (пробел), а отрицательные числа будут выделены красным цветом. Результат применения такого формата к различным числам в документе показан на рис. 1.5.
Диапазон ячеек A3:B8 содержит числовые данные, причем в ячейках A3:A8 и B3:B8 одни и те же данные, только к ним применен разный формат. К ячейкам A3:A8 применялся числовой формат с описанными выше настройками, а данные в ячейках B3:B8 имеют общий формат. Хочется обратить внимание, что если у числа после десятичной запятой знаков больше, чем указано в настройках формата, то отображаются они не все. Отображаемое значение округляется. Однако это именно отображаемое значение, т. е. то, которое видит пользователь. Реальное значение ячейки не меняется (его можно увидеть в строке формул при выделении соответствующей ячейки), и именно реальное значение используется в вычислениях. Разницу между отображаемым и реальным значениями можно увидеть, в частности, в ячейках A4 и и (см. рис. 1.5).
Автоматическое преобразование формата ячейки в MS EXCEL при вводе ТЕКСТовых данных (Часть 1)
При вводе пользователем данных, EXCEL пытается определить тип вводимых данных. Если данные можно перевести в формат даты или числа, то EXCEL производит соответствующее преобразование и форматирование. Преобразование производится «на лету» после нажатия клавиши ENTER. Часто текстовые данные действительно имеют формат дат (1-05, 2.12) или чисел (000123456), но на самом деле ими не являются. В этом случае необходимо запретить EXCEL выполнять автоматическое преобразование и форматирование.
При вводе текстовых данных определенного вида, например: 1-05, 2.12, 1e2, 00012456, EXCEL автоматически меняет формат ячейки и преобразовывает текст в другой, как ему кажется, подходящий тип данных. Это приводит к тому, что 1-05 и 2.12 будут преобразованы в даты (01.май и 02.дек), а 1e2 и 000123456 в числа (в 1,00E+02, т.е. 100 и в 123456).
Допустим, мы вводим текст 1-05 (пусть это будет артикул товара) и хотим, чтобы EXCEL сохранил в ячейке именно текст, а не что-либо другое.
Что же происходит при вводе значения в ячейку? Если ячейка имеет формат Общий (формат ячейки по умолчанию), EXCEL преобразует текст 1-05 в дату 01.май: формат ячейки изменяется с Общий на формат Дата (точнее все форматы/ДД.МММ). Если мы вернем ячейке формат Общий, то в ячейке увидим число 40299 (если сейчас 2010 год), что соответствует 01.05.2010. Вернуть исходное значение 1-05 простым преобразованием формата уже не представляется возможным — EXCEL интерпретировал 1-05, как дату 01.05.2010 и вставил в ячейку соответствующее ей число 40299.
Универсальным способом отмены автоматического преобразования формата является явное указание желаемого формата перед вводом данных. Т.е. выделяем ячейки, в которые необходимо ввести заведомо текстовые данные и устанавливаем им текстовый формат. Для вызова формата ячейки нажмите CTRL+1.
Есть и другой способ. Чтобы EXCEL автоматически при вводе текстовых данных назначал ячейкам текстовый формат, перед вводимым текстом можно ввести знак апострофа (‘), т.е. в нашем случае необходимо ввести ‘1-05 (давайте введем его на новом листе в ячейку А1). Почему именно апостроф? Есть две причины: этот символ не отображается в ячейке (если он введен первым) и он игнорируется формулами. Например, после ввода формулы =ЛЕВСИМВ(A1;4) получим 1-05, а не ‘1-0, как вроде следовало бы ожидать.
Использование апострофа — не единственный способ отмены автоматического преобразования формата при вводе значений. Можно вместо апострофа ввести перед словом пробел или после слова точку. Например, если нужно ввести 2.3 (что превращается 02.мар), то вводим 2.3. (после 3 стоит точка).
Другой пример об автоматическом преобразовании формата читайте в Части 2.
СОВЕТ:
Неправильный формат значения – это частый тип ошибки, к тому же, который трудно найти. Подсказкой может служить выравнивание значения в ячейке: если значение выровнено по правой стороне, то это число, а если по левой, то текст. Если ранее было сделано другое выравнивание в ячейке, то через Формат ячеек / Вкладка Выравнивание / По горизонтали установите параметр «По Значению».
Продолжение статьи читайте в Части 2, где будем с помощью формул бороться с автоматическим преобразованием формата ячейки.
Ссылочный формат ячейки Excel не корректируется
Пытаясь получить результат text () в определенном формате «MM / YY», указанный тип данных ячейки, похоже, не изменяется независимо от формата символа («Number»).
Попытался настроить категорию «Число» на «Общие» и, в принципе, обмануть мою полку.
Параметры Excel на Авто.
Может ли это быть проблемой REG?
Использование Pro Plus 2010.
Результатом функции TEXT () является текст, а не число, поэтому форматирование чисел не будет иметь никакого эффекта.
Если вы хотите использовать форматирование чисел, просто создайте ссылку на ячейку
затем отформатируйте ячейку с нужным числовым форматом.
Я собирался предложить вам использовать = datevalue (A1), чтобы преобразовать ваш текст в последовательную дату Excel, но по какой-то причине она продолжала давать мне ошибку. так что вместо этого я собрал этот бит формулы, который разрывает текст и преобразовывает его в значение даты другим способом
Это предполагает, что ваша дата начинается в A1. в основном это проверка в первую очередь, если A1 — текст или число. Если это число, просто отформатируйте число в соответствии с вашими настройками. Если его текст, то он удаляет последние 4 цифры справа за год, первые два символа — месяц, а средние два символа — день.
Это не полное решение, и вам придется потрудиться, чтобы скрыть форматирование. что произойдет, скажем, 3 февраля на свидание? это 02/03/2015 или 3/3/2015? в первом случае вам не нужно ничего делать. Но во втором случае вам нужно будет манипулировать тем, как вы вытаскиваете цифры. Подсказка: вы можете использовать комбинацию функций НАЙТИ и MID, чтобы выяснить, где находятся /, а затем начать тянуть строку.
Также прочтите Datevalue и посмотрите, сможете ли вы заставить его работать на вас.
Лично я не стал бы форматировать вашу дату как текстовую, потому что она ограничивает то, что вы можете сделать с ней позже . на самом деле именно так, с чем вы сейчас имеете дело. Гораздо лучше отбросить преобразование текста в формат, который вам нравится, чтобы преобразовать текст в дату Excel, а затем изменить способ отображения информации в ячейках.
В excel, не могу понять, почему цвет фона для ячейки не изменится?
Хорошо, поэтому я унаследовал книгу excel, полную форм Excel, чтобы изменить. Я не являюсь оригинальным автором формы. Я не могу для жизни понять, почему это не позволит мне изменить цвет фона некоторых клеток.
Форма имеет ячейки, окрашенные там, где требуется вход пользователя. Я просто хочу изменить этот цвет фона. Я использую Excel 2007 в Windows XP, но эта форма была первоначально создана с более старой версией excel.
Шаги, предпринятые до сих пор:
- Рабочий лист разблокирован
- Рабочая книга разблокирована.
- ячейка разблокирована
- любые попытки изменить цвет фона (щелкните правой кнопкой мыши по ячейкам формата и лентам). Похоже, что он меняет его в настройках, но вы говорите «ok», и он не применяется.
- Нет кода VB, который влияет на цвет ячеек
- Невозможно увидеть какую-либо проверку данных, которая бы даже повлияла на цвет ячейки. (Может быть, я что-то упустил?)
Я замечаю, что после ввода ячейки в ячейку цвет ячейки изменится на белый. Есть ли какая-то проверка данных, которая может изменить цвет ячеек после ввода содержимого?
Вы проверяли условное форматирование? Это труднее изменить.
Не уверен, где он находится в Excel 2007, но версия для Mac имеет его:
Update: Из комментариев у нас есть способ для Excel 2007:
Ага! Я нашел строку условия для эта клетка. Форматирование условия опция находится на вкладке «Главная» ленты, а не в данных или формулах. — Troggy
ctrl + A , чтобы вывести на экран значок «clear format options» (как показано на рисунке ниже), дважды щелкнув по файловому формату после выбора всего листа ,
- Microsoft Excel — наиболее часто используемый в мире инструмент для работы с электронными таблицами, но он также может вызывать ошибки.
- Так было бы в случае too много разных форматов ячеек ошибки, с которыми многие сталкивались.
- Чтобы узнать больше о частых исправлениях инструментов Office, посетите наш выделенный офисный центр.
- Другие программные инструменты доставляют вам неудобства? У нас есть Раздел Software Fix только за это!
Для решения различных проблем с ПК мы рекомендуем Restoro PC Repair Tool:
Это программное обеспечение исправит распространенные компьютерные ошибки, защитит вас от потери файлов, вредоносных программ, сбоев оборудования и оптимизирует ваш компьютер для достижения максимальной производительности. Исправьте проблемы с ПК и удалите вирусы прямо сейчас, выполнив 3 простых шага:
- Скачать Restoro PC Repair Tool который поставляется с запатентованными технологиями (патент доступен здесь).
- Нажмите Начать сканирование чтобы найти проблемы с Windows, которые могут вызывать проблемы с ПК.
- Нажмите Починить все для устранения проблем, влияющих на безопасность и производительность вашего компьютера
- Restoro был загружен 0 читатели в этом месяце.
Оглавление
- Очистить все форматирование ячеек таблицы
- Восстановите электронную таблицу с помощью Stellar Repair for Excel
- Добавьте стандартный шрифт во все ячейки и удалите цвета заливки
- Выберите Очистить лишнее форматирование ячеек вариант
- Попробуйте инструмент уменьшения стиля для Microsoft Excel
- Откройте файл в альтернативной программе для работы с электронными таблицами
В Слишком много разных форматов ячеек сообщение об ошибке может появляться при некоторых Майкрософт Эксель пользователи, когда они пытаются добавить форматирование к ячейке электронной таблицы (или диапазону ячеек).
Или сообщение об ошибке может появиться при попытке скопировать ячейки и данные из другого файла электронной таблицы или источника на лист.
Следовательно, пользователи Excel не могут применять дополнительное форматирование к электронной таблице, когда появляется это сообщение об ошибке.
В форматы ячеек ошибка возникает, когда файл Excel достигает максимального количества комбинаций форматов ячеек.
Excel 2003 пользователи могут добавить в электронную таблицу до 4000 уникальных комбинаций форматирования ячеек. Вы можете применить 64 000 уникальных комбинаций форматов ячеек в более поздних версиях Excel.
Это могут быть большие цифры, но помните, что при уникальном форматировании учитывается любое форматирование ячеек для шрифтов, границ, выравнивания, чисел, цветов заливки и т. Д. Таким образом, большая электронная таблица может достичь максимального размера форматирования.
Есть ли Слишком много разных форматов ячеек появляется сообщение об ошибке для одной или нескольких таблиц Excel? Если да, посмотрите «форматы ячеек»Исправления ошибок ниже.
Эпическое предупреждение о гиде! Вот 4 способа одновременно открывать листы Excel в отдельных окнах!
Как исправить распространенные ошибки формата ячеек Excel?
1. Очистить все форматирование ячеек таблицы
- Нажмите горячую клавишу Ctrl + A, чтобы выбрать все ячейки в электронной таблице.
- Выберите вкладку «Главная», показанную ниже.
нажмите ясно кнопку, чтобы открыть подменю на снимке прямо под ним.
- Затем выберите Очистить форматы вариант. После этого вы можете применить новое форматирование к электронной таблице.
2. Восстановите электронную таблицу с помощью Stellar Repair for Excel
Файл Excel также может быть поврежден, если форматы ячеек сообщение об ошибке выскакивает, когда вы пытаетесь его открыть. Вы можете исправить поврежденные таблицы Excel с помощью программного обеспечения Stellar Repair for Excel для Windows.
Вы также можете попробовать демо-версию программного обеспечения, нажав Скачать бесплатно на эта веб-страница.
Когда вы установили и открыли программное обеспечение, вы можете нажать Выбрать файл, чтобы выбрать электронную таблицу, которая может быть повреждена.
Нажмите Сканировать чтобы начать сканирование. После этого вы увидите предварительный просмотр поврежденного файла; и может нажать на Ремонт кнопку, чтобы исправить это.
Вот как можно исправить Слишком много разных форматов ячеек ошибка. Уменьшение уникального форматирования ячеек в электронных таблицах, безусловно, решит проблему, когда вы сможете редактировать листы.
Если вы не можете открыть файл в Excel, воспользуйтесь инструментом уменьшения стиля и программным обеспечением Stellar Repair for Excel или попробуйте отредактировать электронную таблицу с помощью альтернативного приложения.

Звездный ремонт для Excel
Исправьте все свои листы Microsoft Excel и восстановите все данные, которые в противном случае были бы потеряны, с помощью этого удивительного инструмента.
Бесплатная пробная версия
Посетить вебсайт
3. Добавьте стандартный шрифт во все ячейки и удалите цвета заливки
- Сначала нажмите сочетание клавиш Ctrl + A, чтобы выбрать все ячейки электронной таблицы.
- Затем щелкните меню шрифтов на вкладке «Главная», чтобы выбрать новый шрифт для всех ячеек.
- Щелкните значок Цвет заливки кнопку, чтобы открыть палитру, как на снимке ниже.
Запустите сканирование системы, чтобы обнаружить потенциальные ошибки
Скачать Restoro
Инструмент для ремонта ПК
Нажмите Начать сканирование чтобы найти проблемы с Windows.
Нажмите Починить все для устранения проблем с запатентованными технологиями.
Запустите сканирование ПК с помощью Restoro Repair Tool, чтобы найти ошибки, вызывающие проблемы с безопасностью и замедление. После завершения сканирования в процессе восстановления поврежденные файлы заменяются новыми файлами и компонентами Windows.
- Выберите Без заливки возможность удалить все цвета заливки из таблицы. Тогда все ячейки электронной таблицы будут иметь один и тот же шрифт и не будут содержать никакого форматирования цвета заливки.
Однако очистка всего форматирования листа может быть немного радикальным решением. Если вы предпочитаете сохранить часть форматирования в электронной таблице, лучшим решением будет уменьшение количества уникального форматирования ячеек.
Один из лучших способов сделать это — добавить в электронную таблицу стандартизованный шрифт, чтобы все ячейки имели один и тот же шрифт.
Кроме того, удаление всех отдельных цветов заливки на листе Excel может также уменьшить количество уникального форматирования ячеек.
Ищете лучший инструмент для открытия файлов CSV? Вот наши лучшие выборы.
4. Выберите опцию Очистить избыточное форматирование ячеек
- Щелкните вкладку Файл и выберите Параметры, чтобы открыть окно параметров Excel.
- Нажмите Надстройки слева от окна параметров Excel.
- Затем щелкните раскрывающееся меню «Управление», чтобы выбрать Надстройки COM.
- Установите флажок Запросить в окне надстроек COM, а затем нажмите кнопку ОК кнопка.
- После этого вы можете выбрать вкладку «Запрос» в окне Excel.
- Щелкните значок Очистить лишнее форматирование ячеек на вкладке «Запрос».
- Выберите, чтобы очистить все листы в электронной таблице. После этого нажмите да чтобы сохранить изменения в таблице.
Помните, что пустые ячейки электронной таблицы Excel также могут содержать форматирование.
Например, столбец будет содержать одинаковое форматирование шрифта в пустых ячейках и в ячейках с данными, если вы примените один и тот же шрифт ко всему столбцу.
Таким образом, пустые ячейки, которые не используются, также могут увеличить количество ячеек с уникальным форматом.
Таким образом, удаление лишнего форматирования из электронной таблицы — еще одно возможное решение для «форматы ячеек» ошибка.
Вы можете сделать это быстро с помощью надстройки Inquire Избыточное форматирование ячеек вариант. Inquire — это надстройка, которую вы можете использовать в Excel 2013 и более поздних версиях.
Ячейки Excel повреждены? Ознакомьтесь с этим подробным руководством, чтобы решить проблему!
5. Попробуйте инструмент уменьшения стиля для Microsoft Excel
В Слишком много разных форматов ячеек сообщение об ошибке может появиться, когда некоторые пользователи пытаются открыть файл электронной таблицы.
Следовательно, файл электронной таблицы Excel не открывается; и пользователи не могут избавиться от форматирования ячеек, как описано выше. В таких обстоятельствах стоит обратить внимание на инструмент уменьшения стиля для Excel.
Это утилита, которая исправляет форматы ячеек ошибка из-за уменьшения повторяющихся стилей форматирования.
Щелкните значок Скачать кнопка на эта страница чтобы сохранить программу в папку. Затем откройте окно инструмента «Уменьшение стиля», показанное непосредственно ниже, и щелкните значок Файл кнопку, чтобы выбрать таблицу, которую нужно исправить.
нажмите Анализировать для поиска повторяющихся стилей и нажмите «Исправить», чтобы удалить форматирование.
6. Откройте файл в альтернативной программе для работы с электронными таблицами.
В качестве альтернативы вы можете попробовать открыть файл Excel в альтернативном программном обеспечении. Тогда вы сможете без проблем открыть и применить дополнительное форматирование к электронной таблице в альтернативном приложении.
Существует множество программ для работы с электронными таблицами, которые также поддерживают формат файла Excel. LibreOffice Calc это одно приложение, в котором вы можете открывать файлы Excel, и вы можете загрузить этот офисный пакет из эта веб-страница.

- Загрузите этот инструмент для ремонта ПК получил рейтинг «Отлично» на TrustPilot.com (загрузка начинается на этой странице).
- Нажмите Начать сканирование чтобы найти проблемы с Windows, которые могут вызывать проблемы с ПК.
- Нажмите Починить все исправить проблемы с запатентованными технологиями (Эксклюзивная скидка для наших читателей).
Restoro был загружен 0 читатели в этом месяце.