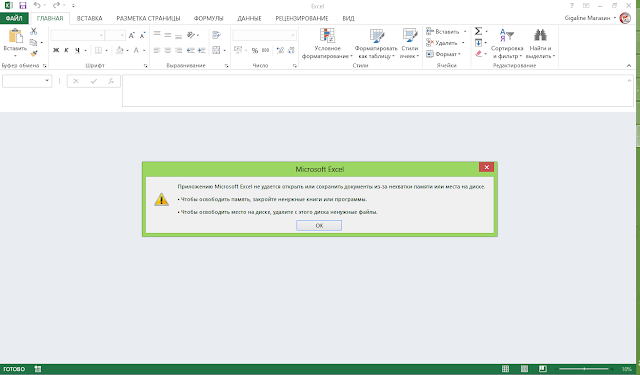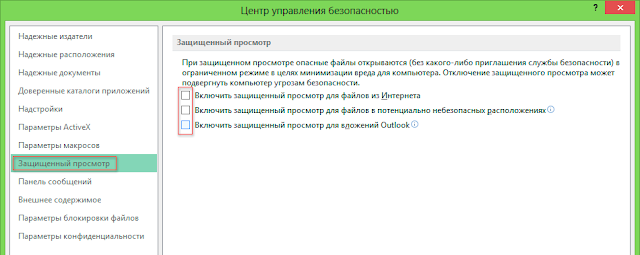- Remove From My Forums
-
Вопрос
-
При открытии некоторых файлов .xls и .doc Word и Excel 2013 выдают сообщение:
«Приложению Microsoft Excel (Word) не удается открыть или сохранить документы из-за нехватки памяти или места на диске»
Ну и дальше предлагается список действий — «освободите память, удалите ненужные программы и т.д.»
В журнале событий такие сообщения:
Microsoft ExcelПриложению Microsoft Excel не удается открыть или сохранить документы из-за нехватки памяти или места на диске. • Чтобы освободить память, закройте ненужные книги или программы. • Чтобы освободить место на диске, удалите с этого диска ненужные файлы.P1: 100102P2: 15.0.4420.1017P3: 5afgP4:
(цифры после P1 — каждый раз разные).
Разумеется памяти достаточно (4 Гб), места на диске тоже навалом, компьютер сам по себе среднего современного уровня.
Происходит такая штука с определенными файлами — т.е. именно этот конкретный не открывается, но какой-то другой в это же время откроется без проблем. А те, которые не открывались, не откроются, сколько не пытайся.
Другой момент — замечал, что файлы которые не открывались вчера, открываются в другой день.
Проблема проявляется периодически на 3 разных машинах — на двух Windows 8 x64 (и 64-битный офис), на одной — Windows 8 32 бит (и 32-битный офис).
Ну и конечно — те же файлы отлично открываются в Libre Office или MS Office 2010. Файлики обычные, без каких-то макросов и тп., антивирус установлен (никаких признаков вирусных заражений, система — все обновления). Подскажите, куда копать? Не хочется сносить
2013-й (пусть пока и пробный), плюс скоро их ведь пользователям ставить будем (сам админ) — хочется разобраться в проблеме.-
Изменено
26 декабря 2012 г. 13:05
-
Изменено
Ответы
-
Да, я тоже уже разобрался — снял все галки в Центре управления безопасностью в разделе «Защищенный просмотр». После этого все проблемные файлы стали «нормальными» )
Аналогичный эффект давала также разблокировка файла через его свойства в проводнике.
При этом у меня эти файлы находились просто в локальных папках (не расшаренных).
Проблема фактически решена, хотя все-таки это именно баг, ведь программа при этом говорит о каком-то недостатке памяти и т.п. Да и вообще по сути файлы должны бы открываться, но с пометкой, что они заблокированы для редактирования (как это и было раньше
для защищенных)-
Помечено в качестве ответа
ЖукMVP, Moderator
8 января 2013 г. 14:07
-
Помечено в качестве ответа
-
Проблемы как таковой на самом деле нет. Всё дело в новых настройках безопасности.- Центр управления безопасностью /параметры центра управления безопасностью/ Надёжные расположения — добавить новое расположение — путь — обзор -(выбираем
диски С: , D: и т.д.) ставим галочку — Также доверять всем вложенным папкам/ жмём ОК……Всё.-
Предложено в качестве ответа
Alexsoft73
8 октября 2014 г. 23:34 -
Помечено в качестве ответа
ЖукMVP, Moderator
22 сентября 2017 г. 14:50
-
Предложено в качестве ответа
-
я вообще то, ещё вводил сетевой пароль доступа с включённой опцией «запомнить логин и пароль».
Да, я Жук, три пары лапок и фасеточные глаза :))
-
Помечено в качестве ответа
ЖукMVP, Moderator
10 января 2018 г. 13:27
-
Помечено в качестве ответа
-
Сетевой путь, так же должен быть внесён в список «Надёжные расположения» с отмеченной опцией «Так же доверять всем вложенным папкам».
Да, я Жук, три пары лапок и фасеточные глаза :))
-
Помечено в качестве ответа
ЖукMVP, Moderator
21 августа 2015 г. 10:52
-
Помечено в качестве ответа
-
Выбирать необходимо из той программы, к которой подключается сетевой диск через кнопку «Обзор» соответствующего окна программы. Путь пропишет сама программа, Вам остаётся только отметить
опцию «Так же доверять всем вложенным папкам».Предварительно, протокол IPv6 должен быть включён, и с компьютера эти сетевые папки должны быть доступны.
Да, я Жук, три пары лапок и фасеточные глаза :))
-
Изменено
ЖукMVP, Moderator
9 июня 2015 г. 9:58 -
Помечено в качестве ответа
ЖукMVP, Moderator
10 января 2018 г. 13:26
-
Изменено
-
Действительно, очень странное поведение программы.
Работаю с Ms Office 2016, возникла такая же проблема при открытии файлов из почты из браузера (браузер Mozilla, почта rambler).
Проблему удалось решить путем добавления папки с временными файлам в надежные расположения (здесь не все так просто, подробности ниже) и снятием всех галочек в Центре управления безопасностью в разделе «Защищенный
просмотр».Насчет добавления папки с временными файлами в надежные расположения: MS Office 2016 не разрешает напрямую добавить эту папку. Поэтому я создал новую папку для временных файлов, указал ее в Надежных расположениях, а затем
в настройках Windows 10 изменил путь со стандартной папки для временных файлов на новую, после чего перезагрузил компьютер.Совокупность этих действий позволила спокойно открыть документы MS Office из любой программы.-
Помечено в качестве ответа
ЖукMVP, Moderator
25 апреля 2017 г. 20:46
-
Помечено в качестве ответа
При открытии документа или таблицы в программах Microsoft Office 2013 или 2016 периодически возникает ошибка «Приложению Microsoft Excel (Word) не удается открыть или сохранить документы из-за нехватки памяти или места на диске». Может появляться на ОС Windows вне зависимости от ее разрядности. Данные файлы через время могут спокойно открыться на данном ПК. Разберемся, в чем причина, и как ее решить.
Причина
Согласно отзывам пользователей, появляется ошибка преимущественно в программах Microsoft Office, используемых на ПК под управлением Windows 8, Windows 8.1 или Windows Server 2012. Обусловлена:
- открытием большого числа файлов одного типа;
- запущено много приложений, поэтому оперативная память вся занята;
- на диске нет места для создания временных файлов;
- защита самого файла;
- не запущен брандмауэр Windows;
- изменением разработчика параметров Центра управления безопасностью программного пакета.
Решение
В зависимости от установленной причины появления проблемы подбирается способ ее решения. Если установка прошла без ошибки 1935 пройдитесь по пунктам ниже.
Запуск брандмауэра
- Вызовите окно «Выполнить» нажатием горячих клавиш (логотип Windows+R) или через «Пуск» — «Выполнить».
- В поле введите services.msc.
- Нажмите кнопку клавиатуры «Enter» или в окне «ОК».
- В появившемся окне перейти в «Брандмауэр Windows».
- Выбрать «Начать».
Настройки Центра управления
Сначала нужно в программе Microsoft зайти в «Файл». Далее перейти в «Параметры» и найти там «Центр управления безопасностью». В разделе «Параметры центра управления безопасностью» зайти в «Защищенный просмотр» и убрать галочки напротив 3 пунктов.
Если манипуляции не помогли, нужно в «Параметрах центра управления безопасностью» найти «Надежные расположения» и включить туда локальные диски компьютера. Не забыть включить опцию «Так же доверять всем вложенным папкам». Если это сетевые папки, то стоит проверить активность протокола IPv6.
В Windows 10 при использовании MS Office 2016 папку с временными файлами система не даст добавить в надежные источники. Нужно:
- Создать папку и включить ее в «Надежные расположения» в программе Microsoft.
- Затем зайти в настройки ОС: из «Пуск» в «Система» (для 10 версии Windows) или ПКМ по иконке «Мой компьютер» и «Свойства» (для 7 версии).
- Перейти в «Дополнительные параметры системы».
- В окне перейти в «Дополнительно» и нажать «Переменные среды»
- Изменить путь со стандартной папки для временных файлов на новую в строках «TEMP» и «TMP» через кнопку «Изменить».
- Окончательный этап – перезагрузка ПК.
Снятие защиты файла
Выбрать файл и вызвать меню нажатием правой кнопкой мыши. Зайти в «Свойства» и снять галочку «Только для чтения».
Анастасия Табалина
Автор статей по настройке и управлению телефонами на базе Андроид и iOS. Помощь в мире онлайна и Интернета: поиск информации, обзоры приложений, программ, настройка и управление
Оценка статьи:

Загрузка…
Самое читаемое:
 14.04.2023
14.04.2023
Тормозит и зависает видео на YouTube: 5 способов решить проблему
YouTube может по праву считаться одним из популярнейших интернет-ресурсов в мировой сети. Ежедневные просмотры…
Далее
 12.04.2023
12.04.2023
Решить ГДЗ по фото онлайн: 15 онлайн сервисов
Учеба не всем дается легко. Да и по мере взросления у учеников/студентов появляется все больше других дел,…
Далее
 06.04.2023
06.04.2023
Двери с символами и кубиками в Hogwarts Legacy: как открыть и решить головоломки
Двери с кубиками — это одни из немногих головоломок, с которыми вам придется повстречаться на просторах игры Hogwarts…
Далее
 05.04.2023
05.04.2023
Хитроумные ключи в Hogwarts Legacy: как найти все и поймать
Хитроумные (они же — летающие) ключи — это элементы, необходимые для открытия специального факультетского…
Далее
В последних версиях Excel есть достаточно странный глюк. Если включен режим «защищенного просмотра», то файлы, полученные из интернета не открываются. Казалось бы, логично. Но при этом при попытке открытия файла Excel говорит о том, что ему не хватает памяти или места на диске и предлагает освободить память закрытием ненужных программ или книг Excel или освободить место на диске.
Итак, эта хаутошка будет вам полезна, если вы видите диалоговое окно со следующим текстом: «Приложению Microsoft Excel не удается открыть или сохранить документы из-за нехватки памяти или места на диске. Чтобы освободить память, закройте ненужные книги или программы. Чтобы освободить место на диске, удалите с этого диска ненужные файлы».
Вот так выглядит это диалоговое окно:
Звучит странно, но причина совсем в другом. А именно — во включенном режиме «защищенного просмотра», который ограничивает возможность открытия файлов, полученных из интернета.
Решается эта проблема «с нехваткой памяти» 🙂 следующим образом:
1. Запускаем Excel. Заходим в меню «Файл», выбираем пункт «Параметры».
2. В появившемся окне («Параметры Excel») выбираем самый нижний раздел, который называется «Центр управления безопасностью».
В этом разделе нажимаем кнопку «Параметры центра управления безопасностью» (показана на скриншоте синими стрелками).
3. В появившемся окне выбираем вкладку «Защищенный просмотр» (красная стрелка). И снимаем чекбокс (галку) «Включить защищенный просмотр для файлов из Интернета».
Все готово. Теперь Excel больше не будет ругаться на нехватку памяти или искать другие отговорки 🙂
Если это не помогло, то попробуйте снять все галочки во вкладе «Защищенный просмотр».
Ну и имейте в виду, что теперь надо аккуратнее относится к открываемым файлам — они могут содержать макровирусы.
( 7 оценок, среднее 3.71 из 5 )
-
-
June 14 2016, 18:26
- IT
- Cancel
18:26 14.06.2016
Приложению Microsoft Excel (Word) не удается открыть или сохранить документы из-за нехватки памяти или места на диске
Если у вас Microsoft Office 2013 или 2016 и проблема выглядит так:
То нужно пойти в «Файл → Параметры → Центр управления безопасностью → Параметры центра управления безопасностью» и снять галочки вот тут:
После настройки с этого все проблемные файлы станут открываться нормально. Неясно почему разработчиками использовано такое сообщение об ошибке. Заметил, также, что эта ошибка появляется при открытии файлов сохранённых из почтовых вложений (т.е. Интернета).
read more at Дольки Лимонова
Если при открытии некоторых документов получаем ошибку «Приложению Microsoft Excel (Word) не удается открыть или сохранить документы из-за нехватки памяти или места на диске» — делаем следующее:
Открываем Файл → Параметры → Центр управления безопасностью → Параметры центра управления безопасностью
-
«Надежные расположения» — добавляем диски C:, D: и т.д.
-
«Защищенный просмотр» — снимаем галочки со всех пунктов
microsoft,
office,
2013,
2016,
word,
excel,
нехватки памяти или места на диске
Если вы видите ошибку «Недостаточно памяти для запуска Microsoft Excel» при запуске Excel, решения, представленные в этой статье, могут помочь вам исправить ее. Эта ошибка не позволяет пользователям работать в Microsoft Excel, поскольку они не могут открыть ни одну электронную таблицу. Некоторые пользователи видели эту ошибку при прикреплении файла Excel в Microsoft Outlook или при открытии файла Excel из Outlook и из другого почтового клиента.

Полное сообщение об ошибке выглядит следующим образом:
Недостаточно памяти для запуска Microsoft Excel. Закройте другие приложения и повторите попытку.
Следующие исправления помогут вам избавиться от этой проблемы. Прежде чем продолжить, закройте другие запущенные приложения и посмотрите, сможете ли вы открыть Microsoft Excel. Если нет, перезагрузите компьютер и проверьте, устранена ли проблема.
- Запустите Excel от имени администратора
- Сделайте папку Excel пустой
- Измените принтер по умолчанию
- Устранение неполадок Excel в безопасном режиме
- Устранение неполадок компьютера в состоянии чистой загрузки
- Изменить настройки центра управления безопасностью
- Переключить режим динамического обмена данными (DDE)
- Проверьте состояние службы брандмауэра Защитника Windows.
- Разблокировать файл Excel
- Отключить панель предварительного просмотра в проводнике
- Удалить временные файлы и папки
- Офис ремонта
Ниже мы подробно объяснили все эти исправления.
1]Запустите Excel от имени администратора
Иногда проблема возникает из-за административных привилегий. Чтобы проверить это, запустите Microsoft Excel от имени администратора и посмотрите, появилось ли такое же сообщение об ошибке. Для этого щелкните правой кнопкой мыши ярлык Microsoft Excel и выберите «Запуск от имени администратора».
Если это решит вашу проблему, вы можете сделать так, чтобы Excel всегда запускался от имени администратора.
2]Сделайте папку Excel пустой
Когда вы создаете новую электронную таблицу или редактируете существующую, Microsoft Excel создает ее несохраненную копию в папке Excel. Вот как Excel восстанавливает несохраненный документ, когда ваш компьютер или Excel внезапно выходят из строя. Эти файлы остаются в этой папке до тех пор, пока вы не сохраните электронную таблицу. По умолчанию эти временные файлы находятся в папке Roaming. Кроме того, в этой папке могут быть созданы некоторые временные файлы кеша.
Сделайте папку Excel пустой и проверьте, решит ли это вашу проблему. Для этого выполните следующие действия:
- Откройте окно команды «Выполнить», нажав клавиши Win + R.
- Введите %appdata% и нажмите OK. Эта команда напрямую откроет папку Roaming на вашем диске C.
- Теперь откройте папку Microsoft, а затем откройте папку Excel. Вы можете увидеть там временные файлы и папки.
- Переместите все файлы и папки в другое место, чтобы папка Excel стала пустой.
- Откройте Microsoft Excel и посмотрите, исчезнет ли проблема.
Если проблема все еще возникает, вы можете переместить файлы обратно в папку Excel.
3]Измените принтер по умолчанию
Иногда проблема возникает, когда Excel не может получить доступ к принтеру по умолчанию. Чтобы проверить это, измените принтер по умолчанию. Вы также можете сделать виртуальный принтер принтером по умолчанию, например Microsoft Print to PDF или Microsoft XPS Document Writer. После выполнения этого шага проверьте, возникает ли проблема.
4]Устранение неполадок Excel в безопасном режиме
В Excel могут быть некоторые проблемные надстройки, которые вызывают проблему. Чтобы проверить это, вы должны устранить неполадки Excel в безопасном режиме. Проверьте, можете ли вы запустить Excel в безопасном режиме. Если да, виноваты некоторые из ваших надстроек.
Чтобы запустить Excel в безопасном режиме, откройте окно «Выполнить» и введите excel /safe. После этого нажмите ОК. Это откроет Excel в безопасном режиме. Теперь выполните следующие действия:
- Перейдите в «Файл > Параметры».
- Выберите Надстройки с левой стороны.
- Щелкните раскрывающийся список «Управление» и выберите «Надстройки COM». Щелкните Перейти.
- Отмените выбор любой надстройки, чтобы отключить ее, и нажмите «ОК».
- Закройте Excel в безопасном режиме и запустите Excel в обычном режиме. Посмотрите, появится ли проблема. Если да, повторите описанные выше шаги, чтобы отключить другую надстройку, а затем снова запустите Excel в обычном режиме.
Вышеуказанные шаги помогут вам найти проблемную надстройку. Как только вы найдете его, удалите его из Excel.
5]Устранение неполадок в состоянии чистой загрузки
Если в Excel нет проблемной надстройки, проблема может возникнуть из-за конфликтующего фона или запускаемого приложения. Вы можете легко идентифицировать эту программу, запустив компьютер в состоянии чистой загрузки. После запуска компьютера в состоянии чистой загрузки запустите Microsoft Excel и посмотрите, отображается ли «Недостаточно памяти для запуска Microsoft Excelпоявляется сообщение. В противном случае существует программа, конфликтующая с Microsoft Excel, из-за которой Excel отображает эту ошибку.
Чтобы идентифицировать эту программу, включите некоторые из отключенных программ в состоянии чистой загрузки, а затем запустите компьютер в обычном состоянии. Запустите Excel после запуска компьютера в нормальном состоянии и посмотрите, возникает ли ошибка. Если да, то некоторые из программ, которые вы только что включили, вызывают проблему. Чтобы идентифицировать эти программы, отключайте включенные программы одну за другой и запускайте Excel каждый раз, когда вы отключаете программу. Это поможет вам определить проблемное запускаемое приложение.
6]Измените настройки центра управления безопасностью.
Если вы не можете прикрепить файл Excel в Outlook или получаете сообщение об ошибке после открытия файла Excel из Outlook или другого почтового клиента, измените настройки центра управления безопасностью и посмотрите, работает ли он.
- Откройте Microsoft Excel.
- Перейдите в «Файл > Параметры».
- Теперь перейдите в «Центр управления безопасностью > Настройки центра управления безопасностью» и выберите «Защищенный просмотр» с левой стороны.
- Снимите все флажки и нажмите ОК.
- Теперь снова откройте «Настройки центра управления безопасностью» и выберите «Настройки блокировки файлов» слева.
- Снимите все флажки и нажмите ОК.
7]Переключить режим динамического обмена данными (DDE)
Это решение также предназначено для пользователей, которые получают сообщение об ошибке «Недостаточно памяти для запуска Microsoft Excel” при прикреплении файла Excel к Outlook или при открытии определенных файлов Excel.
- Запустите Microsoft Excel.
- Перейдите в «Файл > Параметры > Дополнительно».
- Прокрутите вниз, пока не найдете раздел «Общие».
- Включите параметр «Игнорировать другие приложения, использующие динамический обмен данными (DDE)».
- Нажмите OK и закройте Microsoft Excel.
- Подождите несколько секунд и снова запустите Excel.
- Теперь отключите параметр «Игнорировать другие приложения, использующие динамический обмен данными (DDE)».
- Нажмите «ОК» и закройте Excel.
Это должно помочь. Если нет, попробуйте следующее решение.
8]Проверьте состояние службы брандмауэра Защитника Windows.
Для некоторых пользователей запуск службы брандмауэра Защитника Windows решил проблему. Вы также должны попробовать это. Откройте приложение «Службы» и проверьте состояние службы брандмауэра Защитника Windows. Если он остановлен, запустите его. Шаги для того же написаны ниже:
- Откройте окно команды «Выполнить» и введите services.msc.
- Когда на экране появится приложение «Службы», найдите службу брандмауэра Защитника Windows.
- Его статус должен показывать «Выполняется». Если он остановлен, дважды щелкните его, чтобы открыть его свойства.
- Щелкните раскрывающийся список «Тип запуска» и выберите «Автоматически».
- Теперь нажмите «Пуск», чтобы запустить службу.
- Нажмите «Применить», а затем нажмите «ОК».
9]Разблокировать файл Excel
Если вы получаете сообщение об ошибке при открытии определенных файлов Excel, вы можете попробовать это исправление. Этот метод также полезен для пользователей, которые не могут открыть файл Excel из Outlook или другого почтового клиента.
Шаги по разблокировке файла Excel описаны ниже:
- Щелкните правой кнопкой мыши файл Excel, который выдает ошибку.
- Выберите Свойства.
- Выберите вкладку Общие.
- Включите опцию Разблокировать.
- Нажмите «Применить», а затем нажмите «ОК».
Чтение: исправление ошибки времени выполнения VBA. Класс не зарегистрирован в Excel.
10]Отключить панель предварительного просмотра в проводнике.
Иногда панель предварительного просмотра проводника файлов вызывает проблемы на компьютере с Windows. Панель предварительного просмотра показывает предварительный просмотр выбранных файлов. Если он включен в вашей системе, отключите его, а затем проверьте, можете ли вы открыть Microsoft Excel.
Чтобы отключить панель предварительного просмотра в Windows 10, откройте проводник и щелкните вкладку «Вид». Теперь выберите параметр «Панель предварительного просмотра», чтобы включить или отключить его. В Windows 11 откройте проводник, затем перейдите в «Просмотр»> «Показать» и снимите флажок «Панель предварительного просмотра».
Если это работает для вас, вы можете навсегда отключить панель предварительного просмотра в проводнике через редактор групповой политики и редактор реестра.
11]Удалить временные файлы и папки
Еще одно эффективное и простое решение, которое вы можете попробовать, — удалить временные файлы и папки. Для этого выполните следующие действия:
- Откройте окно команды «Выполнить» и введите %temp%. Нажмите «ОК».
- Эта команда откроет папку, содержащую временные файлы и папки.
- Удалите все файлы и папки внутри папки Temp.
Теперь откройте Microsoft Excel и посмотрите, появится ли снова сообщение об ошибке.
12]Ремонтная мастерская
Если некоторые из ваших файлов Microsoft Office повреждены, вы можете столкнуться с несколькими проблемами в разных приложениях Office. Если проблема, с которой вы сейчас сталкиваетесь, возникает из-за этого, может помочь восстановление приложения Office. Сначала запустите Quick Repair. Если это не поможет, запустите Online Repair.
Как исправить Недостаточно памяти для выполнения этого действия в Microsoft Excel?
Если вы видите сообщение об ошибке Недостаточно памяти для выполнения этого действия в Microsoft Excel, сначала попробуйте установить последние обновления Windows (если они доступны). Если это не работает, проверьте, не вызывает ли проблема какую-либо надстройку. Для этого вам необходимо устранить неполадки Excel в безопасном режиме.
Иногда возникают проблемы, когда Excel не может получить доступ к принтеру по умолчанию. Следовательно, еще одним решением этой проблемы является изменение принтера по умолчанию. Вы также можете попробовать запустить Excel после отключения антивируса.
Аналогично: Excel не может выполнить эту задачу, не хватает памяти или недостаточно системных ресурсов для полного отображения
Как исправить Недостаточно памяти или места на диске для работы в Excel?
Запустите Excel от имени администратора и посмотрите, появится ли проблема. Если да, вам нужно попробовать некоторые другие исправления, такие как устранение неполадок Excel в безопасном режиме, чтобы определить проблемную надстройку (если есть), устранение неполадок вашего компьютера в состоянии чистой загрузки, чтобы найти конфликтующее приложение (если есть), выключение панель предварительного просмотра в проводнике и т. д. Если ничего не работает, запустите онлайн-восстановление или удалите и переустановите Microsoft Office.
Надеюсь это поможет.
Читать дальше: Не удается распечатать из Excel? Исправьте проблемы с печатью Excel в Windows 11/10.


 я вообще то, ещё вводил сетевой пароль доступа с включённой опцией «запомнить логин и пароль».
я вообще то, ещё вводил сетевой пароль доступа с включённой опцией «запомнить логин и пароль».