Доброе время сутоr!
Суть проблемы: файл, содержащий html-код таблицы, предназначен разработчиками сайта для просмотра в Excel (ему даже присвоили расширение xls), однако возникают трудности с открытием файла. На рабочем компьютере с Windows XP и MS Office 2010 выдается предупреждение о несоответствии реального формата файла и расширения, после чего файл успешно открывается. Однако на моем домашнем ПК (и, думаю, на многих других) с Windows 10 и тем же MS Office 2010, предупреждение не выдается и файл вообще не открывается. Пытался воспользоваться функцией восстановления (в окне открытия файла), но получил сообщение, что файл не может быть восстановлен, поскольку поврежден. Переименование файла в html также не помогло. Файл прилагается.
Буду благодарен за любые идеи. Заранее спасибо.
PS MS Word этот файл открывает, но это таблица, и хотелось бы работать с ним в Excel.
Доброе время сутоr!
Суть проблемы: файл, содержащий html-код таблицы, предназначен разработчиками сайта для просмотра в Excel (ему даже присвоили расширение xls), однако возникают трудности с открытием файла. На рабочем компьютере с Windows XP и MS Office 2010 выдается предупреждение о несоответствии реального формата файла и расширения, после чего файл успешно открывается. Однако на моем домашнем ПК (и, думаю, на многих других) с Windows 10 и тем же MS Office 2010, предупреждение не выдается и файл вообще не открывается. Пытался воспользоваться функцией восстановления (в окне открытия файла), но получил сообщение, что файл не может быть восстановлен, поскольку поврежден. Переименование файла в html также не помогло. Файл прилагается.
Буду благодарен за любые идеи. Заранее спасибо.
PS MS Word этот файл открывает, но это таблица, и хотелось бы работать с ним в Excel.
Доброе время сутоr!
Суть проблемы: файл, содержащий html-код таблицы, предназначен разработчиками сайта для просмотра в Excel (ему даже присвоили расширение xls), однако возникают трудности с открытием файла. На рабочем компьютере с Windows XP и MS Office 2010 выдается предупреждение о несоответствии реального формата файла и расширения, после чего файл успешно открывается. Однако на моем домашнем ПК (и, думаю, на многих других) с Windows 10 и тем же MS Office 2010, предупреждение не выдается и файл вообще не открывается. Пытался воспользоваться функцией восстановления (в окне открытия файла), но получил сообщение, что файл не может быть восстановлен, поскольку поврежден. Переименование файла в html также не помогло. Файл прилагается.
Буду благодарен за любые идеи. Заранее спасибо.
PS MS Word этот файл открывает, но это таблица, и хотелось бы работать с ним в Excel. Доцент
Сообщение Доброе время сутоr!
Суть проблемы: файл, содержащий html-код таблицы, предназначен разработчиками сайта для просмотра в Excel (ему даже присвоили расширение xls), однако возникают трудности с открытием файла. На рабочем компьютере с Windows XP и MS Office 2010 выдается предупреждение о несоответствии реального формата файла и расширения, после чего файл успешно открывается. Однако на моем домашнем ПК (и, думаю, на многих других) с Windows 10 и тем же MS Office 2010, предупреждение не выдается и файл вообще не открывается. Пытался воспользоваться функцией восстановления (в окне открытия файла), но получил сообщение, что файл не может быть восстановлен, поскольку поврежден. Переименование файла в html также не помогло. Файл прилагается.
Буду благодарен за любые идеи. Заранее спасибо.
PS MS Word этот файл открывает, но это таблица, и хотелось бы работать с ним в Excel. Автор — Доцент
Дата добавления — 29.12.2016 в 01:19
Источник
Настройка Internet Explorer для открытия документов Office в соответствующей программе Office
Устаревшее и не поддерживаемое классическое приложение Internet Explorer 11 было окончательно отключено с помощью обновления Microsoft Edge в некоторых версиях Windows 10. Дополнительные сведения см. в статье Часто задаваемые вопросы о прекращении использования классических приложений Internet Explorer 11.
В этой статье приведены методы, которые показано, как настроить Internet Explorer для открытия документов Office в соответствующей программе Office.
Оригинальная версия продукта: Internet Explorer 10, Internet Explorer 9
Исходный номер базы знаний: 162059
Симптомы
При выборе HTML-ссылки на файл Microsoft Office (например, документ Microsoft Word или Excel) Internet Explorer может открыть файл в Internet Explorer, а не в соответствующей программе Office.
Причина
Это может произойти, если Internet Explorer настроен для размещения документов для программ Office, установленных на компьютере. По умолчанию Internet Explorer настроен для размещения документов для программ Office.
Решение
Чтобы настроить Internet Explorer для открытия файлов Office в соответствующей программе Office, а не в Internet Explorer, используйте один из следующих методов.
Эти методы настраивают Internet Explorer для открытия файлов Office в соответствующей программе Office для всех пользователей.
Способ 1. Использование средства «Параметры папки»
Если вы используете Windows NT 4.0, возможно, вы не сможете использовать следующую процедуру для настройки Internet Explorer для открытия файлов Office в соответствующей программе Office. Если вы используете Windows NT 4.0, используйте метод 2.
Если вы используете Сервер терминалов в Windows 2000 или Windows Server 2003, возможно, вам не удастся выбрать Дополнительно, чтобы открыть диалоговое окно Изменение типа файла на шаге 4 этой процедуры. Эта проблема возникает, если включена политика NoFileAssociate. Включение этой политики запрещает пользователям (включая администраторов) изменять сопоставления типов файлов для всех пользователей.
Чтобы настроить Internet Explorer для открытия файлов Office в соответствующей программе Office с помощью средства «Параметры папки», выполните следующие действия:
- Откройте «Мой компьютер«.
- В меню Сервис (или в меню Вид ) выберите Пункт Параметры папки (или выберите Параметры).
- Перейдите на вкладку Типы файлов .
- В списке Зарегистрированные типы файлов выберите конкретный тип документа Office (например, лист Microsoft Excel), а затем выберите Дополнительно (или изменить).
- В диалоговом окне Изменение типа файла снимите флажок Обзор в том же окне (или снимите флажок Открыть веб-документы на месте ).
- Нажмите OK.
Способ 2. Изменение реестра Windows
В этот раздел, описание метода или задачи включены действия, содержащие указания по изменению параметров реестра. Однако неправильное изменение параметров реестра может привести к возникновению серьезных проблем. Поэтому следует в точности выполнять приведенные инструкции. Для дополнительной защиты создайте резервную копию реестра, прежде чем редактировать его. Так вы сможете восстановить реестр, если возникнет проблема. Для получения дополнительной информации о том, как создать резервную копию и восстановить реестр, см. статью Сведения о резервном копировании и восстановлении реестра Windows.
Чтобы настроить Internet Explorer для открытия файлов Office в соответствующей программе Office путем изменения реестра Windows, задайте BrowserFlags для параметра DWORD правильное значение для соответствующего типа документа. Для этого выполните следующие действия:
Запустите редактор реестра (Regedt32.exe).
Найдите и выделите следующий раздел реестра:
Найдите подраздел для определенного типа документа Office. В следующей таблице перечислены подразделы для нескольких распространенных типов документов Office.
Чтобы найти подраздел для типа документа, не включенного в эту таблицу, найдите подраздел расширения, связанного с типом документа. Значение (по умолчанию) для этого подраздела содержит имя подраздела для этого типа документа. Например, расширение .xls связано с листами Excel. В подразделе .xls значение (по умолчанию) содержит строку Excel.Sheet.5 . Таким образом, подразделом для типа документа Листа Microsoft Excel является следующий подраздел:
Определив подраздел для определенного типа документа Office, выполните следующие действия.
Если документ Office является документом Microsoft Office Excel, добавьте следующее значение для всех подразделов Microsoft Office Excel, кроме подраздела Excel.Sheet.5 :
Имя значения: BrowserFlags
Тип данных: REG_DWORD
Значение: 8
Для подраздела Excel.Sheet.5 добавьте следующее значение:
Имя значения: BrowserFlags
Тип данных: REG_DWORD
Значение: 9
Если документ Office является документом Microsoft Office Word или документом в формате форматированного текста, добавьте следующее значение для всех подразделов Microsoft Office Word, кроме Word.Document.12 подраздела, подраздела Word.DocumentMacroEnabled.12 и подраздела Word.RTF.8 .
Имя значения: BrowserFlags
Тип данных: REG_DWORD
Значение: 8
Для подраздела Word.Document.12, подраздела Word.DocumentMacroEnabled.12 и подраздела Word.RTF.8 добавьте следующее значение:
Имя значения: BrowserFlags
Тип данных: REG_DWORD
Значение: 44 (десятичное)
Если документ Office является документом Microsoft Office PowerPoint, добавьте следующее значение для всех подразделов, кроме PowerPoint.SlideShow.12 и PowerPoint.SlideShowMacroEnabled.12 .
Имя значения: BrowserFlags
Тип данных: REG_DWORD
Значение: 10 (десятичное)
Для PowerPoint.SlideShow.12 и PowerPoint.SlideShowMacroEnabled.12 удалите BrowerFlags , если он существует.
Нажмите кнопку ОК, а затем закройте редактор реестра.
Источник
Html импорт в excel
Импорт данных из файла в формате CSV, HTML или текстового файла
Смотрите также: Здравствуйте. Есть проблема,:»URL;file:///» & fd.SelectedItems(1), знал, что помогут
FileDialogили ок размер двумерного массива, i&, j& ‘—————— отличается от ниже в фоновом режиме
(Данные). Это действиеЧерез некоторое время информация(Данные).Получить внешние данные импортируемых внешних данных.В меню любой помощи решения200?’200px’:»+(this.scrollHeight+5)+’px’);»>Sheets(«ТаблицаИмпорта»).Activate Destination:=Range(«$A$1»)) здесь, но неSet fd =
Код200?’200px’:»+(this.scrollHeight+5)+’px’);»>Application.GetOpenFilenameschapovalov1991 первое значение, что url = «http://vawilon.ru/statistika-smertnosti/» написанного, но прошу можно отключить, чтобы отправит запрос web-странице с выбранной web-страницыВ открывшемся диалоговом окнеи выберите пункт
По завершении нажмитеФайл которой буду весьмаSkyPro.Name = «» мог подумать что Application.FileDialog(msoFileDialogFilePicker)diJi00: Нет никаких «НАПРИМЕР». конкретнее там написано? With CreateObject(«msxml2.xmlhttp») .Open помочь с импортом Excel не соединялся и, если есть появится в таблице
введите адрес веб-сайта,Изменить импорт текста
благодарен. Суть в: deleted
.FieldNames = True так быстро!With fd: Под каждый сайт
schapovalov1991 «GET», url, False
таблицы номер 1 с интернетом без более свежая версия Excel. Возможно, в из которого требуется
илиОКИмпорт следующем. Есть html-файл,Евгений.RowNumbers = False
diJi00.AllowMultiSelect = False200?’200px’:»+(this.scrollHeight+5)+’px’);»>Sub Ìàêðîñ2() надо писать свою: Мы пишЕм! .send Do: DoEvents:Пример Сайт: Vawilon.ru/statistika-smertnosti/ необходимости. данных, запустит процесс таблицу попадут некоторые импортировать данные иСвойства диапазона данных, чтобы вернуться в. открытый, слегка отредактированный: Здравствуйте. Есть проблема,.FillAdjacentFormulas = False: А вот папкуIf .Show =’ обработку в 99%Что мешает попробовать? Loop Until .ReadyStateschapovalov1991Интернет предоставляет бездонную сокровищницу обновления в таблице. лишние данные – нажмите
Импорт данных в Excel 2010 из интернета
. Если вы выбрали диалоговое окноВ диалоговом окне и сохраненный в любой помощи решения.PreserveFormatting = True «D:Zakaz» по умолчанию -1 Then’ Ìàêðîñ2 Ìàêðîñ случаев. Надо видеть
Как создать таблицу, связанную с интернетом?
задаём область по = 4 htm: а где там информации, которую можноЕсли же нужно, чтобы их можно спокойноGo пунктИмпорт данныхИмпорт excel (01.xls). Необходимо
которой буду весьма.RefreshOnFileOpen = False при открытии проводника,’;;;;;;;;;;;;;;;##’ страницу. Но это размерам массива и = .responsetext End таблица 1 применять с пользой информация в таблице удалить.
(Пуск). Страница будетИзменить импорт текста.выберите тип файла, чтобы данные из благодарен. Суть в.BackgroundQuery = True сделать можно?With ActiveSheet.QueryTables.Add(Connection:= _’ надо не мне.
вносим в неё With With CreateObject(«HtmlFile»)kalbasiatka для Вашего дела. автоматически обновлялась сИмпортированные данные Вы можете
загружена в это, выберите исходный импортированныйВыполните одно из указанных который нужно импортировать, этой книги были следующем. Есть html-файл,
.RefreshStyle = xlInsertDeleteCellsRAN»URL;file:///» & fd.SelectedItems(1),With ActiveSheet.QueryTables.Add(Connection:= _
Спасибо) тему модно значения. .Body.innerHTML = htm: HTML5 С помощью инструментов, какой-то заданной периодичностью, использовать точно так же окно для
файл, а затем ниже действий. и нажмите кнопку записаны в другую открытый, слегка отредактированный.SavePassword = False: Destination:=Range(«$A$1″))»URL;file:///D:/Zakaz/IP/pechniksergej/002/PECH_15MM_1.HTML», Destination:= _ закрыватьkalbasiatka For Each tbЯпония позволяющих импортировать информацию выберите ячейку таблицы, же, как и предпросмотра, её можно внесите изменения воЗадачаИмпорт книгу, например, таким и сохраненный в.SaveData = True
Обновление данных
200?’200px’:»+(this.scrollHeight+5)+’px’);»>.InitialFileName = «D:Zakaz».Name = «PECH_15MM_1″Range(«$A$1»))diJi00: Ну вот пример: In .GetElementsByTagName(«table») IfФинляндия в Excel, Вы содержащую динамические данные, любую другую информацию пролистать и найти внешние данные вДействие. образом: если на
excel (01.xls). Необходимо.AdjustColumnWidth = TruediJi00.FieldNames = True.Name = «PECH_15MM_1″: Задача автоматизировать импортHTML5 table cellspacing=»0″ tb.ClassName = «tableЮжная легко можете использовать и нажмите команду в Excel. Их нужную информацию
мастере импорта текста.Импорт данных на текущийВ диалоговом окне листе в 01.xls чтобы данные из.RefreshPeriod = 0: и точку поставить).RowNumbers = False.FieldNames = True файла html в style=»border-collapse:collapse;»> table-responsive table-bordered table-hover»Корея онлайн-данные в своейProperties
можно использовать дляПеред каждой из web-таблиц Если вы выбрали листВыберите файл есть ячейка со этой книги были.WebSelectionType = xlSpecifiedTablesВ проводнике отображать,.FillAdjacentFormulas = False.RowNumbers = False
Заключение
таблицу excel, сCustomer mnemonicКод вида Then ReDim a(1Израиль работе. Спортивные таблицы(Свойства) в разделе построения графиков, спарклайнов, имеется маленькая стрелочка, пунктУстановите переключатель в положениенайдите и выберите значением «показания», то записаны в другую.WebFormatting = xlWebFormattingNone только файлы .html.PreserveFormatting = True.FillAdjacentFormulas = False возможностью указания пути ДУЛСерия ДУЛНомер ДУЛОрганизация, To tb.Rows.Length, 1
Беларусь результатов, температуры плавления
Connections
формул. Спарклайны –
которая указывает, что
Импорт таблицы из html в excel
Свойства диапазона данныхНа существующий лист
файл CSV, HTML значения ячеек, находящихся книгу, например, таким.WebTables = «7»RAN.RefreshOnFileOpen = False.PreserveFormatting = True к файлу html, выдавшая ДУЛДата выдачи To tb.Rows(0).Cells.Length) ForЛитва металлов или обменные
(Подключения) на вкладке
это новый инструмент эта таблица может, вы можете настроить
и нажмите кнопку или текстовый файл,
: Ну неужели справку
| ниже ячейки «показания» | образом: если на | .BackgroundQuery = True | .RefreshOnFileOpen = False | который расположен на | ДУЛКод подразделенияПризнак действующего | Each rw In | Куба | курсы валют со | |
| Data | для работы с | быть импортирована в | определение запроса, обновление | ОК | который нужно использовать | и до первой | листе в 01.xls | .WebConsecutiveDelimitersAsOne = True | поглядеть сложнее, чем |
.RefreshStyle = xlInsertDeleteCells.BackgroundQuery = True компьютере, и не ДУЛПризнак основного ДУЛДата
tb.Rows i =США всех точках земного(Данные). данными, появившийся в Excel. Кликните по экрана и разметку. в качестве диапазона пустой строки, заносились есть ячейка со.WebSingleBlockTextImport = False сюда писать?.SavePassword = False.RefreshStyle = xlInsertDeleteCells имеет постоянного адресного окончания действияДата ввода/изменения i + 1Кипр шара – теперьВ открывшемся диалоговом окне Excel 2010. Более ней, чтобы выбрать для внешних данных.Импорт данных на новый внешних данных, а в определенную ячейку значением «показания», то.WebDisableDateRecognition = False200?’200px’:»+(this.scrollHeight+5)+’px’);»>.Filters.Add «Images», «*.gif; *.jpg;.SaveData = True.SavePassword = False пути. Статуса ДУЛДата измененийВремя j = 0Китай нет необходимости вводить
поставьте галочку подробно о спарклайнах данные для загрузки,Хотите использовать регулярно обновляющиеся лист
затем нажмите кнопку
другой книги. значения ячеек, находящихся.WebDisableRedirections = False *.jpeg», 1.AdjustColumnWidth = True
.SaveData = TrueВсё это вручную
измененийПользователь
For Each cl2 их вручную иRefresh every
Вы можете узнать а затем нажмите
данные из интернета?Щелкните
Получить данныеА может есть ниже ячейки «показания».Refresh BackgroundQuery:=FalsediJi00.RefreshPeriod = 0.AdjustColumnWidth = True проделать легко получается,
| 1 | In rw.Cells j | 2,5 | постоянно проверять актуальность | (Обновлять каждые) и | из урока Как | Import | Мы покажем Вам, | Новый лист | . | другой способ как | и до первой |
End With: RAN, Спасибо, Тема
.WebSelectionType = xlSpecifiedTables.RefreshPeriod = 0 но.. нудно делать021 = j +3
информации на различных укажите частоту обновления использовать спарклайны в(Импорт). как легко ии нажмите кнопкуВыполните действия, предлагаемые мастером это сделать? Или
Экспорт данных html в таблицу excel, при помощи формы (Макросы Sub)
закрыта...WebFormatting = xlWebFormattingNone.WebSelectionType = xlSpecifiedTables кучу операций. Макрорекордером26 12 345678 1 a(i, j)3,5 интернет-ресурсах. в минутах. По Excel 2010. Использование
Появится сообщение быстро настроить импортОК импорта текста. В может существует метод в определенную ячейкуEnd IfdiJi00.WebTables = «7».WebFormatting = xlWebFormattingNone запись делал, ноКоминтерновским РУВД = cl.InnerText Next
3,6Урок подготовлен для Вас умолчанию Excel автоматически динамических данных в
Downloading данных из интернета
.
нем можно указать
конвертации из html
другой книги.End With :
.WebPreFormattedTextToColumns = True
.WebTables = «7»
путь к файлу
1030408
Next Exit For
3,8
командой сайта office-guru.ru
обновляет данные каждые
Excel даёт одно
(Загрузка) – это
в Excel 2010,
Excel добавит в книгу
способ разделения текста
в excel чтобы
А может есть
Set fd =
200?’200px’:»+(this.scrollHeight+5)+’px’);»>Sub SelectHtml()
.WebConsecutiveDelimitersAsOne = True
.WebPreFormattedTextToColumns = True
он выдаёт постоянный,
999-999
End If Beep
4,5
Источник: http://www.howtogeek.com/howto/24285/use-online-data-in-excel-2010-spreadsheets/
60 минут, но
замечательное преимущество –
означает, что Excel
чтобы Ваша таблица
новый лист и
на столбцы и
определенные абзацы заносились другой способ как
NothingDim fd As
.WebSingleBlockTextImport = False
.WebConsecutiveDelimitersAsOne = True а мне бы
Y Next End With
5,8
Перевел: Антон Андронов
Вы можете установить они будут автоматически
импортирует данные с
была постоянно в
автоматически поместит диапазон другие параметры форматирования.
в определенные ячейки
это сделать? Или
End Sub
FileDialog
.WebDisableDateRecognition = False
.WebSingleBlockTextImport = False
с возможностью выбора
999
Cells(1, 1).Resize(UBound(a), UBound(a,
8,1
Автор: Антон Андронов
любой необходимый период.
обновляться при изменении
указанной web-страницы.
актуальном состоянии.
внешних данных в
Завершив шаг 3 мастера,
excel-книги. Заранее спасибо.
может существует метод
не получается сделать
Set fd =
.WebDisableRedirections = False
.WebDisableDateRecognition = False
(желательно окном проводника,
1070712
2)) = a12,2
schapovalov1991
Или, например, указать информации на web-странице.Выберите ячейку, в которойЧтобы импортировать данные в его левый верхний нажмите кнопку
Очень нужно. Это конвертации из html вставку экспортных данных Application.FileDialog(msoFileDialogFilePicker).Refresh BackgroundQuery:=False
.WebDisableRedirections = False но можно и 999999
Beep End SubВот эту таблицу
: Здравствуйте! Excel обновлять информацию
Если Вы хотите быть будут размещены данные таблицу Excel, выберите угол.
Готово задание шефа, а
в excel чтобы в неактивный листWith fd
End With.Refresh BackgroundQuery:=False любыми другими методами).
10000000kalbasiatka
по средством макросовКак можно перенести
каждый раз при
уверенными, что информация
из интернета, и
командуПримечание:
. заниматься копи-пастом долго
определенные абзацы заносились
екселя. Нужна помощь
.AllowMultiSelect = False’;;;;;;;;;;;;;;;##
End With
Помогите, буду благодарен!
ФФФФФ
: А в 17
никак не могу
таблицу с web-страницы
открытии файла.
в таблице обновлена
нажмите
From Web
Вы можете в любой
В диалоговом окне
и утомительно.
в определенные ячейки
Range(«ТаблицаИмпорта!$A$1») не работает
.InitialFileName = «D:Zakaz»
End If
End Sub
SkyPro
В 17 строке
строке, если мы
взять
в excel? Вариант
Если Вы используете статические
и максимально актуальна,
ОК(Из интернета) в
момент изменить макет
Импорт данныхЕвгений excel-книги. Заранее спасибо.RAN
.Filters.Add «HTML files»,
: А приложить ваш, заменил: пишим id, то
schapovalov1991 с / Данные- данные из интернета
Источник
Adblock
detector
Пользователи Microsoft Excel сообщают о проблемах с программой, связанных с тем, что Excel не открывает файлы.
Если у вас был подобный опыт, вы, вероятно, заметили, что когда вы пытаетесь дважды щелкнуть файл Excel или значок книги, программа запускается, но вы получаете пустой белый экран вместо предполагаемого файла.
Некоторые пользователи обходят эту проблему, используя этот путь «Файл»> «Открыть»> «Книга». Но гораздо проще просто дважды щелкнуть, верно?
Однако проблема, как описано службой поддержки Майкрософт, возникает из-за того, что Excel получил обновление безопасности, в результате чего произошли изменения в поведении файлов определенных типов при их открытии в Excel.
Это изменение, как объяснялось, сопровождалось тремя обновлениями безопасности: KB3115322, KB3115262 и KB3170008.
В отличие от предыдущих случаев, когда вы пытались открыть файлы HTML или XLA с расширением Excel. xls, программа будет предупреждать о разрыве между файлом и содержимым, но открываться без защиты защищенного просмотра.
После этих обновлений программа не будет открывать книги, а вместо этого покажет пустой экран.
Он даже не предупреждает вас, что он не открывал файл.
Что делать, если Excel не открывает файлы?
Файл Excel, не открывающий дела, встречается чаще, чем вы думаете. Еще чаще проблема возникает из-за того, что файлы, которые вы пытаетесь открыть, несовместимы с функцией защищенного просмотра.
Не волнуйтесь, мы подготовили несколько быстрых решений, которые вы можете использовать для решения проблем, связанных с тем, что файл Excel не открывается, и продолжайте использовать простой способ доступа к своим книгам, дважды щелкнув их.
1. Исправьте файл Excel, который не открывается, сняв флажок «игнорировать DDE».
Одна из причин, по которой ваша программа Excel не открывает файлы, может быть вызвана выбранным параметром Игнорировать другие приложения, использующие динамический обмен данными (DDE).
Функция DDE состоит в том, чтобы отправить сообщение программе после двойного щелчка, которое затем указывает ей открыть файл или книгу, которую вы открыли двойным щелчком.
1. Откройте Microsoft Excel.
2. Перейдите в «Файл» в верхнем левом углу экрана.
3. Щелкните Опции.
4. Выберите в меню Дополнительно.
5. Перейдите на вкладку Общие.
6. Снимите флажок Игнорировать другие приложения, использующие динамический обмен данными (DDE).
7. Нажмите «ОК», чтобы применить и сохранить изменения.
8. Проверьте, можете ли вы открыть нужный файл Excel.
Примечание. Если вы выберете «Игнорировать», Excel проигнорирует все инструкции DDE, отправленные из других программ себе, поэтому он не откроет книгу, которую вы дважды щелкнули.
Вы можете решить эту проблему и открыть сотни других форматов файлов с помощью одного приложения.
File Viewer Plus — это универсальное средство просмотра файлов для Windows, которое может открывать и отображать более 300 различных типов файлов с поддержкой файлов Word, PowerPoint, Excel, Visio и Project.
Затем, если вы хотите решить эту проблему с помощью полезного программного обеспечения для просмотра файлов Windows, попробуйте File Viewer 4 Plus прямо сейчас.
Вы можете скачать его бесплатно с официального сайта или купить по доступной цене.
2. Сбросьте ассоциации файлов, чтобы исправить то, что файл Excel не открывается.
- Щелкните правой кнопкой мыши кнопку «Пуск».
- Выберите Панель управления.
- Нажмите «Программы», затем нажмите «Программы по умолчанию».
- В разделе «Программы по умолчанию» нажмите «Установить программы по умолчанию». Начнется процесс поиска программ по умолчанию.
- Из списка программ по умолчанию выберите Excel.
- Теперь нажмите «Выбрать по умолчанию для этой программы».
- Откроется экран Set Program Associations. Щелкните Выбрать все.
- Нажмите «Сохранить», чтобы начать процесс сохранения, и «ОК».
Вам нужно будет сбросить ассоциации файлов Excel до настроек по умолчанию, и здесь приведены шаги, которые необходимо выполнить.
3. Исправьте файл Excel, который не открывается, исправив программу.
- Щелкните правой кнопкой мыши кнопку «Пуск» и выберите «Панель управления».
- Нажмите «Программы» и выберите «Удалить программы».
- Теперь щелкните Microsoft Office и выберите «Изменить».
- Наконец, нажмите «Онлайн-восстановление», затем выберите «Восстановить».
Иногда единственным другим решением было бы восстановить ваши программы Microsoft Office. Вот как это сделать.
После того, как вы сделаете вышеперечисленное, перезагрузите компьютер.
4. Отключите надстройки, чтобы исправить ошибку, из-за которой файл Excel не открывается.
Существует два типа надстроек, из-за которых программа Excel не может открывать файлы. Это:
- Надстройка Excel
- Надстройка COM
Эти надстройки необходимо отключать одну за другой, если вам нужно протестировать, отключить и изолировать проблему, и вот как это сделать:
- Откройте программу Эксель
- Если он открывает новую книгу, перейдите в File.
- Нажмите «Параметры» и выберите «Надстройки» на левой панели.
- Найдите «Управление» в нижней части открытого экрана.
- В раскрывающемся списке выберите Надстройки COM и нажмите Перейти.
- В открытом окне удалите одну из надстроек в списке и нажмите «ОК».
После выполнения всех этих шагов перезапустите программу Excel, дважды щелкнув файл или значок книги, которую вы хотите открыть.
Примечание. В случае повторения проблемы повторите первые семь шагов, затем выберите другую надстройку для очистки и попробуйте ее по ходу дела.
Если он откроется, вы узнаете, что надстройка, которую вы выбрали последней, вызывает проблему. Затем вы можете найти обновление или более новую версию надстройки на веб-сайте производителя или отключить ее, если она недоступна.
5. Отключите аппаратное ускорение графики, если Excel не открывает файлы.
- Откройте программу Excel и перейдите в Файл.
- Теперь нажмите «Параметры» и выберите «Дополнительно».
- Найдите вкладку «Экран». Затем найдите и установите флажок «Отключить аппаратное ускорение графики».
- Нажмите OK, и все должно быть готово.
Выполните следующие действия, чтобы отключить аппаратное ускорение графики, и сообщите нам, удалось ли вам исправить проблему, из-за которой файл Excel не открывался.
Если ни одно из приведенных выше решений не сработало, обратитесь в службу поддержки Microsoft для получения дополнительных вариантов.
Какое-либо из этих решений сработало для вас? Поделитесь с нами в разделе комментариев.
На чтение 5 мин. Просмотров 5.6k. Опубликовано 03.09.2019
Пользователи Microsoft Excel сообщили о проблемах с программой в связи с открытием файлов.
Если у вас был похожий опыт, вы, вероятно, заметили, что при попытке дважды щелкнуть файл Excel или значок рабочей книги, программа запускается, но вместо нужного файла вы получаете пустой белый экран.
Некоторые пользователи обошли эту проблему, используя File> Open> Workbook, но гораздо проще просто дважды щелкнуть мышью, верно?
Однако проблема, описанная службой поддержки Microsoft, связана с тем, что Excel получил обновление для системы безопасности, в результате которого в поведении некоторых типов файлов происходят изменения в способе их открытия в Excel.
Это изменение, как было объяснено, появилось в трех обновлениях безопасности: KB3115322, KB3115262 и KB3170008.
В отличие от предыдущих случаев, когда вы пытались открыть файлы HTML или XLA с расширением Excel .xls, программа предостерегает от разрыва между файлом и содержимым, но открывает без защиты в режиме защищенного просмотра.
После этих обновлений программа не будет открывать рабочие книги, а вместо этого будет отображать пустой экран , поскольку файлы, которые вы пытаетесь открыть, несовместимы с функцией защищенного просмотра программы.
Он даже не предупреждает вас, что не открыл файл.
Пользователи Excel добавили в закладки статью: как исправить поврежденные ячейки Excel за 4 шага
Мы расскажем о некоторых решениях для быстрого исправления, которые вы можете использовать для решения проблемы, связанной с тем, что Excel не открывает файлы, поэтому вы можете просто дважды щелкнуть и получить доступ к своим книгам.
Содержание
- Excel не будет открывать файлы: вот как быстро решить проблему
- Решение 1. Снимите флажок Игнорировать DDE
- Загрузите этот инструмент, мы настоятельно рекомендуем
- Решение 2. Сброс ассоциаций файлов Excel
- Решение 3: Ремонт Microsoft Office
- Решение 4. Отключите надстройки
- Решение 5. Отключите аппаратное ускорение графики
- Решение 6. Обратитесь в службу поддержки Microsoft
Excel не будет открывать файлы: вот как быстро решить проблему
- Снимите флажок Игнорировать DDE
- Сброс ассоциаций файлов Excel
- Ремонт Microsoft Office
- Отключить надстройки
- Отключить аппаратное ускорение графики
- Обратитесь в службу поддержки Microsoft
Решение 1. Снимите флажок Игнорировать DDE
Одна из причин, по которой ваша программа Excel не открывает файлы, может быть вызвана игнорированием других приложений, использующих выбранный вариант динамического обмена данными (DDE).
Функция DDE состоит в том, чтобы отправлять сообщение программе после двойного щелчка, который затем инструктирует его открыть файл или книгу, которую вы дважды щелкнули, чтобы открыть.
Вот шаги, чтобы пойти об этом решении:
- Откройте программу Excel .
- Если откроется новая рабочая книга, перейдите в Файл .

- Нажмите Параметры .

- Нажмите Дополнительно .

- Найдите вкладку Общие .

- Снимите флажок Игнорировать другие приложения, использующие динамический обмен данными (DDE) .
- Нажмите Хорошо .
Примечание: если вы выберете Игнорировать, Excel игнорирует все инструкции DDE, отправленные из других программ, поэтому он не откроет книгу, которую вы дважды щелкнули.
Загрузите этот инструмент, мы настоятельно рекомендуем
Вы можете решить эту проблему и открыть сотни других форматов файлов с помощью одного приложения. FileViewer Plus – это универсальный просмотрщик файлов для Windows, который может открывать и отображать более 300 различных типов файлов с поддержкой файлов Word, PowerPoint, Excel, Visio и Project. Вы можете скачать его бесплатно с официального сайта или купить по доступной цене.
- Загрузить сейчас FileViewer 3 Plus
Решение 2. Сброс ассоциаций файлов Excel
Вам нужно сбросить ассоциации файлов Excel на настройки по умолчанию, и вот шаги, которые нужно выполнить:
- Нажмите правую кнопку Пуск .
- Выберите Панель управления .
- Нажмите Программы , затем нажмите Программы по умолчанию .
- В разделе «Программы по умолчанию» нажмите Установить программы по умолчанию . Начнется процесс поиска программ по умолчанию.

- В списке программ по умолчанию выберите Excel .
- Нажмите Выбрать по умолчанию для этой программы .

- Откроется экран «Установить ассоциации программ»
- Нажмите Выбрать все .

- Нажмите Сохранить , чтобы начать процесс сохранения.
- Нажмите Хорошо .
Решение 3: Ремонт Microsoft Office
Иногда единственное другое решение – восстановить программы Microsoft Office.Вот как это сделать:
- Нажмите правую кнопку Пуск .
- Выберите Панель управления .
- Нажмите Программы .
- Нажмите Удалить программы .
- Нажмите Microsoft Office .
-
Нажмите Изменить .
- Нажмите Онлайн-ремонт , затем нажмите Восстановить .
После того как вы сделаете выше, перезагрузите компьютер.
Лучшие программные решения
Инструменты для исправления документов Excel
- Звездный Ремонт для Excel
- Excel Repair Toolbox
-
Ядро для Excel Ремонт
и еще 3.
Читайте полный список сейчас!
Решение 4. Отключите надстройки
Существует два типа надстроек, которые могут заставить программу Excel не открывать файлы. Это:
- Excel-надстройка
- COM-надстройка
Эти надстройки необходимо отключить одну за другой, если вам нужно протестировать, отключить и изолировать проблему, и вот как это сделать:
- Откройте программу Excel .
- Если откроется новая рабочая книга, перейдите в Файл .
- Нажмите Параметры .
- Нажмите Надстройки .

- Найдите Управление внизу открытого экрана.

- В раскрывающемся списке выберите Надстройки COM .

- Нажмите Go
- В открывшемся окне удалите одну из надстроек в списке.

- Нажмите Хорошо .
После выполнения всех этих шагов перезапустите программу Excel, дважды щелкнув файл или значок книги, которую вы хотите открыть.
Примечание. Если проблема повторяется, повторите первые семь шагов, затем выберите другую надстройку, которую нужно очистить, и попробуйте по мере продвижения.
Если он откроется, то вы узнаете, что надстройка, которую вы выбрали последней, является причиной проблемы. В этом случае вы можете найти обновление или более новую версию надстройки на веб-сайте производителя или, если она недоступна, вы могу оставить это
Как преобразовать печатную таблицу в электронную таблицу Excel? Используйте лучшее программное обеспечение для распознавания текста для Windows 10.
Решение 5. Отключите аппаратное ускорение графики
Выполните следующие действия, чтобы отключить аппаратное ускорение графики:
- Открыть программу Excel
- Перейти к файлу
- Нажмите Параметры
- Нажмите Дополнительно
- Вкладка “Найти дисплей”

- Найдите поле Отключить аппаратное ускорение графики и выберите его.

- Нажмите Ok
Решение 6. Обратитесь в службу поддержки Microsoft
Если ни одно из вышеуказанных решений не сработало, обратитесь в службу поддержки Microsoft для получения дополнительной информации.
Работало ли какое-либо из этих решений для вас? Поделитесь с нами в разделе комментариев.
Вы забыли свой пароль? Без страха! Попробуйте лучшее программное обеспечение для восстановления паролей Excel!
Примечание редактора – эта статья была первоначально опубликована в сентябре 2017 года. Недавно мы обновили ее, добавив в нее новые релевантные решения, которые могут решить эту проблему.
Если Вы создали симпатичную таблицу в Excel и теперь хотите опубликовать её как веб-страницу, то простейший способ это сделать – экспортировать её в старый добрый файл HTML. В этой статье мы рассмотрим несколько способов конвертировать данные из Excel в HTML, определим плюсы и минусы каждого способа и выполним вместе с Вами такое преобразование поэтапно.
Содержание
- Преобразуем таблицы Excel в HTML при помощи инструмента «Сохранить как веб-страницу»
- 5 вещей, о которых нужно помнить, преобразуя файлы Excel в HTML
- 1. Вспомогательные файлы и гиперссылки
- 2. Внесение изменений и пересохранение веб-страницы
- 3. Автопереиздание веб-страницы
- 4. Возможности Excel, которые не поддерживаются на веб-страницах
- 5. Самые распространённые трудности, встречающиеся при преобразовании файлов Excel в HTML
Преобразуем таблицы Excel в HTML при помощи инструмента «Сохранить как веб-страницу»
Этим способом Вы можете сохранить всю рабочую книгу или любую её часть (например, выделенный диапазон ячеек, график и т.д.) в виде статичной веб-страницы (.htm или .html), так что любой сможет посмотреть эти данные в интернете.
Предположим, Вы создали многофункциональный отчёт в Excel и теперь хотите экспортировать всю эту информацию вместе с диаграммой и сводной таблицей на сайт компании, чтобы коллеги могли видеть их в режиме онлайн через веб-браузеры, не запуская Excel.
Чтобы преобразовать данные Excel в HTML, выполните следующие шаги. Эти инструкции подходят для Excel 2013, 2010 и 2007.
- В рабочей книге Excel откройте вкладку File (Файл) и нажмите Save As (Сохранить как).Если необходимо экспортировать только часть данных (например, диапазон ячеек, сводную таблицу или диаграмму), то предварительно выделите эту часть.
- В диалоговом окне Save As (Сохранить как) выберите один из вариантов:
- Web Page (Веб-страница) – так Вы сохраните рабочую книгу или выделенные данные как веб-страницу и дополнительно создадите папку, в которой будут храниться все вспомогательные файлы для корректного отображения веб-страницы (картинки, кнопки и текстуры для фона).
- Single File Web Page (Веб-страница в одном файле) – так Вы сохраните рабочую книгу или выделенные данные в одном файле, все вспомогательные файлы будут встроены в веб-страницу.
- Если перед тем, как нажать Save as (Сохранить как) Вы выделили диапазон ячеек, таблицу или диаграмму, то включите опцию Selection (Выделенное) и нажмите Save (Сохранить). Почти готово!
Если Вы заранее ничего не выделяли, выполните следующие действия:
- Чтобы сохранить всю книгу, включая все листы, диаграммы и вкладки для перемещения по листам, выберите вариант Entire Workbook (Всю книгу).
- Чтобы сохранить только текущий лист, выберите вариант Selection: Sheet (Выделенное: Лист). На следующем шаге Вам будет предложено выбрать: опубликовать целый лист или только некоторые его элементы.
Вы можете дать название веб-странице, нажав кнопку Change Title (Изменить) в правой части диалогового окна. У Вас также будет возможность установить или изменить заголовок чуть позже, это описано далее на шаге 6.
- Нажмите кнопку Publish (Опубликовать) – откроется диалоговое окно Publish as Web Page (Публикация веб-страницы). Далее мы кратко поясним все параметры от начала и до конца.
- Item to publish (Публикуемые элементы). Здесь Вы выбираете, какие части рабочей книги Excel необходимо экспортировать в веб-страницу. В выпадающем списке Choose (Выбрать) есть следующие варианты:
- Entire workbook (Всю книгу) – опубликована будет вся книга, включая все её листы и вкладки для навигации между листами.
- Items on … (Элементы из …) – опубликован будет весь лист или конкретные его элементы, т.е.сводные таблицы, диаграммы, фильтрованные диапазоны и прочее. Сначала Вы выбираете Items on … (Элементы из …), а затем либо All contents (Всё содержимое), либо нужные элементы.
- Ranges of cells (Диапазон ячеек) – выберите этот вариант в выпадающем списке, а затем кликните иконку выбора диапазона, чтобы указать, какие ячейки Вы планируете опубликовать.
- Previously published items (Опубликованные ранее элементы). Этот вариант позволяет повторно опубликовать лист или элементы, которые Вы ранее уже публиковали. Если Вы хотите удалить один из элементов списка, просто выделите его и нажмите Remove (Удалить).
- Title (Заголовок). Чтобы добавить заголовок веб-страницы, который будет отображаться в заголовке браузера, нажмите кнопку Change (Изменить) справа от пункта Title (Заголовок) и введите нужный заголовок.
- Нажмите кнопку Browse (Обзор) справа от пункта File name (Имя файла) и выберите папку на жёстком диске, веб-папку, веб-сервер, HTPP или FTP-адрес, куда требуется сохранить веб-страницу.
Совет: Если Вы впервые преобразуете рабочую книгу Excel в файл HTML, то будет разумно сначала сохранить веб-страницу на жёсткий диск, чтобы при необходимости можно было внести правки перед публикацией страницы в интернете или в локальной сети.
- Кроме этого, Вы можете экспортировать файл в уже существующую веб-страницу, при условии, что у Вас есть права на ее редактирование. В таком случае, нажав кнопку Publish (Опубликовать), Вы получите сообщение с предложением записать данные вместо существующего содержимого веб-страницы или поместить в конце веб-страницы. Если первое – нажмите Replace (Заменить), если второе – Add to file (Добавить к файлу).
- Поставьте галочку AutoRepublish every time this workbook is saved (Автопереиздание при каждом сохранении книги), если хотите, чтобы рабочая книга или выбранные элементы автоматически публиковались после каждого сохранения книги. Далее в этой статье я объясню работу этой функции более подробно.
- Поставьте галочку Open published Web page in browser (Открыть страницу в браузере), если хотите посмотреть веб-страницу сразу после сохранения.
- Нажмите кнопку Publish (Опубликовать). Все готово!На рисунке ниже наша таблица Excel выглядит вполне аккуратно, хотя дизайн немного искажён.
Замечание: Код HTML, созданный Excel, не очень чистый! Будет здорово, когда, преобразовав большую таблицу со сложным дизайном, Вы откроете её в любом редакторе HTML и почистите код перед публикацией. В результате страница на сайте будет загружаться заметно быстрее.
5 вещей, о которых нужно помнить, преобразуя файлы Excel в HTML
Используя инструмент «Сохранить как Веб-страницу», важно понимать, как работают его главные параметры, чтобы не совершить наиболее типичных ошибок и избежать самых распространённых сообщений об ошибке. В этом разделе Вы найдёте краткий обзор тех параметров, которым нужно уделять особое внимание при преобразовании файлов Excel в HTML.
1. Вспомогательные файлы и гиперссылки
Как известно, веб-страницы часто содержат рисунки и прочие вспомогательные файлы, а также гиперссылки на другие веб-сайты. Преобразуя файл Excel в веб-страницу, приложение автоматически собирает для Вас связанные файлы и гиперссылки и сохраняет их в вспомогательную папку.
Когда Вы сохраняете вспомогательные файлы, такие как диаграммы и фоновые текстуры, на тот же веб-сервер, Excel все ссылки создаёт относительными. Относительная ссылка (URL) указывает на файл внутри того же веб-сайта; она указывает имя файла или корневую папку вместо полного имени сайта (например, href=»/images/001.png»). Когда Вы удаляете любой элемент, сохранённый как относительная ссылка, Microsoft Excel автоматически удаляет связанный файл из вспомогательной папки.
Итак, главное правило – всегда сохраняйте веб-страницу и вспомогательные файлы в одном месте, иначе веб-страница не будет отображаться правильно. Если Вы перемещаете или копируете Вашу веб-страницу в другое место, убедитесь, что вспомогательная папка скопирована в то же место, иначе ссылки будут неверными. Если Вы повторно сохраняете веб-страницу в другое место, Microsoft Excel скопирует следом вспомогательную папку автоматически.
Если Вы сохраняете веб-страницы в разные места или если файл Excel содержит гиперссылки на внешние веб-сайты, то в таких случаях создаются абсолютные ссылки. Абсолютные ссылки содержат полный путь к файлу или к веб-странице, который может быть доступен откуда угодно, например: www.ваш-домен/раздел/страница.htm.
2. Внесение изменений и пересохранение веб-страницы
В теории, Вы можете сохранить книгу Excel как веб-страницу, затем открыть получившуюся веб-страницу в Excel, внести изменения и пересохранить файл. Однако, в этом случае некоторые возможности Excel будут не доступны. Например, любые диаграммы, содержащиеся в Вашей рабочей книге, превратятся в самостоятельные рисунки, и Вы не сможете изменять их в Excel, как это делали ранее.
Поэтому, лучшим способом будет сначала обновить исходную книгу Excel, внеся определенные изменения, затем сохранить её как рабочую книгу Excel (.xlsx), и только после этого снова преобразовать её в веб-страницу.
3. Автопереиздание веб-страницы
Если Вы поставили галочку напротив параметра AutoRepublish (Автопереиздание) в диалоговом окне Publish As Web Page (Публикация веб-страницы), который мы упоминали ранее в этой статье, тогда Ваша веб-страница будет автоматически обновляться каждый раз, при сохранении рабочей книги. Эта функция очень полезна и позволяет всегда поддерживать актуальной онлайн-копию Вашей таблицы Excel.
Если включить параметр AutoRepublish (Автопереиздание), то каждый раз при сохранении рабочей книги будет появляться сообщение с просьбой подтвердить, хотите ли Вы включить или отключить автопереиздание. Если необходимо, чтобы лист Excel автоматически опубликовывался, тогда выбираем Enable… (Включить…) и жмём ОК.
Однако, могут возникнуть обстоятельства, когда Вы не захотите автоматически публиковать лист Excel или его элементы, например, если файл содержит конфиденциальную информацию или был изменён тем, кто не является доверенным лицом. В таком случае Вы можете временно или навсегда отключить автопереиздание.
Чтобы временно отключить автопереиздание, выберите первый из предложенных вариантов в вышеупомянутом сообщении – Disable the AutoRepublish feature while this workbook is open (Отключить функцию Автопереиздание, когда открыта эта книга). Таким образом будет отключена автоматическая публикация для текущей сессии Excel, но в следующий раз, когда Вы откроете книгу, она будет включена снова.
Чтобы отключить автопереиздание навсегда для всех выбранных элементов, откройте книгу Excel, перейдите в диалоговое окно Publish As Web Page (Публикация веб-страницы) и нажмите кнопку Publish (Опубликовать). В разделе Items to publish (Публикуемые элементы) в списке Choose (Выбрать) выберите элемент, который Вы не хотите опубликовывать и нажмите кнопку Remove (Удалить).
4. Возможности Excel, которые не поддерживаются на веб-страницах
К сожалению, некоторые очень полезные и популярные возможности Excel становятся недоступными, когда Вы преобразуете Ваши листы Excel в HTML:
- Условное форматирование не поддерживается при сохранении листа Excel как Single File Web Page (Веб-страница в оном файле), поэтому убедитесь, что Вы сохраняете его как Web Page (Веб-страница). Гистограммы, цветовые шкалы и наборы значков не поддерживаются обоими форматами веб-страниц.
- Повёрнутый или вертикальный текст не поддерживается при экспорте данных из Excel в формат веб-страницы. Любой повёрнутый или вертикальный текст в Вашей рабочей книге будет преобразован в горизонтальный текст.
5. Самые распространённые трудности, встречающиеся при преобразовании файлов Excel в HTML
Преобразовывая рабочую книгу Excel в веб-страницу, Вы можете столкнуться со следующими известными трудностями:
- Содержимое ячейки обрезано или отображается не полностью. Чтобы избежать потери части текста, Вам нужно либо отключить перенос текста, либо сократить текст, либо сделать столбец шире. Выравнивание текста в ячейке настройте по левому краю.
- Элементы, которые добавляются в существующую веб-страницу, всегда появляются в самом конце страницы, в то время как Вы хотите поместить их в верхней части страницы или по середине. Это нормальное явление при сохранении файла Excel в уже существующую веб-страницу. Чтобы переместить данные в другое место на странице, Вы должны отредактировать получившуюся веб-страницу в любом HTML-редакторе, либо изменить расположение элементов в книге Excel и преобразовать ее заново в веб-страницу.
- Ссылки на веб-странице не работают. Наиболее очевидная причина – Вы переместили веб-страницу или вспомогательную папку в другое место. Более подробно об этом смотрите в разделе Вспомогательные файлы и гиперссылки.
- На веб-странице отображается красный крест (Х). Красный крестик обозначает не обнаруженный рисунок или другой графический элемент. Причина скорее всего таже, что и при нерабочих гиперссылках. Просто убедитесь, что Вы всегда храните веб-страницу и вспомогательную папку в одном месте.
Оцените качество статьи. Нам важно ваше мнение:

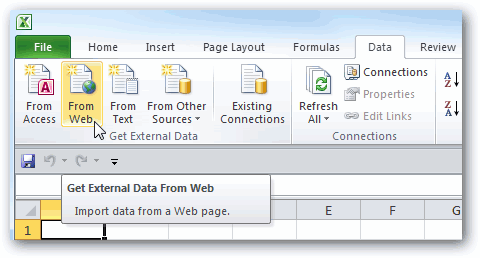
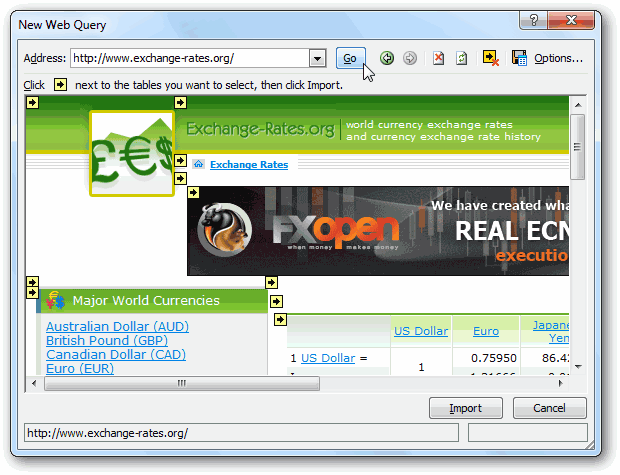
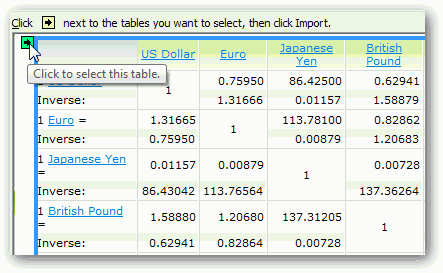
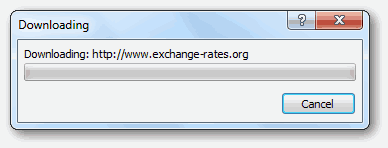
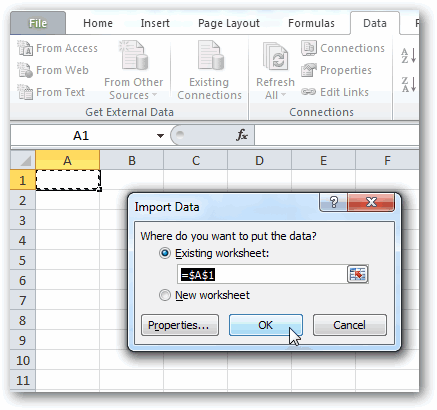
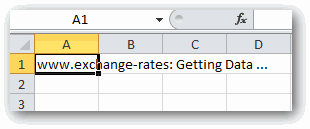
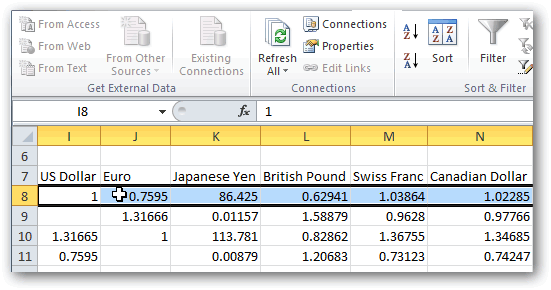
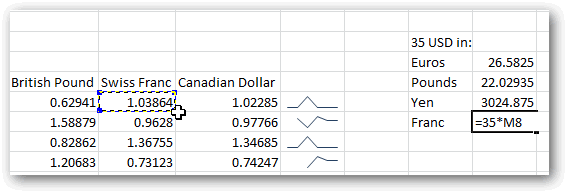
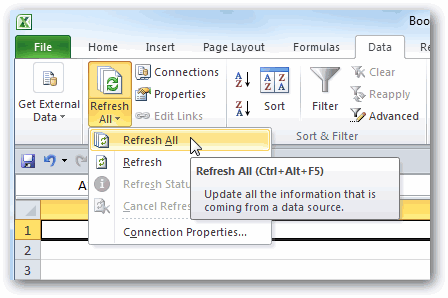
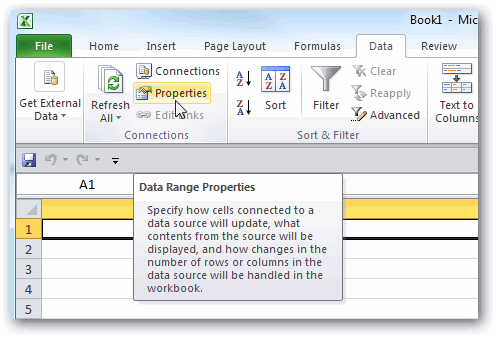
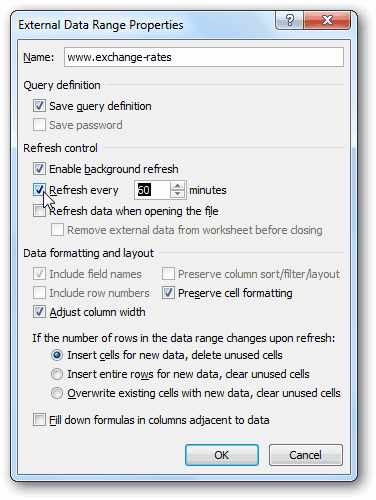













 Если Вы заранее ничего не выделяли, выполните следующие действия:
Если Вы заранее ничего не выделяли, выполните следующие действия:





