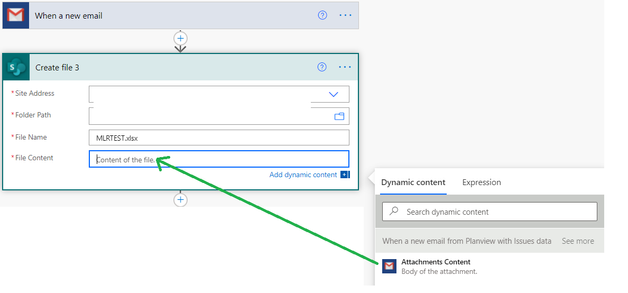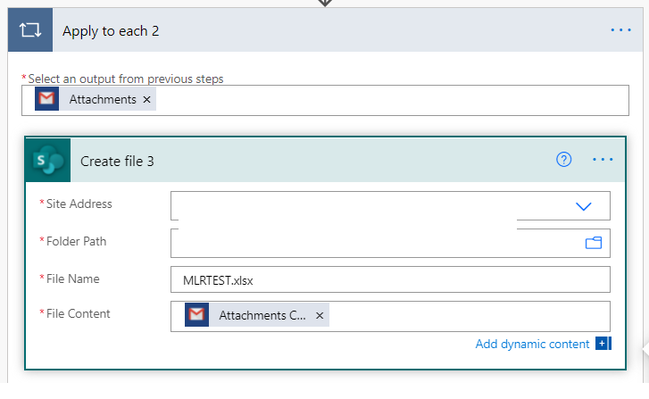Содержание
- 1 Открываем XLSX
- 1.1 Способ 1: Microsoft Excel
- 1.2 Способ 2: Apache OpenOffice Calc
- 1.3 Способ 3: LibreOffice Calc
- 1.4 Способ 4: File Viewer Plus
- 1.5 Помогла ли вам эта статья?
- 2 Как открыть файл xlsx?
- 2.1 Как это сделать?
XLSX является форматом файлов, предназначенным для работы с электронными таблицами. В настоящее время он один из самых распространенных форматов данной направленности. Поэтому довольно часто пользователи сталкиваются с необходимостью открыть файл с указанным расширением. Давайте разберемся, с помощью какого софта это можно сделать и как именно.
Читайте также: Аналоги программы Майкрософт Эксель
Файл с расширением XLSX представляет собой вид zip-архива, содержащего электронную таблицу. Он входит в серию открытых форматов Office Open XML. Данный формат является основным для программы Эксель, начиная с версии Excel 2007. Во внутреннем интерфейсе указанного приложения он так и представляется – «Книга Excel». Закономерно, что Эксель может открывать и работать с файлами XLSX. С ними также может работать ряд других табличных процессоров. Давайте рассмотрим, как открыть XLSX в различных программах.
Способ 1: Microsoft Excel
Скачать Майкрософт Эксель
Открыть формат в программе Эксель, начиная с версии Microsoft Excel 2007, довольно просто и интуитивно понятно.
- Запускаем приложение и переходим по эмблеме Microsoft Office в Excel 2007, а в более поздних версиях перемещаемся во вкладку «Файл».
- В левом вертикальном меню переходим в раздел «Открыть». Также можно набрать сочетание клавиш Ctrl+O, которое является стандартным для открытия файлов через интерфейс программ в ОС Windows.
- Происходит активация окна открытия документа. В центральной его части расположена область навигации, с помощью которой следует перейти в ту директорию, где расположен нужный файл с расширением XLSX. Выделяем тот документ, с которым собираемся работать, и жмем на кнопку «Открыть» в нижней части окна. Больше никаких изменений настроек в нем производить не нужно.
- После этого файл в формате XLSX будет открыт.
Если же вы используете версию программы до Excel 2007, то по умолчанию данное приложение не откроет книги с расширением XLSX. Это связано с тем, что указанные версии были выпущены ранее, чем появился данный формат. Но владельцы Excel 2003 и более ранних программ все-таки смогут открывать книги XLSX, если установят патч, который специально предназначен для выполнения указанной операции. После этого можно будет запускать документы названного формата стандартным способом через пункт меню «Файл».
Скачать патч
Урок: Не открывается файл в Эксель
Способ 2: Apache OpenOffice Calc
Кроме того, документы XLSX можно открыть с помощью программы Apache OpenOffice Calc, которая является бесплатным аналогом Excel. В отличие от Эксель, у Calc формат XLSX не является основным, но, тем не менее, с его открытием программа справляется успешно, хотя и не умеет сохранять книги в данном расширении.
Скачать Apache OpenOffice Calc
- Запускаем пакет программ OpenOffice. В открывшемся окне выбираем наименование «Электронная таблица».
- Открывается окно приложения Calc. Жмем по пункту «Файл» в верхнем горизонтальном меню.
- Запускается список действий. Выбираем в нем пункт «Открыть». Также можно, как и в предыдущем способе, вместо этого действия набрать комбинацию клавиш Ctrl+O.
- Запускается окно «Открыть» аналогичное тому, что мы видели при работе с Эксель. Тут так же переходим в папку, где расположен документ с расширением XLSX и выделяем его. Кликаем по кнопке «Открыть».
- После этого файл XLSX будет открыт в программе Calc.
Есть и альтернативный вариант открытия.
- После запуска стартового окна OpenOffice жмем на кнопку «Открыть…» либо применяем сочетание клавиш Ctrl+O.
- После запуска окна открытия документа выбираем нужную книгу XLSX и жмем на кнопку «Открыть». Запуск будет произведен в приложении Calc.
Способ 3: LibreOffice Calc
Ещё одним бесплатным аналогом Эксель является LibreOffice Calc. У данной программы также XLSX не является основным форматом, но в отличие от OpenOffice, она может не только открывать и редактировать файлы в указанном формате, но и сохранять их с данным расширением.
Скачать LibreOffice Calc бесплатно
- Запускаем пакет LibreOffice и в блоке «Создать» выбираем пункт «Таблицу Calc».
- Открывается приложение Calc. Как видим, его интерфейс очень напоминает аналог из пакета OpenOffice. Жмем по пункту «Файл» в меню.
- В выпадающем списке выбираем позицию «Открыть…». Либо просто можно, как и в предыдущих случаях, набрать сочетание клавиш Ctrl+O.
- Запускается окно открытия документа. Посредством него перемещаемся в место расположения искомого файла. Выделяем нужный объект с расширением XLSX и жмем на кнопку «Открыть».
- После этого документ будет открыт в окне LibreOffice Calc.
Кроме того, есть ещё один вариант запустить документ XLSX прямо через интерфейс главного окна пакета LibreOffice без предварительного перехода в Calc.
- После запуска стартового окна LibreOffice переходим по пункту «Открыть файл», который является первым в горизонтальном меню, либо жмем сочетание клавиш Ctrl+O.
- Запускается уже знакомое нам окно открытия файла. Выбираем в нём нужный документ и кликаем по кнопке «Открыть». После этого книга будет запущена в приложении Calc.
Способ 4: File Viewer Plus
Программа File Viewer Plus специально создана для просмотра файлов различных форматов. Но документы с расширением XLSX она позволяет не только просматривать, но также редактировать и сохранять. Правда, не стоит обольщаться, так как возможности по редактированию у данного приложения все-таки значительно урезаны в сравнении с предыдущими программами. Поэтому лучше её использовать только для просмотра. Также следует сказать, что бесплатный срок пользования File Viewer ограничен 10 днями.
Скачать File Viewer Plus
- Запускаем File Viewer и щелкаем по кнопке «File» в горизонтальном меню. В открывшемся списке выбираем вариант «Open…».
Также можно воспользоваться универсальным сочетанием кнопок Ctrl+O.
- Запускается окно открытия, в котором, как всегда, перемещаемся в директорию расположения файла. Выделяем наименование документа XLSX и жмем на кнопку «Открыть».
- После этого документ в формате XLSX будет открыт в программе File Viewer Plus.
Существует более простой и быстрый способ запуска файла в данном приложении. Нужно выделить наименование файла в Проводнике Windows, зажать левую кнопку мыши и просто перетащить его в окно приложения File Viewer. Файл будет тут же открыт.
Среди всех вариантов запуска файлов с расширением XLSX наиболее оптимальным является открытие его в программе Microsoft Excel. Это обусловлено тем, что данное приложение является «родным» для указанного типа файлов. Но если по какой-либо причине у вас на компьютере не установлен пакет Microsoft Office, то можно воспользоваться бесплатными аналогами: OpenOffice или LibreOffice. В функциональности они почти не проигрывают. В крайнем случае, на помощь придет программа File Viewer Plus, но её желательно использовать только для просмотра, а не редактирования.
Мы рады, что смогли помочь Вам в решении проблемы.
Задайте свой вопрос в комментариях, подробно расписав суть проблемы. Наши специалисты постараются ответить максимально быстро.
Помогла ли вам эта статья?
Да Нет
Формат xlsx – это новый формат в Excel 2007 и Excel 2010.
Периодически возникает необходимость открыть файл xlsx в excel 2003. Такая потребность может появиться когда у вас на компьютере установлен Excel 2003, а вам прислали файл в формате xlsx, либо, наоборот, у вас установлен новый Excel, а тот человек которому вы отправляете файл не может его открыть в версии 2003.
- Давайте рассмотрим вариант, когда вам необходимо чтобы файл xlsx можно было бы открыть в excel 2003 при условии, что у вас установлен Excel 2007 или 2010.В данной ситуации все очень просто. Необходимо пересохранить ваш файл в формате xlsx в формат Excel 2003. Для этого необходимо открыть этот документ, далее выбрать «Сохранить как» (горячая клавиша Ctrl+S) и в раскрывающимся списке «Тип файла» выбрать формат «Книга Excel 97-2003», после этого данный файл можно без проблем открывать в любом Excel 2003. (см. рисунок)
- Вторая ситуация, это когда у вас установлен Excel 2003 и у вас не получается открыть файлы в формате xlsx, Эту проблему можно решить установив специальный пакет совместимости. Скачать пакет, а также почитать более подробную информацию вы можете на сайте Microsoft в специальном разделе: /> Конечно, мы рекомендуем второй способ, так как, установив один раз обновление, вы без проблем сможете открыть любые файлы Excel 2007 и 2010.
- Третья ситуация, которая также может очень часто встречаться, это когда у вас установлен Excel 2003 и у вас нет возможности установить пакет совместимости. Например, когда у вас нет на это административных прав. В данной ситуации выход тоже можно найти. Правда он может не подойти для документов с очень сложными формулами.Суть решения проблемы следующая. Необходимо завести аккуант в google.ru Загружаем файл с расширением xlsx в Google Docs, открываем его в браузере и потом сохраняем в формате Excel 2003
Надеемся, что статья помогла вам решить проблему с открытием файлов с расширением xlsx в Excel 2003
Если статья была Вам полезна, то будем благодарны, если Вы поделитесь ей со своими друзьями с помощью кнопок расположенных ниже.
Спасибо за внимание.
Общие сведения о проекте
На сегодняшний день наш сайт является уникальным проектом на просторах российского интернета. На страницах сайта infowall.ru всегда можно найти самую свежую и исчерпывающую информацию о новинках компьютерных программ, а также практические советы по работе в сети Интернет, настройке и использованию компьютера, установке программного обеспечения и другую полезную информацию. Информационное наполнение сайта, а также программы для компьютера рассчитаны как на простых пользователей, так и на людей, имеющих практический опыт в области информационных технологий, программного обеспечения и администрирования сетевых ресурсов (операторов компьютерных систем, программистов, а также системных администраторов). Целью проекта является создание оптимизированного ресурса для размещения актуальной и полезной информации, а также практическая поддержка пользователей сайта.
Практические руководства и инструкции
Многие бесплатные программы, которые размещены на нашем сайте, зачастую требуют от пользователей определенных базовых навыков работы с ними. Для облегчения процесса знакомства с новыми популярными программами в разделе База знаний мы ежедневно размещаем подробные инструкции по использованию тех или иных наиболее востребованных на наш взгляд программ, с которыми приходится сталкиваться в повседневной работе. Все инструкции написаны живым языком и будут интересны как начинающим, так и более опытным пользователям. Кроме того, на сайте пополняется база практических руководств по работе в интернете, обслуживанию компьютера, установке и использованию пакетов популярных и профессиональных программ и многое другое. Отныне сайт infowall.ru станет для вас надежным проводником в мире интернета и персональных компьютеров. И если вы еще новичок в этой области, то с нашим проектом вы незаметно для себя получите практический опыт и обширные знания, посещая наш сайт, хотя бы раз в день!
Программное обеспечение
Наш сайт также содержит регулярно обновляемый каталог программ, которые станут вашими незаменимыми помощниками в процессе практической работы на компьютере, как дома, так и на работе. Наши специалисты тестируют и размещают бесплатные программы для компьютера, различные утилиты, антивирусы и прочий софт. У нас можно скачать офисные программы и приложения, мультимедиа софт, кодеки, утилиты для восстановления данных, файловые менеджеры, архиваторы, программы для интернета, для работы с электронной почтой и многое другое.
Мы стремимся обеспечить максимальный комфорт для наших пользователей, именно поэтому все программы для компьютера, размещенные на нашем сайте, доступны для простого и бесплатного скачивания, а также имеют в своей структуре подробное описание, что позволяет пользователям предварительно ознакомиться с той или иной программой.
Кроме того, если в процессе работы с компьютером у вас возникли какие-либо сложности, то вы всегда можете оставить у нас заявку в специальном разделе Помогите найти или задать вопрос в разделе Вопросы. Мы ежедневно прилагаем все усилия, чтобы в максимально сжатые сроки предоставить вам исчерпывающую и подробную информацию по всем интересующим вопросам.
Развитие проекта
Мы также приветствуем всякую посильную помощь от наших пользователей в развитии проекта. Если у вас есть чем поделиться с другими, вы всегда можете разместить на сайте любую программу, которая, по вашему мнению, будет полезна пользователям и посетителям нашего сайта.
Проект infowall.ru является некоммерческим. При этом его развитие осуществляется благодаря энтузиазму сообщества небезразличных людей. Вы также можете поделиться с нами вашими идеями, статьями, ссылками или любым другим способом принять участие в развитии проекта. Для этого достаточно связаться с администрацией сайта. Мы будем рады любому вашему участию!
Приветствую, друзья! Сегодня поделюсь с вами секретом, как открыть файл xlsx, но для начала давайте ознакомимся, что это за формат файла. Итак, файл xlsx – это обыкновенный документ табличного редактора Excel, но в версии не 2003 года, а 2007. Он стал заменой привычному для многих пользователей формату xls. Точно так же, как файл docx пришел на смену doc версии 2003 года. Все изменения связаны с выходом нового офисного пакета Microsoft Office 2007.
Думаю, что назначение электронных таблиц Excel всем известно. Они используются для просчетов, определения динамики, расчета формул и т.д. В то время, как Word используется в качестве набора и редактуры текстов. Такие изменения расширений принесли много неудобств пользователям. Ведь те, у кого была установлена версия Excel 2003, не имели доступа к документам формата xlsx.
А представьте, если это важный документ по работе, требующий немедленного выполнения. В общем, нюансов множество. И естественно компании Microsoft было выгодно, чтобы пользователи устанавливали новую платную версию Microsoft Office, поэтому не уделили должного внимания этой проблеме. Но сегодня я постараюсь помочь вам в этом вопросе.
Если на вашем ПК рабочая версия Office 2003 или XP, тогда, чтобы открыть файл xlsx, вам понадобится скачать Конвертер xlsx файлов. Кстати говоря, он отлично подойдет для файлов docx и pptx. Перед запуском конвертера нужно закрыть все открытые программы. А теперь можно запускать конвертер. Для его успешной работы нужно принять лицензионное соглашение и поставить галочку в соответствующем поле. Затем нажмите на кнопку «Принять».
Пройдет несколько минут и после завершения установки нажмите «ОК». Если установке будут мешать незакрытые программы, установщик предупредит об этом всплывающим окном.
Как открыть файл xlsx?
Программа конвертера поможет в решении вопроса как открыть файл xlsx. Как только конвертер был успешно установлен на ваш ПК, вам будет доступен любой из данных форматов:
- xlsx,
- docx
- и pptx.
Если возникли проблемы с конвертером, могу предложить один из альтернативных вариантов решения этой проблемы. Просто свяжитесь с человеком, который выслал вам файл в недоступном формате и попросите его пересохранить файл в формате xls и выслать его повторно.
Как это сделать?
В документе Excel 2007 найдите большую кнопку вверху слева «Офис», а в открывшемся меню выберите «Сохранить как» и подпункт «Книга Excel 97-2003».
А дальше все как обычно: введите название документа и адрес, куда он сохранится. В завершении, нажмите «Сохранить».
Чтобы в новой версии Office 2007 файл всегда имел расширение xls пройдите по такому пути:
- -«Офис»
- — «Параметры Excel»
- — переключите на пункт «Сохранение».
В появившемся окне справа в области «Сохранение книг» нужно установить: «Сохранять файлы в формате «Книга Excel 97-2003». В завершении нажмите «ОК». Теперь все файла версии Excel 2007 будут автоматически сохранятся в формате xls. По опыту могу сказать, что это никак не отразится на обычной работе программы.
На заметку хочу вам кое-что предложить, если вы хотите получать мои статьи к себе на почту — то введите свой email в конце статьи и я буду отправлять каждую новую запись на почту. Обратите внимание, что в таком случае вы прочитаете ее самыми первыми.
Теперь вы знаете, как открыть файл xlsx, надеюсь, все ваши проблемы по этому поводу остались в прошлом! Как всегда жду ваших комментариев и готов на них ответить. Не откажусь от благодарностей если вы нажмете на соц кнопочки. Всем здоровья и добра!
С Ув. Евгений Крыжановский
Jul 04 2020
07:39 AM
Hello,
Can you attach the file for me to figure how to solve this for you?
Sep 11 2020
04:45 AM
This error message is encountered in the following scenarios:
- The file is not compatible with the Excel-version
- The file has become corrupt or damaged
I copied and pasted the file to my desktop, right-click and changed ‘.xlsx’ to ‘.xls’. Boom!! I got my file back.
Try to open your corrupt file in safe mode. Press Windows+R and write excel.exe /safe and click OK. Good Luck
Oct 15 2020
07:06 PM
@Muthu69 Hi. If you have tried all possible methods to repair your Excel file but none of them work, then maybe your Excel file is not corrupted, but you just don’t have permission to open it on your system. If you don’t have permission to open the Excel file, it will display the error «Excel cannot open the file because the file format or file extension is not valid.» I have tested this on my Windows 10. You can use the following steps to grant everyone on this computer permission to open the Excel file.
- Right-click the Excel file that cannot be opened and select Properties.
- After the file’s Properties dialog opens, select the Security tab, and then click the Edit button.
- After the file’s Permissions dialog opens, click the Add button.
- When the Select Users or Groups dialog opens, click the Advanced button. When the next dialog opens, click Find Now so all users and groups will show up in the search results list at the bottom of the dialog. Select the Everyone group from the list, and then click OK. Click OK again.
- When you return to the Permissions dialog, you will see the Everyone group has been added to the group or user list. Select the Everyone group, check all checkboxes under Allow, and then click Apply.
That’s it. Now check if you can open the Excel file without any problems. If you want an illustrated guide, refer to this page: https://www.isumsoft.com/office/excel-cannot-open-the-file-because-extension-is-not-valid.html#way2
Please tell me if this helps. Good luck!
Nov 18 2020
07:47 AM
«I copied and pasted the file to my desktop, right-click and changed ‘.xlsx’ to ‘.xls’. Boom!»
What did you click on when you right clicked in order to change the file type from xlsx to xls? Because I just tried this and cant figure it out.
Nov 18 2020
07:53 AM
I just tried this and it didnt work. Its still telling me the file doesnt match. So basically my excel file wont open as an xlsx or an xls? Why not?!!! This is really annoying!!! I just got a new laptop and im trying to open my bills spreadsheet, but for the life of me cant get the file to open. This is ridiculous!! I just want to open the dang file. Why does everything have to be so fricken complicated!??!?!
Nov 18 2020
09:52 AM
@Muthu69
With your permission and everyone involved, if I can recommend.
It can help us all if you upload an Excel file, no picture.
You could get a precise solution much faster with a file.
This would also be a blessing for all of us,
as we can understand the problem much better,
a win-win situation for everyone.
*Knowledge of Excel version and the operating system is a must have if you want to proposing a reasonable solution (Example: office version e.g. 2016 or 2019 or 365 web or 365 pro, etc) and your operating system (e.g. Win10 (2004), Win 10 (1903), Mac, etc.).
Thank you for your understanding and patience
Nikolino
I know I don’t know anything (Socrates)
Feb 08 2021
06:31 AM
how do you right click andchange to XLS? this doesn’t work for me — there is nowhere to change the xlsx toxls?!?!?@victoriyaluna
Feb 08 2021
07:06 AM
@Muthu69
Repair a damaged workbook
Click on File> Open.
Click the location and folder that contains the damaged workbook.
In the Open dialog box, select the damaged workbook.
Click the arrow next to the Open button, and then click Open and Repair
Repair a corrupted workbook
https://support.microsoft.com/en-us/office/repair-a-corrupted-workbook-153a45f4-6cab-44b1-93ca-801dd…
I would be happy to know if I could help.
Nikolino
I know I don’t know anything (Socrates)
* Kindly Mark and Vote this reply if it helps please, as it will be beneficial to more Community members reading here.
Feb 09 2021
09:35 AM
@victoriyaluna
I would like to try your solution for fixing the corrupt file by changing the extension, but I cannot find where to click to access it. How do I change it? Once I save the file to the desktop, right click, what do I do next?
Feb 09 2021
09:55 AM
@lollo585 @victoriyaluna
In File Explorer, I clicked on view tab at the top and selected the option to show extensions. Then I renamed the extension to xls. Unfortuatenly, when the document opened, it was blank — thankfully it was a copy. Now I just need a different solution. I do appreciate your trying to help!
Mar 21 2021
06:57 PM
@NikolinoDE please help to open my file
thank you and God Bless
Mar 22 2021
01:42 AM
— edited
Mar 22 2021
02:22 AM
@dhexter29
It was probably not saved as an Excel file.
Before repairing, please change all Excel files to All files (*. *) .
If this is not the case either, it is very likely that it will no longer be possible to restore the file.
Additional Info:
Repairing a corrupted workbook
Thank you for your understanding and patience
Nikolino
I know I don’t know anything (Socrates)
Apr 09 2021
10:07 AM
@NikolinoDE
In my case, the same problem occured after I moved my One Drive folder to another disk, because the original location had no more space.
After moving, the files in the new place became outdated, probably because local files were not synchronized with the cloud.
I deleted the original One Drive folder, and the system asked for a complete deletion, because the folder was too big.
After knowing that some of my spreadsheets were outdate, I recovered them using third party software, but Excel doesn’t open them, the message is the same in this post.
I’ve tried all solutions posted here, and also all solutions proposed by Microsoft, but I had no success. It’s frustrating because I can see that the size of the recovered file is a little bigger than the outdated file, what is coherent. Also, the same problem occurs with all spreadsheets restored. I still think that this thing is related to One Drive.
Finally, I tried to attach one of the files and received the error message:
- The attachment’s caixa 2021.xlsx content type (application/vnd.openxmlformats-officedocument.spreadsheetml.sheet) does not match its file extension and has been removed.
Apr 09 2021
11:39 AM
@glaydson
With your permission, please open a new post when you like to make a new ask.
In this way, the different problems and solution approaches can be more easily understood for all members in the forum.
For those who have received a proposed solution in this post and thus solved their problem, I would like to ask you to mark the proposed solution as a correct answer and / or as a like (thumbs up), so that other members can also be better helped in the future.
That is the least that a person seeking help can do to pass on help.
At the same time, if I may recommend, always include a file (without sensitive data) in your request as far as possible. Describe your request as detailed as possible based on this file.
This is how you can help yourself and everyone who wants to help.
Thank you for your patience and understanding,
Nikolino
I know I don’t know anything (Socrates)
Apr 12 2021
11:11 PM
I believe as the error statement correctly suggests the error is being caused due to invalid extension. Don’t worry there are several workarounds to this, I am sharing them below:
What Causes ‘Excel File Extension not Valid’ Error?
The error may occur due to any of these reasons:
1) The file is not compatible with the MS Excel version.
2) The Excel file is corrupt or damaged
FIX:
Method 1 – Change the Default File Format to Save Excel Workbooks
• In Excel 2007, click the ‘Microsoft Office’ button and then ‘Excel Options’. In Excel 2010 and higher versions, click File > Options.
• Select Export option.
• Select Change File Type option.
• Change the file extension, and then click Save As.
Method 2 – Recover Unsaved Workbook
• Go to File and select Info option.
• Under Manage Versions, select ‘Recover Unsaved Workbooks’ op
• If MS Excel has unsaved files then, it will list them. You can open and save it.
Method 3 – Use ‘Open and Repair’ Feature of MS Excel
• Open MS Excel application.
• Go to File and Select Open option.
• Select the corrupt file and choose Open and Repair option.
You can also check this forum: https://social.technet.microsoft.com/Forums/office/en-US/63020ccc-51d7-46d9-b956-121c0e6efcc8/excel-…
Jun 28 2021
07:58 PM
@Abiola1 can you still help me with this problem.
Aug 13 2021
08:20 AM
@Muthu69
I encountered the same problem on a flow that HAD been working. Does this solve your problem?
Short version:
On Create File command, I was using “Current Item” in File Content field.
I changed that to use “Attachments Content” instead and now it works just fine.
Step 1: Initiate the workflow with “When a new email arrives….” Add whatever filtering conditions.
Step 2: Choose New Action, SharePoint, Create File.
Provide Site address, folder path, filename (with extension)
Step 3: for File Contents, choose “Attachment Content” from the Dynamic Content menu.
Do NOT choose “Current Item”.
When you choose “Attachments Content”, it will automatically transform Create File to be inside a loop and will look like this:
Once I made that change (use “Attachments Content” in File Content field) the Excel files I created opened correctly without error.
Credit to That Office Guy: How to Save email attachments with Power Automate
He was saving to OneDrive seeing him use “Attachment Content” for File Content solved my problem.
Содержание
- Открываем XLSX
- Способ 1: Microsoft Excel
- Способ 2: Apache OpenOffice Calc
- Способ 3: LibreOffice Calc
- Способ 4: File Viewer Plus
- Вопросы и ответы
XLSX является форматом файлов, предназначенным для работы с электронными таблицами. В настоящее время он один из самых распространенных форматов данной направленности. Поэтому довольно часто пользователи сталкиваются с необходимостью открыть файл с указанным расширением. Давайте разберемся, с помощью какого софта это можно сделать и как именно.
Читайте также: Аналоги программы Майкрософт Эксель
Файл с расширением XLSX представляет собой вид zip-архива, содержащего электронную таблицу. Он входит в серию открытых форматов Office Open XML. Данный формат является основным для программы Эксель, начиная с версии Excel 2007. Во внутреннем интерфейсе указанного приложения он так и представляется – «Книга Excel». Закономерно, что Эксель может открывать и работать с файлами XLSX. С ними также может работать ряд других табличных процессоров. Давайте рассмотрим, как открыть XLSX в различных программах.
Способ 1: Microsoft Excel
Скачать Майкрософт Эксель
Открыть формат в программе Эксель, начиная с версии Microsoft Excel 2007, довольно просто и интуитивно понятно.
- Запускаем приложение и переходим по эмблеме Microsoft Office в Excel 2007, а в более поздних версиях перемещаемся во вкладку «Файл».
- В левом вертикальном меню переходим в раздел «Открыть». Также можно набрать сочетание клавиш Ctrl+O, которое является стандартным для открытия файлов через интерфейс программ в ОС Windows.
- Происходит активация окна открытия документа. В центральной его части расположена область навигации, с помощью которой следует перейти в ту директорию, где расположен нужный файл с расширением XLSX. Выделяем тот документ, с которым собираемся работать, и жмем на кнопку «Открыть» в нижней части окна. Больше никаких изменений настроек в нем производить не нужно.
- После этого файл в формате XLSX будет открыт.
Если же вы используете версию программы до Excel 2007, то по умолчанию данное приложение не откроет книги с расширением XLSX. Это связано с тем, что указанные версии были выпущены ранее, чем появился данный формат. Но владельцы Excel 2003 и более ранних программ все-таки смогут открывать книги XLSX, если установят патч, который специально предназначен для выполнения указанной операции. После этого можно будет запускать документы названного формата стандартным способом через пункт меню «Файл».
Скачать патч
Урок: Не открывается файл в Эксель
Способ 2: Apache OpenOffice Calc
Кроме того, документы XLSX можно открыть с помощью программы Apache OpenOffice Calc, которая является бесплатным аналогом Excel. В отличие от Эксель, у Calc формат XLSX не является основным, но, тем не менее, с его открытием программа справляется успешно, хотя и не умеет сохранять книги в данном расширении.
Скачать Apache OpenOffice Calc
- Запускаем пакет программ OpenOffice. В открывшемся окне выбираем наименование «Электронная таблица».
- Открывается окно приложения Calc. Жмем по пункту «Файл» в верхнем горизонтальном меню.
- Запускается список действий. Выбираем в нем пункт «Открыть». Также можно, как и в предыдущем способе, вместо этого действия набрать комбинацию клавиш Ctrl+O.
- Запускается окно «Открыть» аналогичное тому, что мы видели при работе с Эксель. Тут так же переходим в папку, где расположен документ с расширением XLSX и выделяем его. Кликаем по кнопке «Открыть».
- После этого файл XLSX будет открыт в программе Calc.
Есть и альтернативный вариант открытия.
- После запуска стартового окна OpenOffice жмем на кнопку «Открыть…» либо применяем сочетание клавиш Ctrl+O.
- После запуска окна открытия документа выбираем нужную книгу XLSX и жмем на кнопку «Открыть». Запуск будет произведен в приложении Calc.
Способ 3: LibreOffice Calc
Ещё одним бесплатным аналогом Эксель является LibreOffice Calc. У данной программы также XLSX не является основным форматом, но в отличие от OpenOffice, она может не только открывать и редактировать файлы в указанном формате, но и сохранять их с данным расширением.
Скачать LibreOffice Calc бесплатно
- Запускаем пакет LibreOffice и в блоке «Создать» выбираем пункт «Таблицу Calc».
- Открывается приложение Calc. Как видим, его интерфейс очень напоминает аналог из пакета OpenOffice. Жмем по пункту «Файл» в меню.
- В выпадающем списке выбираем позицию «Открыть…». Либо просто можно, как и в предыдущих случаях, набрать сочетание клавиш Ctrl+O.
- Запускается окно открытия документа. Посредством него перемещаемся в место расположения искомого файла. Выделяем нужный объект с расширением XLSX и жмем на кнопку «Открыть».
- После этого документ будет открыт в окне LibreOffice Calc.
Кроме того, есть ещё один вариант запустить документ XLSX прямо через интерфейс главного окна пакета LibreOffice без предварительного перехода в Calc.
- После запуска стартового окна LibreOffice переходим по пункту «Открыть файл», который является первым в горизонтальном меню, либо жмем сочетание клавиш Ctrl+O.
- Запускается уже знакомое нам окно открытия файла. Выбираем в нём нужный документ и кликаем по кнопке «Открыть». После этого книга будет запущена в приложении Calc.
Способ 4: File Viewer Plus
Программа File Viewer Plus специально создана для просмотра файлов различных форматов. Но документы с расширением XLSX она позволяет не только просматривать, но также редактировать и сохранять. Правда, не стоит обольщаться, так как возможности по редактированию у данного приложения все-таки значительно урезаны в сравнении с предыдущими программами. Поэтому лучше её использовать только для просмотра. Также следует сказать, что бесплатный срок пользования File Viewer ограничен 10 днями.
Скачать File Viewer Plus
- Запускаем File Viewer и щелкаем по кнопке «File» в горизонтальном меню. В открывшемся списке выбираем вариант «Open…».
Также можно воспользоваться универсальным сочетанием кнопок Ctrl+O.
- Запускается окно открытия, в котором, как всегда, перемещаемся в директорию расположения файла. Выделяем наименование документа XLSX и жмем на кнопку «Открыть».
- После этого документ в формате XLSX будет открыт в программе File Viewer Plus.
Существует более простой и быстрый способ запуска файла в данном приложении. Нужно выделить наименование файла в Проводнике Windows, зажать левую кнопку мыши и просто перетащить его в окно приложения File Viewer. Файл будет тут же открыт.
Среди всех вариантов запуска файлов с расширением XLSX наиболее оптимальным является открытие его в программе Microsoft Excel. Это обусловлено тем, что данное приложение является «родным» для указанного типа файлов. Но если по какой-либо причине у вас на компьютере не установлен пакет Microsoft Office, то можно воспользоваться бесплатными аналогами: OpenOffice или LibreOffice. В функциональности они почти не проигрывают. В крайнем случае, на помощь придет программа File Viewer Plus, но её желательно использовать только для просмотра, а не редактирования.
В 2007 году с выходом Microsoft Office 2007 компания Билла Гейтса представила общественности новый универсальный формат для работы с электронными таблицами, — Microsoft Excel Open XML Spreadsheet (сокращенно xlsx). Внедрение данного формата было призвано унифицировать документооборот между различными программными средами от разных производителей и разработчиков. Файлы в формате xlsx открываются многими программными продуктами, такими, как Microsoft Works, Corel WordPerfect Office, Panergy docXConverter, OxygenOffice Professional, OpenOffice, PlanMaker Viewer, Gnumeric, Ability Spreadsheet, Corel Quattro Pro и другими. Тем не менее, основная программа, изначально предназначенная для работы с xlsx-файлами и полноценно их поддерживающая, — это Microsoft Excel. Именно Excel способен полностью раскрыть потенциальные возможности данного стандарта и использовать его в полную меру.
Как открыть файлы xlsx в Microsoft Excel 2016, 2013, 2010, 2007?
Последними версиями Excel’я файлы xlsx открываются как любые другие контейнеры, поскольку это его «родной» формат, и он обладает полноценной поддержкой данного универсального стандарта. Если вы все же задаетесь вопросом, как открыть xlsx-файл в Excel’е, вот вам подробная инструкция, как это сделать.
- Открываем Excel, выбрав приложение в стартовом меню Windows или в Metro-ленте (в Win 8.1/10).
- Нажимаем кнопку «Открыть другие книги» в левой части домашней формы пакета.
-
- Нажимаем кнопку «Обзор» в интерфейсе новой открывшейся формы для выбора папки, содержащей исходный файл.
-
- Находим файл в структуре жесткого диска, отмечаем его одиночным нажатием и щелкаем на кнопку «Открыть».
-
На этом процедура открытия xlsx-файла завершается. После описанных выше действий файл будет тотчас открыт и готов для работы.
Как открыть файлы xlsx в Excel 2003?
В старых версиях Excel’я работать с xlsx-объектами немного труднее. Поскольку по умолчанию программная среда данные файлы не поддерживает, так как в то время этот стандарт еще находился в процессе разработки и не был представлен публике, открыть их в Excel 2003 изначально не представляется возможным. Тем не менее, Майкрософт предусмотрела возможность работы с этими контейнерами в Excel 2003 и создала специальный модульный пакет «Compatibility Pack”, призванный облегчить поставленную задачу. Итак, заходим по данной ссылке и скачиваем с открывшейся веб-страницы исполняемый файл.
Устанавливаем его на компьютер, после чего в списке инсталлированных программ появится новое приложение «Пакет совместимости». Далее открываем xlsx-файл в Excel 2003 как любой другой обычный файл – навигатор увидит xlsx-файлы в списке доступных для открытия.
Вот и все, что касается работы с xlsx-контейнерами в программной среде Excel. Между прочим, пакет совместимости сделает возможным открытие новых файлов на основе XML также и в Word, и в PowerPoint (docx, pptx). Так что, имейте это в виду, когда будете ставить пакет на компьютер.
Показать видеоинструкцию
Видеоинструкция
Ответы на другие вопросы:
Пользователи Microsoft Excel сообщают о проблемах с программой, связанных с тем, что Excel не открывает файлы.
Если у вас был подобный опыт, вы, вероятно, заметили, что когда вы пытаетесь дважды щелкнуть файл Excel или значок книги, программа запускается, но вы получаете пустой белый экран вместо предполагаемого файла.
Некоторые пользователи обходят эту проблему, используя этот путь «Файл»> «Открыть»> «Книга». Но гораздо проще просто дважды щелкнуть, верно?
Однако проблема, как описано службой поддержки Майкрософт, возникает из-за того, что Excel получил обновление безопасности, в результате чего произошли изменения в поведении файлов определенных типов при их открытии в Excel.
Это изменение, как объяснялось, сопровождалось тремя обновлениями безопасности: KB3115322, KB3115262 и KB3170008.
В отличие от предыдущих случаев, когда вы пытались открыть файлы HTML или XLA с расширением Excel. xls, программа будет предупреждать о разрыве между файлом и содержимым, но открываться без защиты защищенного просмотра.
После этих обновлений программа не будет открывать книги, а вместо этого покажет пустой экран.
Он даже не предупреждает вас, что он не открывал файл.
Что делать, если Excel не открывает файлы?
Файл Excel, не открывающий дела, встречается чаще, чем вы думаете. Еще чаще проблема возникает из-за того, что файлы, которые вы пытаетесь открыть, несовместимы с функцией защищенного просмотра.
Не волнуйтесь, мы подготовили несколько быстрых решений, которые вы можете использовать для решения проблем, связанных с тем, что файл Excel не открывается, и продолжайте использовать простой способ доступа к своим книгам, дважды щелкнув их.
1. Исправьте файл Excel, который не открывается, сняв флажок «игнорировать DDE».
Одна из причин, по которой ваша программа Excel не открывает файлы, может быть вызвана выбранным параметром Игнорировать другие приложения, использующие динамический обмен данными (DDE).
Функция DDE состоит в том, чтобы отправить сообщение программе после двойного щелчка, которое затем указывает ей открыть файл или книгу, которую вы открыли двойным щелчком.
1. Откройте Microsoft Excel.
2. Перейдите в «Файл» в верхнем левом углу экрана.
3. Щелкните Опции.
4. Выберите в меню Дополнительно.
5. Перейдите на вкладку Общие.
6. Снимите флажок Игнорировать другие приложения, использующие динамический обмен данными (DDE).
7. Нажмите «ОК», чтобы применить и сохранить изменения.
8. Проверьте, можете ли вы открыть нужный файл Excel.
Примечание. Если вы выберете «Игнорировать», Excel проигнорирует все инструкции DDE, отправленные из других программ себе, поэтому он не откроет книгу, которую вы дважды щелкнули.
Вы можете решить эту проблему и открыть сотни других форматов файлов с помощью одного приложения.
File Viewer Plus — это универсальное средство просмотра файлов для Windows, которое может открывать и отображать более 300 различных типов файлов с поддержкой файлов Word, PowerPoint, Excel, Visio и Project.
Затем, если вы хотите решить эту проблему с помощью полезного программного обеспечения для просмотра файлов Windows, попробуйте File Viewer 4 Plus прямо сейчас.
Вы можете скачать его бесплатно с официального сайта или купить по доступной цене.
2. Сбросьте ассоциации файлов, чтобы исправить то, что файл Excel не открывается.
- Щелкните правой кнопкой мыши кнопку «Пуск».
- Выберите Панель управления.
- Нажмите «Программы», затем нажмите «Программы по умолчанию».
- В разделе «Программы по умолчанию» нажмите «Установить программы по умолчанию». Начнется процесс поиска программ по умолчанию.
- Из списка программ по умолчанию выберите Excel.
- Теперь нажмите «Выбрать по умолчанию для этой программы».
- Откроется экран Set Program Associations. Щелкните Выбрать все.
- Нажмите «Сохранить», чтобы начать процесс сохранения, и «ОК».
Вам нужно будет сбросить ассоциации файлов Excel до настроек по умолчанию, и здесь приведены шаги, которые необходимо выполнить.
3. Исправьте файл Excel, который не открывается, исправив программу.
- Щелкните правой кнопкой мыши кнопку «Пуск» и выберите «Панель управления».
- Нажмите «Программы» и выберите «Удалить программы».
- Теперь щелкните Microsoft Office и выберите «Изменить».
- Наконец, нажмите «Онлайн-восстановление», затем выберите «Восстановить».
Иногда единственным другим решением было бы восстановить ваши программы Microsoft Office. Вот как это сделать.
После того, как вы сделаете вышеперечисленное, перезагрузите компьютер.
4. Отключите надстройки, чтобы исправить ошибку, из-за которой файл Excel не открывается.
Существует два типа надстроек, из-за которых программа Excel не может открывать файлы. Это:
- Надстройка Excel
- Надстройка COM
Эти надстройки необходимо отключать одну за другой, если вам нужно протестировать, отключить и изолировать проблему, и вот как это сделать:
- Откройте программу Эксель
- Если он открывает новую книгу, перейдите в File.
- Нажмите «Параметры» и выберите «Надстройки» на левой панели.
- Найдите «Управление» в нижней части открытого экрана.
- В раскрывающемся списке выберите Надстройки COM и нажмите Перейти.
- В открытом окне удалите одну из надстроек в списке и нажмите «ОК».
После выполнения всех этих шагов перезапустите программу Excel, дважды щелкнув файл или значок книги, которую вы хотите открыть.
Примечание. В случае повторения проблемы повторите первые семь шагов, затем выберите другую надстройку для очистки и попробуйте ее по ходу дела.
Если он откроется, вы узнаете, что надстройка, которую вы выбрали последней, вызывает проблему. Затем вы можете найти обновление или более новую версию надстройки на веб-сайте производителя или отключить ее, если она недоступна.
5. Отключите аппаратное ускорение графики, если Excel не открывает файлы.
- Откройте программу Excel и перейдите в Файл.
- Теперь нажмите «Параметры» и выберите «Дополнительно».
- Найдите вкладку «Экран». Затем найдите и установите флажок «Отключить аппаратное ускорение графики».
- Нажмите OK, и все должно быть готово.
Выполните следующие действия, чтобы отключить аппаратное ускорение графики, и сообщите нам, удалось ли вам исправить проблему, из-за которой файл Excel не открывался.
Если ни одно из приведенных выше решений не сработало, обратитесь в службу поддержки Microsoft для получения дополнительных вариантов.
Какое-либо из этих решений сработало для вас? Поделитесь с нами в разделе комментариев.
Всех приветствую! Появилась внезапно следующая проблема на операционной системе Windows XP. Установлен Microsoft Office 2003. При попытки открыть файл с расширением xlsx вначале выползает ошибка о том что данный файл не найден (и при этом показывает его полную директорию в ошибке, хотя естественно сам файл есть) затем если нажать на «ОК» то все-же Excel его открывает, но открывает его он с пометкой «Только для чтения» и естественно не дает перезаписать файл ежели в него внесены какие-либо изменения. Я думал полетел компонент «Пакет совместимости 2007». Я его удалил и поставил «Пакет совместимости 2010» но проблема осталась прежней.
Но самое интересное вот что: если вначале просто открыть Excel и оставив его открытым попытаться открыть файл через проводник, то он открывается без появления окна с ошибкой и без пометки «Только для чтения» и естественно без проблем дает пересохранить файл. Проблема замечена только с расширением xlsx, с расширением xls таких проблем не наблюдается.
Помню подобную проблему с doc’овскими файлами если в имени файла были пробелы, и если мне память не изменяет я экспортировал реестр Word.Sheet и что-то связанное с ddexec, но это было очень давно и уже ничего толком не помню.
Что можете подсказать по этому поводу? Office переустанавливать пока не пробовал.