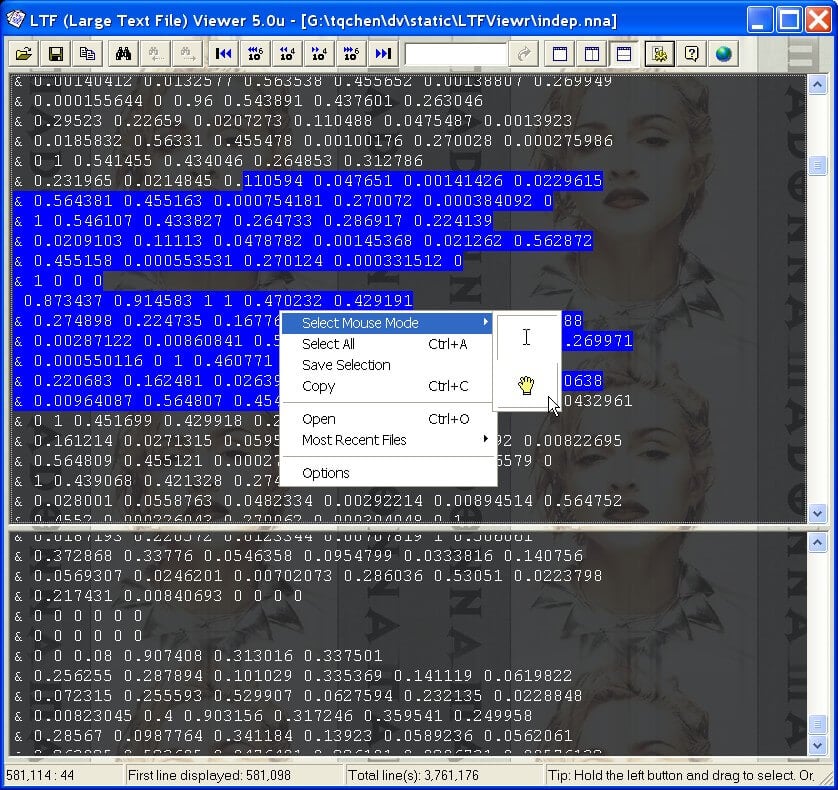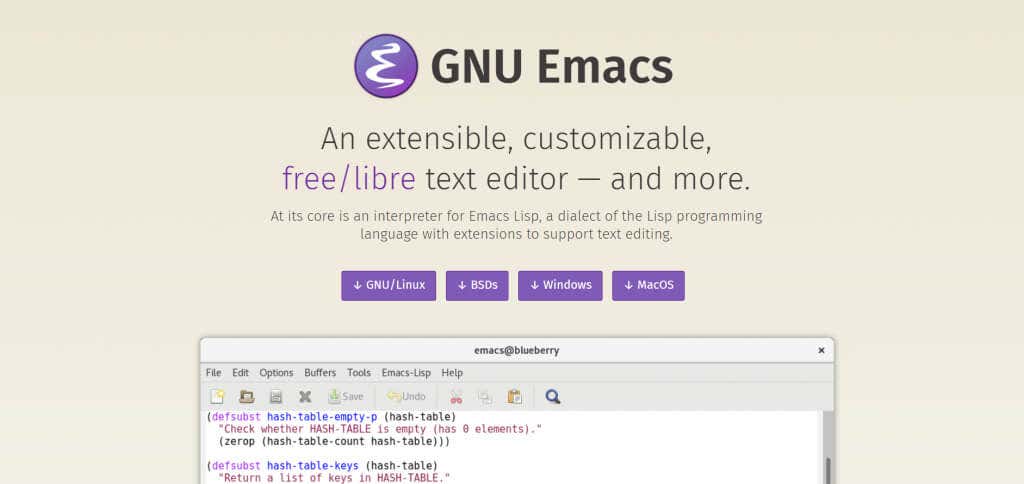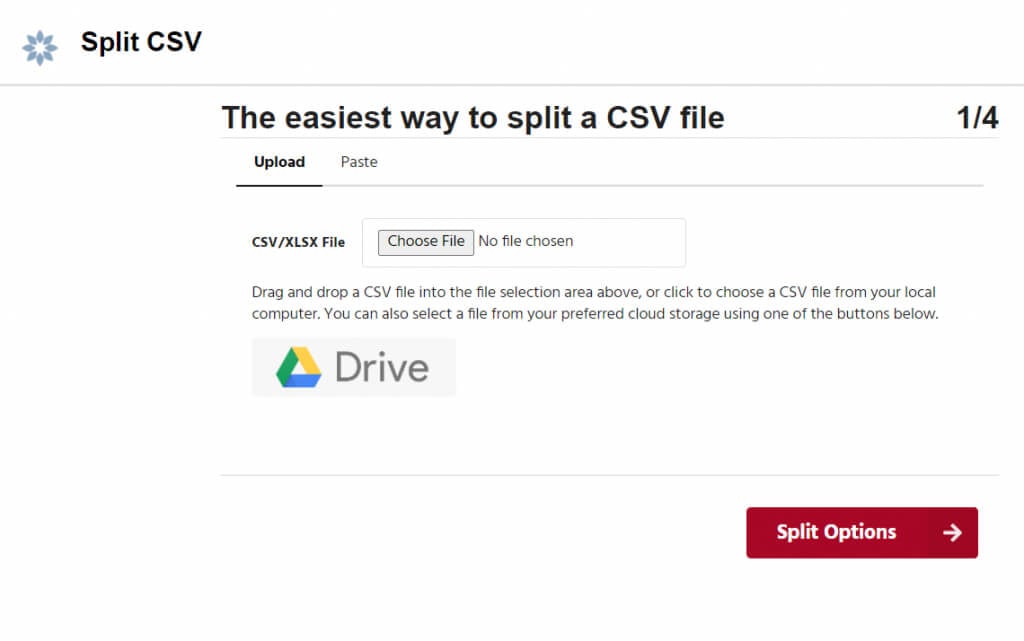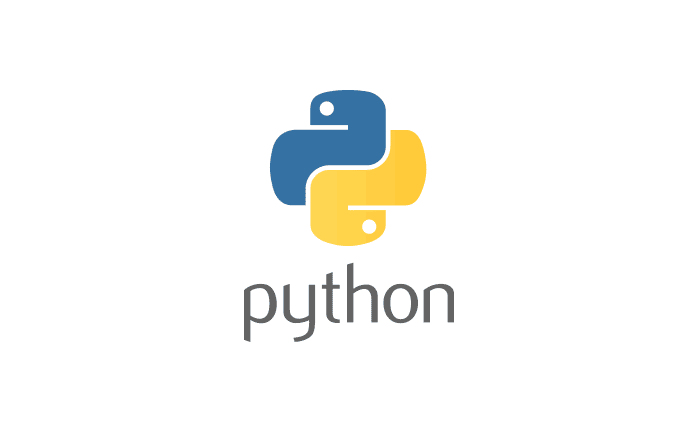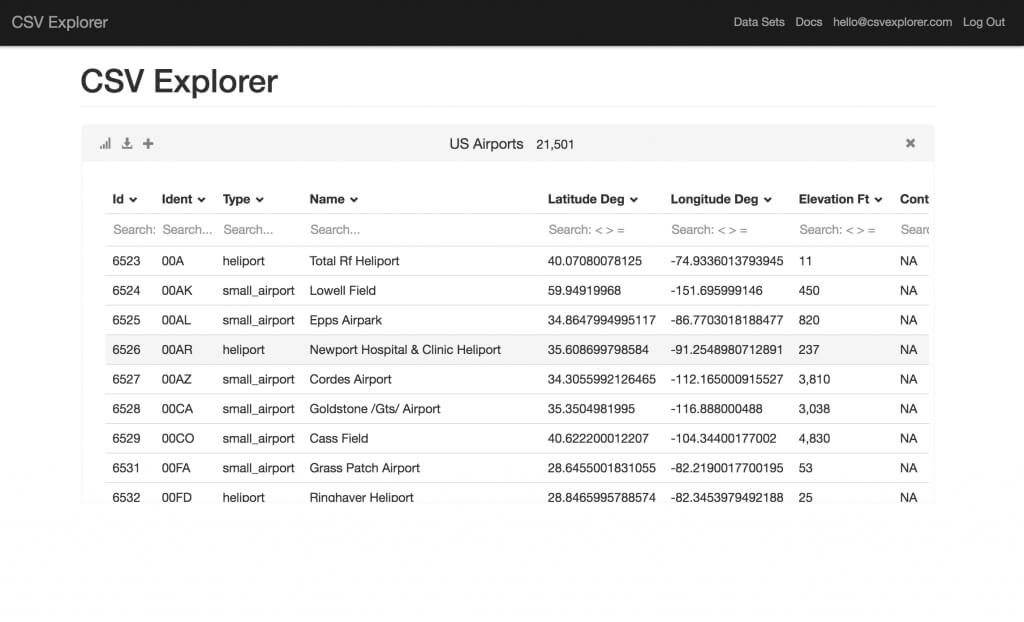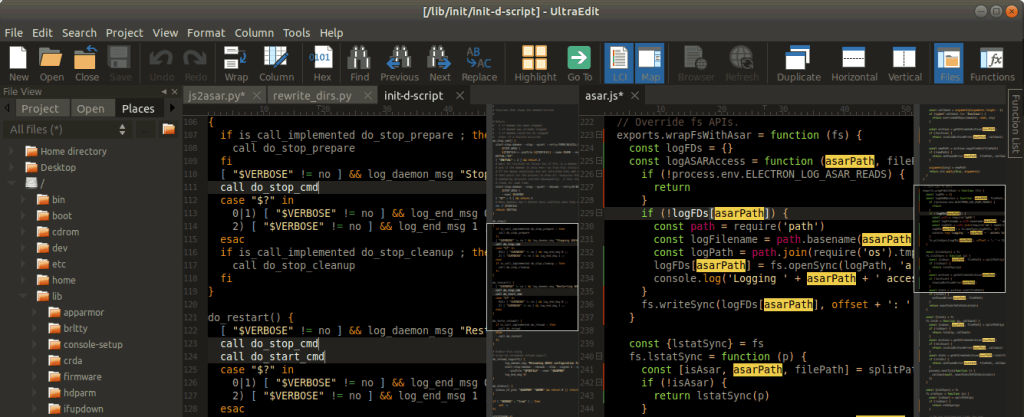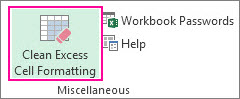Содержание
- Что делать, если набор данных слишком велик для сетки Excel
- Как открыть набор данных, превышающий ограничения сетки Excel
- Дополнительные сведения об ограничениях форматов файлов Excel
- Как открыть действительно большие текстовые и CSV-файлы
- Почему обычные текстовые редакторы не могут открывать действительно большие файлы?
- Метод №1: Использование бесплатных редакторов
- Метод # 2: разделить на несколько частей
- Метод № 3: Импорт в базу данных
- Метод # 4: анализ с помощью библиотек Python
- Метод # 5: с помощью премиальных инструментов
- Как лучше всего открывать большие текстовые и CSV-файлы?
- Как открыть большой файл excel
- Работа с большими файлами экселя
- Как эффективно открыть огромный файл excel
- 12 ответов
- Профессиональные приемы работы в Microsoft Excel
Что делать, если набор данных слишком велик для сетки Excel
Если вы открыли файл с большим набором данных в Excel, например файл с разделителями (.txt) или файл с разделителями-запятыми (.csv), возможно, вы видите предупреждающее сообщение » Этот набор данных слишком велик для сетки Excel. Если вы сохраните эту книгу, вы потеряете данные, которые не были загружены.«Это означает, что набор данных превышает количество строк или столбцов, доступных в Excel, поэтому некоторые данные не были загружены.
Важно принять дополнительные меры предосторожности, чтобы избежать потери данных:
Откройте файл в Excel для пк с помощью команды Получить данные. Если у вас есть приложение Excel для пк, вы можете использовать Power Query для загрузки полного набора данных и анализа его с помощью сводных таблиц.
Не сохраняйте файл в Excel . Если сохранить исходный файл, вы потеряете все данные, которые не были загружены. Помните, что это также неполный набор данных.
Сохранить усеченную копию . Если вам нужно сохранить файл, перейдите в раздел Файл > Сохранить копию. Затем введите другое имя, которое ясно, что это усеченная копия исходного файла.
Как открыть набор данных, превышающий ограничения сетки Excel
Использование Excel для ПК означает, что вы можете импортировать файл с помощью команды Получить данные для загрузки всех данных. Хотя данные по-прежнему не отображаются больше, чем количество строк и столбцов в Excel, полный набор данных существует, и вы можете проанализировать его без потери данных.
Откройте пустую книгу в Excel.
Перейдите на вкладку Данные > Из текста или CSV > найдите файл и выберите Импорт. В диалоговом окне предварительного просмотра выберите Загрузить в. > отчет сводной таблицы.
После загрузки используйте список полей для упорядочения полей в сводной таблице. Сводная таблица будет работать со всем набором данных для сводных данных.
Дополнительные сведения об ограничениях форматов файлов Excel
При использовании Excel важно отметить, какой формат файла вы используете. Формат файла .xls имеет ограничение в 65 536 строк на каждом листе, а формат файла .xlsx имеет ограничение в 1 048 576 строк на лист. Дополнительные сведения см. в разделе Форматы файлов, поддерживаемые вспецификациях и ограничениях Excel и Excel.
Чтобы предотвратить достижение лимита в Excel, убедитесь, что используется формат .xlsx вместо формата .xls, чтобы воспользоваться преимуществами гораздо большего ограничения. Если вы знаете, что набор данных превышает ограничение .xlsx, используйте альтернативные обходные пути, чтобы открыть и просмотреть все данные.
Совет: Убедитесь, что все данные импортированы при открытии набора данных в Excel. Вы можете проверить количество строк или столбцов в исходном файле, а затем подтвердить его соответствие в Excel. Для этого выделите всю строку или столбец и просмотрите счетчик в строке состояния в нижней части Excel.
Источник
Как открыть действительно большие текстовые и CSV-файлы
MS Excel может отображать 1 048 576 строк. Хотя при нормальном использовании это может показаться действительно большим числом, существует множество сценариев, в которых этого недостаточно.
При просмотре файлов журналов или больших наборов данных легко найти CSV-файлы с миллионами строк или огромными текстовыми файлами. Поскольку Excel не поддерживает файлы такого размера, как именно их открыть? Давайте разберемся.
Почему обычные текстовые редакторы не могут открывать действительно большие файлы?
На компьютере есть гигабайты памяти, так почему же текстовые редакторы не могут открывать большие файлы?
Программы для Windows, мобильные приложения, игры — ВСЁ БЕСПЛАТНО, в нашем закрытом телеграмм канале — Подписывайтесь:)
Здесь играют роль два фактора. Некоторые приложения имеют жестко запрограммированное ограничение на количество отображаемых данных. Неважно, сколько памяти у вашего ПК, они просто не будут ее использовать.
Вторая проблема — оперативная память. Многие текстовые редакторы не имеют жесткого ограничения на количество строк, но не могут отображать большие файлы из-за ограничений памяти. Они загружают весь файл в систему RAM, поэтому, если этой памяти недостаточно, процесс завершается ошибкой.
Метод №1: Использование бесплатных редакторов
Лучший способ просматривать очень большие текстовые файлы — использовать текстовый редактор. Не просто текстовый редактор, а инструменты, предназначенные для написания кода. Такие приложения обычно могут без проблем обрабатывать большие файлы и бесплатны.
Средство просмотра больших текстовых файлов вероятно, самое простое из этих приложений. Он действительно прост в использовании, работает быстро и требует очень мало ресурсов. Единственный недостаток? Он не может редактировать файлы. Но если вы хотите просматривать только большие CSV-файлы, это лучший инструмент для работы.
Для редактирования больших текстовых файлов вам следует попробовать Emacs. Первоначально созданный для систем Unix, он также отлично работает в Windows и может обрабатывать большие файлы. Сходным образом, Неовим а также Возвышенный текст — это две легкие IDE, которые можно использовать для открытия текстовых файлов CSV размером с гигабайт.
Если все, что вам нужно, это поиск данных в больших файлах журнала, тогда клогг это просто инструмент для вас. Обновленная вилка популярного Glogg, это приложение позволяет с легкостью выполнять сложные операции поиска в огромных текстовых файлах. Поскольку файлы журналов, сгенерированные компьютером, часто могут содержать миллионы строк, журнал предназначен для беспроблемной работы с файлами такого размера.
Метод # 2: разделить на несколько частей
Вся проблема при попытке открыть большие CSV-файлы в том, что они слишком большие. Но что, если бы вы разбили их на несколько файлов меньшего размера?
Это популярное решение, поскольку обычно не требует изучения интерфейса нового текстового редактора. Вместо этого вы можете использовать один из многих разделителей CSV, доступных в Интернете чтобы разбить большой файл на несколько легко открываемых файлов. После этого можно будет получить доступ к каждому из этих файлов в обычном режиме.
Однако это не лучший способ сделать это. Разделение большого файла часто может приводить к странным опечаткам или неправильно настроенным файлам. Более того, открытие каждого фрагмента по отдельности предотвращает фильтрацию всех данных сразу.
Метод № 3: Импорт в базу данных
Текстовые и CSV-файлы размером до нескольких гигабайт обычно представляют собой большие наборы данных. Так почему бы просто не импортировать их в базу данных?
SQL — наиболее распространенный язык разметки баз данных в наши дни. Есть много версий SQL в использовании, но, вероятно, самым простым из них является MySQL. И как назло, можно преобразовать файл CSV в таблицу MySQL.
Это ни в коем случае не самый простой метод работы с большими CSV-файлами, поэтому мы рекомендуем его только в том случае, если вы хотите иметь дело с большими наборами данных на регулярной основе. Если MySQL кажется слишком сложным, вы всегда можете импортировать файлы .csv в MS доступ вместо.
Метод # 4: анализ с помощью библиотек Python
Когда вы работаете с файлом .csv с миллионами строк данных, вы, очевидно, не сможете понять его вручную. Вероятно, вы захотите отфильтровать данные и выполнить определенные запросы, чтобы понять тенденции.
Так почему не написать код Python сделать именно это?
Опять же, это не самый удобный метод. В то время как Python — не самый сложный язык программирования для изучения, это кодирование, поэтому он может быть не лучшим подходом для вас. Тем не менее, если вам приходится ежедневно анализировать действительно большие файлы CSV, вы можете захотеть автоматизировать задачу с помощью некоторого кода Python.
Метод # 5: с помощью премиальных инструментов
Текстовые редакторы, которые мы видели в первом методе, не были специальными инструментами, предназначенными для обработки CSV. Это были инструменты общего назначения, которые можно было использовать также для работы с большими CSV-файлами.
А как насчет специализированных приложений? Нет ли приложений, созданных для решения этой проблемы?
На самом деле есть. CSV Explorer, например, основывается на самом процессе, который мы описали в двух последних методах (база данных SQL и код Python), для создания приложения, способного просматривать и редактировать файлы CSV любого размера. Вы можете делать все, что ожидаете от инструмента для работы с электронными таблицами, например создавать графики или фильтровать данные в CSV Explorer.
Другой вариант — UltraEdit. В отличие от предыдущего инструмента, это предназначено не только для файлов .csv, но и для любого типа текстового файла. Он может легко обрабатывать текстовые и CSV-файлы размером до нескольких гигабайт с интерфейсом, аналогичным многим бесплатным редакторам, которые мы обсуждали ранее.
Единственным недостатком этих инструментов является то, что они являются приложениями премиум-класса, и для их использования требуется платная лицензия. Вы всегда можете опробовать их бесплатные пробные версии, чтобы проверить их функции, или если вы используете их только один раз.
Как лучше всего открывать большие текстовые и CSV-файлы?
В наш век больших данных нередко встречаются текстовые файлы размером в гигабайты, которые может быть трудно даже просмотреть с помощью встроенных инструментов, таких как Блокнот или MS Excel. Чтобы иметь возможность открывать такие большие файлы CSV, вам необходимо загрузить и использовать стороннее приложение.
Если все, что вам нужно, — это просматривать такие файлы, то программа просмотра больших текстовых файлов — лучший выбор для вас. Для их фактического редактирования вы можете попробовать многофункциональный текстовый редактор, такой как Emacs, или воспользоваться дополнительным инструментом, например CSV Explorer.
Такие методы, как разделение файла CSV или его импорт в базу данных, включают слишком много шагов. Вам лучше получить платную лицензию на специальный инструмент премиум-класса, если вы обнаружите, что много работаете с огромными текстовыми файлами.
Программы для Windows, мобильные приложения, игры — ВСЁ БЕСПЛАТНО, в нашем закрытом телеграмм канале — Подписывайтесь:)
Источник
Как открыть большой файл excel
Работа с большими файлами экселя
Что такое большой файл? Ну так чтобы реально большой? В бытность свою я думал, что это файлик на 50-60 тыс строк записей. И оставался я бы в таком неведении до сих пор, но пришлось выполнять один проект, в котором надо было работать с файлами на 600-800 тыс строк. Хождение по мукам — под катом:
Что сначала
А сначала, друзья мои, ринулись мы в самое простое, что можно придумать. Interop.Excell, и все дела. Казалось. Ага, щаз. Как показали тестовые испытания, данный способ открытия приводил к тому, что за час было прочитано 200 тыс строк экселя, приложение активно потребляло оперативку, и раздвигало плечами остальные процессы на машине. Кончилось все ожидаемо, но следственный эксперимент надо было довести до конца — на 260 тысячах приложение свалилось в OutOfMemory на машине с 4 Гб. Стало понятно, что в лоб решить проблему не получится
Google it
Сколько нам открытий чудных… Гугль привел, как ни странно, в msdn, где я познакомился с двумя методами открытия очень больших файлов: DOM и SAX. Уж за давностью времен не вспомню, но какой то из них отвалился по причине опостылевшей уже на тот момент OutOfMemory, а второй был совершенно неюзабелен в плане доступа к данным. Почему — читаем ниже.
Из чего же, из чего же
Сделаны наши эксельки. Ни для кого, кто решил копнуть формат чуть глубже, не станет секретом, что в отличие от бинарным xls, xlsx — по сути zip архив с данными. Достаточно поменять расширение ручками и распаковать архив в папку — и мы получим всю внутреннюю структуру документа, что есть не что иное, как набор xml файлов и сопутствующей информации. Как оказалось, в корневом xml нет текстовых данных. Вместо этого мы имеем набор индексов, которые ссылаются на вспомогательный файл, в котором представлены пары «ключ/значение» Одним из вышеприведенных способов открыть то файл можно, но при этом нужно копаться в сопутствующих файлах и вытаскивать из них текстовые значения. Мрак.
И отступила тьма
После долгих мытарств и стенаний родилось следующее:
Наши любимые юзинги, которые некоторые личности забывают указывать:
using System;
using System.Collections. Generic ;
using System.Data;
using System.Data.OleDb;
using System.IO;
using System.Linq;
using DocumentFormat.OpenXml;
using DocumentFormat.OpenXml.Packaging;
using DocumentFormat.OpenXml.Spreadsheet;
* This source code was highlighted with Source Code Highlighter .
Собственно, сам код:
public delegate void MessageHave( string message);
public delegate void _DataLoaded( List data);
public delegate void _NewProcent( int col);
public static _DataLoaded DataLoaded;
public static _NewProcent NewProcent;
public static MessageHave MessageHave_Event;
public static void ReadData( object data)
//Приводим объект с переданной парой «имя файла»-«выбранный лист экселя»
var keyValuePair = (KeyValuePair )data;
using ( var cnn = new OleDbConnection( @»Provider=Microsoft.ACE.OLEDB.12.0;Data Source #A31515″>@»;Extended Properties #A31515″>»Excel 12.0;HDR=No;IMEX=1″ «» )
)
int calc = 1000;
MessageHave_Event( «Открытие соединения провайдера» );
cnn.Open();
try
var cmd = new OleDbCommand( String .Format( «select * from []» , keyValuePair.Value), cnn);
using (OleDbDataReader dr = cmd.ExecuteReader())
var lines = new List ();
int > if (dr != null )
while (dr.Read())
string text = «» ;
for ( int i = 0; i
lines.Add(text);
id++;
if (id == calc)
NewProcent(id);
calc += 1000;
>
>
DataLoaded(lines);
>
cnn.Close();
>
catch (Exception ex)
MessageHave_Event( «Exception: » + ex.Message);
cnn.Close();
>
>
>
* This source code was highlighted with Source Code Highlighter .
Код показал производительность порядка 15-20 минут на файлах в 600-800 тыс строк записей.
Если кому то реализация покажется кривой — сильно не пинать 🙂 Выслушаю все комментарии
Как эффективно открыть огромный файл excel
У меня есть 150MB один лист excel файл, который занимает около 7 минут, чтобы открыть на очень мощной машине, используя следующее:
есть ли способ открыть файл excel быстрее? Я открыт даже для очень диковинных предложений (таких как hadoop, spark, c, java и т. д.). В идеале я ищу способ открыть файл менее чем за 30 секунд, если это не мечта. Кроме того, приведенный выше пример использует python, но это не должно быть питон.
Примечание: это файл Excel от клиента. Он не может быть преобразован в любой другой формат, прежде чем мы получим его. Это не наш файл
обновление: ответ с рабочим примером кода, который откроет следующий файл excel 200MB менее чем за 30 секунд будет вознагражден щедростью:https://drive.google.com/file/d/0B_CXvCTOo7_2VW9id2VXRWZrbzQ/view?usp=sharing. Этот файл должен иметь строку (col 1), дата (col 9) и номер (col 11).
12 ответов
Ну, если ваш excel будет таким же простым, как CSV-файл, как ваш пример (https://drive.google.com/file/d/0B_CXvCTOo7_2UVZxbnpRaEVnaFk/view?usp=sharing), Вы можете попробовать открыть файл как zip-файл и прочитать непосредственно каждый xml:
Intel i5 4460, 12 ГБ оперативной памяти, SSD Samsung EVO PRO.
если у вас много памяти ОЗУ: Этот код требует много ОЗУ, но это занимает 20
25 секунд. (Вам нужен параметр — Xmx7g)
старый ответ (не нужен параметр Xms7g, поэтому возьмите меньше памяти): Требуется открыть и прочитать пример файла около 35 секунд (200 МБ) с HDD, с SDD занимает немного меньше (30 секунд).
большинство языков программирования, работающих с продуктами Office, имеют некоторый средний уровень, и обычно это узкое место, хорошим примером является использование PIA / Interop или Open XML SDK.
один из способов получить данные на более низком уровне (минуя средний уровень) — использовать драйвер.
150MB один лист excel файл, который занимает около 7 минут.
лучшее, что я мог сделать, это файл 130 МБ за 135 секунд, примерно 3 раза быстрее:
Я побежал программа в трехлетнем ноутбуке с SSD-накопителем, 8GB оперативной памяти и Intel Core i7-4710 CPU @ 2.50 GHz (два ядра) на Windows 10 64 бит.
обратите внимание, что хотя открытие и разбор всего файла в виде строк занимает немного меньше 30 секунд, при использовании объектов, как в примере моего последнего редактирования, время доходит до почти 50 секунд с моим дерьмовым ноутбуком. Вероятно, вы приблизитесь к 30 секундам на своем сервере с Linux.
трюк состоял в том, чтобы использовать подход SAX как объясняется здесь:
библиотека панд Python может использоваться для хранения и обработки ваших данных, но с ее помощью можно напрямую загрузить .xlsx файл будет довольно медленным, например, с помощью read_excel() .
одним из подходов было бы использовать Python для автоматизации преобразования вашего файла в CSV с помощью самого Excel, а затем использовать Pandas для загрузки результирующего CSV-файла с помощью read_csv() . Это даст вам хорошую скорость, но не менее 30 секунды:
типы столбцов
Типы для ваших столбцов можно указать, передав dtype и converters и parse_dates :
вы также должны указать infer_datetime_format=True , так как это значительно ускорит преобразование даты.
nfer_datetime_format : boolean, по умолчанию False
если True и parse_dates включены, pandas попытается определить формат строк datetime в Столбцах, и если это может быть сделав вывод, переключитесь на более быстрый метод их анализа. В некоторых случаях это может увеличить скорость разбора на 5-10x.
добавить dayfirst=True если даты в форме DD/MM/YYYY .
выборочные столбцы
Если вам действительно нужно работать только над столбцами 1 9 11 , то вы можете дополнительно уменьшить ресурсы, указав usecols=[0, 8, 10] следующим образом:
результирующий фрейм данных будет содержать только эти 3 столбца данных.
RAM drive
Использование RAM-диска для хранения временного CSV-файла еще больше ускорит время загрузки.
Примечание: это предполагает, что вы используете Windows PC с Excel доступны.
Я использую рабочую станцию Dell Precision T1700 и с помощью c# я смог открыть файл и прочитать его содержимое примерно за 24 секунды, используя стандартный код для открытия книги с помощью служб взаимодействия. Использование ссылок на библиотеку объектов Microsoft Excel 15.0 вот мой код.
мои операторы using:
код для открытия и чтения книги:
Я создал образец Java программа, которая может загрузить файл в
40 секунд мой ноутбук (Intel i7 4 core, 16 GB RAM).
эта программа использует библиотека POI Apache загрузить .xlsx файл с помощью XSSF SAX API.
интерфейс обратного вызова com.stackoverlfow.largefile.RecordHandler реализация может использоваться для обработки данных, загруженных из excel. Этот интерфейс определяет только один метод, который принимает три аргумента
- sheetname: строка, имя листа excel
- номер строки: int, номер строки данных
- и data map : карта: Ссылка на ячейку excel и значение ячейки в формате excel
класс com.stackoverlfow.largefile.Main продемонстрируйте одну основную реализацию этого интерфейса, которая просто печатает номер строки на консоли.
обновление
woodstox парсер, кажется, имеет лучшую производительность, чем standard SAXReader . (код обновлен в репо).
также для того чтобы соотвествовать пожеланный представления, вы можете рассматривать re-implement org.apache.poi. XSSFSheetXMLHandler . В реализации можно реализовать более оптимизированную обработку строк / текстовых значений и пропустить ненужную операцию форматирования текста.
похоже, это вряд ли достижимо в Python вообще. Если мы распакуем файл данных листа, то потребуется все необходимые 30 секунд, чтобы передать его через итеративный парсер SAX на основе C (используя lxml , очень быстрая обертка над libxml2 ):
выход образца: 27.2134890556
кстати, сам Excel требует около 40 секунд, чтобы загрузить книгу.
решение c# и ole все еще имеет некоторое узкое место.Поэтому я тестирую его на c++ и ado.
В i5-4460 и HDD-машине я нахожу 500 тысяч ячеек в xls займет 1,5 С. Но те же данные в xlsx займут 2.829 С. таким образом, можно манипулировать вашими данными до 30 лет.
Если вам действительно нужно под 30s, используйте привод RAM для уменьшения ввода-вывода файла.Это значительно улучшит ваш процесс. Я не могу загрузить ваши данные, чтобы проверить его, поэтому, пожалуйста, сообщите мне результат.
другой способ, который должен в значительной степени улучшить время загрузки/работы, — это RAMDrive
создайте RAMDrive с достаточным пространством для вашего файла и 10%..20% дополнительного пространства.
скопируйте файл для RAMDrive.
Загрузите файл оттуда. в зависимости от вашего диска и файловой системы улучшение скорости должно быть огромным.
мой любимый imdisk toolkit
(https://sourceforge.net/projects/imdisk-toolkit/) здесь у вас есть мощная командная строка для сценария всего.
но это также зависит от вашей ОС.
Я хотел бы иметь больше информации о системе, где вы открываем файл. во всяком случае:
найдите в своей системе обновление Windows под названием
«Средства проверки файлов Office для Office . «
Если у вас есть. удалите его.
файл должен загружаться намного быстрее
особенно если загружается froma share
вы пробовали загрузить лист по требованию, который доступен с версии 0.7.1 xlrd?
для этого нужно пройти on_demand=True to open_workbook() .
xlrd.open_workbook (filename=нет, logfile= , многословие=0, use_mmap=1, file_contents=нет, encoding_override=нет, formatting_info=False, on_demand=False, ragged_rows=False)
другие потенциальные решения python, которые я нашел для чтения файла xlsx:
- читать raw xml in ‘ xl / sharedStrings.xml ‘ и ‘ xl / worksheets / sheet1.с XML’
попробовать openpyxl библиотеки режим только для чтения который утверждает, что тоже оптимизирован в использовании памяти для больших файлов.
если вы работаете в Windows, вы можете использовать PyWin32 и » Excel.Применение’
сохраните excelsheet в файл с разделителями табуляции и откройте его, как вы обычно читаете простой txt:)
edit: затем вы можете прочитать файл строка за строкой и разделить строки на вкладках. Получите необходимые столбцы данных по индексу.
Профессиональные приемы работы в Microsoft Excel
К первому сообщению темы должен быть прикреплен файл примера в формате xls*.
Приложив пример, Вы избавите себя и других от вопросов типа «А какой критерий?», «А куда выводить результат?», «А сколько строк?» и все тех же просьб выложить файл. Рисовать за Вас Ваши же таблички с заданиями, а затем и решение к ним, никто желанием не горит. Да и, как показывает практика, в большинстве случаев без файла решения не найти.
Источник
Есть файл .*xls размером 2,2 Гб. При открытии Excel даже не пытается его открыть. Стартует пустое окно и все. В чем проблема и как ее решить?
Не факт. Попробуйте Меню-Окно-Отобразить.
Я, как всегда, чертовски адекватен… Email: pilipnikop@yandex.ua WM Z206653985942, R334086032478, U238399322728, E332314026771
Не доступно, серый шрифт. юзаю Excel 2007
А в самом эксе через Файл-Открыть?
Я, как всегда, чертовски адекватен… Email: pilipnikop@yandex.ua WM Z206653985942, R334086032478, U238399322728, E332314026771
Такой же не радостный результат. Сам файл содержит вот такое. Excel открывал прекрасно эти файл, то как размер перевалил за 2 Гбайта, он сними ничего не хочет делать
<?xml version="1.0" encoding="utf-8"?>
<?mso-application progid="Excel.Sheet"?>
<Workbook xmlns:x="urn:schemas-microsoft-com:office:excel" xmlns:ss="urn:schemas-microsoft-com:office:spreadsheet" xmlns:html="http://www.w3.org/TR/REC-html40" xmlns="urn:schemas-microsoft-com:office:spreadsheet">
<DocumentProperties xmlns="urn:schemas-microsoft-com:office:office">
<Author>FORIS OSS</Author>
<LastAuthor>FORIS OSS</LastAuthor>
<Created>2011-07-05T16:57:53.1216839+04:00</Created>
<LastSaved>2011-07-05T16:57:53.1216839+04:00</LastSaved>
<Company />
<Version>1.0</Version>
</DocumentProperties>
<ss:Styles>
<ss:Style ss:ID="dtf">
<ss:NumberFormat ss:Format="dd.mm.yyyy hh:mm:ss" />
</ss:Style>
<ss:Style ss:ID="int">
<ss:NumberFormat ss:Format="0" />
</ss:Style>
</ss:Styles>
<ss:Worksheet ss:Name="Лист1">
<ss:Table x:FullColumns="1" x:FullRows="1">
<ss:Row>
<ss:Cell>
<ss:Data ss:Type="String">XXXXXXXXXX</ss:Data>
</ss:Cell>
<ss:Cell ss:StyleID="dtf">
<ss:Data ss:Type="DateTime">2011-06-12T19:30:08</ss:Data>
</ss:Cell>
<ss:Cell ss:StyleID="int">
<ss:Data ss:Type="Number">1</ss:Data>
</ss:Cell>
<ss:Cell>
<ss:Data ss:Type="String">XXXX</ss:Data>
</ss:Cell>
<ss:Cell>
<ss:Data ss:Type="String">O</ss:Data>
</ss:Cell>
<ss:Cell>
<ss:Data ss:Type="String"></ss:Data>
</ss:Cell>
<ss:Cell>
<ss:Data ss:Type="String"></ss:Data>
</ss:Cell>
<ss:Cell>
<ss:Data ss:Type="String">sms o</ss:Data>
</ss:Cell>
<ss:Cell>
<ss:Data ss:Type="Number">1.2711</ss:Data>
</ss:Cell>
<ss:Cell />
<ss:Cell />
<ss:Cell />
</ss:Row>
<ss:Row>
<ss:Cell>
<ss:Data ss:Type="String">XXXXXXXXXX</ss:Data>
</ss:Cell>
<ss:Cell ss:StyleID="dtf">
<ss:Data ss:Type="DateTime">2011-06-19T19:30:03</ss:Data>
</ss:Cell>
<ss:Cell ss:StyleID="int">
<ss:Data ss:Type="Number">1</ss:Data>
</ss:Cell>
<ss:Cell>
<ss:Data ss:Type="String">XXXX</ss:Data>
</ss:Cell>
<ss:Cell>
<ss:Data ss:Type="String">O</ss:Data>
</ss:Cell>
<ss:Cell>
<ss:Data ss:Type="String"></ss:Data>
</ss:Cell>
<ss:Cell>
<ss:Data ss:Type="String"></ss:Data>
</ss:Cell>
<ss:Cell>
<ss:Data ss:Type="String">sms o</ss:Data>
</ss:Cell>
<ss:Cell>
<ss:Data ss:Type="Number">1.2711</ss:Data>
</ss:Cell>
</ss:Row>
</ss:Table>
</ss:Worksheet>
</Workbook>
Очень странно, при том, что Вы писали файл .*xls . Если хотите, вышлите файл на
kuklp@mail.ru
посмотрю во всех версиях.
Я, как всегда, чертовски адекватен… Email: pilipnikop@yandex.ua WM Z206653985942, R334086032478, U238399322728, E332314026771
Не вижу смысла высылать. Я уже по все компам прошелся, и на всех версиях Excel попробовал. Везде результат один
Попробуйте так:
Файл — Открыть, найти и выделить Ваш файл, потом —
в окне Открытие документа у кнопки «Открыть» есть выпадающий список, в нем пункт «Открыть и восстановить…»
ну там выбрать далее, что именно надо «вытащить» из файла.
Размер файла действительно сверх способностей Excel в 32-x разрядной версии.
Хотя — вот и решение:
«Для 64-разрядной версии Excel 2010 не действует ограничение в 2 ГБ ОЗУ, которое распространяется на 32-разрядные приложения. Таким образом, пользователи 64-разрядной версии Excel 2010 могут создавать книги большего размера. 64-разрядная версия Windows поддерживает больший объем адресуемой памяти, что в полной мере используется 64-разрядной версией Excel. Например, пользователи могут заполнять сетку большим объемом данных по сравнению с предыдущими версиями Excel. При увеличении объемов ОЗУ компьютера приложение Excel может использовать эту дополнительную память для работы со значительно более крупными книгами и масштабирования доступного объема ОЗУ.»
Цитирую отсюда:
http://msdn.microsoft.com/ru-ru/library/ff700514.aspx
Спасибо!!! 
я паникую когда файл весит 50 метров и все тупит, а тут неплохой фильмец прям!
Форматы XLS, XLSM и XLSX — чем открыть на андроиде
Многие не понимают, зачем фирменной программе от «Майкрософт» столько расширений для хранения электронных таблиц. Все очень просто, они предназначены для различных целей. Так, формат XLSM является наиболее популярным для сохранения файлов в программе эксель. Он появился еще в 2007 г. и до сих пор пользуется большой популярностью.
Форматов таблиц эксель очень много, но большую часть можно открыть на гаджете
Файл с расширением *.XLS — это по своей сути тоже самое, но более старое решение. Такой документ характерен для версии эксель 2003 г. и более ранних. Он медленнее работает и более ограничен в своих возможностях хранения и представления данных.
К сведению! XLSM — это особый формат в экселе. Он служит для аналогичных целей, но документы с таким расширением также способны хранить в себе и пользовательские или предустановленные макросы. Последние служат для автоматизации заполнения, сохранения и редактирования табличных документов.
Мнение эксперта
Витальева Анжела, консультант по работе с офисными программами
Со всеми вопросами обращайтесь ко мне!
Задать вопрос эксперту
Если ошибка Excel не может открыть файл, потому что расширение файла является недопустимым вызвана повреждением файла, а не совместимостью файлов, вам нужна профессиональная программа восстановления файлов, которая поможет решить эту проблему. Если же вам нужны дополнительные объяснения, обращайтесь ко мне!
Если ваш несохраненный файл Excel не может быть открыт из-за недопустимого формата или расширения файла, как вы восстановите несохраненные файлы Excel? В этом случае попробуйте два способа, описанных ниже.
- отсутствует обновление приложения;
- операционная система не обновлена до актуальной версии;
- память телефона заполнена, и эксель не может работать нормально;
- документ испорчен или был создан кривым сторонним приложением.
Если же у вас есть ещё время, прежде чем прибегать к помощи этой программы, опробуем сперва методы восстановления Excel-файлов, которые есть у самого приложения Microsoft Excel. Ну и в конце статьи поговорим о способах упреждения возникновения проблем с документами.
Ошибка «Excel не может открыть файл, потому что формат файла или расширение является недопустимым»
Иногда при попытке открыть или отредактировать файл Excel в Microsoft Office 2003, 2007, 2010, 2013, 2016, 2019, или 365, вы можете столкнуться со следующей проблемой:
«Excel не может открыть файл ‘filename.xlsx’, потому что формат файла или расширение файла являются недопустимыми. Убедитесь, что файл не был поврежден и что расширение файла соответствует формату файла».
Обычно это указывает на то, что файл несовместим с версией файла Excel, которая была повреждена. Здесь мы покажем вам все возможные решения и вы можете пробовать их, пока проблема не будет устранена. Прежде чем пробовать эти решения, проверьте, нормально ли работает Excel.
Шаг 1. Нажмите сочетание клавиш Windows + R, введите excel.exe / safe и нажмите «ОК». Загрузка Excel без шаблонов и надстроек позволил увидеть, работает ли программа должным образом или повреждена.
Шаг 2. Если Excel открывается нормально, проверьте наличие надстроек, вызывающих проблемы в Excel. Отключите надстройки и нажмите кнопку «ОК». Затем перезапустите Excel, чтобы проверить устранена ли проблема. Если нет, перейдите к решениям ниже.
Всего существует три действенных способа решения проблемы «Excel не может открыть файл». Кроме того, предусмотрены два метода восстановления Excel, когда формат файла или расширение файла являются недопустимыми.
Мнение эксперта
Витальева Анжела, консультант по работе с офисными программами
Со всеми вопросами обращайтесь ко мне!
Задать вопрос эксперту
Кроме того, удаление всех отдельных цветов заливки на листе Excel также может уменьшить количество уникальных форматов ячеек. Если же вам нужны дополнительные объяснения, обращайтесь ко мне!
В окне «Центр управления безопасностью» выбираем «Надежные расположения» и добавляем туда новый каталог, в который будем помещать настырные файлы и открывать их оттуда.
Открытие файлов Excel из интернета
- Восстановление поврежденных файлов Excel в форматах XLSX/XLS
- Восстановление одного или нескольких файлов Excel безлимитно
- Поддерживает MS Excel 2019, 2016, 2013, 2010, 2007, 2003, Версии XP, 2000, 97 и 95
- Восстановление повреждённых JPEG/JPG восстановление повреждённых файлов MP4 и MOV
Многие не понимают, зачем фирменной программе от «Майкрософт» столько расширений для хранения электронных таблиц. Все очень просто, они предназначены для различных целей. Так, формат XLSM является наиболее популярным для сохранения файлов в программе эксель. Он появился еще в 2007 г. и до сих пор пользуется большой популярностью.
| Рабочие решения | Пошаговое устранение неполадок |
|---|---|
| Решение 1. Инструмент восстановления файлов EaseUS | Запустите мастер восстановления данных EaseUS, а затем просканируйте испорченные или поврежденные файлы . Все шаги |
| Решение 2. Изменить расширение файла | Откройте Microsoft Excel и перейдите в «Файл» > нажмите «Экспорт» и выберите «Изменить тип файла . » Все шаги |
| Решение 3. Используйте «Открыть и восстановить | Запустите Office Excel > щелкните «Файл» и «Открыть» > выберите недоступный файл Excel . Все шаги |
Изменение параметров вычислений Microsoft Excel
Есть небольшая уловка, как можно иногда открыть повреждённый документ Excel. Перед запуском документов приложение Microsoft Excel каждый раз пересчитывает формулы. И вот в редких случаях именно эта особенность приложения мешает открыть файл. Можно попробовать её убрать, ничего сложного в этом нет. Запускаем Microsoft Excel, создаём новый документ, жмём «Файл», заходим в «Параметры».
Переходим в раздел «Формулы». Здесь нужно в графе «Параметры вычислений» сделать активным пункт «Вручную». Жмём «Ок».
После чего, не закрывая новый открытый документ, пытаемся открыть нужный нам через «Файл» – «Открыть».
Не вышло? Ничего страшного, с самого начала шансы были невысоки, но попробовать этот способ всё равно стоило. Переходим к профессиональным инструментам для восстановления документов Excel.
Мнение эксперта
Витальева Анжела, консультант по работе с офисными программами
Со всеми вопросами обращайтесь ко мне!
Задать вопрос эксперту
В формате Сохранить как или Формат файла список, выберите формат файла, который вы хотите использовать для сохранения файла. Если же вам нужны дополнительные объяснения, обращайтесь ко мне!
Компьютеры Macintosh не полагаются на расширения файлов, чтобы определить, какую программу использовать при открытии файла. Однако, ради совместимости с Windows версии программы, Excel для Mac использует расширение XLSX.
КАК: Расширения файлов Excel: XLSX, XLSM, XLS, XLTX и XLTM — 2023
Расширение файла представляет собой группу букв, которые появляются после последнего периода в имени файла. Расширения файлов длиной от 2 до 4 символов и связаны с форматом файла . Давайте узнаем о различных типах расширений файлов, которые использует Excel, и о том, как изменять файлы из одного формата в другой.
How’s your experience in working on a large Excel file in Windows 10, like ~10MB? In fact, accountants for example, are producing Excel files with much bigger size than 10MB. Some people noticed that large files are likely to cause a crash in Excel. Is the file size responsible for the crash?
As a matter of fact, big file size is not the real culprit for the Excel crashing issue. It’s said that unstable, crashing, or freezing workbooks only tend to happen when your spreadsheets have grown to at least 20MB in size, given how much processing power modern computers have. Hence, you should consider other factors that crash Excel when the file you’re working on is far less than 20MB in size.
Why Large Excel Files Crash
Except for the fact that the excel file is really large over 20MB, chances are that there are other factors that make your Excel unsteady to use. The factors are basically as follows:
- Formatting, styles, and shapes in a worksheet
- Calculations and formulas in a worksheet
- Computer’s RAM issue
How to Make Large Excel Files Work Faster Without Crash
- Important
- A large excel file usually contains hundreds of rows of critical data with many styles and formulas in it, so you must take good care of the workbook by making a real-time backup, in case one day unexpected data loss happens due to the Excel crash, not responding or stop working suddenly before you can click Save. We suggest everyone turn on auto save in Excel, to save the workbook every 1~5 minutes.
Next, we’re going to troubleshoot a slow workbook upon opening or editing in Excel around the discussed three factors. No matter it’s a small or big Excel file since it causes a crashing issue in Excel, the given solutions in each section should help.
Step 1. Remove Excessive Formatting
Formatting cells on your worksheet can make the right information easy to see at a glance, but formatting cells that aren’t being used (especially entire rows and columns) can cause your workbook’s file size to grow quickly. Microsoft has its own add-on called Clean Excess Cell Formatting, which is available on Excel’s Inquire tab in Microsoft Office 365 and Office Professional Plus 2013. If you don’t see the Inquire tab in Excel, do the following to enable the Inquire add-in:
- Click File > Options > Add-Ins.
- Make sure COM Add-ins is selected in the Manage box, and click Go.
- In the COM Add-Ins box, check Inquire, and then click OK. The Inquire tab should now be visible in the ribbon.
To remove the excess formatting in the current worksheet, do the following:
- On the Inquire tab, click Clean Excess Cell Formatting.
- Choose whether to clean only the active worksheet or all worksheets. After excess formatting has been cleared, click Yes to save changes to the sheets or No to cancel.
Step 2. Remove Unused Styles
Too many different styles on an Excel workbook are likely to cause a specific error of «Too many different cell formats», and the alongside symptom is a constant crash in Excel. Hence, you should avoid using multiple styles on one worksheet. To clean up workbooks that already contain several styles, you can use one of the following third-party tools suggested by Microsoft.
- Excel formats (xlsx, xlsm) — XLStyles Tool.
- Binary Excel formats (xls, xlsb), workbooks protected by a password, and encrypted workbooks — Remove Styles Add-in.
Step 3. Remove Conditional Formatting
- Under Home, click Conditional Formatting.
- Choose Clear Rules.
- Select Clear Rules from Entire Sheet
- If multiple sheets adopt the rule, repeat the steps to clear them all
Step 4. Remove Calculations and Formulas
If you’ve gone through the above three-step check and removable unnecessary cell formatting, styles, and conditional formatting, but still work clumsily on a large Excel workbook, you may need to look at the formulas and calculations in your worksheet. You don’t have to check every calculation and fomula you’ve applied in the file, but those primary ones tend to eat a lot of your computer’s resources.
- Formulas that reference entire rows or columns
- SUMIF, COUNTIF, and SUMPRODUCT
- Large number of formulas
- Volatile functions
- Array formulas
Step 5. Examine the Computer RAM Issue
Last but not the least, if none of the four-step efforts speed up the performance in working on a large Excel file in Windows 10, it may be an issue with your computer’s memory. Follow the 10 tips on how to solve high RAM memory usage issue in Windows 10.
How to Repair Corrupted Large Excel Files Efficiently
What if Excel has crashed and corrupted the files? How can you fix damaged Excel in time? Try EaseUS Data Recovery Wizard. This advanced file repair tool resolves Excel file corruption and restores the .XLS/.XLSX file data. It fixes all types of Excel corruption errors, such as unrecognizable format, unreadable content, Excel runtime error, etc.
With this file repair tool, you can:
- Repair corrupted Excel with tables, images, charts, formulas, etc.
- Repair multiple .XLS and .XLSX at one time
- Fix damaged Excel files in 2019, 2016, 2013, 2010, 2007, 2003, and 2000
To repair a large Excel file that is inaccessible, follow the below guides. EaseUS file repair software also helps you repair corrupted Word, PowerPoint, and PDF documents.
Step 1. Launch EaseUS Data Recovery Wizard, and then scan disk with corrupted documents. This software enables you to fix damaged Word, Excel, PPT, and PDF files in same steps.
Step 2. EaseUS data recovery and repair tool will scan for all lost and corrupted files. You can find the target files by file type or type the file name in the search box.
Step 3. EaseUS Data Recovery Wizard can repair your damaged documents automatically. After file preview, you can click «Recover» to save the repaired Word, Excel, and PDF document files to a safe location.