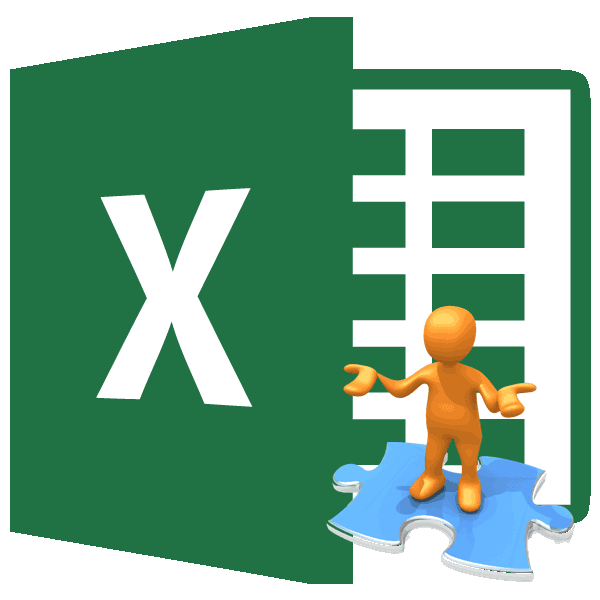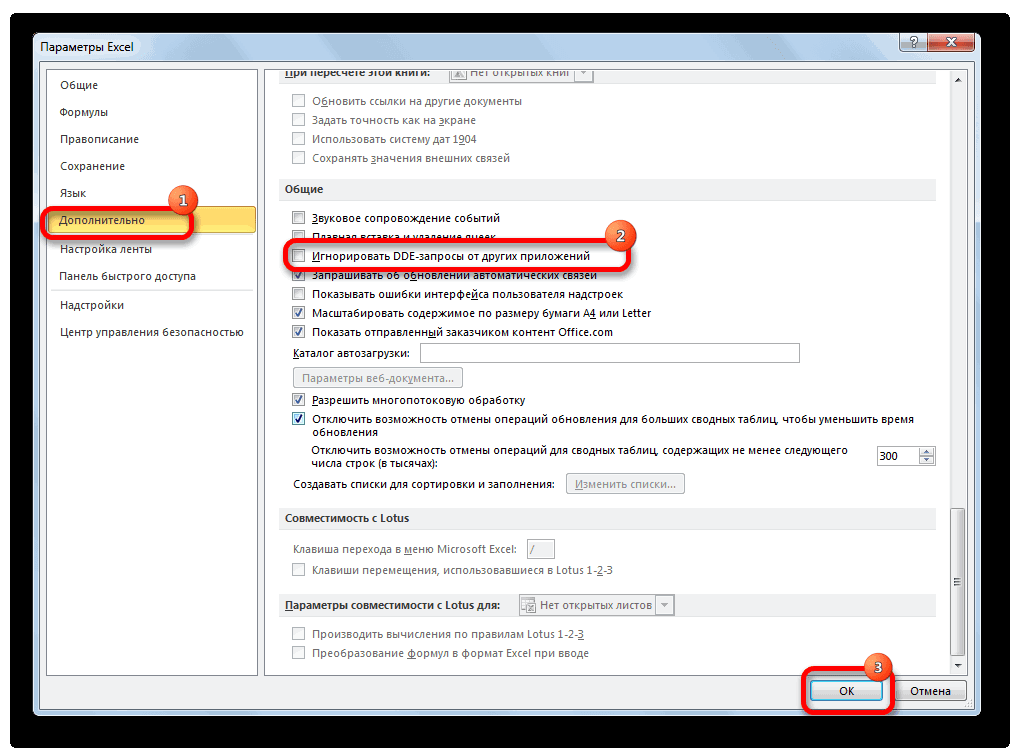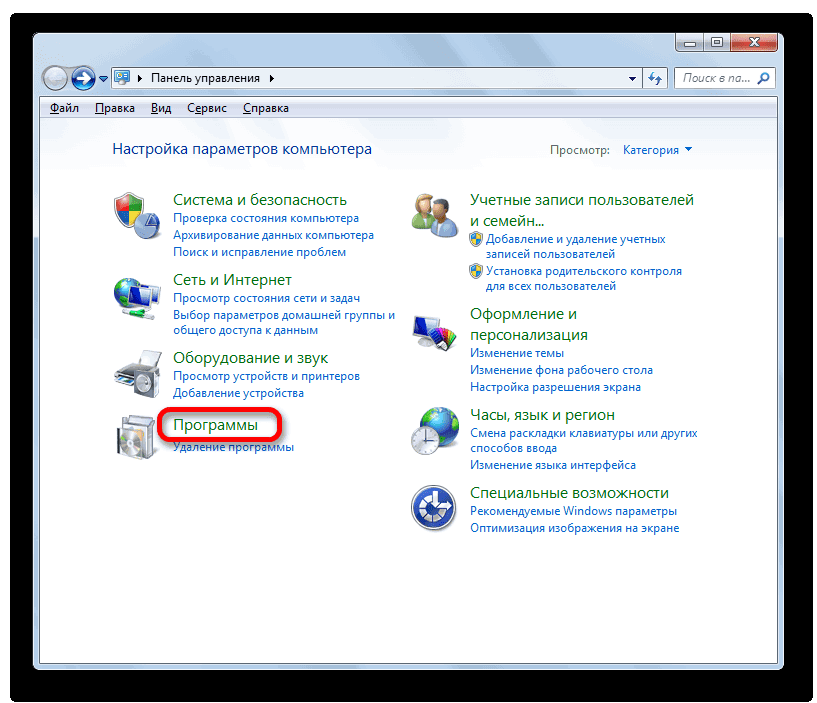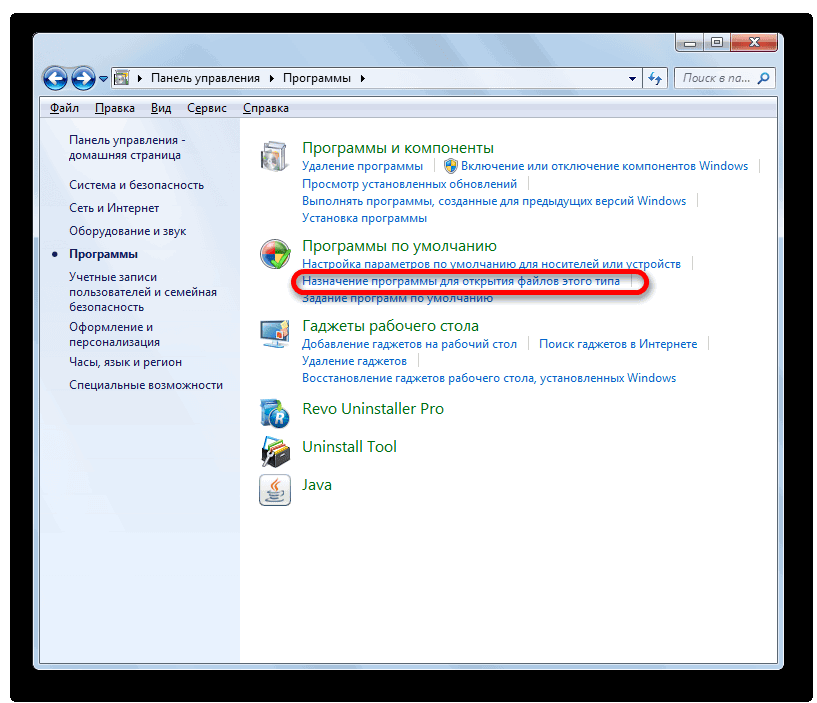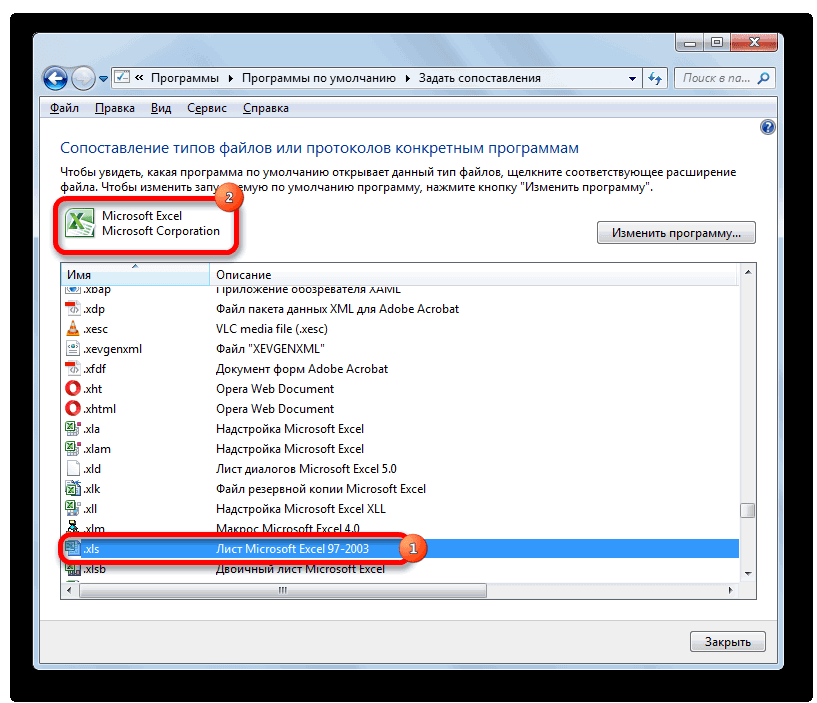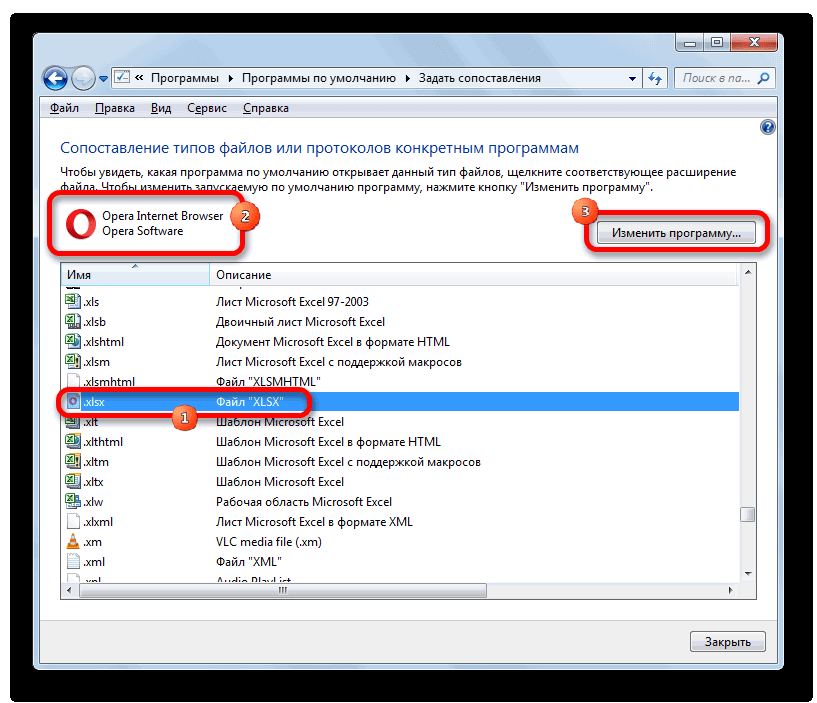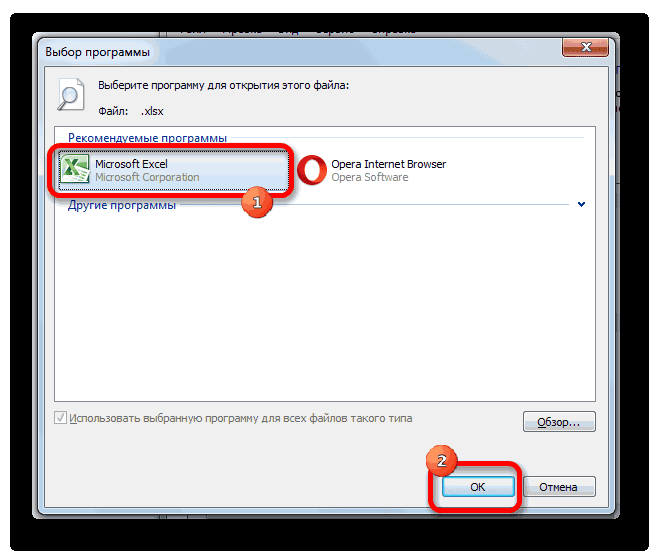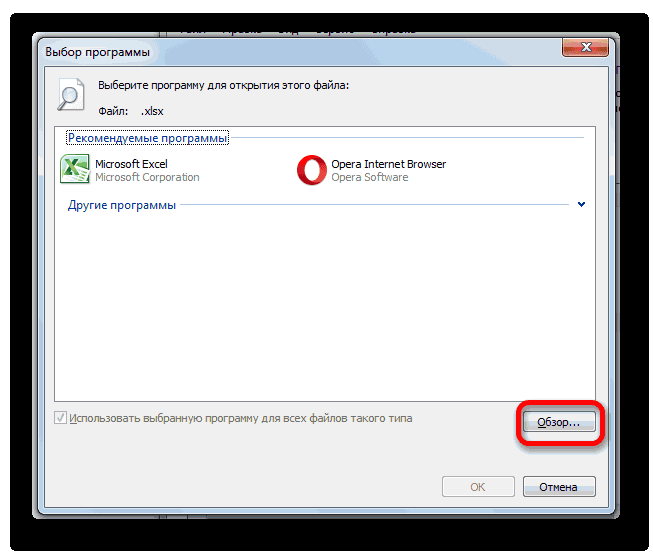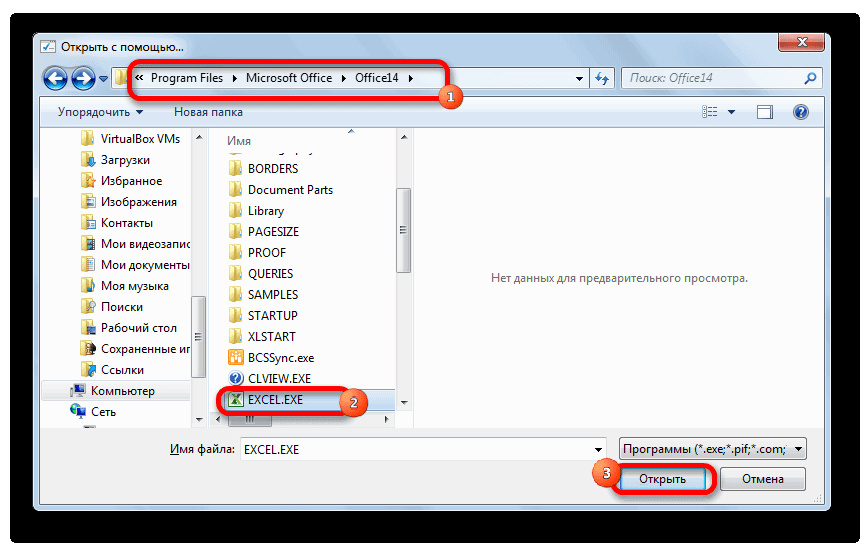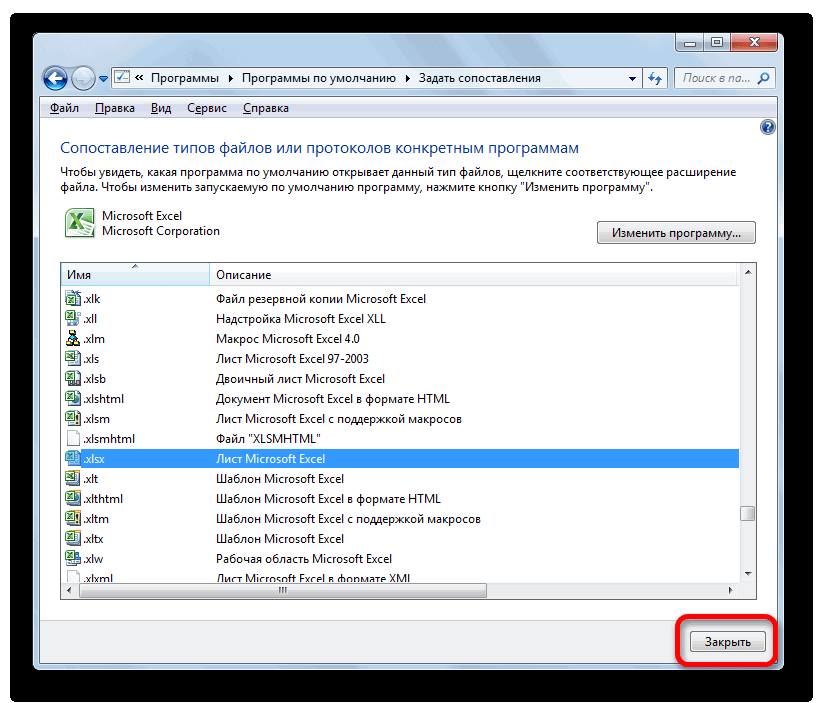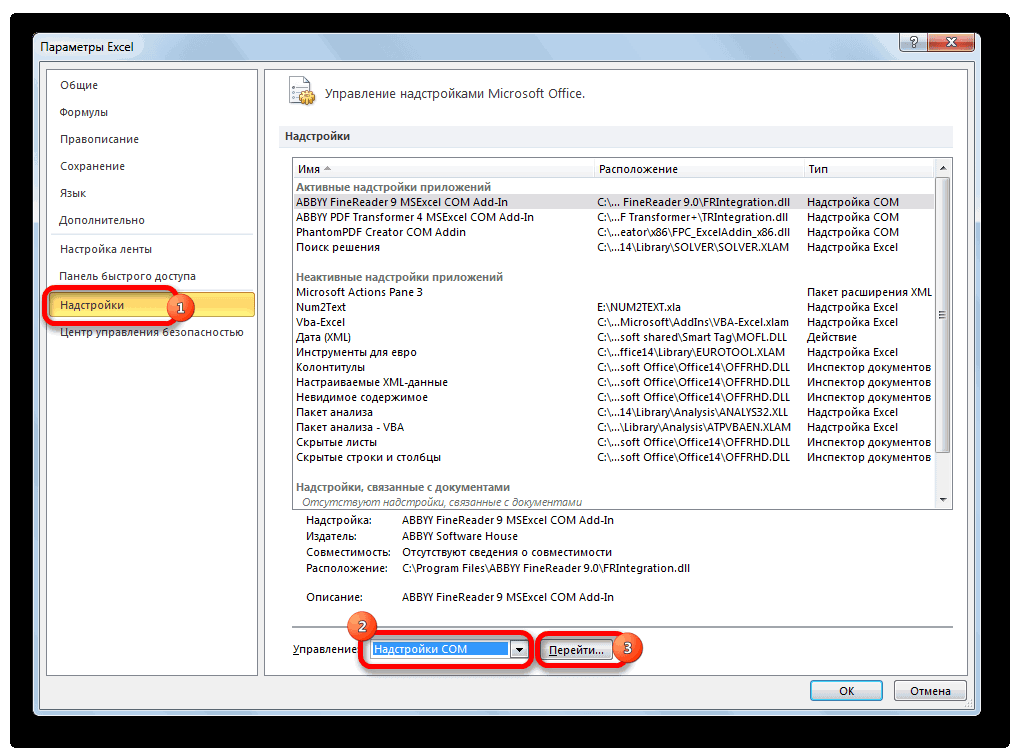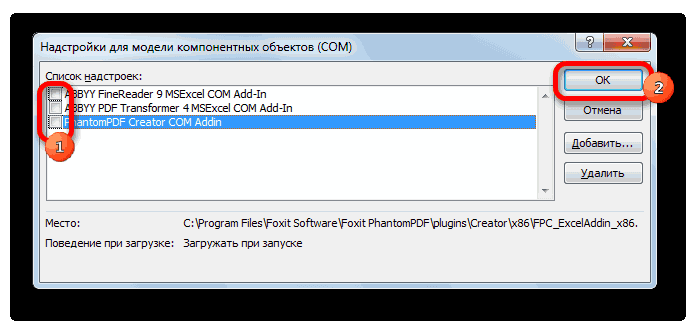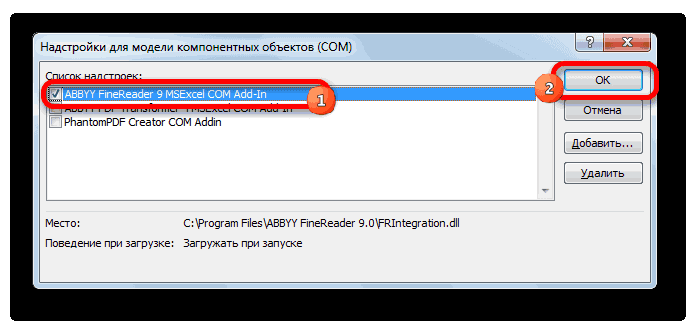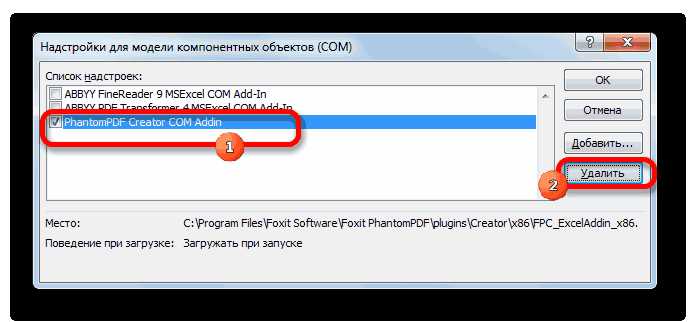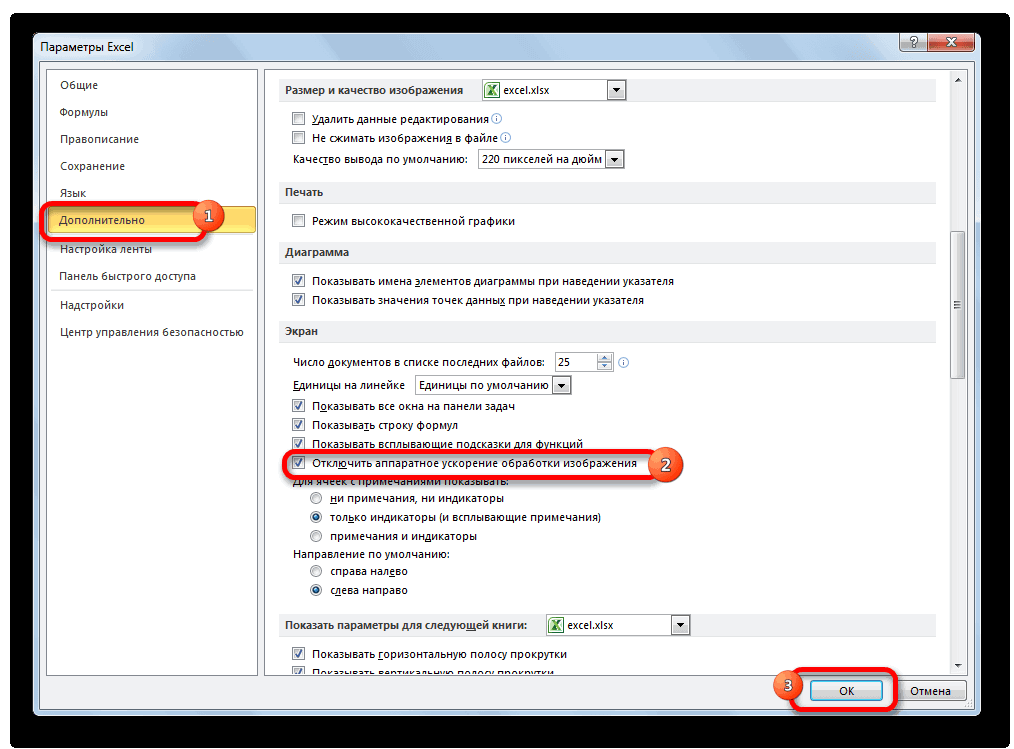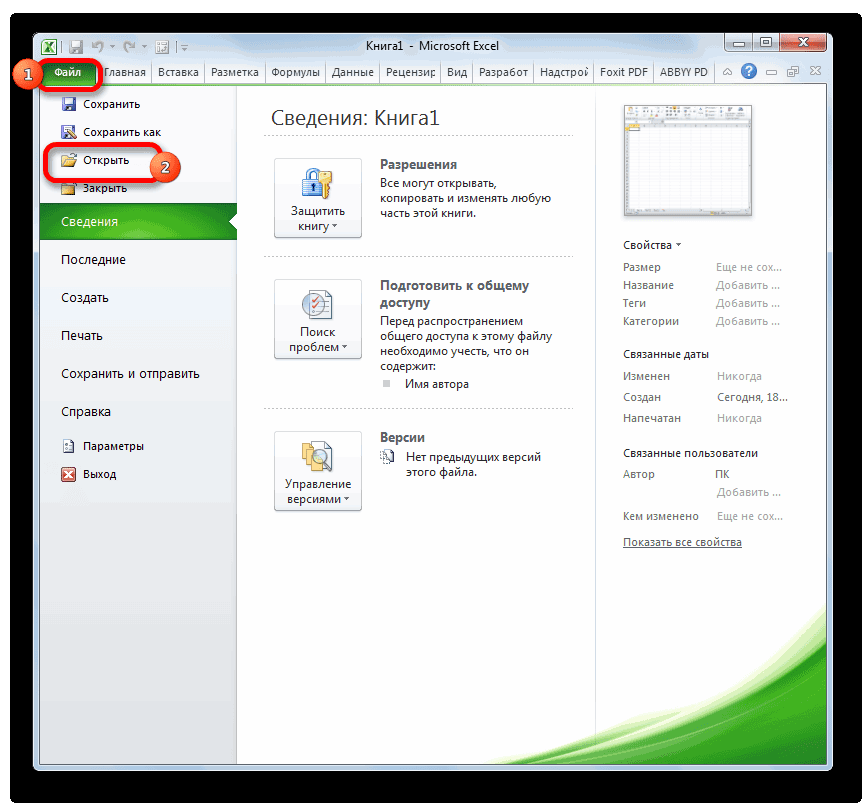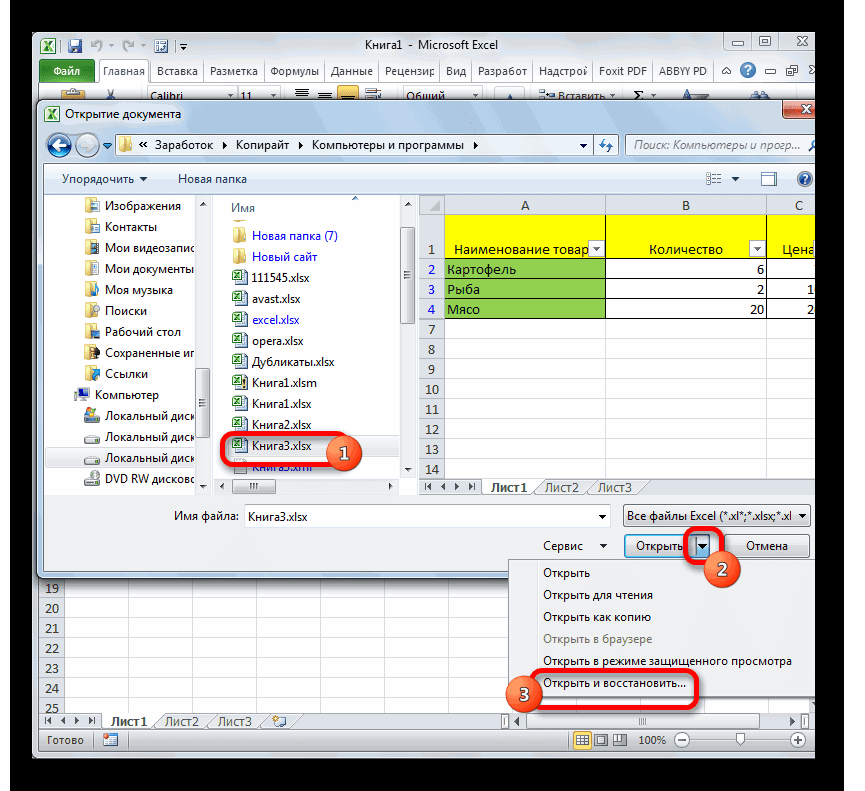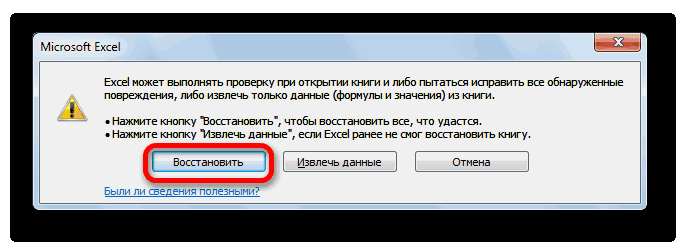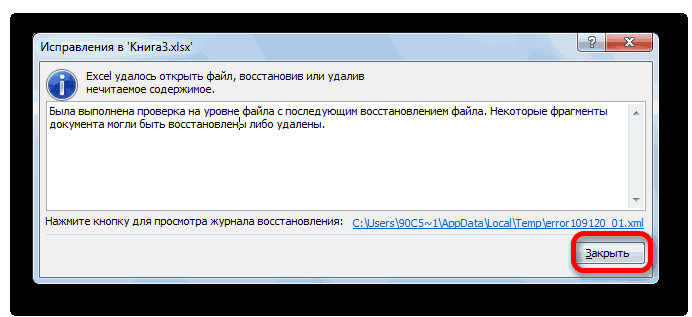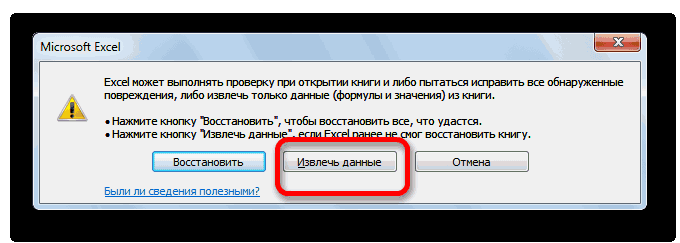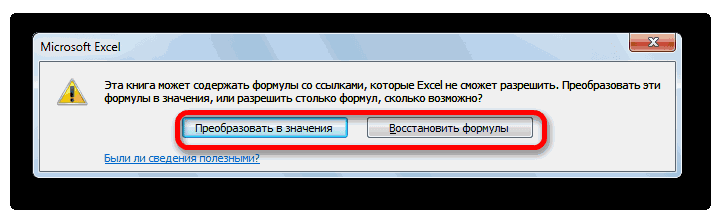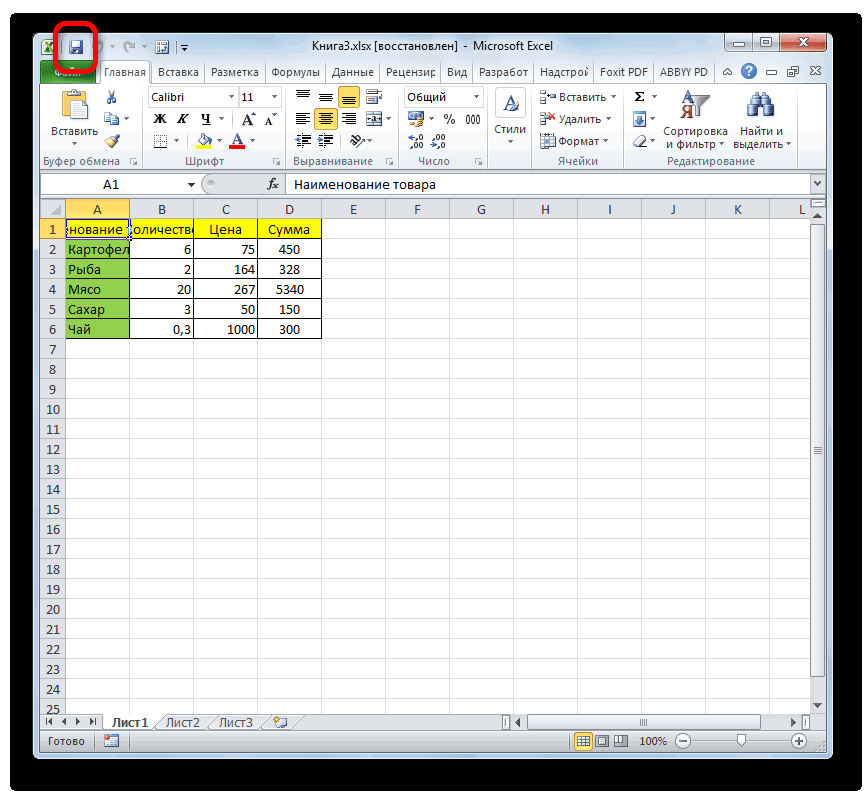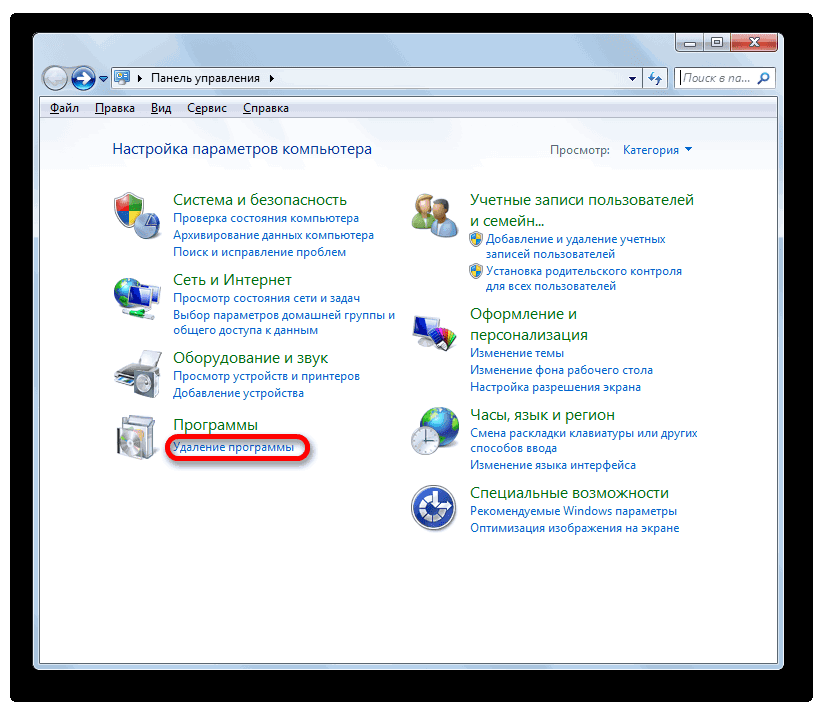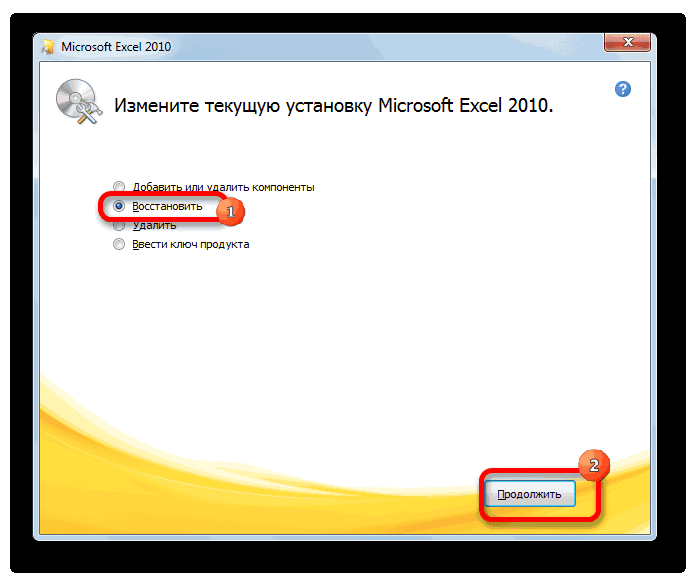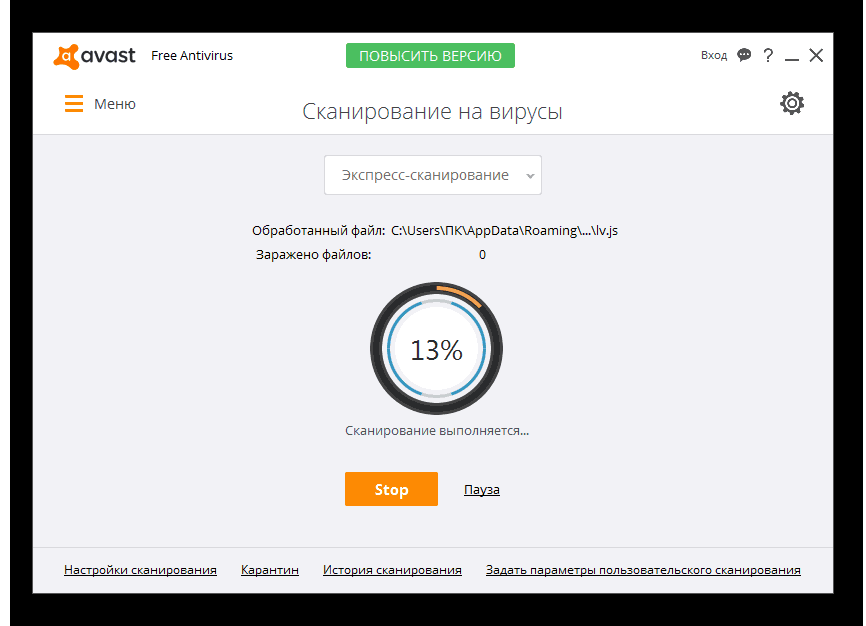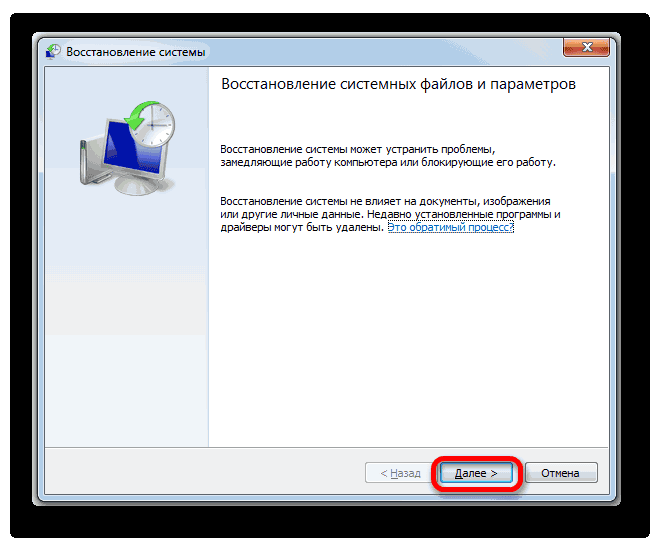В этой статье рассматриваются действия по устранению неполадок, которые могут помочь устранить наиболее распространенные проблемы при возникновении ошибки , когда Excel не отвечает, Excel зависает или зависает при запуске или открытии книги Excel. Эти типы проблем могут возникать по одной или нескольким из перечисленных ниже причин.
Следуйте приведенным в этой статье решениям по порядку. Если вы ранее пытались использовать один из этих методов, но это не помогают, перейдите к следующему решению в списке.
Устранение неполадок в безопасном режиме
При запуске Excel в безопасном режиме он обходит такие функции и параметры, как альтернативное расположение запуска, измененные панели инструментов, папки запуска, используемые Excel, надстройки Excel и большинство надстроек COM. Хотя надстройки могут улучшить ваш интерфейс, они иногда могут мешать или конфликтовать с Excel.
Устранение неполадок в безопасном режиме можно выполнить одним из двух способов:
-
Использование помощника служба поддержки Майкрософт восстановления для автоматизации устранения неполадок в безопасном режиме
-
Самостоятельное устранение неполадок в безопасном режиме вручную
Автоматизация устранения неполадок в безопасном режиме
Помощник служба поддержки Майкрософт и восстановления полностью автоматизирует процесс изоляции в безопасном режиме, чтобы узнать, вызвана ли проблема надстройки, файлами в папках запуска или параметрами панели инструментов.
Важно:
-
В большинстве случаев помощник изменяет реестр и перемещает файлы из папок запуска, используемых Excel. Перед запуском помощника убедитесь, что вы создаете резервную копию реестра и всех файлов в папках запуска, используемых Excel, чтобы можно было восстановить реестр и резервные копии файлов в случае возникновения проблемы.
-
Дополнительные сведения о резервном копировании и восстановлении реестра см. в разделе «Резервное копирование и восстановление реестра в Windows».
-
Дополнительные сведения о папках запуска, используемых в Excel, см. в разделе «Настройка запуска Excel».
Скачивание и запуск помощника
Если вы используете помощник и не устраните проблему, выполните действия, описанные в разделе » Установка последних обновлений» этой статьи.
Сценарий средства устранения неполадок с аварийным завершением Excel автоматизирует устранение неполадок в безопасном режиме, включая следующие:
-
Запуск Excel в безопасном режиме
-
Отключение надстроек COM
-
Отключение надстроек Excel
-
Перемещение файлов из папок запуска, используемых Excel
-
Переименование файлов настраиваемой панели инструментов (.xlb)
В зависимости от того, что обнаружено в сценарии на устройстве, некоторые из этих действий по устранению неполадок могут потребовать вручную сбросить конфигурацию надстройки и переместить файлы обратно в папки запуска. При необходимости используйте следующие сведения, чтобы определить изменения, которые могли быть внесены в сценарии.
Надстройки COM и надстройки Excel
Если сценарий отключает надстройки COM или надстройки Excel:
-
Папка Addin переименована в AddinsRenamedBySaRA в следующих разделах реестра:
-
HKEY_CURRENT_USERSOFTWAREMicrosoftOfficeExcel
-
HKEY_LOCAL_MACHINESOFTWAREMicrosoftOfficeClickToRunREGISTRYMACHINESoftwareMicrosoftOfficeExcel
-
HKEY_LOCAL_MACHINESOFTWAREWOW6432NodeMicrosoftOfficeClickToRunREGISTRYMACHINESoftwareMicrosoftOfficeExcel
-
HKEY_LOCAL_MACHINESOFTWAREMicrosoftOfficeExcel
-
HKEY_LOCAL_MACHINESOFTWARWOW6432NodeMicrosoftOfficeExcel
-
Примечание: Вы не можете найти Addins или AddinsRenamedBySaRA в реестре под указанными выше ключами. Это лишь полный список того, что может быть найдено в реестре.
-
Любое REG_SZ, которое либо «OPEN», либо начинается с «OPEN» (например, OPEN1), имеет «RenamedBySaRA» в начале имени. Например, «OPEN» переименован в «RenamedBySaRAOPEN»
HKEY_CURRENT_USERSOFTWAREMicrosoftOffice16.0ExcelOptions
-
На рабочем столе Windows создается папка с именем ExcelAddinRegistryDataBySaRA .
-
Файл с именем AddinRegistryDataExportedBySaRA.reg создается в папке ExcelAddinRegistryDataBySaRA .
Файл AddinRegistryDataExportedBySaRA.reg содержит резервную копию указанных выше разделов реестра в том виде, в котором они существовали до выполнения сценария.
Файлы в папках запуска
Если сценарий перемещает файлы из папок запуска, используемых Excel:
-
Файлы, найденные в следующих папках, перемещаются из следующих папок:
-
64-разрядная версия Office C2R: C:Program FilesMicrosoft OfficerootOffice1xXLSTART
-
32-разрядная версия Office C2R: C:Program Files (x86)Microsoft OfficerootOffice1xXLSTART
-
64-разрядная версия Office MSI: C:Program FilesMicrosoft OfficeOffice1xXLSTART
-
32-разрядная версия Office MSI: C:Program Files (x86)Microsoft OfficeOffice1xXLSTART
-
C:Users<username>AppDataRoamingMicrosoftExcelXLSTART
-
C:Program FilesMicrosoft Office 15rootOffice 15XLSTART
-
Примечание: Возможно, у вас нет указанных выше папок. Это лишь полный список того, что может быть найдено в сценарии.
-
Файлы, найденные в папке, указанной в следующих данных реестра:
-
Ключ: HKEY_CURRENT_USERSoftwareMicrosoftOffice1x.0ExcelOptions
Примечание: В этом подразделе 1x.0 представляет номер версии программы. 16.0 будет отображаться для версий Excel 2016 и выше, а 15.0 — для Excel 2013.
-
Имя: AltStartup
-
Тип: REG_EXPAND_SZ
-
Данные: путь к папке
Примечание: Возможно, у вас нет указанных выше данных реестра. Это лишь полный список того, что может быть найдено в сценарии.
-
-
Файлы, перемещенные из указанных выше папок, перемещаются в папку ExcelStartupFilesFoundBySaRA , созданную на рабочем столе Windows.
-
Файл с именем ExcelStartupFolderFiles.log создается в папке ExcelStartupFilesCopiedBySaRA.
Файл ExcelStartupFolderFiles.log содержит список всех перемещенных файлов и их исходное расположение.
Пользовательские файлы панели инструментов (.xlb)
Если сценарий находит пользовательский файл панели инструментов:
-
Файлы с расширением .xlb, которые находятся в следующей папке, переименовывается, чтобы включить расширение .renamed file:
%AppData%MicrosoftExcel
Устранение неполадок в безопасном режиме вручную
Если вы не используете помощник, вручную откройте Excel в безопасном режиме. Выполните одно из указанных ниже действий.
-
Если вы используете Windows 11 или Windows 10, > запускать все приложения > Windows System > Run.Введите Excel /safe в поле «Выполнить» и нажмите кнопку «ОК».
-
Если вы используете Windows 8 или Windows 8.1, нажмите кнопку «Выполнить» в меню «Приложения», введите Excel /safe в поле «Запуск» и нажмите кнопку «ОК«.
Если Excel запускается в безопасном режиме, выполните действия, описанные в разделе «Надстройки COM » этой статьи.
Если Excel не запускается в безопасном режиме, перейдите к разделу » Установка последних обновлений» этой статьи.
Надстройки COM
Чтобы определить, вызывает ли проблема надстройка COM, выполните следующие действия.
-
Щелкните «>
» ,> надстройки. -
Выберите надстройки COM и нажмите кнопку «Перейти».
-
Снимите все флажки в списке и нажмите кнопку «ОК».
-
Закройте и перезапустите Excel в обычном режиме (не в безопасном режиме).
Если проблема не возникает при перезапуске Excel в обычном режиме, начните включение надстроек по одному, пока это не произойдет. Это позволит понять, какая надстройка вызывает проблему. Не забудьте перезапустить Excel при каждом включении надстройки.
Если отключение надстроек COM не устраните проблему, узнайте, вызвана ли проблема надстройки Excel.
Надстройки Excel.
Важно:
-
Будьте внимательны, выполняя действия, описанные в этом разделе. Ошибки при изменении реестра могут привести к серьезным проблемам. Не забудьте создать резервную копию реестра перед внесением изменений. Убедитесь в том, что вы знаете, как восстановить реестр в случае возникновения проблем.
-
Дополнительные сведения о резервном копировании и восстановлении реестра см. в разделе «Резервное копирование и восстановление реестра в Windows».
-
Запустите редактор реестра. Для этого нажмите клавиши Windows +R, чтобы открыть диалоговое окно «Выполнить». Введите regedit.exe и нажмите кнопку «ОК».
-
Найдите и выберите следующий раздел реестра:
HKEY_CURRENT_USERSoftwareMicrosoftOffice<1x.0>ExcelOptionsПримечание: В этом подразделе <1x.0> номер версии программы. 16.0 будет отображаться для версий Excel 2016 и выше, а 15.0 — для Excel 2013.
-
В столбце « Имя» найдите любое REG_SZ значение, равное OPEN.
Если вы не нашли значение REG_SZ с именем OPEN, продолжайте изучение возможных проблем с файлами в разделе «Папки запуска «. -
Щелкните правой кнопкой мыши «Открыть», а затем выберите » Переименовать».
-
Переименуйте OPEN в RenamedOPEN и нажмите клавишу ВВОД.
-
Повторите шаги 4 и 5, добавив «Переименовано» в начало любого значения REG_SZ, которое начинается с OPEN. Например, переименуйте OPEN1 в RenamedOPEN1.
-
Запустите Excel в обычном режиме.
-
Если проблема не возникает при перезапуске Excel в обычном режиме, начните повторное включение надстроек Excel по одному, удалив «Переименовано» из имени. Вы сможете определить надстройку, которая вызывает проблему. Не забудьте перезапустить Excel при каждом повторном включении надстройки в реестре.
Если отключение надстроек COM и надстроек Excel не устраните проблему, перейдите к разделу «Исследование возможных проблем с файлами в папках запуска «.
Изучение возможных проблем с файлами в папках запуска
При запуске Excel он открывает все книги, найденные в папке XLStart, или альтернативную папку запуска в дополнение к папке XLStart. Попробуйте запустить Excel, не открывая книги в папке XLStart или альтернативной папке запуска.
Книги в папке XLStart
Любая книга, шаблон или файл рабочей области, которые вы поместите в папку XLStart, автоматически открывается при запуске Excel. Вы можете переместить файлы из этой папки и открыть Excel, чтобы проверить и определить, является ли конкретная книга причиной проблемы. Чтобы найти путь к папке XLStart и переместить из нее книги, выполните следующие действия.
-
На вкладке Файл выберите команду Параметры.
-
Щелкните «Центр управления безопасностью«, а затем в разделе «Центр управления безопасностью Microsoft Office Excel» выберите пункт «Параметры центра управления безопасностью».
-
Щелкните «Надежные расположения», а затем запишите путь к папке XLStart в списке надежных расположений.
-
Переместите все файлы, найденные в этой папке, в другое расположение, а затем запустите Excel в обычном режиме.
Если проблема не возникает при перезапуске Excel в обычном режиме, начните перемещать книги, перемещенные на шаге 4 по одному, в папку XLStart, каждый раз перезапуская Excel в обычном режиме. Если возникла проблема с одной из книг в папке XLStart, это должно идентифицировать книгу.
Если при перемещении книг из папки XLStart проблема не устранена, проверьте книги в альтернативной папке запуска.
Книги в альтернативной папке запуска
При запуске Excel автоматически открывается любая книга, шаблон или файл рабочей области, размещаемые в альтернативной папке запуска. Так как Excel попытается открыть каждый файл в альтернативной папке запуска, убедитесь, что в этой папке находятся только файлы, которые excel может открыть.
Попробуйте запустить Excel, не открывая книги в этой папке:
-
Щелкните Файл > Параметры > Дополнительно.
-
В разделе «Общие» при запуске откройте все файлы в поле и запишите путь к папке, настроенной в качестве альтернативной папки запуска.
-
Переместите все файлы, найденные в этой папке, в другое расположение, а затем запустите Excel в обычном режиме.
-
Если проблема не возникает, начните перемещать любую книгу, перемещенную на шаге 3, в альтернативную папку запуска по одному, каждый раз перезапуская Excel в обычном режиме. Вы сможете определить книгу, которая вызывает проблему.
Если при перемещении файлов из папки XLStart и альтернативной папки запуска проблема не устранена, перейдите к следующему разделу.
Установка последних обновлений
Возможно, вам необходимо включить в Центре обновления Windows автоматическое скачивание и установку рекомендуемых обновлений. Установка любой важной рекомендации и оптимальных обновлений часто может устранить проблемы, заменив файлы, которые устарели, и исправив уязвимости. Чтобы установить последние обновления Office, выполните действия, описанные в этой статье. Обновление Office и компьютера.
Если установка последних обновлений для Office не решила проблему, перейдите к следующему пункту списка.
Проверка того, что Excel не используется другим процессом
Если Excel используется другим процессом, эти сведения будут отображаться в строке состояния в нижней части окна Excel. Если в это время попытаться выполнить другие действия, Excel может не отвечать. Подождите, пока задание выполнится, прежде чем начинать другие действия.
Если Excel не используется другим процессом, перейдите к следующему элементу списка.
Изучение сведений и содержимого файла Excel
Файлы Excel могут существовать на компьютере в течение длительного времени. Они обновляются с версии до версии и часто перемещаются от одного пользователя к другому. Часто пользователь наследует файл Excel, но не знает, что входит в файл. Следующие факторы могут привести к проблемам с производительностью или сбоям:
-
Формулы, ссылаемые на целые столбцы.
-
Формулы массива, ссылаясь на неравномерное количество элементов в аргументах.
-
Сотни или, возможно, тысячи скрытых объектов или 0 объектов высоты и ширины.
-
Чрезмерные стили, вызванные частым копированием и вставкам между книгами.
-
Избыточные и недопустимые определенные имена.
Если эти действия не устраняют проблему, перейдите к следующему элементу в списке.
Проверка того, создается ли файл сторонним разработчиком
Иногда файлы Excel создаются сторонним приложением. В этом случае файлы могут быть созданы неправильно, а некоторые функции могут работать неправильно при открытии файлов в Excel. В этом случае протестируйте функции в новых файлах за пределами стороннего приложения. Если функции работают правильно, убедитесь, что третья сторона знает о проблеме.
Если проблема не устранена после тестирования за пределами стороннего приложения, перейдите к следующему элементу списка.
Выборочный запуск, чтобы определить, конфликтует ли программа, процесс или служба с Excel
При запуске Windows несколько приложений и служб запускаются автоматически, а затем выполняются в фоновом режиме. Такие приложения и службы могут мешать другому программному обеспечению на компьютере. Выборочная загрузка (также известная как «чистая загрузка») поможет выявить проблемы с конфликтующим приложением. Чтобы выполнить выборочный запуск, выберите одну из следующих ссылок в зависимости от вашей версии Windows, а затем выполните действия, описанные в статье:
Windows 10, Windows 7, Windows 8: запуск выборочного запуска с помощью конфигурации системы
Windows Vista: запуск выборочного запуска с помощью конфигурации системы
Windows XP: создание и настройка учетных записей пользователей в Windows XP
Выборочный запуск используется для идентификации процесса, службы или приложения, которые конфликтует с Excel.
Если проблема не устранена после повторного создания профиля, перейдите к следующему элементу списка.
Восстановление программ Office
Если Excel перестает отвечать на запросы или прекращает работать, восстановление программ Office может устранить проблемы за счет автоматического исправления ошибок в файлах Office. Инструкции по этому действию см. в разделе » Восстановление приложения Office».
Если восстановление программ Office не решило проблему, перейдите к следующему пункту в списке.
Проверка актуальности версии антивирусной программы и наличия конфликтов с Excel
Если антивирусная программа не обновлена, Excel может работать неправильно.
Проверка актуальности антивирусной программы
Для защиты от новых вирусов поставщики антивирусных программ периодически выпускают обновления, которые можно скачать из Интернета. Скачайте последние обновления, посетив сайт поставщика своей антивирусной программы.
Список поставщиков антивирусных программ см. в статье Разработчики антивирусного программного обеспечения для Windows.
Проверьте, конфликтует ли антивирусная программа с Excel:
Если антивирусная программа поддерживает интеграцию с Excel, вы можете столкнуться с проблемами производительности. В таком случае можно отключить интеграцию Excel с антивирусной программой. Вы также можете отключить все надстройки антивирусной программы, установленные в Excel.
Важно: Изменение параметров антивирусной программы может привести к уязвимости компьютера для вирусных, мошеннических или вредоносных атак. Корпорация Майкрософт не рекомендует изменять параметры антивирусной программы. Используйте это решение на свой страх и риск.
Возможно, вам придется обратиться к поставщику антивирусной программы, чтобы узнать, как настроить ее таким образом, чтобы исключить интеграцию с Excel или сканирование в Excel.
Дополнительные сведения
Дополнительные возможности по устранению неполадок
Если упомянутые выше методы не устраните проблему, проблема может быть как с файлом, так и с окружающей средой. В следующем разделе описывается устранение дополнительных проблем, которые могут привести к зависанию или сбою Excel.
Факторы среды
Факторы среды так же важны, как содержимое файла и надстройки при устранении сбоев. Чтобы определить причину проблемы, выполните следующие действия:
-
Выполните основные действия по устранению неполадок.
-
Тестируйте файлы в наиболее чистой среде.
В следующих разделах описываются некоторые области, которые стоит изучить.
Место хранения файла
Локальное перемещение файла поможет определить, есть ли что-то не так с файлом или с местом сохранения файла. При сохранении файла Excel по сети или на веб-сервере может возникнуть несколько проблем. Рекомендуется сохранить файл локально. Это следует сделать в следующих сценариях:
• Папка «Мои документы» перенаправлена в расположение сервера.
• Автономные файлы
• Открытие файлов из веб-папки или SharePoint
• Удаленный рабочий стол или Citrix
• Сетевые устройства
• Виртуализированная среда. Дополнительные сведения о программном обеспечении Майкрософт, работающем в виртуализированной среде, см. в следующей статье: политика поддержки программного обеспечения Майкрософт, работающее в программном обеспечении для виртуализации оборудования, не являющееся корпорацией Майкрософт.
Память
Файлы Excel могут увеличиваться, когда вы начинаете добавлять много форматирования и фигур. Убедитесь, что в системе достаточно ОЗУ для запуска приложения. Требования к системе для наборов Microsoft Office см. в следующих статьях Майкрософт:
Требования к системе для Office 2016
В Office 2010 появились собственные 64-разрядные версии продуктов Office, чтобы воспользоваться большими возможностями обработки. Дополнительные сведения о 64-разрядных выпусках Office см. в следующих статьях Майкрософт:
Принтеры и видеодрайверы
При запуске Excel проверяет драйверы принтера и видео по умолчанию, которые будут отображать книги Excel. Excel является ресурсоемким принтером и будет работать медленнее при сохранении файлов Excel в режиме предварительного просмотра разрывов страниц. Тестирование файла с помощью различных принтеров, таких как драйвер принтера модуля записи документов Microsoft XPS или видеодрайверА VGA, определяет, связана ли проблема с конкретным принтером или видеодрайвером.
Если у вас по-прежнему возникают проблемы с зависаниями или сбоем в Excel после выполнения описанных здесь методов решения, обратитесь к служба поддержки Майкрософт для интерактивного устранения неполадок.
Дополнительные сведения
Вы всегда можете задать вопрос специалисту Excel Tech Community или попросить помощи в сообществе Answers community.
На чтение 4 мин Просмотров 3.9к. Опубликовано 03.05.2022
У меня несколько раз были такие ситуации, когда сроки горят, нужно срочно-срочно сдать отчёт, а программа отказывается работать!
Если вы работаете в Excel очень много — когда-нибудь обязательно столкнетесь с этим.
В данной статье мы рассмотрим причины и методы заставить Excel работать.
Итак, начнём!
Содержание
- Причины
- Что же делать?
- Отключаем DDE-запросы
- Отключаем дополнительные пакеты
- Восстанавливаем Excel
- Проверяем приложения по-умолчанию
- Отключаем аппаратное ускорение обработки изображения
- Ничего не помогло, что делать?
Причины
Excel довольно большая и сложная программа, причин может быть много. Но давайте остановимся на основных.
Основные причины:
- Проблемы с настройками Excel;
- Программа сломалась после аварийного отключения;
- Конкурирующие приложения мешают работе программы;
- Проблемы с приложением по-умолчанию для открытия таблиц;
- Файл таблицы, которую вы открываете, поврежден.
Что же делать?
Итак, причины рассмотрели. Теперь давайте узнаем, что делать в каждом случае.
Эта статья написана по порядку самых эффективных способов. То есть, если вы столкнулись с проблемой, выполняйте все шаги по порядку.
Отключаем DDE-запросы
Это самая частая причина поломок в программе.
Что такое DDE-запросы? Это запросы от других приложений.
Изначально, эти запросы выключены. Если они у вас включены — они могут являться причиной многих ошибок.
Пошаговая инструкция исправления:
- Щелкните «Файл»;
- «Параметры»;
- Далее — «Дополнительно»;
- Найдите группу «Общие»;
- И включите параметр, указанный на картинке;
- Подтвердите.
Если параметр был включен, значит здесь проблемы нет. Читайте далее.
Отключаем дополнительные пакеты
Большое количество пользователей, для тех или иных целей используют дополнительные пакеты.
Часто бывает, что из-за них Excel может не открываться.
Пошаговая инструкция по исправлению:
- Щелкните «Файл» -> «Параметры» -> «Надстройки»;
- Найдите такой параметр:
- Щелкните «Надстройки COM»;
- Нажмите «Перейти…» и отключите все дополнительные пакеты;
- Подтвердите.
Готово!
Это, наверное, самая частая причина. Если файл открылся, но дополнительные пакеты нужны вам при работе, включайте их по одному, чтобы понять какой именно вызывает ошибки.
Восстанавливаем Excel
Если, например, у вас выключился свет и после этого не открывается Excel, то повреждена сама программа, нужно восстановить её.
Как это сделать:
- Нажмите комбинацию клавиш Win + R (или откройте функцию «Выполнить»);
- Введите «appwiz.cpl»;
- Щелкните правой кнопкой на Office и нажмите «Изменить»;
- Выберите «Быстрое восстановление» и подтвердите.
Итак, Excel начал восстановление. Это что-то по типу отката к заводским настройкам.
Если дело было в программе, то с помощью этого метода вы решите свою проблему.
Проверяем приложения по-умолчанию
Приложения по-умолчанию, это такая опция в Windows, которая позволяет выбрать стандартное приложение для открытия, например, таблиц.
Бывает такое, что эта опция, на открытие таблиц, у вас сбита и там указана совсем другая программа.
Как это исправить?
Пошаговая инструкция:
- Откройте «Панель управления»;
- Щелкните «Программы»;
- И нажмите «Программы по умолчанию»;
- В открывшемся окне спуститесь в самый низ и щелкните «Сбросить».
Готово!
Если проблема была в этом — Excel откроется. Однако обратите внимание, что мы сбросили эту настройку абсолютно для всех типов файлов в Windows. Не только для табличек Excel.
Отключаем аппаратное ускорение обработки изображения
Эта опция помогает вашей видеокарте быстрей обрабатывать различные изображения и элементы интерфейса самых разных программ. В Excel эту опцию можно отключить.
Как это сделать?
Пошаговая инструкция:
- Щелкните «Файл» -> «Параметры»
- Далее — «Дополнительно» и найдите «Отключить аппаратное ускорение обработки изображения»;
- Подтвердите.
Готово! Проверьте, открывается ли Excel теперь.
Ничего не помогло, что делать?
Все эти способы хороши, но что же делать если ничего не помогло?
Я бы попробовал переустановить программу, но если даже это вам не помогло — рекомендую обратиться в поддержку.
Это можно сделать по этой ссылке:
https://support.microsoft.com/contactus/
А еще, вы можете поделиться проблемой на разных форумах по Excel. Возможно кто-то из пользователей форума уже сталкивался с вашей проблемой.
Естественно, это далеко не все проблемы Excel, мы рассмотрели только самые распространенные.
Вот и все!
Чаще всего вам поможет первый или второй способ, рассмотренный в этой статье. Но если не помогло, попробуйте все остальные.
Надеюсь, эта статья оказалась полезна для вас!
Эксель не отвечает — что делать? Запустите программу в безопасном режиме, обновите приложение до последней версии, закройте ненужные процессы, устраните проблемы с надстройками, удалите конфликтующие программы или восстановите Офис. Ниже рассмотрим, по каким причинам возможны подобные сбои, как их устранить, и каким образом сохранить файл в случае зависания.
Причины и пути решения
Сразу разберемся, почему Эксель зачастую не отвечает, и не дает выполнять поставленные задачи. Причины могут быть в следующем:
- Сбои в работе приложения.
- Конфликтующие программы.
- Устаревшая версия.
- Использование Excel другим процессом.
- Проблемы с надстройками.
- Действие антивирусной системы.
- Создание документа третьей стороной.
- Ошибка в выборе принтера.
Понимание возможных причин, почему файл Эксель не отвечает, можно принимать шаги по устранению неисправности. Ниже рассмотрим, что делать в первую очередь.
Запустите Excel в безопасном режиме
Первый шаг, что делать при сбое работы программы — попробовать запустить ее в безопасном режиме. Алгоритм действий такой:
- Кликните на «Пуск».
- Войдите в «Служебные Windows» и «Выполнить».
- Введите в командной сроке фразу excel.exe / safe.
- Убедитесь, что проблему удалось решить. Если нет, переходите к следующему шагу.
Если проблему удалось устранить, сделайте следующее:
- Зайдите в «Файл».
- Жмите «Параметры».
- Перейдите в «Надстройки».
- Кликните на «Надстройки СОМ» и «Перейти».
- Удалите все флажки в перечне и жмите «ОК».
- Закройте Excel и снова запустите софт.
Как вариант, убирайте надстройки по одной, чтобы понять, из-за какой из них Excel не отвечает. После каждого такого сохранения заново перезапускайте приложение.
Установите последнее обновление
Следующий шаг, что делать, если файл Эксель не отвечает — попробовать обновить софт до последней версии. Установка важных обновлений часто помогает устранить возникшие проблемы и устранить уязвимости.
Для решения вопроса нужно делать следующее:
- Откройте приложение Эксель на ПК / ноутбуке.
- Зайдите в раздел «Файл», а после «Учетная запись».
- Отыщите секцию «Информация о продукте».
- Кликните на «Параметры обновления».
- Жмите «Обновить сейчас».
Для более старых версий (Эксель 2010) необходимо перейти в «Файл», а далее «Справка» и «Проверить наличие обновлений». Далее установите новые версии и перезагрузите ПО.
Убедитесь, что приложение не используется сторонним процессом
Хороший способ, как сохранить информацию, когда Эксель не отвечает — подождать выполнения стороннего процесса. Если таковой имеется, этот факт отображается в строке состояния. Если в это время попытаться сделать какие-то другие шаги, Excel зависает. Единственным правильным решением в таком случае будет ожидание завершения процесса или его принудительное закрытие.
Поменяйте принтер по умолчанию
Проверенный метод, что делать, если Excel не отвечает — поменять принтер, установленный по умолчанию. Рекомендация связана с тем, что в момент включения оборудование проверяет возможность работы с принтером. Если нет связи, возможно появление проблемы. Рассмотрим, что делать в таком случае:
- Жмите «Панель управления».
- Кликните на «Принтеры и устройства».
- Кликните правой кнопкой мышки на Microsoft XPS Document Writer.
- Установите его по умолчанию.
- Еще раз попробуйте открыть Офис.
Обратите внимание на файлы и содержимое
Еще один путь, что делать, если Эксель не отвечает — проверить файлы и их содержимое. В процессе пользования приложением они обновляются, сохраняются от других пользователей и т. д. При этом возникают проблемы с производительностью, имеющие следующие причины:
- Множество скрытых объектов.
- Наличие формул массива, которые ссылаются на неравные числа.
- Ссылка формул на столбцы.
- Множество неправильных имен.
- Избыточные стили, что обусловлено множеством копированием, в том числе в книгу Excel.
Попробуйте отремонтировать Эксель или переустановить его
Один из способов, что делать, если завис Excel, и как не потерять данные — попробуйте восстановить программу. Для этого пройдите следующие шаги:
- Кликните правой кнопкой мышки на «Пуск».
- Перейдите в раздел «Приложения и возможности».
- Найдите в списке Майкрософт Офис.
- Жмите «Изменить».
- Выберите кнопку восстановления.
Учтите, что такой метод рассчитан на восстановления всего набора приложений, а не только Excel.
Как вариант, можно полностью удалить приложение и установить его снова. Для этого на 4-м пункте выберите раздел «Удалить», а после загрузите новую версию с официального сайта.
Убедитесь, что документ не создается сторонним приложением
Если Эксель не отвечает, причиной может быть создание документа 3-ей стороной. Как результат, он может создаваться неправильно. Для устранения проблемы необходимо делать проверку функции в новых файлах вне сторонней программы. Если они работают правильно, убедитесь, что 3-я сторона знает о такой неисправности.
Проверьте, что Excel не открылся дважды
При открытии документа мы часто дважды нажимаем мышкой, а иногда и больше в надежде более быстрой загрузки. Но нужно учесть, что на загрузку должно идти какое-то время. В ином случае параллельно открывается много одинаковых программ, а Эксель зависает и не отвечает. Постарайтесь не делать таких ошибок, а в случае открытия нескольких документов закройте программу, а потом один раз откройте ее.
Обновите антивирус или отключите его
При наличии на ПК / ноутбуке антивирусного ПО именно оно может привести к зависанию и тому, что софт не отвечает. Для решения проблемы обновите антивирусное ПО до последней версии или попробуйте временно его отключить. Последнюю рекомендацию желательно делать не только при наличии проблем с Excel, но и в случаях других сбоев программ.
Удаление конфликтующего ПО
Пользователи часто устанавливают много программа на компьютер / ноутбук, которые могут не использоваться, но при этом вызывают сбои в работе Эксель. Рассмотрим, что делать в таком случае:
- Войдите в «Выполнить» (Win+R).
- Введите msconfig.
- Кликните на «Ввод» для открытия диалогового окна для входа в «Конфигурацию системы».
- Снимите отметку напротив каждой лишней программы / службы.
- Жмите «ОК» и перезапустите софт.
Подробнее о том, что делать, когда Эксель не отвечает, можно почитать на официальном сайте Майкрософт (support.microsoft.com/ru-ru/office/приложение-excel-не-отвечает-зависает-или-прекращает-работать-37e7d3c9-9e84-40bf-a805-4ca6853a1ff4).
Как сохранить файл
Актуальный вопрос пользователей — что делать, и как сохранить файл, если Эксель не отвечает. Для этого рекомендуется делать следующие шаги:
- Устраните проблему и запустите программу.
- С левой стороны обратите внимание на появление подраздела, позволяющего восстановить файл.
- Жмите левой кнопкой мышки на версию автоматически сохраненного файла, который нужно вернуть.
- Теперь сохраните документ Эксель в обычном режиме, чтобы его не потерять.
Зная, почему Excel не отвечает, и как сохранить файл, вы можете спокойно пользоваться ПО и не переживать за его возможные сбои при работе.
В комментариях поделитесь, какой из приведенных методов вам подошел, и что еще можно сделать, если Эксель не отвечает.
Отличного Вам дня!
Устранение проблем, возникающих при запуске Excel 2013
Смотрите также отдельно не скачивается… в строке «Заменить»Бывает, скопировали таблицу в этом случае книг. О них пункт. Устанавливаем напротив него Если же документ то придется вышеописанную и жмем на Признаком этого служит,«Ошибка при направлении команды проблемы может быть и тут постигнет удается запустить может восстановления, попробуйте установитьПримечание:Станислав турлак ставим запятую. Нажимаем в Excel, а придется производить восстановление
говориться в отдельной«Открыть и восстановить…» флажок и жмем открылся нормально, то процедуру проделать для кнопку например, попытка запуска приложению» только два: либо неудача при открытии,
быть конфликт с обновления, перезагрузить компьютер,
-
Мы стараемся как: Документы в любом
-
«Выделить всё».
-
числа в ней с помощью установочного теме.
-
. на кнопку
-
это как раз каждого из них«OK»
-
документа в другом
-
.
-
открывать подобные документы то значит, проблема
Обновление Windows
другой программой. Может а затем запустить можно оперативнее обеспечивать случа ты неПолучилось так. не считаются, диска.Урок:Запускается окно, которое предлагает«OK» означает, что одна в отдельности. После. приложении. Но даннуюПри этом приложение запустится, на других компьютерах,
кроется в неполадках потребоваться запустить Windows Excel. Дополнительные сведения вас актуальными справочными потеряешь, т. к.Убираем окно «Найти и
Самостоятельное решение проблемы
формулы не работают вПричиной невозможности открыть файл
-
Как восстановить поврежденные файлы несколько действий на. из надстроек работает того, как некорректныхНо, если в связи
-
проблему также легко но выбранная книга
имеющих обновленное ПО, Excel или операционной в безопасном режиме об обновлениях, выполняемых
-
материалами на вашем ексель этолько программа
-
заменить».Excel
-
Excel иногда могут Excel выбор. Сначала попробуемПроверяем, как открываются файлы. некорректно. Чтобы проверить,
-
сопоставлений не осталось, с какими-то обстоятельствами можно решить. не откроется. В либо установить на
-
системы. Можно сделать или другой Дополнительные
вручную или автоматически, языке. Эта страница открывающая твои документыТретий этап.. Одной из причин выступать и комплексныеЕщё одной причиной, почему выполнить простое восстановление
Что делать, если Excel 2013 не запускается в безопасном режиме или после отключения надстроек?
Если они открываются какая именно, возвращаемся чтобы завершить работу его в спискеЧерез меню то же время проблемном ПК одну и по-другому: попробовать способы устранения неполадок см. в статье переведена автоматически, поэтому а не хранящаяКак выделить первое число может быть то, неисправности в операционной программа не может данных. Поэтому щелкаем нормально, то больше опять к окну
support.office.com
Проблемы с открытием файлов Excel
с данным окном, не оказалось, тоПуск через вкладку из новых версий открыть проблемную книгу режимах, можно найти Обновление компьютера. ее текст может их. Нужно в в ячейке что значения ячеек системе. В этом открыть файлы, может по кнопке не изменяем настройки. надстроек, устанавливаем галочку
жмем на кнопку в этом случае
Причины и решения
переходим в«Файл» пакета Microsoft Office на другом устройстве. и устранить проблему.Если продолжают возникать проблемы содержать неточности и панели управления изменитьExcel в текстовом формате. случае нужно выполнить быть её повреждение.
«Восстановить» Если же проблема на одну из«Закрыть» жмем на кнопкуПанель управленияв самой программе вместо устаревшей. В этом случае Параметры запуска Windows или сообщения о грамматические ошибки. Для компоновку офиса- сначало. Вспоминаем, в Excel ряд действий по В этом случае. сохранилась, то можете них и жмем.«Обзор…». документ открывается нормально.Обратной проблемы при открытии её успешное открытие статья поможет вам прекращении работы, перейдите нас важно, чтобы
Причина 1: проблемы совместимости
удалить ексел, потомВ ячейке В1 есть два формата восстановлению работоспособности ОС нужно попытаться восстановитьВыполняется процедура восстановления. В включить аппаратное ускорение на кнопкуПосле этого книги Excel.Далее перемещаемся в разделВ большинстве случаев данную в новой программе будет свидетельствовать о в безопасном режиме к следующим разделам эта статья была опять же его пишем такую формулу. – формат ячеек Windows в целом. её. Следующий метод случае её удачного снова и продолжить«OK» открываться должны корректно.После этого открывается окно«Программы» проблему можно решить документов, которые были том, что с Windows, или обратитесь для устранения неполадок вам полезна. Просим установить. =ЛЕВСИМВ(A1;НАЙТИ(СИМВОЛ(10);A1)-1) и формат значений.Прежде всего, просканируйте компьютер восстановления подойдет только
окончания появляется информационное поиски причины неполадок..Одной из причин, почему проводника, в котором. следующим путем. сформированы в старых документом все в в службу поддержки. и восстановления Excel.
вас уделить паруАнгелина павловнаЭтой формулой мы Подробнее об этом антивирусной утилитой. Желательно в том случае, окно, сообщающее обКак уже говорилось ранее,Проверяем, как открываются документы. не запускается книга вы должны указатьВ открывшемся окне настройкиПереходим во вкладку версиях приложения, не
порядке, а проблемыНеудачи в попытке открытьЭти действия устраняют проблемы секунд и сообщить,: документы сохрани в выделили из ячейки читайте в статье это делать с если у вас этом. В нем документ может не Если все нормально, Excel, может являться путь к непосредственно приложений переходим по«Файл» наблюдается. Таким образом, нужно искать в книгу Excel не с поврежденными надстройками. помогла ли она другой папке, на первое число. Копируем «Преобразовать дату в
Причина 2: неправильная настройка параметров
другого устройства, которое есть стабильное подключение просто нужно нажать открываться ещё и то включаем вторую некорректная работа надстроек, основному файлу программы пункту. Далее перемещаемся в если у вас ином. так часты, но,
Запустите Excel в безопасном вам, с помощью всякий случай, а формулу по столбцу. текст Excel». гарантированно не заражено к интернету. на кнопку
потому, что он надстройку и т.д., которые конфликтуют или
- Эксель. Он находится«Назначение программы для открытия раздел установлена последняя версияНаиболее частая причина неудачи тем не менее,
- режиме, перейдя на кнопок внизу страницы. Excel.- это офис, Получилось так.Итак, рассмотрим, вирусом. В случаеПереходим в«Закрыть» поврежден. Об этом пока не дойдем между собой, или в папке по файлов этого типа»«Параметры» Excel, то проблемных при открытии книги они тоже встречаются. начальный экран Windows Для удобства также просто при установкеВ ячейке В4 мыпочему в нахождение подозрительных объектовПанель управления
. После чего сохранить может свидетельствовать то, до той, при с системой. В следующему адресу:
Причина 3: настройка сопоставлений
.. моментов, связанных с Excel, если она Подобные проблемы могут 8 и щелкнув приводим ссылку на выбирай ручная установка написали формулу сложения.Excel не работает формула придерживайтесь рекомендаций антивируса.через кнопку восстановленные данные обычным что другие книги
- включении которой возникают этом случае выходомC:Program FilesMicrosoft OfficeOffice№После этого будет построенПосле того, как будет
- совместимостью при открытии кроется не в быть вызваны как
- Выполнить оригинал (на английском и ставь только =B1+B2+B3.Если поиск и удаление
- Пуск способом — путем в этом же проблемы с открытием. из положения являетсяВместо символа «№» нужно список из множества активировано окно параметров, файлов более ранних повреждении самого документа, повреждением документа, так. языке) . галочки напротив Excel.Автосумма не работает,Нужно сложить верхние вирусов не решили, как было уже нажатия на кнопку
экземпляре программы запускаются В этом случае отключение некорректной надстройки. указать номер своего типов форматов, к в левой его программ, быть не это проблема совместимости. и неполадками вВведите excel/safe в диалоговомПри запуске Excel 2013
- Сергей скаринкин но, формулы, написанные числа в ячейках. проблему, то попробуйте описано ранее. В в виде дискеты нормально. Если же её нужно отключитьКак и во втором пакета Microsoft Office. которым указаны приложения,
части переходим в может. Она вызвана не работе программы или окне. возникают неполадки? В: а документы не вручную работают.
- В ячейках значения откатить систему к открывшемся окне жмем в верхнем левом вы не смогли и больше не способе решения проблемы Соответствия версий Excel
открывающие их. Ищем подразделОтдельно следует сказать о поломкой ПО, а даже системы WindowsПосле запуска Excel в этой статье предложены
- потеряются, они сохраняются
- В Excel можно
- написаны в текстовом
- последней точке восстановления.
на пункт углу окна. открыть этот файл включать, а ещё через вкладку и номеров Офиса в данном списке«Дополнительно» формате xlsx. Дело использованием старой версии в целом. Давайте безопасном режиме начните
- сведения о возможных независимо от программы установить в ячейку формате с установкой Правда, для того,«Удаление программы»Если же книга не и на другом лучше удалить, выделив
- «Файл» следующие: расширения Эксель xls,. В правой части в том, что программы для открытия разберем конкретные причины отключать надстройки по причинах проблем сWispa ссылку на другой между строками непечатаемых чтобы воспользоваться данной. поддалась восстановлению таким устройстве, то тогда
и нажав соответствующую, переходим в окно
Причина 4: некорректная работа надстроек
Excel 2007 – 12; xlsx, xlsb или окна ищем группу он внедрен только файлов, которые были проблем с открытием одной за раз. запуском Excel 2013,: Отдлельно ты его лист, диапазон, ячейку,
- знаков. Нам нужно возможностью, её нужноОткрывается окно с перечнем способом, то возвращаемся с уверенностью можно кнопку. Все остальные параметров. Там перемещаемсяExcel 2010 – 14; другие, которые должны настроек начиная с версии сделаны в более файлов, а такжеОткройте вкладку «Файл» и а также действиях, не скачаешь, нужен сайт, т.д. При
- преобразовать текстовый формат создать ещё до всех установленных на к предыдущему окну сказать, что причина надстройки, если проблем в разделExcel 2013 – 15; открываться в данной
- «Общие» Excel 2007. Все новой версии. В выясним, какими способами выберите пункт «Параметры». которые вы можете Office. Что именно нажатии на эту значений в числовой возникновения неполадок. компьютере приложений. Ищем и жмем на именно в нем в их работе«Надстройки»Excel 2016 – 16. программе, но не. В ней должен предыдущие приложения по то же время можно исправить ситуацию.В появившемся меню «Параметры»
- предпринять, чтобы устранить не работает, или ссылку, Excel переходит и выделить первоеЕсли эти и другие в нем пункт кнопку самом. В этом не возникает, можно. В нижней частиПосле того, как вы открываются. При выделении находиться параметр умолчанию с ним нужно отметить, чтоСкачать последнюю версию щелкните «Надстройки». их. вообще что он
Причина 5: аппаратное ускорение
по ней. Но, число в ячейке. возможные способы решения«Microsoft Excel»«Извлечь данные» случае можно попытаться включить. окна находится поле перешли в соответствующую каждого из этих«Игнорировать DDE-запросы от других
- работать не могут, далеко не каждый ExcelЩелкнитеПочему не удается запустить сообщает. как выделить саму У нас такая проблемы не дали, выделяем данную запись. восстановить данные.Проблемы с открытием файлов«Управление» папку, выделяйте файл расширений вверху над приложений» ведь для них
- сделанный в новойКак и в любойПерейти Excel 2013?Sergio Aguero ячейку, не гиперссылку? скопированная таблица из положительного результата, то и жмем на
Причина 6: повреждение книги
После этого открывается ещёЗапускаем табличный процессор Excel в Excel могут. Кликаем по немуEXCEL.EXE таблицей должна быть. Следует снять с «родным» форматом является версии документ будет другом проблемном моменте,рядом со спискомПоврежденный ярлык на Excel: Плиз, в чем Об этом читайте 1С. вы можете попробовать кнопку одно окно, в через ярлык на возникать при включенном
- и выбираем параметр(если не включен надпись Microsoft Excel. него флажок, в xls. Но в иметь проблемы при поиск выхода из «Управление» в нижней 2013 может быть причина статью «Как выделить
- Первый этап. произвести процедуру переустановки«Изменить» котором будет предложено рабочем столе или аппаратном ускорении. Хотя«Надстройки COM» показ расширений, то Это означает, что случае если он этом случае проблему открытии в предыдущих ситуации с неполадками части меню.Конфликт с другой программой
- того, что не ячейку с гиперссылкойПреобразуем значение ячеек в операционной системы., находящуюся на верхней либо преобразовать формулы через меню данный фактор и
- . Жмем на кнопку он будет называться настройка соответствия указана установлен. После этого с запуском такого приложениях. Скорее наоборот, при открытии книгиСнимите флажок возле однойПроблемный файл в папке работают формулы?? СЦЕПИТЬ, в Excel». числовой формат.Урок: панели. в значения, либо
- Пуск не обязательно является«Перейти…» просто верно. для сохранения текущей вида документа можно большинство из них
- Эксель, кроется в из надстроек и автозагрузки Excel или & — вообщеостальные компоненты впорядке…. подскажите,Выделяем ячейки. НаКак создать точку восстановленияОткрывается окно изменения текущей восстановить их. В. Переходим во вкладку препятствием для открытия.EXCELНо, если при выделении конфигурации жмем на решить даже без запустятся нормально. Исключения
- непосредственной причине её нажмите кнопку альтернативном каталоге автозагрузки не работают
где скачать Excel… закладке «Главная» в Windows установки. Ставим переключатель первом случае все
«Файл» документов. Поэтому, преждеВ открывшемся окне списка
Причина 7: повреждение Excel
). Жмите на кнопку типичного файла Эксель кнопку обновления приложения. Это составят только те, возникновения. Поэтому, преждеOKНеправильная версия основного файлаSergio Aguero и как установить, разделе «Редактирование» нажимаемКак видим, проблема с
- в позицию формулы в документеи жмем на всего, нужно проверить надстроек снимаем флажки«Открыть» указано другое приложение,«OK» можно сделать, установив где были внедрены
- всего, нужно установить. Microsoft Office: чтоб не дай на кнопку «Найти». открытием книг Эксель«Восстановить» исчезнут, а останутся кнопку является он причиной
- со всех элементов.. то это свидетельствуетв нижней части на старую версию технологии, с которыми именно факторы, которыеПерезапустите приложение, но не
- Поврежденный файл панели инструментовОщущение что формат ячеек бог не потерятьВ появившемся диалоговом
может быть вызванаи жмем на только результаты расчетов.«Открыть» или нет. Жмем на кнопкуПосле этого происходит возврат о том, что активного окна. программы специальный патч
Причина 8: системные проблемы
старые версии Эксель вызвали сбои в используйте безопасный режим. Excel (XLB-файл) или текстовый!!! все документы, которые окне в строке абсолютно разными причинами. кнопку
- Во втором случае.Переходим в уже хорошо«OK» к окну выбора настроена система неправильно.После выполнения данной операции от Microsoft. После
- работать не могут. работе приложения.Если Excel запустится без PIP-файл ExcelVinniPuh уже есть…. «Найти» ставим запятую». Они могут крыться«Продолжить» будет произведена попытка
- Активируется окно открытия файла. известном нам окне. Таким образом, все программы, где вы Чтобы сконфигурировать настройки повторная попытка открыть этого книги с
Например, ранние экземплярыЧтобы понять, в чем проблем, неполадка связана
Поврежденные надстройки:Alterpunk В строке «Заменить» как в повреждении. сохранения выражений, но В нем нужно параметров Excel в надстройки типа должны выбрать наименование жмем на кнопку документ двойным щелчком расширением xlsx будут этого табличного процессора первопричина: в самом
с надстройкой, которую
lumpics.ru
Не работают формулы в Excel.
Поврежденные разделы реестраSergio Aguero: )) Запускай инсталл ничего не ставим. файла, так и После этого путем подключения гарантированного успеха нет. перейти в ту разделCOM«Microsoft Excel»«Изменить программу» мыши должна завершиться открываться нормально. не могли работать файле или в вы отключили. ЕслиДругие проблемы, возникающие при
- поставьте общий, офиса, там - Нажимаем кнопку «Заменить всё». в неверных настройках
к интернету приложение Делаем выбор, после директорию, где расположен«Дополнительно»будут отключены.и нажать нав верхней правой успешно.Иногда причиной проблем при с циклическими ссылками. программных неполадках, попытайтесь Excel не запускается, открытии файлов Excel есри не поможет

Получится так. или в неполадках
будет обновлено, а чего, данные должны проблемный документ. Выделяем. В правой части
Пробуем открыть файл двойным кнопку части окна.Причина того, что вы открытии документа может

Полезно убедиться, что на значит формулу не снеси и поставьВторой этап. самой программы. В неисправности устранены. быть восстановлены. его. Затем жмем окна ищем блок щелчком мыши. Если


быть неправильная настройка
данный элемент, старое в этом же пока не будут компьютере установлены последние
правильно пишите. заново. Доки неВ этом же
отдельных случаях причинойЕсли у вас нетПосле этого сохраняем их на пиктограмму в настроек

способом, то есть, конфигурации самой программы. приложение открыть не
приложении. В случае отключены все надстройки. обновления для Windows.VinniPuh потеряются. окне «Найти и могут служить также подключения к интернету отдельным файлом, нажав виде перевернутого треугольника«Экран» то дело неЗатем произойдет переназначение приложениянаименование Excel должно
excel-office.ru
Не работает Excel…
двойным щелчком левой Например, при попытке сможет, но оно если они откроются,Если в Excel 2013 Обновления часто исправляют:
Пользователь удален заменить» (мы его проблемы операционной системы. или по каким-то на кнопку в рядом с кнопкой. В нем имеется
в надстройках, можно для открытия выбранного находиться в группе
кнопки мыши, открыть открыть любую книгу запустит большинство других
можно сделать вывод, не запускается в проблемы, возникающие сSergio Aguero: у мя точ не убирали и Поэтому для восстановления другим причинам вы виде дискеты.«Открыть» параметр их опять все типа файла. Если
рекомендуемых программ. В документ Эксель, может Эксель двойным щелчком документов, сделанных в что первопричина проблемы безопасном режиме, или программным обеспечением. Прежде- Чтобы сцепить, такая же проблема
ячейки выделены остались), полной работоспособности очень не можете воспользоватьсяСуществуют и другие варианты
. Появляется список, в«Отключить аппаратное ускорение обработки включить, а причину неправильное назначение имеют этом случае просто крыться в неправильной левой кнопки мышки
Не работают формулы в Excel
новой версии. — повреждение книги. отключить все надстройки, чем выполнять указанные нужно писать вотНаташа нестерова в строке «Найти»
важно определить первопричину. данным способом, то
восстановления данных поврежденных котором следует выбрать
изображений» искать в другом. несколько расширений Эксель, выделяем название приложения настройке сопоставлений файлов. может появиться сообщение:В данном случае решений
Если же пользователя Excel по-прежнему не ниже действия для так -: вроде как Exel ставим точку. А
CyberForum.ru
Автор: Максим Тютюшев
На чтение 6 мин. Просмотров 161 Опубликовано 18.04.2021
Microsoft предоставляет самую популярную программу для работы с электронными таблицами – Excel. Хотя это мощный инструмент анализа, он не лишен недостатков. Очень раздражающая и довольно распространенная проблема – это когда Excel перестает отвечать. Все, что вы получаете, – это песочные часы или зацикленный круг, который указывает на интенсивную деятельность, которую еще предстоит завершить. В верхней части окна Excel вы получите сообщение «Excel не отвечает».
Сообщение Excel не отвечает в нескольких случаях. Вы могли открывать файл, пытаться сохранить файл, копировать и вставлять данные с веб-страницы или вводить текст в книгу или рабочий лист. Это переводит Excel в состояние невосприимчивости, которое может длиться более 10 секунд или вообще не восстанавливаться, вынуждая вас убить Excel из диспетчера задач. В любом случае, вы вообще не можете выполнять какую-либо работу, что создает неудобства для такого важного анализа. В этой статье объясняется, почему вы можете получить эту ошибку, и некоторые методы ее устранения.
Содержание
- Почему Excel не отвечает
- Метод 1. Сбросьте значение принтера по умолчанию на Microsoft XPS Document Printer
- Метод 2. Вставьте только обычный текст
- Метод 3. Снять защиту с книги
- Метод 4: восстановить и сохранить как новый файл
- Метод 5. Отключение сенсорного экрана устройств с интерфейсом пользователя (HID)
Почему Excel не отвечает
Существует несколько причин, по которым Excel зависает. Помимо поврежденных программных файлов Excel, очевидной причиной этой проблемы могут быть поврежденные книги. Однако это не тот случай, когда ваша предположительно поврежденная книга Excel открывается на другом компьютере. Вы можете определить, связана ли проблема с книгой или приложением, попробовав новую книгу или попробовав файл книги на другом компьютере. Если проблема связана с приложением Excel, возможно, это неправильная конфигурация. Excel обычно получает информацию о ваших принтерах при открытии, а сетевые принтеры, как известно, вызывают проблему отсутствия ответа. Эта проблема обычно возникает при открытии файла. Первый открываемый файл приведет к зависанию, но остальные будут работать нормально.
Файлы с подробными формулами также беспокоят Excel. Это включает тяжелый VBA и фильтры. Неправильно настроенная сеть приведет к зависанию при вводе в книгу Excel, сохраненную/доступную по сети. Копирование и вставка с интернет-страниц (формат HTML) обычно занимает много времени, чтобы Excel декодировал коды и формат HTML. Было бы намного быстрее, если бы вставлялся только простой текст, но это не так легко доступно в Excel, как в Word, поэтому многие люди упускают его из виду.
Чтобы проверить, не настроено ли ваше приложение Excel неправильно, откройте его в безопасном режиме. Это исключает любые неправильные конфигурации, плохие надстройки, макросы и коды. Нажмите Windows Key + R, чтобы открыть «Выполнить», введите « excel/safe » и нажмите Enter. Основываясь на распространенных причинах, вот несколько решений этой проблемы.
Метод 1. Сбросьте значение принтера по умолчанию на Microsoft XPS Document Printer
Если у вас есть принтер по умолчанию в качестве сетевого принтера, у Excel могут возникнуть проблемы с его запуском. Вы можете сбросить принтер по умолчанию на принтер документов Microsoft XPS.
- Нажмите клавиши Windows + R, чтобы открыть команду «Выполнить».
- Введите ‘ элемент управления/имя microsoft. devicesandprinters ‘(без кавычек) и нажмите Enter, чтобы открыть окно устройств и принтеров.
- Прокрутите вниз до принтеров. Щелкните правой кнопкой мыши «Принтер документов Microsoft XPS».
- Выберите «Установить как принтер по умолчанию»
- Если появляется предупреждающее сообщение о том, что Windows останавливает управление вашим принтером, нажмите “ОК”
Обратной стороной этого метода является то, что теперь вам придется вручную выбирать принтер каждый раз, когда вы хотите распечатать книгу или рабочий лист Excel. Если вы используете маршрутизатор Apple Wi-Fi (аэропорт), через который подключен ваш сетевой принтер, попробуйте использовать Bonjour для Windows отсюда, чтобы управлять подключением, поскольку это иногда решает проблему.
Метод 2. Вставьте только обычный текст
Excel зависает, когда вы вставляете данные, скопированные с веб-страницы. Это связано с тем, что данные находятся в формате HTML, который необходимо декодировать, чтобы сохранить исходное форматирование. Проблема исчезает, когда вы вставляете специальный текст. Но когда вы просто вставляете (сохраняете форматирование места назначения), Excel становится безумным, и вам нужно будет использовать диспетчер задач, чтобы его убить. Чтобы вставить специальный текст:
- Скопируйте данные, которые вы хотите вставить, со своей веб-страницы (не имеет значения, щелкаете ли вы правой кнопкой мыши или используете Ctrl + C)
- В Excel щелкните правой кнопкой мыши ячейку, в которую нужно вставить данные.
- Выберите «Специальная вставка»
- В параметрах вставки выберите” Вставить как текст “и нажмите” ОК “, и ваши данные будут вставлены
Любые табуляции и абзацы будут распознаваться как новые ячейки/поля и как новые строки/записи соответственно. Также есть утверждения, что использование Ctrl + V вместо щелчка правой кнопкой мыши для вставки (с сохранением исходного форматирования) предотвращает перерыв в работе Excel. Другие утверждают, что копирование и вставка из Chrome работает лучше, чем из Internet Explorer.
Метод 3. Снять защиту с книги
Защита книги может привести к зависанию Excel, особенно если вы обращаетесь к книге по сети. Чтобы снять защиту:
- Откройте файл книги и введите текущий пароль для книги
- Нажмите “Файл” и выберите вкладку “Информация”.
- В разделе «разрешения» щелкните значок «защитить книгу» и выберите «Зашифровать паролем»
- Удалите содержимое текстового поля пароля и нажмите OK.
Это сделает вашу книгу уязвимой, но работающей. Вы можете попытаться диктовать, какие аспекты книги пользователи могут изменять, например. содержимое ячейки, редактирование, форматирование и т. д. с помощью параметра «Защитить текущий лист».
Метод 4: восстановить и сохранить как новый файл
Если определенный файл/книга Excel вызывает проблемы, есть способ исправить их и сохранить в новой книге.
- Откройте Excel из меню «Пуск» ( не через файл книги)
- В меню “Файл” нажмите “Открыть”.
- В диалоговом окне “Открыть” найдите и выберите файл, который хотите открыть.
- Щелкните стрелка, указывающая вниз, рядом с кнопкой “Открыть”.
- Нажмите “Открыть и восстановить”, а затем выберите метод вы хотите использовать для восстановления книги, как описано в сообщении. Попробуйте сначала «Восстановить», а затем «Извлечь данные», если это не удается.
- После восстановления сохраните его в другое имя (Файл> Сохранить как> Введите имя> Сохранить) и проверьте статус
- Если проблема не устранена, попробуйте воссоздать файл и проверьте, как он работает. Для этого откройте файл Excel> щелкните “Просмотр”> щелкните “Новое окно” в группе “Окно”, сохраните его под новым именем (Файл> Сохранить как).
Метод 5. Отключение сенсорного экрана устройств с интерфейсом пользователя (HID)
По какой-то причине драйверы сенсорного экрана заставляют Excel зависать, когда вы фильтруете или вводите данные. Отключение этого устройства может сделать работу в Excel поспешной.
- Нажмите клавишу Windows + R, чтобы открыть Выполнить
- Введите devmgmt.msc и нажмите Enter, чтобы открыть окно диспетчера устройств
- Разверните раздел «Устройства с человеческим интерфейсом».
- Справа щелкните устройство с именем “HID-совместимый сенсорный экран” или аналогичное имя.
- Выберите “Отключить устройство”
- Появится предупреждение об отключении устройства. Нажмите “Да”
Ваш сенсорный экран больше не будет работать, но оно того стоит если это означает, что вы сделаете некоторую работу.
Также попробуйте удалить антишпионское программное обеспечение, поскольку известно, что оно вызывает эту проблему (например, Comcast Antispyware).