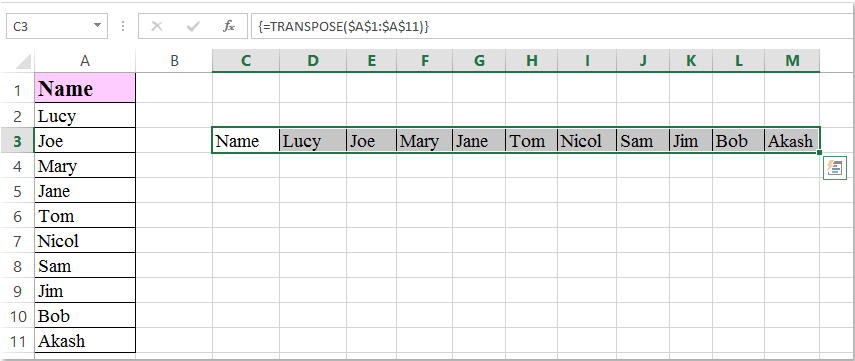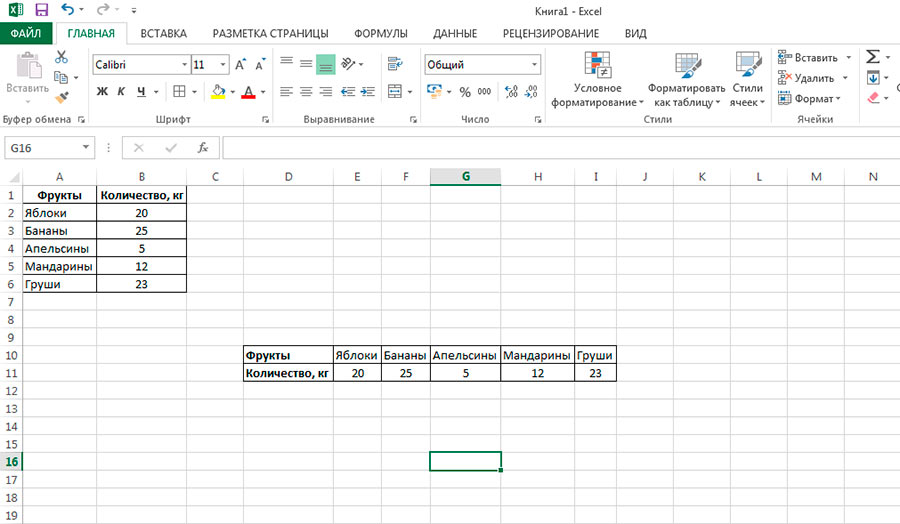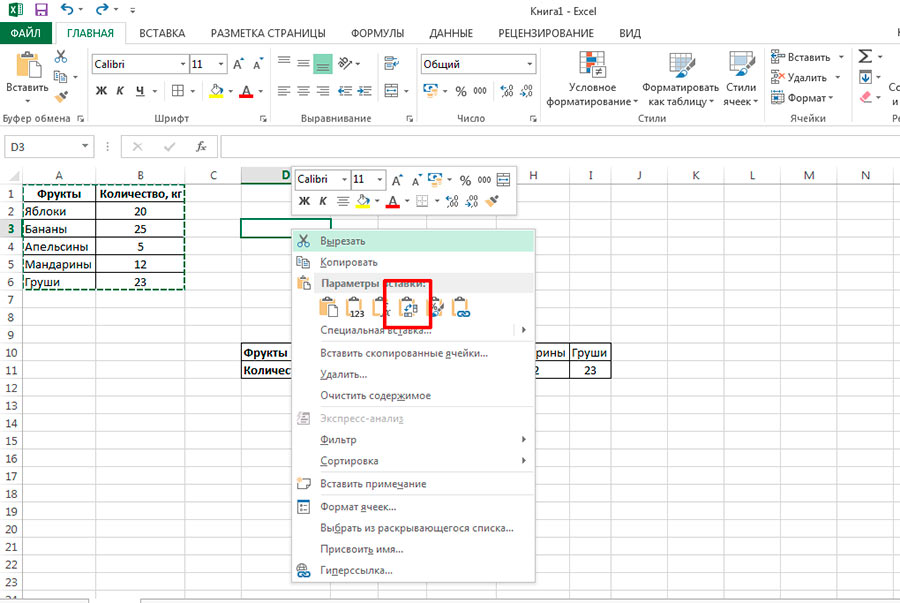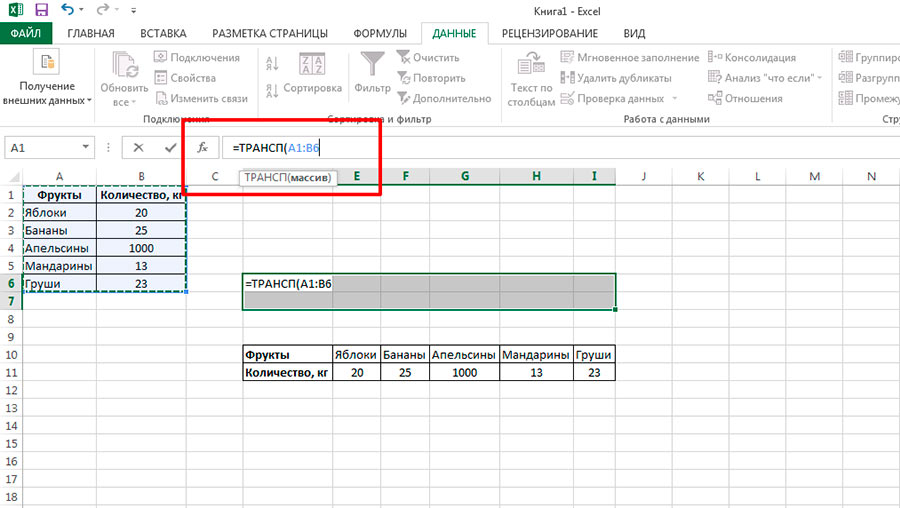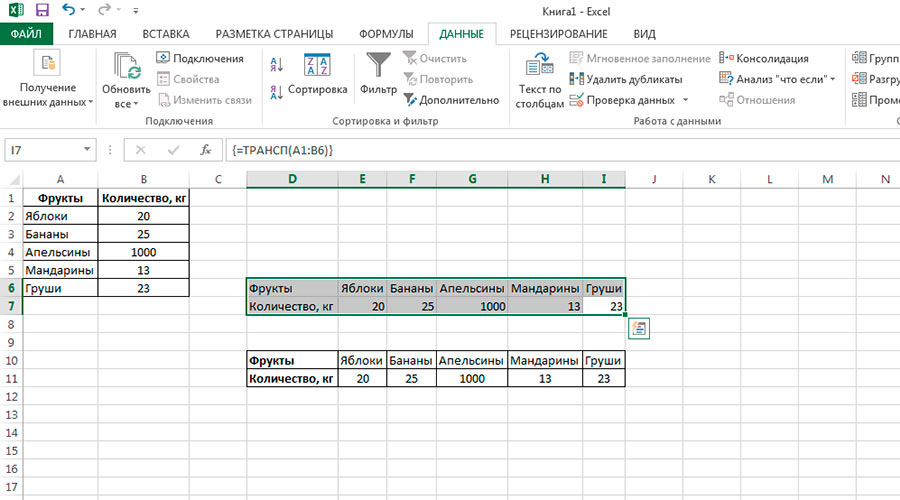Конечно не каждый пользователь «Excel» часто встречается с потребностью «переворачивать» список из горизонтального положения в вертикальное, но пригодится опция транспонирования может каждому. Кроме того, опция транспонирования данных значительно расширяет возможности аналитического анализа, выполняемого в «экселе» и упрощает сильно работу с таблицами.
Транспонировать (англ. Transpose) — переставлять, перемещать.
Рассмотрим работу опции «транспонировать» на примере случайно придуманного списка овощей, хранящихся на овоще базе.
Список овощей расположен вертикально:
| Овощи |
| Томаты; |
| Свекла; |
| Огурцы; |
| Репа; |
| Редька черная; |
| Редька белая. |
Приведенный список требуется расположить горизонтально.
Пошаговые действия:
Шаг 1.
Выделить ячейки со списком;
Шаг 2.
Копировать ячейки сочетанием клавиш » ctrl»+»C» или вызвав правой кнопкой мыши контекстное меню и выбрав строчку «Копировать»;
Шаг 3.
Перенести курсор в начало предполагаемого горизонтального списка;
Шаг 4.
Вызвать меню специальной вставки и выбрать опцию «Транспонировать».
Скопированные ячейки из колонки (столбца) будут вставлены в строку горизонтально.
Если у вас есть таблица с данными в столбцах, которые необходимо повернуть для переупорядочивать их по строкам, используйте функцию Транспонировать. С его помощью можно быстро переключать данные из столбцов в строки и наоборот.
Например, если данные выглядят так: «Регионы продаж» в заголовках столбцов и «Кварталы» с левой стороны:

Функция Транспонировать переупомешет таблицу, в которой столбцы «Кварталы» отображаются в заголовках столбцов, а слева будут показаны регионы продаж, например:

Примечание: Если данные хранятся в таблице Excel, функция Транспонирование будет недоступна. Можно сначала преобразовать таблицу в диапазон или воспользоваться функцией ТРАНСП, чтобы повернуть строки и столбцы.
Вот как это сделать:
-
Выделите диапазон данных, который требуется переупорядочить, включая заголовки строк или столбцов, а затем нажмите клавиши CTRL+C.
Примечание: Убедитесь, что для этого нужно скопировать данные, так как не получится использовать команду Вырезать или CTRL+X.
-
Выберите новое место на том месте на компьютере, куда вы хотите ввести транспонную таблицу, чтобы вместить данные в достаточном месте. В новой таблице будут полностью переоформатироваться все данные и форматирование, которые уже есть.
Щелкните правой кнопкой мыши левую верхнюю ячейку, в которой нужно ввести транспонировать таблицу, и выберите транспонировать
.
-
После успешного поворота данных можно удалить исходную таблицу, и данные в новой таблице останутся без изменений.
Советы по транспонированию данных
-
Если данные содержат формулы, Excel автоматически обновляет их в соответствие с новым расположением. Убедитесь, что в этих формулах используются абсолютные ссылки. Если они не используются, перед поворотом данных можно переключаться между относительными, абсолютными и смешанными ссылками.
-
Если вы хотите часто поворачивать данные для их просмотра под разными углами, создайте с помощью нее с помощью перетаскиванием полей из области строк в область столбцов (или наоборот)в списке полей.
Вы можете ввести в книгу данные в качестве транспон данных. Транспонировать: переупочевание содержимого скопированные ячейки при копировании. Данные строк будут вставлены в столбцы, и наоборот.
Вот как можно транспоннять содержимое ячейки:
-
Скопируйте диапазон ячеев.
-
Вы выберите пустые ячейки, в которые вы хотите ввести транспонировать данные.
-
На вкладке Главная щелкните значок Ввести и выберите Ввести транспонировать.
Предположим, у вас есть список имен на листе, и теперь вы хотите переместить ячейки в этом столбце в горизонтальную строку, как показано на следующем снимке экрана. Как можно быстро и легко перемещать ячейки из вертикального столбца в горизонтальную строку или наоборот в Excel?

Перемещайте ячейки из вертикального положения в горизонтальное или наоборот с помощью формулы
Перемещайте ячейки из вертикального положения в горизонтальное или наоборот, с помощью специальной вставки
Перемещение ячеек из вертикальных в горизонтальные или наоборот с помощью Kutools for Excel
Содержание
- Перемещение ячеек из вертикального положения в горизонтальное или наоборот с помощью формулы
- Перемещайте ячейки из вертикального положения в горизонтальное или наоборот с помощью специальной вставки
- Перемещение ячеек из вертикального в горизонтальное или наоборот с помощью Kutools for Excel
- Демо: перемещение ячеек из вертикального в горизонтальное или наоборот с помощью Kutools for Excel
Перемещение ячеек из вертикального положения в горизонтальное или наоборот с помощью формулы
Следующая функция TRANSPOSE может помочь вам преобразовать вертикальные ячейки в горизонтальные.
1 . Выделите горизонтальные ячейки, в которые вы хотите поместить результат. См. Снимок экрана:

2 . В строке формул вставьте эту формулу: = TRANSPOSE ($ A $ 1: $ A $ 11) , ( $ A $ 1: $ A $ 11 – это список, который вы хотите преобразовать в горизонтальные ячейки, вы можете изменить ссылку на ячейку по своему усмотрению), см. снимок экрана:

3. После вставки формулы нажмите одновременно клавиши Ctrl + Shift + Enter , а затем ячейки по вертикали стали горизонтальными, см. снимок экрана:

Примечание . Эта формула также может помочь вам преобразовать горизонтальную строку в вертикальный столбец, просто изменив ссылку на ячейку.
Перемещайте ячейки из вертикального положения в горизонтальное или наоборот с помощью специальной вставки
В Excel также есть простой инструмент – Специальная вставка , она может помочь вам вставить данные из вертикального положения в горизонтальное или наоборот. Пожалуйста, сделайте следующее:
1 . Выберите столбец данных, который вы хотите переместить в строку.
2 . Затем скопируйте столбец, нажав Ctrl + C , а затем щелкните ячейку, чтобы поместить результат, щелкните ее правой кнопкой мыши, выберите в контекстном меню Pate Special , см. снимок экрана:

3 . В диалоговом окне Специальная вставка выберите Все в разделе Pate и выберите Нет из раздела Операция , а затем установите флажок Транспонировать , см. снимок экрана:

4 . Затем нажмите кнопку OK , данные вертикального столбца были перенесены в горизонтальную строку..
Советы: С помощью функции Специальная вставка вы также можете преобразовать горизонтальную строку в вертикальный столбец.
Перемещение ячеек из вертикального в горизонтальное или наоборот с помощью Kutools for Excel
Если вас интересует другой полезный инструмент, здесь я могу порекомендовать Kutools for Excel с его функцией Transform Range , с помощью которой вы можете преобразовать вертикальный столбец в горизонтальный. row и наоборот, кроме того, вы также можете преобразовать несколько столбцов или строк в один столбец или строку.
| Kutools for Excel : с более чем 300 удобными надстройками Excel, попробуйте бесплатно без ограничений в течение 30 дней . |
|
Перейти к загрузке |
После установки Kutools for Excel выполните следующие действия:
1 . Выберите ячейки данных столбца, а затем нажмите Kutools > Range > Диапазон преобразования , см. Снимок экрана:

2 . В диалоговом окне Преобразовать диапазон выберите нужный Диапазон до одного столбца или Диапазон до одной строки , см. Снимок экрана. :

3 . Затем нажмите кнопку Ok , и появится диалоговое окно, напоминающее вам о выборе ячейки для вывода результата, см. Снимок экрана:

4 . Затем нажмите кнопку OK , ячейки были перемещены из вертикального столбца в горизонтальный ряд, см. Снимок экрана:
: чтобы переместить ячейки из горизонтальной строки в вертикальный столбец, вам просто нужно выбрать Диапазон до одного столбца в диалоговом окне Диапазон преобразования .
Нажмите, чтобы узнать больше об этой функции диапазона преобразования…
Загрузите бесплатную пробную версию Kutools for Excel прямо сейчас!
Демо: перемещение ячеек из вертикального в горизонтальное или наоборот с помощью Kutools for Excel
Kutools for Excel : с более чем 200 удобными надстройками Excel, вы можете бесплатно попробовать без ограничений в 60 дней. Загрузить и бесплатную пробную версию прямо сейчас!
Как преобразовать матрицу в вектор или отдельный столбец в Excel?
Как преобразовать вектор/одну строку или столбец в матрицу в Excel?
Как перемещать ячейки из горизонтального положения в вертикальное или наоборот?
Предположим, у вас есть список имен на листе, и теперь вы хотите переместить ячейки в этом столбце в горизонтальную строку, как показано на следующем снимке экрана. Как вы могли быстро и легко перемещать ячейки из вертикального столбца в горизонтальную строку или наоборот в Excel?
Перемещайте ячейки из вертикального положения в горизонтальное или наоборот с помощью формулы
Перемещайте ячейки из вертикального положения в горизонтальное или наоборот с помощью специальной вставки
Переместите ячейки из вертикального положения в горизонтальное или наоборот с помощью Kutools for Excel
Перемещайте ячейки из вертикального положения в горизонтальное или наоборот с помощью формулы
Следующие ТРАНСПОНИРОВАНИЕ Функция может помочь вам перенести вертикальные ячейки в горизонтальные.
1. Выделите горизонтальные ячейки, в которые вы хотите поместить результат. Смотрите скриншот:
2. В строке формул вставьте эту формулу: = ТРАНСПОРТ (1 австралийский доллар: 11 австралийских долларов), ($ A $ 1: $ A $ 11 — это список, который вы хотите преобразовать в горизонтальные ячейки, вы можете изменить ссылку на ячейку по своему усмотрению), см. снимок экрана:
3. После вставки формулы нажмите Shift + Ctrl + Enter вместе, а ячейки по вертикали стали горизонтальными рядами, см. снимок экрана:
Внимание: Эта формула также может помочь вам преобразовать горизонтальную строку в вертикальный столбец, просто изменив ссылку на ячейку.
Перемещайте ячейки из вертикального положения в горизонтальное или наоборот с помощью специальной вставки
В Excel также есть простой инструмент — Специальная вставка функция, это может помочь вам вставить данные из вертикального положения в горизонтальное или наоборот. Пожалуйста, сделайте следующее:
1. Выберите столбец данных, который вы хотите переместить в строку.
2. Затем скопируйте столбец, нажав Ctrl + C, а затем щелкните ячейку, чтобы поместить результат, щелкните ее правой кнопкой мыши, выберите Паштет специальный из контекстного меню см. снимок экрана:
3. В Специальная вставка диалоговое окно, выберите Все под паштет , и выберите Ничто из Эксплуатация раздел, а затем проверьте транспонировать флажок, см. снимок экрана:
4. Затем нажмите OK кнопка, данные вертикального столбца были перенесены в горизонтальную строку.
Советы: Для Специальная вставка функцию, вы также можете преобразовать горизонтальную строку в вертикальный столбец.
Переместите ячейки из вертикального положения в горизонтальное или наоборот с помощью Kutools for Excel
Если вас интересует другой полезный инструмент, здесь я могу порекомендовать Kutools for Excel, С его Диапазон преобразования вы можете преобразовать вертикальный столбец в горизонтальную строку и наоборот, кроме того, вы также можете преобразовать несколько столбцов или строк в один столбец или строку.
После установки Kutools for Excel, выполните следующие действия:
1. Выделите ячейки данных столбца и нажмите Кутулс > Диапазон > Диапазон преобразования, см. снимок экрана:
2. В Диапазон преобразования диалоговое окно, выберите Диапазон до одного столбца or Диапазон до одной строки что вы хотите, см. снимок экрана:
3. Затем нажмите Ok Кнопка, и появится окно подсказки, напоминающее вам о выборе ячейки для вывода результата, см. снимок экрана:
4, Затем нажмите OK кнопки, ячейки были перемещены из вертикального столбца в горизонтальный ряд, см. снимок экрана:
Tips: Чтобы переместить ячейки из горизонтальной строки в вертикальный столбец, вам просто нужно выбрать Диапазон до одного столбца в Диапазон преобразования диалоговое окно.
Нажмите, чтобы узнать больше об этой функции Transform Range…
Скачать и бесплатную пробную версию Kutools for Excel Сейчас !
Демонстрация: переместите ячейки из вертикального положения в горизонтальное или наоборот с помощью Kutools for Excel
Статьи по теме:
Как преобразовать матрицу в вектор или один столбец в Excel?
Как преобразовать вектор / одну строку или столбец в матрицу в Excel?
Лучшие инструменты для работы в офисе
Kutools for Excel Решит большинство ваших проблем и повысит вашу производительность на 80%
- Снова использовать: Быстро вставить сложные формулы, диаграммы и все, что вы использовали раньше; Зашифровать ячейки с паролем; Создать список рассылки и отправлять электронные письма …
- Бар Супер Формулы (легко редактировать несколько строк текста и формул); Макет для чтения (легко читать и редактировать большое количество ячеек); Вставить в отфильтрованный диапазон…
- Объединить ячейки / строки / столбцы без потери данных; Разделить содержимое ячеек; Объединить повторяющиеся строки / столбцы… Предотвращение дублирования ячеек; Сравнить диапазоны…
- Выберите Дубликат или Уникальный Ряды; Выбрать пустые строки (все ячейки пустые); Супер находка и нечеткая находка во многих рабочих тетрадях; Случайный выбор …
- Точная копия Несколько ячеек без изменения ссылки на формулу; Автоматическое создание ссылок на несколько листов; Вставить пули, Флажки и многое другое …
- Извлечь текст, Добавить текст, Удалить по позиции, Удалить пробел; Создание и печать промежуточных итогов по страницам; Преобразование содержимого ячеек в комментарии…
- Суперфильтр (сохранять и применять схемы фильтров к другим листам); Расширенная сортировка по месяцам / неделям / дням, периодичности и др .; Специальный фильтр жирным, курсивом …
- Комбинируйте книги и рабочие листы; Объединить таблицы на основе ключевых столбцов; Разделить данные на несколько листов; Пакетное преобразование xls, xlsx и PDF…
- Более 300 мощных функций. Поддерживает Office/Excel 2007-2021 и 365. Поддерживает все языки. Простое развертывание на вашем предприятии или в организации. Полнофункциональная 30-дневная бесплатная пробная версия. 60-дневная гарантия возврата денег.
Вкладка Office: интерфейс с вкладками в Office и упрощение работы
- Включение редактирования и чтения с вкладками в Word, Excel, PowerPoint, Издатель, доступ, Visio и проект.
- Открывайте и создавайте несколько документов на новых вкладках одного окна, а не в новых окнах.
- Повышает вашу продуктивность на 50% и сокращает количество щелчков мышью на сотни каждый день!
Иногда при работе в табличном редакторе MS Excel, мы встречаемся с простой на первый взгляд задачей: транспонировании таблицы. Проще говоря, «переворачивании» таблицы из вертикального положения в горизонтальное, или наоборот.
Сделать таблицу Excel горизонтальной из вертикальной? Легко.
Сделать это совершенно не сложно — просто выделите «старую» таблицу, скопируйте её содержимое (Ctrl+C), затем перенесите курсор мыши в свободную ячейку таблицы и щелкните в ней правой кнопкой мыши.
Все, что вам требуется сделать — вставить скопированные ячейки с помощью специального варианта вставки, который так и называется «Транспонировать (А)«.
Самый простой способ транспонировать таблицу
Транспонированная таблица скопируется как независимая редактируемая копия, при этом всё форматирование, а также формулы из «старой» таблицы, окажутся и в «новой». Как видите способ прост, и покрывает 99% всех пользовательских потребностей.
Однако, иногда нам нужно не просто создать транспонированную копию таблицы, а создать методом транспонирования таблицу зависимую от оригинала. Например, если у вас имеется довольно внушительная «вертикальная» таблица с расчетами, а вам нужно вывести в более удобном горизонтальном виде только часть из её данных (т.е. создать дэмо-таблицу), учитывая и то, что в исходной таблице данные могут со временем измениться.
В этом случае самое время обратится к скрытой мощи MS Excel, заключающейся в функциях. Нам понадобится только одна из них:
=ТРАНСП()
или
=TRANSPOSE()
Как не трудно догадаться, функция также выполняет задачи транспонирования, однако делает это немного отличающимся от рассмотренного выше варианта способом.
Причем предупреждаю — простотой он не отличается.
- Выделите на листе MS Excel несколько пустых ячеек, точно соответствующих размеру тех данных, что вы собираетесь в них разместить. Если исходная «вертикальная» таблица включает 2 столбца и 5 строк, то ваше выделение должно содержать такое же число ячеек, но с точностью до наоборот. То есть 5 столбцов и 2 строки.
- Установите курсор мыши в строку формул и наберите =ТРАНСП, а затем в скобках укажите диапазон — просто выделите мышью нашу исходную таблицу. Проще воспользоваться подсказкой MS Excel, которая появится как только вы начнете вводить название функции.
- Теперь элемент магии. Если после ввода всех данных просто нажать на enter, вместо копии таблицы, эксель покажет вам ошибку. Вводить данные нужно точно также как формулу массива, то есть комбинацией клавиш SHIFT+CTRL+Enter. Просто нажмите указанную комбинацию когда закончите с выделением исходной таблицы.
Запускаем в строке формул функцию ТРАНСП
Вот и все готово — транспонированная функцией =ТРАНСП() таблица вставлена на лист. А я разве не говорил вам, что она будет вставлена без исходного форматирования? Тогда исправляюсь. Сделано это специально — возвращаясь к примеру выше, в вашей дэмо-таблице, вполне может быть применен совсем другой стиль оформления, не имеющий ничего общего с исходным.
Обратите внимание — «новая» и «старая» таблицы зависимы — меняя значение в «старой», вы меняете его и в «новой». Эта связь односторонняя — изменить что-то в исходных данных правкой их копии вы не сможете.
Транспонированная excel-таблица с сохранением зависимостей, но без сохранения форматирования
Также вас может заинтересовать:




 .
.