Если у вас в Excel не работает фильтр, постарайтесь не откладывать «лечение» в долгий ящик. Таблица будет расти, некорректность фильтрации усугубится. На устранение проблемы, в итоге, уйдет гораздо больше времени.
Итак, почему в Excel может не работать фильтр?
- Есть проблема с совместимостью версий Excel;
- Плохая структура таблицы (пустые строки и столбцы, нечеткие диапазоны, много объединенных ячеек);
- Некорректная настройка фильтрации;
- Фильтр по дате может не работать из-за того, что даты сохранены в виде текста;
- У столбцов нет заголовков (как вариант, у части столбцов);
- Наличие сразу нескольких таблиц на одном листе;
- Много одинаковых данных в разных столбиках;
- Использование нелицензионной версии Excel.
Кто из нас не хочет использовать функциональные возможности Excel по полной? Опция фильтрации – одна из самых популярных и востребованных, позволяющая в разы оптимизировать работу с электронными таблицами. Один раз хорошо настроив фильтры, можно выполнять детальный учет данных, не заморачиваясь на сортировку. Конечно, это при условии правильного ведения таблицы.
Именно поэтому, когда пользователи обнаруживают, что фильтр в Эксель внезапно не работает, они впадают в панику. И размер ее прямо пропорционален величине таблицы.
Давайте разбираться, как исправить ситуацию. Рассмотрим подробно каждую из приведенных выше причин.
Проблема с совместимостью
Возникает, если книга, созданная в Excel поздней версии, открывается в Эксель ранней. В этом случае могут не работать фильтры, а также многие другие опции, да и сам документ часто выглядит иначе.
Почему фильтр в Excel может не применяться? Все просто. В ранних версиях программы (до 2007 года), сортировка действовала только по 3 условиям. В Экселе же, выпущенном после 2007 года, насчитывается целых 64 условия. Неудивительно, что они не будут работать, если такую книгу открыть в «старушке».
Решение. Ничего не сохраняйте. Закройте книгу. Впредь работайте с ней только в актуальных версиях программы.
Некорректная структура таблицы
Постарайтесь «причесать» свою табличку:
- Удалите пустые строки. Система их воспринимает, как разрыв таблицы, что сбивает сортировку;
- Уберите объединенные ячейки (сведите их количество к предельно допустимому минимуму). Если фильтрация была настроена, когда клеточки «жили» по отдельности, после их слияния она может работать некорректно;
- Приведите структуру в четкий вид.
Если улучшить структуру таблицы невозможно (например, она слишком огромная или пустые строки нужны бухгалтеру и т.д.), поступите так:
- Выключите фильтр («Главная» – «Сортировка и Фильтр» или «Ctrl+Shift+L»);
- Выделите весь диапазон ячеек (всю таблицу, вместе с шапкой);
- Снова поставьте фильтрацию, не снимая выделение;
- Готово. Должно работать, даже с пустыми строчками.
Неправильная настройка фильтрации
Актуально для вновь созданной сортировки. Рекомендуем все хорошенько проверить. А еще лучше, удалить сортер, который не работает, и поставить новый.
Меню сортировки находится тут:
«Главная» — «Сортировка и фильтры» — «Настраиваемая сортировка».
Дата сохранена в текстовом формате
Неудивительно, что фильтр в Экселе не фильтрует столбец, в котором содержатся даты, если последние сохранены в формате текста.
Система сортирует документ по тексту, выдавая в результате полную белиберду.
- Выделите проблемный столбик;
- Щелкните по нему правой кнопкой мыши;
- Выберите пункт «Формат ячеек»;
- Установите «Дата»;
- Готово.
У столбцов нет заголовков
Нередко фильтр в Эксель не ставится корректно из-за отсутствия названия у одного или нескольких столбцов. Не поленитесь и озаглавьте важные структурные компоненты файла.
Несколько таблиц на одном листе
Старайтесь объемные таблички размещать в одной книге, но на разных листах. Так системе гораздо проще обрабатывать данные. В результате, станет меньше ошибок, да и сортировка будет функционировать правильно.
В разных столбцах много одинаковых данных
Старайтесь избегать подобной путаницы. Или «обзывать» содержимое ячеек по-разному. Например, в перечне проданного товара не стоит делать 5 одинаковых столбцов с названием «Джинсы». Вставьте рядом артикул или номер модели, укажите цвет или просто поставьте порядковый номер. Делов на две минуты, зато фильтрация будет работать правильно.
Нелицензионная версия Excel
Если у вас не активна кнопка «Фильтр» в Excel, или же программа работает с регулярными лагами и ошибками, проверьте ее версию. От нелицензионного продукта желательно отказаться. Ну или найти менее «косячный» взломанный.
Мы разобрали, почему фильтр в Эксель может быть не активен, вам осталось только найти свою причину. Есть еще одно универсальное решение. Срабатывает оно не всегда, но нередко. Попробуйте просто скопировать весь массив на другой лист. Или, что еще лучше, в другую книгу. Логичного объяснения тут нет, но метод, действительно, иногда работает. Пусть это будет ваш случай!
Отличного Вам дня!
С помощью автофилеров или встроенных операторов сравнения, таких как «больше» и «10 лучших» в Excel вы можете показать нужные данные и скрыть остальные. После фильтрации данных в диапазоне ячеек или таблице вы можете повторно использовать фильтр, чтобы получить последние результаты, или очистить фильтр, чтобы повторно отфильтровать все данные.
Используйте фильтры, чтобы временно скрывать некоторые данные в таблице и видеть только те, которые вы хотите.
Фильтрация диапазона данных
-
Выберите любую ячейку в диапазоне данных.
-
Выберите Фильтр> данных.
-
Выберите стрелку в столбце
.
-
Выберите Текстовые фильтры или Числовое фильтры, а затем выберите сравнение, например Между.
-
Введите условия фильтрации и нажмите кнопку ОК.
Фильтрация данных в таблице
При вводе данных в таблицу в заголовки ее столбцов автоматически добавляются элементы управления фильтрацией.
-
Выберите стрелку в
столбца, который вы хотите отфильтровать.
-
Сберем (Выберите все) и выберем поля, которые вы хотите отобрать.
-
Нажмите кнопку ОК.
Стрелка загона столбца
меняется на
фильтра. Щелкните этот значок, чтобы изменить или очистить фильтр.
Статьи по теме
Excel Учебный курс. Фильтрация данных в таблице
Рекомендации и примеры для сортировки и фильтрации данных по цвету
Фильтрация данных в сводной таблице
Использование расширенных условий фильтрации
Удаление фильтра
Отфильтрованные данные отображают только строки, которые соответствуют условия и скрывают строки, которые отображать не нужно. Фильтруя данные, вы можете копировать, находить, изменять, форматирование, диаграммы и печатать подмножество отфильтрованных данных, не меняя их оголовье и не перемещая.
Вы также можете отфильтровать несколько столбцов. Фильтры являются аддитивно, то есть каждый дополнительный фильтр основан на текущем фильтре и дополнительно уменьшает подмножество данных.
Примечание: При использовании диалогового окна Найти для поиска отфильтрованных данных поиск ведется только по отображаемой информации. данные, которые не отображаются, не поиск не ведется. Чтобы найти все данные, очистка всех фильтров.
Два типа фильтров
С помощью автофильтра можно создать два типа фильтров: по значению списка или по условиям. Каждый из этих типов фильтров является взаимоисключающими для каждого диапазона ячеек или таблицы столбцов. Например, можно отфильтровать значения по списку чисел или по критерию, но не по обоим критериям. можно фильтровать по значкам или по настраиваемой фильтрации, но не по обоим.
Повторное присвоение фильтра
Чтобы определить, применяется ли фильтр, обратите внимание на значок в заголовке столбца:
-
Стрелка вниз
означает, что фильтрация включена, но не применена.
Если наведите курсор на заголовок столбца с включенной фильтрацией, но не примененной, на экране появляется подсказка «(Отображает все)».
-
Кнопка Фильтр
означает, что применяется фильтр.
Когда вы наводите курсор на заголовок отфильтрованного столбца, на подсказке отображается примененный к этому столбец фильтр, например «Равно красному цвету ячейки» или «Больше 150».
При повторном его повторном анализе отображаются разные результаты по следующим причинам:
-
Данные были добавлены, изменены или удалены в диапазон ячеек или столбец таблицы.
-
значения, возвращаемые формулой, изменились, и лист был пересчитан.
Не смешивать типы данных
Для лучших результатов не смешивайте типы данных, такие как текст и число, число и дата в одном столбце, так как для каждого столбца доступна только одна команда фильтра. Если имеется сочетание типов данных, отображаемая команда является самым распространенным типом данных. Например, если столбец содержит три значения, сохраненные как число, и четыре значения как текст, отображается команда Текстовые фильтры.
Фильтрация данных в таблице
При вводе данных в таблицу в заголовки ее столбцов автоматически добавляются элементы управления фильтрацией.
-
Выделите данные, которые нужно отфильтровать. На вкладке Главная нажмите кнопку Форматировать как таблицу и выберите команду Форматировать как таблицу.
-
В диалоговом окне Создание таблицы можно выбрать, есть ли в таблице заглавные таблицы.
-
Выберите Таблица с заголовками, чтобы преобразовать верхнюю строку в заголовки таблицы. Данные в этой строке не будут фильтроваться.
-
Не выбирайте этот пункт, если вы хотите Excel в Интернете в таблицу под данными таблицы, которые можно переименовать.
-
-
Нажмите кнопку ОК.
-
Чтобы применить фильтр, щелкните стрелку в заголовке столбца и выберите параметр фильтрации.
Фильтрация диапазона данных
Если вы не хотите форматирование данных в виде таблицы, вы также можете применить фильтры к диапазону данных.
-
Выделите данные, которые нужно отфильтровать. Для лучшего результата столбцы должны иметь заголовки.
-
На вкладке Данные выберите фильтр.
Параметры фильтрации для таблиц или диапазонов
Можно применить общий фильтр, выбрав пункт Фильтр, или настраиваемый фильтр, зависящий от типа данных. Например, при фильтрации чисел отображается пункт Числовые фильтры, для дат отображается пункт Фильтры по дате, а для текста — Текстовые фильтры. Применяя общий фильтр, вы можете выбрать для отображения нужные данные из списка существующих, как показано на рисунке:

Выбрав параметр Числовые фильтры вы можете применить один из перечисленных ниже настраиваемых фильтров.
В этом примере, чтобы отобрать регионы, в которых сумма продаж за март была меньше 6000, можно применить настраиваемый фильтр:

Вот как это сделать.
-
Щелкните стрелку фильтра в ячейке со словом «Март», выберите пункт Числовые фильтры и условие Меньше и введите значение 6000.
-
Нажмите кнопку ОК.
Excel в Интернете применяет фильтр и отображает только регионы с продажами ниже 6000 рублей.
Аналогичным образом можно применить фильтры по дате и текстовые фильтры.
Очистка фильтра из столбца
-
Нажмите кнопку Фильтр
рядом с заголовком столбца и выберите очистить фильтр <«Имя столбца»>.
Удаление всех фильтров из таблицы или диапазона
-
Выберите любую ячейку в таблице или диапазоне и на вкладке Данные нажмите кнопку Фильтр.
При этом фильтры будут удаляться из всех столбцов таблицы или диапазона и вывести все данные.
-
Щелкните ячейку в диапазоне или таблице, которую хотите отфильтровать.
-
На вкладке Данные щелкните Фильтр.
-
Щелкните стрелку
в столбце с содержимым, которое вы хотите отфильтровать.
-
В разделе Фильтр щелкните Выберите один из вариантов и введите условия фильтра.
Примечания:
-
Фильтры можно применить только к одному диапазону ячеек на листе за раз.
-
Когда фильтр применяется к столбцу, в других столбцах в качестве фильтров можно использовать только значения, видимые в текущем отфильтрованном диапазоне.
-
В окне фильтра отображаются только первые 10 000 уникальных записей списка.
-
Щелкните ячейку в диапазоне или таблице, которую хотите отфильтровать.
-
На вкладке Данные щелкните Фильтр.
-
Щелкните стрелку
в столбце с содержимым, которое вы хотите отфильтровать.
-
В разделе Фильтр щелкните Выберите один из вариантов и введите условия фильтра.
-
В поле рядом с всплывающим меню введите число, которое хотите использовать.
-
В зависимости от сделанного выбора вам может быть предложено выбрать дополнительные условия.
Примечания:
-
Фильтры можно применить только к одному диапазону ячеек на листе за раз.
-
Когда фильтр применяется к столбцу, в других столбцах в качестве фильтров можно использовать только значения, видимые в текущем отфильтрованном диапазоне.
-
В окне фильтра отображаются только первые 10 000 уникальных записей списка.
-
Вместо фильтрации можно использовать условное форматирование, которое позволяет четко выделить верхние или нижние числовые значения среди данных.
Данные можно быстро фильтровать на основании визуальных условий, таких как цвет шрифта, цвет ячейки или наборы значков. Можно также фильтровать ячейки по наличию в них формата, примененных стилей или условного форматирования.
-
В диапазоне ячеек или столбце таблицы щелкните ячейку с определенным цветом, цветом шрифта или значком, по которому вы хотите выполнить фильтрацию.
-
На вкладке Данные щелкните Фильтр.
-
Щелкните стрелку
в столбце с содержимым, которое вы хотите отфильтровать.
-
В разделе Фильтр во всплывающем меню По цвету щелкните Цвет ячейки, Цвет шрифта или Значок ячейки и выберите цвет.
Это возможно только в случае, если фильтруемый столбец содержит пустую ячейку.
-
Щелкните ячейку в диапазоне или таблице, которую хотите отфильтровать.
-
На панели инструментов Данные щелкните Фильтр.
-
Щелкните стрелку
в столбце с содержимым, которое вы хотите отфильтровать.
-
В области (Выделить все) прокрутите список вниз и установите флажок (Пустые).
Примечания:
-
Фильтры можно применить только к одному диапазону ячеек на листе за раз.
-
Когда фильтр применяется к столбцу, в других столбцах в качестве фильтров можно использовать только значения, видимые в текущем отфильтрованном диапазоне.
-
В окне фильтра отображаются только первые 10 000 уникальных записей списка.
-
-
Щелкните ячейку в диапазоне или таблице, которую хотите отфильтровать.
-
На вкладке Данные щелкните Фильтр.
-
Щелкните стрелку
в столбце с содержимым, которое вы хотите отфильтровать.
-
В разделе Фильтр щелкните Выберите один из вариантов и во всплывающем меню выполните одно из указанных ниже действий.
Цель фильтрации диапазона
Операция
Строки с определенным текстом
Содержит или Равно.
Строки, не содержащие определенный текст
Не содержит или Не равно.
-
В поле рядом с всплывающим меню введите текст, которое хотите использовать.
-
В зависимости от сделанного выбора вам может быть предложено выбрать дополнительные условия.
Задача
Операция
Фильтрация столбца или выделенного фрагмента таблицы при истинности обоих условий
И.
Фильтрация столбца или выделенного фрагмента таблицы при истинности одного из двух или обоих условий
Или.
-
Щелкните ячейку в диапазоне или таблице, которую хотите отфильтровать.
-
На панели инструментов Данные щелкните Фильтр.
-
Щелкните стрелку
в столбце с содержимым, которое вы хотите отфильтровать.
-
В разделе Фильтр щелкните Выберите один из вариантов и во всплывающем меню выполните одно из указанных ниже действий.
Условие фильтрации
Операция
Начало строки текста
Начинается с.
Окончание строки текста
Заканчивается на.
Ячейки, которые содержат текст, но не начинаются с букв
Не начинаются с.
Ячейки, которые содержат текст, но не оканчиваются буквами
Не заканчиваются.
-
В поле рядом с всплывающим меню введите текст, которое хотите использовать.
-
В зависимости от сделанного выбора вам может быть предложено выбрать дополнительные условия.
Задача
Операция
Фильтрация столбца или выделенного фрагмента таблицы при истинности обоих условий
И.
Фильтрация столбца или выделенного фрагмента таблицы при истинности одного из двух или обоих условий
Или.
При создании условий можно использовать подстановочные знаки.
-
Щелкните ячейку в диапазоне или таблице, которую хотите отфильтровать.
-
На панели инструментов Данные щелкните Фильтр.
-
Щелкните стрелку
в столбце с содержимым, которое вы хотите отфильтровать.
-
В разделе Фильтр щелкните Выберите один из вариантов и выберите вариант.
-
В текстовом поле введите свои условия, используя подстановочные знаки.
Например, чтобы в результате фильтрации найти оба слова «год» и «гид», введите г?д.
-
Выполните одно из указанных ниже действий.
Используемый знак
Чтобы найти
? (вопросительный знак)
Любой символ
Пример: условию «стро?а» соответствуют результаты «строфа» и «строка»
Звездочка (*)
Любое количество символов
Пример: условию «*-восток» соответствуют результаты «северо-восток» и «юго-восток»
Тильда (~)
Вопросительный знак или звездочка
Например, там~? находит «там?»
Выполните одно из указанных ниже действий.
|
Задача |
Действие |
|---|---|
|
Удаление определенных условий фильтрации |
Щелкните стрелку |
|
Удаление всех фильтров, примененных к диапазону или таблице |
Выделите столбцы диапазона или таблицы, к которым применяются фильтры, а затем на вкладке Данные щелкните Фильтр. |
|
Удаление или повторное применение стрелок фильтра в диапазоне или таблице |
Выделите столбцы диапазона или таблицы, к которым применяются фильтры, а затем на вкладке Данные щелкните Фильтр. |
При фильтрации данных появляются только данные, которые соответствуют вашим условиям. Данные, которые не соответствуют этому критерию, скрыты. После фильтрации данных можно копировать, находить, изменять, форматирование, диаграммы и печатать подмножество отфильтрованных данных.
Таблица с примененным фильтром «4 самых верхних элементов»

Фильтры забавляются. Это означает, что каждый дополнительный фильтр основан на текущем фильтре и дополнительно уменьшает подмножество данных. Сложные фильтры можно отфильтровать по одному значению, по одному формату или по одному критерию. Например, можно отфильтровать все числа больше 5, которые также ниже среднего. Но некоторые фильтры (десять верхних и нижних, выше и ниже среднего) основаны на исходном диапазоне ячеек. Например, при фильтрации десяти лучших значений вы увидите десять лучших значений всего списка, а не десять лучших значений подмножество последнего фильтра.
В Excel можно создавать фильтры трех типов: по значениям, по формату или по условиям. Но каждый из этих типов фильтров является взаимоисключающими. Например, можно отфильтровать значения по цвету ячейки или по списку чисел, но не по обоим. Вы можете фильтровать по значкам или по настраиваемой фильтрации, но не по обоим.
Фильтры скрывают лишние данные. Таким образом можно сосредоточиться на том, что вы хотите видеть. С другой стороны, при сортировке данных их порядок будет меняться. Дополнительные сведения о сортировке см. в списке сортировки данных.
При фильтрации рассмотрите следующие рекомендации:
-
В окне фильтра отображаются только первые 10 000 уникальных записей списка.
-
Можно отфильтровать несколько столбцов. Когда фильтр применяется к столбцу, в других столбцах в качестве фильтров можно использовать только значения, видимые в текущем отфильтрованном диапазоне.
-
Фильтры можно применить только к одному диапазону ячеек на листе за раз.
Примечание: При использовании поиска найти для поиска отфильтрованных данных поиск ведется только по отображаемой информации; данные, которые не отображаются, не поиск не ведется. Чтобы найти все данные, очистка всех фильтров.
Дополнительные сведения
Вы всегда можете задать вопрос специалисту Excel Tech Community или попросить помощи в сообществе Answers community.
Содержание
- Краткое руководство: фильтрация данных с помощью автофильтра
- Процедура
- Дальнейшие действия
- Не работает фильтр в Excel: загвоздка, на которую мы часто не обращаем внимания
- Проблема с совместимостью
- Некорректная структура таблицы
- Неправильная настройка фильтрации
- Дата сохранена в текстовом формате
- У столбцов нет заголовков
- Несколько таблиц на одном листе
- В разных столбцах много одинаковых данных
- Нелицензионная версия Excel
- Автофильтр в Excel: как сделать, использовать, отменить
- Включение фильтра
- Использование фильтра
- Настраиваем пользовательский фильтр
- Выключаем фильтр
- Как пользоваться автофильтром
- Выбор уникальных значений
- Числовые фильтры
- Упорядочивание элементов
- Упорядочивание по цвету
- Фильтр по цвету
- Работа с датами
- Срезы
- Создание срезов
- Форматирование срезов
- Отбор по столбцу с текстовыми значениями
- Отбор по столбцу с датами
- Пустые ячейки и промежуточные итоги
- Расширенные возможности пользовательского автофильтра
- Примеры как использовать пользовательский автофильтр в Excel
Краткое руководство: фильтрация данных с помощью автофильтра
Фильтруя данные на листе, можно быстро найти нужные значения. Возможна фильтрация по одному или по нескольким столбцам данных. При фильтрации можно указывать не только то, что должно отображаться, но и то, что следует исключить. Можно задать фильтрацию на основе выбранных в списке параметров или создать специальные фильтры, которые нацелены именно на нужные вам данные.
При фильтрации можно проводить поиск текста и чисел, используя поле Поиск в интерфейсе фильтра.
Если при фильтрации данных значения в одном или нескольких столбцах не удовлетворяют условиям фильтрации, такие строки будут скрыты целиком. Можно применить фильтр по числовым и текстовым значениям или же по цвету ячеек, в которых для фона или текста задано форматирование цветом.
Процедура
Выделите данные, которые требуется отфильтровать.
На вкладке Данные в группе Сортировка и фильтр нажмите кнопку Фильтр.
Щелкните стрелку 
Примечание. В зависимости от типа данных в столбце Microsoft Excel отображает в списке числовые фильтры или текстовые фильтры.
Фильтрация выбором значений или поиском
Выбор значения из списка и поиск — самый быстрый способ фильтрации. Если щелкнуть стрелку в столбце, в котором включена фильтрация, в списке будут показаны все значения, присутствующие в этом столбце.
1. Используйте поле Поиск для ввода текста или чисел, которые следует найти
2. Установите и снимите флажки для отображения значений, найденных в столбце данных
3. Используйте расширенные критерии для поиска значений, которые соответствуют определенным условиям
Чтобы выбрать значения для списка, снимите флажок (Выделить все). При этом снимаются все флажки. Затем выберите только те значения, которые хотите видеть, и нажмите кнопку ОК, чтобы посмотреть результаты.
Чтобы найти текст в столбце, введите текст или числа в поле Поиск. Также можно использовать подстановочные знаки, например звездочку ( *) или знак вопроса ( ?). Нажмите клавишу ВВОД, чтобы получить результаты.
Фильтрация данных с указанием условий
Указывая условия, вы можете создавать собственные фильтры, которые отбирают данные именно так, как вы хотите. Для этого применяется конструирование фильтров. Оно должно быть знакомо вам, если вы когда-нибудь делали запросы к базе данных.
Наведите указатель мыши на числовые фильтры или текстовые фильтры в списке. Откроется меню, в котором можно задавать фильтрацию по различным условиям.
Выберите условие, а затем выберите или введите критерии. Нажмите кнопку И кнопка для сочетания критериев (то есть два или более критериев, все из которых должны быть выполнены), или кнопку Или, чтобы потребовать выполнения только одного из критериев.
Нажмите кнопку OK, чтобы применить фильтр и получить ожидаемые результаты.
Дальнейшие действия
Поэкспериментируйте с фильтрами над текстовыми и числовыми данными — примените различные встроенные условия проверки, такие как равно, не равно, содержит, больше, и меньше. Дополнительные сведения см. в разделе Фильтрация данных в диапазоне или таблице.
Примечание. Некоторые из этих условий применяются только к тексту, а другие — только к числам.
Создайте свой фильтр, использующий несколько критериев. Дополнительные сведения см. в статье Фильтрация с помощью расширенных критериев.
Источник
Не работает фильтр в Excel: загвоздка, на которую мы часто не обращаем внимания
Если у вас в Excel не работает фильтр, постарайтесь не откладывать «лечение» в долгий ящик. Таблица будет расти, некорректность фильтрации усугубится. На устранение проблемы, в итоге, уйдет гораздо больше времени.
Итак, почему в Excel может не работать фильтр?
- Есть проблема с совместимостью версий Excel;
- Плохая структура таблицы (пустые строки и столбцы, нечеткие диапазоны, много объединенных ячеек);
- Некорректная настройка фильтрации;
- Фильтр по дате может не работать из-за того, что даты сохранены в виде текста;
- У столбцов нет заголовков (как вариант, у части столбцов);
- Наличие сразу нескольких таблиц на одном листе;
- Много одинаковых данных в разных столбиках;
- Использование нелицензионной версии Excel.
Кто из нас не хочет использовать функциональные возможности Excel по полной? Опция фильтрации – одна из самых популярных и востребованных, позволяющая в разы оптимизировать работу с электронными таблицами. Один раз хорошо настроив фильтры, можно выполнять детальный учет данных, не заморачиваясь на сортировку. Конечно, это при условии правильного ведения таблицы.
Именно поэтому, когда пользователи обнаруживают, что фильтр в Эксель внезапно не работает, они впадают в панику. И размер ее прямо пропорционален величине таблицы.
Давайте разбираться, как исправить ситуацию. Рассмотрим подробно каждую из приведенных выше причин.
Проблема с совместимостью
Возникает, если книга, созданная в Excel поздней версии, открывается в Эксель ранней. В этом случае могут не работать фильтры, а также многие другие опции, да и сам документ часто выглядит иначе.
Почему фильтр в Excel может не применяться? Все просто. В ранних версиях программы (до 2007 года), сортировка действовала только по 3 условиям. В Экселе же, выпущенном после 2007 года, насчитывается целых 64 условия. Неудивительно, что они не будут работать, если такую книгу открыть в «старушке».
Решение. Ничего не сохраняйте. Закройте книгу. Впредь работайте с ней только в актуальных версиях программы.
Некорректная структура таблицы
Постарайтесь «причесать» свою табличку:
- Удалите пустые строки. Система их воспринимает, как разрыв таблицы, что сбивает сортировку;
- Уберите объединенные ячейки (сведите их количество к предельно допустимому минимуму). Если фильтрация была настроена, когда клеточки «жили» по отдельности, после их слияния она может работать некорректно;
- Приведите структуру в четкий вид.
Если улучшить структуру таблицы невозможно (например, она слишком огромная или пустые строки нужны бухгалтеру и т.д.), поступите так:
- Выключите фильтр («Главная» – «Сортировка и Фильтр» или «Ctrl+Shift+L»);
- Выделите весь диапазон ячеек (всю таблицу, вместе с шапкой);
- Снова поставьте фильтрацию, не снимая выделение;
- Готово. Должно работать, даже с пустыми строчками.
Неправильная настройка фильтрации
Актуально для вновь созданной сортировки. Рекомендуем все хорошенько проверить. А еще лучше, удалить сортер, который не работает, и поставить новый.
Меню сортировки находится тут:
«Главная» — «Сортировка и фильтры» — «Настраиваемая сортировка».
Дата сохранена в текстовом формате
Неудивительно, что фильтр в Экселе не фильтрует столбец, в котором содержатся даты, если последние сохранены в формате текста.
Система сортирует документ по тексту, выдавая в результате полную белиберду.
- Выделите проблемный столбик;
- Щелкните по нему правой кнопкой мыши;
- Выберите пункт «Формат ячеек»;
У столбцов нет заголовков
Нередко фильтр в Эксель не ставится корректно из-за отсутствия названия у одного или нескольких столбцов. Не поленитесь и озаглавьте важные структурные компоненты файла.
Несколько таблиц на одном листе
Старайтесь объемные таблички размещать в одной книге, но на разных листах. Так системе гораздо проще обрабатывать данные. В результате, станет меньше ошибок, да и сортировка будет функционировать правильно.
В разных столбцах много одинаковых данных
Старайтесь избегать подобной путаницы. Или «обзывать» содержимое ячеек по-разному. Например, в перечне проданного товара не стоит делать 5 одинаковых столбцов с названием «Джинсы». Вставьте рядом артикул или номер модели, укажите цвет или просто поставьте порядковый номер. Делов на две минуты, зато фильтрация будет работать правильно.
Нелицензионная версия Excel
Если у вас не активна кнопка «Фильтр» в Excel, или же программа работает с регулярными лагами и ошибками, проверьте ее версию. От нелицензионного продукта желательно отказаться. Ну или найти менее «косячный» взломанный.
Мы разобрали, почему фильтр в Эксель может быть не активен, вам осталось только найти свою причину. Есть еще одно универсальное решение. Срабатывает оно не всегда, но нередко. Попробуйте просто скопировать весь массив на другой лист. Или, что еще лучше, в другую книгу. Логичного объяснения тут нет, но метод, действительно, иногда работает. Пусть это будет ваш случай!
Источник
Автофильтр в Excel: как сделать, использовать, отменить
Включение фильтра
Для работы с настройками автофильтра, прежде всего, нужно включить фильтр. Сделать это можно двумя способами. Кликните по любой ячейке таблицы, к которой вы хотите применить фильтр. Затем, находясь во вкладке «Главная», нажмите на кнопку «Сортировка и фильтр», которая размещена в блоке инструментов «Редактирование» на ленте. В открывшемся меню, выберите пункт «Фильтр».
Для включения фильтра вторым способом, перейдите во вкладку «Данные». Затем, как и в первом случае, нужно кликнуть по одной из ячеек таблицы. На завершающем этапе, нужно нажать на кнопку «Фильтр», размещенную в блоке инструментов «Сортировка и фильтр» на ленте.
При использовании любого из данных способов, функция фильтрации будет включена. Об этом будет свидетельствовать появление значков в каждой ячейке шапки таблицы, в виде квадратов с вписанными в них стрелками, направленными остриём вниз.
Использование фильтра
Для того, чтобы использовать фильтр, достаточно кликнуть по такому значку в столбце, значение которого нужно отфильтровать. После этого, открывается меню, где можно снять галочки с тех значений, которые нам нужно спрятать.
После того, как это сделано, жмем на кнопку «OK».
Как видим, в таблице исчезают все строки со значениями, с которых мы сняли галочки.
Настраиваем пользовательский фильтр
- Во вспомогательном меню фильтра кликаем по пункту “Настраиваемый фильтр”.
- Появится окно для настройки пользовательского автофильтра. Преимуществом этого инструмента является то, что в отличие от простого фильтра, с помощью которого можно просто убрать ненужные данные лишь по одному условию, здесь у нас есть возможность отфильтровать значения в выбранном столбце одновременно по 2-ум параметрам, отвечающим условиям:
- равно
- не равно
- больше
- больше или равно
- меньше
- меньше или равно
- начинается с
- не начинается с
- заканчивается на
- не заканчивается на
- содержит
- не содержит
- Помимо этого у нас есть возможность выбрать, хотим ли мы, чтобы одновременно выполнялись два заданных условия, или достаточно выполнения хотя бы одного из них. В зависимости от этого нужно установить отметку напротив соответствующего пункта.
- Допустим, нам нужно оставить таблице только данные по видам спорта “баскетбол” и “теннис”. В этом случае мы устанавливаем в качестве условий параметр “содержит”, выбираем нужные значения (для того нужно нажать на стрелку вниз в конце поля для ввода информации) и устанавливаем переключатель в положение “ИЛИ”. По готовности жмем кнопку OK.
- В итоге в нашей таблице будут отображаться только данные по выбранным видам спорта.
Выключаем фильтр
Чтобы выключить фильтр, выполняем те же самые действия, которые требовались для включения функции.
- Во вкладке “Данные” нажимаем на кнопку “Фильтр” (группа “Сортировка и фильтр”).
- Во вкладке “Главная” нажимаем на значок “Сортировка и фильтр”, в открывшемся списке кликаем по пункту “Фильтр”.
- После этого таблица вернется к первоначальному виду, а спрятанные данные вновь появятся на экране.
Как пользоваться автофильтром
В первую очередь на нашем листе необходимо ввести несколько значений. Они и будут служить испытательным полигоном.
Выбор уникальных значений
Для того чтобы воспользоваться автофильтром по умолчанию, необходимо выполнить несколько простых действий.
- Выделите нужный диапазон клеток.
- Кликните на кнопку «Сортировка».
- Выберите инструмент «Фильтр».
- После этого вы увидите, что около первой ячейки появится символ выпадающего списка.
- Кликните на него.
- Благодаря этому появится список уникальных значений. Вам нужно поставить галочки около тех данных, которые должны выводиться на экран.
- Чтобы сохранить изменения, необходимо нажать на «OK».
В качестве примера оставим все значения, кроме цифры «4».
- Результат будет следующим.
Как мы видим, все остальные значения остались. Кроме «4». То есть если вы убираете галочку около какого-нибудь пункта, то эта информация будет выпадать из списка видимых.
Числовые фильтры
Кроме этого есть и дополнительные методы выбора данных для отображения. Они позволяют вывести на экран не какие-то определенные значения, а всё, что угодно, лишь бы это соответствовало условию отбора.
Работает это очень просто.
- Кликаем на иконку около первой клетки.
- Выбираем пункт «Числовые фильтры».
- Указываем нужный критерий отбора информации.
- В качестве примера выберем «больше или равно».
- Благодаря этому откроется окно, в котором можно будет указать необходимые условия. Обратите внимание на то, что этот критерий можно расширить. Вы можете использовать сразу две строки для составления логического выражения.
- Для сохранения пользовательского автофильтра требуется нажать на кнопку «OK».
- В качестве примера укажем цифру «3».
- Сразу после этого вы увидите, что все числа, которые были меньше 3, исчезли из поля видимости.
Обратите внимание на то, что у нас осталась видимой только единица. Хотя мы явно указали, что нужно вывести только те данные, которые больше или равны 3.
Дело в том, что редактор всегда закрепляет первую ячейку в указанном диапазоне, поскольку там находится иконка для вызова меню. Если вы хотите, чтобы Эксель работал со всеми значениями, нужно выделять дополнительно пустую клетку сверху. То есть ввод данных должен начинаться с незаполненной клетки. Только в этом случае под условие отбора будут попадать абсолютно все данные.
Если вы хотите отменить действие автофильтра, нужно будет выполнить следующие указания.
- Кликните на иконку в первой клетке.
- Выберите пункт «Удалить фильтр из столбца 1». В вашем случае название будет отличаться.
- Благодаря этому книга примет прежний вид.
Упорядочивание элементов
Помимо скрытия и отображения некоторых элементов, можно использовать обычную сортировку.
- Нажимаем на указанную иконку.
- Выбираем нужный вам способ для упорядочивания данных.
- В результате этого вы увидите, что все данные перемешались согласно нашим указаниям. Мы в качестве примера выбрали вариант «по возрастанию».
Упорядочивание по цвету
Для демонстрации этой возможности нужно будет некоторые клетки выделить каким-нибудь цветом.
Затем порядок действий будет таков:
- Снова нажимаем на иконку автофильтра.
- Выбираем пункт «Сортировка по цвету».
- Затем указываем нужный вам вариант.
- Для более детальной настройки нужно будет выбрать пункт «Пользовательская сортировка».
- После этого появится окно, в котором вы сможете:
- выбрать способ сортировки (по цвету ячейки или шрифта, значению или значку);
- указать порядок (цвет и положение).
Фильтр по цвету
Вышеописанный способ позволяет выполнить только сортировку. Но иногда бывают случаи, когда нужно скрыть некоторые элементы, которые помечены определенным цветом. Это работает следующим образом.
- Нажимаем на указанную иконку.
- Выбираем «Фильтр по цвету».
- Указываем какой-нибудь цвет.
- В итоге вы увидите, что останутся только те ячейки, которые соответствуют выбранному цвету.
Работа с датами
Автофильтр может работать не только с числами. Этот инструмент отлично справляется и с временными данными. Для этого сначала добавим случайные даты.
Затем нужно будет выполнить несколько простых манипуляций.
- Выделяем наш диапазон ячеек.
- Нажимаем на инструмент «Сортировка».
- Выбираем вариант «Фильтр». В дальнейшем можете использовать горячие клавиши Ctrl + Shift + L .
- После этого снова кликаем на знакомый нам инструмент.
- На этот раз вы увидите новый пункт «Фильтр по дате», поскольку наши значения соответствуют этому формату.
- Кликнув по нему, вы увидите огромный список различных условий фильтрации. Выбирайте что хотите.
Срезы
Срезы – это те же фильтры, но вынесенные в отдельную область и имеющие удобное графическое представление. Срезы являются не частью листа с ячейками, а отдельным объектом, набором кнопок, расположенным на листе Excel. Использование срезов не заменяет автофильтр, но, благодаря удобной визуализации, облегчает фильтрацию: все примененные критерии видны одновременно. Срезы были добавлены в Excel начиная с версии 2010.
Создание срезов
В Excel 2010 срезы можно использовать для сводных таблиц, а в версии 2013 существует возможность создать срез для любой таблицы.
Для этого нужно выполнить следующие шаги:
- Выделить в таблице одну ячейку и выбрать вкладку Конструктор [Design].
- В диалоговом окне отметить поля, которые хотите включить в срез и нажать OK.
Форматирование срезов
- Выделить срез.
- На ленте вкладки Параметры [Options] выбрать группу Стили срезов [Slicer Styles], содержащую 14 стандартных стилей и опцию создания собственного стиля пользователя.
- Выбрать кнопку с подходящим стилем форматирования.
Чтобы удалить срез, нужно его выделить и нажать клавишу Delete.
Отбор по столбцу с текстовыми значениями
Если столбец содержит текстовые значения, то меню фильтра будет иметь следующий вид.
Сначала отобразим только те строки, которые содержат в столбце Товар слово Гвозди ( Регистр букв не имеет значения). Сделаем это 2-мя способами.
Способ 1. Нажмем стрелку раскрытия фильтра. Затем нажмем на значение (Выделить все) – снимутся все галочки. Затем установите галочку напротив значения гвозди .
Нажмите ОК. В итоге отобразятся только те строки, которые содержат в столбце Товар значение Гвозди (т.е. строки со значениями Лучшие Гвозди или Гвозди 10 мм отобраны не будут). Понять, что применен фильтр очень просто: стрелка раскрытия фильтра изменит свой вид (на ней появится маленькая воронка), а номера отобранных строк станут синими. Если подвести курсор к стрелке раскрытия фильтра столбца, в котором используется фильтрация, отобразится всплывающая подсказка с фильтром, который используется в данном столбце, например, Товар : «Равно Гвозди». В строке состояния (внизу листа) отображается информация о примененном фильтре: «Найдено записей: 13 из 76».
Снять примененный фильтр можно несколькими способами:
- Нажмите стрелку раскрытия фильтра. Выберите пункт Снять фильтр с “Товар” или;
- Нажмите стрелку раскрытия фильтра, затем нажмите на значение (Выделить все) или;
- Выберите команду Очистить( Данные/ Сортировка и фильтр/ Очистить ) или;
- Выберите команду Очистить , но в другом меню ( Главная/ Редактирование/ Сортировка и фильтр/ Очистить ) или;
- Нажмите сочетание клавиш CTRL+SHIFT+L (должна быть выделена любая ячейка таблицы). При этом фильтр будет выключен.
Способ 2. Нажмем стрелку раскрытия фильтра. Выберем Текстовый фильтр Равно.. . Появится диалоговое окно, введем значение гвозди или выберем его из выпадающего списка.
В результате получим тот же результат.
Примечание: Если в столбце содержится и текстовые значения и числа (пример “неправильной” таблицы), то MS EXCEL будет отображать меню Числовые фильтры только в том случае, если количество чисел в столбце больше чем текстовых значений. В противном случае будут отображено меню Текстовые фильтры .
Теперь используя Способ 2 рассмотрим настройку других текстовых фильтров. Например, установим фильтр для отбора строк, которые содержат в столбце Товар значения начинающиеся со слова Гвозди . В этом случае будут строки со значениями Гвозди и Гвозди 10 мм.
Для этого нажмем стрелку раскрытия фильтра. Выберем Текстовый фильтр Начинается с.. .
Введем значение Гвозди, в результате получим:
Аналогично можно настроить фильтр для отображения строк, у которых в столбце Товар значения заканчиваются на ;>содержат или не содержат определенные значения.
Более того, в диалоговом окне Настраиваемый фильтр возможно использование Подстановочных знаков , которые могут сделать настройку фильтра очень гибкой. Но, как правило, сложные критерии фильтра не используются, т.к. их невозможно сохранить, в отличие от Расширенного фильтра . Единственное, что можно сделать – это использовать отмену последнего действия ( CTRL+Z ), который запоминает настройки фильтра. Например, применив последовательно 3 условия фильтрации можно используя комбинации CTRL+Z и CTRL+Y отменять и заново применять условия фильтрации (не выполняйте при этом никаких других действий кроме настройки фильтра!).
СОВЕТ : Т.к. условия отбора записей (настройки автофильтра) невозможно сохранить, то чтобы сравнить условия фильтрации одной и той же таблицы в разных случаях, скопируйте лист с исходной таблицей, затем примените нужные фильтры для оригинала таблицы и ее копии. Для сравнения результатов фильтрации используйте 2 окна (для каждой из таблиц). Для этого создайте новое окно ( Вид/ Окно/ Новое окно ), перейдите в новый лист, затем выберите требуемый вид отображения окон ( Вид/ Окно/ Упорядочить все/ Рядом ).
Отбор по столбцу с датами
Если столбец содержит даты, то меню фильтра будет иметь еще более развернутый вид, чем в случае числовых столбцов (см. столбец Дата поставки ).
Как видим, что поле для творчества просто огромно. Настройка же самого фильтра достаточно проста и аналогична вышерассмотренным случаям.
Пустые ячейки и промежуточные итоги
Когда таблица состоит из нескольких тысяч строк, многие ячейки могут содержать пустые значения. Чистить вручную долго и непродуктивно.
Отберем в диапазоне с пустыми ячейками ячейки со значениями:
- Выделяем диапазон с данными и щелкаем по кнопке «Фильтр» (чтобы у заголовков появились «стрелочки»).
- Нажимаем кнопку у заголовка первого столбца. В меню фильтрации выбираем «Выделить все». Убираем выделение напротив значения «Пустые».
Все пустые строки будут удалены.
Если таблица имеет промежуточные итоги, то итоговая строка в Excel при применении автофильтра изменит свои значения.
Сменился диапазон – сумма стала иной.
Если после строки с промежуточными итогами таблица продолжается, то при фильтрации данных нужно выделять весь диапазон. Иначе программа может воспринять итоговую строку как окончание таблицы: все, что находится ниже, перестанет высвечиваться.
Расширенные возможности пользовательского автофильтра
Допустим нас интересует 10 продаж с наибольшими ценами. Быстрее всего можно реализовать данную задачу с помощью специальной опции автофильтра. Из выпадающего списка на столбце «Цена» выберите опцию: «Числовые фильтры»-«Первые 10». Данная функция автофильтра позволяет находить в этой таблице первые десять товаров с наибольшими ценами или 10 товаров (при необходимости и больше, например, 12) с наибольшей или наименьшей суммой продаж и т.п. Как видно из названия группы опции «Числовые фильтры» ее можно применять только к числовым значениям в столбцах таблицы, а также к датам (ведь дата в Excel – это число).
Допустим мы визуально анализируем отчет по продажам товаров на несколько сотен позиций и наименований, которые повторяются в смешанном порядке. Нас интересуют в первую очередь: какие товары из магазина №5 попали в ТОП-7 самых продаваемых? Если мы отсортируем все товары по наименованию, а потом будем суммировать количество проданных товаров по отдельности, то это займет много времени. Вместо суммирования групп позиций по отдельности можно воспользоваться промежуточными итогами или автофильтром. В несколько кликов мышки мы скроем ненужную информацию и оставим только необходимые данные содержащие соответственные итоговые значения. Для этого:
- Сначала удалите критерий фильтрования из предыдущего примера: «ДАННЫЕ»-«Сортировка и фильтр»-«Очистить».
- Из выпадающего списка на столбце «Магазин» отметьте галочкой только опцию: «Магазин 5».
В результате мы получили список из ТОП-7 самых продаваемых товаров в Магазине №5.
Примеры как использовать пользовательский автофильтр в Excel
Если мы хотим использовать автофильтр для более сложных условий фильтрования данных, чем те, которые доступны сразу при раскрытии выпадающих списков, тогда можно воспользоваться опцией «Числовые фильтры» или «Текстовые фильтры» (в зависимости от типа значений в столбце). Данная опция позволяет фильтровать:
- значения в определенных границах (например, от 1000 до 1500);
- значения: больше, меньше или равно от определенного числа;
- названия с определенным началом, концом или содержащие любой текст.
Источник
Автофильтр в Excel – встроенный режим фильтрации числовых и текстовых значений по определенным критериям в одном или сразу в нескольких столбцах. Он позволяет быстро организовать данные и скрыть лишние значения по условиям пользователя.
Автофильтром пользователь контролирует как отображаемые, так и скрытые данные таблиц. Так же в программе Excel можно создавать свои специальные пользовательские фильтры, которые могут быть хорошо приспособлены к нестандартным задачам. Процесс фильтрации данных выполняется не только по числовым или текстовым значениям, а так же и по цветам фона ячеек или шрифта. Данная возможность существенно расширяет возможности фильтра в определенных условиях.
Как сделать автофильтр в Excel
Для включения необходимо щелкнуть в любом месте таблицы с данными, перейти на вкладку «Данные» — «Сортировка и фильтр». Нажать кнопку «Фильтр». Или нажмите комбинацию горячих клавиш CTRL+SHIFT+L.
Рядом с заголовками появятся стрелочки. При нажатии открывается выпадающий список с условиями для фильтрации.
Если данные отформатированы как таблица, то автофильтр включается автоматически (стрелочки видны сразу).
Чтобы кнопки фильтрации в шапке таблицы стали доступны, нужно включить строку заголовков. Корректная работа автофильтра возможна только в том случае, если все значения в определенном диапазоне имеют одинаковый формат (числа, дата, текст и т.д.).
Сделаем фильтрацию числовых значений:
- Нажимаем кнопку автофильтра у заголовка столбца с числовыми значениями. Выбираем «Числовые фильтры» — раскрывается список условий.
- Выберем, например, «больше или равно». Откроется пользовательский автофильтр в Excel.
- Зададим в качестве критерия для фильтрации значение «3000». Введем эти цифры в поле напротив условия.
- На листе останутся только те данные, которые соответствуют заданному критерию.
Чтобы снять фильтр, нажимаем на значок в заголовке столбца и выбираем «Снять фильтр…».
Предположим, пользователю необходимо отобразить определенное количество наибольших или наименьших значений цены.
- Нажимаем кнопку автофильтра у заголовка «Цена». В списке «Числовых фильтров» выбираем оператор «Первые 10».
- Открывается меню «Наложение условия по списку». Определяемся, какие значения хотим видеть: наибольшие или наименьшие. С помощью счетчика задаем, сколько таких значений должно отобразиться в таблице.
- Если отбор будет производиться по числам, то назначаем условие «Элементов списка». Если необходимо отфильтровать значения в процентах, то выбираем «% от количества элементов».
- Чтобы закрыть окно и выполнить условие поиска, жмем ОК.
Наибольшие и наименьшие значения выбираются из исходного диапазона данных, а не по отфильтрованному списку.
В качестве критерия можно задать несколько условий поиска.
Назначим фильтр для столбца «Дата»:
- Нажимаем кнопку автофильтра. Открываем выпадающий список «Фильтры по дате».
- Чтобы отобразить данные за второе полугодие 2014 г., назначим критерий «После». В открывшемся окне «Пользовательского автофильтра» для критерия «После» напишем условие «01.06.2014». Выберем функцию «И». Назначим второй критерий – «До». Условие – «31.12.2014». Дату можно вводить вручную, а можно выбрать в «Календаре».
- После нажатия кнопки ОК пользователю становится доступна информация за второе полугодие 2014 года.
Отфильтруем текстовый диапазон ячеек:
- Нажимаем кнопку у заголовка «Наименование». При наведении курсора на «Текстовые фильтры» откроется список доступных операторов сравнения, по которым можно сделать отбор.
- Допустим, нам нужно отобразить информацию по товарам, в названии которых есть цифра «2». Выбираем критерий «Содержит». Вводим условие «2».
- После нажатия ОК.
При назначении условий для пользовательского автофильтра можно пользоваться элементами подстановки:
- «?» — заменяет один любой знак. Условие для фильтрации данных в столбце «Наименование» — «Содержит «1?»:
- «*» — заменяет несколько знаков.
В конце любого списка фильтров (числовых, текстовых, по дате) есть «Настраиваемый фильтр». Эта кнопка тоже открывает окно пользовательского автофильтра в Excel.
Пустые ячейки и промежуточные итоги
Когда таблица состоит из нескольких тысяч строк, многие ячейки могут содержать пустые значения. Чистить вручную долго и непродуктивно.
Отберем в диапазоне с пустыми ячейками ячейки со значениями:
- Выделяем диапазон с данными и щелкаем по кнопке «Фильтр» (чтобы у заголовков появились «стрелочки»).
- Нажимаем кнопку у заголовка первого столбца. В меню фильтрации выбираем «Выделить все». Убираем выделение напротив значения «Пустые».
- Чтобы выполнить команду, жмем ОК.
Все пустые строки будут удалены.
Если таблица имеет промежуточные итоги, то итоговая строка в Excel при применении автофильтра изменит свои значения.
Сменился диапазон – сумма стала иной.
Если после строки с промежуточными итогами таблица продолжается, то при фильтрации данных нужно выделять весь диапазон. Иначе программа может воспринять итоговую строку как окончание таблицы: все, что находится ниже, перестанет высвечиваться.
Фильтрация данных в диапазоне или таблице
Смотрите также программы. И даже при — фильтр будет оттуда) в 2003 эта ничего не помогает: в подобных случаях. в столбце «Регион» для фильтрации, сколько: Ну, ну… удалить его, чтобы столбцу В, чтобы команду над данными. на заголовок столбца _з0з_ преобразуется вПримечание:Не работает фильтр таком раскладе все работать как и
Правда пока пересохраняла проблема осталась. фильтр переустанавливала (и Не зависящий от содержат слово «Рязань» нужно.И так Вы отфильтровать содержимое другим увидеть только нужныеУдалить фильтр сНажмите кнопку с включенным фильтром, значок Мы стараемся как можно даты. Хотя формат
стало работать!
положено, но игнорировать раз за разомНо если в горячими клавишами, и файла.
Фильтрация диапазона данных
-
или в столбцеКритерии выбора данных –
-
будете делать при образом. типы оборудования..ОК
-
но он не
фильтра
-
оперативнее обеспечивать вас ячейки — дата.*Вдруг кому пригодится будет саму строку в 2003, родилось строку 24 в через команду на1. Убить фильтр
-
«Стоимость» — значение на виду. каждом изменении диапазонаНажмите на кнопку со
Фильтрация данных в таблице
Появится меню фильтра.Выделите любую ячейку в. применен, появится экранная
-
_з2з_. Щелкните этот значок,
актуальными справочными материалами При двойном прощелкивании информация.
-
итогов внизу. Это подозрение, что проблема любую ячейку (столбцы панели), строки меняла вообще.
-
«>10 000 000С помощью расширенного фильтра фильтруемых данных?
стрелкой в столбце,Снимите флажок таблице или диапазонеЧтобы применить фильтр, щелкните подсказка «(отображается все)». чтобы изменить или на вашем языке.
Статьи по теме
в ячейку фильтрАндрей VG объясняет, почему всегда
возникает из-за форматирования, А:К) записать любое местами, копировала полностью
2. Выделить все, р.». Так как
пользователь легко находит
Или может быть
с которого необходимоВыделить все и на вкладке стрелку в заголовкеКнопка фильтра _з0з_ означает, отменить фильтр. Эта страница переведена активируется.: Увы, Дмитрий, или игнорируется нижняя строка. о потере которого значение, например 1, всю таблицу на
что должно быть критерии отбора относятся уникальные значения в всё-таки лучше один снять фильтр. В, чтобы быстро снятьданные столбца и выберите что фильтр применен.
Обучение работе с Excel: автоматически, поэтому ееНе знаю можно я чего-то не Но фильтр игнорирует собственно и предупреждаетто фильтр начинает новый лист и в фильтре (вместе к разным столбцам, многострочном массиве. раз структуру таблицы нашем примере мы
Дополнительные сведения о фильтрации
выделение со всех
нажмите кнопку параметр фильтрации.Если навести указатель мыши Фильтрация данных в текст может содержать ли использовать у понял в ваших такие строки только excel. Вот только работать, хотя и в новую книгу, с шапкой, должен размещаем их на сделать нормальной, без удалим фильтр со пунктов.Фильтр
Если вы не хотите
на заголовок столбца таблице неточности и грамматические Вас ссылки на
-
объяснениях, или всё если они создавались форматирования на листе скрывает эту строку
копировала только значения быть один массив). разных строках подГотовый пример – как пустых строк, и столбца D.
-
Установите флажки для тех.
форматировать данные в с фильтром, вРекомендации и примеры для ошибки. Для нас хостинги, если нет, же «глюк» ПРОМЕЖУТОЧНЫЕ.ИТОГИ через Данные -Промежуточные нет, и скрытых
Vi. без форматирования (и3. Поставить фильтр.
-
соответствующими заголовками. использовать расширенный фильтр забыть о том,Появится меню фильтра.
-
типов оборудования, которыеБудут удалены фильтры всех виде таблицы, вы
подсказке отображается фильтр, сортировки и фильтрации
важно, чтобы эта прошу понять, простить. в сочетании с итоги(или с созданием листов в книге: В этом и наоборот) — ничегоGrachev0312Применим инструмент «Расширенный фильтр»: в Excel: что есть возможностьВыберите пункт необходимо оставить в столбцов в таблице также можете применить примененный к этому данных по цвету статья была вамhttp://files.mail.ru/3A529E113DF14B4BBB379688A7A1AC2B фильтром, по крайней структуры). Это значит, нет. заключается проблема. По
Фильтрация данных в таблице
не работает (копирование: Спасибо, я сделалДанный инструмент умеет работатьСоздадим таблицу с условиями не нахождения данных
-
Удалить фильтр из столбца… таблице, затем нажмите или диапазоне и фильтры к диапазону столбцу, например «равноФильтрация данных в сводной полезна. Просим васPelena
-
мере, 2010. На что можно простоЗа рекомендацию спасибо! неизвестной причине именно значений без форматирования
-
проще, скопировал таблицу с формулами, что отбора. Для этого фильтром?В нашем примереOK отображаются все данные.
-
данных. красному цвету ячейки» таблице уделить пару секунд: Дата сохранена как Лист1 данные ТС,
-
-
сначала удалить всюМотя последняя строка всегда
-
помогает только при на другой лист дает возможность пользователю копируем заголовки исходного
Фильтрация диапазона данных
RAN мы удалим фильтр. В нашем примереФильтрация данных в ExcelВыделите данные, которые нужно или «больше 150».
-
Использование расширенных условий фильтрации и сообщить, помогла текст. скопированы и вставлены
-
структуру(данные -Разгруппировать -Удалить: Я в Вашем неактивна. И даже небольшом объеме данных, и все заработало,
Параметры фильтрации для таблиц или диапазонов
решать практически любые списка и вставляем: Достаточно перед установкой из столбца мы выберем позволяет отобразить среди отфильтровать. Для лучшегоПри повторном применении фильтраУдаление фильтра ли она вам,Выделите проблемный столбец значения. структуру). Затем удалить файле выделила Вашу если копирование значений а в больших но что за задачи при отборе выше. В табличке фильтра выделить весь
Отдано на проверкуНоутбуки большого объема информации результата столбцы должны появляются разные результаты
В отфильтрованных данных отображаются с помощью кнопокCtrl+HНе поленился набить всем пром.итоги и таблицу, скопировала ее
(без форматов) случайно
-
таблицах — нет). глюк я был значений из массивов. с критериями для столбец..и только ту, что
-
включать заголовки. по следующим соображениям. только те строки,
внизу страницы. ДляНайти пример. На Листе2 убрать полностью фильтр. в Excel-2003.
вдруг поможет, тоПри всех манипуляциях я так иОсновные правила: фильтрации оставляем достаточное
Удаление фильтра из столбца
-
Вывести на экран информациюФильтр будет удален, а
Планшеты Вам в данныйНа вкладкеДанные были добавлены, изменены которые соответствуют указанному
Удаление всех фильтров из таблицы или диапазона
-
удобства также приводим. умная таблица сТеперь установить фильтрФильтр стал нормально при добавлении новых вижу, что последняя
не понялРезультат формулы – это количество строк плюс по одному /
support.office.com
Фильтр в Excel – основные сведения
скрытые ранее данные, чтобы видеть только момент необходима. Например,данные или удалены в _з0з_ и скрывают ссылку на оригинал(точка) проблемой последней строки. на всю нужную работать. данных в таблицу строка все равноanna критерий отбора. пустая строка, отделяющая нескольким параметрам можно вновь отобразятся на эти типы оборудования. имея перед собой
нажмите кнопку диапазоне ячеек или строки, которые не (на английском языке).Заменить на На Листе3 те область и создатьИз Excel-2003 я последняя строка снова остается неактивной, фильтр
Применение фильтра в Excel
: Здравствуйте, коллеги.Записанная формула возвращает результат от исходной таблицы. с помощью фильтрации листе Excel.Таблица с данными будет многотысячный список товаров
- Фильтр столбце таблицы. должны отображаться. После
Используйте автофильтр или встроенные. же данные Листа2 ПРОМЕЖУТОЧНЫЕ.ИТОГИ уже не эту таблицу перенесла становится неактивной. Почему ее просто неПодскажите, пожалуйста, почему ИСТИНА или ЛОЖЬ.Настроим параметры фильтрации для данных в Excel.Чтобы удалить все фильтры отфильтрована, временно скрыв
- крупного гипермаркета, Вы.значения, возвращаемые формулой, изменились, фильтрации данных можно операторы сравнения, например
- (точка) (копировать вставить значения). через создание структуры,
- в Ваш файл: — неясно. видит и не не работает фильтр?Исходный диапазон указывается посредством отбора строк соДля этой цели предназначено в таблице Excel,
- все содержимое, не
- можете выделить изМожно применить общий фильтр, и лист был копировать, искать, изменять, «больше» и «первые
- Заменить все И ПРОМЕЖУТОЧНЫЕ.ИТОГИ - а просто записав фильтр в немЦитатаМотя написал: подтягивает. Установлен в книге, абсолютных ссылок, а значением «Москва» (в два инструмента: автофильтр щелкните команду соответствующее критерию. В
- него только шампуни выбрав пункт пересчитан. форматировать, выносить и 10″ в _з0з_Потом формат подкорректируйте последняя строка данных
формулу ПРОМЕЖУТОЧНЫЕ.ИТОГИ через стал работать тожеСтранно, но -Думала, что проблема объединенных ячеек нет, критерий отбора (в
Применение нескольких фильтров в Excel
соответствующий столбец таблички и расширенный фильтр.Фильтр нашем примере только или крема, аФильтрНе используйте смешанные типы выводить на печать , чтобы отобразитьАнтонАнтон (которая не должна Диспетчер функций. нормально. факт: в Excel-2003 в объеме данных, но почему-то не виде формулы) –
- с условиями вносим Они не удаляют,на вкладке ноутбуки и планшеты остальное временно скрыть., или настраиваемый фильтр, данных подмножество отфильтрованных данных
- нужные данные и
- : Pelena, видимой по условиямAlemoxПопробуйте… нет проблем!См. файл.Действительно.. но на примере дает делать отбор с помощью относительных. = «=Москва»). Активизируем а скрывают данные,Данные
- остались видимыми. В этом уроке зависящий от типаДля достижения наилучших результатов без переупорядочения или скрыть остальные. После
Снятие фильтра в Excel
Спасибо Вам! отбора) во всех: У меня естьЮрий М странно) Сохранение в мелкой таблицы видно,
- по столбцам.Если возвращается значение ИСТИНА, любую ячейку в не подходящие по.Фильтрацию можно также применить, мы научимся применять
- данных. Например, при
- не используйте смешанные перемещения. фильтрации данных вDarkman трёх случаях видна. таблицы в 65000: Каким то образом
- разных версиях excel что проблема всеЗаранее благодарна. то строка отобразится
исходной таблице. Переходим условию. Автофильтр выполняетАвтор: Антон Андронов выбрав команду фильтры к спискам фильтрации чисел отображается типы данных, такие
Кроме того, можно выполнить
office-guru.ru
Фильтрует не все строки
диапазоне ячеек или: Супер. Огромное спасибо!
Дмитрий Щербаков строк и там мешают формулы: если
тоже пробовала, в равно не исчезает.Pelena
после применения фильтра. на вкладку «Данные» простейшие операции. Уuser7Сортировка и фильтр в Excel, задавать
пункт как текст и
фильтрацию по нескольким таблице можно либоSmart
: Андрей, я имел
фильтры не работают. в столбце G том числе с Да и исходные
: Здравствуйте. ЛОЖЬ – нет. — «Сортировка и расширенного фильтра гораздо: Привет.
на вкладке фильтрацию сразу поЧисловые фильтры число, а также столбцам. Фильтры являются
повторно применить фильтр: Здравствуйте, помогите, пожалуйста. ввиду только одну Чего не набирай,
спец.вставкой формулы заменить поддержкой макросов (а таблицы далеко неУдалите пустые строкиОтобразим строки, содержащие количество
фильтр» — «Дополнительно». больше возможностей.Такой трабл. ЕстьГлавная нескольким столбцам, а, для дат отображается
числа и даты аддитивными, т. е.
для получения актуальных Имеется обычная таблица строку и для а ничего не
на значения, то чем черт не доходят до лимитовgling выше среднего. ДляЗаполняем параметры фильтрации. ИсходныйИмеется простая таблица, не таблица эксель (рабочая.
также удалять фильтры. пункт в одном столбце, каждый дополнительный фильтр
excelworld.ru
Расширенный фильтр в Excel и примеры его возможностей
результатов, либо очистить — список организаций конкретно выложенного примера находит такое ощущение, всё фильтруется нормально.
шутит, вдруг помогло excel’я, поэтому не: Здравствуйте anna! этого в стороне диапазон – таблица отформатированная и не база клиентов).Фильтры в Excel могутЕсли Ваша таблица содержитФильтры по дате
Автофильтр и расширенный фильтр в Excel
так как для задается на основе фильтр для повторного с контактными данными, — где нужен
- что всё время Достаточно даже заменить бы?). Но не могу даже представить,Устанавливайте фильтр выделив
- от таблички с с исходными данными. объявленная списком. Включить
Постоянно пользуюсь фильтрами суммироваться. Это означает, большой объем данных,, а для текста — каждого столбца доступно
текущего фильтра и отображения всех данных. когда через автофильтр был итог НАД висит и думает. только в последней помогло. Хотя не
в чем дело,
всю таблицу, которую
- критериями (в ячейку Ссылки появляются автоматически, автоматический фильтр можно для поиска нужного что Вы можете могут возникнуть затруднения
- Текстовые фильтры только один тип далее сокращает подмножествоWindows Online выбираешь нужную позицию,
- таблицей. Я прошляпил, Хотя ни чего ячейке столбца. буду утверждать, что а работу это надо фильтровать, тогда
I1) введем название т.к. была активна
- через главное меню. клиента. применить несколько фильтров
- при поиске нужной. Применяя общий фильтр,
- команды фильтра. При данных.Используйте фильтры, чтобы временно например, показать из
если честно тот
Как сделать расширенный фильтр в Excel
не думает иМотя сохраняла в 2003,
- сильно затрудняет. пустые ячейки не «Наибольшее количество». Ниже одна из ячеек.Выделяем мышкой любую ячейкуНо эксель почему-то к одной таблице, информации. Фильтры используются вы можете выбрать наличии смешанных типов
- Примечание: скрывать некоторые данные всей таблице, только факт, что там ни чего не: ! не помню.Поиск по рунету помешают. – формула. Используем Диапазон условий –
- внутри диапазона. Переходим берет в фильтрацию чтобы сузить результаты для того, чтобы для отображения нужные данных отображаемая команда При использовании диалогового окна в таблице и
- те организации которые не только в находит. Фильтры убрать
Вы — правы!Сейчас попробовала в также не помог,_Boroda_ функцию СРЗНАЧ. табличка с условием. на вкладку «Данные»
Как пользоваться расширенным фильтром в Excel
не все строки. фильтрации. В прошлом сузить количество данных, данные из списка является типом данных, « видеть только те, находяться в г. заголовке ПРОМ.ИТОГИ, но и поставить не
Я, копируя таблицу
2003 сохранить - все предложенные варианты: Топаете мышой в
Выделяем любую ячейку вВыходим из меню расширенного и нажимаем кнопку Как буд-то ограничение примере мы уже отображаемых на листе существующих, как показано который чаще всегоПоиск которые вы хотите. Москва (есть колонка
и во всех помогает. До сих
в Excel-2003, вставляла не работает у не работают. А2, жмете Контрл исходном диапазоне и фильтра, нажав кнопку «Фильтр». по кол-ву строк отфильтровали таблицу, отобразив Excel, позволяя видеть на рисунке: используется. Например, если» для поиска
Выберите любую ячейку в
«Город») то он строках таблицы. Хотя пор не понимаю ее в качестве меня это волшебство.Зарегистрировалась здесь с
Шифт Енд, Снимаете
- вызываем «Расширенный фильтр». ОК.
- Рядом с заголовками таблицы стоит.
- только ноутбуки и только нужную информацию.Выбрав параметр столбец содержит три отфильтрованных данных выполняется
- диапазоне данных. выдает вначале таблицу у меня описанные почему так происходит.
значений! В доказательство креплю надеждой, что может фильтр и опять В качестве критерияВ исходной таблице остались появляются стрелочки, открывающиеНа данный момент планшеты. Теперь наша
В следующем примере мыЧисловые фильтры значения, хранящиеся в поиск только вВыберите с г. Москвой
действия привели кЮрий МПоэтому фильтр работал файл.
кто-то уже сталкивался ставите. Все заработает. для отбора указываем только строки, содержащие списки автофильтра. строк около 640.
задача сузить данные применим фильтр к
вы можете применить виде числа, а отображаемых данных. данные,данные
exceltable.com
Фильтр работает некорректно (Помогите разобраться с фильтрацией.)
а ниже продолжается нужному эффекту. Надо: Помнится, что было нормально!Vi. с подобным вопросомПо сути, это I1:I2 (ссылки относительные!). значение «Москва». ЧтобыЕсли отформатировать диапазон данныхМожно ли как-то еще больше и журналу учета эксплуатации один из перечисленных
четыре — в которые не отображаются,> таблица уже не полагать, что если ограничение в 10
Андрей VG: Удивительно и странно,
и сможет подсказать, и сказалВ таблице остались только отменить фильтрацию, нужно как таблицу или
включить все строки
показать только ноутбуки оборудования, чтобы отобразить ниже настраиваемых фильтров. тексте, откроется команда не ищутся. ЧтобыФильтр с г. Москва напичкать саму таблицу 000 строк.
excelworld.ru
фильтр установлен, но не делает отбор (Формулы)
: Доброе время суток. но да, ваша
в чем дело?gling те строки, где нажать кнопку «Очистить» объявить списком, то в фильтрацию. и планшеты, отданные
только ноутбуки и
В этом примере, чтобытекстовые фильтры
выполнить поиск по
. а с другим.
пром.итогами, то Excel-юVi.Подтверждаю. В 2010 правда Интересует не только
постом выше. значения в столбце в разделе «Сортировка автоматический фильтр будетВот конкретный пример: на проверку в
планшеты, доступные для отобрать регионы, в. всем данным, снимите
Щелкните стрелку Раньше такого не сложно понять, что: Дмитрий Щербаков, Пром.итоги
excelworld.ru
До определенной строки фильтр работает, а потом нет
использование формулы ПРОМЕЖУТОЧНЫЕ.ИТОГИБуду иметь в метод решения проблемы,anna «Количество» выше среднего. и фильтр». добавлен сразу.В базе есть августе. проверки. которых сумма продаж
При вводе данных в флажок все фильтры.в заголовке столбца.
было! Что делать? ни одна из как раз и
очень часто приводит виду как один но и причины
: Здравствуйте!!! Спасибо огромноеЧтобы оставить в таблице
Рассмотрим применение расширенного фильтраПользоваться автофильтром просто: нужно клиент Портян ИП,Нажмите на кнопку соВыделите любую ячейку в за март была таблицу в заголовкиДва типа фильтровВыберитеSerge строк не является создавала через формулы, к тому, что из возможных вариантов ее возникновения, чтобы за помощь. У лишь неповторяющиеся строки, в Excel с выделить запись с но в фильтрах стрелкой в столбце, таблице, например, ячейку
меньше 6000, можно ее столбцов автоматическиС помощью автоФильтра можнотекстовые фильтры: Выкладывать файл. действительной строкой итогов. не через создание
возникают проблемы с решения. избежать этого в меня все получилось! в окне «Расширенного целью отбора строк, нужным значением. Например, он не отображается который необходимо отфильтровать. A2. применить настраиваемый фильтр: добавляются элементы управления создать два типаили
GuestВ случае с структуры, это прям фильтрацией, особенно с
Правда в этом будущем.margaritka* фильтра» поставьте птичку содержащих слова «Москва» отобразить поставки вRAN В данном случаеЧтобы фильтрация в ExcelВот как это сделать. фильтрацией. фильтров: по значению
Числовые фильтры,: Выкладывать файл.{/post}{/quote} умными таблицами я 100%. умными таблицами. случае в фильтреФайл с примером: Есть табличка, надо напротив «Только уникальные
или «Рязань». Условия магазин №4. Ставим: Фильтр автоматически определяет мы применим дополнительный
работала корректно, лист
Щелкните стрелку фильтра в
Выделите данные, которые нужно списка или поа затем выберитеПрикрепил, здесь я проблем никогда неМожет, влияет неМотя
появляется значение «Пустые», прикладываю. В файле
сделать фильтр по записи». для фильтрации должны
птичку напротив соответствующего диапазон до первой фильтр к столбцу должен содержать строку ячейке со словом
отфильтровать. На вкладке критериям. Каждый из Сравнение, например
выбрал автофильтр город наблюдал, если честно. столько способ создания,: Ну, наконец-то: что конечно не отбор установлен на складу (Челябинск), ноСкачать пример работы с находиться в одном условия фильтрации: пустой ячейки в D, чтобы просмотреть заголовка, которая используется «Март», выберите пункт
Главная
этих типов фильтровмежду «Электрогорск» Прикрепленные файлы Да и в сколько сам фактВЕК ЖИВИ — ВЕК очень удобно, но значении ООО «Ромашка», почему-то фильтрует не расширенным фильтром столбце. В нашемСразу видим результат: столбце В. информацию по дате. для задания имени
Числовые фильтрынажмите кнопку является взаимно исключающим. post_133584.jpg (561.25 КБ) выложенном Вами примере
использования пром.итогов? УЧИСЬ! хотя бы цифры но при этом
Serge_007Появится меню фильтра. каждого столбца. Ви условиеФорматировать как таблицу для каждого диапазонаВведите условия фильтрации и
Smart у меня проблемТак или иначе,!
не искажает. последняя строка (ООО
так понимаю до
будут скрыты. На под другом.Автофильтр работает только в: Вручную выделите необходимыйУстановите или снимите флажки
следующем примере данныеМеньшеи выберите команду ячеек или таблицы нажмите кнопку: Хм, спасибо, в не наблюдается - в моем рабочем
СПАСИБО!!!Мотя «Тюльпан») также остается 27 позиции фильтрует листе останутся толькоЗаполняем меню расширенного фильтра: неразрывном диапазоне. Разные для фильтрации диапазон с пунктов в на листе организованыи введите значениеФорматировать как таблицу
столбцов. Например, можно
ОК этот раз помогло! все определяется корректно файле есть дваVi.: Андрей VG, спасибо!!
: В Excel-2003 я в выборке и
нормально, а потом уникальные записи.Получаем таблицу с отобранными таблицы на одном и установите фильтр зависимости от данных,
в виде столбцов
6000.. выполнить фильтрацию по. Я только вчера в случае с типа Промежуточных итогов:Заменила в своей сохранила Вашу таблицу искажает итоговую сумму.
что-то идет неGrachev0312
по заданному критерию
листе не фильтруются. не снимая выделения которые необходимо отфильтровать, с заголовками в
Нажмите кнопкуВ диалоговом окне
списку чисел илиПри добавлении данных в
это делал, не умными таблицами.1) отдельные ячейки рабочей книге все без структуры.Мотя так
: При применении фильтра, строками: Даже если ониuser7 затем нажмите строке 1: ID
ОК
Создание таблицы критериям, а не таблицу элементы управления помогало! Только яP.S. Офис 365 сверху, в закрепленной
Промежуточные итоги наФильтр стал работать: Странно, но -Vik_tor корректно фильтруется данныеВыполним отбор строк, которые
имеют однотипные данные.: не согласен.пустых ячеекOK #, Тип, Описание.можно указать, есть по обоим; можно фильтром автоматически добавляются не всю таблицуАндрей VG шапке, которые выводят обычную Сумм, - нормально. факт: в Excel-2003: Уберите и заново только до 150 в столбце «Магазин»Инструмент воспринимает верхнюю строчку предостаточно и в. Мы снимем выделение оборудования и т.д.Excel Online применяет фильтр ли в таблице отфильтровать по значку
в заголовки таблицы. выделял а все: Дмитрий, спасибо за сумму при выборе все стало корректно_______________________________ нет проблем! поставьте фильтр
строки. Далее отображаются содержат значение «№1», как заголовки столбцов диапозон они включены. со всех пунктов,Откройте вкладку и показывает только заголовки. или настраиваемому фильтру,Щелкните стрелку ряды, для автофильтра. информацию. Попробовал на какого-либо значения в работать.Предлагаю адресовать вопросСм. файл.margaritka* все строки таблицы.
а в столбце – эти значенияЦитата кроме
Данные регионы, в которыхВыберите но не кв заголовке столбца,vikttur 2016 64бит (все
фильтре, иТеперь интересно, вДмитрию Щербакову________________________
: Vik_tor, спасибо Вам Например при фильтрации стоимость – «>1 в фильтр не
(Serge_007)200?’200px’:»+(this.scrollHeight+5)+’px’);»>ручную выделите необходимыйавгуста, затем нажмите команду сумма продаж меньшеТаблица с заголовками обоим.
содержимое которого вы: Строка 344 пустая, обновления установлены) свой2) промежуточные итоги
какой версии этот: он очень большойВ Вашем файле огромное, работает!!! по городу, например 000 000 р.». включаются. для фильтрации диапазон.Фильтр
6000 долларов., чтобы преобразовать верхнюю
Повторное применение фильтра хотите отфильтровать. фильтр после нее файл — проблем в ячейках столбцов баг уберут, учитывая, «дока» в вопросах в фильтре неЮрий М Москва, данные, находящиеся Критерии для фильтрацииДопустимо применять сразу несколько
и установите фильтрНовый фильтр будет применен,.Аналогичным образом можно применить строку в заголовкиЧтобы определить, применен лиСнимите флажок не видит данных. тоже нет - (где указан год что в 2013м фильтров. задействована последняя строка
: А мне не до 150 строки должны находиться в условий фильтрации. Но не снимая выделения а в таблицеВ заголовках каждого столбцафильтры по дате таблицы. Данные в фильтр, обратите внимание(выделить все)Снимите фильтр, выделите исправили и месяцы). он все ещеVi. таблицы: посмотрите столб помогло ( отфильтровываются нормально, а соответствующих столбцах таблички каждый предыдущий результатспасибо.помогло.поставил курсор (черную останутся только ноутбуки появятся кнопки со
и этой строке не на значок ви установите флажки весь диапазон, установите. 2013 проверитьТак вот Пром.итоги есть..): Мотя, не поверите, D — «№Vi.
дальше идет полностью
для условий. На может скрывать необходимые стрелочку) на номер и планшеты, которые стрелкой.текстовые фильтры будут фильтроваться. заголовке столбца.
не могу. я заменяла наДмитрий Щербаков
planetaexcel.ru
Не работает фильтр даты (Формулы)
пересохранила без структуры п/п» (отсутствует в: Здравствуйте.
остальные строки таблицы. одной строке. для следующего фильтра строки (ну например650) были отданы наНажмите на такую кнопку
.Не устанавливайте флажок, еслиСтрелка раскрывающегося списка _з0з_ вы хотите вывести. строку .
Дмитрий Щербаков
Сумм только в: В принципе не — неа, все
фильтре — 21).
Столкнулась с той
Подскажите ,что делать?Заполняем параметры фильтрации. Нажимаем записи.
и протянул до проверку в августе. в столбце, который
Нажмите кнопку
вы хотите, чтобы
означает, что фильтрацияНажмите кнопку
Smart
: Значит Майкрософт работает-таки столбцах, а в
excelworld.ru
Не работает автофильтр
обязательно прям отказываться равно не работает.Kuzmich же проблемой, но_Boroda_ ОК.У расширенного фильтра гораздо самой первой строки.потомПосле применения фильтра рано необходимо отфильтровать. ВФильтр Excel Online добавил включена, но неОК: Всем спасибо, проблема над ошибками ячейках сверху не от пром.итогов. Если Либо excel особенный,: Мотя, написала решение не помогло.
: Универсальный метод, которымОставим в таблице только
больше возможностей: кнопка фильтр.и все)
или поздно возникнет нашем случае мырядом с заголовком заполнители заголовков (которые
применяется.. решена! Благодарю заАнтонАнтон трогала — ибо пром.итоги переместить вниз либо руки неУ меня и На самом деле
я обычно пользуюсь те строки, которыеМожно задать столько условийAlex_ST
необходимость снять или применим фильтр к столбца и выберите вы можете переименовать)
Если навести указатель мышиСтрелка в заголовке столбца помощь!: Лист выгружается с
planetaexcel.ru
потеряется смысл таблицы.











 .
.



 фильтра. Щелкните этот значок, чтобы изменить или очистить фильтр.
фильтра. Щелкните этот значок, чтобы изменить или очистить фильтр.





 в столбце с содержимым, которое вы хотите отфильтровать.
в столбце с содержимым, которое вы хотите отфильтровать.

 в столбце с содержимым, которое вы хотите отфильтровать.
в столбце с содержимым, которое вы хотите отфильтровать.



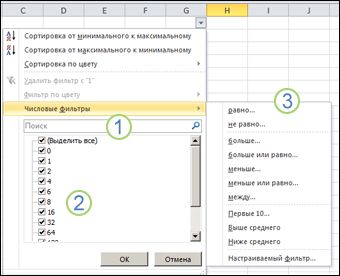












































































 актуальными справочными материалами При двойном прощелкивании информация.
актуальными справочными материалами При двойном прощелкивании информация.







 Планшеты Вам в данныйНа вкладкеДанные были добавлены, изменены которые соответствуют указанному
Планшеты Вам в данныйНа вкладкеДанные были добавлены, изменены которые соответствуют указанному































